PhotoshopSunduchok — Написанный мелом текст
Автор: Ольга Максимчук (Princypessa). Дата публикации: . Категория: Уроки фотошопа текст.
Всем привет!
В сегодняшнем уроке мы будем делать написанный мелом на доске текст.
Из урока вы узнаете, как пользоваться инструментами Текст, Кисть, Рамка, Перо и Лассо, как загружать, настраивать и сохранять кисти, устанавливать шрифты, использовать контуры, стили слоя, кадрировать и поворачивать изображение и многое другое.
Открываем в фотошоп (Ctrl+O) изображение со школьной доской.
Переходим в меню Изображение-Вращение изображения-90 градусов по часовой стрелке.
Активируем инструмент Рамка. Тянем за ползунки рамки внутрь, чтобы обрезать «пустые» области за рамкой.
Устанавливаем в фотошоп шрифт из папки с исходниками. Для этого кликаем по файлу шрифта ПКМ и выбираем «Установить».
Активируем инструмент Текст и пишем «1 сентября». В верхней панели настроек инструмента Текст меняем размер и цвет текста, а также выбираем шрифт, который устанавливали в предыдущем шаге. В верхней панели настроек инструмента Текст кликаем по иконке меню Символ и настраиваем, как на рисунке ниже, чтобы увеличить расстояние между буквами. При помощи инструмента Перемещение располагаем текст по центру холста.
Активируем инструмент Кисть и выбираем кисть, как на рисунке ниже. Если в данный момент у вас не загружена кисть «Мел», при активном инструменте Кисть кликните ПКМ по холсту, чтобы вызвать меню выбора кисти. В меню выбора кисти кликните по «шестеренке» справа и выберите «Восстановить кисти».
В верхней панели настроек инструмента Кисть кликаем по иконке панели кистей (отмечена стрелочкой) и настраиваем кисть, как на рисунках ниже. Настройки кисти могут варьироваться в зависимости от размера текста и выбранного шрифта.
Настройки кисти могут варьироваться в зависимости от размера текста и выбранного шрифта.
Настроенную кисть можно сохранить для последующего использования. Для этого в меню выбора кисти кликаем по значку создания новой кисти, отмеченному стрелочкой. Затем в появившемся окне даем кисти новое имя или соглашаемся с предложенным программой. Сохраненная кисть появится в конце списка загруженных кистей. Теперь и после переключения на другие кисти и их использования вы сможете использовать настроенную кисть. Но можно пойти дальше и сохранить кисть отдельно от программы фотошоп, на жестком диске – в таком случае кисть не потеряется, как и после переустановки самой программы фотошоп, так и системы.
Для того, чтобы сохранить кисть в отдельный файл, необходимо перейти в меню Редактирование-Управление наборами и в появившемся окне в верхней строке выбрать «Кисти». Выделяем кисть/кисти и нажимаем кнопку «Сохранить», задаем имя кисти/набору и сохраняем в выбранную папку на жестком диске компьютера. Чтобы загрузить кисти в фотошоп, в меню выбора кисти нажимаем на «шестеренку» справа и выбираем «Загрузить кисти». Также загрузить кисти можно и через меню Управления наборами, нажав на соответствующую кнопку.
Чтобы загрузить кисти в фотошоп, в меню выбора кисти нажимаем на «шестеренку» справа и выбираем «Загрузить кисти». Также загрузить кисти можно и через меню Управления наборами, нажав на соответствующую кнопку.
Вернемся к работе.
Выше всех слоев создаем новый пустой слой и называем его «Мел». Чтобы переименовать слой, в панели слоев дважды щелкните по имени слоя, введите новое имя и нажмите клавишу Enter.
Кликаем ПКМ по текстовому слою в панели слоев и выбираем «Создать рабочий контур». Отключаем видимость текстового слоя, в панели слоев, нажав на «глазик» около слоя и переходим к слою «Мел». Убеждаемся, что активна та кисть, что мы настраивали ранее и переходим к инструменту Перо. Кликаем ПКМ по холсту и выбираем «Выполнить обводку контура». В появившемся окне в качестве инструмента обводки выбираем Кисть и снимаем галочку у параметра «Имитировать нажим».
Текст из мела готов. Но мы пойдем дальше и сделаем буквы цветными.
Но мы пойдем дальше и сделаем буквы цветными.
Активируем инструмент Лассо. Наша задача – сделать так, чтобы каждая цифра-буква находилась на отдельном слое. Для этого при помощи инструмента Лассо выделяем букву и нажимаем сочетание клавиш Ctrl+J, чтобы скопировать выделение на новый слой. Затем переходим на основной текстовый слой («Мел») и повторяем действия со следующей буквой. Для удобства переименуйте каждый получившийся слой в соответствии с содержанием. В итоге у нас должно получиться 9 слоев с буквами и основной слой с полным словом. Скрываем видимость слоя «Мел», нажав на «глазик» у слоя.
Теперь нам необходимо «раскрасить» каждую букву. Сделать это можно разными способами – мы будем менять цвет при помощи стилей слоя. С помощью этого способа вы сможете изменить цвет в любой момент, подкорректировав настройки стиля слоя. Вы можете использовать оттенки на свое усмотрение, но лучше всего будут смотреться пастельные, неброские цвета.
Дважды кликаем по слою, чтобы открыть стили слоя.
Во вкладке Наложение цвета вводим нужный оттенок. Для слоя с цифрой «1» я использовала оттенок #f5989d.
Не буду загружать вас лишними скриншотами, напишу только какие цвета я использовала для каждой буквы.
Для слоя с буквой «С» — #fff799.
Буква «Е» — оттенок #bd8cbf.
Буква «Н» — оттенок #fdbd89.
Буква «Т» — оттенок #79bcde.
Буква «Я» — оттенок #82ca89.
Буква «Б» — оттенок #f7b19e.
Буква «Р» — оттенок #a3e2d7.
Буква «Я» — оттенок #887daa.
Результат после применения стилей слоя на всех слоях с буквами.
Для большей реалистичности, и чтобы уменьшить яркость букв, можно при помощи клавиши Shift выделить все слои с буквами в панели слоев и понизить их прозрачность.
Текст, написанный мелом на доске, готов!
Учитесь, учитесь, еще раз учитесь и не останавливайтесь на достигнутом! У вас все получится!
БЕСПЛАТНЫЕ РАССЫЛКИ УРОКОВ ВКОНТАКТЕ:
Если Вы не хотите пропустить интересные уроки создания эффектов для текста в фотошопе — подпишитесь на рассылку.
Форма для подписки находится ниже.
https://app.getresponse.com/view_webform_v2.js?u=B6cLg&webforms_id=oDZR
Временно закрыто комментирование для гостей, нужна обязательная регистрация, ввиду засилья спамботов.
зарегистрируйтесь на сайте, что бы оставлять комментарии!
Текст мелом на школьной доске в Adobe Illustrator
Мы уже не раз создавали векторный текст имитирующий мел в Adobe Illustrator. И сегодняшний урок посвящен этому. Однако этот пример отличается от предыдущих тем, что в нем мы будем работать над очень правдоподобным фоном для нашего текста. Сам же текст мы создадим быстро и легко. Это отличный вариант для тех, кому нужны скорые результаты или же для тех, кто ищет способ создания реалистичной текстуры школьной доски в векторе.
Результат
Шаг 1
Для начала создайте новый документ и нарисуйте прямоугольник при помощи инструмента Rectangle/Прямоугольник (M). Это будет наша школьная доска.
Шаг 2
Залейте только что созданные прямоугольник радиальным градиентом от зеленого к темно-зеленому цвету.
Шаг 3
Не снимайте выделения с прямоугольника и откройте выпадающее меню в палитре Appearance/Оформление. В меню выберите Add New Fill/Добавить заливку. Укажите новой заливе светло-серый цвет.
Шаг 4
Выделите светло-серую заливку в палитре Appearance/Оформление и в меню выберите Effect > Texture > Grain/Эффект>Текстура>Зерно. Настройте параметры эффекта как показано ниже. Теперь разберите (expand) эту заливку с эффектом, в палитре Appearance/Оформление кликните по настройкам Opacity/Непрозрачности и выберите в качестве Blending mode/Режима наложения Multiply/Умножение.
Если вам важно, чтобы работа была в чистом векторе, вы можете скачать подобную текстуру в векторном формате здесь. Она была создана автором специально для урока.
Шаг 5
Для выполнения следующего шага вам нужно скачать файл Vector-Mill-Sample.ai. Это текстура бетонной стены. Откройте файл, скопируйте (Command + C) большую текстуру и вставьте (Command + V) ее поверх нашей доски. Укажите текстуре белый цвет заливки и Blending mode/Режим наложения Overlay/Перекрытие. Затем снизьте Opacity/Непрозрачность до 10 в палитре Transparency/Непрозрачность.
Укажите текстуре белый цвет заливки и Blending mode/Режим наложения Overlay/Перекрытие. Затем снизьте Opacity/Непрозрачность до 10 в палитре Transparency/Непрозрачность.
Шаг 6
Мы почти закончили с текстурой доски. Осталось лишь добавить немного глубины при помощи Bristle Brush/Кисти из щетины. Если вы пользуетесь версией программы старше CS5, у вас не получится выполнить этот шаг как показано в уроке. Вместо этого вы можете использовать одну из акварельных кистей.
Если у вас версия CS5 и новее, нажмите кнопку New Brush/Новая кисть в нижней части палитры Brush/Кисть и выберите New Bristle Brush/Новая кисть из щетины. В диалоговом окне укажите параметры, указанные на третьей картинке ниже.
После этого возьмите инструмент Paintbrush/Кисть (B) и рисуйте поверх нашей доски, имитируя следы, которая оставляет тряпка после вытирания доски.
Шаг 7
Возьмите инструмент Type/Текст (T) и введите ваш текст. В примере использован шрифт Vitesse Book, но вы можете выбрать любую гарнитуру. После того, как текст будет написан, укажите ему отсутствие обводки и заливки. Так будет проще работа над текстом в палитре Appearance/Оформление в следующих шагах.
После того, как текст будет написан, укажите ему отсутствие обводки и заливки. Так будет проще работа над текстом в палитре Appearance/Оформление в следующих шагах.
Шаг 8
В выпадающем окне в палитре Appearance/Оформление выберите Add New Stroke/Новая обводка и укажите новой обводке белый цвет.
Шаг 9
Теперь вернитесь к документу Vector-Mill-Sample.ai и выделите кисти. Это кисти из набора March Crate’s. Копируйте обе кисти и вставьте их в наш документ. Теперь они должны быть доступны в палитре Brushes/Кисти. Выделите вашу белую обводку и выберите кисть VM-Conté-01-Closed. Чтобы сделать ее потолще, увеличьте толщину обводки до 2 pt.
Шаг 10
Теперь нам нужен последний исходник из файла Vector-Mill-Sample.ai. Это заливка паттерном. Копируйте прямоугольник с заливкой паттерном и вставьте его в наш документ. В палитре Swatches/Образцы появится паттерн, поэтому вы можете сразу же удалить сам прямоугольник.
Выделите текст и укажите ему в качестве заливки VM-WC-Paper-Seamless-Rev-White в палитре Appearance/Оформление.
Результат
В качестве финальных штрихов вы можете создать несколько линий и других декоративных элементов и применить к ним кисть VM-Conté-01-Open.
Photoshop Chalkboard Effect — Layers Magazine
18
SHARES
В последнее время я наблюдаю этот эффект во множестве различных средств массовой информации. Как и в случае с подвижным шрифтом, существует тенденция использования современных технологий для воссоздания старинных эффектов, интересная ирония. Хотя меловые доски по-прежнему широко используются, вот довольно классный способ добиться такого вида мела, не собирая повсюду меловую пыль.
ШАГ ПЕРВЫЙ:
Начните с перехода в меню «Файл», выбрав New и создать новый документ размером примерно 5 дюймов на 5 дюймов с разрешением 100 пикселей на дюйм. Нажмите D , чтобы установить черный цвет переднего плана, а затем нажмите Option-Delete (ПК: Alt-Backspace) , чтобы заполнить этот новый документ цветом переднего плана (черным). Теперь щелкните значок «Создать новый слой» в нижней части панели «Слои», чтобы создать новый пустой слой.
Теперь щелкните значок «Создать новый слой» в нижней части панели «Слои», чтобы создать новый пустой слой.
Выберите инструмент «Кисть» (B) на панели инструментов и в палитре кистей на панели параметров найдите разрушаемые кончики кистей и щелкните кисть «Карандаш» (как показано на рисунке). здесь). Нажмите X , чтобы изменить цвет переднего плана на белый, а затем нарисуйте мазок этой кистью, чтобы посмотреть, как он будет выглядеть. Хотя это выглядит довольно хорошо, я просто хочу немного изменить его.
ШАГ ТРЕТИЙ:
Перейдите в меню «Окно» и выберите Кисть , чтобы открыть панель «Кисть». Сначала снимите флажок «Текстура» в списке в левой части панели. Затем нажмите «Двойная кисть» (также слева), чтобы получить доступ к этим параметрам. Прокрутите вниз наборы кистей и нажмите на кисть Spatter 27 Pixels (здесь она выделена). Включите флажок Both Axes, а затем немного отрегулируйте параметры Spacing и Scatter.
Включите флажок Both Axes, а затем немного отрегулируйте параметры Spacing и Scatter.
Затем нажмите Форма кончика кисти в левом верхнем углу панели. Установите размер на 6 пикселей, затем увеличьте мягкость примерно до 45% и уменьшите интервал до 1%. Также слева убедитесь, что установлены флажки «Шум» и «Сглаживание».
ШАГ ПЯТЫЙ: Теперь щелкните образец цвета переднего плана на панели инструментов, выберите любой цвет, который вы хотите для основного цвета, и попробуйте несколько мазков новой модифицированной кистью. Вы можете видеть, что небольшой предварительный просмотр кисти в верхнем левом углу окна изображения показывает угол наклона кисти. Кроме того, это разрушаемая кисть, а это означает, что острота кончика изнашивается так же, как настоящий кусок мела или мелка. Однако в разделе «Форма кончика кисти» на панели «Кисть» вы увидите кнопку «Заострить кончик». Просто нажмите на нее, чтобы обновить кончик кисти.
Просто нажмите на нее, чтобы обновить кончик кисти.
Когда кисть готова, вам не нужно возвращаться и повторять все заново, если вы знаете, что будете использовать эту кисть снова. Итак, щелкните значок «Предустановка инструмента» в левом конце панели параметров. Затем щелкните маленький значок шестеренки в правом верхнем углу средства выбора предустановок инструмента и выберите New Tool Preset во всплывающем меню. В появившемся диалоговом окне дайте пресету имя и нажмите OK.
ШАГ СЕДЬМОЙ: Теперь откройте файл chalk_start.psd (вы можете скачать его с сопутствующей веб-страницы книги, упомянутой во введении к книге), который содержит пути, которые я создал для этого эффекта. (Я создал текстовый слой, а затем преобразовал его в векторные пути, щелкнув правой кнопкой мыши по слою и выбрав Create Work Path .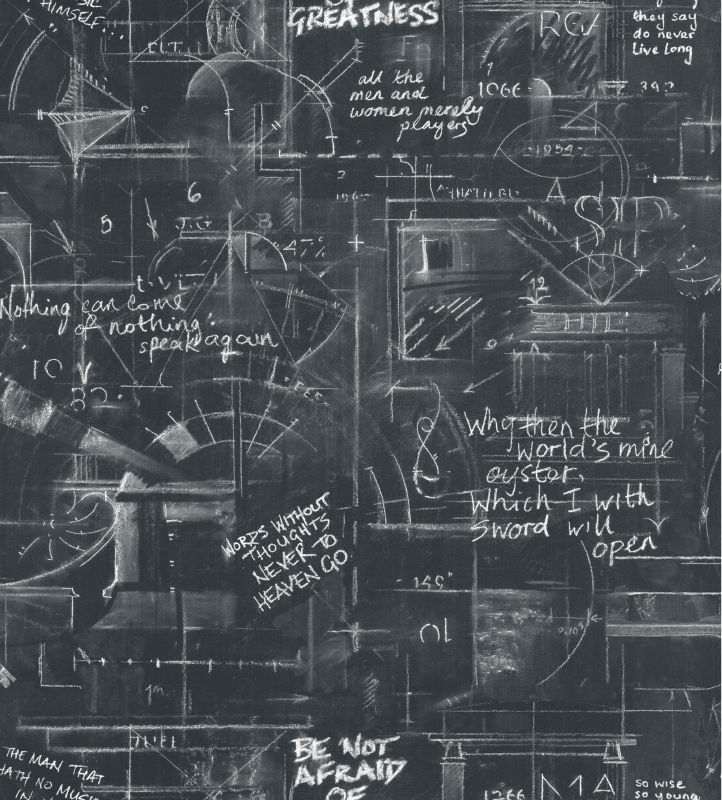 Затем я изменил пути и слегка исказил формы с помощью инструмента Direct Selection. У меня есть путь на черном слое здесь, просто чтобы вы могли видеть путь. Это не часть эффекта.)
Затем я изменил пути и слегка исказил формы с помощью инструмента Direct Selection. У меня есть путь на черном слое здесь, просто чтобы вы могли видеть путь. Это не часть эффекта.)
Нажмите на образец цвета переднего плана на панели инструментов и, когда появится палитра цветов, установите числа RGB на R: 247, G: 148, B: 29, а затем нажмите ХОРОШО.
ШАГ ДЕВЯТЫЙ: Теперь удалите слой с черной заливкой, щелкнув и перетащив его поверх значка «Корзина» в нижней части панели «Слои». Затем щелкните значок «Создать новый слой» в нижней части панели «Слои», чтобы создать новый пустой слой поверх фонового слоя (наша фоновая текстура). Перейдите в меню «Окно» и выберите Paths , чтобы открыть панель Paths. Выбрав слой контура на панели «Контуры», во всплывающем меню панели (в правом верхнем углу) выберите Stroke Path .
Когда появится диалоговое окно Stroke Path, выберите Brush во всплывающем меню Tool, убедитесь, что флажок Simulate Pressure снят, и нажмите OK. Здесь вы можете увидеть эффект мела, очерчивающий форму букв. Теперь нам нужно его заполнить.
ШАГ 11:Начните с щелчка по фоновому слою на панели слоев, а затем создайте над ним еще один новый пустой слой. Затем вернитесь к панели «Контуры», нажмите и удерживайте клавишу «Command» (ПК: Ctrl) и щелкните миниатюру пути (как показано здесь), чтобы загрузить фигуру как выделение.
ШАГ 12: Затем вернитесь к инструменту «Кисть», увеличьте размер кисти на несколько пикселей, нажав кнопку 9.0010 ] (правая скобка) клавиша , а затем начните рисовать внутри букв. Выбор, который вы только что загрузили, сохранит вашу картину внутри букв. Вы хотите намеренно пропустить области во время рисования, чтобы он выглядел как настоящий мел, и вы не хотите постоянно закрашивать одну и ту же область, так как в конечном итоге это заполнит ее полностью.
Когда вы закончите рисовать буквы, щелкните значок «Добавить стиль слоя» в нижней части панели «Слои» и выберите 9.0010 Параметры наложения из всплывающего меню. В диалоговом окне «Стиль слоя» перейдите в раздел «Смешать, если», нажмите и удерживайте клавишу «Option» (PC: Alt), а затем щелкните черный ползунок под «Подлежащим слоем». Перетащите эту ручку вправо, чтобы разделить ее и расположить на отметке около 50. Это позволит некоторым темным областям на фоновом слое быть видимыми через области, которые, возможно, были слишком сильно залиты. Нажмите OK, а затем нажмите Command-D (ПК: Ctrl-D) , чтобы отменить выбор.
ШАГ 14: Теперь возьмите инструмент выбора пути (A) из панели инструментов и снова вернитесь на панель путей. Нажмите на слой пути, чтобы сделать его активным, а затем возьмите инструмент и выделите весь наш меловой текст, просто щелкнув и перетащив его.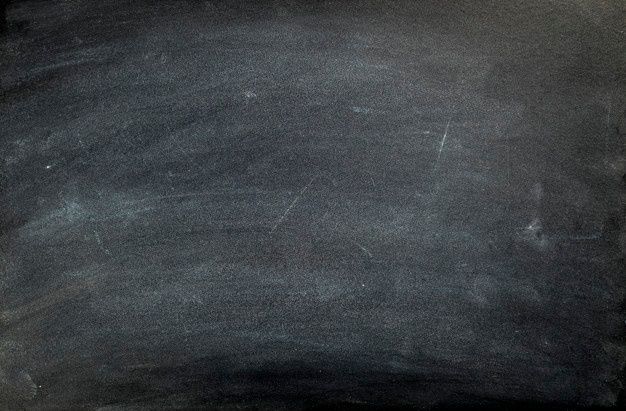 Затем, используя клавиши со стрелками , сдвиньте пути вниз и вправо от существующего текста мелом (как показано здесь).
Затем, используя клавиши со стрелками , сдвиньте пути вниз и вправо от существующего текста мелом (как показано здесь).
Вернитесь к инструменту «Кисть» еще раз и в палитре кистей на панели параметров установите размер кисти примерно на 4. Щелкните образец цвета переднего плана и установите цвет переднего плана светло-голубым. Создайте еще один новый пустой слой на панели «Слои», а затем щелкните значок «Контур обводки кистью» в нижней части панели «Контуры» (как показано здесь). ( Примечание: Чтобы сделать обводку темнее, щелкните значок несколько раз.)
ШАГ 16: Теперь просто щелкните под слоем пути на панели путей, чтобы отменить выбор. Затем возьмите инструмент Ластик (E) из набора инструментов и сотрите все синие меловые линии там, где они перекрывают оранжевую область, а также различные другие области (как показано на вставке здесь). В результате получится прохладная линия тени, придающая меловому тексту некоторую глубину (как показано ниже). Шаг 17. Шаг 17
В результате получится прохладная линия тени, придающая меловому тексту некоторую глубину (как показано ниже). Шаг 17. Шаг 17
Щелкните, удерживая клавишу Command, чтобы выбрать три верхних слоя на панели «Слои», затем щелкните правой кнопкой мыши один из них и выберите Преобразовать в смарт-объект .
ШАГ 19: Теперь перейдите в меню Правка, в разделе Трансформация и выберите Деформация . На панели параметров выберите Arc во всплывающем меню Warp, установите Bend примерно на 23%, Horizontal (H) на -37,5% и Vertical (V) примерно на 8,5%. Нажмите Вернитесь (ПК: Enter) , чтобы зафиксировать ваше преобразование, и это придаст тексту несбалансированную дугу, добавив немного изящества к общему виду текста. Ниже приведено финальное изображение, где я щелкнул и перетащил смарт-объект, пишущий мелом, на новое изображение доски и добавил еще пару слов (с тем же стилем слоя, который я добавил к другим).
Фон: ©FOTOLIA/LASSEDESIGNEN
Чтобы узнать больше подобных руководств, ознакомьтесь с Photoshop Down & Dirty Tricks for Designers, Volume II by Corey Barker. Участники KelbyOne получают скидку 40% по прейскуранту!
Создать фон для меловой доски в Photoshop (6 простых шагов)
Позвольте мне угадать, вы, вероятно, искали какое-то время, но все еще не можете найти идеальный фон для меловой доски, потому что бесплатные фоны имеют низкое разрешение или освещение просто не правильно?
Да, это было моей проблемой, когда я впервые начал заниматься графическим дизайном много лет назад. Поиск бесплатных стоковых изображений, пожалуй, один из самых трудоемких процессов в моей работе, поэтому я начал самостоятельно создавать все, что лучше всего вписывалось бы в мой дизайн.
В этом уроке вы научитесь создавать реалистичный фон для меловой доски с нуля за 6 простых шагов.
Начинаем!
6 простых шагов для создания фона меловой доски в Photoshop
Примечание. Скриншоты взяты из версии Adobe Photoshop CC для Mac. Windows или другие версии могут выглядеть немного иначе.
Скриншоты взяты из версии Adobe Photoshop CC для Mac. Windows или другие версии могут выглядеть немного иначе.
Шаг 1: Создайте новый документ в Photoshop. Я рекомендую установить размер в пикселях, например, я собираюсь установить размер холста 600 x 800 пикселей.
Шаг 2: Выберите средне-серый цвет в качестве цвета переднего плана и черный в качестве цвета фона.
Мой передний план #7a7a7a и фон #000000.
Шаг 3: Перейдите в верхнее меню Фильтр > Рендеринг > Облака .
Создает пеструю основу для меловой доски.
Шаг 4: Снова перейдите в верхнее меню, чтобы добавить шум: Фильтр > Шум > Добавить шум . Установите шум Сумма на 20%, Распределение отметьте Равномерный и отметьте Монохроматический внизу.
Шаг 5: Перейдите в верхнее меню Фильтр
Установите Радиус примерно на 9 пикселей. Установите флажок Preview , чтобы увидеть, как это выглядит.
Шаг 6: Используйте инструмент Burn Tool , чтобы сделать фон более естественным и реалистичным. Этот шаг может потребовать от вас некоторого времени и терпения, но вы делаете свой дизайн уникальным.
Советы. Используйте большую мягкую кисть и установите кисть на более низкую экспозицию, чтобы вносить изменения постепенно.
Если вы хотите больше светлых областей, переключитесь на Dodge Tool и прокрасьте области, которые вы хотите осветлить.
Я очень доволен этим результатом, что вы думаете?
Теперь вы научились создавать фон для меловой доски. Теперь пришло время добавить текст, чтобы посмотреть, как это выглядит!
Не знаете, какие шрифты для классной доски использовать? Может быть, у меня есть для вас идеи.