Что такое Glow-эффект монитора IPS. 3 способа снизить Glow
от Pavel Dzenisenka
Glow-эффект монитора — это свечение IPS матрицы по краям или углам. Особенно это заметно при плохом освещении в помещении при просмотре «тёмного контента». Это ожидаемый недостаток технологии IPS. Данный эффект можно уменьшить. Об этом далее.
Монитор с Glow и без Glow-эффектаGlow-эффект IPS необходимо учитывать при выборе монитора. Является одной из вещей, которые могут сильно разочаровать после покупки монитора. Узнайте заранее о том, что он из себя представляет и можно ли от него избавиться.
Подробное описание Glow-эффекта монитора
В дословном переводе с английского языка glow означает свечение или сияние. Glow-эффект проявляется в том, что мониторе, чаще всего по периметру (в углах, сверху, внизу), появляются неравномерно освещённые пятна. Данная особенность особенно часто встречается на IPS матрицах, но встречается в других типах матриц. В результате страдает цветопередача, а работа может вызывать раздражение и усталость глаз.
Данная особенность особенно часто встречается на IPS матрицах, но встречается в других типах матриц. В результате страдает цветопередача, а работа может вызывать раздражение и усталость глаз.
ВАЖНО! Выбирая дисплей в магазине, не ориентируйтесь только на яркость и контрастность, очень часто их завышают при помощи специальных утилит и подбирают идеальные по разрешению изображения и видео, показывая их посетителям в торговом зале. Вам же следует попросить продавца выполнить заливку экрана чёрным цветом, после чего посмотреть на него под различными углами, убедившись в отсутствии Glow-эффекта или перейдя к рассмотрению другой модели при его наличии.
Как убрать Glow-эффект
Если наличие Glow-эффекта обнаружилось уже дома, то вариантов всего ничего.
- Первый, это вернуть дисплей в магазин или же обменять его на другой. По действующему законодательству, такое право есть у каждого.

- Второй вариант — уменьшить Glow-эффект, путем выбора оптимального размещения монитора на рабочем месте и освещения.
Как уменьшить Glow-эффект:
- Изменить окружающее освещение в комнате.
- Отрегулировать яркость монитора.
- Настроить положение, угол и расстояние до дисплея.
Также следует понимать, что не существует программ и утилит, которые бы могли полностью убрать эффект свечения, если он уже присущ матрице. Не пытайтесь устанавливать на мониторе максимально высокие значения яркости контрастности, а также используйте хорошую видеокарту.
Glow-эффект способен снизить комфорт пользования монитором и о нем не любят говорить продавцы в магазинах компьютерной техники. Поэтому необходимо заранее знать о том, что данная проблема присуща матрицам и больше всего проявляется на IPS.
Как проверить наличие Glow-эффекта?
Проверить наличие эффекта или убедиться в его отсутствии, можно, попросив залить экран чёрным светом и посмотреть на него с разных сторон при ярком внешнем освещении.
Как выглядит эффект свечения, сияния в IPS мониторах?
Как выглядит эффект свечения можно в данном видео.
Источник: setafi.com [1]
Рубрики Wiki, Железо Метки IPS, монитор- Downloads
- Networks
- News
- Soft
- Wiki
- Windows
- Windows 10
- Архив
- Безопасность
- Железо
- Инструкции и решения
- Компании
- Плагин Ad Inserter для WordPress
- Сайты
- Справочники
как надо и не надо делать?
Telegram
8 (800) 707-66-08
+7 (499) 653-72-81
пн–пт 09:00 — 18:00
Скидки 10% по промокоду — blog
- ликбез
- тесты
- обзор
- подборки
- лайфхаки
- вопрос-ответ
- битва
- ингредиенты
- хочу/могу
26/02/2019
автор Крюкова Ирина
Привет! Сегодня тема в блоге очень спорная — GLOW Make-up, Glass Make-up и прочие варианты «сияющего» макияжа, которые пользуются бешеной популярностью. Этот макияж нещадно эксплуатируют Instagirls, но по сути мода на него пришла из Кореи, где много лет назад появился тренд на «эффект влажной кожи».
Если честно, то как не назови любой из этих макияжей — хоть Влажный, хоть Стекляный, хоть Сияющий — суть его не изменится. Это использование всевозможных хайлайтеров для эффекта отполированной до блеска кожи.
Этот макияж нещадно эксплуатируют Instagirls, но по сути мода на него пришла из Кореи, где много лет назад появился тренд на «эффект влажной кожи».
Если честно, то как не назови любой из этих макияжей — хоть Влажный, хоть Стекляный, хоть Сияющий — суть его не изменится. Это использование всевозможных хайлайтеров для эффекта отполированной до блеска кожи.
Можно ли носить такой макияж в жизни? Мое мнение — можно, но очень сильно адаптированный, потому что он имеет много «противоказаний». Такой макияж надо очень аккуратно использовать макияж тем, у кого широкие поры, лицо с выраженным рельефом (крупный нос, или же не слишком упругая кожа, а также склонность к отекам). В случае, если вы переборщите или неправильно расставите акценты хайлайтеров, вы получите эффект потного или очень жирного лица. Да и что уж кривить душой — glow макияж в любом случае выглядит хорошо только на юных девушках с очень упругой кожей, или же на самых красивых представительницах семейства Кардашьян, или на отфотошопленной Huda Beauty. На всех остальных этот мэйк не на каждый день. Но тем не менее, почему бы и нет? Поэтому расскажу вам о некоторых хитростях, которые позволят адекватно и красиво выглядеть как европейскому типу лица, так и азиатскому.
На всех остальных этот мэйк не на каждый день. Но тем не менее, почему бы и нет? Поэтому расскажу вам о некоторых хитростях, которые позволят адекватно и красиво выглядеть как европейскому типу лица, так и азиатскому.
АДЕКВАТНАЯ ПОДГОТОВКА ЛИЦА
Это значит — никаких насыщенных текстур (кремов). Они очень укоротят срок вашего макияжа, и очень быстро превратят его в «жирный блин». В день, когда вы собираетесь накраситься и сиять, не применяйте скрабы и пилинги. Сделайте это накануне. Потому что кожа вырабатывает кожное сало активнее после отшелушивания. Уход тоже лучше сократить до минимума и выбирать легкие текстуры. А это значит: никакого десятиступенчатого ритуала, только тонер и легкую эмульсию или суперувлажняющую сыворотку — например, многолетний хит Кореи Innisfree The Green Tea Seed Serum . Если мало, добавьте термальной воды. Либо же вообще вместо всего ухода сделайте тканевую маску на основе алое или огурца — это самые легкие текстуры, но при этом эффективные.
МАТИРУЮЩИЕ ПРОДУКТЫ
Вообще, вся история glow-макияжа — это попытка сделать блеск так, чтобы он не выглядел пошло и неэстетично. И первое, что нам понадобится, чтобы блестеть правильно — матирующие продукты. Забавно, да? Матирующим должны быть: ваша база под макияж, ваше тональное покрытие, ваша пудра (в таком макияже отлично использовать рассыпчатую пудру), и для поддержания эффекта матовости — компактная матирующая пудра от корейцев или блоттеры в виде салфеток. Также ваши румяна не должны содержать шиммера.
А вот тени и помады могут быть как матовыми, так и влажными. Но с одним исключением: если блестящие тени — то натуральных и нежных цветов, а «влажные помады» — полупрозрачные. Темные, яркие тени и жирные помады в сочетании с глоу макияжем — это провал и позор.
Мои любимчики в этом деле: дуэт The Saem Saemmul Perfect Pore Primer и BB Cream, а также их матирующая пудра, выравнивающий крем, который можно использовать как базу под макияж Swiss Pure Rosy Relief Tone-up Cream, и нежная матовая крем-помада Ottie цвета «холодный натуральный нюд» — №03.
БЛЕСК И СИЯНИЕ
И вот, мы подготовили кожу, вооружились матовыми продуктами для лица, нужными тенями и помадами, и готовы создавать эффект сияния. Делать мы это будем с помощью хайлайтера, использовать можно как сухой, так и кремовый. У меня два любимчика — сухой прессованный хайлайтер от Innisfree, который дает очень деликатное и почти незаметное сияние, и жирный хайлайтер в «ручке» от Swiss Pure, который понадобится нам для более выраженного эффекта сияния.
Фишка правильного glow макияжа в том, чтобы правильно расположить блики: там, где кожа вырабатывает кожный жир меньше всего. Поэтому такие вещи как центр лба, спинка носа, подобородок — запретные зоны. Спинка носа допустима только для тех, чьи поры вообще не видны. Зоны, которым дан «зеленый свет»: область над внешней частью брови (или под бровью, но тогда у вас стоит запрет на блестящие тени), область скул, область над верхней губой, переносица, внутренний уголок глаза.
ПРИНЦИПЫ И ПОСЛЕДОВАТЕЛЬНОСТЬ
Итак, подготовка кожа должна быть минимальной и легкой;
Продукты для лица должны быть максимально матирующими и кроющими. Потому что в таком макияже (как и в макияже nude face) самое главное создать ровный цвет лица и постоянно матировать кожу. Особое внимание уделите спинке носа, пространству между крыльями носа и щекой, центру лба и подбородку, а также носогубным складкам (линия от крыльев носа к уголкам губ). Именно эти области своим видом превращают GLOW MAKE-UP в жирный блин.
Потому что в таком макияже (как и в макияже nude face) самое главное создать ровный цвет лица и постоянно матировать кожу. Особое внимание уделите спинке носа, пространству между крыльями носа и щекой, центру лба и подбородку, а также носогубным складкам (линия от крыльев носа к уголкам губ). Именно эти области своим видом превращают GLOW MAKE-UP в жирный блин.
На область над бровями нанесите хайлайтер (если выбирать между жидким и сухим — то предпочтителен последний). Этот блик не должен выходить за пределы брови, а начинаться он может примерно с середины брови.
На уголки глаз, переносицу и скулы можно использовать жидкий хайлайтер. Эффект его будет сильнее, но не испортит вид.
КУДА НОСИТЬ
По моему мнению, макияж с эффектом сияния без помощи профессионала стоит делать только в спокойном варианте, и только как дневной или утренний макияж при натуральном свете. Потому что искусственный свет — не друг такому макияжу в принципе, и показывает его только с плохой стороны.
Желаю вам удачных макияжей, красивой кожи и помните — только уход может поддержать ее в нужном состоянии! А для этого вам в помощь целая окровищница корейской уходовой косметики.
Как создать эффект свечения в Photoshop для портретов (просто)
Эффект свечения в Adobe Photoshop удивительно универсален. Вы можете создать мягкий, мечтательный портрет. Или вы можете пойти на острое неоновое свечение. Есть несколько разных способов заставить ваши портреты светиться. Вы можете быть удивлены тем, насколько это просто.
Как только вы ознакомитесь с основными принципами, вы сможете настроить их под свои нужды. Этот урок шаг за шагом проведет вас по трем способам создания эффекта свечения в Photoshop:
- Эффект свечения Gaussian Blur
- Светящийся эффект подсветки
- Эффект неонового свечения
Следите за новостями и дайте волю своему творчеству!
1. Как добавить эффект свечения с размытием по Гауссу для портретов
Добавление размытия по Гауссу к портрету — это самый простой и популярный способ добавления эффекта легкого свечения в Photoshop. Вы можете добавить немного или много. Тебе решать. Давайте добавим мягкое свечение этому портрету балерины.
Вы можете добавить немного или много. Тебе решать. Давайте добавим мягкое свечение этому портрету балерины.
Шаг 1. Создайте дубликат копии
Откройте изображение в Photoshop. Выберите изображение (слой «Фон»). Сделайте копию, перейдя в раскрывающееся меню Слой и выбрав Слой > Дублировать слой (Ctrl или Command+J). Дважды щелкните заголовок и переименуйте слой «Размытие по Гауссу».
Шаг 2. Преобразование слоя размытия в смарт-объект
Щелкните правой кнопкой мыши слой «Размытие по Гауссу» и выберите «Преобразовать в смарт-объект». В правом нижнем углу миниатюры появится символ. Если это смарт-объект, вы можете изменить степень размытия в любое время.
Шаг 3. Добавьте размытие по Гауссу
Перейдите в раскрывающееся меню «Фильтр» и выберите «Фильтр» > «Размытие» > «Размытие по Гауссу». Доступны и другие параметры размытия. Gaussian — самый популярный выбор, потому что он создает плавное размытие. Но не стесняйтесь исследовать другие.
В окне «Размытие по Гауссу» введите число в поле «Радиус» или переместите ползунок вправо, чтобы добавить размытие. Вы можете выбрать из диапазона от 0,1 до 1000 пикселей. Обычно достаточно от 10 до 20 пикселей. Мы интегрируем его на следующем шаге, так что не беспокойтесь, если на данном этапе размытие покажется вам слишком сильным.
Нажмите OK.
Шаг 4. Изменение режима наложения
Выбрав слой размытия, откройте раскрывающееся меню «Режим наложения» в верхней части панели «Слои». По умолчанию установлено значение «Обычный». У вас есть несколько вариантов.
Мягкий свет, Наложение и Экран хорошо подходят для добавления эффектов свечения к портрету. Наложение добавляет больше контраста, а экран осветляет экспозицию. И Overlay, и Soft Light добавляют немного насыщенности изображению.
Шаг 5. Уменьшите непрозрачность
Если эффект свечения слишком сильный, уменьшите непрозрачность слоя размытия. Это позволит оригинальному изображению просвечиваться и уменьшит эффект.
Вы можете дополнительно настроить свечение, открыв символ вставки рядом с именем слоя. Дважды щелкните параметр «Размытие по Гауссу», чтобы открыть окно и повторно настроить размытие. Или удалите размытие из выбранных областей с помощью маски слоя.
2. Как добавить эффект свечения бликов для портретов
Добавление размытия ко всему изображению — это быстрый способ создания эффекта свечения на портрете. Вы можете получить более сложное свечение, если добавите его только к бликам… На самом деле тени не светятся.
Photoshop позволяет легко выделять блики и создавать вид светящегося источника света. Давайте добавим сияющий свет к бликам на этом портрете гламурной модели. В качестве последнего штриха мы добавим свечению тонкий цвет.
Шаг 1. Создайте дубликат слоя
Откройте изображение в Photoshop и щелкните правой кнопкой мыши слой «Фон». Выберите Дублировать слой (Ctrl или Command+J).
Шаг 2. Преобразование слоя в смарт-объект
Щелкните правой кнопкой мыши дубликат слоя и выберите «Преобразовать в смарт-объект». В правом нижнем углу миниатюры появляется символ, обозначающий ее как смарт-объект.
В правом нижнем углу миниатюры появляется символ, обозначающий ее как смарт-объект.
Шаг 3: Выберите основные моменты
Чтобы выбрать основные моменты, перейдите в раскрывающееся меню «Выбрать». Выберите Выберите > Цветовой диапазон . Этот инструмент позволяет выбрать диапазон цветов на изображении. Но он также может выбирать тени, средние тона и блики.
В окне «Цветовой диапазон» откройте раскрывающееся меню «Выбрать» и выберите «Света». Используйте ползунок «Диапазон», чтобы увеличить или уменьшить диапазон выделения. Вы увидите выбранные (белые) блики в окне предварительного просмотра.
Нажмите OK.
Блики будут окружены марширующими муравьями. Photoshop сохранит силу бликов. Таким образом, переходы между светлыми и средними тонами сохраняются.
Шаг 4. Скопируйте блики в новый слой
Перейдите в раскрывающееся меню «Слой». Выберите «Слой » > «Создать» > «Слой через копирование » (Ctrl или Command+J). Это создаст новый слой, содержащий блики.
Это создаст новый слой, содержащий блики.
Шаг 5. Добавьте размытие по Гауссу к бликам
Выберите новый слой, содержащий блики. Перейдите в раскрывающееся меню «Фильтр». Выберите Фильтр > Размытие > Размытие по Гауссу . Введите значение в пикселях или используйте ползунок, чтобы добавить размытие. Выберите размытие около 100. Не волнуйтесь, если размытие кажется сильным. Мы интегрируем его в изображение на следующем шаге.
Нажмите OK.
Шаг 6. Измените режим наложения и непрозрачность слоя
На слое, содержащем блики, измените режим наложения в верхней части панели «Слои» на Экран и уменьшите непрозрачность примерно до 50%. Режимы наложения «Мягкий свет» и «Наложение» также хорошо работают. Поэкспериментируйте с непрозрачностью, пока не получите тонкое свечение.
Шаг 7. Смешение со стилем слоя (необязательно)
Двойной щелчок по слою, содержащему блики, открывает окно «Стиль слоя». Чтобы точно настроить эффект свечения, используйте ползунки «Смешать, если». Мы будем работать с ползунком «Этот слой».
Мы будем работать с ползунком «Этот слой».
Слева под градиентом находится вкладка, которая управляет тенями, и вкладка справа, которая управляет бликами. В этом случае нет теней, только блики.
Перемещение правой вкладки к центру удаляет эффект свечения с самых ярких участков. На самом деле мы хотим, чтобы произошло обратное. Мы хотим ограничить свечение самыми яркими бликами.
Удерживая нажатой клавишу Alt или Option, сдвиньте вкладку влево. Вкладка разделена на две части. Это вернет некоторые более темные детали, потерянные в свечении.
Нажмите OK.
Шаг 8. Добавление цвета к свечению (необязательно)
Чтобы добавить к свечению тонкий цвет, выберите блики. Перейдите в раскрывающееся меню «Слой». Выберите Слой > Новый слой-заливка > Сплошной цвет . Вы также можете поэкспериментировать с добавлением градиента.
Назовите слой и нажмите OK.
Открывается окно выбора цвета. Пробуйте разные цвета, пока не найдете тот, который вам нравится.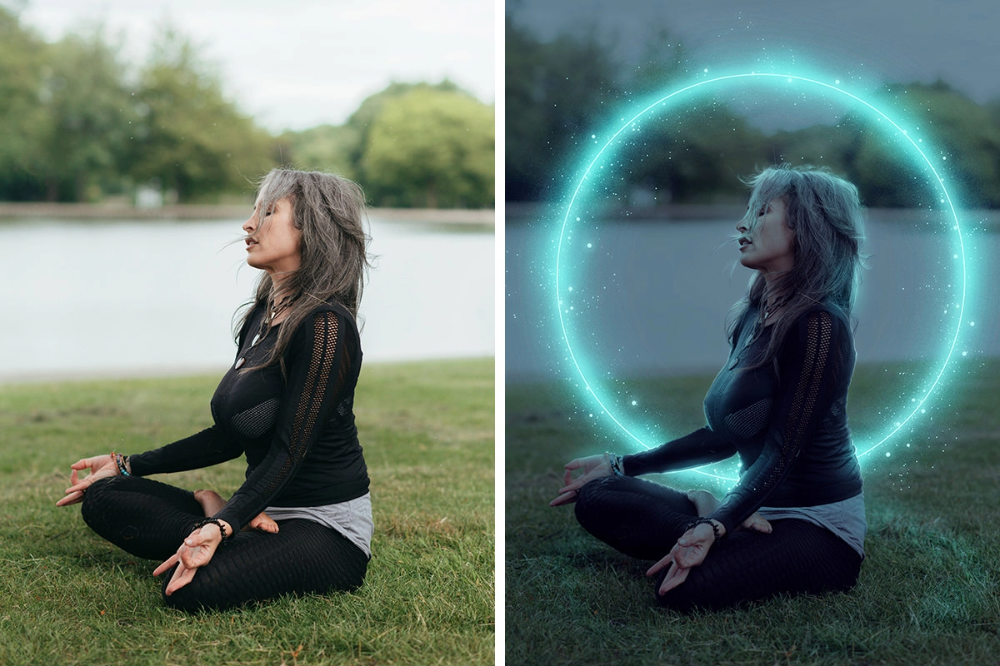
По умолчанию Заливка цветом применяется только к выделенному слою. Это показано стрелкой вниз слева от метки.
Если вы не видите стрелку, перейдите в раскрывающееся меню «Слой» и выберите «Слой» > «Создать обтравочную маску» (Alt+Ctrl+G или Option+Command+G).
3. Как добавить эффект неонового свечения для портретов
Используя яркие цвета и режимы наложения, Photoshop позволяет легко создавать эффект неонового свечения. Это добавляет остроты темному портрету.
Вы можете создать этот эффект, используя методы создания свечения, которые вы уже изучили. Для этого эффекта мы сначала добавим цвет. Затем мы добавим размытие.
Шаг 1. Добавьте градиентную заливку
Откройте изображение в Photoshop. Чтобы добавить неоновые цвета, перейдите в раскрывающееся меню «Слой». Выберите Слой > Новый слой-заливка > Градиент . Вы можете добавить свечение одним цветом. Но с помощью градиентов вы можете добавить два или более разных цвета.
Назовите слой и нажмите OK.
Шаг 2. Выберите угол градиента и цвета
В окне «Градиентная заливка» задайте направление градиента, введя число в поле «Угол» или отрегулировав циркулем. Чтобы воспроизвести этот пример, введите 0. Цвета будут располагаться горизонтально по всему изображению. Не стесняйтесь направлять свет по диагонали.
Нажмите на поле «Градиент», чтобы открыть редактор градиентов. Выберите градиент.
Photoshop поставляется с множеством различных пресетов. Для примера изображения я применил Purple_18. Но попробуйте несколько разных градиентов и выберите тот, который вам нравится.
Цвета и смешивание можно настроить с помощью ползунка цвета в нижней части окна. Квадрат слева показывает цвет в крайнем левом углу вашего изображения. Квадрат справа показывает цвет справа. Фотошоп постепенно сливает цвета в середине кадра.
Чтобы изменить цвета, выберите квадрат, а затем поле Цвет в нижней части окна. Нажмите на ползунок, чтобы добавить больше цветов. Сдвиньте квадраты к середине, чтобы цвета по краям оставались насыщенными.
Сдвиньте квадраты к середине, чтобы цвета по краям оставались насыщенными.
Чтобы воспроизвести изображение из примера, измените розовый на #cd408f, а синий на #094fc3. Кроме того, сдвиньте розовый квадрат вправо, пока в поле «Местоположение» не появится значение 25%.
Дважды нажмите OK.
Шаг 3. Измените режим наложения
Выбрав слой «Градиентная заливка», измените режим наложения на «Цвет».
Шаг 4. Дублируйте слой градиентной заливки
Дублируйте градиентную заливку, выбрав раскрывающееся меню «Слой». Выберите Слой > Дублировать (Ctrl или ⌘J).
Назовите слой и нажмите OK.
Шаг 5. Измените режим наложения дубликата слоя градиентной заливки
Выберите дубликат градиентной заливки. Измените режим наложения на Мягкий свет.
Шаг 6. Создание объединенного смарт-слоя
Выберите все слои и удерживайте Shift+Alt или Option+Command+E. Это создаст новый объединенный слой в верхней части панели «Слои». Переименуйте слой в «Объединенный слой».
Переименуйте слой в «Объединенный слой».
Щелкните правой кнопкой мыши новый слой. Выберите «Преобразовать в смарт-объект».
Шаг 7. Добавьте размытие по Гауссу и измените режим наложения
Выберите слой «Объединенный» и добавьте небольшое размытие по Гауссу. Откройте раскрывающееся меню «Слой». Выберите Фильтр > Размытие > Размытие по Гауссу . Выберите размытие около 20 пикселей.
Нажмите OK.
На этот раз измените режим наложения на Linear Dodge (Добавить). Этот параметр придает более резкий вид, чем режимы наложения, такие как «Мягкий свет» или «Наложение».
Уменьшите непрозрачность, чтобы смешать эффект неонового свечения с изображением. Немного проходит долгий путь.
Заключение
В этом уроке показано, как добавить размытие ко всему изображению для получения мечтательного эффекта и как создать свечение только в светлых участках.
Размытие по Гауссу — это мощный способ добавить эффект свечения Photoshop… а с помощью слоев-заливок вы можете добавить тонкий цвет или сделать все возможное и добавить мощное неоновое свечение.
И, что самое приятное, эти образы полностью настраиваемые. Таким образом, вы можете создать именно тот эффект свечения в Photoshop, который вам нужен!
Попробуйте нашу электронную книгу «Портреты мечтательного детства» и создайте свои собственные уникальные, художественные и вневременные фотографии!
3 простых способа создать эффект свечения в Adobe Illustrator
Попытка создать привлекательный дизайн — цель каждого дизайнера. Иногда просто выбрать контрастный цвет — не лучшее решение.
Существует множество различных способов выделить текст или объекты, добавив к ним эффекты, а создание свечения может быть одним из самых простых решений, поскольку доступны готовые к использованию эффекты.
В этом уроке я покажу вам три простых способа создания различных типов эффектов свечения в Adobe Illustrator.
Содержание
- 3 способа заставить что-то светиться в Adobe Illustrator
- Способ 1. Добавьте эффект свечения к тексту и объекту
- Способ 2.
 Создайте эффект неонового свечения с помощью размытия по Гауссу
Создайте эффект неонового свечения с помощью размытия по Гауссу - Способ 3. Создайте градиент свечение
- Заключительные мысли
3 способа заставить что-то светиться в Adobe Illustrator
Вы можете легко добавить свечение к объектам, выбрав стиль свечения в меню «Эффект», или вы можете создать эффект свечения градиентной капли в Adobe Illustrator . Я покажу вам пару примеров добавления свечения к объектам и тексту тремя простыми способами.
Примечание. Все скриншоты из этого руководства взяты из версии Adobe Illustrator CC 2022 для Mac. Windows или другие версии могут выглядеть иначе.
Способ 1. Добавление эффекта свечения к тексту и объектам
Добавление эффекта свечения к тексту и объектам в основном работает так же, все, что вам нужно сделать, это выделить текст/форму и выбрать эффект свечения в меню «Эффект» .
Выполните следующие действия, чтобы текст или объекты светились в Adobe Illustrator.
Шаг 1: Создайте форму или используйте существующую форму. Если вы хотите сделать текст светящимся, используйте инструмент Type Tool (сочетание клавиш T ), чтобы добавить текст на монтажную область. Например, здесь у меня есть и текст, и форма.
Шаг 2: Выберите объект или текст, перейдите в верхнее меню Эффект > Стилизация и выберите один из вариантов свечения: Внутреннее свечение или Внешнее свечение .
Внутреннее свечение добавляет освещение/свечение изнутри, а внешнее свечение добавляет свечение объектам/формам от края/контура формы/объекта.
Шаг 3: Настройте параметры свечения. Вы можете выбрать режим наложения, цвет свечения, количество свечения и т. д. Вот как выглядят оба эффекта свечения.
Внешнее свечениеВнутреннее свечение Вот и все. Теперь вы можете видеть, что свечение не обязательно хорошо сочетается с объектом. Если вы хотите сделать эффект неонового свечения, это не тот способ. Вместо этого вы будете использовать эффект размытия вместо эффекта свечения.
Если вы хотите сделать эффект неонового свечения, это не тот способ. Вместо этого вы будете использовать эффект размытия вместо эффекта свечения.
Хотите знать как? См. Способ 2.
Способ 2. Создайте эффект неонового свечения с помощью Gaussian Blur 9.0021
Шаг 1: Выберите объект/текст и перейдите в верхнее меню Эффект > Размытие > Размытие по Гауссу . Это эффект Photoshop, который также доступен в Adobe Illustrator.
Для начала вы можете установить Радиус от 3 до 5 пикселей.
Шаг 2: Скопируйте объект/текст с помощью сочетания клавиш Команда + C и вставьте его в с помощью сочетания клавиш Команда + Ф .
Шаг 3: Щелкните параметр Размытие по Гауссу на панели Внешний вид , чтобы отредактировать эффект.
На этот раз увеличьте радиус. Например, вы можете удвоить значение.
Повторите шаги 2 и 3 несколько раз, пока не получите красивый эффект мягкого свечения.
Шаг 4: Скопируйте и вставьте снова, но на этот раз НЕ изменяйте радиус размытия по Гауссу. Вместо этого измените цвет объекта/текста на более светлый, и вы увидите эффект неонового свечения.
Эффект неонового свечения лучше работает с контурами, а не с заполненными объектами.
Вы также можете использовать Gaussian Blur для создания эффекта градиентного свечения или градиентного пятна в Adobe Illustrator.
Метод 3. Создайте градиентное свечение
Подготовьте панель «Градиент», прежде чем переходить к шагам.
Шаг 1: Создайте фигуру или выберите уже созданный объект. Я собираюсь использовать простой круг в качестве примера.
Шаг 2: Перейти к 

 Создайте эффект неонового свечения с помощью размытия по Гауссу
Создайте эффект неонового свечения с помощью размытия по Гауссу