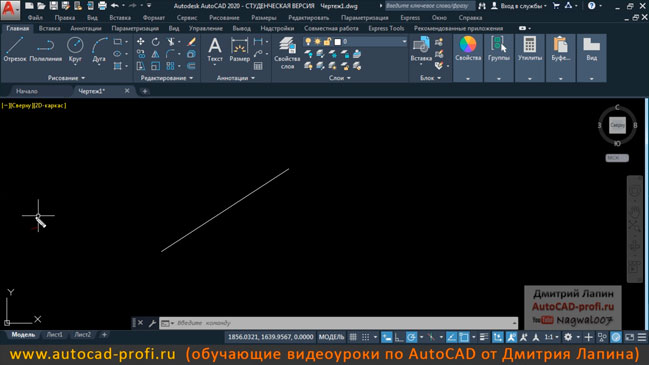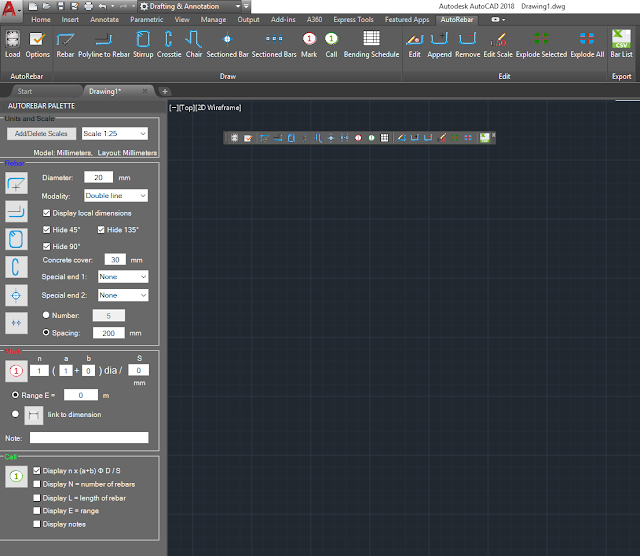культура работы. Памятка заказчикам и исполнителям
20.09.2019 12:22 ⋅ 10 комментариев ⋅ Михаил Царев
Настоящих профессионалов в любом деле отличают незначительные, порой, детали, в которых сразу можно разглядеть «лицо» автора работы. Самое главное, такие люди понимают, что с плодами их профессионального творчества, возможно, будут работать и другие. Кто знает – ведь в любом проекте с течением времени может понадобиться что-то доделать или внести изменения. И не важно, идет ли речь о щитке электропроводки, водопроводных трубах, или же о чертеже в формате .dwg (а именно о нем мы и будем говорить в рамках данной статьи). Если Вы хотите называть себя профессионалом, выполняйте свою работу так, чтобы и тем, кто придет после Вас, было приятно, легко и удобно работать с Вашими проектами.
Ниже я попробовал сформулировать несколько рекомендаций, которые я, исходя из своего опыта, считаю «правилами хорошего тона» при работе с программой AutoCAD. Они будут полезны как заказчикам (отправьте эту статью своим исполнителям), так и тем, кто выполняет различные проекты, связанные с изготовлением чертежей в AutoCAD. Вы можете повысить качество своей работы, либо лишний раз убедиться, что Вы уже являетесь профессионалом высокого уровня (что тоже довольно приятно), если соблюдаете данные рекомендации.
Они будут полезны как заказчикам (отправьте эту статью своим исполнителям), так и тем, кто выполняет различные проекты, связанные с изготовлением чертежей в AutoCAD. Вы можете повысить качество своей работы, либо лишний раз убедиться, что Вы уже являетесь профессионалом высокого уровня (что тоже довольно приятно), если соблюдаете данные рекомендации.
I. Единицы измерения:
Если Вы находитесь в России, то не стоит забывать, что у нас (да и во многих других странах) стандартной единицей измерения длины на чертежах является миллиметр (он же мм), поэтому все, что Вы рисуете в AutoCAD, желательно рисовать именно в мм и в масштабе 1:1. Т.е. если требуется нарисовать отрезок длиной 1 м – рисуем отрезок длиной 1000 (мм). В связи с этим, создавая новый чертеж, будьте внимательны при выборе шаблона:
- шаблон acadiso.dwt настроен на мм (что нам и нужно), в то время как
- шаблон acad.dwt настроен на дюймы.

Будьте внимательны. Если Вам достался в работу чужой чертеж или Вы просто хотите убедиться, что сделали все правильно, проверить единицы текущего чертежа можно введя команду -DWGUNITS
В диалоге, который запускает данная команда, текущие единицы документа и другие настройки указаны как значения по умолчанию в <скобках>. В данном случае это дюймы (для этого примера я как раз взял любимый многими шаблон acad.dwt):
Изменить единицы текущего документа можно введя номер из списка — для мм это будет 3. Далее команда выдаст еще несколько запросов, будьте внимательны, а лучше подробно изучите данную тему через справку и поэкспериментируйте, там не все так просто.
Про команду DWGUNITS (по моим личным наблюдениям) знают не многие, и чаще всего ошибочно полагают, что единицы измерения изменяются здесь (но это не так!):
На самом же деле, на представленных выше картинках изменяются только единицы связанные с автоматическим масштабированием блоков и внешних ссылок. В общем-то там так и указано: «Масштаб вставки». Он влияет на масштабирование при использовании команд «присоединить» и при вставке блоков, в которых единицы отличаются от «безразмерных» (этот момент настраивается в момент создания блока). Масштаб вставки (переменная INSUNITS) не изменяет единицы текущего документа, и никак не изменяет созданные в чертеже объекты!
В общем-то там так и указано: «Масштаб вставки». Он влияет на масштабирование при использовании команд «присоединить» и при вставке блоков, в которых единицы отличаются от «безразмерных» (этот момент настраивается в момент создания блока). Масштаб вставки (переменная INSUNITS) не изменяет единицы текущего документа, и никак не изменяет созданные в чертеже объекты!
Хорошим тоном является соответствие INSUNITS текущим единицам документа — это своего рода подсказка тем, кто будет работать с вашим файлом. Но изменение INSUNITS не влечет за собой автоматического изменения единиц текущего файла. Будьте внимательны. Ошибки и заблуждения в данной теме встречаются очень часто.
II. Используйте слои. Точнее используйте их правильно:
- Имена слоев должны содержать осознанные, удобные для понимания их содержимого слова или сокращения.
- Используйте отдельные слои, для разных (по содержанию) объектов чертежа, для удобства последующего управлениями этими объектами и редактирования.
 Например, для контуров используйте слой «Контур», для размеров «Размеры» и т.д. Если Ваш проект достаточно сложен, то можно использовать префиксы в названиях слоев, например, dim_walls_1 – размеры стен помещения, на первом этаже. Использование системы префиксов так же упростит работу с «Фильтрами слоев», что бывает удобно при большом их (слоев) количестве в документе.
Например, для контуров используйте слой «Контур», для размеров «Размеры» и т.д. Если Ваш проект достаточно сложен, то можно использовать префиксы в названиях слоев, например, dim_walls_1 – размеры стен помещения, на первом этаже. Использование системы префиксов так же упростит работу с «Фильтрами слоев», что бывает удобно при большом их (слоев) количестве в документе. - Если вы хотите изменить цвет, толщину или тип линии, делайте это через слои, вместо того, чтобы просто менять эти свойства у конкретного объекта. Т.к. редактирование чертежа, содержащего множество объектов со свойствами отличными от «по слою» сильно затрудняется. Т.е. для каждого вида линии, следует создавать отдельный слой. Исключением здесь являются разве что штриховки, заливки и градиенты – каждый из таких объектов может иметь свою специфическую «раскраску» и нет необходимости создавать множество слоев для штриховок, если это не кажется Вам оправданным. Но иметь хотя бы один слой «Заливки» или, например, «Hatch» желательно, чтобы при необходимости можно было быстро отключить их.

- Для удобства чтения чертежа, используйте уникальные цвета для каждого слоя или хотя бы для группы слоев. Это позволит Вам избежать ошибок на этапе создания чертежа и заметно упростит его чтение в дальнейшем. Если Вам нужно распечатать все в цвете, но с ограниченным количеством этих самых цветов, то всегда можно переопределить цвет, тип и толщину линий слоя внутри видового экрана листа. А черно-белая печать и вовсе организуется одной единственной настройкой – таблица стилей monochrome в настройках печати.
- Не используйте слой Defpoints в принципе – это служебный слой, который появляется в чертеже в момент простановки первого размера и содержит в себе определяющие точки размеров. Наличие в нем каких-либо других объектов может привести к сбоям в работе программы (зависания, вылеты, ошибки).
- Создавайте блоки предварительно поместив все объекты будущего блока в слой 0 – это очень удобно, объекты в данных блоках будут менять свои свойства в соответствии с настройками слоя, в который они будут перемещены в дальнейшем.
 Это позволяет избежать ошибок (сразу видно, если блок не в том слое) и не замусоривает чертеж лишними слоями (ведь если вы копируете блок в свой чертеж, он притащит за собой и все используемые в нем слои). Если же блок должен содержать объекты с разной толщиной, типом или цветом линий, назначьте этим объектам конкретные свойства через редактор блоков, вместо значения «по слою», но сохраните их в слое 0. А уже потом перемещайте готовый блок в нужный слой и наслаждайтесь результатом. Разберитесь со свойством «По блоку» — это очень полезная штука в умелых руках.
Это позволяет избежать ошибок (сразу видно, если блок не в том слое) и не замусоривает чертеж лишними слоями (ведь если вы копируете блок в свой чертеж, он притащит за собой и все используемые в нем слои). Если же блок должен содержать объекты с разной толщиной, типом или цветом линий, назначьте этим объектам конкретные свойства через редактор блоков, вместо значения «по слою», но сохраните их в слое 0. А уже потом перемещайте готовый блок в нужный слой и наслаждайтесь результатом. Разберитесь со свойством «По блоку» — это очень полезная штука в умелых руках. - Если планируется использования Вашего файла в связке с 3ds Max, имена слоев не должны содержать кириллических символов – пишите все латиницей (допускаю, что в новых версиях 3ds max эта беда уже ушла).
Типичные ошибки:
- все нарисовано в слое 0
- чертеж содержит слои с именами qweqwe, aaaa, 1111, 123 и т.п.
- все слои имеют черный цвет (невозможно определить, что в каком слое нарисовано)
- непечатаемые объекты и видовые экраны помещены в слой Defpoints, вместо создания отдельного слоя с запретом на печать
- в файле находится 100500 слоев в большинстве из которых находится всего по 1-2 линии, либо слои были созданы разными людьми или просто случайно попали в файл и по сути дублируют друг друга (Стены, СТЕНЫ, Мои_стены, ар_стены11 и т.
 п.)
п.) - большинство объектов в файле имеют значения свойств цвета, толщины и типа линий отличные от «По слою» — т.е. их внешний вид вообще не соответствует настройкам слоев, в которых они лежат (ну неудобно же потом с этим работать!)
III. Работа со стилями аннотаций (текст, размеры, выноски и таблицы):
- Давайте стилям аннотаций удобные и осознанные имена.
- Старайтесь использовать наименьшее количество стилей в рамках одного чертежа.
- Используйте стандартные стили по умолчанию “Standart”, “ISO-25” и т.п в качестве донорских – создавайте свои, беря за основу эти, но не изменяйте их, сохраняя имена по умолчанию! Это усложняет процесс копирования аннотаций между файлами (в одном из них стиль Standart – это шрифт Arial, а в другом вдруг оказывается, что Standart это шрифт Simplex – потому что кто-то поленился поменять имя стиля).
- Если Вы используете в своих документах неродные для AutoCAD шрифты (например, скачанные из Интернета), не забывайте прикладывать их к документу, перед отправкой заказчику, иначе при открытии потерянные шрифты будут заменены на другие (все надписи могут разъехаться), о чем пользователь увидит соответствующее предупреждение:
Типичные ошибки:
- в файле содержится 10-15 текстовых (или размерных) стилей, причем половина из них имеют практически одинаковые настройки, просто каждый новый «редактор» чертежа добавлял новые стили (чтобы не разбираться в существующих) или же они попали в файл при копировании аннотаций из других файлов
- файл содержит утерянные шрифты (при открытии выводится уведомление)
IV.
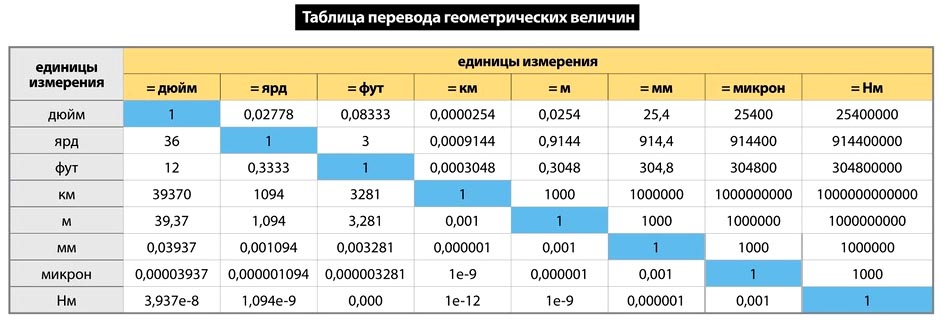 Оформление и подготовка к печати:
Оформление и подготовка к печати:- Вся графика проекта должна располагаться в пространстве модели.
- В пространстве листа содержится настроенный для печати лист с рамкой. Главное правило – 1 вкладка с листом – 1 чертеж (а не 2 или 5).
- Не забывайте переименовывать листы, чтобы было проще ориентироваться в Ваших проектах.
- Если Вы не знаете, на каком принтере будет распечатан проект (например, при работе с удаленным заказчиком), желательно настроить все листы на принтер DWG to PDF.
- Масштабирование видов чертежа достигается путем использования видовых экранов листа, а не с помощью изменения размеров объектов командой «Масштаб» или увеличением рамки до гигантских размеров с последующим вписыванием (уменьшением) всего при печати.
Типичные ошибки:
- все, включая рамки нарисовано в пространстве модели
- все, включая виды чертежа нарисовано в пространстве листа (самый экзотический вариант, но встречается)
- рисование в пространстве модели в отличном от 1:1 масштабе
- размещение на одной вкладке с листом сразу нескольких чертежей (самое странное, что мне доводилось видеть) – т.
 к никакой логике данная методика не поддается – ведь вы теряете все удобства печати из пространства листа
к никакой логике данная методика не поддается – ведь вы теряете все удобства печати из пространства листа
V. Подготовка файла к отправке:
- Проводите очистку чертежа от всего лишнего (мусор, блоки, неиспользуемые стили и слои) перед отправкой заказчику. Для этого существует утилита Очистить (команда _purge).
- Так же стоит очистить файл от перекрывающихся (дублирующихся) линий, т.к. скорее всего это мусор. Для этой цели используйте команду _overkill (для того, чтобы очистка проходила «безболезненно», следует потратить время на изучение настроек данной команды). Особенно много мусора в файлах присутствует, при использовании каких-либо «векторизаторов» или импортировании информации из сторонних программ (CorelDraw, Illustrator и т.п.).
- Периодически проводите проверку файла на ошибки – команда _audit (в опциях соглашаемся на исправление обнаруженных ошибок). В процессе работы над проектом, ошибки на чертеже появляются сами собой, особенно при копировании больших объемов информации через буфер обмена.
 Данная проверка снижает количество и частоту вылетов и зависаний программы, что не может не радовать.
Данная проверка снижает количество и частоту вылетов и зависаний программы, что не может не радовать. - Если Вы используете внешние ссылки и они должны присутствовать в итоговом файле, используйте «Относительные пути» для внешних ссылок, храните их в подпапках проекта и передавайте вместе с итоговым .dwg файлом, иначе вместо них заказчик увидит пустые прямоугольники и уведомления об утерянных внешних связях чертежа.
Если же внешние ссылки используются только на этапе создания проекта, пути можно использовать и абсолютные, но не забывайте, что просто удалив картинку из рабочей области экрана, Вы не удаляете внешнюю ссылку из файла (это нужно делать в «Диспетчере внешних ссылок»). Довольно часто можно наблюдать следующую забавную картину внутри файла:
- Старайтесь минимизировать использование в чертежах OLE и PROXY объектов. Технология OLE именно внедряет информацию в файл и чертеж будет очень тяжелым и начнет подвисать даже на мощных компьютерах, поэтому лучше используйте внешние ссылки для вставки графики, диаграмм и т.
 п. А PROXY – это объекты, созданные с помощью сторонних надстроек к AutoCAD, например, MechaniCS или SPDS от компании CSoft – кажущееся удобство от использования данных модулей выходит боком при попытке открыть такой файл на компьютере, где данная надстройка не установлена или установлена другая ее версия.
п. А PROXY – это объекты, созданные с помощью сторонних надстроек к AutoCAD, например, MechaniCS или SPDS от компании CSoft – кажущееся удобство от использования данных модулей выходит боком при попытке открыть такой файл на компьютере, где данная надстройка не установлена или установлена другая ее версия.
Резюме.
Каждый человек уникален, а потому и проекты, выполненные разными людьми всегда будут иметь какие-то отличия в плане оформления и используемых инструментов. Вы должны сами найти какой-то свой уникальный стиль, — удобный для Вас и устраивающий по качеству людей, с которыми Вы работаете. Не всё, описанное выше, является жесткими правилами, скорее, это рекомендации, к которым стоит прислушаться, особенно если Вы еще только начинаете свое знакомство с программой. Успехов!
Опубликовано в: обмен опытом
← Предыдущая
Площадь в Автокаде/AutoCAD. Как в Автокаде посчитать площадь
Рассмотрим, как в Автокаде измерить площадь. В первую очередь, советую ознакомиться с видеоматериалом, в котором я рассматриваю рациональный способ определения/измерения площади для объектов любой формы. Суть данного подхода состоит в том, чтобы определить площадь штриховки в Автокаде, которая и будет соответствовать искомому параметру для нужного контура (см. урок про площадь в Автокаде 2014).
В первую очередь, советую ознакомиться с видеоматериалом, в котором я рассматриваю рациональный способ определения/измерения площади для объектов любой формы. Суть данного подхода состоит в том, чтобы определить площадь штриховки в Автокаде, которая и будет соответствовать искомому параметру для нужного контура (см. урок про площадь в Автокаде 2014).
Как найти площадь в Автокаде стандартным способом?
Определить площадь в Автокаде можно с помощью стандартного инструмента, который расположен на вкладке «Главная» — панель «Утилиты» — ниспадающий список «Измерить» — команда «Площадь» (см. рис.).
После выбора команды следует указать точки по периметру фигуры. Значение площади отобразится в Журнале командной строки. Там же появится и периметр объекта. Площадь отображается в мм2. Позже рассмотрим, как ее переводить в м2.
Особый интерес представляют субопции команды «Площадь»:
- оБъекты — для отображения площади нужно указать контур замкнутой фигуры;
- Добавить площадь — позволяет подсчитывать площадь сразу нескольких объектов.
 Для этого нужно активировать данную субопцию, после чего здесь же обратиться к параметру «объекты» и в графическом поле выбрать замкнутые фигуры в нужном количестве.
Для этого нужно активировать данную субопцию, после чего здесь же обратиться к параметру «объекты» и в графическом поле выбрать замкнутые фигуры в нужном количестве.
ПРИМЕЧАНИЕ: Читайте, как в AutoCAD объединить объекты в цельные 2D примитивы.
- Вычесть площадь — действие противоположное. Позволяет убрать объекты из ранее выбранных для подсчета общей площади.
Как изменить единицы измерения площади в AutoCAD/Автокад?
Как в Автокаде померить площадь — мы уже знаем, однако значения отображаются в мм2, а это не очень удобно. Чтобы перевести их в привычные м2, воспользуемся быстрым калькулятором. В свободном месте графического пространства нажимаем ПКМ и выбираем «БыстрКальк» (см. рис.).
Журнал командной строки можно увеличить путем растягивания его границ с помощью мышки. Далее находим нужное значение площади/периметра, копируем его (Ctrl+C) и вставляем значение в калькулятор. Здесь следует немного поработать со списком «Преобразование единиц» (см. рис.).
Здесь следует немного поработать со списком «Преобразование единиц» (см. рис.).
Нажав на знак «+» возле «Преобразование единиц», нужно установить «Тип единиц», выбрав из списка «Площадь». Далее следует изменить значение поля «Преобразовать из» на «Квадратные миллиметры». Чтобы преобразуемое значение отобразилось в соответствующем поле, достаточно щелкнуть ЛКМ внутри этого поля (см. рис.).
При таком подходе преобразование единиц площади из мм2 в м2 выполняется автоматически.
Как узнать площадь в Автокаде через свойства объекта?
Подсчет площади в Автокаде выполняется автоматически и для стандартных замкнутых примитивов, таких как окружности, прямоугольники или, что намного интереснее, полилинии, создающей контур, данное значение можно посмотреть в палитре «Свойства» (горячая клавиша Ctrl+1).
ПРИМЕЧАНИЕ: Преобразование единиц площади из мм2 в м2 можно осуществлять путем вызова быстрого калькулятора, нажав на соответствующую кнопку в поле «Площадь» (см.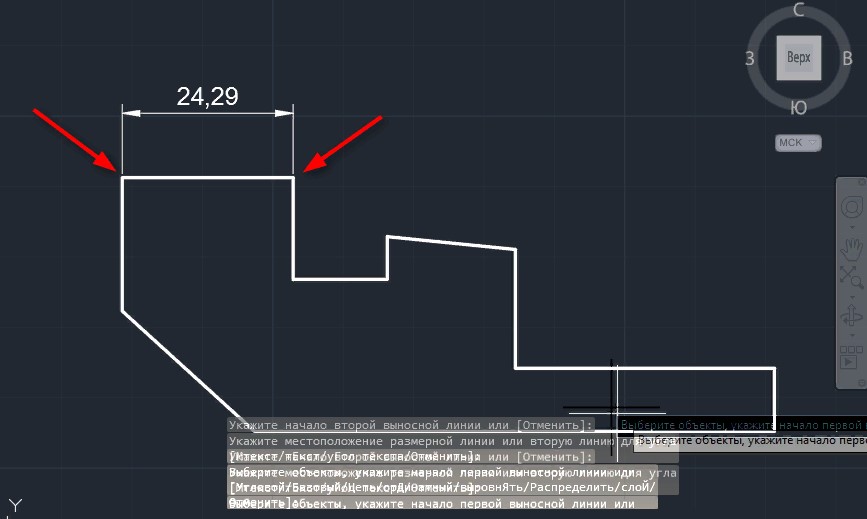 рис.). Сам принцип аналогичен вышеописанному.
рис.). Сам принцип аналогичен вышеописанному.
Площадь в Автокаде 2013 и 2015. Есть разница?
Существенные изменения программа претерпела, начиная с 2009 версии (читать подробнее про версии AutoCAD). Поэтому площадь в Автокаде 2012-2015 версии, так же, как и 2009-2010, определяется по одному и тому же принципу, описанному выше.
Как видите, простейшие расчеты в Автокаде выполняются автоматически, а их значения можно посмотреть в свойствах объекта. Теперь вы знаете, как определить площадь в Автокаде и преобразовать это значение в удобные для вас единицы измерения.
- Расчёты
Как изменить единицы измерения в Autocad
Вы можете установить тип и точность единиц измерения в диалоговом окне AutoCAD Drawing Units, которое будет использоваться на чертеже. В диалоговом окне «Единицы чертежа» есть два типа параметров отображения единиц измерения: длина и угол.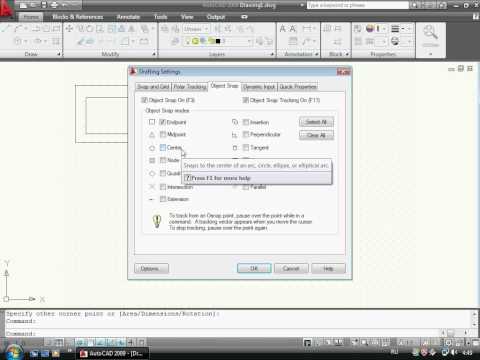 А также этот инструмент помогает контролировать точность этих единиц измерения, которые могут быть заняты для измерения длины и угла. Здесь, в этой статье, мы увидим, как изменить единицы измерения в Autocad.
А также этот инструмент помогает контролировать точность этих единиц измерения, которые могут быть заняты для измерения длины и угла. Здесь, в этой статье, мы увидим, как изменить единицы измерения в Autocad.
Настройки устройства влияют на следующие процедуры:
- Координация строки состояния
- предсказать рисунок для расстояния или площади с форматом значений
- Ввод координат, расстояний и углов в Командную строку с форматом значений
В AutoCAD единицы чертежа также используются для измерения расстояния. Согласно чертежу, одна единица чертежа должна быть такой же, как один миллиметр, один дюйм, одна миля или один метр. прежде чем задать формат единиц чертежа, необходимо решить, какие единицы чертежа использовать.
Линейные единицы, включая следующие настройки формата
- Архитектурные: Измерение содержит длину 15,5 единиц, вывод как 1’-3 1/2”
- Десятичный: Измерение содержит длину 15,5 единиц, выводится как 15,5000
- Engineering : Измерение содержит длину 15,5 единиц, выходное значение 1’-3,5”.

- Дробное число: Измерение содержит длину 15,5 единиц, вывод как 15 1/2
- Scientific: Измерение содержит длину 15,5 единиц, вывод как 1.5500E+01
1. Архитектурные единицы
Размеры разрешены в формате футов, дюймов и дробных частей дюйма, например 6′-11,5″. Пример: Двенадцать дюймов автоматически преобразуются в 1 фут. Архитектурные единицы поддерживали жилую и коммерческую планировку и строительные чертежи. AutoCAD может отображать наименьшую дробь, равную 2~/”. В AUTOCAD предполагается, что 6 дюймов вводятся на 6. Также важным примечанием является то, что дюймы считаются единицей измерения по умолчанию.
2. Десятичные единицы
Размеры разрешены в формате единиц AutoCAD, например 1,75 или 3,625. Десятичные единицы обычно поддерживают механическое черчение из-за ANSI YI4. В инженерных чертежах обычно использовались размеры 5M, а стандарты допусков указывают десятичные дюймовые или метрические единицы в миллиметрах. AutoCAD может отображать не более восьми знаков после запятой. Но важным примечанием является десятичная единица измерения по умолчанию.
AutoCAD может отображать не более восьми знаков после запятой. Но важным примечанием является десятичная единица измерения по умолчанию.
3. Инженерные подразделения
Размеры разрешены в формате футов, дюймов и десятичных долей дюйма, например 6′-5,25″. Он может автоматически преобразовывать и отображать 12 дюймов как 1 фут. Важное примечание: по умолчанию считаются дюймы. Ед. изм. В AUTOCAD предполагается, что 6 дюймов вводятся на 6. Этот символ (‘) используется для ввода футов. Единицы в AutoCAD представляют каждую инженерную единицу как один дюйм. Примерами типичных проектов гражданского проектирования были строительные чертежи и топографические карты для планирования и строительства автомагистралей и гаваней.
4. Дробные единицы
Размеры допускаются в формате группы единиц и сегментов единиц в виде дроби, например, 26~. Дробные единицы могут быть в форме футов, миль или дюймов. Дроби могут представлять систему мер. Как и в случае с архитектурными единицами, AutoCAD может отображать наименьшую дробь, равную 2~t.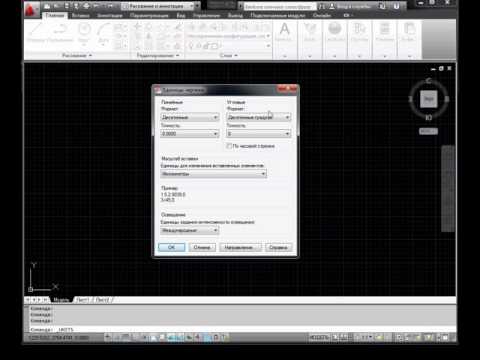
5. Научные единицы
Размеры допускаются в формате вещественного числа, увеличенного до 10, например I25E+02. Система измерения может быть представлена научным обозначением. Вы можете использовать экспоненциальную запись в первую очередь для работы с очень большими числами.
Угловые измерения
AutoCAD также имеет пять различных вариантов угловых измерений. Ниже приведены описания параметров угловых измерений для AutoCAD:
- Десятичные градусы: Отображает угловые измерения в формате действительных чисел, до восьми знаков после запятой. В AutoCAD это тип углового измерения по умолчанию.
- Градус/мин/сек: Отображает угловое измерение в формате градусов, минут и секунд. Символы ASCII также используются для представления, например, 30d 12’38”. Десятичные знаки обозначали измерения менее I секунды.
- Град: Отображает угловое измерение в виде град, выглядит как 37g. 100 град равны девяноста градусам.

- Радианы: Отображает угловые измерения в формате радиан. Градусы I80/pi называются радианами.
- Геодезические единицы: Отображает угловые измерения в формате градусов, минут и секунд вместе с азимутом квадранта. Например, N45dI2’25″E. в основном круг разделен на четыре квадранта, поэтому никакое угловое значение не может быть больше 90 градусов.
Точность отображения углов
В требованиях к чертежам указывается степень точности углов. Механические чертежи состояли из минут двузначных градусов или десятичных градусов. Градусы, минуты и секунды помогают создавать карты с гражданскими чертежами.
Точность отображения углов можно легко изменить в форме диалогового окна Units Control. Как уже отмечалось,
- Доступ к диалоговому окну «Единицы чертежа» с набором единиц измерения. Доступ к диалоговому окну «Единицы чертежа» можно получить одним из следующих способов:
- Единицы с командной строкой или
- форматов строки меню путем выбора единиц измерения.

- Чтобы изменить точность, выберите текстовое поле «Точность», после чего появится список «Точность», в котором с помощью указывающего устройства выберите нужную точность.
Например,
- Инженер-механик, который вычисляет размер в миллиметрах, установит десятичный формат линейных единиц.
- Архитектор, который рассчитывает размеры в футах и дюймах, формат линейных единиц будет установлен на архитектурный. Стиль отображения единиц чертежа на экране контролируется форматами единиц чертежа, такими как диалоговые окна и подсказки, отображаются координаты и значения.
Угловое направление
AutoCAD прогнозирует, что 0 градусов идет вправо, т. е. на 3 часа или на восток. Кроме того, по умолчанию углы увеличиваются в форме направления против часовой стрелки, направления угла и местоположения 0 градусов, выбирая параметры направления в диалоговом окне «Управление единицами измерения».
Для установки формата единиц чертежа.
1. Щелкните ➤ Утилита рисования ➤ Единицы измерения.
–
2. В диалоговом окне «Единицы чертежа» в разделе «Длина» выберите следующие значения:
- Тип: Архитектурный
- Точность: 0’-0 1/8’’
В разделе «Образец вывода» показан стиль отображения единиц чертежа на экране. Выберите различные типы длины, такие как Decimal, Scientific, Fractional или Engineering, и обратите внимание на то, как изменится выходной образец. Для изменения длины вы можете выбрать желаемую точность и тип единицы измерения.
3. Для изменения угла можно выбрать желаемую точность и тип угла.
4. Для изменения базового угла вы можете ввести значение для направления угла 0 по умолчанию. 0 градусов (восток) и направление против часовой стрелки является измерением по умолчанию.
Следующие направления будут соответствовать значениям.
| Значение | Направление |
| 0 | Восток |
| 90 | Север |
| 180 | Запад |
| 270 | Юг |
6.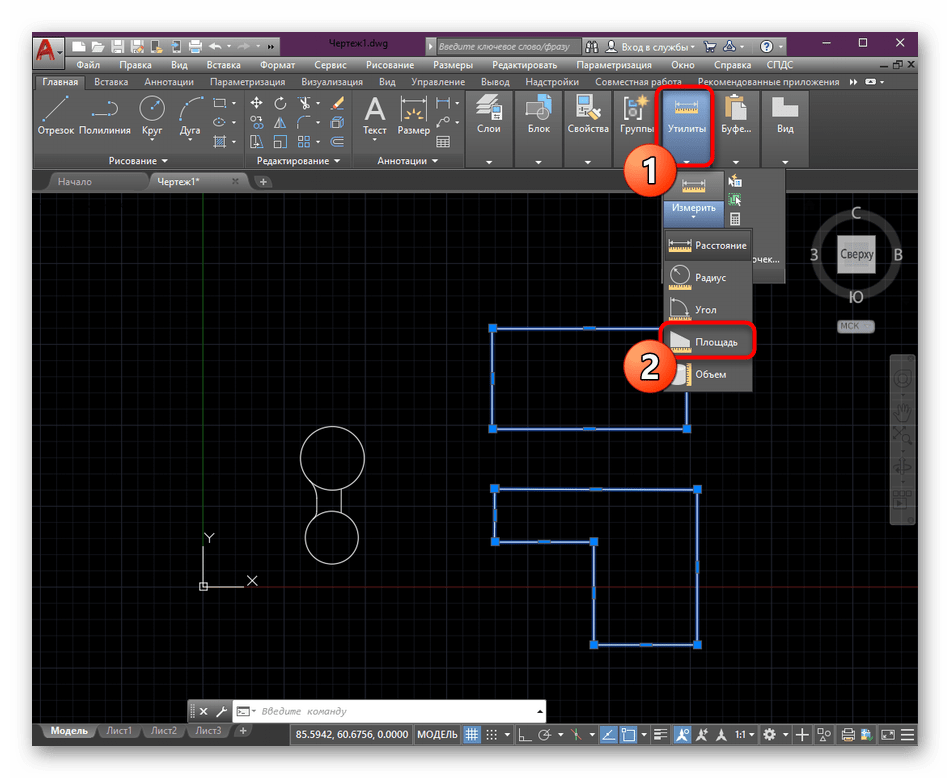 Чтобы изменить единицы освещения, вы можете выбрать тип единицы освещения.
Чтобы изменить единицы освещения, вы можете выбрать тип единицы освещения.
7. Наконец, нажмите «ОК», и настройки будут применены.
Рекомендуемые статьи
Это руководство по изменению единиц измерения в Autocad. Здесь мы обсудили, как изменить единицы измерения в Autocad, точность отображения углов, угловые измерения в Autocad и т. д. Вы также можете ознакомиться со следующими статьями:
- Растяжка AutoCAD Команда слоя
- в AutoCAD Блок
- в AutoCAD
- Текстовая команда в AutoCAD
Единицы чертежа и единицы DWG (-DWGUNITS)
- Настройка единиц измерения (единицы чертежа)
- Безразмерный AutoCAD
- Проверка ваших устройств
- Настройка единиц DWG (-DWGUNITS)
- Поиск и устранение неисправностей
Термин «единицы» часто используется в языке AutoCAD и может означать разные вещи. Вот краткий обзор.
Настройка единиц (единицы чертежа)
Настройка единиц (также называемых единицами чертежа) позволяет легко установить, что вы будете чертить в своем плане. Установленные вами единицы чертежа будут использоваться для измерения длины и площади на вашем чертеже.
Установленные вами единицы чертежа будут использоваться для измерения длины и площади на вашем чертеже.
Диалоговое окно Единицы чертежа показывает единицы измерения, установленные в данный момент на чертеже. Вы можете открыть это диалоговое окно, набрав ЕДИНИЦЫ в командной строке и нажав Enter .
В разделе Длина вы можете увидеть тип и точность установленных единиц измерения. Меню под Масштаб вставки показывает, будут ли объекты на вашем чертеже измеряться в футах, дюймах, метрах и т. д.
, 10,5000 футов.
Конечно, самый быстрый и простой способ установить единицы чертежа – это использовать наши Масштаб инструмент.
Этот инструмент открывает диалоговое окно Масштаб графика , в котором можно легко установить единицы измерения чертежа: архитектурные дюймы, десятичные футы, метры, миллиметры или сантиметры, а также задать масштаб.
Независимо от того, какой инструмент вы используете, чрезвычайно важно установить единицы измерения и масштаб перед началом работы над чертежом.
«Безразмерный» AutoCAD
AutoCAD считается «безразмерным» по своей конструкции. Определение линии в AutoCAD всегда что-то вроде «0,0 – 10,10». В этом случае линия проходит от координат 0,0 до координат 10,10. Обратите внимание, что единица измерения не указана — только числовые координаты. Таким образом, независимо от того, какие единицы измерения вы измените, линия все равно будет простираться от 0,0 до 10,10. Таким образом, термин «безразмерный» вводит в заблуждение; это очень сложно установить для типа юнита. Что это значит для вас как дизайнера? Вы должны быть чрезвычайно усердны в подтверждении единиц.
Проверка настройки единиц измерения
Вы можете легко проверить правильность установки единиц измерения на существующем чертеже, нарисовав и измерив полилинию. Как проверить единицы измерения
Единицы DWG (-DWGUNITS)
Параметр «Единицы DWG» (-DWGUNITS) определяет способ вставки и масштабирования объектов в чертеж.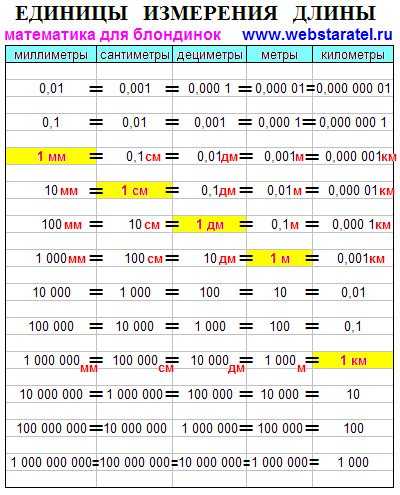

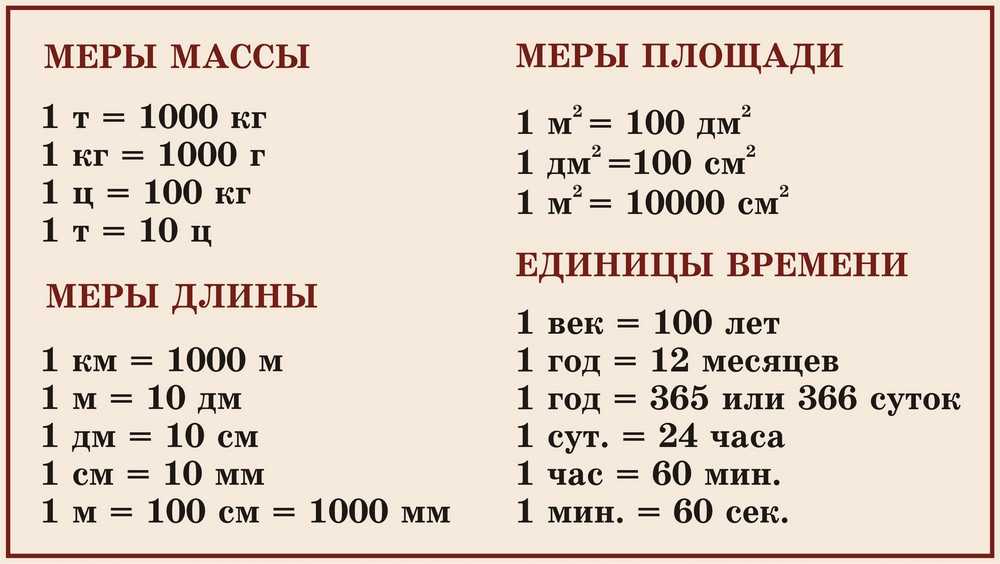 Например, для контуров используйте слой «Контур», для размеров «Размеры» и т.д. Если Ваш проект достаточно сложен, то можно использовать префиксы в названиях слоев, например, dim_walls_1 – размеры стен помещения, на первом этаже. Использование системы префиксов так же упростит работу с «Фильтрами слоев», что бывает удобно при большом их (слоев) количестве в документе.
Например, для контуров используйте слой «Контур», для размеров «Размеры» и т.д. Если Ваш проект достаточно сложен, то можно использовать префиксы в названиях слоев, например, dim_walls_1 – размеры стен помещения, на первом этаже. Использование системы префиксов так же упростит работу с «Фильтрами слоев», что бывает удобно при большом их (слоев) количестве в документе.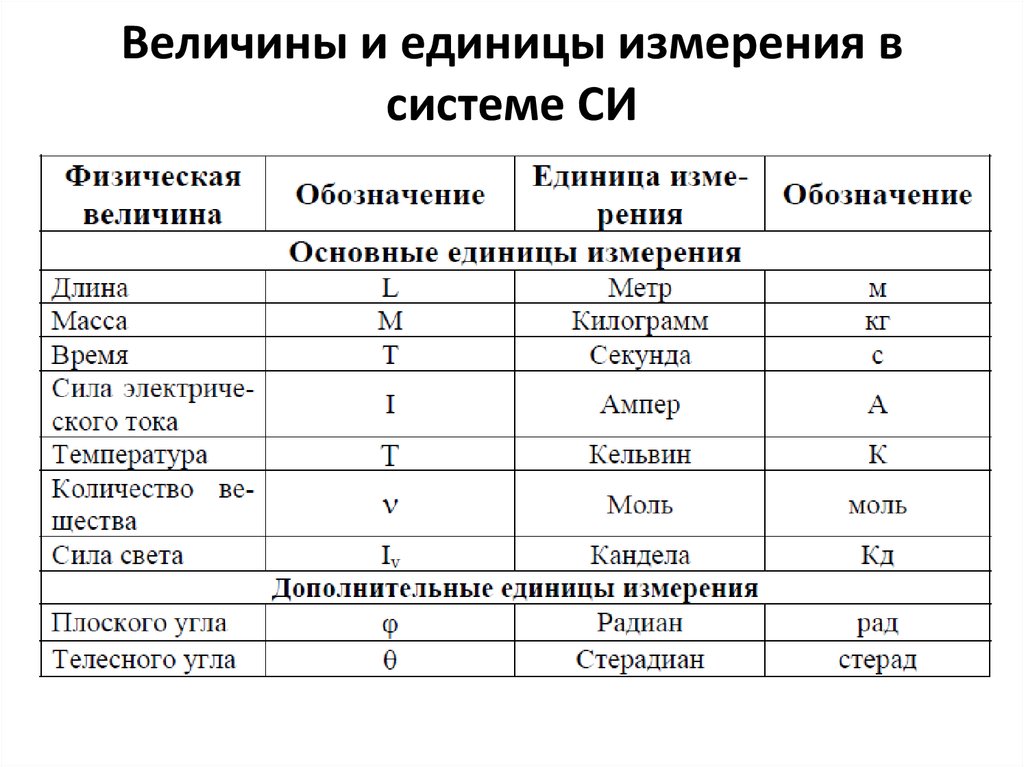
 Это позволяет избежать ошибок (сразу видно, если блок не в том слое) и не замусоривает чертеж лишними слоями (ведь если вы копируете блок в свой чертеж, он притащит за собой и все используемые в нем слои). Если же блок должен содержать объекты с разной толщиной, типом или цветом линий, назначьте этим объектам конкретные свойства через редактор блоков, вместо значения «по слою», но сохраните их в слое 0. А уже потом перемещайте готовый блок в нужный слой и наслаждайтесь результатом. Разберитесь со свойством «По блоку» — это очень полезная штука в умелых руках.
Это позволяет избежать ошибок (сразу видно, если блок не в том слое) и не замусоривает чертеж лишними слоями (ведь если вы копируете блок в свой чертеж, он притащит за собой и все используемые в нем слои). Если же блок должен содержать объекты с разной толщиной, типом или цветом линий, назначьте этим объектам конкретные свойства через редактор блоков, вместо значения «по слою», но сохраните их в слое 0. А уже потом перемещайте готовый блок в нужный слой и наслаждайтесь результатом. Разберитесь со свойством «По блоку» — это очень полезная штука в умелых руках.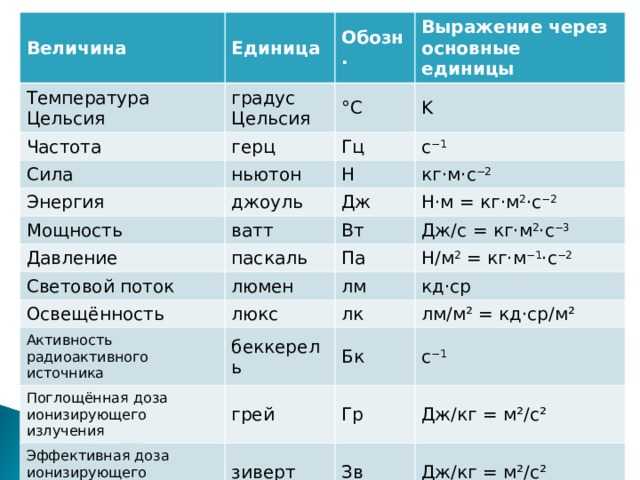 п.)
п.) к никакой логике данная методика не поддается – ведь вы теряете все удобства печати из пространства листа
к никакой логике данная методика не поддается – ведь вы теряете все удобства печати из пространства листа Данная проверка снижает количество и частоту вылетов и зависаний программы, что не может не радовать.
Данная проверка снижает количество и частоту вылетов и зависаний программы, что не может не радовать. п. А PROXY – это объекты, созданные с помощью сторонних надстроек к AutoCAD, например, MechaniCS или SPDS от компании CSoft – кажущееся удобство от использования данных модулей выходит боком при попытке открыть такой файл на компьютере, где данная надстройка не установлена или установлена другая ее версия.
п. А PROXY – это объекты, созданные с помощью сторонних надстроек к AutoCAD, например, MechaniCS или SPDS от компании CSoft – кажущееся удобство от использования данных модулей выходит боком при попытке открыть такой файл на компьютере, где данная надстройка не установлена или установлена другая ее версия. Для этого нужно активировать данную субопцию, после чего здесь же обратиться к параметру «объекты» и в графическом поле выбрать замкнутые фигуры в нужном количестве.
Для этого нужно активировать данную субопцию, после чего здесь же обратиться к параметру «объекты» и в графическом поле выбрать замкнутые фигуры в нужном количестве.