что это, как работает и как пользоваться?
В этой статье я постараюсь простыми словами пояснить, что такое функция динамической системы доменных имен (DDNS) и для каких задач она используется. Чтобы подготовить максимально простую статью, я все проверил на своем оборудовании. Постарался изучить все нюансы и возможные проблемы, с которыми можно столкнуться в процессе настройки.
Ниже речь пойдет об использовании DDNS именно на роутерах. Практически в каждом современно роутере есть поддержка функции динамической системы доменных имен, что дает возможность зарегистрировать для роутера бесплатный, статический адрес. Используя этот адрес, вы откуда угодно сможете зайти на свой роутер (в его веб-интерфейс), или получить доступ к настроенному на роутере (или за ним) серверу, веб-камере, сетевому накопителю и т. д.
Что такое DDNS?
Функция «Динамический DNS» (Dynamic DNS) позволяет присвоить постоянное доменное имя (адрес для доступа из интернета) публичному, динамическому IP-адресу, который роутер получает от провайдера.
Для начала хочу пояснить, как работает DDNS. Каждый роутер, который подключен к интернету, получает от провайдера внешний IP-адрес. По этому адресу можно получить доступ к роутеру через интернет (или к серверу, который настроен на устройстве за роутером).
Возможно, ваш провайдер выдает вам белый (о белых и серых адресах я расскажу дальше в статье), статический IP-адрес. В таком случае, вам не нужно настраивать DDNS, так как у вас есть постоянный IP-адрес для доступа к маршрутизатору. Скорее всего услугу «Статический IP-адрес» можно подключить у интернет-провайдера. Обычно, эта услуга платная.
Динамический, внешний IP-адрес, который провайдер выдает роутеру, может постоянно меняться (провайдер каждый раз выдает роутеру новый адрес). И уже после изменения адреса мы не сможем получить доступ к роутеру через интернет. Здесь нам пригодится DDNS
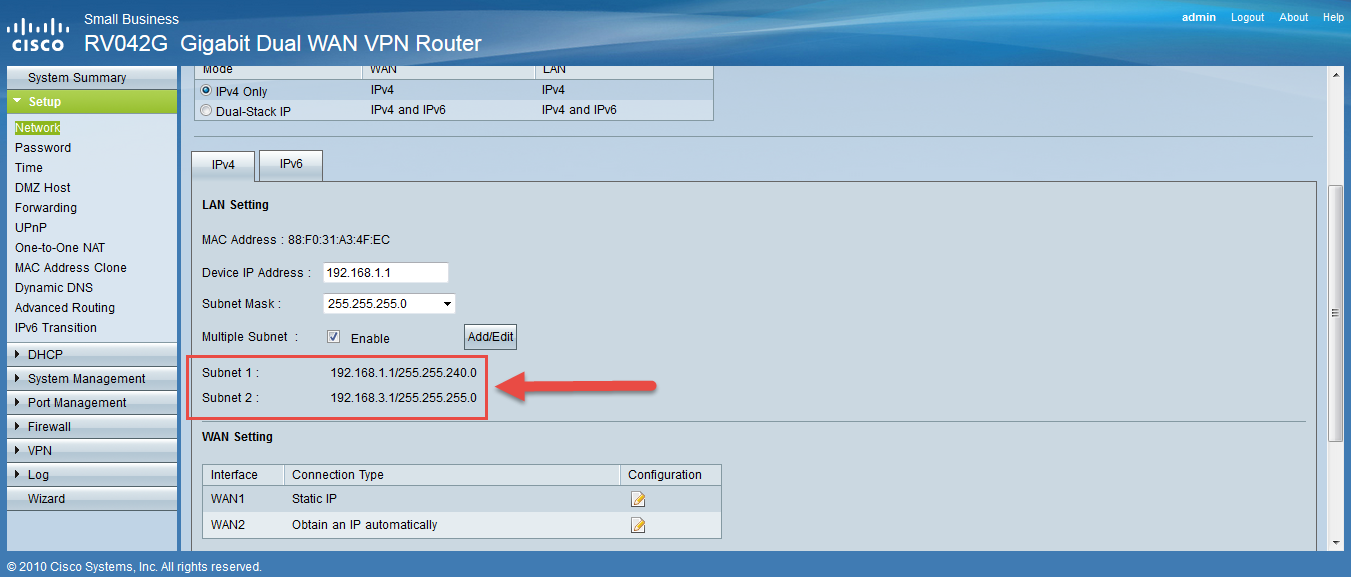
Выводы: если провайдер выдает внешний статический IP-адрес (чаще всего нужно отдельно подключать эту услугу) – заморачиваться с настройкой функции «Динамический DNS» не нужно, в этом не смысла, так как у вас уже есть постоянный адрес. Если же у вас динамический внешний IP – настройка DDNS решит эту проблему. Так как после настройки мы получим статический адрес.
Не все так просто: «серые» IP-адреса и DDNS
Сейчас я коротко расскажу, что такое серые и белые внешние IP-адреса, и вы все поймете. Для выхода в интернет провайдер присваивает роутеру, или конкретному устройству внешний (публичный) IP-адрес. Белый, публичный IP-адрес (даже если он динамический) позволяет получить доступ к нашему роутеру из интернета. То есть, этот адрес обеспечивает прямую связь из сети интернет и маршрутизатором.
Так как белых IP-адресов на все устройства в сети интернет не хватает (возможно, это не основная причина), то интернет-провайдеры очень часто выдают своим клиента (роутерам, устройствам) серые IP-адреса (они же приватные, или частные). Это адреса из локальной (частной) сети интернет-провайдера. А уже из локальной сети провайдера идет выход в интернет через один внешний IP-адрес. Он может быть общим для определенного количества клиентов.
Это адреса из локальной (частной) сети интернет-провайдера. А уже из локальной сети провайдера идет выход в интернет через один внешний IP-адрес. Он может быть общим для определенного количества клиентов.
Мы сейчас не будем обсуждать, плохо это, или хорошо. Но дело в том, что функция DDNS через серый IP-адрес работать не будет. Чтобы настроить динамический DNS, необходимо, чтобы провайдер выдавал вам белый, публичный IP-адрес.
Некоторые маршрутизаторы могут сами определять, какой IP-адрес выдает провайдер. Приватный (серый), или публичный (белый). Так, например, на роутерах ASUS, если адрес серый, то в разделе с настройками DDNS отображается следующее предупреждение: «Беспроводной роутер использует приватный WAN IP адрес. Этот роутер находится в NAT окружении и служба DDNS работать не может».
Если ваш маршрутизатор не умеет определять это автоматически, то есть другой способ выяснить.
Как проверить, «белый» или «серый» IP-адрес выдает провайдер?
Нужно для начала зайти в настройки своего Wi-Fi роутера, и прямо на главной странице (обычно, это»Карта сети», или «Состояние»), или в разделе WAN (Интернет) посмотреть WAN IP-адрес, который присвоен роутеру интернет-провайдером. Вот, например, на роутере TP-Link:
Вот, например, на роутере TP-Link:
Дальше нам нужно зайти на любой сайт, на котором можно посмотреть свой внешний IP-адрес. Например, на https://2ip.ru/
Важно! Убедитесь, что на устройстве, в браузере не включен VPN. Иначе, на сайте будет отображаться не ваш реальный IP-адрес, а адрес VPN-сервера. Используйте стандартный браузер.
Если WAN IP-адрес в настройках роутера и на сайте отличатся, значит провайдер выдает вам серый IP-адрес. А если они совпадают – то белый. В моем случае адреса разные, значит у меня серый IP-адрес и DDNS настроить не получится.
В этом случае (если адрес серый) можно позвонить в поддержку интернет-провайдера, и сказать, что вам нужен белый внешний IP-адрес. Скорее всего они сделают вид, что не понимают о чем идет речь, и начнут рассказывать вам о статических и динамических адресах. Мол это одно и то же, подключите статический IP у нас и все заработает. Да, статический IP будет белым, но как правило, это платная услуга. Да и как мы уже выяснили выше в статье, настраивать DDNS тогда уже не нужно.
Да и как мы уже выяснили выше в статье, настраивать DDNS тогда уже не нужно.
Как работает динамический DNS на роутере?
- Нужно зайти в настройки роутера и найти раздел с настройками «DDNS». Он может называться еще «Динамический DNS». Там должен быть список сервисов, которые предоставляют услугу динамического DNS. Некоторые из них платные, некоторые с бесплатным пробным периодом, а некоторые предоставляют DDNS бесплатно (с определенными ограничениями, но нам будет достаточно бесплотной версии). Самые популярные: dyn.com/dns/, no-ip.com, comexe.cn.
Скорее всего, там сразу будет ссылка на регистрацию в выбранном сервисе, который предоставляет динамические DNS.
Многие производители сетевого оборудования предоставляют свои сервисы DDNS. Например, у ASUS это WWW.ASUS.COM (в списке сервисов на роутере), на устройствах от Keenetic – KeenDNS (с поддержкой облачного доступа, который работает с серыми IP-адресами). У TP-Link есть сервис TP-Link ID. Но, как я понимаю, он пока что доступен не на всех роутерах и работает только через облако. Если роутер предоставляет свой сервис динамичных доменных имен, то лучше выбрать его. - Нужно зарегистрироваться в выбранном сервисе и получить там уникальный адрес. В настройках роутера нужно указать этот адрес, и скорее всего еще логин и пароль, который вы установили при регистрации в выбранном сервисе.
Если подключение с сервисом будет установлено (смотрите состояние подключения), то можно сохранять настройки. - После того, как мы получили уникальный адрес и задали все настройки в роутере (и он установил подключение к сервису) можно использовать этот адрес для доступа к самому роутеру через интернет.

Или к FTP-серверу, например (набрав адрес через ftp://). В случае с FTP, к вашему роутеру должен быть подключен накопитель, настроен FTP-сервер и включен «доступ к Интернет».
Чтобы заходить через этот адрес в настройки роутера, скорее всего придется в настройках разрешить удаленный доступ для всех адресов.
Безопасность при использовании Dynamic DNS
Так как наш роутер имеет уникальный, постоянный адрес (пусть даже не известный для всех), через который можно получить к нему доступ, то обязательно нужно подумать о безопасности. Чтобы закрыть для посторонних доступ к самому маршрутизатору, FTP-серверу, камерам и другим серверам и устройствам, которые подключены/настроены на роутере.
В первую очередь нужно установить надежный пароль администратора роутера. Об этом я писал в статье как на роутере поменять пароль с admin на другой. Если там есть возможность сменить имя пользователя – смените. Даже если кто-то узнает адрес вашего роутера и перейдет по нему, то не зная логина и пароля, он не сможет получить доступ к настройкам.
Если настроен FTP-сервер, общий доступ к файлам – обязательно нужно сменить имя пользователя и пароль установленного по умолчанию пользователя admin (он запрашивается при доступе к FTP-серверу). Если создаете новых пользователей, то устанавливайте для них надежные пароли.
К маршрутизатору подключена IP-камера, сетевое хранилище NAS? Они также должны быть защищены хорошим паролем. Стандартное имя пользователя (admin) я так же рекомендую сменить. Сделать это можно в настройках этих устройств.
Если вы, например, планируете использовать адрес DDNS только для доступа к FTP-серверу, а доступ к панели управления роутером вам не нужен, то убедитесь, что удаленный доступ отключен в настройках роутера.
Выводы
Функцию DDNS можно настроить только на том роутере, который получает от провайдера внешний, белый, динамический IP-адрес. Если роутер получает статический внешний (WAN) IP-адрес, то в этой функции нет никакого смысла.
Если провайдер не может, или не хочет выдавать вам белый WAN IP-адрес, а вы не хотите, или нет возможности подключить услугу «Статические IP-адрес», то изучите информацию по своему роутеру. Возможно, там есть способ получать доступ к настройкам через облако. Но вот доступ файлам, IP-камере, NAS, через облако скорее всего не настроить.
Возможно, там есть способ получать доступ к настройкам через облако. Но вот доступ файлам, IP-камере, NAS, через облако скорее всего не настроить.
Настройка DDNS для видеонаблюдения — что это такое, подробная инструкция по присвоению камерам доменных имен
Время чтения: 6 минут(ы)
Системы видеонаблюдения получили еще большее развитие с распространением Интернета. Теперь камеры можно подключать из любого места, также и контроль объектов доступен из любой точки мира.
Сокращение DDNS для видеонаблюдения — это определенная настройка для доступа в Интернет. Ничего необычного или сложного в этом нет. Ниже подробно рассмотрим, что это такое и как с этим работать.
Содержание статьи
- 1 Что это такое и для чего нужно?
- 2 Лучшие DDNS сервисы для видеонаблюдения
- 2.1 Сервия доменных имен No-IP
- 2.2 Компания ДинРУ
- 2.3 DNS-Master RU-CENTER
- 3 Настройка DDNS видеонаблюдения через сервис No-IP
- 3.
 1 Регистрация
1 Регистрация - 3.2 Проброс портов
- 3.3 Настройка DDNS на видеорегистраторе
- 3.4 Синхронизация с камерами
- 3.
Что это такое и для чего нужно?
DDNS — это одна из разновидностей DNS-серверов. Этот вид настроек появился совсем недавно. DNS-сервер отвечает за преобразование доменного имени в IP-адрес.
Раньше адреса компьютеров формировались и запоминались в цифровом формате. Сейчас, с ростом числа компьютеров и мобильных систем, постоянных адресов для них просто не хватает.
Поэтому была введена технология DDNS.
Это бесплатный DDNS сервис для видеонаблюдения, предоставляющий компьютерам динамические внешние IP адреса, и следящий за их изменениями.
DDNS можно расшифровать как динамическая система доменных имен. Она преобразует ваш динамический IP адрес в доменное имя.
В дальнейшем его можно писать в адресной строке браузера с любого устройства, имеющего доступ к Интернету, и получить доступ к изображению с камеры.
Лучшие DDNS сервисы для видеонаблюдения
Существуют разные сервисы для видеонаблюдения. Рассмотрим некоторые из них, которые считаются лучшими и наиболее часто используются.
Рассмотрим некоторые из них, которые считаются лучшими и наиболее часто используются.
Сервия доменных имен No-IP
Одним из лучших сервисов является Noip.com, сокращенно No-IP. Он предоставляет возможность бесплатного создания доменного имени для IP адреса.
IP адрес представляет собой уникальное имя, которое помогает компьютерам найти друг друга в сети.
Если вы выбрали No-IP, DNS вашего сайта размещается в 100 точках по всему миру. То есть, даже если где-то есть какие-то перебои (например, отключение электричества), ваш сайт все равно будет работать.
Каждый день по всему миру тысячи людей используют этот сервис.
No-IP имеет надежную Anycast сеть со множеством точек присутствия по всему миру. Служба поддержки всегда готова прийти на помощь своим клиентам. Если возникают какие-то вопросы или проблемы, их вам быстро помогут решить.
Компания ДинРУ
Один из самых первых использовавшихся сервисов. На сегодняшний день его используют чаще других, и он наиболее распространен. Но с 2012 года у этого сервера нет бесплатного обслуживания.
Но с 2012 года у этого сервера нет бесплатного обслуживания.
Настройка DynDNS встроена в настройки маршрутизаторов. Это также одна из причин ее широкого распространения.
ДинРУ отличается от других сервисов:
- минимум технических элементов;
- доступная стоимость;
- надежность;
- обширная и пополняющаяся библиотека типовых решений;
- русскоязычный интерфейс.
ДинРУ или DynDNS помогает своим пользователям управлять дистанционно цифровой техникой, а также оперировать данными. Рассчитан на русскоязычную аудиторию.
DNS-Master RU-CENTER
Услуга DNS-master — это современный DNS сервис и онлайн-редактор, позволяющий легко управлять содержанием файлов зон и настройками DNS серверов.
RU-CENTER — это крупнейший российский регистратор доменов для бизнеса. Имеет круглосуточную техподдержку, около 7,4 миллиона зарегистрированных доменов. Компания также предоставляет услуги в области хостинга, интернет-безопасности, создания и продвижения сайтов.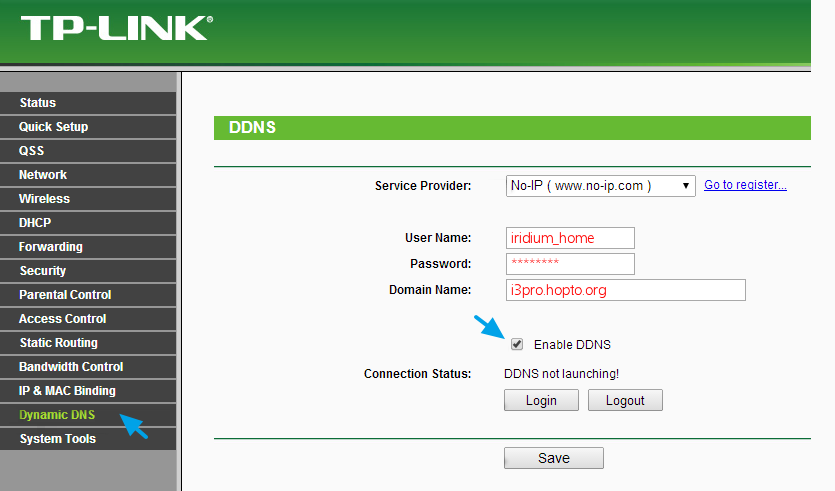
Оказывает как платные, так и бесплатные услуги.
Настройка DDNS видеонаблюдения через сервис No-IP
Настройка DDNS видеонаблюдения через интернет не представляет ничего сложного. Самое главное условие — должна быть произведена регистрация в самом сервисе. Многие выбирают сервис No-IP.
Регистрация
Чтобы начать регистрацию, заходим по ссылке на сайт. Первый шаг — создание доменного имени. Вводим любое название, по желанию. Затем нажимаем на зеленую кнопку.
Осуществляется переход на страницу с регистрацией. Записываем имя и пароль, а также адрес электронной почты.
Он должен быть реальным и действующим, так как на него придет письмо.
Письмо содержит ссылку. По ней необходимо перейти для активации аккаунта. После этого нажимаем на кнопку «Create My Free Account».
После регистрации домен со своим собственным именем (например, pavel.hopto.org) принадлежит вам.
Теперь нужно пройти еще несколько действий, включенных в пошаговую инструкцию:
- Создание имени хоста.
 Это мы только что сделали.
Это мы только что сделали. - Загрузка клиента динамического обновления (DUC). IP-камеры и видеорегистраторы имеют встроенный DUC. Эта функция хранит имя вашего хостинга и отвечает за обновление текущего IP-адреса.
- Проброс портов. Это следующий пункт, который необходимо рассмотреть подробно.
Подробно схему доступа через DDNS можно представить следующим образом:
- IP-камера (или другое сетевое устройство) получает динамический адрес от роутера,
- после настройки переадресации портов есть доступ к оборудованию по схеме: адрес роутера + порт,
- внешний динамический IP-адрес назначает провайдер,
- замена IP роутера на адрес домена осуществляется через DDNS сервис,
- вход в Интернет доступен по новому адресу по имени домена,
- после входа в сеть можно смотреть видео с камеры.
Проброс портов
Проброс или переадресация портов представляет собой последовательность настройки маршрутизатора.
Это делается, чтобы получить доступ к видеорегистратору, камерам и другим устройствам с компьютера.
Переброс портов позволяет закрепить IP-адрес и номер порта для определения сетевых запросов.
Каким образом делается проброс портов для IP-адреса видеорегистратора или камеры?
Если локальный адрес видеорегистратора имеет вид такой — 192.168.0.188, то переходим к настройкам порта маршрутизатора и добавляем правила переадресации портов.
Интерфейсы могут быть различными у разных производителей, но принцип работы один и тот же.
Перенаправление портов обязательно для доступа в Интернет через подключенные к роутеру сетевые устройства.
Настройка DDNS на видеорегистраторе
Чтобы настроить DDNS на видеорегистраторе, заходим в настройки вашего устройства. В меню находим следующие пункты: Настройки — Сеть — DDNS Setting.
Здесь устанавливаем флажок Enable DDNS, в строке название сервера прописываем No-IP.
Опять же у разных производителей могут быть несущественные отличия в названиях и оформлении, но суть остается той же.
Для осуществления настроек нужно заполнить учетную запись выбранного сервиса No-IP и указать следующие данные:
- тип сервера;
- имя сервера;
- порт;
- имя пользователя;
- пароль;
- подтверждение;
- домен.
После этого нужно зайти в веб-интерфейс своего устройства (видеорегистратора), перейти в разделе «Параметры сети» в пункт Настройки DDNS.
В этой строке ставим отметку «Включить DDNS», из представленного списка серверов выбираем No-IP.
Следующий шаг — заполнение формы с вашим свободным доменным именем, заполнение логина и пароля учетной записи.
Когда все операции завершены, вы можете посетить ваш NVR c любого устройства. Он имеет бесплатный домен по указанному адресу.
Кратко можно представить все операции так:
- Роутер меняет адрес при перезагрузке, поэтому для доступа через DDNS преобразуем текущий IP-адрес в локальный статический.
- Делаем переадресацию (переброс) портов.

- Настраиваем безопасность.
Синхронизация с камерами
Для камер и видеорегистраторов не надо дополнительного оборудования, чтобы поддерживать Интернет. Настройка DDNS происходит по такой же схеме, как и в роутерах. Создаем DDNS-домен и прописываем его адрес в веб-интерфейс устройства.
Для правильной настройки камер необходимо соблюдать некоторые рекомендации.
- IP-камеры и видеорегистратор должны быть подключены к одному маршрутизатору. IP-адрес у них может быть разным, но адрес шлюза должен совпадать с роутером.
Лучше проверить все вручную.
- При пустой странице браузера убедитесь, что все плагины установлены и работают корректно. Иногда встречаются нестандартные виды настроек.
- Купленный у провайдера IP-адрес гарантированно работает у юридических лиц, а у физических может изменяться.
Просмотр страниц в Интернете будет возможен, а вот подключить IP-камеру без DDNS уже будет невозможно.
- В случае блокировки портов провайдеров попробуйте пробросить их вручную.

- Правильность подключения и проброса портов проверяется через компьютер, не подключенный к локальной сети. Проблемы настроек будут видны только таким образом.
- Используйте протокол HTTPS или VPN-соединение для шифрования видео и защиты.
Настройка DDNS является альтернативным вариантом подключения камер видеонаблюдения к Интернету. Это достаточно простой и удобный сервис, которым каждый может воспользоваться.
Вам помогла эта статья? Будем благодарны за оценку:
Вы уже голосовали
Как настроить dyndns на роутере своими руками
Из локальной сети домашнего роутера – можно обеспечить доступ не только к сети Интернет, но и к ресурсам самого роутера.
Речь может идти об FTP-сервере, где в качестве диска используется накопитель USB, и т. п. В то же время, есть возможность все эти ресурсы сделать доступными из «внешней» сети. Для чего, обычно используется сервис «динамического DNS». Мы рассмотрим, как настроить DDNS на роутере.
Для чего, обычно используется сервис «динамического DNS». Мы рассмотрим, как настроить DDNS на роутере.
Локальная и «внешняя» сеть
Во-первых, постараемся объяснить, как используется DDNS. Из локальной сети сам роутер – доступен по одному и тому же адресу (например, 192.168.10.1). Во «внешней» сети, порту WAN назначается определенный IP-адрес, который в большинстве случаев – является изменяемым. Запоминать его бесполезно, так как значение могут поменять в любую минуту. Но есть возможность получить доступ к роутеру, не используя IP «в явном виде». Достаточно один раз зарегистрироваться в соответствующем сервисе, и настроить опцию DDNS в роутере.
После настройки DDNS, доступ к роутеру – осуществляется по доменному имени (которое, вдобавок, придумать может сам пользователь). Это удобно, но при условии, что все настроено правильно.
Contents
- Как регистрироваться в сервисе DDNS?
- Платные и бесплатные сервисы
- Регистрация в сервисе
- Как настроить DDNS в роутере?
- Вкладка параметров DDNS
- Алгоритм настройки:
- Пример использования DDNS и известные проблемы
- Пример настройки роутера D-Link под DynDSN
Как регистрироваться в сервисе DDNS?
Платные и бесплатные сервисы
Приводим список адресов сайтов, предоставляющих сервис DDNS:
- no-ip.
 com
com - 3322.org
- dyndns.org
- dhs.org
- update.ods.org
- dyns.cx
Самый известный из них – это Dyndns. Все примеры настройки, как правило, приводятся «под него». Но данный сервис недавно стал платным. Так что, надо искать бесплатный сервис (из тех, которые поддерживаются в роутере).
Важно знать, что роутер определенной модели – может поддерживать работу только с некоторыми из DDNS-сервисов.
Рассмотрим пример для устройств TP-Link:
Вкладка «Dynamic DNS»
Как видим, в роутерах этой марки – можно использовать 1 из 3 разных сервисов (но не более). Их список – доступен на вкладке настройки DDNS. Что верно для роутеров разных моделей.
Регистрация в сервисе
Перед тем, как настраивать роутер, необходимо зарегистрироваться в DDNS-сервисе. Нужно получить доменное имя (сервис проверит его на уникальность), а только затем это имя – надо будет указывать в настройках.
Для прохождения регистрации потребуется е-мейл. Карточка нового пользователя – обычно содержит сведения: имя, фамилию, регион, е-мейл. Если требуется указать zip-код, можно оставить это поле пустым.
В результате, пользователь получит в свое распоряжение уникальное доменное имя. Например, такое: «1234router.no-ip.biz». Также, создается аккаунт для управления учетной картой (надо запомнить логин и пароль к нему).
Как настроить DDNS в роутере?
Вкладка параметров DDNS
Именно опцию DDNS в большинстве роутеров – настраивать проще всего. В web-интерфейсе должна быть вкладка, содержащая все требуемые параметры: доменное имя, логин с паролем, список сервисов.
Алгоритм настройки:
- Переходим на требуемую вкладку (обычно, «DDNS» или «Dynamic DNS» в разделе «Дополнительных настроек»)
- Выбираем сервис (тот, в котором регистрировались)
- Заполняем все пустые поля
- Если есть галочка «Enable» – устанавливаем ее, и обязательно сохраняем настройки:
Настройка DDNS в роутерах TP-Link
Подключать роутер к сервису DDNS – пользователь должен, открыв интерфейс и нажав кнопку «Login» (на рассмотренной выше вкладке). Подключение будет действовать до перезагрузки роутера.
Подключение будет действовать до перезагрузки роутера.
Пример использования DDNS и известные проблемы
Допустим, все было выполнено правильно, и дополнительно, на роутере включен ftp-сервер. Тогда, из любой точки мира – этот сервер становится доступен по следующему адресу: ftp://1234router.no-ip.biz:80. Пример, конечно, является правильным, если было получено доменное имя «1234router.no-ip.biz».
Иногда бывает, что по доменному имени – роутер, все же, становится недоступен. В этом случае, достаточно зайти на сайт сервиса, открыть учетную запись (или указать доменное имя) – и в окне на странице появится IP роутера. Проблема в том, что через некоторое время этот IP может смениться.
Но, в принципе, такой метод тоже является актуальным: вместо «1234router…» указывается IP-адрес (который в действительности назначен порту WAN). Возможность увидеть значение IP – предоставляется любым из сервисов, причем, без каких-либо проблем.
Дополнительно, отметим главное отличие DDNS от 2IP.
ru и подобного: узнать IP роутера с помощью DDNS – можно с любого устройства, подключенного к сети Интернет (из любой точки мира). Дальше, этот IP – используется для доступа к роутеру.
Пример настройки роутера D-Link под DynDSN
Предыдущая
РоутерРоутер Таттелеком и его настройка
Следующая
D-LinkПодключение маршрутизатора
ddns для видеонаблюдения — 2 варианта настройки
Для настройки удаленного видеонаблюдения часто используют сервис динамических DNS.
Чтобы разобраться что такое DDNS сначала необходимо понять, что значит динамический IP-адрес.
Динамический IP-адрес – это адрес хоста, который с течением времени меняется. Например, на компьютере сегодня адрес 195.230.140.22, а завтра может быть 195. 230.140.25.
230.140.25.
DDNS – это динамическая система имен, которая преобразовывает динамический IP-адрес в доменное имя.
Есть два основных варианта настройки ДДНС:
- на роутере;
- на регистраторе.
Важно! Чтобы этот способ работал, необходимо иметь белый IP-адрес. Его можно получить у провайдера.
Содержание:
- Регистрируемся на сайте
- Конфигурация маршрутизатора
- Виртуальный ДНС на маршрутизаторе
- Конфигурация IP-видеорегистратора
- Концигурация виртуального ДНС на IP-регистраторе
Регистрация на сервисе
Первым делом нам нужно найти сервис, который даст возможность получить доменное имя. Один из таких сервисов это бесплатный (до трех хостов) NOip.
Заходим на сайт Noip.com.
Сайт по умолчанию покажется на английском языке. Для удобства меняем на русский.
Нажимаем Language –> выберите русский.
Далее на главной странице в центре придумайте и введите доменное имя и нажмите Подписаться.
На странице регистрации введите адрес электронной почты и придумайте пароль.
Обязательно нажмите на кнопку бесплатная регистрация.
После регистрации нужно будет подтвердить email адрес.
Все домен получен, в моем случае это ipnablyudenie.hopto.org.
Проброс портов
Проброс портов представляет собой процесс настройки роутера таким образом, чтобы от внешнего IP можно было получить доступ к сетевому регистратору или IP-камере.
Интерфейс маршрутизатора у каждого производителя свой, поэтому сам процесс настройки переадресации портов немного отличается, однако в целом он одинаковый и интуитивно понятен.
Задача! Необходимо пробросить IP-видеорегистратор, чтобы можно было получить к нему доступ через сеть интернет.
Пусть у регистратора IP 192.168.0.100 port: 80.
Рассмотрим перенаправление на примере tp-link:
заходим в веб-интерфейс tp-link. Вкладка “Перенаправление” –>”Виртуальные серверы”
Нажимаем на кнопку добавить.
Вводим данные:
- Порт сервиса – port перенаправляемого устройства, в моем случае 80.
- IP-адрес – сетевой ip-address видеорегистратора, у меня 192.168.0.100.
- Протокол – TCP.
Нажимаем на кнопку Сохранить. Проброс сделан.
Настройка ДДНС на маршрутизаторе
Рассмотрим ДДНС на примере TP-link.
В веб-интерфейсе устройства нажимаем на вкладку “Функция DDNS”.
Сервис провайдер: выбираем NO-IP.
Далее вводим ваш логин и пароль и доменное имя полученное на сайте noip.
Настройка регистратора
Теперь когда проброс портов сделан, виртуальный ДНС настроен, необходимо только минимально настроить IP-видеорегистратор:
- IP-видеорегистратору назначить IP-address (тот самый который пробрасывали на роутере). Пусть будет ip: 192.168.0.100 маска 255.255.255.0 шлюз: 192.168.0.1 (адрес роутера, откуда приходит интернет)
- Камерам назначить адреса. Пусть будет 192.168.0.10 – первая, 192.
 168.0.11 – вторая, 192.168.0.12 – третья…
168.0.11 – вторая, 192.168.0.12 – третья… - Добавить в видеорегистратор камеры.
Внимание! Все видеоустройства должны быть подключены к одному маршрутизатору.
Вся конфигурация сделана. Настраивать ДДНС на видеорегистраторе не нужно, так как мы это сделали на роутере.
Настройка ДДНС на видеорегистраторе
Видеорегистраторы и IP-камеры поддерживают прямое подключение ДДНС через интернет канал без дополнительных устройств. Однако, такое подключение имеет один существенный минус – подключение возможно только к одному устройству, так как нет разграничений по портам. Если это будет регистратор, то только соединиться можно будет с ним, если камера, то только с камерой.
Можно не прописывать виртуальный ДНС на маршрутизаторе, а прописать его на регистраторе.
Заходим в видеорегистратор. “Главное меню” –> “Настройка”–> “Сетевые службы”.
Настраиваем DDNS:
- Устанавливаем флажок “Enable DDNS”.
- На вкладке тип DDNS выбираем No-IP.

- Имя домена: вводим ваш домен, который получили в noip. Я ввожу ipnablyudenie.hopto.org.
- Вводим имя пользователя и пароль.
Другие статьи:
- Применение тефлона для сферы пищевого производства
- 3g 4g ip камера видеонаблюдения
- Производство профессиональных воздушных компрессоров
- Основные принципы при проектировании системы видеонаблюдения
в IP- камерах и видеорегистраторах, проброс портов, рекомендации
Развитие Интернета не обошло стороной системы видеонаблюдения и теперь удаленный контроль объектов доступен из любой точки мира. IP-камеры подключаются напрямую к сети, видеоархивы записываются в облачное хранилище, и тарифы доступны для всех категорий пользователей, например, от компании Ivideon.
Облачные решения, кроме несомненных преимуществ, имеют и существенные недостатки:
 Несмотря на все заверения в сохранении конфиденциальности и шифровании данных полностью исключить риск несанкционированного доступа невозможно, а для режимных объектов такая организация наблюдения неприемлема. С точки зрения безопасности лучше подключиться к оборудованию напрямую, через защищенное VPN-соединение, без лишних посредников.
Несмотря на все заверения в сохранении конфиденциальности и шифровании данных полностью исключить риск несанкционированного доступа невозможно, а для режимных объектов такая организация наблюдения неприемлема. С точки зрения безопасности лучше подключиться к оборудованию напрямую, через защищенное VPN-соединение, без лишних посредников.Как пример, мы используем TP-Link TL-WR740N. Этот роутер с неплохим соотношением цена/качество широко распространен среди домашних пользователей и малого бизнеса, и часто предлагается Интернет-провайдерами с собственной прошивкой. Используем англоязычный интерфейс, чтобы не было путаницы т.к. настройка DDNS и наименования разделов одинаковы на оборудовании любого производителя, а русский перевод иногда отличается.
Используем англоязычный интерфейс, чтобы не было путаницы т.к. настройка DDNS и наименования разделов одинаковы на оборудовании любого производителя, а русский перевод иногда отличается.
Технология DDNS или DynDNS подключится через Интернет к видеокамерам и видеорегистраторам, находящихся в локальной сети с помощью роутера и динамических IP-адресов.
Данная формулировка большинству пользователей непонятна, поэтому подробно разберем процесс сетевого подключения.
Каждый роутер содержит внутренний список IP-адресов, которые в автоматическом режиме назначаются каждому подключенному сетевому устройству (компьютер, смартфон, IP-видеокамера, видеорегистратор и т.д.). При каждом новом подключении адрес выбирается случайным образом – это и есть динамические IP-адреса:
Кроме динамических используются постоянные или статические IP-адреса, как для роутера так и для подключенных устройств:
По такой же схеме распределения IP-адресов работают и Интернет-провайдеры. При установке соединения компьютер или роутер включается в глобальную сеть провайдера и через DHCP сервер получает новый динамический IP-адрес:
При установке соединения компьютер или роутер включается в глобальную сеть провайдера и через DHCP сервер получает новый динамический IP-адрес:
Статический IP-адрес предоставляется провайдерами на платной основе и бывает, что получить адрес невозможно:
Сервисы DDNS контролируют изменение динамического адреса роутера для постоянного доступа к локальным сетевым устройствам через специальный статический домен 3 уровня:
Подробнее схема доступа через DDNS выглядит следующим образом:

Проброс портов
Проброс, или перенаправление портов (Port Forwarding) – обязательное условие для доступа через Интернет к подключенным через роутер сетевым устройствам.
Если проброс портов не настроен, возникает ситуация, когда обратившись напрямую по адресу роутера или через сервис DDNS доступны только вход в админчасть и ничего более.
Переход по локальному адресу камеры, регистратора или локального сервера также ничего не дает – видны только папки или пустая страница. Только назначение отдельных портов и настройка перенаправления в роутере, дает возможность «достучаться» до нужной камеры или компьютера.
Настройка DDNS
Роутеры устанавливают соединение с сетью провайдера Интернет по технологии NAT, в которой используются два вида адресов:
- внешние (WAN) назначаемые провайдером при установке соединения;
- внутренние (LAN), которые роутер отдает сетевым устройствам;
Для нормального функционирования проброса портов WAN адрес не должен попадать в зоны IP-адресов начинающихся с 10. 0, 192.168. и 172.16.
0, 192.168. и 172.16.
Если внешний адрес входит в указанные диапазоны придется приобрести статический «белый» IP-адрес или сменить провайдера.
Резервирование локальных адресов
Поскольку при каждом подключении сетевым устройствам назначается новый динамический IP, то для доступа через DDNS нужно преобразовать текущий IP-адрес в «локальный статический», иначе мы не сможем получить постоянный доступ, т.к. роутер меняет адрес при переподключении или перезагрузке:
Уникальный MAC-адрес должен быть указан в документации и сетевых параметрах. Данную процедуру повторяем для всех устройств, к которым планируется доступ через Интернет.
Настраиваем проброс портов
Переходим в меню «Forwarding» => «Virtual Servers» и добавляем новый порт («Add New…»):
- Service Port – вводим порт устройства для перенаправления;
- IP Adress – локальный IP, который мы зарезервировали для данного MAC-адреса;
- Status и Common Service Port – оставляем без изменений.

Нажимаем сохранить. Повторяем для всех используемых портов.
Настройка безопасности
Отключаем межсетевой экран роутера:
Настройка проброса портов произведена.
Автоматическое перенаправление
Упростить процесс проброса можно используя функцию UPnP. По умолчанию она активирована в большинстве роутеров и выглядит следующим образом:
Здесь мы видим, что порты Skype и программы uTorrent автоматически перенаправлены. Если видеооборудование поддерживает режим UPnP, то большая часть портов будет перенаправлена без вашего участия.
Решение возможных проблем
- Антивирусные средства и файрволл должны быть отключены или добавлены исключения на все проброшенные порты;
- Необходимые порты могут быть открыты провайдером только для статических IP-адресов;
- Проверьте включение функции NAT-соединения с провайдером;
- При ручной настройке сетевых параметров убедитесь, что в устройстве, на который идет проброс портов, адрес шлюза совпадает с IP-адресом роутера;
 Теперь все внешние Интернет-запросы автоматически перенаправляются на указанный IP внутри локальной сети.
Теперь все внешние Интернет-запросы автоматически перенаправляются на указанный IP внутри локальной сети.Приступаем к следующему шагу и регистрируемся на бесплатном сервисе no-ip.com. На главной странице нажимаем «Sign UP»:
Вводим E-mail, логин и пароль. Имя статического домена (хоста) через который будет осуществляться доступ можно задать при регистрации или выбрать позднее ( «Create my hostname later» в форме регистрации). Выбираем бесплатный тарифный план для ознакомления с сервисом. Для подтверждения регистрации переходим по ссылке присланной на электронную почту.
Заходим в созданный аккаунт, выбираем «Add Host», вводим имя хоста и выбираем доменную зону из раздела «Free DNS domain». Остальные параметры оставляем без изменения.
Остальные параметры оставляем без изменения.
Включаем пункт «Port 80 Redirect» и указываем новый порт, через который DDNS обращается к роутеру.
Для нового порта управления обычно используется значение 8080. Настройки в админчасти:
Настройка аккаунта No-IP закончена, возвращаемся в админчасть роутера и выбираем сервис из списка поддерживаемых DDNS:
Вводим данные открытого аккаунта и наименование домена. Включаем «Enable DDNS», нажимаем «Login» и после установки соединения с сервером, сохраняем параметры.
Теперь обратившись через сайт с указанием порта камеры, мы получаем доступ к видеотрансляции:
В сетевом оборудовании может быть поддержка фирменного сервиса, например, от компаний D-Link и ASUS. Вот как выглядит настройка D-Link DDNS:
В аккаунте поддерживает только один хост, что достаточно для личного использования и тестирования, но для больших систем используйте платные пакеты, например от Dyn. com.
com.
Настройка DDNS в IP- камерах и видеорегистраторах
Камеры и видеорегистраторы поддерживают прямое подключения через отдельное Интернет-соединение без дополнительного оборудования. Настройка DDNS идет по той же схеме, как и в роутерах: создаем DDNS-домен и прописываем его настройки в WEB-интерфейсе устройства.
Пример для IP-камеры RVi-IPC22DN:
и для видеорегистратора Dahua HCVR4104C-W-S2:
Как видим все параметры стандартны и настройка не вызывает затруднений. Единственное отличие от роутера – через DDNS-домен возможен только к одному устройству, так как разделение по портам в данном случае не используется.
[help]Возникает закономерный вопрос: зачем такие сложности, если для установки соединение с камерой и доступа к видеоархиву достаточно набрать в браузере цифровой IP-адрес? [/help]
Два аргумента в пользу DDNS:
- Запомнить имя домена проще, чем последовательность цифр;
- Взлом паролей упрощается, если известен IP устройства.
 Производители назначают адреса в своем специально выделенном диапазоне, который известны всем и злоумышленнику будет легко понять, что данный IP, относится именно к видеонаблюдению.
Производители назначают адреса в своем специально выделенном диапазоне, который известны всем и злоумышленнику будет легко понять, что данный IP, относится именно к видеонаблюдению.
Рекомендации по настройке DDNS
- Убедитесь, что на всех камерах и регистраторах адрес шлюза совпадает с роутером, отличаться должны только IP-адреса. Не стоит полагаться на автоматическую настройку, проверьте все параметры вручную.
- Если браузер показывает пустую страницу убедитесь, что требуемые плагины из программного обеспечения камеры или регистратора установлены и корректно работают. Большинство оборудования работает в современных браузерах по умолчанию, но встречаются модели с нестандартными кодировками видео.
- При покупке статического IP-адреса у мобильных провайдеров может быть ситуация, когда «статика» IP-адреса гарантируется только юридическим лицам, а у физических лиц он периодически «незначительно» изменяется. На просмотр Интернет-страниц это никак не влияет, а вот подключится к роутеру или IP-камере уже невозможно без использования DDNS.

- Порты, определяемые по UPnP блокируются на уровне провайдера. В этом случае попробуйте изменить и пробросить порты вручную – устройства обычно резервируют несколько портов, через которые они работают.
- Проверку доступа и перенаправление портов проверяйте только с компьютера, не подключенного к локальной сети. Только так видны возможные проблемы настройки и соединения.
- Используйте протокол HTTPS или VPN-соединение для шифрования видео и защиты от хакеров.
Понравилась статья? Поделиться с друзьями:
Настройка ddns-client для Ubuntu | Русскоязычная документация по Ubuntu
Содержание
Настройка ddns-client для Ubuntu
Установка
Настройка Zoneedit.com
Ошибки
1
2
3
Настройка Noip.com
Ссылки
В данном руководстве описывается как настроить dynamic dns клиент для синхронизации вашего IP адреса с сервисом DDNS Zoneedit. com- самым дешевым сервисом DDNS (на момент написания абонентская плата составляла 1USD в месяц). Так же плюсом данного сервиса является то, что доменное имя при работе не искажается. А также с сервисом Noip.com.
com- самым дешевым сервисом DDNS (на момент написания абонентская плата составляла 1USD в месяц). Так же плюсом данного сервиса является то, что доменное имя при работе не искажается. А также с сервисом Noip.com.
Предполагаем, что у вас есть доменое имя (yourdomain.com) и аккаунт на Zoneedit(Noip), и что вы настроили записи для вашего домена на сайте Zoneedit.
В данном руководстве описывается настройка ddns-клиента для домена «yourdomain.com»
Для начала необходимо установить некоторые пакеты из официального репозитория Ubuntu:
sudo apt-get install ddclient ssh libio-socket-ssl-perl
В процессе установки будут заданы некоторые вопросы для предварительной настройки ddclient. такие как:
Выбирете DNS сервис: zoneedit.com
Имя пользователя для логина на сервисе: <ваше_имя_пользователя>
Пароль для входа на сервисе: <ваш_пароль>
Доменное имя: yourdomain.
 com
comИнтерфейс для работы (wlan0, eth0 и т.д.): <интерфейс>
После установки необходимдо дополнительно сконфигурировать
/etc/ddclient.conf
sudo vim /etc/ddclient.conf
Необходимо добавить записи для «daemon», «ssl» и заменить «use=if, if=web» with «use=web, web=’http://www.zoneedit.com/checkip.html/’, web-skip=’IP Address’» как показано в примере ниже:
# Configuration file for ddclient generated by debconf # # /etc/ddclient.conf daemon=300 pid=/var/run/ddclient.pid ssl=yes protocol=zoneedit1 ## use=if, if=web use=web, web='http://legacy.zoneedit.com/checkip.html/', web-skip='IP Address' ## server=www.zoneedit.com server=dynamic.zoneedit.com login= password='******* tux.yourdomain.com
Теперь открываем
/etc/default/ddclient
sudo vim /etc/default/ddclient
И проверяем, что файл содержит следующие строки:
run_ipup="false" run_daemon="true" daemon_interval="300"
Вы можете выставить интервал обновления IP (daemon_interval) меньше или больше, но он должен совпадать со значением, указанным в
/etc/ddclient.
 conf
confТеперь необходимо перезапустить ddclient для применения изменений конфигурации:
sudo /etc/init.d/ddclient restart
Для того, что бы проверить статус службы ddclient, выполните
sudo /etc/init.d/ddclient status
Если при перезапуске вы не получаете ошибок, значит служба перезапускается корректно.
Корректный перезапуск службы не означает, что синхронизация вашего IP работает и настроена правильно. ddclient записывает свой лог в
/var/log/syslog
, поэтому для отслеживания состояния, необходимо использовать команду tail
tail -f /var/log/syslog
И дождаться очередной попытки обновить IP адрес, при обновлении вы получите вывод аналогичный следующему:
Feb 5 21:16:36 tux ddclient[12034]: SUCCESS: updating yourdomain.com: IP address set to <ваш IP>(200: Update succeeded.)
при попытке обновить IP, когда он не менялся:
Feb 5 21:16:36 tux ddclient[12034]: SUCCESS: updating yourdomain.
 com: IP address set to <ваш IP>(201: No records need updating.)
com: IP address set to <ваш IP>(201: No records need updating.)Это значит ddclient настроен и работает корректно. Поздравляем!
1
Если вы получаете сообщения в
/var/log/syslog
подобные следующему:
Feb 5 21:13:44 tux ddclient[11788]: WARNING: caught SIGTERM; exiting Feb 5 21:13:45 tux ddclient[11894]: FATAL: Error loading the Perl module IO::Socket::SSL needed for SSL connect.
Вам необходимо проверить конфигурационные файлы
/etc/ddclient.conf
и
/etc/default/ddclient
на соответствие изложенному выше описанию
Обратите внимание, что в
/etc/ddclient.conf
используются одинарные кавычки, возможно в этом Ваша ошибка. Так же проверьте, что все необходимые пакеты установлены.
2
Другая распространенная ситуация, когда в
/var/log/syslog
получаете сообщения подобные следующему:
WARNING: file /var/cache/ddclient/ddclient.cache, line 3: Invalid Value for keyword 'ip' = ''
Для решения данной проблемы необходимо удалить файлы кэша ddclient
sudo rm /var/cache/ddclient/ddclient.cache sudo /etc/init.d/ddclient restart
3
Проблема может возникать при работе с сервисом zoneedit.com, связана она с частым изменением IP адреса больше 3 в течение 10 секунд или больше 5 в течение часа. В логах начнёт появляться ошибка
"FAILED: updating xxx.xxxxx.com: 702: Update failed: Too many updates too quickly, try again later.
Это связано с особенностями предоставления сервиса zoneedit.com. Официальный ответ техподдержки zoneedit.com:
«If you have received a 702 error while attempting to update the zone records, this indicates you are exceeding traffic thresholds set by our system. You are only able to send 3 requests in a 10-second window, no more than 5 requests in an hour. If the threshold is exceeded the zone will be locked from updates for one hour. The zone will only be unlocked once no update requests have been sent for a full hour. »
»
Что в вольном переводе означает: Если вы получаете ошибку 702 при попытке обновить записи зон, значит вы превысили лимит трафика, установленный нашей системой. Вы можете отправлять 3 запроса в 10-секундном окне не более 5 запросов в час. Если лимит трафика превышается, зона блокируется для обновлений на один час. Зона будет разблокирована только в том случае, если не будет получено запросов на обновление в течение полного часа.
Различия в настройке, только информация в ddclient.conf:
sudo nano /etc/ddclient.conf
protocol=noip use=if, if=ppp0 server=dynupdate.no-ip.com login=yourlogin password='password' example.yourdomain.com
Оригинал статьи
dyndns, zoneedit, noip, client, сервер, динамический IP
Начало работы с динамическим DNS
- Домашняя страница /
- Динамический DNS /
- Начало работы с динамическим DNS
Начало работы с динамическим DNS
Dynamic DNS (DynDNS Pro) позволяет вам получать доступ к вашим устройствам из Интернета через простое для запоминания доменное имя. Пример: вместо подключения к камере видеонаблюдения, цифровому видеорегистратору или компьютеру через труднозапоминаемый IP-адрес, например 216.146.45.246, динамический DNS позволяет получить доступ к вашему устройству из Интернета через простой для запоминания веб-адрес, например «yourcamera.dyndns». .com».
Пример: вместо подключения к камере видеонаблюдения, цифровому видеорегистратору или компьютеру через труднозапоминаемый IP-адрес, например 216.146.45.246, динамический DNS позволяет получить доступ к вашему устройству из Интернета через простой для запоминания веб-адрес, например «yourcamera.dyndns». .com».
Терминология
На приведенной выше диаграмме показана базовая настройка подключения для устройств в вашем доме или офисе. В этом документе будут использоваться термины, используемые для описания каждого устройства на схеме.
Модем — машина, отвечающая за подключение к Интернету (WAN) и часто напрямую подключенная к вашему маршрутизатору.
Маршрутизатор — Устройство, которое подключает другие ваши устройства к вашему модему и создает локальную сеть (LAN) в вашем доме или офисе.
Устройство — Устройство, к которому вы собираетесь получить удаленный доступ, например камера, цифровой видеорегистратор или другой компьютер.
Компьютер внутри вашей сети — Компьютер, подключенный к той же сети, что и ваше устройство.
Компьютер за пределами вашей сети — Компьютер, не подключенный к той же сети, что и ваше устройство. Это может быть компьютер друга или мобильный телефон, не подключенный к той же беспроводной сети, что и ваше устройство.
Выполните следующие действия, чтобы настроить службу динамического DNS (DynDNS Pro). Если вы уже успешно подключили свое устройство к сети и перенаправили порт на нем, перейдите к шагу 3: Настройка имени хоста.
1. Убедитесь, что ваше устройство подключено к вашей сети
Примечание: Помимо этого руководства, Dyn не может помочь с установкой вашего устройства.
1. Убедитесь, что ваше устройство правильно настроено в соответствии с инструкциями производителя и подключено к маршрутизатору. | |
| 2. Введите IP-адрес устройства в веб-браузере компьютера, подключенного к той же сети, что и ваше устройство. Примечание: IP-адрес устройства чаще всего указан на самом устройстве или в документации производителя. | |
| 3. Если вы получаете что-либо, кроме сообщения об ошибке, скорее всего, ваше устройство работает правильно. |
2. Настройте маршрутизатор для внешнего трафика (переадресация портов)
Следующие шаги помогут вам открыть порт на маршрутизаторе. В данном примере используется маршрутизатор D-Link DIR-655. Более подробные инструкции о том, как перенаправить порт для другого маршрутизатора, см. на сайте portforward.com или в документации к вашему маршрутизатору.
Примечание: Помимо этого руководства, Dyn не может помочь вам с установкой или настройкой маршрутизатора.
Для маршрутизаторов Linksys: Нажмите кнопку ниже, чтобы упростить настройку.
Переадресация порта вашего маршрутизатора Linksys
| 1. Войдите в свой маршрутизатор, введя IP-адрес маршрутизатора в веб-браузере компьютера внутри вашей сети. IP-адрес вашего маршрутизатора часто находится на нижней части самого маршрутизатора. Примечание: Вам может потребоваться имя пользователя и пароль для входа в маршрутизатор. Обратитесь к документации вашего маршрутизатора за учетными данными по умолчанию, если вы не изменили их при первоначальной настройке. | |
| 2. Найдите меню Portforwarding . | |
| 3. Введите IP-адрес вашего устройства в поле IP-адреса и «3389» в поле TCP (иногда называемое начальным портом и конечным портом). Затем нажмите Сохранить настройки . Это откроет порт на вашем маршрутизаторе и перенаправит трафик из Интернета на ваше устройство. | |
| 5. Проверьте подключение вашего устройства к Интернету, введя общедоступный IP-адрес вашей сети в браузере компьютера НЕ в вашей сети. Примечание: Перейдите на сайт checkIP.com, чтобы узнать текущий IP-адрес вашей сети. | |
3. Настройте имя хоста
| 1. Войдите в свою учетную запись Dyn или создайте учетную запись. | |
| 2. В разделе Мои службы щелкните DynDNS Pro. Примечание: Подпишитесь на бесплатную пробную версию, если вы все еще имеете право. | |
| 3. Выберите Добавить новое имя хоста . | |
4. Введите имя хоста по вашему выбору в Имя хоста и выберите один из доменов из выпадающего меню. Это будет новый веб-адрес вашего устройства. | |
| 5. Рядом с Тип службы , выберите Хост с IP-адресом . | |
| 6. Введите внешний IP-адрес вашей сети в поле IP-адрес, затем нажмите Activate . Если вы по-прежнему имеете право на пробную версию, с вас не будет взиматься плата. Примечание: Если вы не знаете общедоступный IP-адрес вашей сети, перейдите на сайт checkip.dyn.com на компьютере внутри вашей сети. | |
| 7. Подождите несколько минут, пока служба активируется, а затем проверьте новое имя хоста, введя его в веб-браузере компьютера за пределами вашей сети. Если появляется что-либо, кроме ошибки, ваше имя хоста, скорее всего, работает правильно. | |
Примечание: См. Изменение имени хоста или Удаление имени хоста, чтобы изменить или удалить имя хоста. | |
4. Установите клиент обновления Dyn
Ваш общедоступный IP-адрес, скорее всего, является динамическим IP-адресом, назначенным вашим интернет-провайдером, и он часто меняется. Чтобы ваше имя хоста было связано с общедоступным IP-адресом, вам необходимо установить клиент обновлений Dyn на компьютер в той же сети, что и ваше устройство.
Примечание: Чтобы постоянно обновлять ваш IP-адрес, настоятельно рекомендуется установить клиент обновления на постоянно включенный компьютер.
| 1. В своей учетной записи Dynamic DNS перейдите к Настройки учетной записи и найдите свой ключ клиента Updater . Если поле «Клиентский ключ средства обновления» пусто, нажмите «Создать ключ ». Примечание: Генерация нового ключа обновления переопределит пароль для любых других существующих клиентов обновления DDNS, подключенных к вашей учетной записи. | |
| 2. Загрузите и установите клиент обновления Dyn. | |
| 3. Откройте клиент обновлений Dyn и нажмите Добавить учетную запись . Введите имя пользователя своей учетной записи Dyn и используйте клиентский ключ Updater в качестве пароля. | |
| 4. Убедитесь, что установлен флажок Автоматически запускать при входе в систему , затем нажмите OK . | |
| 5. Установите флажок рядом с новым именем хоста, а затем нажмите 9.0022 Настройка выбранного хоста . | |
6. Убедитесь, что в раскрывающемся меню Конфигурация IPv4 выбрано значение Автоматически , а затем щелкните OK . Ваше имя хоста будет автоматически обновляться при изменении вашего IP-адреса. |
<< Вернуться к динамическому DNS
Динамический DNS (DDNS)? -Как это работает и зачем это использовать?
Динамический DNS автоматически обновляет записи DNS до при изменении IP-адреса.
Динамический DNS используется в больших сетях, в которых размещаются внутренние службы и используются собственные внутренние серверы DNS и DHCP.
Однако небольшие компании и домашние сети обычно не имеют собственного DNS-сервера, поэтому зачем им динамический DNS?
В этом руководстве мы рассмотрим , как работает динамический DNS и как настроить его на домашнем маршрутизаторе.
Динамическая DNS (DDNS) — настройка и использование
Службы динамической DNS используются небольшими компаниями и отдельными лицами, когда они хотят опубликовать службу в Интернете, и эта служба размещается во внутренней или домашней сети .
Домашние сети обычно используют NAT-маршрутизатор для подключения к Интернету, что означает, что устройства, расположенные во внутренней сети, недоступны из Интернета.
В следующем обсуждении мы собираемся предположить, что мы хотим создать веб-сервер, расположенный на внутренний сервер доступен в Интернете.
На приведенной ниже схеме сети показана конфигурация
Внутренний IP-адрес назначается внутреннему серверу маршрутизатором NAT, а — через службу DHCP.
Однако, делая услугу доступной в Интернете, мы обычно присваиваем ей статический внутренний IP-адрес .
Чтобы сделать веб-службу доступной в Интернете, мы используем метод, называемый переадресация порта (дополнительные сведения см. в руководствах по переадресации портов и внутреннем и внешнем IP-адресах).
Теперь наш веб-сервер кажется нашему внешнему клиенту расположенным по адресу IPex и порту Portex .
Если мы введем некоторые типичные числа, мы увидим наш веб-сервер по адресу
Ip Address= 81.157.34.43 и на Port 80
Все, что нам нужно сделать, это указать нашему внешнему клиенту использовать эти значения. .
Однако внешний IP-адрес IPex ( 81.157.34.43 ) также может быть динамически назначен интернет-провайдером, и мы не можем сделать его статическим, если мы не заплатим за статический адрес.
Кроме того, внешний клиент должен запомнить IP-адрес .
Служба динамического DNS
Если теперь мы введем в картину службу динамического DNS .
С помощью Dynamic DNS мы назначаем веб-серверу имя, которое затем можем давать внешним клиентам. -Это имя зафиксировано и предоставлено DDNS поставщик услуг .
Затем мы назначаем внешний IP-адрес имени .
Теперь, поскольку этот внешний IP-адрес будет периодически меняться, нам нужно будет периодически обновлять запись DNS .
Конечно, мы могли бы сделать это вручную , но это было бы очень ненадежно, так как вы не узнаете, когда оно изменилось, пока не проверите.
Вместо возможности автоматического обновления записей DNS-сервера встроен в большинство маршрутизаторов NAT .
Вот снимок экрана страницы конфигурации динамического DNS моего маршрутизатора NAT (BT Home Hub).
Конфигурация включает ввод имени вашего поставщика услуг DDNS и данных для входа в систему.
При применении вы должны получить подтверждение подключения.
Если вы ввели неверное имя пользователя/пароль, проверьте данные для входа и повторите попытку.
Регистрация у поставщика услуг DDNS
Прежде чем вы сможете включить динамический DNS , вам потребуется учетная запись провайдера DDNS .
Доступно несколько провайдеров. Большинство из них предоставляют бесплатный сервис с премиальным обновлением.
Все основные провайдеры работают одинаково, и процесс регистрации прост. В этом уроке я буду использовать NO-IP.
Вам нужно будет создать имя хоста для IP-адреса, выбрать одно из доступных доменных имен, предоставленных провайдером, и ввести имя хоста.
Ниже приведена форма имени для No-IP
Динамический DNS (DDNS) не поддерживается на маршрутизаторе!
Если ваш маршрутизатор не поддерживает обновления DDNS, вы можете получить клиент DDNS , который вы устанавливаете на машину в вашей локальной сети, выполняющую ту же работу.
Единственная проблема с этим подходом заключается в том, что машина должна работать постоянно.
Тестирование вашей конфигурации
Перейдите к команде ping и проверьте, можете ли вы получить доступ к IP-адресу, отправив эхо-запрос на доменное имя, состоящее из имени хоста + доменного имени.
Видео динамического DNS (DDNS)
Вот видео, которое охватывает вышеизложенное:
Обычное использование
Хотя оно используется геймерами и техническими специалистами, оно, вероятно, получит более широкое распространение в удаленной безопасности /зоны наблюдения и контроля.
Как бы вы получили доступ к своим камерам из Интернета без динамического DNS?
Общие вопросы и ответы
В. В чем разница между динамическим DNS (DDNS) и DNS?
A- Динамический DNS — это функция DNS. Ранние системы DNS были статическими, а IP-адреса и сопоставление имен вводились вручную. Динамический DNS автоматически обновляет сопоставление имени и IP-адреса при его изменении.
В- Как узнать свой внешний IP-адрес?
A- Зайдите в Google и введите мой IP-адрес.
В. Нужен ли мне DDNS?
A- Обычно нет. Он нужен только при предоставлении услуг интернет-клиентам
В. Динамический DDNS — это то же самое, что и переадресация портов?
A- Переадресация без порта делает услугу доступной по интернет-адресу (внешнему адресу). DDNS присваивает этому внешнему адресу имя и обновляет его при изменении адреса.
В. Использует ли динамический DNS тот же порт, что и DNS?
A- да порт udp/tcp 53
Резюме
Динамический DNS (DDNS) очень полезен, если вам нужен доступ к внутренним сетевым службам через Интернет.
Он не предназначен для размещения бизнес-сайта, для этого вам понадобится стандартный веб-хостинг.
Связанные статьи и ресурсы:
- DNS для начинающих
- DHCP для начинающих
- Доступ к домашней сети из любого места
- Видео — настройка DDNS на камере видеонаблюдения
- NO-IP DDNS провайдер
Сохранить
Пожалуйста, дайте мне знать, если вы нашли это полезным
[Всего: 39 Среднее: 4,5]
Что такое DDNS? Как это работает и как настроить DDNS?
Что такое DDNS (динамический DNS)?
DDNS, более известный как динамический DNS, представляет собой автоматический метод обновления сервера имен. Он может динамически обновлять записи DNS без необходимости вмешательства человека. Это чрезвычайно полезно для обновления записей A и AAAA, когда хост изменил свой IP-адрес.
Он может динамически обновлять записи DNS без необходимости вмешательства человека. Это чрезвычайно полезно для обновления записей A и AAAA, когда хост изменил свой IP-адрес.
Представьте себе такую ситуацию. У вас в офисе есть сервер, и вы оказываете какие-то услуги своим сотрудникам. Вы используете стандартный/потребительский Интернет от типичного интернет-провайдера (интернет-провайдера). Вы получаете временный IP-адрес, который может измениться при следующем подключении или измениться автоматически через некоторое время. Чтобы оказать услугу, вам 3 варианта:
- Статический IP-адрес, который может быть дорогим.
- Меняйте вручную IP-адрес каждый раз, когда он меняется.
- Автоматически обновлять IP-адреса — Dynamic DNS или DDNS!
DDNS — это служба, которая автоматически и периодически обновляет записи A (IPv4) или AAAA (IPv6) вашего DNS при изменении вашего IP-адреса. Эти изменения IP вносятся вашим интернет-провайдером.
С DDNS вам не нужно беспокоиться об изменении IP-адресов!
В этой статье вы можете найти больше информации о том, что такое DNS!
Как работает DDNS? DDNS работает следующим образом: Клиент DDNS отслеживает изменения IP-адреса. При изменении адреса (что произойдет, если у вас динамический IP-адрес), служба DDNS (или Dynamic DNS) обновит ваш новый IP-адрес.
При изменении адреса (что произойдет, если у вас динамический IP-адрес), служба DDNS (или Dynamic DNS) обновит ваш новый IP-адрес.
Вернемся к тому же примеру, что и раньше: у вас есть сервер, подключенный к Интернету, и вы хотите поделиться с ним услугами.
Этот сервер будет подключен к внутренней сети и будет обмениваться данными с Интернетом через маршрутизатор NAT (преобразование сетевых адресов). Маршрутизатор NAT предоставит серверу внутренний IP-адрес, возможно, через DHCP. Чтобы сделать его доступным извне, нам нужно будет выполнить переадресацию портов и получить внешний порт (Portex) и внешний IP-адрес (IPex). Теперь услуга, которой вы хотите поделиться, видна IPex и Portex, и люди могут использовать ее через Интернет. Проблема возникает, когда этот IP меняется.
Во-первых, вам необходимо зарегистрироваться у провайдера динамического DNS, такого как мы, и установить клиентское программное обеспечение на вашем сервере. В настройках Dynamic DNS вы дадите фиксированное имя этому серверу. Ставим IPex, а нам нужно сказать NAT, чтобы он автоматически обновлял его и отправлял данные на DNS-сервер. В настройках NAT мы поместим данные нашего поставщика услуг динамического DNS (наша учетная запись и пароль). Теперь все готово.
Ставим IPex, а нам нужно сказать NAT, чтобы он автоматически обновлял его и отправлял данные на DNS-сервер. В настройках NAT мы поместим данные нашего поставщика услуг динамического DNS (наша учетная запись и пароль). Теперь все готово.
Бесплатная служба динамического DNS!
Почему это полезно?
Это может быть очень полезно для людей, которые хотят разместить свой веб-сайт, получить доступ к камерам видеонаблюдения, VPN, серверу приложений или игр со своего домашнего компьютера. Это дешевле, чем иметь статический общедоступный IP-адрес, и, настроив DDNS, вы избежите необходимости обновлять все свои записи всякий раз, когда ваш IP-адрес изменяется вручную. Кроме того, статический IP-адрес не всегда подходит; это зависит от вашего интернет-провайдера.
DDNS — очень гибкий вариант. То, как динамический DNS дает подключенному устройству возможность уведомлять DNS-серверы об автоматическом обновлении, наряду с активной конфигурацией DNS, IP-адресами, настроенными именами хостов и некоторой другой информацией. Это избавляет от необходимости администратора, который должен вносить изменения.
Это избавляет от необходимости администратора, который должен вносить изменения.
Преимущества
Как видите, DDNS — очень удобное решение, имеющее различные преимущества, но основные из них следующие:
Доступность — Вы сможете получить доступ к своему беспокоясь. IP-адрес изменится, но это не остановит вашу деятельность.
Практичность — Вам не нужен сетевой администратор, который проверит и перенастроит ваши настройки.
Экономический – DDNS удешевляет; у вас не будет конфликта IP-адресов, если у вас много адресов и они используются одновременно.
Есть много других преимуществ, и вы, вероятно, думаете, как начать использовать DDNS. К счастью для вас, переключиться на него относительно легко. Вы можете получить бесплатную услугу DDNS от ClouDNS. Мы предоставляем его со всеми нашими планами, включая полностью бесплатный. Просто зарегистрируйте новую бесплатную учетную запись здесь и начните ее использовать.
Настройка динамической DNS
С каждой записью A и AAAA мы предоставляем уникальный URL-адрес, так называемый DynURL, когда вы используете нашу динамическую DNS.
Вы можете прочитать следующие пошаговые пояснения по его настройке в зависимости от вашей операционной системы ниже.
Первый для пользователей Windows , независимо от версии, установленной на вашем устройстве:
• Динамический DNS для Windows
можно следовать этим инструкциям:
• Динамический DNS для Linux, Mac и всех типов систем *NIX
Или посмотреть обучающее видео:
Если у вас несколько интернет-провайдеров:
• Динамический DNS для Linux, Mac и все типы систем *NIX с несколько сетевых интерфейсов (интернет-провайдеры)
И даже если вы используете решения для передачи данных Synology , вы все равно можете воспользоваться преимуществами DDNS
• DDNS для Synology
С помощью ClouDNS вы можете начать использовать ДНС сразу. Это может помочь вашему бизнесу или личному проекту. Узнайте больше о DDNS здесь!
Это может помочь вашему бизнесу или личному проекту. Узнайте больше о DDNS здесь!
Так чего же вы ждете, начните использовать его сегодня!
(Посетили 60 260 раз, 44 посещения сегодня)
Мартин Праматаров
Привет, я Мартин Праматаров. У меня две степени: техник компьютерных сетей и степень MBA (магистр делового администрирования). Моя страсть — рассказывать истории, но я также не могу скрыть свою занудную сторону. Я никогда не забывал свой интерес к миру высоких технологий. У меня есть 10 лет и тысячи статей, написанных о DNS, облачных сервисах, хостинге, доменных именах, криптовалютах, оборудовании, программном обеспечении, искусственном интеллекте и обо всем, что между ними. Я видел Цифровую революцию, Большой переход к облаку, и мне не терпится написать обо всех захватывающих новых технологических тенденциях в последующие годы. ИИ и большие данные уже здесь, и они полностью изменят мир!
Надеюсь, вам понравятся мои статьи и отличные услуги ClouDNS!
Резюме
Понравилась эта статья? Не забудьте поделиться.
Теги: запись A, запись AAAA, DDNS, службы DNS, динамический DNS, DynDNS, хост из дома, как работает динамический DNS, как настроить динамический DNS, IP-адрес, статический IP, VPN Последнее изменение: 19 января 2022 г.
Настройка динамического DNS
Содержание ● Справка Fireware
Если у вас есть учетная запись у поставщика динамического DNS (DDNS), вы можете включить динамический DNS на внешнем интерфейсе, чтобы сохранить связь между вашим доменным именем и назначенным динамическим IP-адресом. на ваше устройство.
Вы можете выбрать, чтобы поставщик динамического DNS использовал IP-адрес вашего маршрутизатора или устройства NAT вместо IP-адреса внешнего интерфейса вашего Firebox. Например, вы можете выбрать эту опцию, если внешний интерфейс вашего Firebox имеет IP-адрес в частном диапазоне.
Отображаемые параметры конфигурации зависят от выбранного вами поставщика.
Чтобы настроить динамический DNS, в веб-интерфейсе Fireware:
- Выберите Сеть > Динамический DNS .
Появится страница клиента динамического DNS. - Выберите сетевой интерфейс и нажмите Настроить .
Появится страница конфигурации динамического DNS.
- Установите флажок Включить динамический DNS для интерфейса . Web UI Help,en-US.Web UI Online,en-US.Web UI PDF»> (Fireware v12.1.1 и выше) В раскрывающемся списке Provider выберите поставщика динамического DNS.
- Введите Имя пользователя , которое вы использовали для настройки динамической учетной записи DNS.
- Чтобы указать пароль, токен или ключ:
Duckdns.org
Укажите свой аккаунт на duckdns.org Токен .
Web UI Help,en-US.Web UI Online,en-US.Web UI PDF»> Cloudflare.com (Fireware v12.5.4 или выше)В текстовом поле Пароль укажите глобальный ключ API. Этот ключ отображается в вашей учетной записи cloudflare.com по адресу Обзор > Получите токен API .
Все остальные провайдеры
Введите пароль , который вы использовали для настройки динамической учетной записи DNS.
- В текстовом поле Домен введите полное доменное имя, которое вы зарегистрировали у поставщика динамического DNS.

- Для dyn.com, no-ip.com, dynu.com и duckdns.org в текстовом поле Options введите один или несколько следующих параметров:
- mx=mailexchanger& — указывает почтовый обменник (MX) для использования с именем хоста.
- backmx=YES|NO& — Запрашивает, чтобы MX в предыдущем параметре был настроен как резервный MX (включает хост как MX с более низким значением предпочтения).
- wildcard=ON|OFF|NOCHG& — Включает или отключает подстановочные знаки для этого хоста (укажите ON, чтобы включить).

- offline=YES|NO — Устанавливает имя хоста в автономный режим.
Вы можете объединить одну или несколько опций с помощью символа амперсанда. Например:
&mx=backup.example.com&backmx=YES&wildcard=ON
Для получения дополнительной информации см. https://help.dyn.com/remote-access-api/perform-update или документацию поставщика услуг динамического DNS. .
- В текстовом поле Принудительное обновление можно указать временной интервал для принудительного обновления IP-адреса. Web UI Help,en-US.Web UI Online,en-US.Web UI PDF»> Чтобы поставщик динамического DNS использовал IP-адрес вашего маршрутизатора или устройства NAT, установите флажок Разрешить поставщику динамического DNS определять IP-адрес .
- Щелкните Сохранить .
Чтобы настроить динамический DNS, в диспетчере политик:
- В диспетчере политик выберите Сеть > Конфигурация .
- Выберите вкладку WINS/DNS .
- Убедитесь, что вы определили хотя бы один DNS-сервер. Если нет, выполните процедуру, описанную в разделе Настройка сетевых серверов DNS и WINS.

- Выберите вкладку Динамический DNS .
- Выберите внешний интерфейс, для которого вы хотите настроить динамический DNS, и нажмите Настроить .
Появится диалоговое окно Per Interface Dynamic DNS.
- Чтобы включить динамический DNS, выберите Включить динамический DNS флажок.
- (Fireware v12.1.
 1 и выше) В раскрывающемся списке Provider выберите поставщика динамического DNS.
1 и выше) В раскрывающемся списке Provider выберите поставщика динамического DNS. - Введите Имя пользователя , которое вы использовали для настройки динамической учетной записи DNS.
- Чтобы указать пароль, токен или ключ:
Duckdns.org
Укажите свой аккаунт на duckdns.org Токен .
WSM PDF»> Cloudflare.com (Fireware v12.5.4 или выше)В текстовом поле Пароль укажите глобальный ключ API. Этот ключ отображается в вашей учетной записи cloudflare.com по адресу Обзор > Получите токен API .
Все остальные поставщики
Введите пароль , который вы использовали для настройки динамической учетной записи DNS.
- В текстовом поле Домен введите полное доменное имя.
- Для dyn.
 com, no-ip.com, dynu.com и duckdns.org в текстовом поле Options введите один или несколько следующих параметров:
com, no-ip.com, dynu.com и duckdns.org в текстовом поле Options введите один или несколько следующих параметров:
- backmx=YES|NO& — Запрашивает, чтобы MX в предыдущем параметре был настроен как резервный MX (включает хост как MX с более низким значением предпочтения).
- wildcard=ON|OFF|NOCHG& — Включает или отключает подстановочные знаки для этого хоста (укажите ON, чтобы включить).
- offline=YES|NO — Устанавливает имя хоста в автономный режим.
Вы можете объединить одну или несколько опций с помощью символа амперсанда. Например:
Например:
&mx=backup.example.com&backmx=YES&wildcard=ON
Дополнительные сведения см. на странице https://help.dyn.com/remote-access-api/perform-update или в документации поставщика услуг динамического DNS.
- В текстовом поле Принудительное обновление можно установить временной интервал для принудительного обновления IP-адреса.
- Чтобы поставщик динамического DNS использовал IP-адрес вашего маршрутизатора или устройства NAT, выберите Разрешить поставщику динамического DNS определять IP-адрес флажок.
- Щелкните OK .

Чтобы настроить динамический DNS в WatchGuard Cloud, см. раздел Настройка динамического DNS.
См. также
О службе динамического DNS
Объяснение динамического DNS: установите его на 100% правильно!
Динамический DNS или DDNS — одна из самых мощных функций домашнего Wi-Fi-маршрутизатора. Это база для размещения многих сервисов в вашей домашней сети.
Примерами таких служб являются сервер VPN или подключение к удаленному рабочему столу. По крайней мере, DDNS позволяет вам управлять маршрутизатором, когда вы находитесь вдали от дома, с помощью знакомого веб-интерфейса.
В этом посте объясняется, что такое DDNS и как настроить его для включения удаленного доступа к вашему домашнему маршрутизатору с точки зрения непрофессионала. Также будет рассказано о переадресации портов, самой популярной сетевой функции, используемой в тандеме с DDNS.
Также будет рассказано о переадресации портов, самой популярной сетевой функции, используемой в тандеме с DDNS.
Хотя это относится к области продвинутой сети, DDNS является простым. Тем не менее, прежде чем продолжить, убедитесь, что вы знакомы с IP-адресами, особенно с WAN IP.
Примечание Донга: Я впервые опубликовал эту статью 24 апреля 2019 г. и обновил ее 1 ноября 2020 г., чтобы включить дополнительную актуальную информацию.
Раздел Dynamic DNS в веб-интерфейсе маршрутизатора AsusСодержание
1
Описание динамического DNS
Чтобы узнать, что такое DDNS, сначала нужно понять DNS — сокращение от , система доменных имен . Вы можете узнать больше о DNS в этом посте, но, в двух словах, DNS — это механизм, который связывает метку — например, доменное имя, например 9.0596 dongknows.com — с IP-адресом.
DNS полезен, потому что нам гораздо легче запомнить метку, чем строку цифр. (Это похоже на Контакты вашего телефона, где вам нужно запомнить только имена ваших друзей, а не их цифры.)
(Это похоже на Контакты вашего телефона, где вам нужно запомнить только имена ваших друзей, а не их цифры.)
Динамический DNS — это та же концепция, но она применяется к периодически меняющемуся или «динамическому» IP-адресу глобальной сети. Большинство планов домашнего широкополосного доступа не включают статический IP-адрес WAN — иметь фиксированный IP-адрес WAN, который всегда остается неизменным, дорого.
Вы можете легко узнать свой WAN IP прямо сейчас. Однако через неделю проверьте еще раз, и, скорее всего, вы получите новый адрес.
Другими словами, даже если вы запишете свой текущий IP-адрес WAN — или запомните его наизусть — вы, вероятно, не сможете полагаться на него при наборе номера домой. Этот адрес мог быть перемещен в чью-то домашнюю сеть, когда вы это сделаете.
Вот где DDNS вступает в игру: он связывает ваш текущий IP-адрес WAN — независимо от того, какой он в любой момент времени — с согласованным доменным именем по вашему выбору.
В результате вы всегда можете использовать эту метку (доменное имя) для доступа к своей домашней сети из любой точки мира, даже не зная ее IP-адреса.
Требования к динамическому DNS
Чтобы воспользоваться преимуществами DDNS, вам потребуются три вещи: Частный IP-адрес WAN , Служба динамического DNS и Устройство обновления DDNS .
1. Частный IP-адрес WAN
Вам необходимо иметь прямой доступ к IP-адресу WAN вашей домашней сети, если вы хотите позвонить домой. Таким образом, вы не можете использовать DDNS, если используете чужой IP.
Тем не менее, ваша домашняя сеть должна иметь собственный IP-адрес WAN. Так обстоит дело с большинством домашних интернет-планов, где у вас есть модем (или шлюз) или оптоволоконный сетевой терминал (ONT).
Но бывают ситуации, когда вы можете получить доступ к Интернету, но не имеете собственного IP-адреса WAN, то есть того, который вы контролируете.
Вот несколько примеров необычных ситуаций, когда DDNS является нет идти:
- Вы живете в многоквартирном доме (или гостиничном номере), где центральное расположение здания обеспечивает всех доступом в Интернет.
 В этом случае ваша локальная сеть не имеет собственного WAN IP. Просто есть доступ к интернету.
В этом случае ваша локальная сеть не имеет собственного WAN IP. Просто есть доступ к интернету. - У вас есть интернет-служба, использующая крупномасштабный NAT (CGNAT).
- Вам необходимо сохранить предоставленный провайдером шлюз , а хотите поставить еще один маршрутизатор поверх него. (В этом случае ознакомьтесь с этим сообщением о настройке двойного NAT.)
2. Служба динамического DNS
Эта служба является провайдером домена, который вы хотите использовать. Существует множество сторонних DDNS-сервисов, таких как NoIP, FreeDNS или Dyn. Некоторые требуют небольшой ежегодной платы, но большинство предоставляют вам один домен бесплатно. И вам не нужно больше одного.
Более того, известные сетевые поставщики — Asus, Netgear, TP-Link и т. д. — также бесплатно включают домен DDNS с маршрутизатором. Удобно использовать DDNS сетевого поставщика, но это не обязательно.
Для функции DDNS Asus также включает в свои маршрутизаторы безопасный сертификат (SSL).
Этот бесплатный SSL-сертификат является бонусом, так как он нужен домену — как правило, за ежегодную плату — чтобы браузер распознавал его как «безопасный» или «частный». Вы можете использовать этот сертификат с любой сторонней службой DDNS, как показано на снимке экрана в верхней части этой страницы.
Без этого сертификата браузер может в общем случае сообщить, что посещение домена «небезопасно», даже если вы знаете, что это не так.
Тем не менее, учитывая, что многие домашние Wi-Fi-маршрутизаторы Asus являются одними из лучших, если вы хотите с легкостью окунуться в мир DDNS, я бы порекомендовал маршрутизатор Asus. Но подойдет любой роутер с этой функцией.
3.
Устройство динамического обновления DNSСредство обновления DDNS находится в вашей сети и постоянно связывает доменное имя с вашим IP-адресом в глобальной сети.
В частности, это устройство обновляет домен с новым IP-адресом WAN каждый раз, когда он меняется. И этот адрес меняется не так уж часто — как правило, только при перезагрузке модема. Но, как правило, рекомендуется постоянно запускать это устройство обновления.
Но, как правило, рекомендуется постоянно запускать это устройство обновления.
Большинство маршрутизаторов и серверов NAS имеют встроенную функцию обновления DDNS. Поскольку ваш маршрутизатор является шлюзом в Интернет, лучше всего использовать его в качестве устройства обновления DDNS.
(Если маршрутизатор не поддерживает DDNS, скорее всего, это не очень хороший маршрутизатор. Учитывая, что вы читаете это, он не подходит для ваших нужд.)
В качестве альтернативы вы можете использовать любое устройство в вашей сети, имеющее функцию обновления DDNS, например сервер NAS. Или вы также можете использовать программный клиент обновления DDNS на компьютере, чтобы превратить его в средство обновления.
В этом случае опять же нужно только запускать программу при каждой смене IP. Тем не менее, рекомендуется использовать стационарный и, что еще лучше, постоянно включенный компьютер (например, сервер или рабочий стол).
Если вы используете ноутбук, убедитесь, что вы запускаете программное обеспечение только в той сети, которую хотите использовать с доменом DDNS. Если вы используете программное обеспечение во время путешествия, оно обновит ваш домен DDNS с IP-адресом другого местоположения.
Если вы используете программное обеспечение во время путешествия, оно обновит ваш домен DDNS с IP-адресом другого местоположения.
Динамический DNS: стоит ли беспокоиться о безопасности?
Да, вы всегда должны заботиться о безопасности. Но это имеет мало общего — если вообще имеет — с DDNS.
DDNS не влияет на безопасность вашей домашней сети. Это не делает вашу систему более безопасной и не делает ее более уязвимой. IP-адрес WAN — он есть во всех домашних сетях — это все, что нужно хакерам, чтобы попытаться совершить злодеяние.
Тем не менее, доменное имя DDNS делает доступ к вашей домашней сети более простым и согласованным, поскольку оно остается неизменным даже при изменении IP-адреса WAN.
(Кроме того, имейте в виду, что ваш провайдер домена DDNS может знать ваш IP-адрес в глобальной сети — используйте тот, которому вы доверяете.)
Поэтому из соображений безопасности рекомендуется обеспечить безопасность вашего доменного имени DDNS. Не показывайте его никому волей-неволей — в некотором роде это как ваш домашний адрес.
Не показывайте его никому волей-неволей — в некотором роде это как ваш домашний адрес.
(А также ваш домашний адрес, то, что кто-то знает его, не обязательно означает, что вы в опасности.)
Тем не менее, следуйте этим рекомендациям, чтобы обеспечить безопасность вашего маршрутизатора. По крайней мере, используйте безопасный пароль администратора для своего маршрутизатора и избегайте использования номеров портов по умолчанию — подробнее ниже.
Действия по настройке динамического DNS
Независимо от того, какой маршрутизатор вы используете — очевидно, здесь речь идет о том, который поддерживает DDNS — шаги по настройке DDNS в основном одинаковы. Ниже приведены общие шаги.
Настройка DDNS на любом маршрутизаторе
- Убедитесь, что ваш маршрутизатор имеет IP-адрес WAN. Если вы используете только маршрутизатор (или шлюз) , то это всегда . С другой стороны, если вы используете маршрутизатор поверх другого маршрутизатора, обязательно выполните следующие действия, чтобы сначала получить IP-адрес WAN для маршрутизатора.

- Проверьте веб-интерфейс маршрутизатора, чтобы узнать, какие службы DDNS он поддерживает — большинство маршрутизаторов поддерживает как минимум несколько — и выберите один для себя. Кстати, в веб-интерфейсе маршрутизатора расположение функции DDNS варьируется от одного поставщика сети к другому, но, как правило, это WAN ( также известный как Internet) или Advanced или Administration ( Admin). ), или Часть системы .
- Зарегистрируйте учетную запись в службе DDNS и выберите домен по своему вкусу. После регистрации вы получите учетную запись (имя пользователя и пароль) и доменное имя. Запишите эту информацию и сохраните ее в надежном месте.
- Вернитесь в интерфейс вашего маршрутизатора и введите записанную информацию в разделе DDNS. Примените изменения, и вы увидите сообщение об успешной ассоциации.
С этого момента доменное имя является постоянным адресом вашего домашнего маршрутизатора.
Если вы используете маршрутизатор Asus и хотите использовать встроенную бесплатную службу DDNS Asus, выполните следующие действия:
- Войдите в веб-интерфейс маршрутизатора.
- В пункте меню Advanced Settings щелкните WAN, а затем на вкладке DDNS .
- Измените значение Включить клиент DDNS на Да и Сервер на WWW.ASUS.COM
- Введите значение Имя хоста по вашему вкусу — ваш домен DDNS будет .asuscomm.com с именем хоста — это то, что вы выберете, и которое еще не занято кем-то другим.
- Выберите вариант использования бесплатного сертификата от Let’s Encrypt , затем нажмите Применить . Если выбранное вами имя хоста доступно, значит, ваш DDNS готов. Если это не так (уже используется кем-то другим), вы получите сообщение об ошибке.
 Теперь повторите с шага № 4, чтобы выбрать новый.
Теперь повторите с шага № 4, чтобы выбрать новый.
Вот и все; теперь ваше доменное имя DDNS готово и действует. И вы можете использовать его для любых служб удаленного доступа, размещенных в вашей домашней сети.
Общие сведения о сетевых портах
Для настройки большинства служб удаленного доступа вам необходимо знать о сетевых портах. Это идентификационные номера на стороне назначения соединения.
Маршрутизатор использует порт, чтобы определить, какое приложение/служба на клиенте, который сам идентифицируется своим локальным IP-адресом, для доставки сообщения от удаленной стороны.
Вызов порта
Возврат к домашней аналогии: если доменное имя DDNS является вашим домашним адресом, то порты подобны дверям вашего дома.
Тем не менее, удаленная сторона обычно должна указать порт, который она хочет использовать, присоединив его к имени домена в следующем формате: Имя_домена:Порт (обратите внимание на двоеточие). Это как указать конкретную дверь, в которую нужно постучать.
Например, если имя домена DDNS — hostname.asuscomm.com , и вы хотите использовать порт 1000, тогда вы используете этот адрес для отправки сообщения (на конкретное устройство, которое является целью номера порта):
имя хоста.asuscomm.com :1000
Порты по умолчанию
Есть несколько исключений, когда вам не нужно указывать порт; один из них — порт 80. Этот порт хорошо известен и используется по умолчанию для веб-хостинга.
По этой причине, когда вы вводите доменное имя в веб-браузере без указания порта, подразумевается, что вы хотите вызвать порт 80. dongknows.com:80 ), порт будет автоматически пропущен. Попробуйте другой номер порта, и вы получите ошибку или вообще не получите никакого результата.
Но эмпирическое правило заключается в том, что вам обычно необходимо указать порт, когда вы хотите получить доступ к пункту назначения через Интернет.
Переадресация портов (иначе виртуальный сервер)
Переадресация портов — это работа маршрутизатора в пункте назначения. Это функция, которая открывает вызываемый порт и доставляет сообщения на определенное устройство или службу в локальной сети.
Это функция, которая открывает вызываемый порт и доставляет сообщения на определенное устройство или службу в локальной сети.
Например, если вы хотите разместить веб-сайт дома, перенаправьте порт 80 на IP-адрес компьютера, который вы используете в качестве веб-сервера.
Чтобы переадресация портов работала стабильно, локальный IP-адрес целевого устройства (сервера) должен всегда оставаться одним и тем же. Именно здесь вступает в игру функция резервирования IP-адресов маршрутизатора.
Некоторые поставщики сетевых услуг называют переадресацию портов «виртуальным сервером». Каждый виртуальный сервер является записью переадресации портов. Как правило, домашний маршрутизатор может обрабатывать несколько десятков записей.
В сети любой порт, который не перенаправляется, обычно закрыт. Следовательно, любые запросы на доступ к этому порту будут возвращать ошибку. (Это похоже на попытку пройти через закрытую дверь.)
Пример записи переадресации портов для веб-сервера на маршрутизаторе Netgear OrbiОбратите внимание на внешнюю и внутреннюю стороны — вы можете использовать одинаковые или разные номера портов на каждой — и IP-адрес устройства.

Порт определяет службу (в данном случае веб-хостинг), а IP-адрес определяет устройство в локальной сети, которое обрабатывает службу (в данном случае сервер).
Некоторые маршрутизаторы допускают два значения переадресации портов: внешнее (или общедоступное) и внутреннее (частное). В этом случае внешний — это порт, который вызывает удаленная сторона, т. Е. Порт, прикрепленный к доменному имени, как указано выше. Внутренний — это порт на устройстве, на котором размещена служба.
Вы можете использовать один и тот же номер для обоих или использовать разные номера для каждого. В последнем случае это все равно, что стучать в окно, чтобы открыть входную дверь.
Совет для профессионалов
В целях безопасности при включении переадресации портов для конфиденциальных служб убедитесь, что вы не используете известные по умолчанию номера портов по умолчанию, по крайней мере, на общедоступной (внешней) стороне.
Например, номера портов 3389 и 8080 являются известными портами по умолчанию для удаленного рабочего стола Windows и веб-интерфейса маршрутизатора. Их постоянно проверяют нехорошие стороны.
Их постоянно проверяют нехорошие стороны.
В частности, для записи удаленного рабочего стола вы можете указать внешний порт как 12345 и оставить 3389 в качестве внутренней стороны. В этом случае для вызова порта 3389 можно использовать DomainName:12345 , а порт 3389 по-прежнему скрыт от внешнего мира.
Этот трюк также полезен, когда по какой-то причине вы не можете изменить порт на локальном сервере.
Как включить удаленный доступ к интерфейсу вашего маршрутизатора
Как упоминалось выше, DDNS открывает множество приложений. Одним из них является использование его для удаленного доступа к веб-интерфейсу вашего маршрутизатора из любой точки мира. И это, вероятно, самое популярное использование DDNS.
Из соображений безопасности маршрутизаторы обычно отключают эту функцию удаленного доступа по умолчанию. Вот общие шаги для его включения:
- В интерфейсе маршрутизатора перейдите в раздел «Удаленное управление» (или «Удаленный доступ», «Веб-администрирование» или «Веб-доступ из глобальной сети»).
 Местоположение зависит от используемого маршрутизатора, но обычно оно находится в Advanced или System область интерфейса.
Местоположение зависит от используемого маршрутизатора, но обычно оно находится в Advanced или System область интерфейса. - Измените настройку, чтобы включить эту функцию — по умолчанию она всегда отключена. Не указывайте конкретный компьютер или IP для удаленной стороны.
- Измените порт по умолчанию (8080) на номер по своему вкусу, только не на тот, который уже используется для другой службы — это обязательный шаг для обеспечения безопасности соединения. Включите https , если применимо.
- Применить изменения.
Запишите номер порта.
Вот и все. Поскольку вы будете получать доступ к самому маршрутизатору, а не к устройству в вашей домашней сети, нет необходимости настраивать переадресацию портов для удаленного управления. Другими словами, маршрутизатор уже настроил это за вас.
После этого вы можете войти в интерфейс вашего роутера из любой точки мира через доменное имя DDNS. Просто убедитесь, что вы используете правильный адрес.
Просто убедитесь, что вы используете правильный адрес.
Например, если hostname.asuscomm.com является вашим доменным именем DDNS, а 8910 — это порт для удаленного управления — опять же, вы можете использовать любой другой номер порта по своему вкусу, просто не используйте порт по умолчанию или тот, который уже используется другим устройством/службой — тогда полный веб-адрес для удаленного доступа к вашему маршрутизатору :
hostname.asuscomm.com:8910
Если у вас также включен HTTPS, то адрес теперь такой:
https ://hostname.asuscomm.com:8910
Вот интересный факт: Использование удаленного доступа таким образом является отличной альтернативой регистрации учетной записи у поставщика.
При входе в веб-интерфейс маршрутизатора или любого локального устройства вы, скорее всего, столкнетесь с уведомлением об ошибке конфиденциальности/безопасности, когда браузер предполагает, что веб-сайт, к которому вы обращаетесь, потенциально небезопасен, как на снимке экрана ниже.
Причина в том, что встроенный веб-сервер устройства в настоящее время не имеет механизма, подтверждающего, что он поддерживает требуемый сейчас протокол HTTPs. Для этого, среди прочего, его необходимо подписать с внешней стороной.
Это похоже на получение совершенно нового автомобиля — вы не можете доказать его законность обычным способом, поскольку у него нет номерного знака или регистрации. Но вы знаете, что садиться и ехать безопасно, и если вы решите использовать его только в пределах своей собственности — например, на ранчо — вам может даже не понадобиться его регистрировать.
Дело в том, что обычно безопасно игнорировать это уведомление и переходить к интерфейсу при использовании устройства . Обращайте внимание на это предупреждение только тогда, когда вы используете сторонний веб-сайт, особенно тот, который просит вас ввести конфиденциальную информацию, такую как номер кредитной карты или имя пользователя / пароль.
Разные браузеры имеют немного разные предупреждения и способы их обхода, но все они требуют нескольких дополнительных кликов. Немного внимания, и вы узнаете.
Удаленный доступ с помощью поставщика обычно означает, что вам придется пожертвовать своей конфиденциальностью, поскольку ваш маршрутизатор будет постоянно подключаться к поставщику. Динамический DNS позволяет вам оставаться независимым, и это лишь одно из его многочисленных преимуществ.
Вывод
Опять же, Dynamic DNS — безусловно, одна из самых ценных функций домашнего маршрутизатора. Это дает пользователям контроль над своей сетью для расширенных приложений.
Правильное использование этой функции и перенаправление портов является важной частью превращения вас в продвинутого пользователя. Попробуйте их!
Хотите быть на связи? Подпишитесь на рассылку DKT!
Хочу больше? Также ознакомьтесь с этими предложениями 🔥 Amazon!
Как настроить динамический DNS для определенного интерфейса
29. 08.2022 246 человек считают эту статью полезной 169 000 просмотров
08.2022 246 человек считают эту статью полезной 169 000 просмотров
Описание
Это усовершенствование DDNS. Динамический DNS — это метод, протокол или сетевая служба. который предоставляет возможность сетевому устройству, такому как маршрутизатор или компьютерная система, использующая Internet Protocol Suite, уведомлять сервер доменных имен об изменении в режиме реального времени (ad-hoc) активной конфигурации DNS настроенного имени хоста, адресов или другая информация, хранящаяся в DNS. В настоящее время SonicOS поддерживает трех провайдеров DDNS: dyn.com, changeip.com и NO-IP. ком. В этом документе dyn.com приводится в качестве примера, но он также применим к другим провайдерам. Провайдер DDNS определит ваш IP-адрес на основе IP-адреса вашего wan-интерфейса, поэтому вы не можете контролировать, какой IP-адрес вы хотите зарегистрировать у провайдера.
Разрешение
[
2px;»> Разрешение для SonicOS 7.xЭтот выпуск включает значительные изменения пользовательского интерфейса и множество новых функций, которые отличаются от SonicOS 6.5 и более ранних прошивок. Приведенное ниже разрешение предназначено для клиентов, использующих прошивку SonicOS 7.x.
- Войдите в интерфейс управления Sonicwall
- Перейдите к сети в верхнем меню навигации
- Перейдите к DNS | Динамический DNS
- Нажмите Добавить.
- Добавлен профиль DDNS отображается
- В этом окне необходимо выполнить следующую конфигурацию . 2px;»> Перейдите на вкладку «Дополнительно» и выберите следующие настройки:
- Нажмите «ОК», проверьте, включен ли профиль, а в статусе отображается правильный IP-адрес в сети и отображается.
Разрешение для SonicOS 6.5
Этот выпуск включает значительные изменения пользовательского интерфейса и множество новых функций, которые отличаются от встроенного ПО SonicOS 6.2 и более ранних версий. Приведенное ниже разрешение предназначено для клиентов, использующих прошивку SonicOS 6.5.
:ECB]
- Войдите в интерфейс управления SonicWall.
- Нажмите Управление в верхнем меню навигации.
- Перейти к сети | Динамический DNS
- Нажмите Добавить.
- Откроется окно Добавить профиль DDNS .
- В этом окне необходимо выполнить следующую конфигурацию.

- Перейдите на вкладку Advanced , выберите следующие настройки:
- Нажмите OK , проверьте, является ли профиль Включенным и Статус показывает В сети и показывает правильный IP-адрес .
[BCB:30:SonicOS 6.2 и более ранняя прошивка
Разрешение для SonicOS 6.2 и ниже
Приведенное ниже разрешение предназначено для клиентов, использующих SonicOS 6.2 и более раннюю прошивку. Для брандмауэров поколения 6 и новее мы рекомендуем обновить прошивку SonicOS 6.5 до последней общей версии.
:ECB]
- Войдите в графический интерфейс управления SonicWall.
- Перейти к сети | Динамический DNS.
- Нажмите Добавить .

- Отображается окно Добавить профиль DDNS .
- В этом окне необходимо выполнить следующую настройку.
Включить этот профиль DDNS: Отмечено
Использовать онлайн-настройки: Отмечено
Имя профиля: Укажите любое имя
Провайдер: Выберите DDNS-провайдера из списка
Имя пользователя: Имя пользователя для входа на сайт провайдера
Пароль: Пароль для указанного выше имени пользователя
Создаваемое доменное имя: для IP
Bound to: Выберите интерфейс, к которому привязан IP
Тип службы: Dynamic – бесплатная служба Dynamic DNS.
Пользовательский – поддерживает как динамические, так и статические IP-адреса.
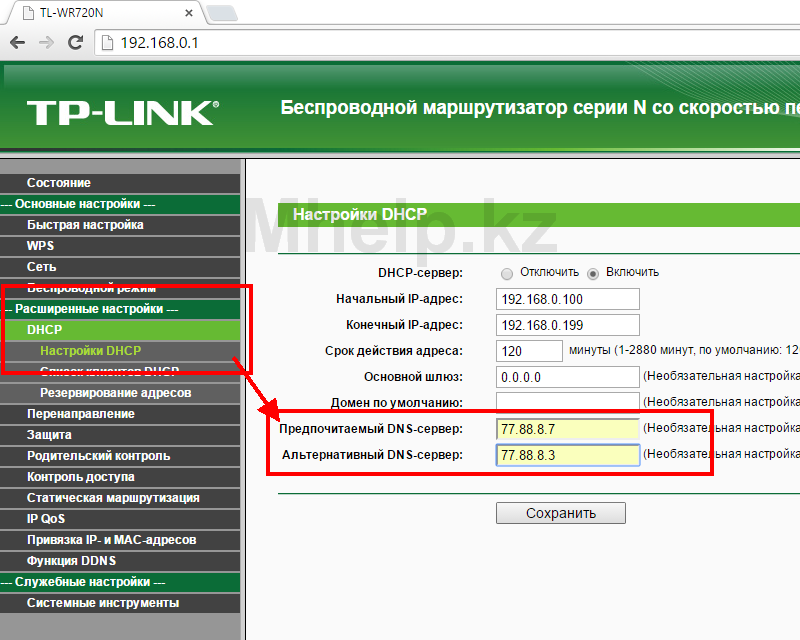

 1 Регистрация
1 Регистрация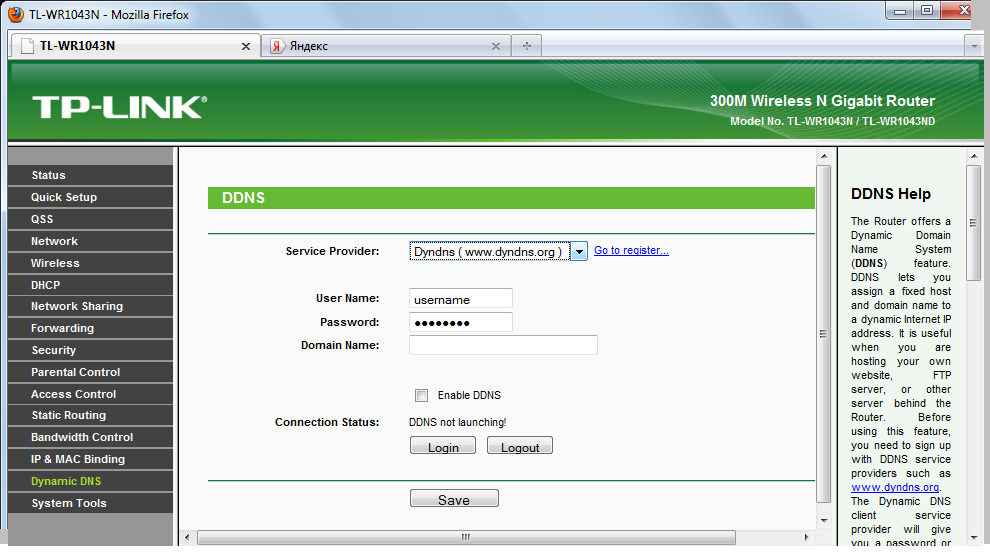 Это мы только что сделали.
Это мы только что сделали.
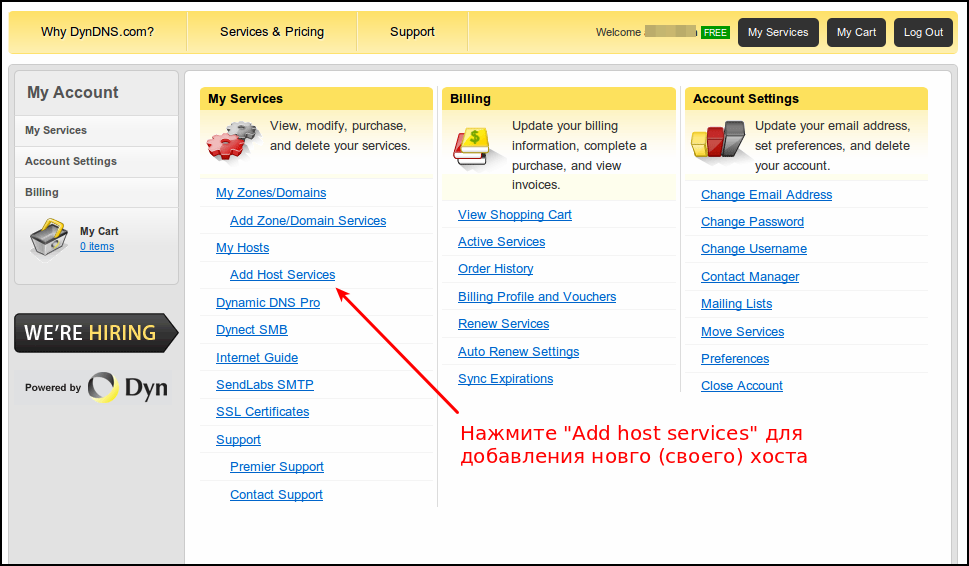
 com
com