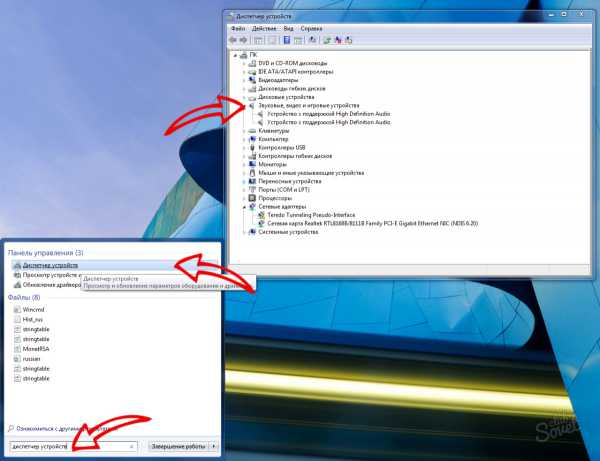Драйвера на звук
В интернете находиться множество страниц, где предлагают скачать драйвера на звук, не спешите. В каждом компьютере, нетбуке или ноутбуке, будь то asus или другой.
В зависимости от того какая стоит операционная система windows 7 или XP — звуковые карты разные. Поэтому нужно подобрать именно для своей модели.
Наиболее точно определить можно по DEV и VEN кодам вашей звуковой карты или программой «Эверест».
Для новичков, такие определения могу вызвать некоторые трудности, поэтому я опишу простые способы, как найти и установить самые лучшие драйвера на звук.
Сразу здесь хочу заметить, что способ поиска, описанный ниже, подойдет абсолютно для всех, а не только на звук. Он наиболее простой и доступный всем начинающим пользователям компьютеров.
Как написано выше, можно воспользоваться программой «Эверест», но есть два но: ее нужно скачать, и уметь пользоваться, поэтому отложим этот вариант для лучших времен и воспользуемся более простым методом поиска драйверов на звук
Для этого открываем «панель управления» (нажать пуск, она будет с правой стороны), ищем «диспетчер устройств» и жмем на него.
Там находиться доступ, ко всем установленным драйверам включая на звук. Нас интересует только следующее «звуковые видео и игровые устройства».
Напротив, с левой стороны находиться маленький черный треугольник (расширенное меню), на него нужно нажать.
После нажатия вы увидите свои драйвера. Если нажать на них правой клавишей мыши, вам откроется новое окно, в нем в самом низу выберите свойства. Смотрите на рисунок.
В большинстве случаев полностью хватает узнать сайт поставщика. (см. рис. внизу) После этого заходите на него, и ищете свои драйвера на звук.
Если понадобиться дополнительная информация, для более точного поиска, в опции «сведения», как показано на рисунке, ее можно быстро узнать.
Также, можно попытаться звуковые их обновить прямо из диспетчера устройств (не всегда этот способ срабатывает).
Просто жмите обновить драйвера, указывайте, где искать (если имеется диск, то вставьте его в привод, если нет – выбирайте через сеть-интернет) и обновляйте.
В установке драйверов отвечающих за звук сложностей нет. После скачивания обычно они находиться в архиве, значит распаковываем.
Далее увидите один из файлов setup или install, вот на них и нужно нажать. Установка происходит быстро, только после этого требуется перезагрузка компьютера.
- К стати чуть не забыл. Недавно появилась отличная программа для автоматического поиска и установки драйверов. Перейдя по ссылке можете скачать. Она небольшая и на русском языке.
Главное не забывайте при поиске указывать точную информацию о своем железе, часто приходиться указать название материнской платы, так как именно от нее зависит, смогут ли они совместно работать.
Вот и все. Описанный выше способ самый простой и в тоже время очень эффективный. Вся суть в том чтобы их подобрать именно для вашей материнской платы.
Думаю после прочтения этой статьи, вы сможете самостоятельно искать и устанавливать на свой ПК драйвера на звук.
что делать, Windows 7-10 не находит устройство, как установить
Содержание
- Почему звуковые устройства не установлены
- Варианты решения
- Проверка на вирусы
- Обновление ПО чипсетов
- Инсталляция драйвера звуковой карты
- Выводы
За воспроизведение аудио на компьютере отвечает звуковое устройство, которое не всегда работает исправно.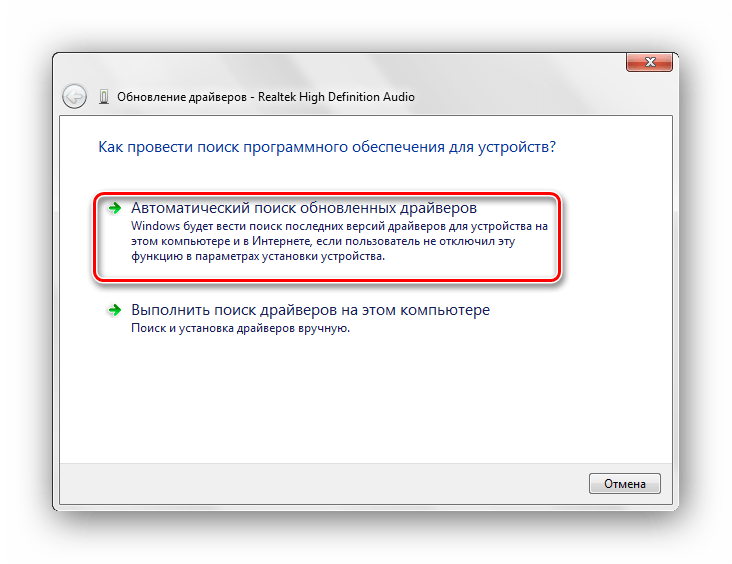 Источником проблемы может быть сбой в ОС или аппаратуре, что сопровождается ошибкой «Звуковые устройства не установлены». Что делать на Windows 7/8/10 для исправления поломки, рассказано в этой статье.
Источником проблемы может быть сбой в ОС или аппаратуре, что сопровождается ошибкой «Звуковые устройства не установлены». Что делать на Windows 7/8/10 для исправления поломки, рассказано в этой статье.
Почему звуковые устройства не установлены
Вызывать неисправность могут следующие факторы:
- не загрузился драйвер при запуске ОС из-за сбоя или отсутствия;
- аудиоустройство отключено в диспетчере устройств;
- сбой ПО чипсета материнской платы;
- физическая неисправность звукового узла.
Проблему можно решить самостоятельно. Если окажется, что дело во встроенном аудиоадаптере, следует обратиться в сервисный центр.
Варианты решения
При такой неисправности значок динамика в трее, отображающего состояние звука, будет иметь красный крестик. Нажмите на него. Если появится окно с предложением включить звуковое устройство, сделайте это, нажав «Применить это исправление».
Обратите внимание! Возможно, ошибка разовая. Перезагрузите компьютер для ее исправления. В противном случае, необходима установка драйверов для чипсетов и звуковой карты с официальных сайтов производителей.
В противном случае, необходима установка драйверов для чипсетов и звуковой карты с официальных сайтов производителей.
Проверка на вирусы
Некоторые вирусы могут влиять на работоспособность адаптера звука. Для их поиска и удаления используйте антивирус с новейшими вирусными сигнатурами по типу «Dr. Web CureIt!».
- Скачайте и запустите антивирус.
- Нажмите «Начать проверку».
- По окончанию процесса программа отобразит список найденных угроз. Удалите их кнопкой «Обезвредить».
- Перезагрузите ПК.
Обновление ПО чипсетов
Чтобы установить драйверы для микросхем материнской платы, воспользуйтесь программой AIDA64 для получения нужной информации.
- Скачайте и запустите AIDA64.
- Перейдите в меню «Системная плата» → «Чипсет».
- В центральном окне находится информация о производителе. Перейдите по ссылке напротив поля «Загрузка драйверов», чтобы скачать необходимое ПО.
- Следуйте инструкциям установщика.

Инсталляция драйвера звуковой карты
Работу аудиоадаптера обеспечивает соответствующее ПО. Иногда в нем происходит сбой или оно нуждается в обновлении. Для его инсталляции воспользуйтесь встроенным средством управления устройствами.
Обратите внимание! Данная инструкция применима в Windows 7. В других версиях ОС внешний вид некоторых пунктов может отличаться.
- Откройте «Пуск» → щелкните ПКМ по «Мой компьютер» → «Свойства».
- Выберите «Диспетчер устройств».
- Перейдите в «Звуковые, видео и игровые устройства» → щелкните ПКМ по нужному элементу → «Обновить драйверы».
- Укажите автоматический (через Интернет) или ручной (выбор файлов на ПК) способ установки.
Выводы
Сообщение о том, что звуковые устройства не установлены в ОС Windows, появляется вследствие программного или аппаратного сбоя. Первый случай можно исправить самостоятельно установкой или обновлением драйверов звуковых узлов. При проблеме с «железом» необходимо обратиться в сервисный центр.
Nvidia High Definition Audio нет звука? Попробуйте эти 7 исправлений
Полное руководство по быстрому запуску
by Иван Енич
Иван Енич
Эксперт по поиску и устранению неисправностей
Увлеченный всеми элементами, связанными с Windows, и в сочетании с его врожденной любознательностью, Иван глубоко погрузился в понимание этой операционной системы, специализируясь на драйверах и… читать далее
Обновлено
Рассмотрено Влад Туричану
Влад Туричану
Главный редактор
Увлеченный технологиями, Windows и всем, что имеет кнопку питания, он тратил большую часть своего времени на развитие новых навыков и изучение мира технологий.
Раскрытие партнерской информации
- Несмотря на использование высокопроизводительного оборудования, многие пользователи сообщали об отсутствии звука на аудиоустройстве Nvidia High Definition Audio.
- Обычно виноват драйвер, но многие считают основной причиной неправильно сконфигурированный выбор устройства и настройки BIOS.
- Чтобы устранить проблему, обновите драйвер, вернитесь к предыдущей версии ОС или измените настройки BIOS, среди других решений здесь.
XУСТАНОВИТЕ, щелкнув файл загрузки
Для устранения различных проблем с ПК мы рекомендуем Restoro PC Repair Tool:Это программное обеспечение устраняет распространенные компьютерные ошибки, защищает вас от потери файлов, вредоносных программ, сбоев оборудования и оптимизирует ваш ПК для максимальной производительности. . Исправьте проблемы с ПК и удалите вирусы прямо сейчас, выполнив 3 простых шага:
- Загрузите Restoro PC Repair Tool , который поставляется с запатентованными технологиями (патент доступен здесь).

- Нажмите Начать сканирование , чтобы найти проблемы Windows, которые могут вызывать проблемы с ПК.
- Нажмите Восстановить все , чтобы устранить проблемы, влияющие на безопасность и производительность вашего компьютера.
- Restoro скачали 0 читателей в этом месяце.
Несмотря на то, что проблемы со звуком встречаются редко, они являются одними из самых серьезных проблем, с которыми вы можете столкнуться на ПК, и их решение часто требует много времени. И несколько пользователей сообщили об отсутствии звука в Nvidia High Definition Audio, что мы и будем исправлять сегодня.
В этом случае одна из распространенных проблем заключается в том, что пользователи полностью теряют системный звук после установки драйверов графического процессора NVIDIA. У других аудиоустройство, например, наушники, не распознавалось.
Итак, давайте выясним, почему не работает звук Nvidia и наиболее эффективные его решения.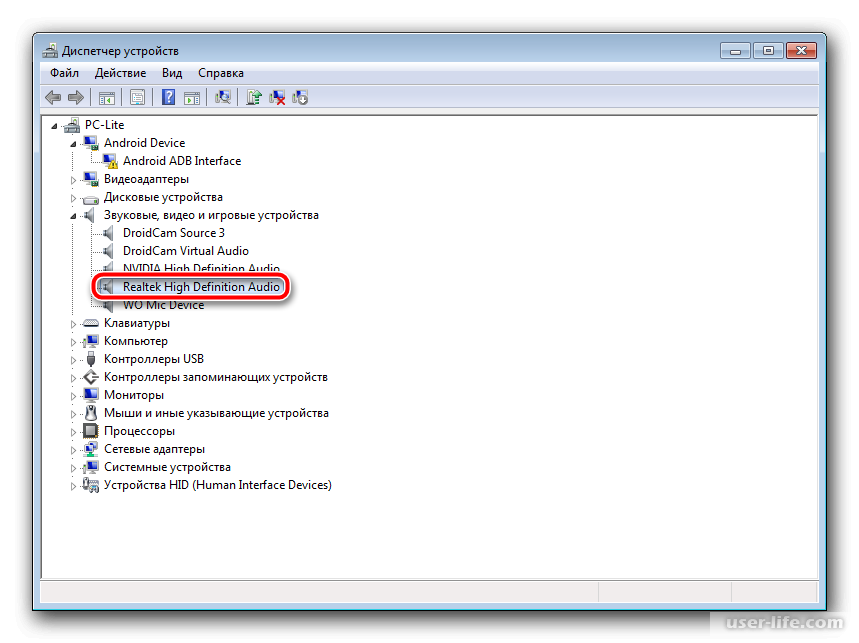
Почему у меня не работает звук высокой четкости?
Вот некоторые из причин, по которым Nvidia Sound не работает на вашем ПК:
- Установлены устаревшие, поврежденные или несовместимые драйверы: Проблемы с драйвером обычно являются наиболее распространенной причиной проблемы.
- Ошибка в установленной версии драйвера : Часто пользователи сталкиваются с проблемой после обновления драйвера, когда в текущей версии есть ошибка.
- Две звуковые карты конфликтуют
- Неверные настройки BIOS : Многие пользователи считают, что причиной проблемы являются настройки BIOS.
Говоря о проблеме, приведенные ниже решения также должны помочь в следующих случаях:
- Аудио Nvidia HDMI не работает — это относительно распространенная проблема, с которой сталкиваются многие пользователи, стремящиеся насладиться Nvidia с ресивером для домашнего кинотеатра.
 Если вы один из них, вы сможете исправить это с помощью одного из наших решений.
Если вы один из них, вы сможете исправить это с помощью одного из наших решений. - Нет звука Аудио высокой четкости Nvidia — это также происходит при использовании HDMI для потоковой передачи аудио и видео на другие дисплеи. Виновниками часто являются неисправные драйверы и потенциально отключенное встроенное звуковое устройство в BIOS.
- Нет звука после обновления Geforce . Многие пользователи сообщают, что их звук пропал после обновления драйверов Geforce или после установки видеокарты Geforce.
- Нет звука после установки видеокарты Windows 10 . По словам пользователей, эта ошибка иногда может появляться после установки новой видеокарты. Скорее всего, это вызвано несовместимостью драйверов.
- Видеокарта Nvidia без звука — Пользователи сообщают, что их звук полностью отсутствует при использовании графики Nvidia. Чтобы решить эту проблему, вам, возможно, придется переустановить драйверы Nvidia и аудио.

Как исправить звук высокой четкости Nvidia?
В этой статье- Почему у меня не работает звук высокой четкости?
- Как исправить звук высокой четкости Nvidia?
- 1. Обновите или переустановите аудиодрайверы
- Автоматическое обновление драйверов
- 2. Откат к предыдущей сборке Windows
- 3. Проверьте настройки BIOS
- 4. Запустите встроенное средство устранения неполадок
- 5. Сменить устройство вывода звука
- 6. Выполните чистую установку драйверов Nvidia
- 7. Сканирование аппаратных изменений
Прежде чем мы перейдем к немного сложным решениям, давайте попробуем несколько быстрых проверок и посмотрим, поможет ли это.
- Повторно подключите аудиоустройство, с которым возникли проблемы.
- Перезагрузите компьютер.
- Обновите ОС до последней версии.
Если они не работают, можно использовать следующие методы:
1.
 Обновите или переустановите аудиодрайверы
Обновите или переустановите аудиодрайверыПервое, что вы должны сделать, это проверить, доступна ли обновленная версия, и установить ее. Если вы не можете найти его на компьютере, зайдите на официальный сайт производителя и загрузите его, чтобы вручную обновить аудиодрайвер.
1. Нажмите Windows + R, чтобы открыть «Выполнить», введите devmgmt.msc и нажмите «ОК».
2. Дважды щелкните запись Звуковые, видео и игровые контроллеры .
3. Щелкните правой кнопкой мыши High Definition Audio Device 9.0006 и выберите Обновить драйвер .
4. Нажмите Выполнить поиск драйверов на моем компьютере .
5. Выберите Позвольте мне выбрать из списка доступных драйверов на моем компьютере .
6. Если в списке есть драйвер High Definition Audio Device , выберите его и нажмите Next .
Совет эксперта:
СПОНСОРЫ
Некоторые проблемы с ПК трудно решить, особенно когда речь идет о поврежденных репозиториях или отсутствующих файлах Windows. Если у вас возникли проблемы с исправлением ошибки, возможно, ваша система частично сломана.
Мы рекомендуем установить Restoro, инструмент, который просканирует вашу машину и определит неисправность.
Нажмите здесь, чтобы загрузить и начать восстановление.
7. Нажмите Да в запросе подтверждения.
8. После завершения обновления перезагрузите компьютер, чтобы изменения вступили в силу.
Теперь вы можете проверить, начинает ли работать драйвер NVIDIA High Definition Audio.
Автоматическое обновление драйверов
Попробуйте стороннее средство, если предыдущий метод не решил проблему. Загрузка драйверов вручную — это процесс, который сопряжен с риском установки неправильного драйвера, что может привести к серьезным сбоям в работе.
Некоторые из наиболее распространенных ошибок и ошибок Windows являются результатом использования старых или несовместимых драйверов. Отсутствие обновленной системы может привести к лагам, системным ошибкам или даже BSoD.
Чтобы избежать подобных проблем, вы можете использовать автоматический инструмент, который найдет, загрузит и установит нужную версию драйвера на ваш ПК с Windows всего за пару кликов, и мы настоятельно рекомендуем DriverFix . Вот как это сделать:
- Загрузите и установите DriverFix .
- Запустить приложение.
- Подождите, пока DriverFix обнаружит все неисправные драйверы.
- Теперь программа покажет вам все проблемные драйверы, и вам просто нужно выбрать те, которые вы хотите исправить.
- Подождите, пока DriverFix загрузит и установит новейшие драйверы.
- Перезагрузите компьютер, чтобы изменения вступили в силу.
DriverFix
Драйверы больше не будут создавать проблем, если вы загрузите и используете это мощное программное обеспечение сегодня.
Бесплатная пробная версия
Посетите веб-сайт
Отказ от ответственности: эта программа должна быть обновлена с бесплатной версии, чтобы выполнять некоторые определенные действия.
2. Откат к предыдущей сборке Windows
- Нажмите Windows + I , чтобы открыть Настройки , и нажмите Обновление и безопасность .
- Выберите вкладку Recovery на панели навигации и щелкните Начало работы .
- Теперь следуйте инструкциям на экране, чтобы завершить процесс.
Если проблема отсутствия звука на аудиоустройстве Nvidia High Definition Audio возникла после обновления, вы можете вернуться к предыдущей сборке в течение десяти дней после обновления.
Если кнопка Начать неактивна, вы всегда можете вручную удалить обновления Windows.
3. Проверьте настройки BIOS
Если предыдущие способы не помогли, вы можете изменить настройки BIOS и отключить другие звуковые карты, если их больше одной.
Также помните, что вам не обязательно отключать остальные. Например, если эту работу выполняет другая звуковая карта, отключите Аудиоустройство Nvidia High Definition Audio , чтобы решить проблему отсутствия звука.
4. Запустите встроенное средство устранения неполадок
- Нажмите Windows + I , чтобы открыть Настройки , и нажмите Обновление и безопасность .
- Выберите Устранение неполадок слева, а затем нажмите Дополнительные средства устранения неполадок .
- Нажмите здесь запись Воспроизведение аудио , а затем нажмите кнопку Запустить средство устранения неполадок .
- Следуйте инструкциям на экране и внесите рекомендуемые изменения, чтобы исправить ситуацию.
Иногда пользователям удается исправить ситуацию, просто запустив встроенное средство устранения неполадок. Если у вас по-прежнему нет звука от Nvidia High Definition Audio, перейдите к следующему способу.
5. Измените устройство вывода звука
- Щелкните правой кнопкой мыши Звук значок в области Уведомление и выберите Воспроизведение устройства .
- Затем щелкните правой кнопкой мыши предпочитаемое устройство и Установить по умолчанию Устройство .
- Щелкните правой кнопкой мыши Digital Audio/Monitor/HDMI и выберите в меню Disable .
- Нажмите OK , чтобы сохранить изменения.
После того, как вы установите динамики в качестве устройства воспроизведения по умолчанию, проблема должна быть полностью решена.
6. Выполните чистую установку драйверов Nvidia
- Перейдите на официальный сайт Nvidia и загрузите последнюю версию драйвера для своего устройства.
- Дважды щелкните файл установки, чтобы запустить его.
- Когда вы попадете в меню параметров установки, выберите Custom (Advanced) и нажмите Next .

- Теперь установите флажок Выполнить чистую установку и нажмите Далее .
- Следуйте инструкциям на экране, чтобы завершить процесс установки.
Многие пользователи сообщали, что после установки драйверов Nvidia пропал звук. Однако вы можете решить эту проблему, просто выполнив чистую установку драйверов. Несколько пользователей сказали, что это решение работает для них, поэтому не стесняйтесь попробовать его.
7. Сканирование аппаратных изменений
- Введите Диспетчер устройств в строке Поиск и щелкните соответствующий результат поиска.
- Дважды щелкните значок Звуковые, видео и игровые контроллеры запись.
- Щелкните правой кнопкой мыши Аудиоустройство высокого разрешения и выберите Сканировать аппаратные изменения .
Если Nvidia High Definition Audio не воспроизводит звук после сна, поиск аппаратных изменений должен помочь. Во-первых, это обходной путь, предложенный пользователями с этой проблемой. Приведенные выше решения должны помочь устранить основную причину.
Во-первых, это обходной путь, предложенный пользователями с этой проблемой. Приведенные выше решения должны помочь устранить основную причину.
Мы ожидаем, что проблема будет решена и аудиоустройство будет работать бесперебойно.
Кроме того, узнайте о лучших инструментах для улучшения звука для Windows.
Кроме того, не забудьте поделиться своими альтернативными решениями или задать вопросы по теме в комментариях ниже.
Была ли эта страница полезной?
Есть 5 комментариев
Делиться
Копировать ссылку
Информационный бюллетень
Программное обеспечение сделок Пятничный обзор
Я согласен с Политикой конфиденциальности в отношении моих персональных данных
Нет звука после обновления драйвера
Главная > Блог > Как исправить: нет звука после обновления драйвера
Как исправить: нет звука после обновления драйвера
Сталкивались ли вы с ситуацией: нет звука после обновления драйверов? Сегодняшняя статья будет посвящена этой части, и давайте посмотрим, как исправить отсутствие звука после обновления драйвера.
к Джереми | 13 января 2022 г.
Что касается проблемы со звуком, то она довольно распространена среди пользователей Windows, и существует множество причин, которые могут вызвать различные проблемы со звуком на ПК. В последнее время мы видим, что многие люди жалуются на отсутствие звука после обновления драйверов. Это большая проблема, и она особенно разрушит игровой процесс и производительность ПК-геймеров. Вы сталкивались с ситуацией? Сегодняшняя статья будет посвящена этой части, и давайте посмотрим, как исправить отсутствие звука после обновления драйвера . Как правило, проблема отсутствия звука может появиться после обновления графики Nvidia или драйверов Realtek. Итак, мы обсудим решения соответственно в следующем.
- Как исправить отсутствие звука после обновления драйверов Nvidia
- Как исправить отсутствие звука после обновления драйвера Realtek
Как исправить отсутствие звука после обновления драйверов Nvidia
* Независимо от того, столкнетесь ли вы с проблемой отсутствия звука после обновления аудиодрайвера высокой четкости Nvidia, видеодрайвера Nvidia или Geforce, вы сможете исправить это с помощью одного из следующих решений.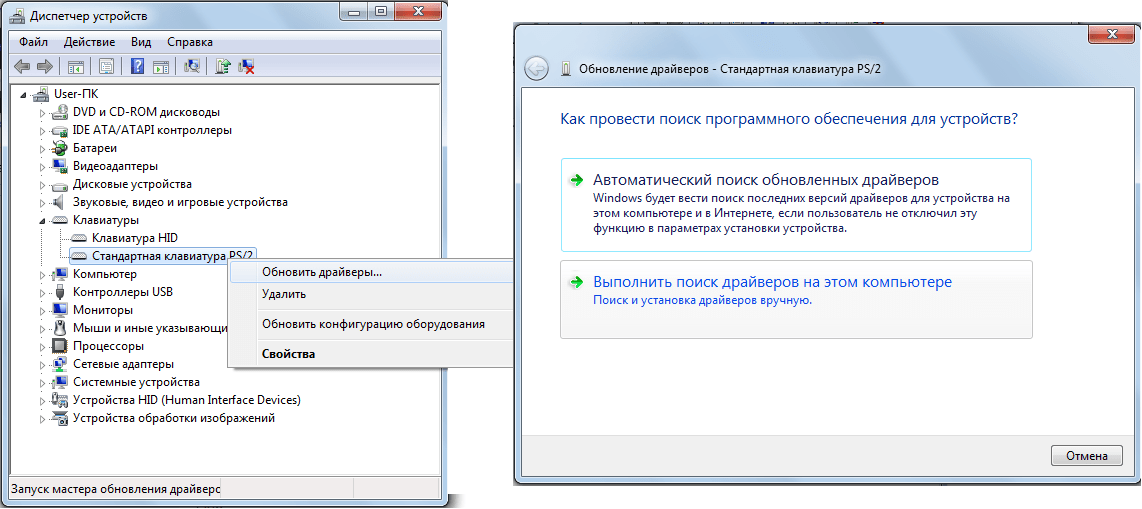 Проверяйте по одному.
Проверяйте по одному.
· Переустановите или откатите аудиодрайверы
Иногда проблема отсутствия звука вызвана несовместимостью драйверов, возможно, из-за того, что аудиодрайверы не установлены должным образом или не полностью во время обновления. Итак, на этот раз лучший способ — переустановить аудиодрайвер на вашем ПК.
Перейдите в «Диспетчер устройств» > «Звуковые, видео и игровые контроллеры» > дважды щелкните аудиодрайвер > откройте вкладку «Драйвер» > нажмите «Удалить устройство» > подтвердите удаление драйвера. Как только драйвер будет полностью удален с вашего ПК (не забудьте после этого перезагрузить компьютер), вы сможете переустановить драйвер, чтобы проверить, устранена ли проблема. Что касается переустановки драйверов, у вас есть 2 варианта: загрузить драйверы с официального сайта или воспользоваться преимуществами надежных инструментов обновления драйверов, и большинство из них обеспечивают простое и безопасное обновление драйверов одним щелчком мыши.
подсказки
Помимо звуковых драйверов, вы также можете попробовать переустановить драйверы графического процессора. Иногда в процессе установки несколько важных файлов удаляются или повреждаются. Таким образом, переустановка драйверов графического процессора для графического процессора Nvidia может помочь устранить проблему со звуком.
Вы не можете доверять последним версиям драйверов, и тогда самый безопасный, но эффективный способ исправить проблему со звуком — откатить драйвер до его предыдущей версии. На вкладке «Драйвер» вы найдете параметр «Откатить драйвер», просто нажмите кнопку и откатитесь к ранее установленному драйверу.
· Изменить настройки в BIOS
Если вы уже опробовали приведенные выше решения и не смогли, проблема отсутствия звука может быть связана с BIOS. К счастью, вы можете решить эту проблему, изменив некоторые настройки BIOS. Во-первых, перезагрузите компьютер, непрерывно нажимайте кнопку «Удалить», чтобы войти в настройки BIOS.
Ø Включить встроенное звуковое устройство в BIOS
Ø Отключить звуковой адаптер Nvidia HDMI в BIOS
Как исправить отсутствие звука после обновления драйвера Realtek
Если вы уверены, что после обновления драйвера Realtek проблема со звуком не возникает, вы можете попробовать следующие решения. Переустановить или откатить драйвер возможно, вот некоторые другие:
· Проверьте системные звуки и динамики
Поскольку обновление драйвера, вероятно, может изменить ваши звуковые предпочтения, поэтому вы можете сначала проверить настройки системных звуков и динамиков. Щелкните правой кнопкой мыши значок динамика > Регулятор громкости и убедитесь, что все звуки и динамики активны.
· Восстановить настройки устройства воспроизведения по умолчанию
Это довольно распространено, особенно в Windows 10. Если ваше устройство воспроизведения по умолчанию изменено из-за обновления драйвера, это не приведет к проблемам со звуком.


 Если вы один из них, вы сможете исправить это с помощью одного из наших решений.
Если вы один из них, вы сможете исправить это с помощью одного из наших решений.