Создаем эффект дождя. Содержание….. | by PFY (Твой фотошоп)
Скачать архив с материалами к уроку
Для начала открываем фото, с которым будем работать. Для этого переходим File — Open(Файл — Открыть). Далее нам нужно проверить некоторые параметры документа:
- Фото должно быть в цветовом режиме RGB, 8 bits/channel (бит/канал). Для проверки переходим Image — Mode (Изображение — Режим).
- Для получения наилучшего результата размер документа устанавливаем в пределах 2000–4000 пикселей по высоте/ширине. Для этого переходим Image — Image Size (Изображение — Размер изображения).
- Фото должно быть фоновым слоем. Если это не так, применяем к нему команду Layer — New — Background from Layer (Слой — Новый — Слой из фона).
В этом разделе мы начнем создавать нужный эффект. Создаем новый слой Layer — New — Layer (Слой — Новый — Слой) и называем его «Временный 1».
Жмем клавишу D на клавиатуре, чтобы сбросить цвета на стандартные черный и белый. Затем переходим Edit — Fill (Редактирование — Выполнить заливку). В открывшемся окне устанавливаем Contents (Содержимое) на Foreground Color (Основной цвет), Mode(Режим) — на Normal (Нормальный) и Opacity (Непрозрачность) — на 100%.
Переходим Filter — Noise — Add Noise (Фильтр — Шум — Добавить шум). В окне с настройками устанавливаем Amount (Эффект) на 20%, Distribution (Распределение) — на Uniform (Равномерное) и ставим галочку напротив Monochromatic (Монохромный).
После этого применяем фильтр Filter — Filter Gallery — Artistic — Paint Daubs (Фильтр — Галерея фильтров — Имитация — Масляная живопись). Устанавливаем Brush Size (Размер кисти) на 5, Sharpness (Резкость) — на 0 и Brush Type (Кисть) — на Wide Blurry (Широкая размытая).
Далее переходим Filter — Filter Gallery — Texture — Grain (Фильтр — Галерея фильтров — Текстура — Зерно). Устанавливаем Intensity (Интенсивность) на 45, Contrast(Контрастность) — на 85 и Grain Type (Тип зерна) — на Soft (Мягкие).
Применяем Image — Auto Tone (Изображение — Автотон). Затем выполняем цветокоррекцию Image — Adjustments — Threshold (Изображение — Коррекция — Порог) и в открывшемся окне устанавливаем Threshold Level (Порог Яркости) на 128.
Далее переходим Select — Color Range (Выделение — Цветовой диапазон), устанавливаем Select (Выбрать) — на Highlights (Подсветка), Fuzziness (Разброс) — на 20% и Range(Диапазон) — на 190.
Теперь переходим Layer — Layer Mask — Reveal Selection (Слой — Слой-маска — Показать выделенную область), чтобы добавить маску на слой по форме созданного выделения.
Кликаем правой кнопкой по маске и выбираем Apply Layer Mask (Применить слой-маску). Затем жмем Ctrl+T, чтобы активировать режим свободной трансформации, и на верхней панели устанавливаем Width (Ширина) и Height (Высота) на 103%.
Применяем Filter — Blur — Motion Blur (Фильтр — Размытие — Размытие в движении). Устанавливаем Angle (Угол) на 45 градусов и Distance (Расстояние) — на 20 пикселей.
Дублируем слой комбинацией клавиш Ctrl+J. Затем применяем к копии Filter — Blur — Gaussian Blur (Фильтр — Размытие — Размытие по Гауссу) с Radius (Радиус) 0,5 пикселей.
Теперь зажимаем клавишу Ctrl и кликаем по слою «Временный 1», чтобы одновременно выделить оба слоя, и объединяем их вместе (Ctrl+E). После этого называем получившийся слой «Дождь 1».
Жмем Ctrl+J, чтобы дублировать этот слой. Затем применяем к копии свободную трансформацию (Ctrl+T) и на верхней панели устанавливаем Width (Ширина) и Height(Высота) на 135% и Angle (Угол) — на -1 градус.
Дважды жмем Ctrl+J, чтобы создать две копии слоя. Затем зажимаем клавишу Shift и кликаем по слою «Дождь 1 копия», чтобы выделить все слои между ними, и объединяем их вместе (Ctrl+E).
С зажатой клавишей Ctrl кликаем по миниатюре получившегося слоя на панели слоев, чтобы загрузить его выделение. Затем переходим Layer — Layer Mask — Reveal Selection(Слой — Слой-маска — Показать выделенные области), чтобы добавить маску на слой по форме выделения.
Дважды жмем Ctrl+J, чтобы создать две копии слоя. Затем зажимаем клавишу Shift и кликаем по слою «Дождь 1 копия 3», чтобы выделить все слои между ними, и объединяем их вместе (Ctrl+E).
Применяем фильтр Filter — Blur — Gaussian Blur (Фильтр — Размытие — Размытие по Гауссу) с радиусом 1 пиксель.
Активируем свободную трансформацию (Ctrl+T) и устанавливаем угол на -3 градуса, как показано ниже:
Пять раз жмем Ctrl+J, чтобы создать пять копий слоя. Затем зажимаем клавишу Shift и кликаем по слою «Дождь 1 копия 5», чтобы выделить все слои между ними, и объединяем их вместе (Ctrl+E).
С зажатой клавишей Ctrl кликаем по миниатюре получившегося слоя на панели слоев, чтобы загрузить его выделение. Затем переходим Layer — Layer Mask — Reveal Selection(Слой — Слой-маска — Показать выделенные области), чтобы добавить маску на слой по форме выделения.
Кликаем правой кнопкой по маске и выбираем Apply Layer Mask (Применить слой-маску). Затем снова с зажатой клавишей Ctrl кликаем по миниатюре этого слоя на панели слоев, чтобы загрузить его выделение. Переходим Layer — Layer Mask — Reveal Selection(Слой — Слой-маска — Показать выделенные области), чтобы добавить маску на слой по форме выделения.
На панели Window — Properties (Окно — Свойства) устанавливаем Density (Плотность) на 80%.
Кликаем правой кнопкой по маске и выбираем Apply Layer Mask (Применить слой-маску). Затем уменьшаем непрозрачность слоя до 80%, называем его «Дождь 2» и на панели слоев опускаем сразу под слой «Дождь 1».
Дублируем (Ctrl+J) этот слой. Затем перемещаем копию в самый верх панели слоев. После этого отражаем слой по горизонтали Edit — Transform — Flip Horizontal (Редактирование — Трансформирование — Отразить по горизонтали) и вертикали Edit — Transform — FlipVertical (Редактирование — Трансформирование — Отразить по вертикали).
Активируем трансформацию (Ctrl+T) и на верхней панели устанавливаем Width (Ширина) и Height (Высота) на 150%, как показано ниже:
Жмем Ctrl+A, чтобы выделить все рабочее полотно. Затем применяем Layer — Layer Mask– Reveal Selection (Слой — Слой-маска — Показать выделенные области), чтобы добавить маску по форме выделения.
Кликаем правой кнопкой по маске и выбираем Apply Layer Mask (Применить слой-маску). Затем применяем к копии свободную трансформацию (Ctrl+T) и на верхней панели устанавливаем Width (Ширина) и Height (Высота) на 180% и Angle (Угол) — на -2 градуса.
Применяем фильтр Filter — Blur — Gaussian Blur (Фильтр — Размытие — Размытие по Гауссу) с радиусом 5 пикселей.
Называем этот слой «Дождь 3» и размещаем его сразу под слоем «Дождь 2».
Теперь выбираем слой «Дождь 1» и применяем Layer — Layer Mask — Reveal All (Слой — Слой-маска — Показать все), чтобы добавить белую маску. Затем сбрасываем цвета на стандартные (клавиша D) и переходим Filter — Render — Clouds (Фильтр — Рендеринг — Облака).
Повторяем предыдущий шаг для слоев «Дождь 2» и «Дождь 3».
Выбираем слой «Дождь 1», переходим Layer — New Adjustment Layer — Curves (Слой — Новый корректирующий слой — Кривые) и получаем новый корректирующий слой, который мы называем «Общая коррекция».
На панели слоев дважды кликаем по миниатюре этого корректирующего слоя и на панели Properties (Свойства) настраиваем его.
Сбрасываем цвета на стандартные (клавиша D). Затем переходим Layer — NewAdjustment Layer — Gradient Map (Слой — Новый корректирующий слой — Карта градиента) и называем новый слой «Общая контрастность».
Переключаем режим наложения этого слоя на Overlay (Перекрытие) и уменьшаем непрозрачность до 21%.
Создаем следующий корректирующий слой Layer — New Adjustment Layer — Levels (Слой — Новый корректирующий слой — Уровни) и называем его «Общая яркость».
Дважды кликаем по миниатюре слоя и на панели Properties (Свойства) настраиваем его, как показано ниже:
Создаем следующий корректирующий слой Layer — New Adjustment Layer — Hue/Saturation (Слой — Новый корректирующий слой — Цветовой тон/Насыщенность) и называем его «Общая насыщенность».
Дважды кликаем по миниатюре слоя и на панели Properties (Свойства) устанавливаем Saturation (Насыщенность) на +22.
Жмем комбинацию клавиш Ctrl+Alt+Shift+E, чтобы объединить все видимые слои на новом, и после этого нажимаем Ctrl+Shift+U, чтобы обесцветить слой. Применяем к нему Filter — Other — High Pass (Фильтр — Другое — Цветовой контраст) и устанавливаем Radius(Радиус) на 2 пикселя.
Переключаем режим наложения этого слоя на Overlay (Перекрытие) и называем его «Резкость».
Поздравляю, мы закончили! Вот так выглядит финальный результат:
PFY
Особенности уличной фотографии в дождь
Да, понимаю – сыро, с неба капает вода. Опасение за технику, за одежду и прическу. Но пропустить возможность сделать снимки во время дождя для художника – непозволительная роскошь.
Летний дождь или осенняя морось, отражения предметов в лужах, капли воды в воздухе или на предметах. А может вам повезет, и вы сфотографируете молнию или радугу. Как вам такое? Я бы точно не отказался.
Просто надо подготовиться и во всеоружии отправляться на «мокрую» фотопрогулку. Конечно, не в ливень, вряд ли в такую погоду получится сделать хорошие кадры.
Пусть пасмурное небо не пугает вас, а я расскажу несколько секретов.
Содержание
- Почему в дождь снимать сложнее
- Какие аксессуары можно взять на фотопрогулку под дождем
- Как обработать фотографии, сделанные под дождем
- 10 звездных фото под дождем
Почему в дождь снимать сложнее
Все краски в такую погоду как будто приглушены, доминирующим цветом является серый. Один из приемов, наиболее эффектный именно в такую погоду – съемка в черно-белом режиме.
Один из приемов, наиболее эффектный именно в такую погоду – съемка в черно-белом режиме.
Но следите за светом, чтобы фотографии получались четкими, не совсем однотонными. Поэкспериментируйте с выдержкой, и тогда у вас получится поймать движущиеся предметы, такие как крупные капли, транспорт, людей.
Запаситесь мягкими салфетками и следите, чтобы капли не попали на объектив (сама камера желательно должна быть защищена от воды специальным чехлом).
Мелкие капельки воды могут испортить хороший кадр, если только это не будет художественным приемом. Полезные советы:
- Подсветите дождик. Свет, проходящий через капли воды, сделает их более яркими. Можно воспользоваться фонариком. Снимать со вспышкой тоже можно, но это требует некоторых навыков.
- Попробуйте снимать в начале или в конце дождя, когда природное явление идет на убыль. Вы сможете увидеть интересное сочетание света и цвета, контраст серых туч, облаков и яркого голубого неба.
- Обратите внимание на живую природу, снимайте животных или птиц, укрывшихся от дождя.
 Капли на паутине, на цветах и листве, умытые улицы и отражения в лужах. Все это идеи для интересных фотографий.
Капли на паутине, на цветах и листве, умытые улицы и отражения в лужах. Все это идеи для интересных фотографий.
Когда снимаете в цвете, ищите контрастные детали, яркий свет или необычные моменты. Используйте макросъемку, чтобы сделать фото причудливых капель на стекле авто или кафе.
Фотографируйте дома, людей, дороги и улицы. Для этого не обязательно мокнуть, можно наблюдать и делать кадры, сидя в машине или стоя под укрытием.
Какие аксессуары можно взять на фотопрогулку под дождем
Зонт понадобится однозначно. Но руки у мастера должны быть свободны, поэтому можно купить зонтик, который крепится к голове. Есть и более сложные конструкции, раскладывающиеся как крыша кабриолета.
Резиновые сапоги и плащ с капюшоном тоже отличная идея экипировки для такой работы. Увлекаясь съемкой, можно пропустить лужу под ногами, поэтому сапоги не помешают.
Более легкий вариант, подойдет для теплого времени года — это дождевик. Накинуть на себя чтобы не промокнуть.
Позаботьтесь и о камере. Перед походом на «мокрое дело» приобретите защитный чехол. После прогулки все просушите, камеру в том числе.
Как обработать фотографии, сделанные под дождем
Чаще всего снимки бывают слегка мрачноватыми и нечеткими. Часто требуется
- добавить немного света;
- добавить немного контраста;
- усилить цветопередачу;
- усилить резкость.
Для обработки воспользуйтесь Photoshop, ну а если в нем не сильны, тогда подойдет Lightroom. Некоторые инструменты в фоторедакторах позволяют сделать более четкими и видимыми капли дождя, ведь именно ради них все и затевалось.
Отщелкав несколько похожих кадров в цвете, можете после усиления их характеристик:
- использовать черно-белый фильтр;
- или максимально уменьшить насыщенность цвета.
Кадры, обработанные таким образом, нередко выглядят просто потрясающе.
10 звездных фото под дождем
Знаменитости ведь не всегда на авто передвигаются, бывает и пешком ходят.
Кара Делевинь, как образец что и дождь фотосессии не помеха.
Американский актер Мэл Гибсон, пример того, как не нужно делать.
Район Гослинг – это фото нужно повторить всем парням.
И снова Гослинг. Мужики, не благодарите.
Риз Уизерспун почти не видно из-под капюшона.
Похоже Бэтмену – Бену Аффлеку зонт не нужен.
Меган и Гарри под зонтом.
Американский президент с супругой.
Ее Величество Елизавета II.
Дождь королевским особам не помеха.
Софи Лорен.
Ариана Гранде – танцы под дождем.
Холли Берри попала под дождь.
Как сделать анимированный дождь в Photoshop или After Effects
125
ПОДЕЛИТЬСЯ
Создание анимированного дождя в Adobe Photoshop CC
Кто сказал, что нельзя управлять погодой? Сделаем дождь в фотошопе. Теперь я проведу вас через шаги по созданию реалистичного анимированного дождя в Photoshop, по одной капле за раз.
Посмотрите видео, чтобы увидеть шаги и результаты. Для тех, кто спрашивает «почему бы не сделать это в After Effects?» Я также добавил After Effects, урок «Сделай дождь» в конце видео.
Чтобы вызвать дождь в Photoshop, мы создадим одну каплю и анимируем ее. Затем я покажу вам, как использовать смарт-объекты и вложенные анимации для создания полноценного ливня.
Шаг 1. Создание капли дождя
Начнем с создания капли дождя. Помните, однако, что это должна быть полоса синего цвета, чтобы выглядеть эффектно. Итак, мы фактически делаем рывок.
Начните с нового документа, я сделал его 1920×1080, он будет работать для HD Video.
Создайте новый слой (назовите дождь)
Выберите маленькую кисть белого цвета с жесткими краями
Нажмите один раз, чтобы создать точку гораздо проще анимировать под углом 90 градусов и повернуть результат позже, чем пытаться анимировать под углом. Я видел другие уроки, где они анимируют угол, и дождь выглядит так, как будто он скользит вбок, не очень хорошо выглядит.
Я видел другие уроки, где они анимируют угол, и дождь выглядит так, как будто он скользит вбок, не очень хорошо выглядит.
Если штрих не видно, несколько раз нажмите Ctl/Cmd+J, чтобы создать несколько слоев штриха.Выделите их все и нажмите Cmd/Ctrl+E, чтобы объединить их в более плотную версию (я использую размытую точку а не линией, потому что она сужает концы немного более естественно, чем жесткая линия.)
Шаг 2. Создание анимации смарт-объекта
Скопируйте фоновый слой (мы будем использовать его для создания смарт-объекта тех же размеров, что и наш документ (иначе он будет размером с каплю и не будет работать) см. мое подробное руководство по смарт-объектам здесь
Выберите ОБА черный слой и каплю дождя (удерживайте Shift и щелкните, чтобы выбрать оба)
Щелкните правой кнопкой мыши и выберите Преобразовать в смарт-объект Объект на панели слоев, чтобы открыть его в новом документе.0003
Шаг 3. Анимация капли дождя
Выберите «Окно» > «Временная шкала», чтобы открыть временную шкалу.
Нажмите «Создать временную шкалу видео» на временной шкале.
Откройте параметры на временной шкале и нажмите «Позиция секундомера», чтобы установить первый ключевой кадр. Это начало анимации.
Переместите ползунок вперед чуть менее чем на 1 секунду (изменение времени и другие подробности приведены в видео выше, если вам нужна дополнительная помощь).
Удерживая нажатой клавишу Shift, чтобы ограничить движение по идеальной вертикали, перетащите каплю дождя вниз, так, чтобы она не была видна.
Нажмите пробел для воспроизведения. Вы должны увидеть, как капля дождя движется сверху вниз (если нет, посмотрите видео)
Скройте черный слой) это было просто руководство, чтобы мы могли видеть, а также для принудительного размера 1080 HD.
Перетащите правую часть слоев временной шкалы влево, чтобы соответствовать длине анимации.
Убедитесь, что зацикливание включено в меню в правом верхнем углу временной шкалы.
Нажмите Ctrl/Cmd+S, чтобы сохранить изменения смарт-объекта и закрыть окно.
Шаг 4. Продление дождя.
Теперь пришло время скопировать дроп и продлить анимацию.
Откройте временную шкалу и нажмите «Преобразовать в видео-анимацию» на временной шкале.
Если вы воспроизведете его, вы увидите, что капля анимируется один раз (она будет продолжаться из-за зацикливания, но анимируется только один раз). Давайте расширим анимацию
Выберите смарт-объект дождя и дважды нажмите Ctrl/Cmd+J, чтобы продублировать его дважды.
Перетащите клипы, чтобы Расположить клипы один за другим. Теперь он будет воспроизводиться 3 раза.
Удвоим. Щелкните, Shift + щелкните, чтобы выбрать все 3 слоя, которые являются смарт-объектами. Нажмите Ctrl/Cmd+J, чтобы скопировать их. Теперь у вас будет 6. Этого достаточно. Убедитесь, что они все вместе на временной шкале.
Шаг 5. Превращение капли в ливень.
Теперь пришло время увеличить количество капель и сделать больше дождя. (Примечание: ваш компьютер будет загружен этим процессом и начнет замедляться, это ожидаемо).
Выберите все 6 слоев смарт-объектов, щелкните правой кнопкой мыши на панели слоев и выберите Преобразовать в смарт-объект Теперь мы вложили их в один объект, которым легче управлять.
Нажмите Cmd/Ctrl+J, чтобы скопировать смарт-объект.
Нам нужно, чтобы они располагались друг над другом, а не рядом друг с другом. в самом верху стека слоев, пока не увидите тонкую белую линию. Отпустить.
Теперь перетащите верхний слой влево на временной шкале так, чтобы он находился в начале временной шкалы на втором слое, как показано здесь.
Нажмите Ctrl/Cmd+T для свободной трансформации. Перетащите угол, чтобы сделать новую каплю больше предыдущей. Это также немного сместит время, и больший из них будет двигаться быстрее, и именно так они ведут себя в реальной жизни из-за перспективы.
На временной шкале перетащите верхний слой немного влево, чтобы сместить синхронизацию, чтобы они не запускались одновременно и не выглядели фальшиво,
На данный момент все, что нам нужно сделать, это продолжить дублировать результат и создать дождь.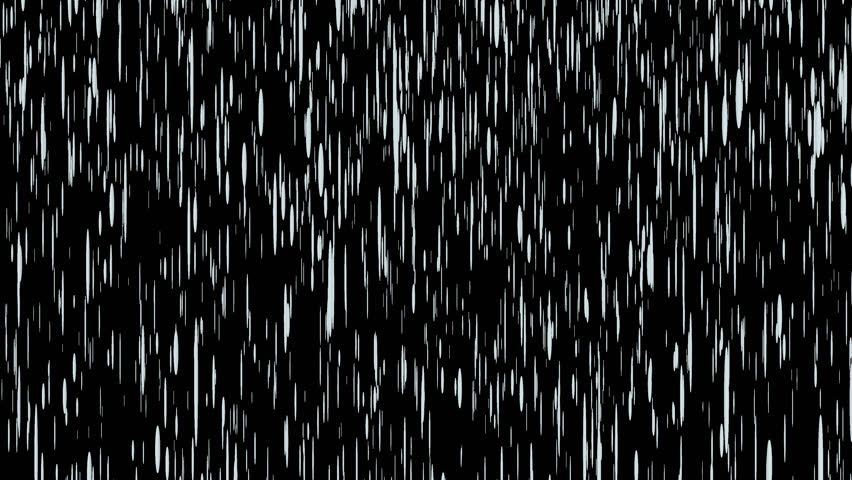 . как так..
. как так..
A. Нажмите Ctrl/Cmd+J, чтобы скопировать смарт-объект. изменить положение и изменить время.
B. Выберите все смарт-объекты и щелкните правой кнопкой мыши. Выберите «Преобразовать в смарт-объект»
C. Нажмите Ctrl/Cmd+J, чтобы скопировать, и повторите. Как видите, каждый раз, когда мы дублируем, мы удваиваем дождь. Он начинается медленно, но очень быстро начинается очень плотный дождь.
Как мы будем вращать дождь, чтобы он двигался под углом. (Убедитесь, что весь дождь находится внутри одного смарт-объекта (как мы делали)
Выберите смарт-объект. Нажмите Ctrl/Cmd+T для свободной трансформации.
Перетащите за пределы углового маркера, чтобы повернуть дождь и расположить его под углом. Чем круче угол, тем сильнее ветер.
Также подберите размер так, чтобы дождь не попадал на углы. (Я вставил фоновое изображение, чтобы вам было лучше видно)
Измените режим наложения на Светлее (получите мою бесплатную электронную книгу по режимам наложения) и уменьшите непрозрачность примерно до 25% и поместите видео или изображение ниже, чтобы увидеть эффекты.
Шаг 6. Рендер видео дождя
Теперь мы сделали дождь, нам нужно экспортировать его, чтобы мы могли его использовать.
Теперь у нас есть 2 варианта.
A. Если вы выполнили анимацию в Photoshop. означает, что изображение или видео находятся под дождем и готовы к работе. Выберите «Экспорт»> «Рендеринг видео». выберите пресеты и выберите youtube 1080. Выберите место назначения и выберите рендеринг видео.
B. Если вы хотите использовать дождь в Premiere Pro и т. д. или наложить его на видео, сделайте это. Отключите черный слой. Выберите «Экспорт»> «Рендеринг видео». Выберите Quicktime Video and Animation Codec. Убедитесь, что вы выбрали Straight Unmated из вариантов матирования внизу, чтобы показать прозрачность.
Создание анимированного дождя в Adobe After Effects
Этот процесс намного проще в After Effects, поскольку в него встроен фильтр дождя. который вы хотите использовать в качестве базы. (Можно также выбрать «Заменить на After Effect Compositio n» из Premiere Pro и использовать динамическую ссылку. )
)
Выберите «Эффекты» > «CC Rain» и поэкспериментируйте с параметрами. (Мое видео выше показывает вам каждый вариант)
У меня есть больше уроков по анимации Photoshop здесь
- Как анимировать в Photoshop (анимировать струю)
- Редактировать видео в Photoshop
- Сделать анимированный снег в Photoshop
- Сделать анимационный мультфильм Cinemagraph
- Сделать GIF 90
- Make Animated Star Wars Intro
Если вы хотите узнать больше об анимации и работе с видео в Photoshop, ознакомьтесь с двумя премиальными курсами, которые у меня есть. (оба работают на CS6/CC/2020)
Видео в Photoshop
Создание фильмов в Photoshop
Спасибо, что проверили. Оставьте комментарий и не забудьте зарегистрироваться в списке PhotoshopCAFE, чтобы получать от меня бесплатные вкусности и учебные пособия каждую неделю.
Отмецкий, чтобы увидеть вас здесь, в Cafe
Colin
428 Пейн.
 0001
0001Услуги по обработке фотографий > Бесплатные наложения Photoshop > Бесплатные текстуры дождя для Photoshop
Иногда погода может испортить композицию вашей фотографии. Не расстраивайся. У вас есть шанс не промокнуть и намочить камеру, но, в конце концов, с красивым эффектом дождя. Просто переждите дождь, сделайте много фотографий, вернитесь домой или в студию, чтобы использовать наш бесплатный пакет наложения дождя в Photoshop. Получите максимум от своих изображений плохой погоды с помощью этого пакета, который создает эффект дождя для фотографий в Adobe Photoshop. Не бойтесь переусердствовать с наложениями Photoshop. Наши бесплатные наложения дождя в Photoshop предназначены для создания реалистичного вида.
Наложение дождя #1 «Теплый»
Отличный образец фотоналожения с эффектом дождя, который помогает добавить реалистичные капли на изображения.
Текстура дождя № 2 «Джунгли»
Если вы ищете наложения с эффектом дождя, чтобы придать вашим фотографиям особый вид, воспользуйтесь этим, чтобы мгновенно справиться с задачей.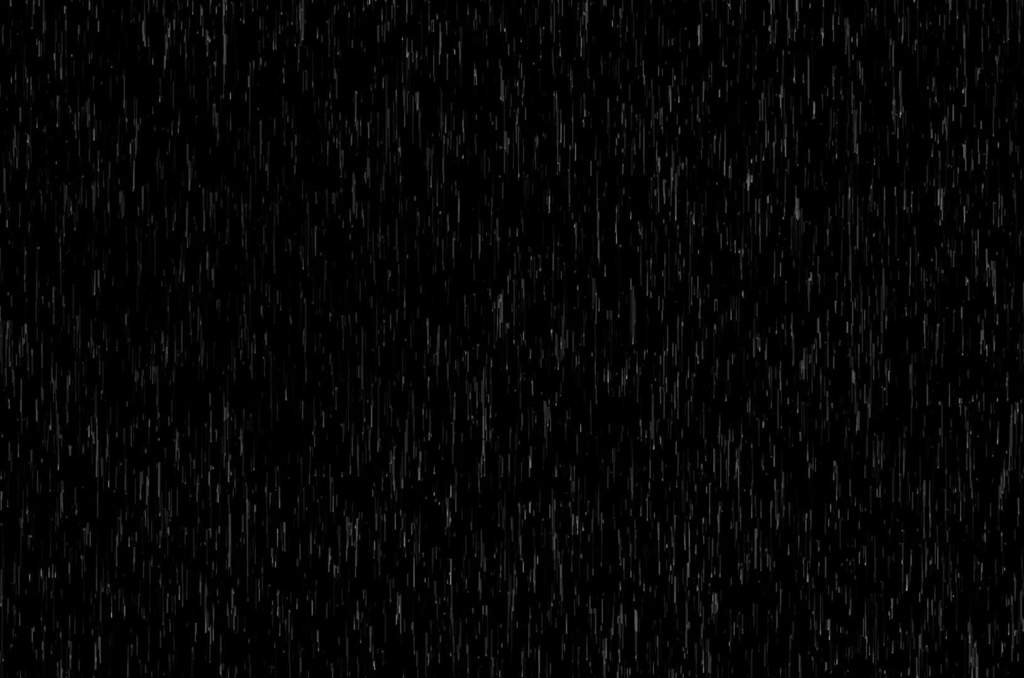
Наложение дождя для Photoshop #3 «Мокрая»
Если вам нужен абстрактный эффект на ваших фотографиях, но большинство наложений фотографий дождя мало помогают, вам обязательно стоит попробовать это.
Текстуры дождя для Photoshop #4 «Pouring»
Чтобы показать безудержную силу ливня, скачайте бесплатно наложение дождя и примените его к своим уличным снимкам.
Текстура «Капли дождя» #5 «Летний дождь»
Идеальное наложение дождя для Photoshop, если вы хотите показать особую магию летнего дождя.
Наложение дождя Photoshop #6 «Осень»
Отличное наложение дождя для изображений, сделанных поздно вечером или ночью. Это придаст вашим фотографиям особую привлекательность.
Наложение дождя PNG #7 «Холодная атмосфера»
Чтобы зрители почувствовали дикую природу дождя, отредактируйте свои изображения с помощью этого наложения проливного дождя.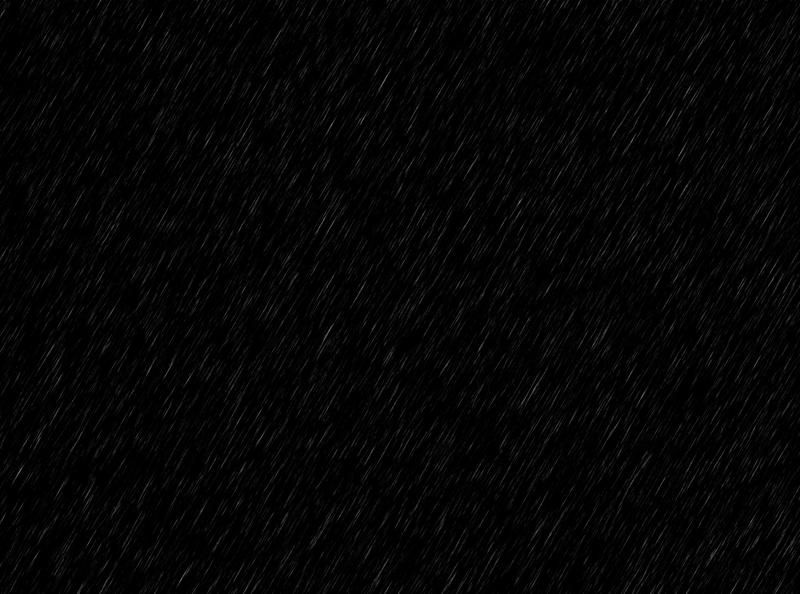
Наложение текстуры дождя #8 «Шторм»
Если вы хотите превратить обычную фотографию в увлекательное и атмосферное изображение дождя, используйте этот инструмент.
Photoshop Rain Texture #9 «Before the Rainbow»
Если фон вашей фотографии содержит много отвлекающих элементов, вы можете скрыть их с помощью этого наложения дождя в Photoshop.
Текстура дождя Photoshop #10 «Dreary Mood»
Придайте своим фотографиям немного сказочной атмосферы, заставив людей задуматься о том, что же на самом деле изображено на них с помощью этого набора наложений дождя.
Photoshop Rain Overlay #11 «Heavy»
Если вы хотите выделить движение на своих изображениях или добавить к ним динамические объекты, вам пригодится этот инструмент из коллекции наложения дождя.
Наложение Raindrops #12 «Falling»
Выполнение манипуляций с дождем в Photoshop может быть утомительным и трудоемким, но если вы используете это наложение, процесс станет удовольствием.
Дождь Photoshop Overlay #13 «Буря»
Как добиться реалистичного эффекта манипулирования дождем, если у вас нет навыков фотошопа? Нанесите эту накладку и наслаждайтесь результатом.
Текстура дождя PNG #14 «Isolated»
Если вы ищете удобные инструменты для редактирования фотографий на открытом воздухе, обратите внимание на это наложение дождя.
Photoshop Raindrop Overlay #15 «Боке»
Этот эффект прозрачности дождя может изменить атмосферу вашего снимка, не отвлекая внимание от основного объекта.
Прозрачная текстура дождя #16 «Реалистичная»
Нужна бесплатная накладка дождя, чтобы расширить набор инструментов? Это оказалось очень полезным с изображениями разных жанров, поэтому не упустите шанс получить его.
Photoshop Rain #17 «Wild»
Это первоклассный бесплатный образец наложения дождя, который вы можете использовать для редактирования своих портретных, парных и пейзажных фотографий.
Наложение «Капли дождя» #18 «Динамическое»
Одно из наложений дождя, предназначенное для создания узнаваемых изображений с особым акцентом на фоне. Используйте его с разными фотографиями, чтобы получить действительно уникальные результаты.
Дождь PSD Наложение #19 «Ветреный»
Если вы хотите поэкспериментировать и дополнить свои фотографии на открытом воздухе природными явлениями, начните с этой текстуры дождя.
Rain Filter Photoshop #20 «Freeze Motion»
Лучшая текстура дождя, если вам нужно немного разнообразить ваши фотографии, но сохранить первоначальную идею.
Дождь PNG Оверлей #21 «Снег»
Хотя есть много текстур дождя, немногие из них выглядят по-настоящему реалистично. Если вы хотите получить естественное фото, примените это наложение.
Дождь в Photoshop #22 «Energetic»
Текстура капель дождя может волшебным образом преобразить вашу скучную фотографию, придав ей интересный узорчатый фон.
Дождь для Photoshop #23 «Fresh»
Тем, кто ищет качественное наложение дождя в Photoshop, следует присмотреться к этому инструменту. Красиво, легко наносится и быстро дает отличные результаты.
Photoshop Капли дождя #24 «Лето»
Если вы запланировали фотосессию в дождливый день, но погода не оправдала ваших ожиданий, вы можете использовать этот PNG-файл наложения дождя для создания необходимой атмосферы.
Дождь на окне Текстура #25 «Перекрестный ветер»
Если вы хотите имитировать атмосферу дождя на своих фотографиях, подчеркивая контраст между внутренним теплом и холодом снаружи, вам следует применить эту текстуру Дождь.
Капли дождя Photoshop #26 «Эффект 360°»
Освежите свои снимки на открытом воздухе с помощью этой текстуры дождя Photoshop, добавляя маленькие капли дождя по всему кадру.
Raindrop Photoshop # 27 «Night»
Это действительно полезная текстура дождя в Photoshop, если вы не хотите рисковать съемкой под дождем, но вам нужно это особое ощущение в ваших изображениях.
Photoshop Raindrop #28 «Window»
Если вы ищете наложение Photoshop Rain, чтобы сделать цвета на изображениях более холодными и глубокими, вам обязательно стоит попробовать это.
Текстура «Капли дождя» #29 «Окно автомобиля»
Наложение «Капли дождя» выглядит очень реалистично и пригодится, если вы любите снимать на природе, но не можете дождаться нужной дождливой погоды.
Текстура капли дождя для Photoshop #30 «Natural»
Еще одно наложение Rain Photoshop, которое помогает добиться уникального угрюмого вида на ваших фотографиях без необходимости снимать в ненастную погоду.
Наложение дождя на окно #31 «Electrifying»
Это очень удобная текстура дождя в формате PNG, которую вы можете применить к портретам, снятым на фоне окон, чтобы подчеркнуть уют и спокойствие.
Наложение Rain Bokeh #32 «Strike Effect»
Придайте вашим изображениям особый эффект боке с помощью этого наложения Raindrop.
Наложение эффекта дождя #33 «Дождливый день»
Украсить изображение крошечными каплями дождя, не закрывая весь кадр, можно с помощью этого прозрачного наложения Текстура дождя.
Прозрачное наложение дождя #34 «Storm»
Если вы считаете, что фон вашей фотографии выглядит неинтересно, вы можете попробовать применить это наложение Photoshop Rain.
Изображения с наложением дождя #35 «Purple»
Если вы впали в отчаяние из-за того, что во время фотосессии с дождем что-то пошло не так, вы все равно можете сохранить свои изображения с помощью этого наложения «Капли дождя».
Оверлей Light Rain #36 «Беспорядок»
Если вы хотите создать грозовое настроение на своих фотографиях или рисунках, этот PSD-оверлей дождя вам пригодится! Украсьте небо красивыми вспышками молнии всего в несколько кликов!
Наложения падающего дождя № 37 «Белый кошмар»
Вы когда-нибудь задумывались, как добавить дождь в Photoshop? Теперь вы можете сделать это за считанные секунды с помощью этого профессионального инструмента для редактирования фотографий!
Дождь Photoshop Texture #38 «Electric»
Этот инструмент дает удивительный эффект, который вы можете ожидать от лучших наложений фотографий дождя. Добавьте его в свой набор инструментов и наслаждайтесь впечатляющими результатами!
Текстуры наложения #39 «Кричащее небо»
Это наложение дождя PNG создает WOW-эффект. Получайте динамичные и загадочные фотографии, не дожидаясь дождя.
Получайте динамичные и загадочные фотографии, не дожидаясь дождя.
Falling Rain Photoshop Texture #40 «Energy»
Хотите знать, как создать дождь в Photoshop? С помощью этого инструмента для редактирования фотографий вы можете создавать уникальные и великолепные фотографии, которыми все будут восхищаться.
Белый дождь PNG #41 «Энергия грома»
Вы фотограф-пейзажист и хотите добавить драматизма своим работам? Это наложение дождя для Photoshop поможет вам сделать именно это!
Наложение «Белый дождь» #42 «Яркий»
Хотите передать на своих фотографиях атмосферу грозы? Это наложение боке дождя станет идеальным инструментом, чтобы подчеркнуть красоту такой суровой погоды.
Эффект наложения дождя #43 «Вспышки белых ударов»
Оживите свои фотографии на открытом воздухе с помощью этого наложения с эффектом дождя, добавив красивое освещение к грозовому небу.
Реалистичный эффект дождя #44 «Ultra Visual»
Стрелять во время грозы довольно опасно. Если вы не хотите рисковать, вы можете добиться этого эффекта на своем изображении, используя это прозрачное наложение дождя.
Наложение дождя Эффект боке #45 «Several Strikes»
Улучшите небо и сделайте цвета ярче на изображении с помощью изображений с наложением дождя. Такое атмосферное настроение на фото никого не оставит равнодушным.
Наложение реалистичного дождя #46 «Thunder Strike»
Хотите сделать цвета на фотографии более холодными и глубокими? С этим наложением легкого дождя вы можете сделать это в несколько кликов!
Темный дождь Pattern #47 «Blitz»
Если вы готовы экспериментировать с многочисленными наложениями падающего дождя, этот вариант определенно вас удивит!
Light Rain Photoshop Overlay #48 «Furious»
Этот художественный фильтр дождя Photoshop придаст вашим фотографиям определенный шарм и драматизм. Скачайте и примените его прямо сейчас!
Скачайте и примените его прямо сейчас!
PS Rain Overlay #49 «Black»
Вы ищете профессионально разработанную текстуру дождя в Photoshop? Попробуйте этот инструмент, и вы будете поражены результатами!
Free Rain Overlay #50 «Binary»
Ищете высококачественные накладываемые текстуры с каплями дождя, которые подойдут для вашего дизайна? Попробуйте этот вариант, чтобы добавить реалистичный эффект дождя к своим фотографиям.
Скачать Наложение дождя #51 «Электрический разряд»
Хотите создать эффект дождя на своих фотографиях? Вы можете легко заставить свои снимки сиять под дождем, просто используя этот инструмент.
Получить текстуры наложения дождя # 52 «Strong»
Думаете, вашим фотографиям нужен эффект дождя? Используйте эту текстуру падающего дождя, чтобы придать своим снимкам необыкновенный вид, не промокнув и не повредив камеру.
Hi Res Rain Overlay #53 «Bright»
Придайте своим работам мрачный эффект всего за несколько кликов, используя этот PNG-наложение белого дождя!
Коллекция Rain Overlay #54 «Реалистичная»
Думаете, штормовая погода может помешать созданию потрясающей композиции? Тогда не ждите, пока начнется дождь, и сымитируйте его с помощью этой белой накладки дождя.
Набор PS Rain Overlay #55 «Mega Storm»
С помощью этого эффекта наложения дождя вы создадите мрачную атмосферу на своих фотографиях с сохранением реалистичности.
Rain Overlay Pictures #56 «Fiery Glowing»
Хотели бы вы добиться реалистичного эффекта дождя на своих снимках? Этот фильтр не только поможет вам создать естественный штормовой эффект, но и усилит цвета на ваших фотографиях.
Комплект накладок Rain Overlay #57 «Flash»
Хотите добавить драматизма своим изображениям? Это наложение дождя усиливает цвета и придает картине таинственную визуальную привлекательность.
Наложение дождя в Photoshop #58 «Dramatic»
Сделайте шторм на своих фотографиях более реалистичным и захватывающим с помощью этого прозрачного изображения с наложением дождя. Выразите свое мастерство редактирования фотографий и придайте своим работам особый вид.
Дождь PS Overlay #59 «Natural»
Хотите сделать снимок во время грозы, но боитесь повредить камеру? С этой бесплатной накладкой от дождя вам не нужно беспокоиться обо всех неудобствах плохой погоды.
Photoshop Overlay #60 «Sudden»
Хотите узнать, как создать эффект дождя на снимках без особых усилий? Примените это наложение и с легкостью добейтесь потрясающих результатов!
Бесплатные наложения дыма #61
Хотите добавить реалистичный дым на свои фотографии? Это наложение дыма определенно добавит загадочности и драматизма вашим изображениям.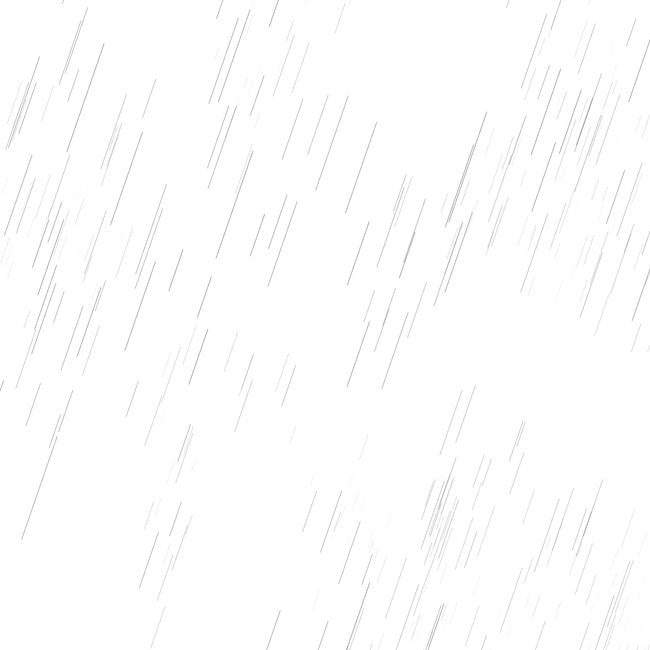
Бесплатные наложения тумана #62
Ищете эффективный способ скрыть непривлекательный фон на ваших фотографиях? Эта накладка тумана разработана специально для этого!
Бесплатные накладки с царапинами #63
Добавление интересных царапин к вашим снимкам может придать им уникальный и запоминающийся вид. Так почему бы не использовать эту накладку с нуля?
Бесплатные наложения со звездами #64
Сделайте ваши пейзажные изображения более захватывающими, добавив крошечные сияющие звезды! Эта звездная накладка обязательно добавит волшебной атмосферы вашим фотографиям.
Бесплатные наложения с эффектом потертости #65
Придайте своим фотографиям непревзойденный эффект потертости с помощью этого наложения с эффектом потертости. Примените этот инструмент и выделите свое портфолио!
Примените этот инструмент и выделите свое портфолио!
Бесплатные текстуры в стиле гранж #66
Эта текстура в стиле гранж предназначена для придания вашим фотографиям уникального выцветшего вида и визуальной привлекательности.
Бесплатные наложения грязи #67
Если вам нужно создать легкий эффект потертости на ваших снимках, это наложение грязи станет неотъемлемой частью вашего фото-арсенала.
Бесплатные наложения пыли #68
Добавление частиц пыли к изображению может привести к интересному эффекту. Итак, попробуйте поэкспериментировать с этим наложением пыли, чтобы создать что-то необычное!
Бесплатные накладки из битого стекла #69
Придайте своим работам гамму чувств, просто нанеся эту накладку на стекло! Это обязательный инструмент для любого фотографа и дизайнера!
Бесплатные накладки с царапинами на пленке #70
Имитирует внешний вид фотографии, сделанной на старую пленочную камеру! С помощью этого наложения царапин на пленке вы можете создать атмосферу тех старых добрых времен.
 Капли на паутине, на цветах и листве, умытые улицы и отражения в лужах. Все это идеи для интересных фотографий.
Капли на паутине, на цветах и листве, умытые улицы и отражения в лужах. Все это идеи для интересных фотографий.