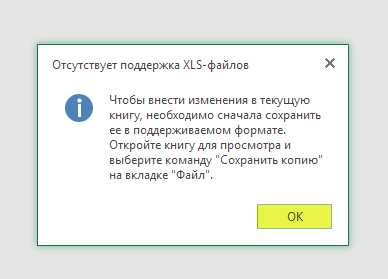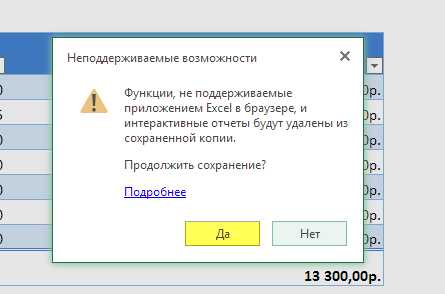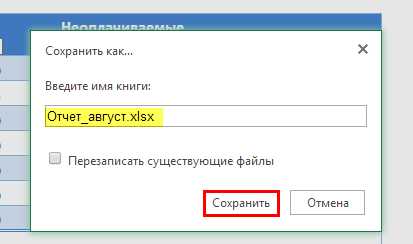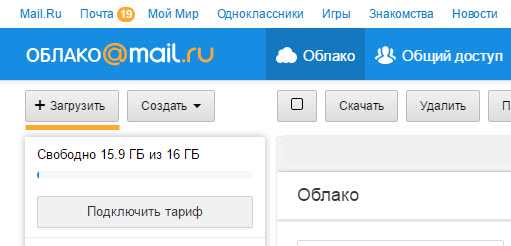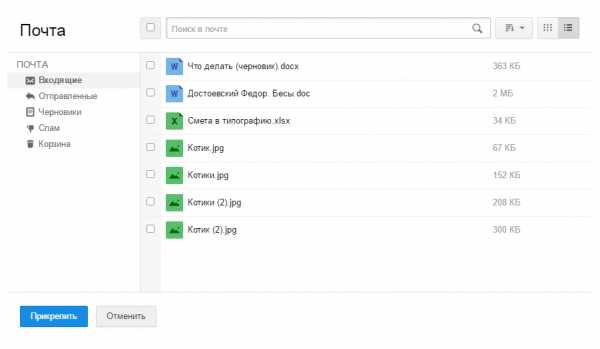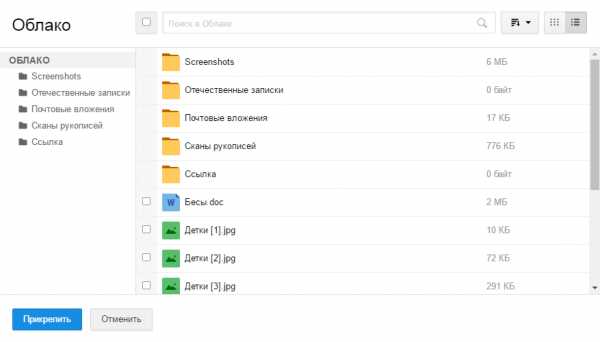В Облаке Mail.Ru появился онлайн-редактор документов – Mail.ru Group
Mail.Ru Group запускает бета-версию собственного онлайн-редактора документов. Сервис, который на данный момент интегрирован в проект Облако Mail.Ru, позволит создавать новые документы и редактировать существующие.
Благодаря новому онлайн-редактору, пользователи Облака Mail.Ru cмогут работать с файлами прямо в интерфейсе браузера, не скачивая их.
Бета-версия редактора работает с самыми популярными на сегодняшний день офисными форматами .doc и .docx. Работа с файлами осуществляется в интерфейсе, похожем на привычный для многих MS Word. Базовый функционал первой версии формировался на основе предварительного исследования используемости различных возможностей редакторов. Редактор поддерживает такие популярные функции, как выбор размера, стиля и цвета шрифта, создание списков и выравнивание и другие.
Документы, изначально созданные в редакторе, сохраняются в формате, совместимом с приложениями Microsoft Office, Open Office и другими. То есть, создав документ в Облаке Mail.Ru, пользователь может спокойно переслать его коллегам или бизнес-партнерам, не волнуясь о том, что те не смогут его открыть.
В ближайших планах – реализовать в онлайн-редакторе поддержку других офисных форматов, таких как таблицы и презентации, а также расширить количество поддерживаемых функций для .doc и .docx. Дальнейшие релизы будут формироваться с учетом пожеланий бета-пользователей, от мнения которых напрямую зависит вектор развития сервиса. Для обратной связи разработчики сервиса просят использовать соответствующую форму внутри онлайн-редактора.
«Запуск онлайн-редактора стал естественным следующим шагом в развитии нашего облачного сервиса. Облако – это не просто онлайн-хранилище, а скорее рабочая среда, в которой пользователь может эффективно решать свои задачи, не привязываясь к конкретному устройству, – комментирует Анна Артамонова, вице-президент Mail.Ru Group, руководитель бизнес-подразделения Почта и портал. – Мы уверены, что в будущем облачные сервисы заменят не только жесткий диск компьютера, но и большинство установленных на нем программ, поэтому уже сегодня мы начинаем переносить самые востребованные продукты в инфраструктуру нашего Облака».
Чтобы попробовать бета-версию редактора в действии, нужно зайти в любой аккаунт на Облако Mail.Ru и нажать кнопку «создать документ» или «редактировать» в окне просмотра документов форматов .doc и .docx.
corp.mail.ru
Как пользоваться облаком Mail.Ru? Инструкция для новичков
Привет, друзья! Сегодняшняя статья про облачное хранилище Mail.Ru. Разберем как пользоваться облаком через веб-интерфейс:
• Как загружать туда файлы и делиться ссылками на них;
• Как создавать папки и настраивать к ним доступ;
• Как перемещать, переименовывать и удалять файлы.
• Как создавать документы, таблицы и презентации непосредственно в облаке.
• И другие тонкости использования.
Прелесть любого облачного хранилища в том, что оно дает дополнительное место для хранения файлов онлайн.
Не надо лишний раз загромождать комп.
Удобно делиться файлами с другими людьми (просто открываем доступ по ссылке).
До недавнего времени я пользовалась больше Яндекс-диском (на Яндексе мой основной почтовый ящик, да привыкла к нему). Храню там различные обучающие материалы, копии своих видеоуроков (один случай с Ютуб-каналом этому меня научил), ну и все то, что рано или поздно может мне пригодиться… И конечно, загружаю на диск материалы, которыми хочу поделиться с другими людьми. Как, например, мой бесплатный курс по партнеркам.
А так как у меня есть почтовый ящик на Майле, то решила задействовать и это хранилище. Тем более, что бесплатно здесь доступно 25 гб памяти. Вставка из 2018 – сейчас бесплатно дают 8 гб.
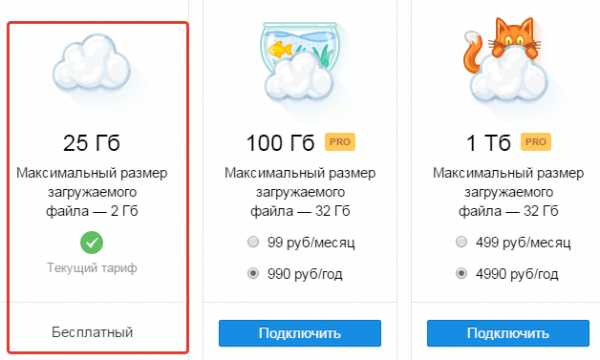
В общем, это все теория. А мы перейдем к практике.
Смотрите мою видео инструкцию по работе с облаком Mail.Ru ниже:
Или читайте статью дальше>>>
Итак, как вы уже поняли, чтобы получить доступ к облаку на Mail.Ru нужно зарегистрировать здесь почтовый ящик. Тем самым вы создаете свой аккаунт, через который сможете пользоваться другими сервисами Mайла, в том числе и облачным хранилищем.
Хотя регистрировать ящик необязательно, вы можете использовать Майл для входа в свою почту, расположенную на другом сервисе. Я показала это в видео (смотрите с 11-ой минуты 46-ой секунды). Таким образом, ваш ящик, к примеру на Яндексе, будет открываться в интерефейсе Майл.ру и вы также сможете использовать облако.
Чтобы перейти к облаку, находясь на главной странице Mail.Ru, нужно кликнуть по вкладке «Все проекты» и выбрать «Облако».
Изначально туда уже загружены картинки и видео файл, которые вы можете удалить. Удалить файлы возможно несколькими путями. Если нужно удалить сразу несколько файлов, отмечаем их галочкой и жмем на кнопочку «Удалить» сверху.
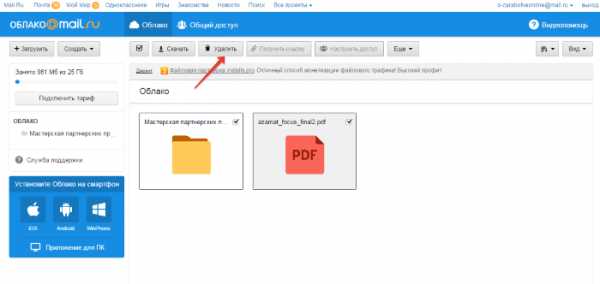
Либо правой кнопкой мыши жмем по файлу и выбираем «Удалить». Опять же, если вы отметили несколько файлов – то удалятся они все.
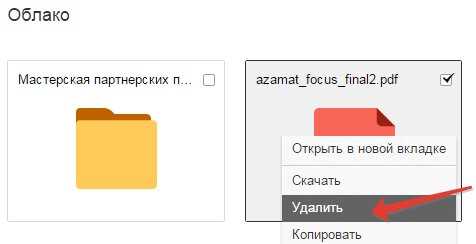
И такой нюанс – в облаке Mайл.ру нет корзины, в которую попадают удаленные файлы, как на том же Яндекс-диске. Оттуда мы их можем восстановить. С облака мы удаляем сразу!
Чтобы добавить файлы с компьютера в облако, используем кнопочку «Загрузить» в левом верхнем углу.
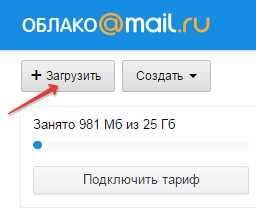
Можно загружать через кнопку «Выбрать файлы на компьютере», либо перетащить их в окно загрузки мышкой. Есть ограничение – размер загружаемого файла до 2 Гб.
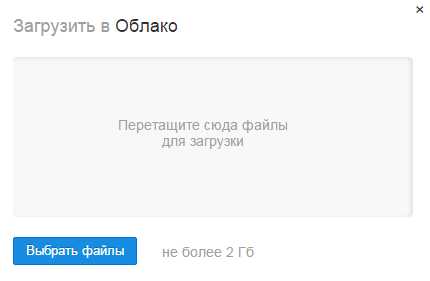
Рядом с кнопкой «Загрузить» видим кнопку «Создать». Ее используем для создания папок, документов (ворд), таблиц (эксель) или презентаций (power point) прямо в облаке.
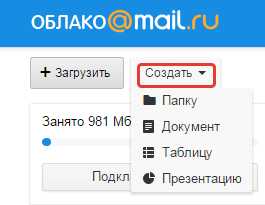
Если хотите упорядочить файлы в облаке, то создайте для них специальные папки. Чтобы переместить файл в папку, выделите его галочкой, нажмите правой кнопкой мыши, выберите пункт «Переместить».
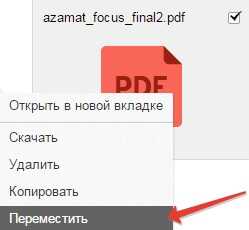
Откроется окошко, в котором вы можете выбрать папку для перемещения или тут же создать новую.
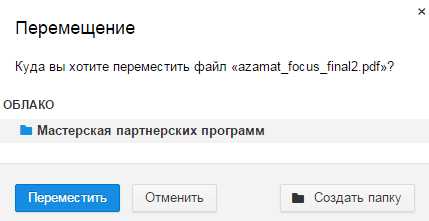
В целом, правую кнопку мыши мы можем использовать для разных действий над файлами
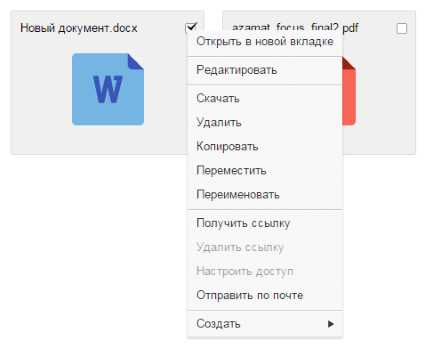
Кстати, если вам нужно скачать с облака сразу несколько файлов. Вы их выделяйте галочками и для загрузки они автоматически запакуются в один архив.
Чтобы поделиться файлом и сгенерировать на него ссылку, для начала выделите его галочкой, затем нажмите на кнопочку «Получить ссылку» или используйте правую кнопку мыши.
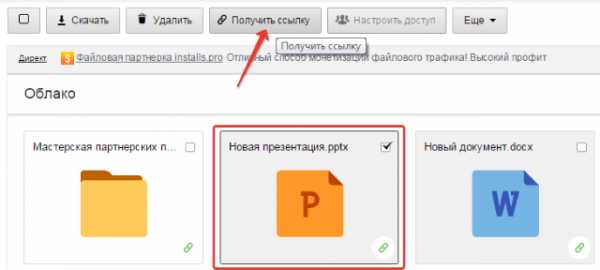
Откроется окошко, где вы сможете скопировать ссылку на этот файл и поделиться ей.
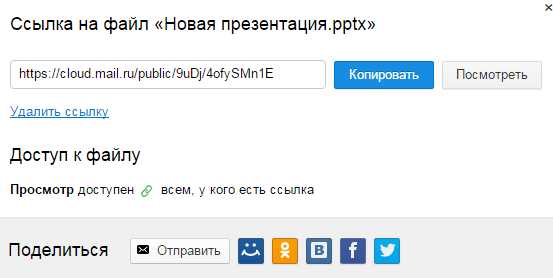
Если вы открываете доступ к файлу на время, а затем захотите удалить эту ссылку, то выделите нужный файл мышкой, нажмите правую кнопку – выберите пункт «Удалить ссылку».
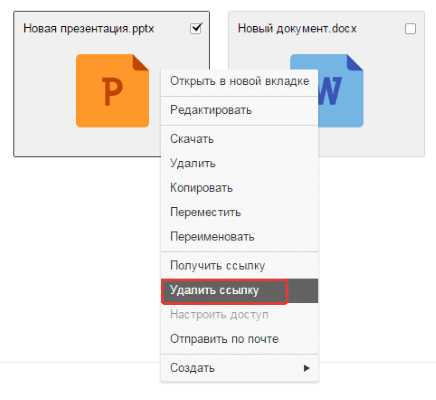
Все ваши файлы, к которым вы открыли доступ также можно найти в разделе «Общий доступ».
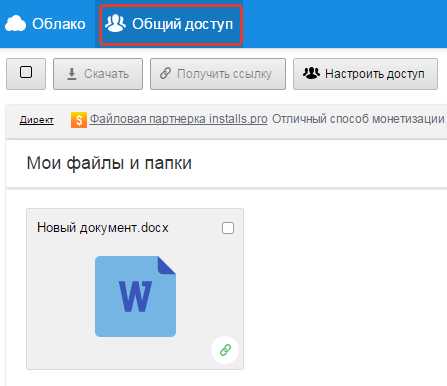
Если ссылкой на файл из облака Mail.Ru поделились с вами, то вы можете его сразу скачать или сохранить к себе в облако. У вас будет возможность указать папку (в которую вы хотите сохранить этот файл), либо вы можете создать для него новую папку.
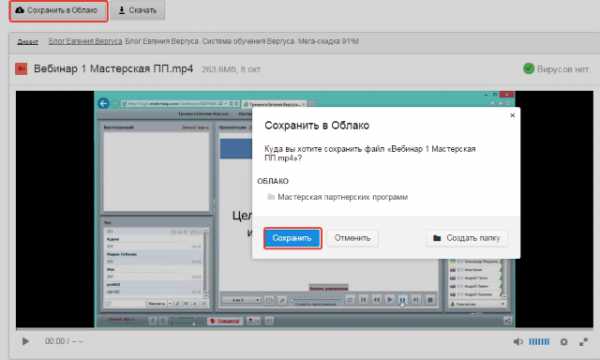
Теперь несколько слов о настройке доступа к папкам. Вы можете открыть общий доступ для любой папки с возможностью редактирования. То есть, другие пользователи также смогут добавлять в эту папку файлы.
Для настройки доступа к папке отметьте ее галочкой, нажмите на вкладку «Настроить доступ».
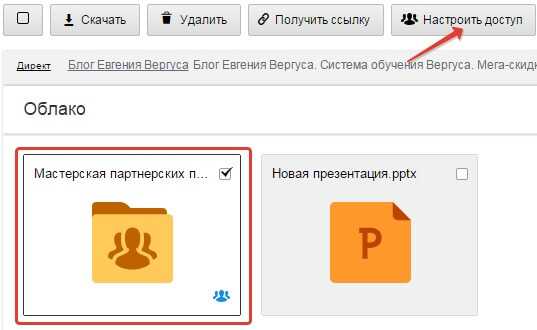
Доступ с редактированием можно открыть только для отдельных участников, которых вы пригласите по электронной почте.
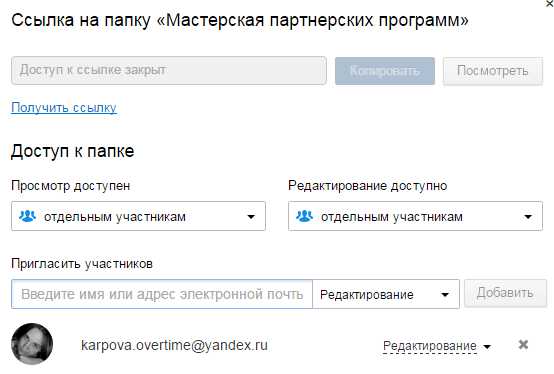
Если вы собираетесь выслать приглашение пользователю с почтовым ящиком не на Mайл.ру, то приглашение ему придет только в том случае, если он зайдет в свою почту через Mайл. Подробнее об этом здесь.
У себя в почтовом ящике этот пользователь увидит такое приглашение:
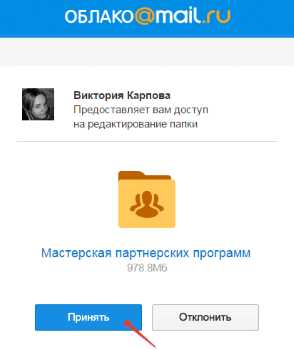
Приняв его, в своем облаке, в разделе «Общий доступ», он найдет ту папку, которую вы для него открыли, и сможет добавлять в нее свои файлы. Вы, в свою очередь, увидите все внесенные им изменения у себя в папке.
И еще, вы можете поменять отображение файлов в облаке. И вместо крупных значков, у вас появится вот такой компактный список:
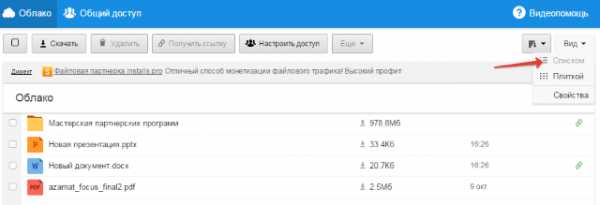
Друзья, если вы впервые знакомились с облачным хранилищем Mail.Ru, надеюсь что инструкция получилась для вас понятной.
В любом случае, я всегда рада ответить на ваши вопросы в комментариях.Желаю успехов!
С уважением, Виктория
o-zarabotkeonline.ru
Таблицы (xls-файлы) — Help Mail.ru. Облако
Файлы типа *.xls (Старые типы файлов Microsoft Excel)
Откройте файл и нажмите на кнопку «Редактировать», расположенную в нижней части экрана.
Чтобы начать редактирование, необходимо пересохранить в Облаке файл устаревшего формата (*.xls) в новом формате. Для этого:
- В появившемся окне «Отсутствует поддержка XLS-файлов» нажмите ОК;

- На открывшейся странице просмотра документа, нажмите «Файл» — «Сохранить как» — «Сохранить копию».
Если файл имеет сложное форматирование, вы увидите сообщение «Неподдерживаемые возможности». Нажмите «Да» в данном окне.

- Введите имя файла и нажмите «Сохранить».

Теперь перейдите в Облако и откройте файл, который был только что сохранен. Нажмите «Редактировать документ». В открывшемся окне вы можете редактировать файл, используя привычные элементы программы Microsoft Exсel.
Сохранение изменений в файле происходит автоматически, поэтому, после того как вы внесли все необходимые правки в документ, просто закройте окно редактирования.
Файлы типа *.xlsx (Новые типы файлов Microsoft Excel)
Откройте файл и нажмите на кнопку «Редактировать», расположенную в нижней части экрана.
В открывшемся окне вы можете редактировать файл, используя привычные элементы программы Microsoft Exсel.
Сохранение изменений в файле происходит автоматически, поэтому, после того как вы внесли все необходимые правки в документ, просто закройте окно редактирования.
Обратите внимание, если вы редактируете присланный по почте файл, то будет создана копия данного файла, изменения в исходный документ внесены не будут.
help.mail.ru
Инструкция для пользователей — Help Mail.ru. Mail.ru для бизнеса
Начало работы
Чтобы активировать почтовый ящик:
- Перейдите на https://biz.mail.ru/login/domain.ru, где domain.ru — ваш домен, или на главную Mail.ru.
Вы можете использовать короткую ссылку https://mail.domain.ru, где domain.ru — ваш домен, если администратор настроил необходимые записи.
- Введите полное имя почтового ящика (логин и домен) и пароль, полученные от администратора.
- Укажите личные данные: имя и фамилию, которые будут отображаться в поле «От кого» при отправке писем.

Доступ к ящику через почтовую программу
Вы можете использовать свой почтовый ящик через любой почтовый клиент: Microsoft Outlook, Apple Mail, K9 и другие.
Во время настройки почтовой программы укажите данные:
| Адрес электронной почты | Полное название почтового ящика или синонима (логин и домен) |
| Сервер входящей почты IMAP-сервер | imap.mail.ru |
| Порт для подключения по IMAP | 143 (при использовании шифрования STARTTLS) и 993 (при использовании шифрования SSL/TLS) |
| Сервер входящей почты POP3-сервер | pop.mail.ru |
| Порт для подключения по POP3 | 995 (с шифрованием) |
| Сервер исходящей почты SMTP-сервер | smtp.mail.ru |
| Порт для подключения по SMTP | 465 (с шифрованием) |
| Имя пользователя | Полное название почтового ящика (логин и домен) |
Подробнее о настройке почтовых клиентов смотрите в разделе «Почтовые программы».
Почта на телефоне или планшете
Вы можете получать и отправлять письма с любого мобильного устройства, подключенного к интернету:
Мобильная версия Почты
Откройте браузер и введите в адресной строке mail.ru. В зависимости от типа устройства откроется необходимая версия Почты: для телефонов, для смартфонов, для телефонов с сенсорным управлением или для планшетов. Чтобы войти в почтовый ящик в поле «Имя ящика:» введите ваш адрес вместе с доменом.
Мобильное приложение
Перейдите на https://e.mail.ru/app и скачайте приложение для вашего устройства.
Агент — инструмент для быстрого обмена сообщениями
Для быстрого обмена сообщениями с другими пользователям домена используйте мессенджер Агент Mail.ru. Чтобы открыть окно переписки в интерфейсе почты, в правом нижнем углу страницы нажмите на виджет Веб-Агента и выберите статус «Онлайн». Как только установится соединение, «собачка» окрасится в зеленый цвет, и откроется список ваших контактов.
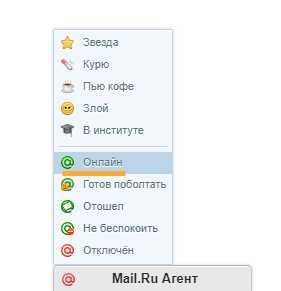
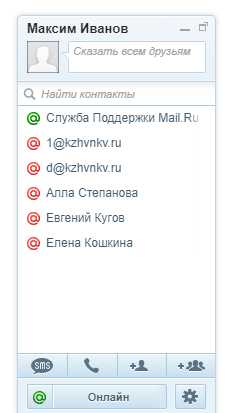
Чтобы быть всегда на связи, кроме веб-версии установите Агент на компьютер, смартфон или планшет. Подробнее о мессенджере читайте в справочном центре Агента Mail.ru.
Облако для хранения файлов
Вместе с почтовым ящиком у вас появилась возможность хранить любые файлы — документы, презентации, видео и фотографии — в Облаке. Файлы всегда будут под рукой: они доступны с любого компьютера, нужно только войти в свою почту.
Забудьте о флешках и дисках — разместите файл в Облаке и просто отправьте ссылку. Даже если у вас сломается компьютер, все ваши файлы сохранятся.
Перейти к Облаку
Нажмите «Облако» в почтовом ящике или перейдите по ссылке cloud.mail.ru.
Загрузить файл
- Нажмите «Загрузить».

- Выберите вручную или перетащите в специальное окно нужные файлы. Начнется автоматическая загрузка файлов.
Теперь этот файл доступен с любого компьютера.
Отправить ссылку на файл
Наведите курсор мыши на файл и нажмите на значок .
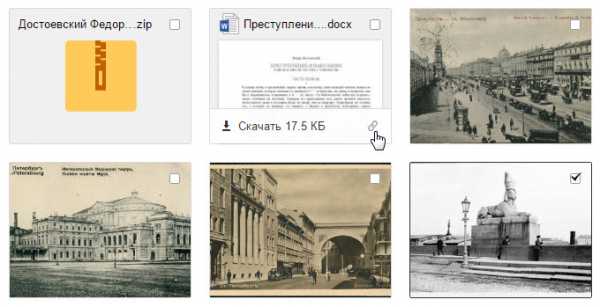
Скопируйте полученную ссылку и отправьте ее получателю.
Облако в телефоне
Чтобы всегда иметь доступ к нужным файлам, установите приложение Облако Mail.ru на телефон:
- Приложение для Android
- Приложение для iOS
Подробнее о работе с Облаком смотрите в справочном центре Облака Mail.ru, а также в видеопомощи.
Создание и редактирование документов форматов MS Office
Вы можете редактировать полученные по почте и сохраненные в Облаке файлы (текстовые документы, таблицы и презентации). Скачивать их к себе на компьютер не нужно, устанавливать дополнительное программное обеспечение — тоже. Также в Облаке можно не только редактировать, но и создавать файлы.
Редактировать файл
Откройте файл и нажмите внизу экрана.
Создать файл
Перейдите в Облако и нажмите «Создать». В выпадающем списке выберите необходимый тип файла: документ, таблица или презентация.
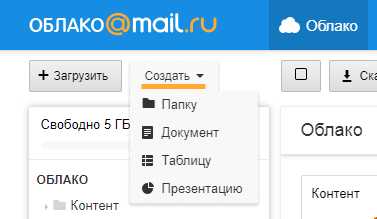
Подробнее о работе с файлами смотрите в разделе «Редактирование файлов».
Календарь для создания событий, встреч, а также ведения совместных расписаний
Календарь поможет спланировать время, не пропустить важные встречи и вести совместные события с другими пользователями.
Перейти к Календарю
Нажмите «Календарь» в почтовом ящике или перейдите по ссылке calendar.mail.ru.
Создать событие
Нажмите кнопку «Событие» на любой странице календаря.
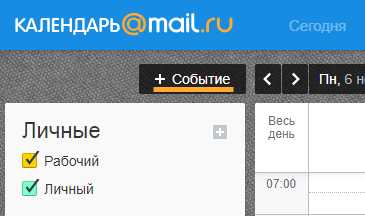
В появившемся окне укажите название события, время, место, описание. Пригласите других пользователей, если это необходимо.
Если другие пользователи примут приглашение, они смогут отслеживать событие у себя в календаре. Все участники встречи заранее получат уведомления о предстоящем событии письмом или СМС-сообщением.
Создать календарь
Вы также можете создать новые типы календарей (например, расписание, мероприятия) и наполнять их событиями.
Чтобы добавить новый календарь, нажмите на значок .
При создании события можно выбрать, в какой из календарей его добавить.
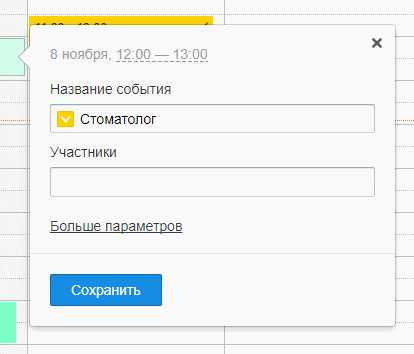
Добавить пользователей в календарь
Вы можете добавить участников в календарь, тогда все события, которые вы будете создавать в календаре, автоматически добавятся в календари выбранных участников. Кроме того вы можете наделить участников правами создания и редактирования событий.
Для этого наведите курсор мыши на название календаря и нажмите на значок .
В появившемся окне нажмите «Участники» и введите электронный адрес пользователя. Если он подтвердит участие в событиях, в списке напротив имени появится значок, а все создаваемые события будут автоматически добавляться в его календарь.

Подробнее о работе с событиями и календарями смотрите в справочном центре Календаря Mail.ru.
help.mail.ru
Mail.Ru запускает онлайн-редактор документов — Офтоп на vc.ru
Mail.Ru Group запускает бета-версию собственного онлайн-редактора документов. Сервис интегрирован в проект «Облако Mail.ru» и сейчас не поддерживает совместной работы. Об этом сообщается в поступившем в редакцию ЦП пресс-релизе.
Бета-версия редактора работает с офисными форматами .doc и .docx. Работа с файлами осуществляется в интерфейсе, похожем на Microsoft Office. Базовая функциональность первой версии формировалась на основе предварительного исследования используемости различных возможностей редакторов. В «Облаке Mail.Ru» пользователь может выбирать размер, стиль и цвет шрифта, а также создавать списки и выравнивать текст. Документы, созданные в редакторе, сохраняются в формате, совместимом с приложениями Microsoft Office.
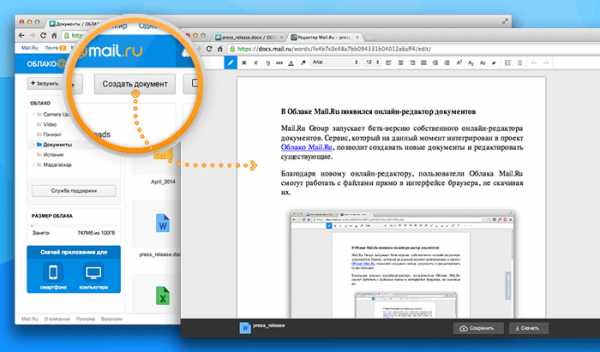
В ближайшее время Mail.Ru планирует реализовать в редакторе поддержку таблиц и презентаций. Кроме того, увеличат количество поддерживаемых функций для текстовых документов. Руководитель бизнес-подразделения «Почта и портал» Анна Артамонова отмечает:
Запуск онлайн-редактора стал естественным следующим шагом в развитии нашего облачного сервиса. «Облако» — это не просто онлайн-хранилище, а скорее рабочая среда, в которой пользователь может эффективно решать свои задачи, не привязываясь к конкретному устройству.
Мы уверены, что в будущем облачные сервисы заменят не только жесткий диск компьютера, но и большинство установленных на нем программ, поэтому уже сегодня мы начинаем переносить самые востребованные продукты в инфраструктуру нашего «Облака».
Пресс-служба Mail.Ru Group рассказала ЦП, что в планах и введение функции совместного редактирования документов. Сейчас эта возможность реализована в сервисе Google Docs.
В июле 2013 года «Яндекс» запустил сервис «Живые письма». Он работает в стадии бета-тестирования и позволяет совместно работать над текстом нескольким пользователям. При этом сервис не поддерживает функции форматирования текста и вставки изображений.
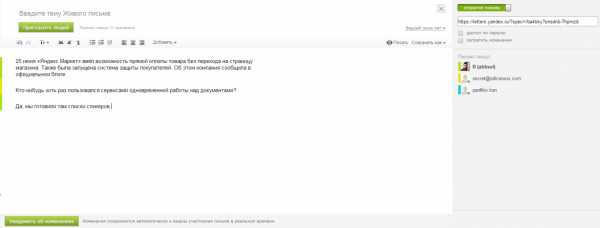 Сервис «Живые письма» «Яндекса»
Сервис «Живые письма» «Яндекса»
#яндекс #Mail_ru #живые_письма #редактирование #облако #облачные_сервисы #совместное_редактирование
Материал опубликован пользователем. Нажмите кнопку «Написать», чтобы поделиться мнением или рассказать о своём проекте.
Написатьvc.ru
Архивирование писем в Почте Mail.Ru — Блог Почты Mail.ru

Наверное, вы уже заметили, что в Почте на панели управления письмами появилась новая кнопка «В архив»?
С ее помощью вы можете заархивировать важные для вас письма и хранить их в специально отведенной для этого папке.
Чем полезна архивация писем в почтовом ящике?
Многие пользователи в работе с электронной почтой испытывают трудности при большом количестве писем во «Входящих». Мы постоянно решаем эту проблему, придумывая наиболее удобные способы ее устранения. Так месяц назад мы внедрили автоматическую сортировку рассылок. А сейчас мы представляем новый инструмент – архивацию сообщений.
По статистике во «Входящих» мы храним большое количество не очень важных писем. Но не всегда есть возможность удалить эти письма, так как в них может содержаться важная информация, например, номер телефона человека или просто переписка, которая понадобится вам в будущем. Такие письма вы можете сохранить в «Архив» и при необходимости воспользоваться ими через пару-тройку лет.
Также вам не составит труда найти заархивированные письма. Они доступны в поиске по вашему ящику, и вы сможете всегда найти нужное письмо без проблем.
Как перенести письмо в “Архив”?
Чтобы перенести письмо или сразу несколько писем в архив, выделите нужные и нажмите кнопку «В архив». При первом использовании вам будет предложено создать новую папку «Архив» или выбрать папку из ранее созданных.
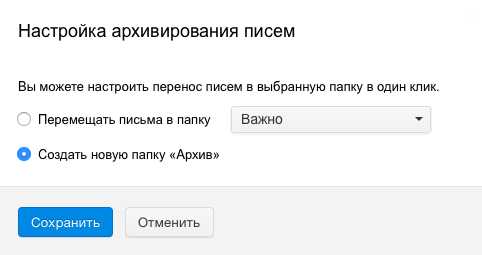
А для любителей управлять почтовым ящиком с кравиатуры мы заготовили небольшой бонус — вы можете архивировать письма горячей клавишей «E».
Если письмо попало в «Архив» по ошибке или вы передумали?
Если вы заархивировали письмо по ошибке или просто решили переместить его обратно во «Входящие». Выберите нужные письма и воспользуйтесь инструментом для переноса письма в другую папку.
А если вы хотите, чтобы письма от конкретных отправителей архивировались автоматически – настройте фильтры.
Надеемся, что новый инструмент значительно облегчит вашу работу с почтовым ящиком. Если у вас есть предложения по улучшению функциональных возможностей наших сервисов – не стесняйтесь, пишите в комментариях! Мы обязательно их рассмотрим 🙂
blog.mail.ru
Как отправить фото, документ или другой файл? — Help Mail.ru. Почта
Вы можете отправлять вложения с письмом — текстовые или табличные документы, фотографии и изображения (*.jpg, *.bmp, *.gif и т. д.), аудио- и видеофайлы, веб-страницы, сохраненные в виде HTML-файлов, и другие виды файлов. В любой момент при написании письма вы можете прикрепить к письму до 100 файлов, размер каждого из которых до 2 ГБ.
Прикрепить файл можно с компьютера, из своего почтового ящика (вложения, которые были когда-либо отправлены или получены в письмах) или из Облака.
Прикрепить файл с компьютера
Чтобы прикрепить файл к письму:
- Нажмите надпись «Прикрепить файл».
- Выберите файл, который вы хотите приложить к письму.
- Нажмите «Открыть».
После этого начнется автоматическая загрузка выбранных вами файлов.
Чтобы выбрать сразу несколько файлов для загрузки, удерживайте клавишу Ctrl, нажимая на файлы.
Прикрепить файл из почтового ящика
Кроме файлов с компьютера вы можете прикреплять к письму те файлы, которые уже находятся в вашем почтовом ящике. Для этого:
- Нажмите на надпись «из Почты» напротив кнопки «Прикрепить файл».
- В появившемся окне в разделе Почта выберите папку, из которой вы хотите выбрать файл, а также сам файл, который вы хотите приложить к письму.

- Нажмите «Прикрепить».
После этого начнется автоматическая загрузка выбранных вами файлов.
Чтобы воспользоваться поиском по своим файлам, введите часть имени файла в поисковую строку и нажмите значок .
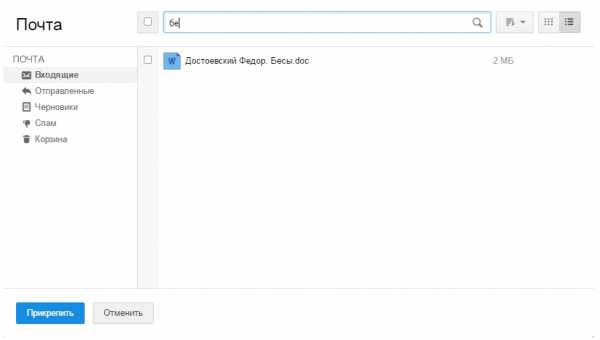
Запрещено отправлять файлы с расширением *.scr. Такие файлы могут содержать вредоносный код, который наносит вред почте и компьютеру.
Прикрепить файл из Облака
Вы можете прикрепить к письму любой файл, который хранится в вашем Облаке. Для этого:
- Нажмите на надпись «из Облака» рядом с кнопкой «Прикрепить файл».
- В появившемся окне в выберите папку, из которой хотите выбрать файл, а также сам файл, который вы хотите приложить к письму.

- Нажмите «Прикрепить». После этого начнется автоматическая загрузка выбранных вами файлов.
Чтобы удалить вложенный файл, нажмите на значок, которая находится справа от его имени.
Когда вы прикрепляете файл больше 25 МБ, они загружаются в облако и приходят получателю в виде ссылки. Такие файлы отмечаются значком и имеют определенный срок хранения — 180 дней с момента размещения.
Когда вы прикрепляете к письму несколько файлов, Почта подсчитывает их вес. Часть файлов с общим объемом до 25 МБ прикрепляется к самому письму — они хранятся в Почте, пока хранится письмо. Остальные файлы, что не вошли в этот лимит, загружаются на облако, отмечаются значком и приходят в виде ссылки. Они имеют ограниченный срок хранения — 180 дней.
У многих почтовых сервисов максимальный размер вложений меньше, чем на Mail.ru. Если вы не уверены в том, что получатель сможет принять отправляемое вами письмо, загружайте все пересылаемые файлы в Облако или приглашайте получателя на Mail.ru.
Вы можете поворачивать уже загруженные фотографии. Для этого воспользуйтесь значком поворота, который расположен в нижней части фото.
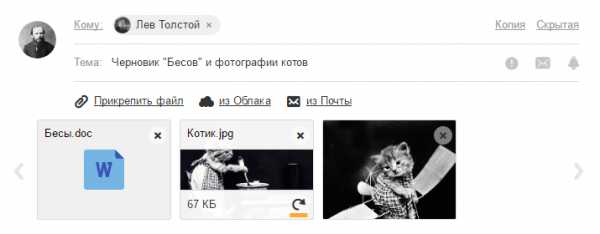
Этот вид загрузки файлов доступен только при включенном JavaScript в вашем браузере и установленном flash-проигрывателе 8-й или более поздней версии. Без данных компонентов переход к стандартному загрузчику произойдет автоматически.
Если у вас возникли проблемы с прикреплением файлов, воспользуйтесь нашим помощником.
help.mail.ru