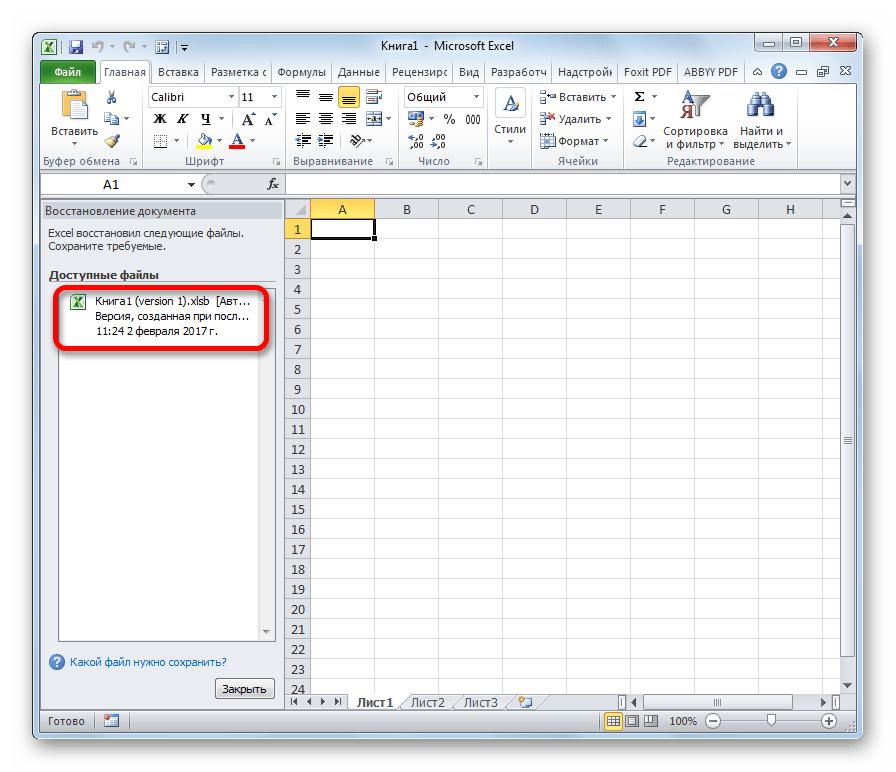KB0062: Сообщение об ошибке в Excel: «при сохранении были обнаружены ошибки …»
Проблема
Рассмотрим следующий сценарий. вы работаете над проектом по автоматизации Microsoft Office. Поэтому вы открыли редактор Microsoft Visual Basic для приложений. Также открыт лист Excel, в котором содержится ссылка на данные Excel (см. Ссылки на данные Excel).
Вы удаляете лист Excel с источником данных для think-cell. В Excel может появится сообщение об ошибке: «Требуется объект».
При попытке сохранить файл Excel, будет выдано сообщение об ошибке:
«Обнаружены ошибки при сохранении [имя файла]». Microsoft Excel может сохранить файл, удалив или исправив некоторые функции. Чтобы провести восстановление в новом файле, нажмите на кнопку «Далее». Для отмены сохранения файла нажмите на кнопку «Отмена».
При нажатии кнопки Продолжить, процесс восстановления завершается ошибкой.
Excel 2007 или 2010: если вы пытаетесь вставить новый лист Excel вместо сохранения файла, программа аварийно завершается.
Причина
Проблема обусловлена программной ошибкой в Excel. Мы отправили отчет о данной ошибке компании Microsoft. Если у вашей компании есть контракт на поддержку Microsoft Office и вы хотите обратиться в Microsoft за исправлением, вы можете указать номер обращения Microsoft 114072911657591. Ошибку можно воспроизвести и без надстройки think-cell.
Воспроизведение ошибки без think-cell
Выполните следующие действия.
- Запустите Excel и создайте новый пустой файл.
- Введите 100 в ячейках A1 и A2 первого листа, Лист1.
- Выберите ячейки A1:A2 в Лист1 и нажмите Ctrl + C, чтобы скопировать значения.
- (Только при попытке воспроизведения ошибки в Excel 2013 или более поздней версии: вставьте второй лист. В более предыдущих версиях Excel три листа по умолчанию, поэтому это не требуется.)
- Нажмите Alt + F11, чтобы открыть окно редактора Microsoft Visual Basic для приложений и оставьте его открытым.

- Запустите Word и создайте новый пустой файл.
- Выберите в меню Word пункт Главная → Вставить → Специальная вставка → Вставить ссылку: объект листа Microsoft Excel и нажмите кнопку OK.
- В Excel нажмите правой кнопкой мыши на вкладку Лист1 и выберите команду Удалить.
Попробуйте сохранить файл Excel. В Excel появляется сообщение об ошибке:
«Обнаружены ошибки при сохранении [имя файла]». Microsoft Excel может сохранить файл, удалив или исправив некоторые функции. Чтобы провести восстановление в новом файле, нажмите на кнопку «Далее». Для отмены сохранения файла нажмите на кнопку «Отмена».При нажатии кнопки Продолжить, процесс восстановления завершается ошибкой.
Excel 2007 или 2010: если вы пытаетесь вставить новый лист Excel вместо сохранения файла, программа аварийно завершается.
Решение
При возникновении такой ошибки вы можете сохранить данные в новый документ Excel или сбросить изменения и восстановить исходный документ:
Сохранение данных в новом документе Excel
Для сохранения изменений, внесенных в документ, скопируйте измененные листы в новый документ Excel и сохраните последний.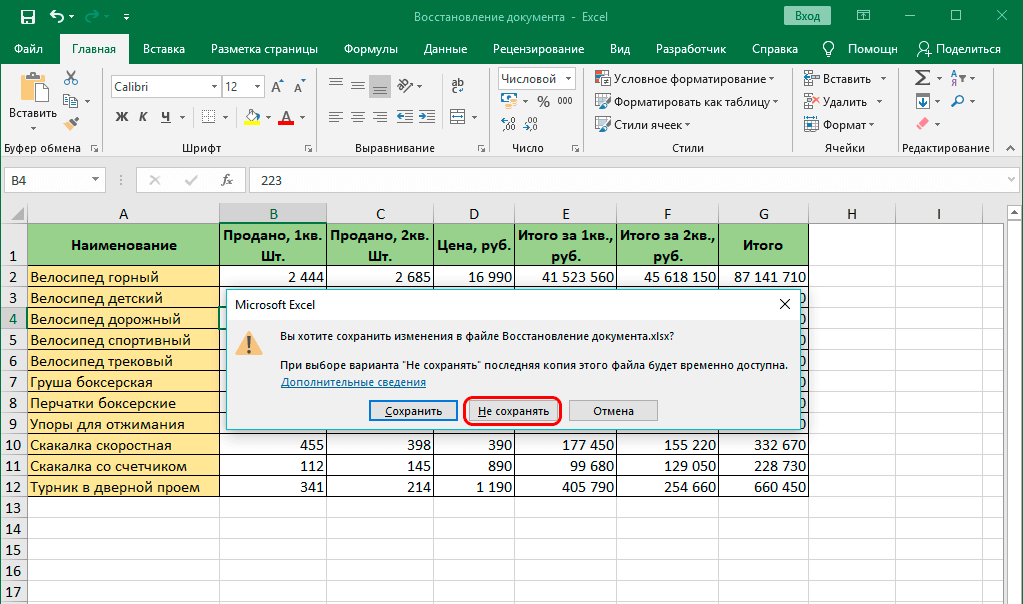
Восстановление документа Excel, чтобы избежать повторения этой ошибки в будущем
Вы можете восстановить документ Excel, удалив все проекты Visual Basic для приложений (VBA) из своего документа. Однако, лишь удаления проектов в редакторе Visual Basic будет недостаточно. Выполните следующие действия:
- Создайте резервную копию документа.
- Загрузите и запустите бесплатный инструмент Structured Storage Viewer.
- Откройте документ в Structured Storage Viewer.
- В представлении документа в виде дерева выберите _VBA_PROJECT_CUR и нажмите кнопку Del, чтобы удалить этот элемент.
- Подтвердите удаление элемента и закройте Structured Storage Viewer.
- Откройте документ в Excel.
- Откроется диалоговое окно Microsoft Visual Basic → Файл не найден . Нажмите кнопку OK.
- Будет показано другое диалоговое окно Восстановление, где будет указан Потерянный проект Visual Basic.
 Нажмите кнопку Закрыть.
Нажмите кнопку Закрыть. - Сохраните документ.
Теперь вы можете удалить лист с источниками данных для think-cell и затем сохранить документ.
Как восстановить несохраненный документ в Microsoft Excel
Виктор Бухтеев
18K
Личный опыт #Программы #Microsoft
8 мин. чтения
Иногда пользователь забывает сохранить изменения в Excel-книге или сталкивается с непредвиденным завершением работы программы. В таком случае часто требуется восстановление несохраненных данных, ведь самостоятельное их заполнение может занять много времени.
В рамках этой статьи я покажу три рабочих метода возвращения таблицы.
Способ 1: Автоматическое восстановление при запуске
По большей части этот вариант подходит в тех ситуациях, когда Excel выключился сам по себе во время взаимодействия с таблицей или же был отключен сам компьютер. Алгоритмы софта работают таким образом, что определяют, когда произошли подобные сбои, предлагая восстановить несохраненные документы.
Алгоритмы софта работают таким образом, что определяют, когда произошли подобные сбои, предлагая восстановить несохраненные документы.
При следующем запуске Excel вы должны увидеть окно «Восстановление документов», в котором отображаются недавние файлы. Выберите, с каким из них хотите продолжить работу. Внесите необходимые изменения и не забудьте сохранить текущую версию. Пример отображения такого уведомления вы видите на предыдущем изображении.
Комьюнити теперь в Телеграм
Подпишитесь и будьте в курсе последних IT-новостей
Подписаться
Способ 2: Поиск несохраненных книг
У этого метода есть свои особенности, ведь он зависит от установленных в программе параметров, которые и отвечают за автоматическое сохранение временных файлов. По умолчанию это происходит каждые 10 минут, поэтому вы можете попытаться найти требуемую книгу, выполнив такие действия:
-
Запустите Excel и перейдите на вкладку «Файл».

-
Откройте раздел «Открыть» и нажмите кнопку «Восстановить несохраненные книги».
-
В появившемся окне вы будете направлены в папку «UnsavedFiles». Если в ней вы видите файлы, выберите по названию тот, который желаете открыть в программе.
Если папка оказалась пустой, значит автосохранение либо отключено, либо временные документы располагаются в другом месте. Для этого понадобится проверить настройки самой программы и перейти по указанному там пути, что происходит так:
-
В главном меню выберите раздел «Параметры».
-
В нем вас интересует категория «Сохранения». Как видите, есть отдельный пункт «Каталог данных для автовосстановления». Скопируйте этот путь, чтобы потом перейти по нему.
-
Дополнительно убедитесь в том, что включено автосохранение и сохранение восстановленных версий.

-
Вернитесь в главное окно к разделу «Открыть» и щелкните по «Обзор».
-
Отыщите папку с названием книги, с которой ранее осуществлялась работа. Если название неизвестно, придется открывать и просматривать каждый файл.
-
В папке вы найдете двоичный лист, по которому и следует щелкнуть дважды левой кнопкой мыши, чтобы открыть.
-
Вы увидите информацию о том, что это восстановленный несохраненный файл. Нажмите «Восстановить» для сохранения.
-
Подтвердите свои действия и продолжайте работу с открытой книгой.
Способ 3: Восстановление через «Управление книгой»
Еще один метод, который может оказаться полезным, тоже связан с восстановлением несохраненных изменений, но происходит это через меню «Сведения». Вы можете использовать его как альтернативу второму способу.
-
После запуска программы перейдите на вкладку «Файл».
-
Откройте раздел «Сведения» и разверните меню «Управление книгой».
-
Нажмите кнопку «Восстановить несохраненные книги».
-
В появившемся окне отыщите двоичные или файлы типа XLSX для восстановления, после чего просмотрите их и попытайтесь вспомнить, все ли изменения были восстановлены.
Вместо заключения
Логично, что временные файлы, предназначенные для восстановления, сохраняются на вашем компьютере во время активной работы в Excel. Если ничего из приведенного выше не помогло, попробуйте самостоятельно открыть указанные ниже папки через
C:\Users\имя _пользователя\AppData\Local\Microsoft\Office\UnsavedFiles C:\Users\имя_пользователя\documents C:\Users\имя_пользователя\AppData\Roaming\Microsoft\Excel\
Личный опыт
Наши постоянные авторы и читатели делятся лайфхаками, основанными на личном опыте.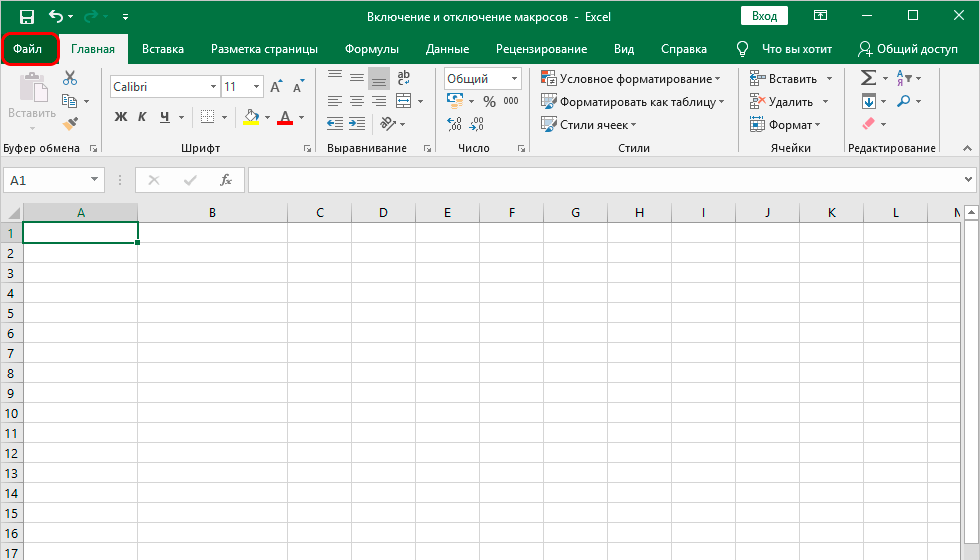 Полная свобода самовыражения.
Полная свобода самовыражения.
Рекомендуем
Как открыть файл в Excel
Открытие рабочей книги
При первом запуске Excel загружается пустая рабочая книга по умолчанию. Вы можете использовать эту пустую книгу, чтобы начать новый рабочий лист. Но что, если вы уже использовали (сохранили и закрыли) рабочую книгу по умолчанию? На данный момент у вас есть несколько вариантов. Один из них — открыть рабочую книгу, хранящуюся на диске; другим было бы создание еще одного нового файла рабочей книги Excel.
Позвоните нам по телефону 888.815.0604, чтобы записаться на курс Excel в Лос-Анджелесе.
Открытие существующей книги
Вы открываете существующую книгу с помощью экрана «Открыть», как показано на рис. 2-1. Нажав кнопку обзора, показанную на рис. 2-1, чтобы открыть диалоговое окно «Открыть». Рис. 2-2. Помимо указания файла для открытия, вы также можете указать Excel искать конкретный файл на основе набора критериев, таких как слово или свойство, которое он содержит. Диалоговое окно «Открыть» также содержит несколько инструментов, позволяющих изменить представление в диалоговом окне «Открыть». Большинство этих инструментов, подобных тем, что использовались в Мой компьютер Навигация будет вам уже знакома.
Диалоговое окно «Открыть» также содержит несколько инструментов, позволяющих изменить представление в диалоговом окне «Открыть». Большинство этих инструментов, подобных тем, что использовались в Мой компьютер Навигация будет вам уже знакома.
Метод
Чтобы открыть существующую книгу:
- Нажмите кнопку ФАЙЛ и выберите Открыть.
- На экране «Открыть», если файл, который вы хотите открыть, отсутствует в списке, нажмите «Обзор», чтобы выбрать нужный диск или каталог.
- В списке файлов выберите нужный файл.
- Выберите Открыть.
Примечание. Вы также можете дважды щелкнуть файл, чтобы выбрать и открыть его.
Упражнение
В следующем упражнении вы откроете существующую книгу, а затем закроете ее.
- Загрузить Excel. [Excel загружается, и появляется Книга1].
- Нажмите кнопку ФАЙЛ и выберите ОТКРЫТЬ.
 [Появляется открытый экран].
[Появляется открытый экран]. - Нажмите кнопку Обзор и в раскрывающемся списке выберите нужный диск или каталог.
- В списке файлов под ИМЯ дважды щелкните папку Data.
- В списке файлов выберите Бюджет за май.
- Выберите Открыть. [Бюджет мая открывается].
Создание новой рабочей книги
При создании новой рабочей книги Excel можно выбрать один из встроенных шаблонов рабочей книги. В зависимости от того, как был установлен Excel, они могут включать шаблоны заказов на покупку, отчетов о расходах, счетов-фактур и т. д. Однако шаблон, который вы будете использовать чаще всего, вероятно, будет пустой книгой. Хотя вы можете получить доступ к пустому шаблону книги с помощью команды NEW в меню FILE BUTTON, есть более простой способ.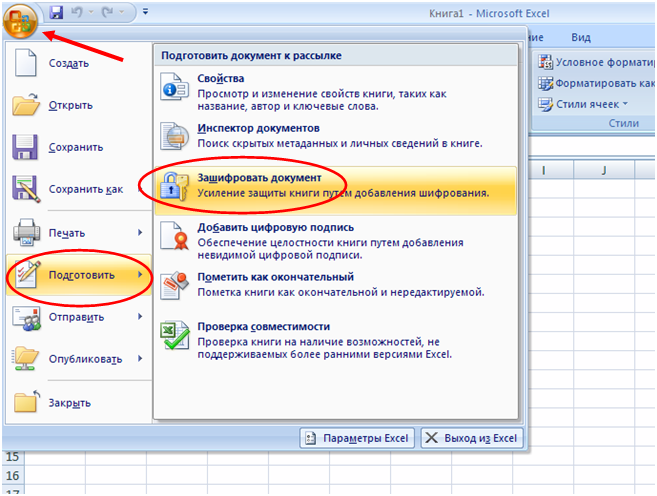
Метод
Чтобы открыть недавно использовавшуюся книгу:
- В меню «Файл» выберите файл, который хотите открыть.
Упражнение
В следующем упражнении вы откроете и закроете недавно использовавшуюся книгу.
- В меню «Файл» выберите «Бюджет на май». [Выбранный файл открывается].
- Закрыть открытую книгу.
Примечание. Файлы, открытые позднее, вытеснят менее открытые, и они исчезнут из нижней части списка. Вы можете переопределить это, щелкнув значок канцелярской кнопки рядом с файлом, который вы хотите сохранить в списке. На рис. 2-5 файл Better Coffee Sales постоянно сохраняется в списке. Щелкните символ еще раз, чтобы освободить файл от постоянного проживания в списке.
Как вставить вложение в электронную таблицу Excel | Малый бизнес
Автор Zach Lazzari Обновлено 4 февраля 2019 г. или поделиться более полной информацией, когда вы отправляете электронную таблицу коллеге.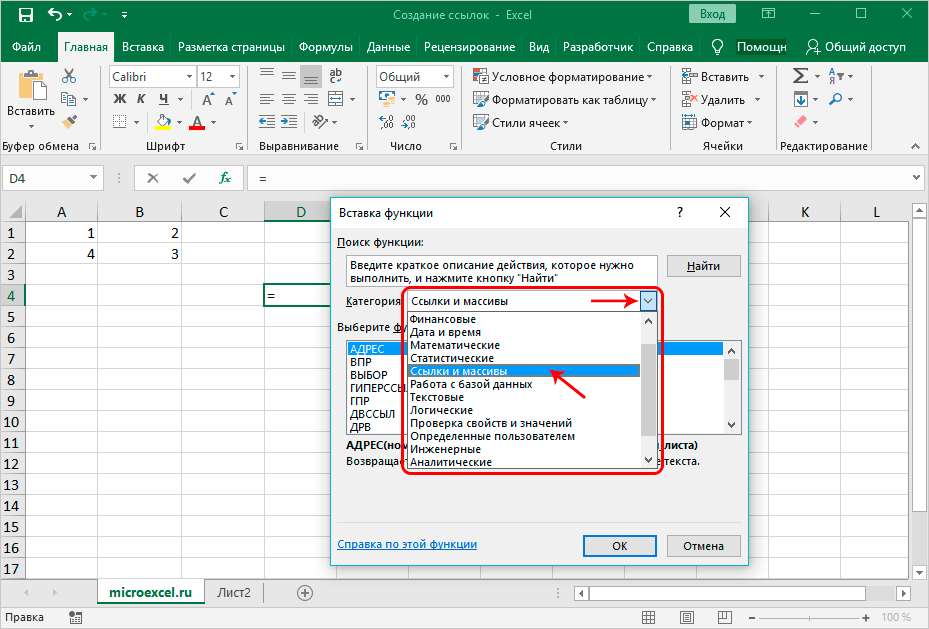 Когда вы прикрепляете объект таким образом, вы можете добавить все содержимое существующего файла, включить интерактивный значок, связанный с файлом, или создать совершенно новый файл. а затем вставьте его в рабочий лист Excel.
Когда вы прикрепляете объект таким образом, вы можете добавить все содержимое существующего файла, включить интерактивный значок, связанный с файлом, или создать совершенно новый файл. а затем вставьте его в рабочий лист Excel.
Причины для прикрепления файла
Вы можете вставлять документы Word в файлы Excel или прикреплять практически любые носители. Процесс прост и служит нескольким целям. Во многих случаях вставка файла является удобным средством объединения необходимой информации в единый документ.
Например, у вас может быть электронная таблица с контактами по продажам, но у вас также может быть документ Word с подробными примечаниями для определенных отдельных контактов в электронной таблице. У вас также могут быть файлы PDF со счетами и контрактами, относящимися к некоторым контактам. Вместо создания отдельного файла для каждого контакта или размещения этой информации отдельно, вы можете добавить вложение для быстрого доступа.
Другой распространенной причиной является доступ к внешним документам и элементам презентации. Во время презентации вы можете быстро получить другие документы и элементы для презентации. Эти внешние элементы откроются, и вы сможете беспрепятственно продолжить презентацию.
Вложения должны быть на том же компьютере
Вы можете встроить презентацию PowerPoint, чтобы выгрузить ее из Excel после совместного использования данных в книге. Вы также можете a файлы ttach в Excel с другой графикой. Следует отметить, что вложения будут извлекаться только в том случае, если файл размещен на том же компьютере или на сервере, который доступен во время презентации.
Если во время презентации вы используете лист Excel на другом диске, убедитесь, что внешние файлы также размещены на этом диске.
Прикрепить существующий файл
Прикрепить фактический файл очень просто.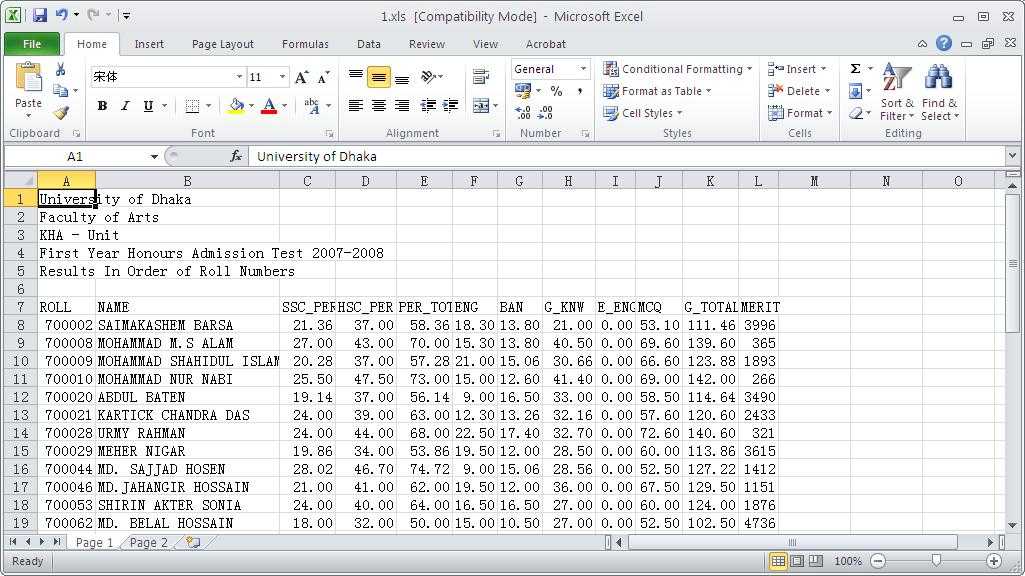 Щелкните внутри ячейки электронной таблицы, куда вы хотите вставить объект. Выберите Вставка вкладка. Нажмите Объект в группе Текст, чтобы открыть диалоговое окно Объект. Выберите вкладку Создать из файла . Нажмите кнопку Browse и найдите файл, который хотите прикрепить. Щелкните файл, чтобы выбрать его, и нажмите кнопку Вставить .
Щелкните внутри ячейки электронной таблицы, куда вы хотите вставить объект. Выберите Вставка вкладка. Нажмите Объект в группе Текст, чтобы открыть диалоговое окно Объект. Выберите вкладку Создать из файла . Нажмите кнопку Browse и найдите файл, который хотите прикрепить. Щелкните файл, чтобы выбрать его, и нажмите кнопку Вставить .
На данный момент у вас есть готовый файл, но вам нужно определить, как вы будете получать к нему доступ. Установите флажок Ссылка на файл , если вы хотите встроить содержимое файла в рабочий лист. Выберите Создать значок Установите флажок, чтобы вставить значок, который ссылается на файл. Выберите OK , чтобы завершить процесс и прикрепить файл.
Создать и прикрепить новый файл
Щелкните внутри ячейки электронной таблицы, куда вы хотите вставить объект.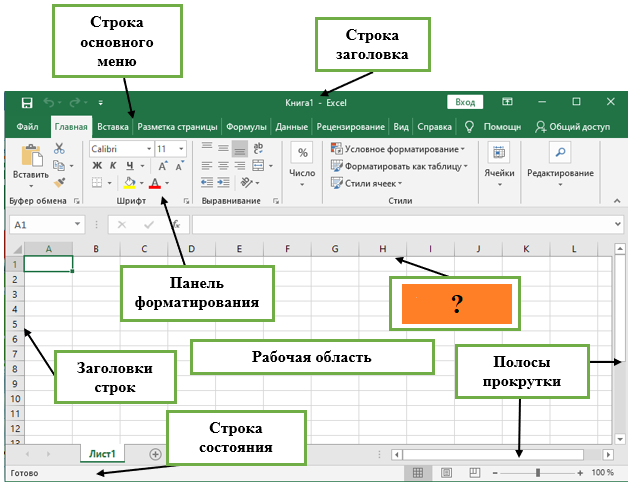 Выберите вкладку Вставить , затем щелкните Объект в текстовой группе, чтобы открыть диалоговое окно Объект.
Выберите вкладку Вставить , затем щелкните Объект в текстовой группе, чтобы открыть диалоговое окно Объект.
Щелкните вкладку Создать новый , чтобы открыть новый файл. Выберите тип объекта, который вы хотите прикрепить, из Тип объекта коробка. Установите флажок Создать значок , чтобы вставить значок, который ссылается на файл. Нажмите OK , чтобы завершить работу и добавить значок в документ.
В зависимости от типа выбранного объекта открывается либо окно программы, либо окно редактирования в Excel. Создайте новый файл, который хотите вставить. Закройте новое окно программы или снова щелкните окно Excel, чтобы прикрепить новый файл.
Сохраните электронную таблицу перед закрытием Excel. Ваши изменения не сохранятся навсегда, пока вы не обновите документ.
Ссылки
- Office: добавление PDF-файла в файл Office
- Rowshare: вставка вложений в Excel
- Поддержка Office: вставка объекта в таблицу Excel
Советы
- Единственные типы файлов, которые в поле «Тип объекта» — это те, которые установлены на вашем компьютере и поддерживают связанные и внедренные объекты.


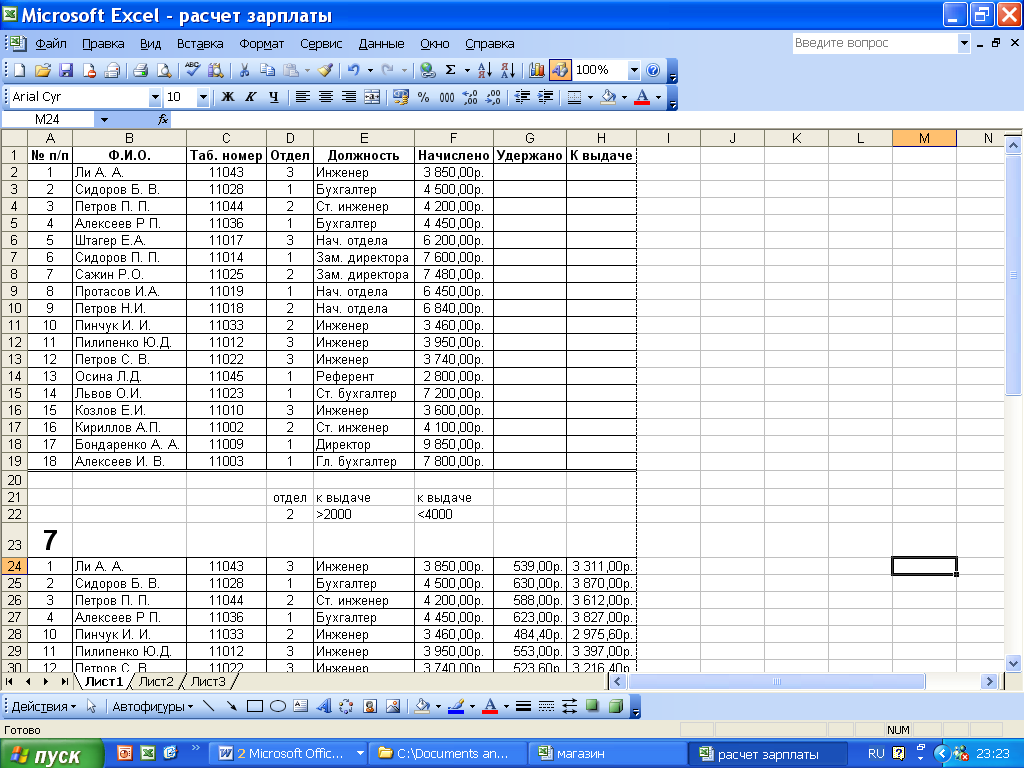 Нажмите кнопку Закрыть.
Нажмите кнопку Закрыть.
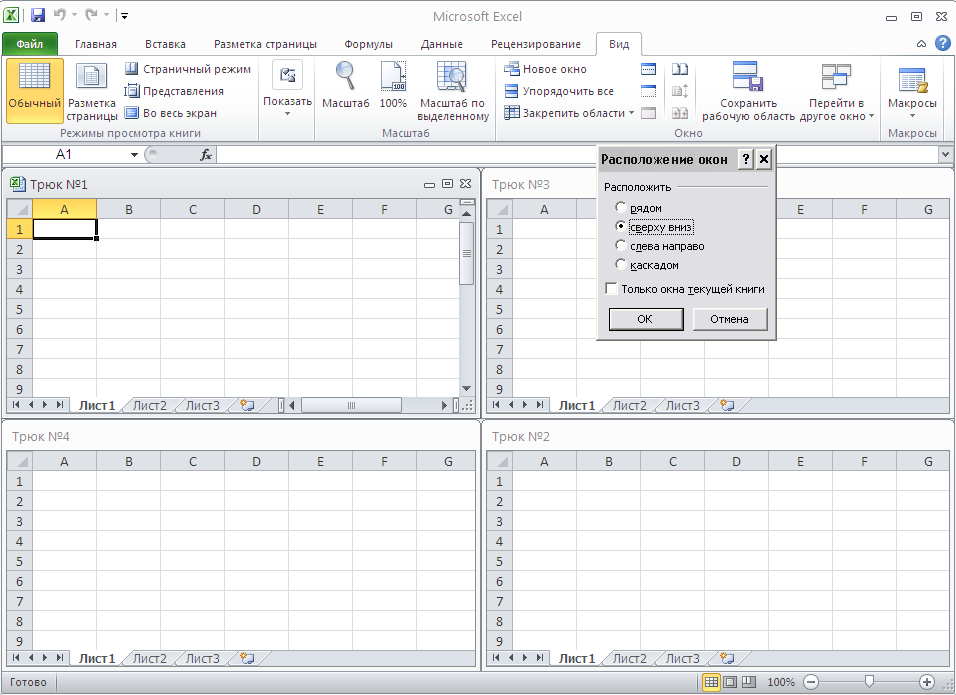
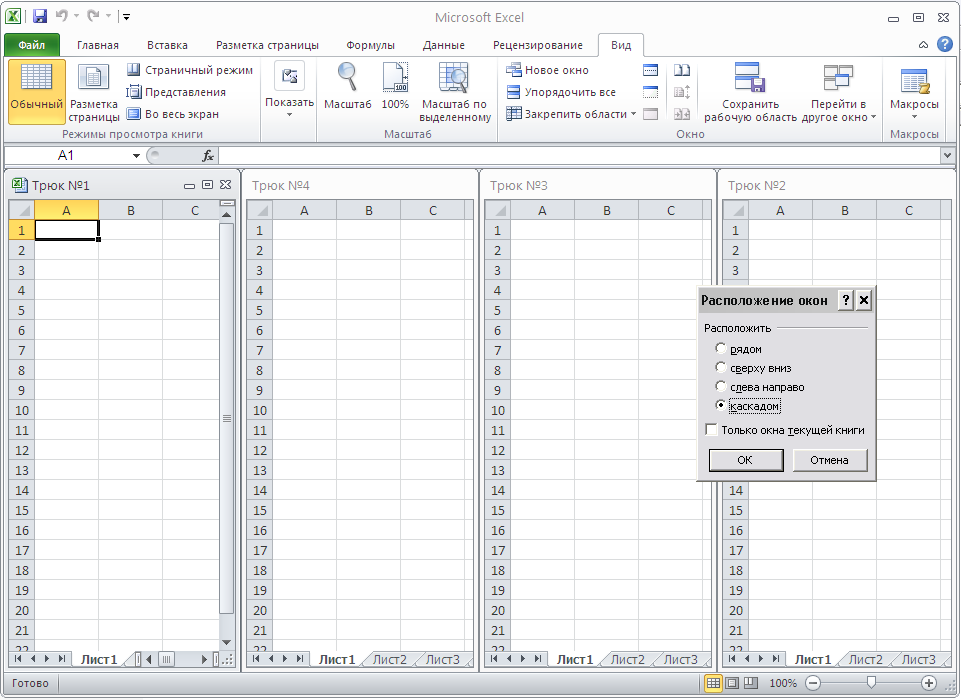 [Появляется открытый экран].
[Появляется открытый экран].