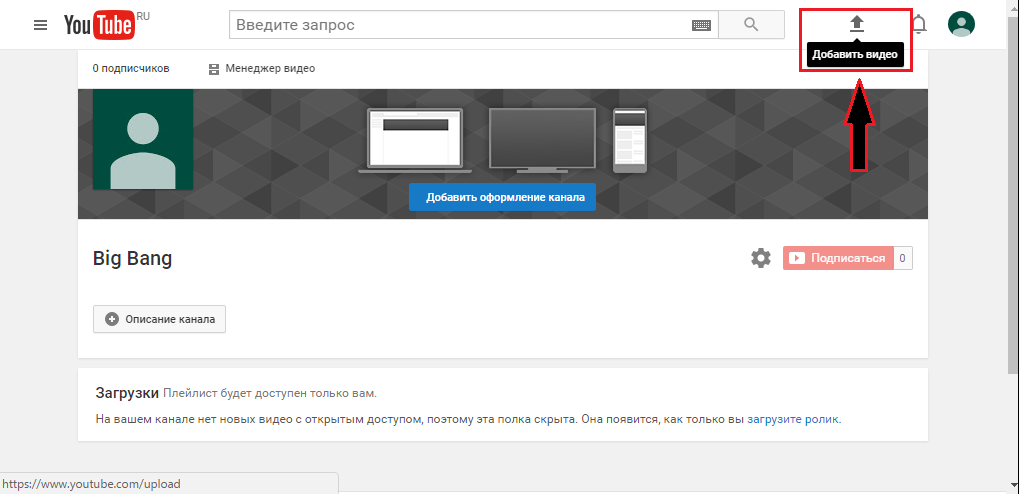Как загрузить видео на YouTube канал: с компьютера и телефона
Представляем пошаговую инструкцию для загрузки видео на YouTube.
Если вы решили добавить обучающее видео для сотрудников, мастер класс по изготовлению чего-либо, коммерческую презентацию о своей компании, то лучше площадки, чем YouTube на сегодняшний день не существует.
Начните размещать официальную рекламу в Telegram Ads. Опередите конкурентов!
Зарегистрируйтесь и продавайте товары или услуги в Telegram Ads с помощью готового решения от Click.ru.
- Бюджет от 3000 евро – это гораздо дешевле, чем работать напрямую.
- Для юрлиц и физлиц – юрлица могут получить закрывающие документы, возместить НДС. Физлица могут запустить рекламу без общения с менеджерами.
- 3 способа оплаты – оплачивайте рекламу картой физического лица, с расчетного счета организации, электронными деньгами.

Подробнее >> Реклама
Также вы можете завести свой собственный канал и зарабатывать на нём. Тогда нужно будет загружать видео на YouTube регулярно. И эта статья поможет вам сделать это в первый раз. Она рассчитана на новичков и рассказываем о базовых пунктах публикации ролика.
Технические требования
Ролик должен подходить под определенные технические требования:
- Формат. Загрузить на видеохостинг удастся материалы разных форматов: МP4, FLV, WebM, AVI, WMV , MPEG-1,2, 3GP, MOV.
- Частота кадров. Исходная частота кадров в секунду должна быть 24 или 25.
- Соотношение сторон. 16:9, но если вы загрузите ролик с другими параметрами, он добавится, просто появятся черные полоски.
- Разрешение. Для того чтобы ролик показывался полностью, он должен быть с такими параметрами: 2160p: 3840×2160, 1440p: 2560×144, 1080p: 1920×1080, 720p: 1280×720, 480p: 854×480, 360p: 640×360, 240p: 426×240.

- Размер. Размер видео может быть любым, но если файл более 2 MG, стоит заранее сделать сжатие, чтобы видеоролик выгружался не так долго.
- Длина. Минимальная длительность аудиозвукового фрагмента должна быть не меньше 33 секунд.
Как добавить видео на YouTube с компьютера
Если вы первый раз загружаете видеоролик, то у вас нет аккаунта в Гугл (мы расскажем, как его завести). Если же вы уже авторизованы, то перейдите к шагу 3.
Шаг 1. Регистрация или авторизация в Гугл. Кликните по клавише «Создать аккаунт» и пройдите простую регистрацию.
Шаг 2. Добавление своего канала. Необходимо кликнуть по иконке на голубом фоне с силуэтом человека, затем по шестеренке и в появившемся окне выбрать «Создать канал». Более подробно в статье: Как сделать свой Ютуб-канал.
Шаг 3. Загрузка. Нажмите по изображению видеокамеры и выберете кнопку «Добавить видео».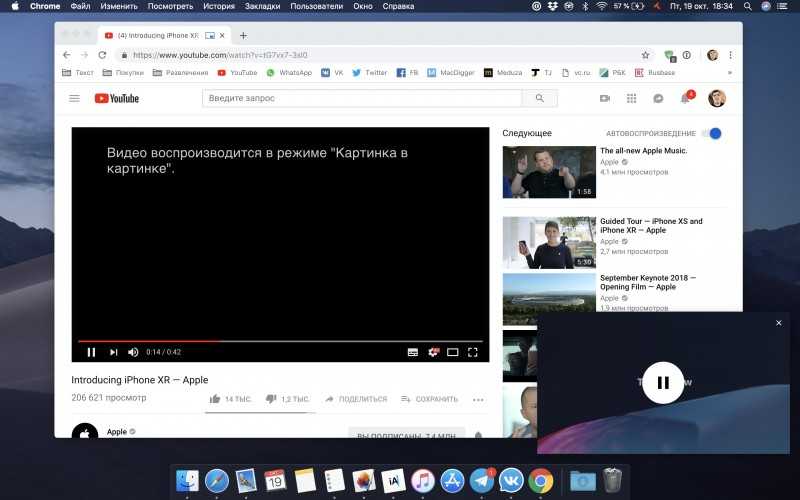
Затем перейдите на серую кнопку со стрелочкой, после чего она загорится красным и вам нужно загрузить ролик со своего компьютера. Также вы можете перетащить файл в это окно.
Шаг 4. Настройка видео. После начинает загружаться ваш видеоролик, а вы в это время можете его настроить. Для этого в Менеджере Ютуб существует несколько вкладок.
- Вкладка «Основная информация». Тут нужно обязательно прописать название, подобрать теги и добавить описание. Также на этом этапе нужно выбрать значок или загрузить. Вы можете добавить видео в плейлисты или создать их. В этой же графе выбирается приватности (открытый видеоролик, доступ по ссылке, ограниченный, который можете видеть только вы и публикация по расписанию).
- Вкладка «Перевод». Вы можете транслировать перевод названия и описания видео. Для этого нужно выбрать исходный язык и тот, на который он будет переведен. Допускается выбирать несколько языков.
- Вкладка «Монетизация».
 Эта функция доступна каналам, на которых уже есть просмотры и подписчики.
Эта функция доступна каналам, на которых уже есть просмотры и подписчики. - Вкладка «Расширенные настройки». Тут вы можете разрешить или отклонить комментарии к видеоролику, разрешить или запретить показы лайков и дизлайков, установить ограничение по возрасту, указать рубрику видео и другое.
Шаг 5. Публикация. После того как обработка завершена, кликнете «Сохранить».
Статья в тему: SEO-оптимизация видео на YouTube
Как выложить видео на YouTube с телефона на платформе Android
Чтобы загрузить видео, скачайте и установите приложение последней версии. Для этого нужно зайти в Play Market и в строке ввести «Youtube». После того как оно установится необходимо воспользоваться следующим алгоритмом:
- Войдите в гугл аккаунт (если его у вас нет, то нужно зарегистрироваться, заполнив все поля, как при входе через компьютер).
- Для загрузки ролика кликните по стрелочке, направленной вверх.
 В зависимости от вашей версии может быть пиктограмма с видеокамерой.
В зависимости от вашей версии может быть пиктограмма с видеокамерой. - Если вы первый раз загружаете видеоролик, то приложение может потребовать разрешение к камере или галерее. Необходимо нажать на кнопку подтверждения.
- Выберете видео из сохраненных на своем телефоне или воспользуйтесь камерой.
- Заполните всю информацию и кликните по стрелочке. В некоторых версиях чтобы сохранить видео необходимо нажать на клавишу «загрузить».
Как выложить видео на YouTube с iPhone
Если вы решили загрузить видеоролик с Айфона, то в App Store скачайте приложение и следуйте инструкции:
- Откройте приложение «Фото».
- В правом углу кликните на кнопку «Выбрать», и видеоролик подсветится галочкой.
- В правом верхнем углу нажмите на кнопку отправки (квадрат со стрелочкой, направленной вверх). В появившемся окне выберете нужный вариант – Ютуб.
- Авторизируйтесь в сервисе и заполните важную информацию.
- Нажмите на клавишу «Опубликовать».

Почему не загружается видео на Ютуб
Если вы четко следовали инструкции и ваш контент не запрещен, то проблем возникнуть не должно. Но на практике зачастую случается ситуация, что хостинг отклоняет на первый взгляд подходящий контент. Рассмотрим самые распространенные ситуации, по которым видеоролик не загружается на платформу:
- Длительность видео превышает 15 минут. Для того чтобы администрация сайта разрешила опубликовать такое видео, необходимо задать параметр в настройках. Нажмите на главной странице клавишу «Менеджер видео».
- «Поломка» файла. Пересмотрите загружаемый файл, возможно, не работает аудио дорожка или в некоторых местах зависает картинка. В этом случае необходимо загрузить другой файл или попробовать его починить.
- Неправильный формат. Выше были перечислены допустимые форматы для загрузки видео. Но если у вас все же не получается добавить ролик, его нужно конвертировать, для этого вы можете воспользоваться специальным сайтом, скачивать программу не обязательно.

Что делать дальше
Чтобы ваше видео увидели многие, поделитесь видеозаписью. Откройте сам видеоролик и внизу вы увидите кнопку «Поделиться» вместе со стрелочкой, на которую нужно нажать.
После этого появится меню, где необходимо выбрать соц. сеть, где вы хотите разместить опубликованный видеоролик. Слева и справа есть стрелочки, кликая на которые вам откроются и другие способы, куда можно транслировать видео.
Вы можете по ссылке публиковать ролики в разных социальных сетях. Если вы хотите, чтобы трансляция начиналась не с начала а, например, с первой минуты нужно поставить галочку перед клавишей «начало» и рядом в окошечке ввести время, с которого видео будет открываться.
Если вы хотите добавить ролик на сайт, необходимо кликнуть по окну «Встроить», на иконке которого две стрелочки, смотрящие в разные стороны, откроется меню, где нужно скопировать HTML-код. Там же вы сможете изменить настройки и задать время, с которого начнется показ при необходимости.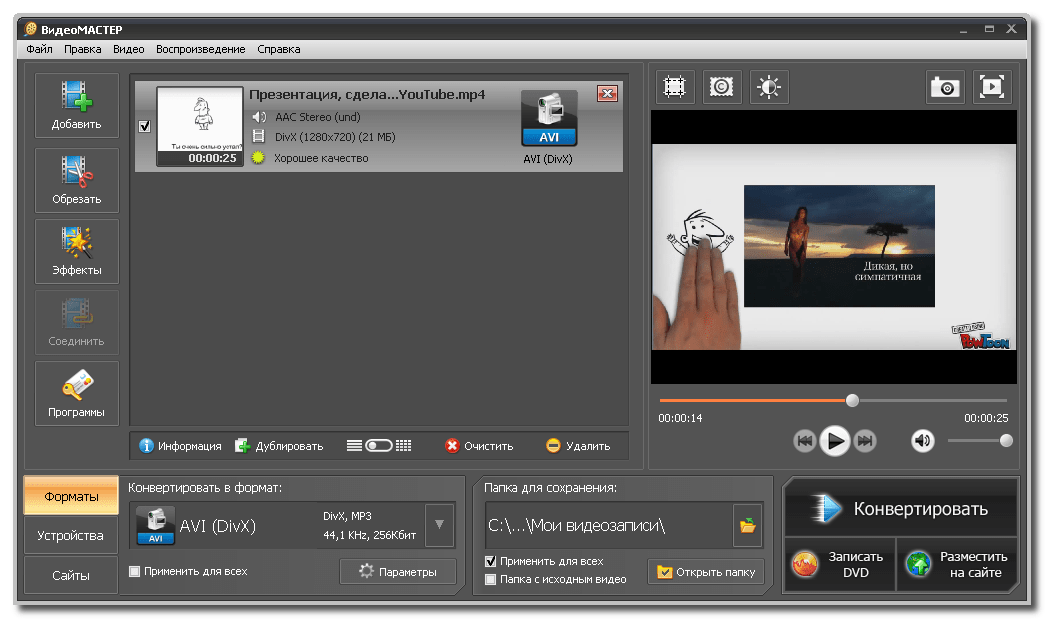
Ну, вот мы и узнали, как загрузить видео на YouTube. На первый взгляд может показаться, что сложно и занимает немало времени. Но когда вы добавите на платформу 5-10 видео, то сможете всё делать на автомате.
Агрегатор онлайн-курсов
Перед тем, как купить любой курс, сравните условия от разных школ — стоимость обучения, формат, длительность, есть ли программа трудоустройства. Сравнение онлайн-курсов >>
Реклама
Больше статей по теме:
РЕКОМЕНДУЕМ:
Реклама
НОВОСТИ
ОБЗОРЫ
СТАТЬИ
Реклама
Как загрузить видео на канал YouTube с телефона и компьютера: наглядная инструкция
Получи нашу книгу «Контент-маркетинг в социальных сетях: Как засесть в голову подписчиков и влюбить их в свой бренд».
Подпишись на рассылку и получи книгу в подарок!
Распространившись на мобильные платформы (спасибо предустановленному на Андроиде приложению), Ютуб стал шикарным способом убить время в пробке, ванной, самолете или даже на рабочем месте.
Но нельзя постоянно потреблять контент – нужно его ковать. Для ковки сейчас используют как компьютер, так и мобильное устройство. Мы рассмотрим оба способа.
- Как добавить на канал YouTube видео с компьютера: максимум возможностей
- Настройка доступа к видео
- Как добавлять ролики длиннее 15 минут
- Оформление миниатюры ролика
- Настройки после загрузки: фильтры и описание
- Как загрузить на Ютуб видео с телефона: продакшн на коленке
- Плюсы и минусы добавления видео с телефона
Как добавить на канал YouTube видео с компьютера: максимум возможностей
Сделаем допущение, что ролик уже загружен на компьютер, а аккаунт на Ютубе создан. Если нет, то обязательно почитайте нашу статью о создании первого ролика – там масса полезной информации.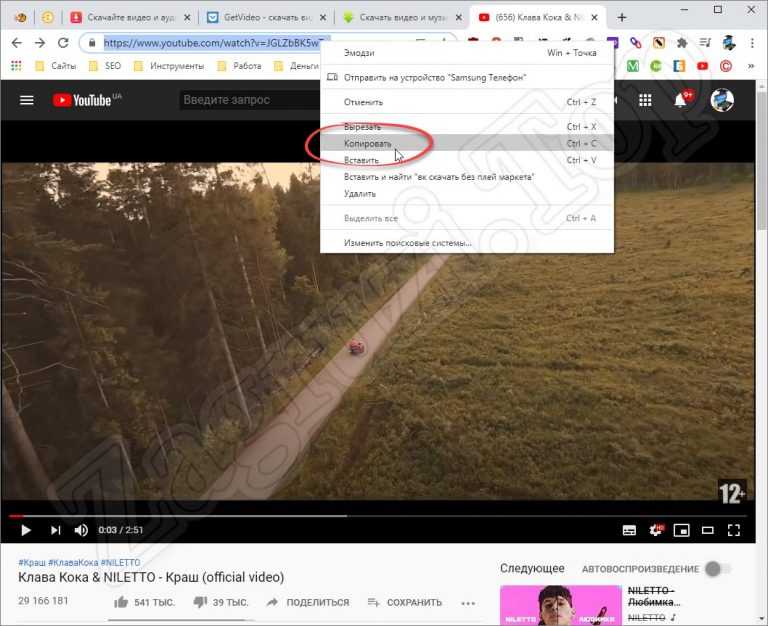
Нажимаем на кнопку с общепринятым символом Upload:
Попадаем на страницу загрузки, которая без предисловий предлагает закинуть видеофайл любым удобным способом на сервис:
Настройка доступа к видео
Здесь же настраивается доступ. Можно:
- открыть его для всех;
- оставить доступ только по ссылке;
- ограничить круг приближенных.
Доступ по ссылке примечателен тем, что при такой настройке через поиск ролик найти не получится – только при прямом переходе по ссылке.
Это используется для ограничения притока непосвященных зрителей: можно поделиться с друзьями видео с корпоратива, и знать, что любопытный работодатель случайно не наткнется на вакханалию. Очень удобно.
Ограничение зрителей производится путем почтовой рассылки:
Это не так удобно, как доступ по ссылке, но позволяет достичь максимальной приватности ролика. Недопущенные к просмотру пользователи будут лицезреть грустную заставку:
Как добавлять ролики длиннее 15 минут
Кстати, обратите внимание на небольшой намек о том, что видео длиннее пятнадцати минут добавить на Ютуб можно только поделившись личными данными с Google:
Под личными данными подразумевается привязка к аккаунту телефона и указание страны проживания:
Подтверждаем, что пользователь аккаунта и владелец телефона – один и тот же человек:
Вуаля! Теперь мы можем совершенно свободно заливать десятичасовые ремиксы:
Для автоматизации процесса настройки политики доступа к видео, лицензии распространения и всего такого можно настроить шаблон в дашборде. Заходим в настройки:
Заходим в настройки:
И выбираем раздел «Канал» – «Загрузка видео»:
Можно и не заполнять поля вовсе – это предлагается каждый раз при размещении нового ролика.
Итак, все настроено и подтверждено. Теперь можно заняться делом.
Перетаскиваем ролик (или загружаем через проводник/файловый менеджер) и наслаждаемся полосой загрузки:
После загрузки нужно заполнить поля и при желании улучшить качество ролика по внутренним алгоритмам сервиса:
Оформление миниатюры ролика
Еще нужно добавить изображение на превью. Это миниатюра, которую видит любой пользователь, нашедший ролик на просторах интернета или непосредственно в выдаче YouTube. Многие видеоблогеры отмечали (и жаловались) на чрезвычайно сильное действие таких изображений на пользователя, называя смачные превьюшки термином clickbait.
Clickbait – образованный от слияния двух слов (click – кликать, bait – наживка) термин, означающий привлечение большого количества пользователей провокационным или интригующим названием либо изображением (или сразу двумя способами), при этом качество самого контента зачастую довольно низкое.
Тем не менее, все этим пользуются – уж больно хорош результат. Мы тоже сделаем подобное:
Настройки после загрузки: фильтры и описание
После публикации обязательно поделитесь своим творчеством, призовите к лайкам и репостам, ну и дальше по списку. При необходимости вернитесь на шаг назад и внесите корректировки в свойства ролика:
Кликнув по изображению или перейдя по любезно предоставленной ссылке, вы можете оценить качество проделанной оптимизации (если выбирали). В моем случае она заключается в удалении дрожания камеры и сглаживании. Так как кот мурлычет одинаково при стабилизации и без нее, мы отменили все потуги YouTube и вернулись к первоначальному варианту. Отмена производится по клику на соответствующей кнопке вверху.
Внизу есть отдельные категории, которые открывают доступ к редактированию информации о видео, добавлению звуковых дорожек, редактированию видеоряда и субтитров. Например, вот так выглядит видеоредактор:
Работа с ним не предъявляет особых требований к пряморукости пользователя, особенно при удобном и наглядном предпросмотре.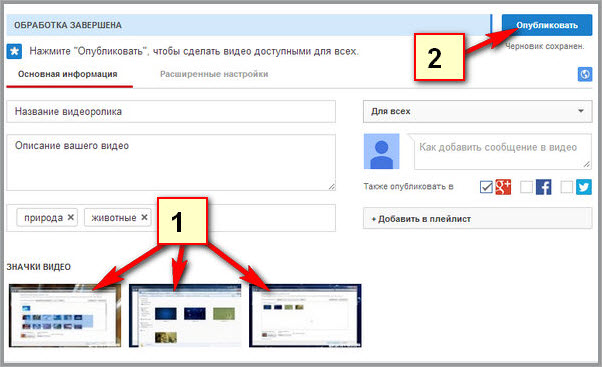 Есть даже парочка интересных опций:
Есть даже парочка интересных опций:
Но это уже совсем другая история.
Как загрузить на Ютуб видео с телефона: продакшн на коленке
Допустим, вы обнаружили неопознанный летающий объект, ворующий коров с клеверного поля. Или стали свидетелем зажигательной погони полиции за сбежавшим страусом. Или…
В общем, если потребовалось незамедлительно выложить видео в интернет и стать главной сенсацией дня (а то и недели!), то Гугл кое-что припас для вас. Это «кое-что» называется «Приложение YouTube», и оно доступно всем обладателям устройств на Android, iOS, Windows Phone и других популярных платформах.
Запускаем приложение и попадаем на стартовый экран. Тут находится заветная кнопка, которая запускает процесс загрузки видео. Причем доступна она только в верхней части приложения: при проматывании вниз она исчезает чтобы не мешать вам наслаждаться видеоконтентом:
Ту же самую кнопку можно обнаружить в разделе профиля. Там она никуда не исчезает.
По нажатию на кнопку нам предлагается разрешить приложению доступ к файлам на устройстве и использование камеры:
Ничего страшного в этом нет: «Разрешить», «Разрешить»:
Наконец, раздел, где можно добавить видео. Его можно загрузить из хранилища, если вы снимали событие каким-либо другим приложением, а можно отснять непосредственно с приложения YouTube. Для выбора второго варианта жмем на узкую полоску вверху:
Его можно загрузить из хранилища, если вы снимали событие каким-либо другим приложением, а можно отснять непосредственно с приложения YouTube. Для выбора второго варианта жмем на узкую полоску вверху:
и попадаем на экран съемки:
При съемке нет ничего сложного, главное – держите устройство горизонтально. Ну… просто так принято.
На отснятый ролик можно наложить десяток фильтров, кликнув по неприметной белой кнопке в углу ролика. Доступно наложение музыки, обрезка звуковых дорожек и видеоряда, чтобы выделить наиболее вкусную и важную, по вашему мнению, часть. Не забываем установить параметры приватности и прописать название и описание:
После загрузки и обработки ролик готов к распространению.
Плюсы и минусы добавления видео с телефона
Главное преимущество – оперативность. Приложение выручит вас, когда нужно снять ролик и поделиться им здесь и сейчас, без траты времени на редактирование и оптимизацию.
Недостатком такого способа является небольшие возможности для редактирования, невозможность использовать некоторые оптимизаторские штучки, вроде кнопок (мы писали об этом).
Вот и все что нужно знать для того, чтобы добавить ваше первое видео на YouTube. А чтобы ваше путешествие в безумный мир видеоконтента было интереснее и стало приносить прибыль, обратите внимание на видеорекламу. И помните – у вас все получится.
Как выложить видео в Ютуб: простая инструкция для новичков
Всем привет, дорогие читатели блога иклайф.ру. Сегодня мы разберём, как выложить видео в Ютуб. Сделал простую пошаговую инструкцию для новичков и тех, кто собирается профессионально заниматься своим YouTube-каналом, загружать на него ролики постоянно и зарабатывать.
Также мы рассмотрим, как загрузить видео на Ютуб не только с компьютера, но и с телефона или планшета.
Содержание
Полное руководство по YouTube
Сразу перейдём к делу без лишних слов.
Как правильно выложить видео на Ютуб
Я понимаю, что статью будут читать люди, которые никогда ещё этого не делали, поэтому начну для новичков с самого начала.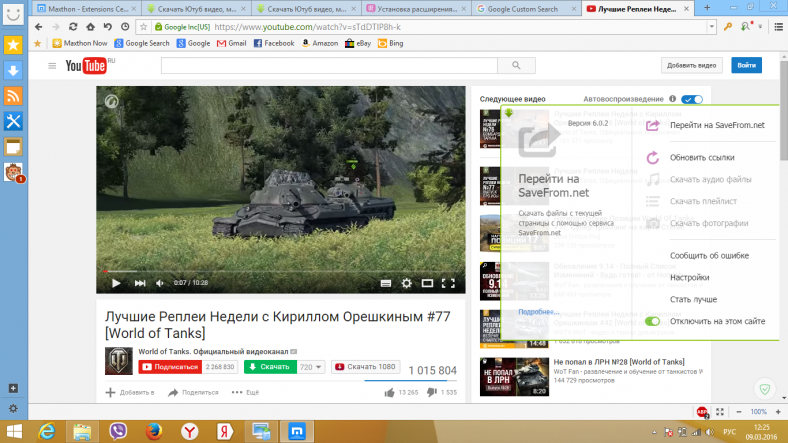 Если у вас уже есть свой канал, то переходите сразу к шагу № 3-4, там самое важное и интересное.
Если у вас уже есть свой канал, то переходите сразу к шагу № 3-4, там самое важное и интересное.
Шаг 1. Регистрация или авторизация в Google
YouTube — это сервис-приложение от Google, поэтому, чтобы выкладывать на него видео, вам нужно иметь свой аккаунт в Гугл. Создать его поможет статья про регистрацию на YouTube.
Шаг 2. Создание своего YouTube-канала
Второе, что Ютуб попросит вас сделать, – это создать новый канал, без него вы никак не сможете залить видео.
Если вы хотите загрузить видео продолжительностью более 15 минут, то после того, как вы создадите свой канал, необходимо его подтвердить по номеру телефона. Без подтверждения получиться закачать видео только продолжительностью до 15 минут.
Шаг 3. Загрузка видеофайла
Теперь, когда у нас всё готово, заходим на YouTube и в верхнем правом углу нажимаем на кнопку “Добавить видео”.
Открывается окно, в котором нам предлагают:
- Загрузить файл с видео.
- Запустить прямую трансляцию (стрим).

- Создать запись (появится во вкладке «Сообщество»).
Нас в данном случае интересует главная строка, где написано “Добавить видео”, можно нажать на эту серую кнопку и выбрать необходимый файл на компьютере. Либо просто перетащить его сюда.
Перед тем, как перетаскивать, не забудьте про первое правило оптимизации видео – переименуйте загружаемый файл правильно.
Шаг 4. Настройка видео
Далее начинается загрузка видео, во время которой можно его настроить.
Вверху мы видим 4 вкладки, которые нужно настроить:
- Основная информация (самое важное).
- Перевод.
- Монетизация.
- Расширенные настройки.
Давайте разберём, что в них нужно сделать.
Вкладка 1. Основная информация
Здесь обязательно настраиваете следующие параметры:
- Название видео (Инструкция: Как назвать видео на Ютубе).
- Описание (Инструкция: Как делать описание к видео).
- Теги (Инструкция: Как подбирать теги к видео и что это такое).

- Выбор значка или установка своего (Инструкция: Как сделать свой значок).
- Выбор плейлиста или создание нового (Инструкция: Что такое плейлист на Ютубе и как его создать).
- Настройка доступности ролика.
Есть 4 варианта доступа:
- Открытый – видео будут видеть все.
- По ссылке – смогут посмотреть те, у кого есть ссылка на него.
- Ограниченный – видите только вы.
- По расписанию – можно загрузить видео и оно появится в открытом доступе в заданное время.
Вкладка 2. Перевод
Если вы хотите, чтобы ваше видео смотрели на других языках, например, на английском, то вы можете загрузить сюда перевод или заказать его платно.
Вкладка 3. Монетизация
Если у вас уже подключена монетизация, то можете выбрать способ показа рекламы. Для начинающих каналов данная функция будет недоступна.
Вкладка 4. Расширенные настройки
Здесь тоже есть много чего интересного.
Левый столбик настроек:
- Вкл/выкл комментариев к видео.

- Вкл/выкл рейтинга (лайков и дизлайков).
- Выбор лицензии (стандартная — видео нельзя перезаливать, creative commons — можно перезаливать на других каналах с указанием автора).
- Распространение (везде – это значит, если данным видео поделятся, например, в социальных сетях, то оно будет воспроизводиться; на коммерческих платформах – его можно посмотреть только на канале в Ютубе и приложениях для Андроид и iOS).
- Вкл/выкл встраивания видео на сайты.
- Вкл/выкл уведомления подписчиков канала (если убрать галочку, то загруженное видео появится на канале, но подписчики его не увидят в новостях).
- Вкл/выкл ограничения по возрасту.
Правый столбик настроек:
- Выбор категории видео.
- Место съёмки (геотег, по которому ваше видео могут найти пользователи Ютуба).
- Выбор языка видео.
- Вкл/выкл доступа к субтитрам и метаданным.
- Установка даты записи.
- Показ статистики видео.
- 3D – если видео снято в формате 3D.

- Заявление о прямой рекламе.
Все настройки данной вкладки можно оставлять стандартными. Если возникли какие-то вопросы по ним, то можете задать их в комментариях.
Также, чтобы облегчить работу с настройками при загрузке видео, в Ютубе существует специальная функция, которая позволяет задать шаблон параметров по умолчанию. Рекомендую ей воспользоваться.
Шаг 5. Публикация
Как только вы всё настроите и дождётесь, пока видео загрузится и обработается, нажимаете кнопку “Сохранить”.
После этого видео сразу появится на канале, и вы сможете уже им делиться с друзьями.
Шаг 6. Редактирование всех настроек после загрузки
В случае, когда вы забыли или не успели что-то настроить, всегда можно зайти в раздел редактирования данного видео и поменять параметры.
Первый способ:
- Заходите на свой канал. Вверху (сразу над шапкой канала) нажимаете “Менеджер видео”.
- Выбираете нужное видео и нажимаете “Изменить”.

Здесь же можно его удалить.
Второй вариант: зайти в редактирование при просмотре ролика, сразу под ним есть меню.
Шаг 7. Добавление дополнительных параметров
Попадая в менеджер видео, кроме изменения стандартных параметров, вы можете настроить такие функции, как:
- Аннотации.
- Конечная заставка.
- Субтитры.
- Подсказки.
- Сделать цветокоррекцию и подрезку ролика.
Проблемы, которые могут возникнуть
Честно, если делаете всё по инструкции и со стабильным интернетом, то никаких проблем возникнуть не должно. Единственное, видео, которое вы выкладываете на свой канал, не должно нарушать основные правила YouTube.
C вопросом, где брать музыку для видео, мы разберёмся чуть позже.
Если у вас появились всё-таки какие-то проблемы, то всегда можете написать в комментариях к данной статье, и мы поможем их решить.
Как загрузить видео через телефон и планшет
Выложить видео в Ютуб с телефона или планшета можно 2 способами.
Способ 1. Через мобильный браузер
Просто заходите на сайт YouTube, открывается мобильная версия. Авторизуетесь в своём аккаунте.
После авторизации переходите во вкладку своего канала и в ней нажимаете на красный значок загрузки.
После этого выполняете обычную процедуру выкладывания видео, начиная с шага № 3 в инструкции выше.
Способ 2. Через мобильное приложение YouTube
Заходите в магазин приложений своей операционной системы, находите там приложение и устанавливаете его.
- Скачать приложение YouTube для Android
- Скачать приложение YouTube для iOS (iPhone, iPad)
Так как у меня только iPhone, покажу на его примере. В Андроид всё точно так же и выглядит оно как мобильная версия сайта, только кнопка “Загрузить видео” находится в правом нижнем углу.
Заходите в свой аккаунт Google, выбираете канал и нажимаете на кнопку с видео. Выбираете из галереи телефона видео или включаете запись с камеры.
Сразу в приложении его можно обрезать, наложить фильтры и музыку.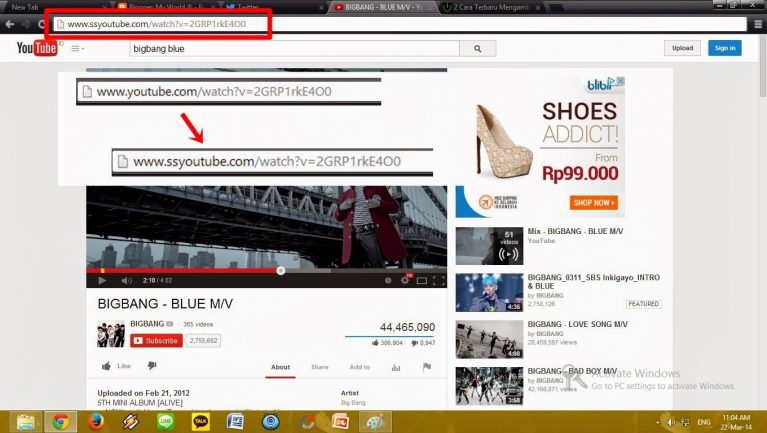 Далее даём ему название и пишем описание.
Далее даём ему название и пишем описание.
Нажимаем “Загрузить” и ваше видео на канале. Просто и быстро. После загрузки с телефона я рекомендую зайти через компьютер и дооптимизировать его.
Заключение
На этом у меня всё. Надеюсь, ничего не пропустил.
В следующих статьях мы разберём каждый параметр видео (заголовок, описание, теги и другое) отдельно, потому что от них многое зависит в продвижении и развитии канала.
Подписывайтесь на новости блога и всем желаю удачи.
Как загрузить видео на YouTube – пошаговое руководство
Оптимизация контента, возможности поиска и многого другого
YouTube – это крупнейшая видеоплатформа в мире, насчитывающая более 2 миллиардов пользователей, 79 процентов из которых имеют учетную запись YouTube.
Если вы создатель контента, вы можете поделиться своим музыкальным видео, видеоблогом, учебными пособиями или другим видеоконтентом с огромной пользовательской базой. Кроме того, если ваш контент хорош, вы можете расширить свою аудиторию, увеличить свое влияние и монетизировать свой канал YouTube.
Кроме того, если ваш контент хорош, вы можете расширить свою аудиторию, увеличить свое влияние и монетизировать свой канал YouTube.
Оглавление
- Создав учетную запись Google, вы можете перейти на YouTube.
 com в веб-браузере и нажать Войти в правом верхнем углу экрана. Выберите созданную вами учетную запись Google.
com в веб-браузере и нажать Войти в правом верхнем углу экрана. Выберите созданную вами учетную запись Google. - Щелкните значок видеокамеры в верхней правой части экрана рядом со значком своего профиля и колокольчиком уведомлений.
- Далее нажмите загрузить видео .
- В интерфейсе YouTube Studio нажмите синюю кнопку Select Files , чтобы выбрать видео, которое вы хотите загрузить. Кроме того, вы можете перетащить видеофайл во всплывающее окно и дождаться начала процесса загрузки.
- Затем заполните название и описание вашего видео, среди других деталей.
 Если вы хотите, чтобы ваше видео ранжировалось по определенным ключевым словам, это хорошее место для ввода этих ключевых слов в зависимости от того, что ищет ваша целевая аудитория.
Если вы хотите, чтобы ваше видео ранжировалось по определенным ключевым словам, это хорошее место для ввода этих ключевых слов в зависимости от того, что ищет ваша целевая аудитория. - Вы также можете добавлять теги, собственные или автоматически сгенерированные эскизы, добавлять видео в плейлист YouTube, загружать субтитры и указывать, предназначено ли видео для детей, среди прочих опций.
- После завершения загрузки видео вы увидите уведомление Finished Processing в нижней части всплывающего окна. Щелкните Далее .
- Добавьте видеоэлементы, такие как карточки и конечный экран, который показывает зрителям похожие видео для продвижения соответствующего контента, веб-сайтов и призывов к действию.
- Выберите видимость вашего контента из четырех вариантов: «Общедоступный», «Не в списке», «Частный» или «Расписание». Нажмите Сохранить .

- Общедоступный : Видео, которое вы загружаете, будет опубликовано немедленно. Тем не менее, вы можете выбрать премьеру для запуска в определенное время и установить обратный отсчет, чтобы ваши зрители могли наблюдать, как они взаимодействуют с другими.
- Unlisted : Видео транслируется, но его могут смотреть только те, у кого есть ссылка на видео. Он не будет отображаться в результатах поиска сразу.
- Частный : Только вы и те, кого вы выбрали для просмотра видео, можете просматривать его.
- Расписание : позволяет установить конкретную дату и время, когда видео будет опубликовано на YouTube.
- После того как ваше видео будет загружено на YouTube, вы можете изменить разрешения, чтобы контролировать, кто может получить доступ к видео, добавлять водяные знаки к видео и многое другое.
- Перейдите на YouTube.com, коснитесь меню с тремя точками в правом верхнем углу экрана.
- Нажмите Войти во всплывающем окне.
- Коснитесь значка видеокамеры вверху рядом с кнопкой поиска.

- Далее вы увидите два варианта: Запись и Ввод в действие . Чтобы загрузить видео, выберите его из видеофайлов, которые YouTube отображает на вашем телефоне.
- Вы можете выбрать тип фильтра для своего видео, щелкнув значок фильтра в правом верхнем углу видео.
- Укажите сведения о видео, такие как название, описание, местоположение и параметры видимости: общедоступный, частный, не в списке или по расписанию.
- Когда вы закончите добавлять детали, нажмите Далее в правом верхнем углу.
- Затем выберите, предназначено ли видео для детей или нет, и хотите ли вы, чтобы видео было доступно только для взрослой аудитории, чтобы оно не отображалось в определенных разделах YouTube.
- Нажмите Загрузить в правом верхнем углу экрана, чтобы начать процесс загрузки.
- Продолжительность ваших видео не должна превышать 60 секунд
- Они должны быть сняты в портретной ориентации, в идеале с соотношением сторон 9:16
- Заголовок или описание должно содержать «#Shorts» (без кавычек)
- Перейдите на https://www.youtube.com/ и нажмите значок «+» в верхней части экрана.
- Нажмите «Загрузить видео» и выберите видео, которое хотите загрузить.
- Пока видео загружается, вы можете заполнить все необходимые данные, такие как название, описание, теги и многое другое.

- Заполните всю необходимую информацию и выберите параметры в соответствии с вашими критериями видео.
- Выберите собственную миниатюру для своего видео.
- После заполнения нажмите Далее. Вы перейдете на вкладку монетизации, если ваш канал одобрен для этого, в противном случае вы попадете в раздел «Видеоэлементы».
- В разделе «Видеоэлементы» можно добавить субтитры, конечную заставку и информационные карточки.
- Нажмите «Далее», чтобы перейти в раздел «Видимость». После публикации нажмите «Опубликовать», и ваше видео будет опубликовано.
- Запустите приложение YouTube и коснитесь знака «+» на нижней панели.
- Нажмите «Загрузить видео» и выберите видео, которое хотите загрузить.
- Выберите видео и нажмите «Далее».
- Заполните все детали видео, такие как название и описание, и нажмите «Загрузить» внизу. Ваше видео будет загружено.
- Убедитесь, что ваше видео имеет соотношение сторон 16:9. Это гарантирует, что ваше видео идеально впишется на экран любого устройства.
- Попробуйте загрузить видео в высоком разрешении.
 Видео, которое вы загружаете, должно иметь разрешение не менее 720p/HD, чтобы предоставить пользователю наилучшие впечатления.
Видео, которое вы загружаете, должно иметь разрешение не менее 720p/HD, чтобы предоставить пользователю наилучшие впечатления. - Чтобы ваше видео отображалось в результатах поиска, оптимизируйте имя файла. Загружаемый файл должен иметь имя, связанное с видеоконтентом, а не случайное имя или номер.
- Добавьте правильные теги YouTube к вашему видео. Теги работают как ключевое слово для видео на YouTube, поэтому они должны иметь отношение к видео. YouTube позволяет использовать не более 500 символов тегов.
- Во время просмотра видео в правом верхнем углу экрана появляется информационная карточка YouTube. Вы можете добавить ссылку на видео, опрос, ссылку на веб-сайт и многое другое, чтобы привлечь внимание пользователей.
- Есть люди, которые смотрят видео на YouTube с выключенным звуком, или люди с нарушениями слуха. По этой причине рекомендуется добавлять подписи к видео. YouTube также показывает автоматически сгенерированные подписи к видео.

- Создание собственной миниатюры для видео может увеличить количество просмотров. Вы можете добавить целевые ключевые слова, важные кадры и другой заголовок на свою миниатюру.
- Вы должны добавить пользовательские конечные заставки, чтобы сохранить свою аудиторию. Вы можете либо перенаправить их на другое видео, либо попросить их посетить страницу вашего канала.
- .MOV
- .

Однако разместить свой контент на YouTube не так просто, как просто записать и отредактировать видео, загрузить и выложить его в общий доступ. Есть много элементов, связанных с настройкой, настройкой и загрузкой видео.
Если вы хотите вдохновлять, развлекать, обучать или продавать что-то своей целевой аудитории, это пошаговое руководство покажет вам, как загрузить видео на YouTube.
Как загрузить видео на YouTubeПрежде чем вы сможете загрузить видео на YouTube, вам необходимо создать учетную запись YouTube или войти в нее, если она у вас уже есть. Все, что вам нужно, это создать учетную запись Google. У вашей учетной записи YouTube будет канал, на котором ваши видео будут транслироваться на платформе, а зрители смогут найти ваш видеоконтент.
Как загрузить видео на Youtube с помощью браузераПримечание : Ваше интернет-соединение и размер видеофайла будут определять скорость загрузки вашего видео. Для YouTube лучшим форматом видеофайла является MP4, так как это дает вам высококачественные видеоролики меньшего размера.
Ниже приведены четыре варианта видимости:
Примечание . Если вы не готовы поделиться видео со всем миром, сделайте его личным или скрытым после публикации. Это дает вам время убедиться, что все, что вы хотите, находится на месте, прежде чем поделиться этим с вашей предпочтительной аудиторией или с общественностью и начать продвигать его.
Вы можете использовать веб-браузер или установить приложение YouTube на свой телефон Android или iPhone, чтобы загрузить видео на YouTube.
Выполните описанные выше действия, чтобы загрузить видео на YouTube из веб-браузера на телефоне.
Чтобы загрузить видео на YouTube с помощью приложения YouTube, загрузите и установите бесплатное приложение YouTube на свой телефон Android или iPhone, а затем войдите в свою учетную запись Google.
Примечание . По умолчанию видео с возрастным ограничением не содержат рекламы и не могут быть монетизированы.
Некоторые профессиональные инструменты для редактирования видео, такие как iMovie, позволяют загружать видео на YouTube непосредственно из самой программы. Загрузка видео на YouTube из программного обеспечения для редактирования видео помогает вам сосредоточиться на своей работе, загружая видео с той же платформы, на которой вы его создали.
Если вы предпочитаете экспортировать видео и напрямую загружать его на YouTube, вы все равно можете использовать описанные выше шаги в браузере или приложении YouTube.
Донесите свое сообщение до всего мира YouTube позволяет создателям контента быстро, бесплатно и легко загружать свои собственные видео и охватывать большую аудиторию. Мы надеемся, что вы смогли загрузить свое видео на YouTube, выполнив описанные выше действия. Посетите наш канал Online Tech Tips на YouTube, чтобы узнать больше советов и рекомендаций по персональным компьютерам.
Посетите наш канал Online Tech Tips на YouTube, чтобы узнать больше советов и рекомендаций по персональным компьютерам.
Мы хотели бы услышать о методах, которые вы используете для загрузки собственных видео на YouTube. Поделитесь с нами в комментарии ниже.
‘;document.getElementsByClassName(«post-ad-top»)[0].outerHTML=»;tocEl.outerHTML=tocHTML+newHTML;}}catch(e){console.log(e)}
Элси — писатель и редактор, специализирующийся на Windows, Android и iOS. Она пишет о программном обеспечении, электронике и других технических темах, ее конечная цель — помочь людям с полезными решениями их повседневных технических проблем в простом, прямом и непредвзятом стиле. Она имеет степень бакалавра искусств в области маркетинга и в настоящее время получает степень магистра в области коммуникаций и новых медиа. Прочтите полную биографию Элси
Подпишитесь на YouTube!
Вам понравился этот совет? Если это так, загляните на наш собственный канал на YouTube, где мы рассказываем о Windows, Mac, программном обеспечении и приложениях, а также предлагаем множество советов по устранению неполадок и видео с практическими рекомендациями.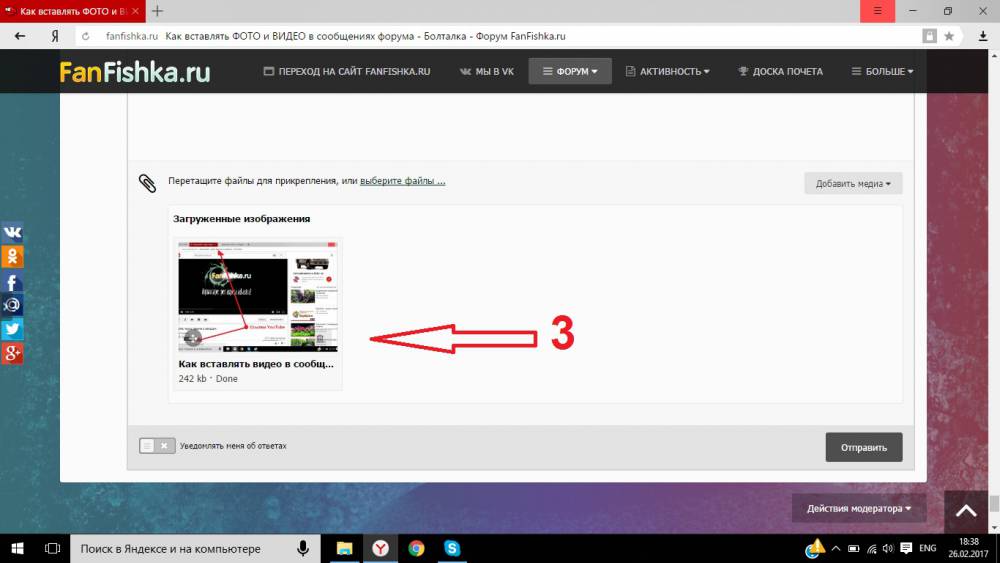 Нажмите на кнопку ниже, чтобы подписаться!
Нажмите на кнопку ниже, чтобы подписаться!
Подписывайся
Как загрузить короткометражное видео на YouTube с компьютера и мобильного телефона?
Ричард Беннетт
30 сентября 2022 г.• Проверенные решения
Совсем недавно YouTube запустил Shorts, чтобы конкурировать с Tik Tok. На момент написания этой статьи пользователи в Индии имели доступ к полнофункциональной версии приложения. Хотя YouTube Shorts доступен как для платформ Android, так и для iOS, его функции ограничены, поскольку приложение все еще находится на стадии бета-тестирования для остальной части земного шара.
С учетом сказанного, следующие разделы объясняют пошаговый процесс , как загрузить короткое видео на YouTube Shorts как со смартфона, так и с ПК.
Часть 1: Как загрузить короткое видео на YouTube с ПК?
Дело в том, что если вы используете компьютер для загрузки коротких видео на YouTube, процесс идентичен публикации других ваших обычных видеоматериалов. Тем не менее, есть несколько рекомендаций, которым должны соответствовать ваши клипы, чтобы платформа потоковой передачи могла идентифицировать их как короткометражки YouTube. К этим нормам относятся:
Если у вас есть видео, записанное в соответствии с первыми двумя рекомендациями из приведенного выше списка, вы можете использовать приведенные ниже инструкции для загрузки медиафайлов на YouTube:
Шаг 1. Выберите короткое видео для загрузки
Запустите свой любимый веб-браузер на своем ПК, перейдите на YouTube, обязательно войдите в свою учетную запись YouTube, щелкните значок Создать ( Камера ) в правом верхнем углу веб-страницы, нажмите ВЫБРАТЬ ФАЙЛЫ в окне Загрузить видео и найдите, выберите и загрузите короткое видео со своего ПК на портал.
Шаг 2. Отметьте видео как короткое
В появившемся окне Details добавьте #Shorts в поле Название или Описание , при желании выберите миниатюру из предложенных изображений, представленных в разделе Миниатюра (или загрузите собственное изображение со своего ПК), выберите предпочитаемый переключатель в разделе Аудитория , при необходимости внесите другие необходимые изменения и нажмите NEXT . Когда появится окно Video elements , выберите нужные параметры и элементы, нажмите NEXT .
Шаг 3: Публикация короткого видео
В окне Видимость выберите нужный переключатель в разделе Сохранить или опубликовать или выберите Расписание , чтобы установить другое время публикации короткого видео автоматически. Наконец, нажмите СОХРАНИТЬ , чтобы опубликовать клип в виде короткого видео на YouTube с вашего компьютера.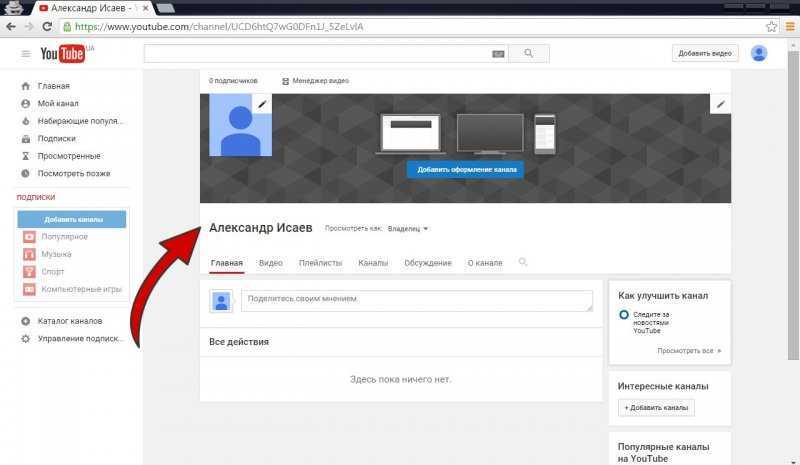
Подводя итог, можно сказать, что загрузка видео YouTube Shorts с рабочего стола ничем не отличается от загрузки обычного видео YouTube, за исключением требований, перечисленных в начале этой статьи. Если вы предпочитаете редактировать видео YouTube Shorts на компьютере, я рекомендую вам попробовать наш видеоредактор Filmora, который является идеальным решением для ютуберов. Загрузите бесплатную пробную версию ниже и приступайте к работе.
Попробуйте его бесплатно
для выигрыша 7 или более позднего цвета (64-битный)
Безопасная загрузка
Попробуйте его бесплатно
для Macos 10.12 или более поздней. Короткое видео в мобильном приложении YouTube?
Процесс загрузки короткометражек YouTube из мобильного приложения довольно прост по сравнению с методом, используемым на компьютере. Во время использования приложения вы можете либо загрузить существующее видео, либо снять новое прямо из самой программы, добавить музыку и текст и сразу же загрузить его. Оба эти метода подробно объясняются ниже:
Во время использования приложения вы можете либо загрузить существующее видео, либо снять новое прямо из самой программы, добавить музыку и текст и сразу же загрузить его. Оба эти метода подробно объясняются ниже:
Примечание: Рекомендации по созданию и загрузке коротких видеороликов на YouTube остаются неизменными, независимо от используемой платформы или устройства.
Способ 1: загрузка существующего короткого видео
Примечание: Убедитесь, что целевое видео находится на смартфоне, а также что вы загрузили, установили и вошли в приложение YouTube, прежде чем продолжить.
Шаг 1. Выберите видео для загрузки
На смартфоне Android или iOS запустите приложение YouTube, коснитесь + ( Создать ) снизу, коснитесь Создать короткое сообщение из всплывающего окна Создать , коснитесь Загрузить в правом нижнем углу следующего экрана и выберите и загрузите короткое 60-секундное видео, записанное в портретной ориентации, из хранилища вашего устройства в приложение.
Шаг 2: Добавить сведения
На следующем экране нажмите СЛЕДУЮЩИЙ , используйте значки Музыка и Текст в левом нижнем углу, чтобы добавить фоновую музыку и подпись к видео соответственно, и нажмите СЛЕДУЮЩИЙ из правого верхнего угла. На следующем экране введите название видео в поле Название вместе с тегом #Shorts и нажмите Выбрать аудиторию , чтобы выбрать предпочтительную аудиторию.
Шаг 3: Загрузите видео
Наконец, нажмите ЗАГРУЗИТЬ в правом верхнем углу, чтобы загрузить короткое видео на YouTube.
Способ 2: Запишите короткое видео и загрузите
Шаг 1: Запишите короткое видео
Ранее я рассказал, как записывать и загружать короткие видеоролики YouTube, поэтому здесь я буду кратким.
Обратите внимание, что вы не увидите опцию Создать короткий номер , если вы находитесь за пределами Индии.
В приложении YouTube нажмите кнопку + ( Добавить ) и выберите Создать Короткий .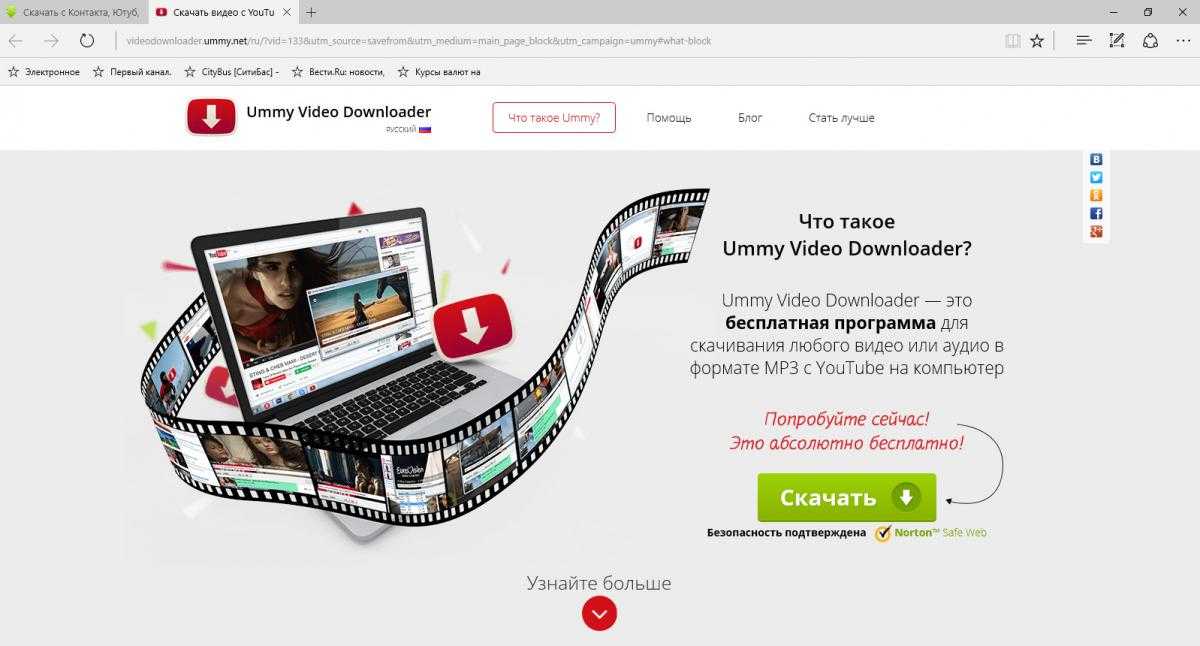 Обратите внимание, что вы не увидите опцию Создать короткую форму , если вы находитесь за пределами Индии.
Обратите внимание, что вы не увидите опцию Создать короткую форму , если вы находитесь за пределами Индии.
Далее используйте 9Значки 0217 Скорость и Таймер для установки скорости видео и продолжительности таймера обратного отсчета до того, как приложение начнет запись видео при нажатии кнопки Запись соответственно.
Теперь нажмите кнопку Запись снизу, чтобы начать запись видео, и остановите, чтобы остановить запись. Обязательно снимайте кадры в портретном режиме (в идеале с соотношением сторон 9:16). Нажмите NEXT в правом нижнем углу, чтобы перейти к следующему шагу.
Шаг 2. Добавьте текст и музыку к короткому видео
В следующем окне используйте кнопки Музыка и Текст в левом нижнем углу, чтобы добавить фоновую музыку и заголовок к видео, и нажмите СЛЕДУЮЩИЙ в правом верхнем углу.
Шаг 3: Загрузите и опубликуйте короткое видео
В окне Добавить сведения введите имя для видео вместе с тегом #Shorts в поле Создайте поле заголовка , коснитесь Выбрать аудиторию , чтобы выбрать целевую аудиторию, и коснитесь ЗАГРУЗИТЬ в правом верхнем углу, чтобы загрузить короткое видео на YouTube.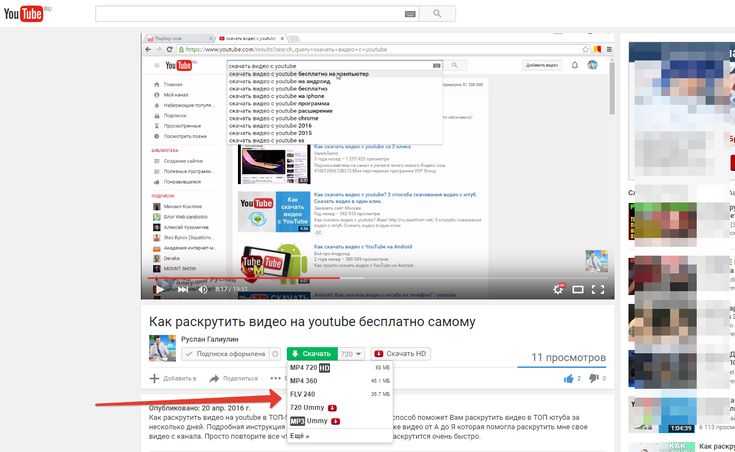
Заключение
Изучение процесса размещения коротких видео на YouTube довольно просто, если у вас есть видео, записанное в портретной ориентации, оно длится до 60 секунд, и содержит тег #Shorts (без кавычек) в заголовке или описании. Хорошо, если у вас нет доступа к приложению YouTube на вашем смартфоне, метод для как загрузить короткое видео на YouTube описанному в первом разделе можно следовать при использовании настольного компьютера.
Ричард Беннетт
Ричард Беннетт — писатель и любитель видео.
Follow @Richard Bennett
YouTube: как загрузить видео на YouTube с мобильного и компьютера
Знаете ли вы, что почти 720 000 часов видео загружаются каждый день на YouTube? YouTube, насчитывающий более 2,3 миллиарда пользователей по всему миру, является одной из самых популярных контент-платформ. Если вы хотите стать создателем на Youtube, но не знаете, с чего начать, мы вам поможем. В этой статье мы пошагово проведем вас через процесс загрузки видео на YouTube.
Читайте также: Трюки WhatsApp: как отправить сообщение WhatsApp без сохранения номера мобильного телефона
Как загрузить видео на YouTube с помощью веб-браузера позволяет вам добавлять больше настроек к видео и легко добавлять всю необходимую информацию в описание вашего видео.
Вот и все, вы загрузили свое видео.
Читайте также: Как заблокировать профиль Facebook в приложении и на веб-сайте для Android или iOS
Как загрузить видео на YouTube с помощью мобильного приложения
Вы также можете загрузить видео на YouTube с помощью официального приложения, загруженного из Google Play Store или магазин приложений Apple.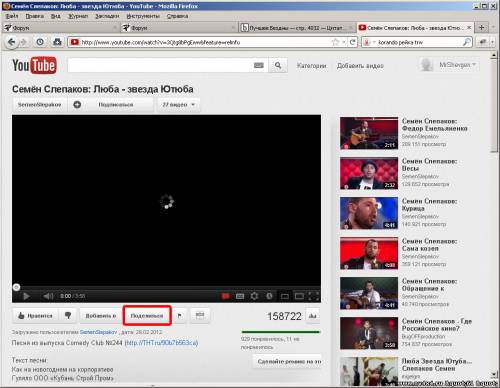
В мобильном приложении YouTube доступны только ограниченные функции для настройки видео, поэтому вам потребуется приложение YouTube Creator Studio для дальнейшей настройки видео.
О чем следует помнить при загрузке видео на YouTube
Прежде чем загружать видео на YouTube, необходимо помнить о нескольких вещах, чтобы обеспечить максимальное удобство для ваших зрителей. Вот контрольный список:
Читайте также: Instagram Web: как публиковать фотографии и видео из веб-версии Instagram на рабочем столе
Часто задаваемые вопросы
Каков максимальный размер загружаемого файла?
Компания Google упомянула в своем блоге, что пользователи могут загружать на YouTube любое видео размером менее 256 ГБ. Это означает, что максимальный размер загрузки на YouTube составляет 256 ГБ.
Поддерживаемые форматы видеофайлов
YouTube поддерживает следующие форматы видеофайлов:


 Эта функция доступна каналам, на которых уже есть просмотры и подписчики.
Эта функция доступна каналам, на которых уже есть просмотры и подписчики. В зависимости от вашей версии может быть пиктограмма с видеокамерой.
В зависимости от вашей версии может быть пиктограмма с видеокамерой.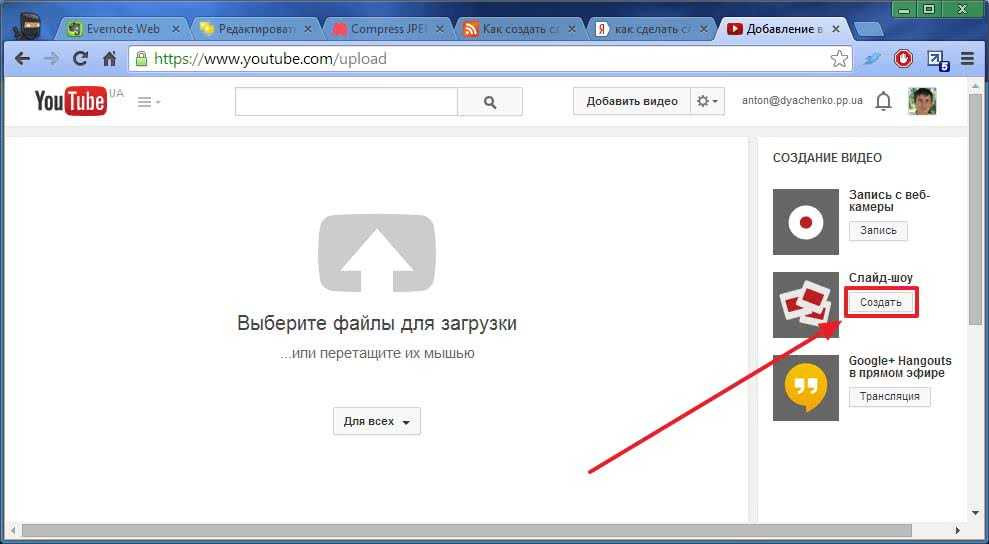

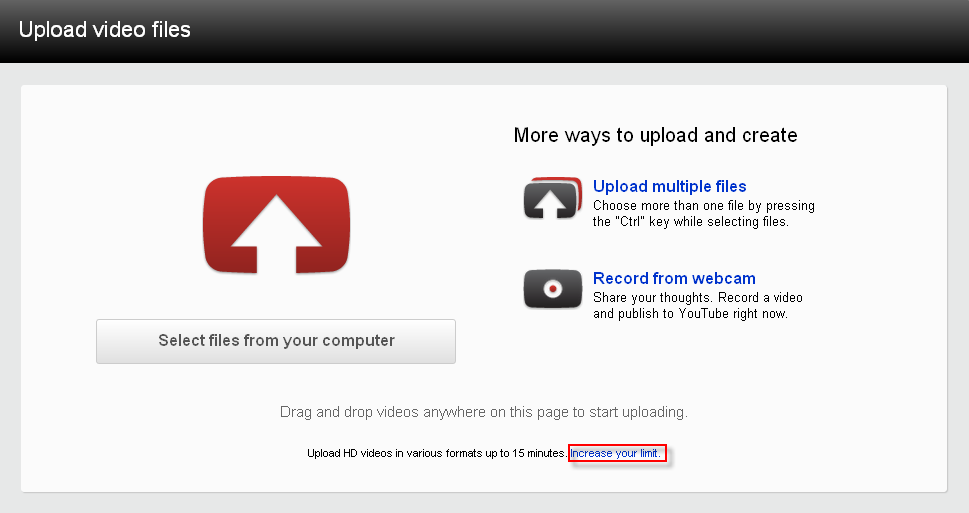
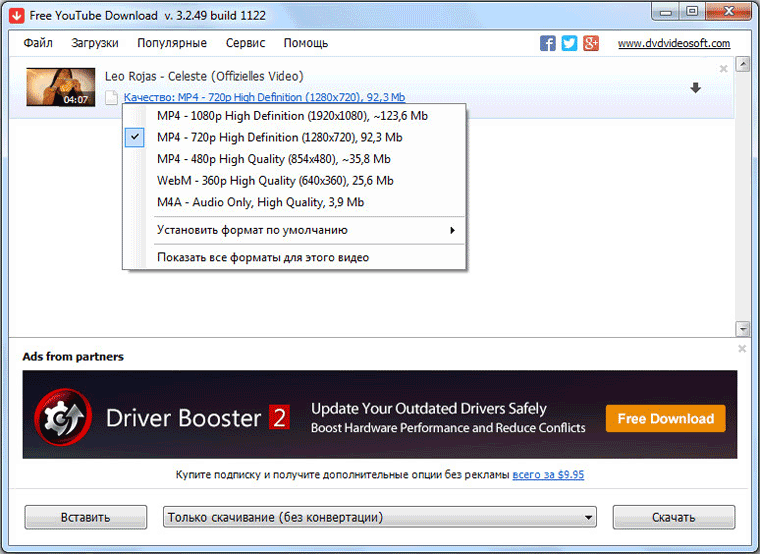

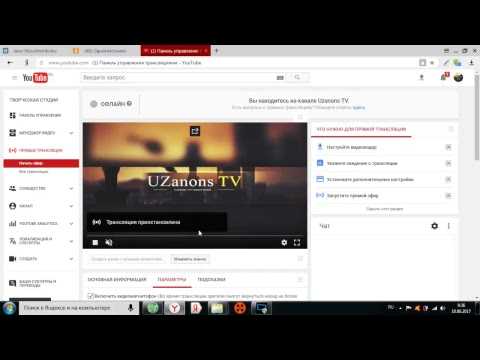

 com в веб-браузере и нажать Войти в правом верхнем углу экрана. Выберите созданную вами учетную запись Google.
com в веб-браузере и нажать Войти в правом верхнем углу экрана. Выберите созданную вами учетную запись Google.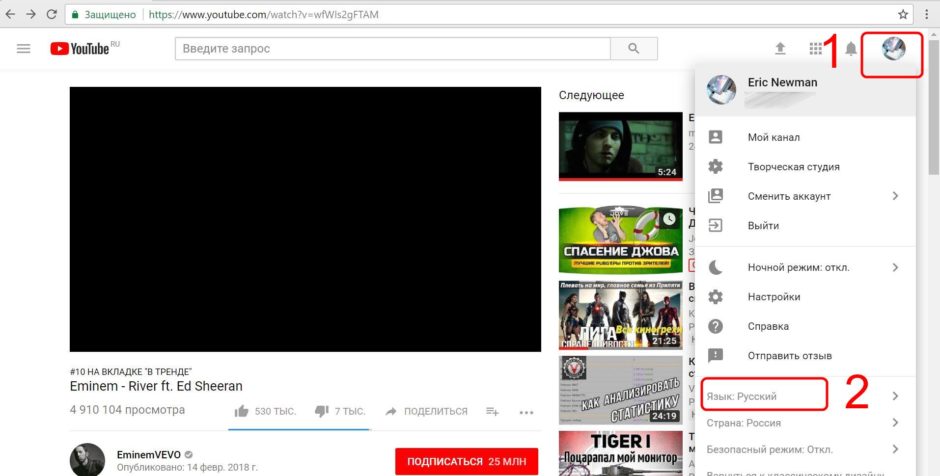 Если вы хотите, чтобы ваше видео ранжировалось по определенным ключевым словам, это хорошее место для ввода этих ключевых слов в зависимости от того, что ищет ваша целевая аудитория.
Если вы хотите, чтобы ваше видео ранжировалось по определенным ключевым словам, это хорошее место для ввода этих ключевых слов в зависимости от того, что ищет ваша целевая аудитория.
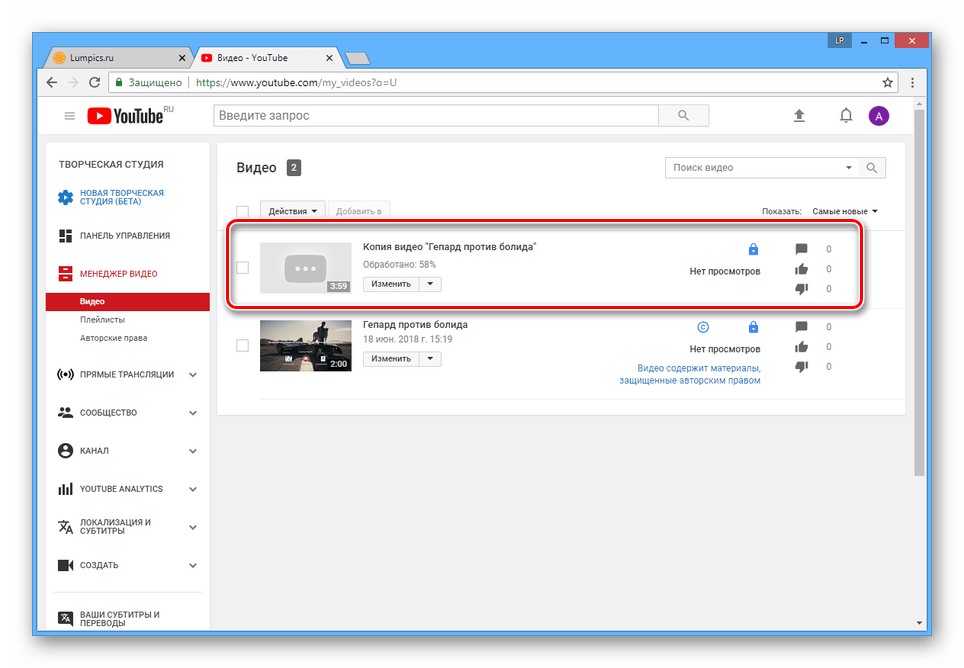
 Видео, которое вы загружаете, должно иметь разрешение не менее 720p/HD, чтобы предоставить пользователю наилучшие впечатления.
Видео, которое вы загружаете, должно иметь разрешение не менее 720p/HD, чтобы предоставить пользователю наилучшие впечатления.