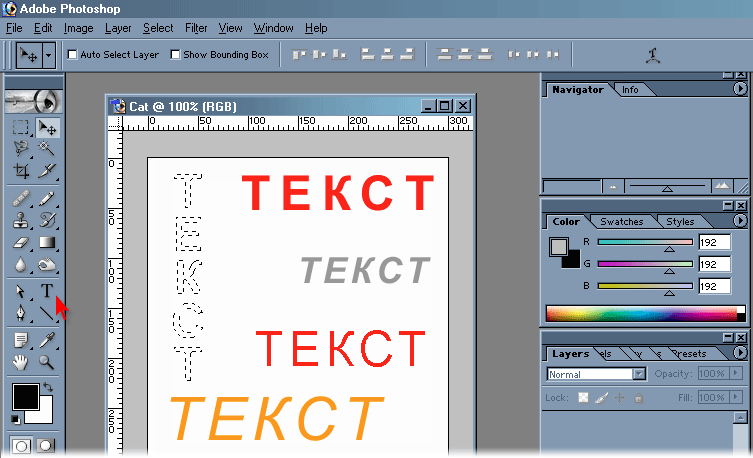Photoshop для новичка: как добавить текст на фото и украсить | Урок | Фото, видео, оптика
Лаконичный текст на фото может привлечь больше внимания к смыслу поста, чем огромное разъяснение под изображением. Велика вероятность, что ленту просто пролистают и не прочитают самое важное. А, может, вы хотите делать красивые сторис с разными шрифтами или подписать снимок, указав своё авторство? В любом из случаев вам понадобится добавить текст на фотографию. Рассказываем, как добавить текст на фото в Photoshop, а также украсть его обводкой или тенью.
Знаки в виде букв, цифр привлекают внимание зрителя к изображению, заставляя человека задерживать взгляд и пытаться прочесть знакомые символы / Фото: unsplash.com
Чтобы добавить текст на фото в фотшопе, откройте фотографию и найдите инструмент Текст. Он находится на панели инструментов слева и представляет собой иконку в виде буквы T.
Чтобы вызвать инструмент быстро и не тратить время на поиск, нажмите клавишу T на клавиатуре / Иллюстрация: Елизавета Чечевица, Фотосклад. Эксперт
Эксперт
У инструмента Текст два подвида:
- Горизонтальный текст / Horizontal Type Tool.
- Вертикальный текст / Vertical Type Tool.
Тут всё интуитивно понятно. Выберите инструмент, исходя из того, какой текст вам нужен — горизонтальный или вертикальный. Для этого кликните по инструменту левой кнопкой мыши.
После того, как выбрали инструмент, кликните левой кнопкой мыши по месту, где хотите написать текст.
Не отпуская левую кнопку мыши, начертите прямоугольник — именно в нём и будет находиться ваш будущий текст / Иллюстрация: Елизавета Чечевица, Фотосклад.Эксперт
Как только вы отпустите левую кнопку мыши, в прямоугольнике появится произвольный текст, заданный разработчиками. Это нужно, чтобы вы видели, какой шрифт, какого цвета и размера сейчас стоит по умолчанию.
Весь «базовый» текст легко стереть, нажав клавиши Backspace или Delete на клавиатуре / Иллюстрация: Елизавета Чечевица, Фотосклад.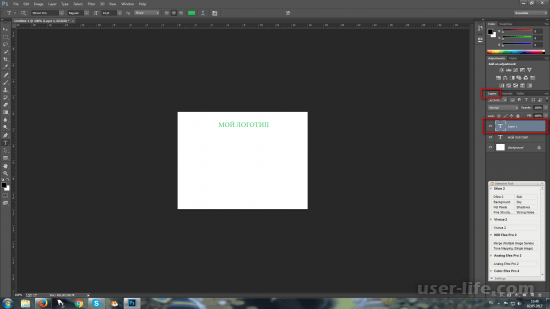 Эксперт
Эксперт
Напечатайте свой текст или вставьте тот, что скопировали заранее.
Иногда может казаться, что текст в рамке на появился. Более того, он не появляется, даже когда вы сами напечатали там то, что хотели. Почему это может происходить:
- вы печатаете чёрный текст на чёрном фоне или белый на белом. В общем, текст и фон сливаются.
- по умолчанию выбран такой большой размер шрифта (более редкое, но правильно название «кегль» или «размер кегля»), что буквы не помещаются в рамке. В таком случае уменьшите размер шрифта.
- вы сделали слишком маленькую рамку, где не помещается текст. В таком случае сделайте рамку побольше и/или уменьшите размер шрифта.
Настройте основные параметры текста.
Все самые важные настройки для текста разработчики вынесли в меню, которое находится в верхней части экрана / Иллюстрация: Елизавета Чечевица, Фотосклад.Эксперт
1. Тип шрифта. Известные нам из стародавних времён гарнитуры Times New Roman или Arial, а также любые шрифты, которые вы решите скачать, будут находиться здесь.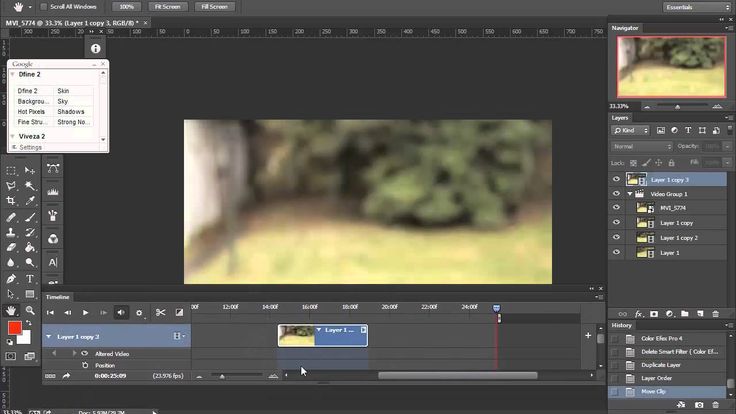 Есть два варианта поиска шрифта: нажать на стрелочку, указывающую вниз, и выбрать из списка, или щёлкнуть по названию шрифта и начать вводить тот шрифт, который нужен.
Есть два варианта поиска шрифта: нажать на стрелочку, указывающую вниз, и выбрать из списка, или щёлкнуть по названию шрифта и начать вводить тот шрифт, который нужен.
Читайте также:
Как установить в Photoshop кисти, градиенты, шрифты и экшены
2. Вид шрифта. Жирный, курсив, жирный курсив, книжный, тонкий, обычный — у разных шрифтов свой набор этих настроек.
3. Кегль или размер шрифта. Если нажать на стрелочку, появится выпадающий список из предложенных разработчиками размеров. Для более тонкой настройки под себя кликните на окошко с цифрой и введите свой размер.
4. Центрирование текста. Слева (как на скриншоте), по центру, справа.
5. Цвет шрифта. Например, на скриншоте цвет шрифта белый. Чтобы его изменить, кликните на окошко белого цвета. Вам откроется палитра, где можно выбрать любой цвет.
Чтобы применить настройки текста, нажмите на галочку вверху / Иллюстрация: Елизавета Чечевица, Фотосклад. Эксперт
Эксперт
Сделайте шрифт интереснее с помощью дополнительных настроек текста в палитре Символ / Character.
Если палитры нет в рабочем пространстве, зайдите в меню Окно / Windows — Символ / Character / Иллюстрация: Елизавета Чечевица, Фотосклад.Эксперт
Что можно настроить в палитре:
- вид и тип шрифта;
- размер шрифта;
- расстояние между буквами и между строками;
- высота и толщина букв;
- расстояние между строками;
- цвет.
Благодаря этой палитре мы увеличили расстояние между строками, сделали верхний текст жирнее, а нижний — сплющили и увеличили толщину букв в ширину / Иллюстрация: Елизавета Чечевица, Фотосклад.Эксперт
Как переместить текст в Photoshop
Если вас устраивает текст, но не устраивает его местоположение, воспользуйтесь инструментом Перемещение / Move Tool.
Он находится в левой части экрана, а быстро вызвать его можно горячей клавишей V / Иллюстрация: Елизавета Чечевица, Фотосклад.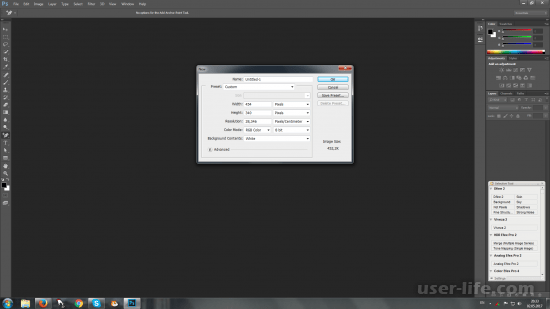 Эксперт
Эксперт
Теперь достаточно просто подхватить текст, зажав левую клавишу мыши, и передвинуть в нужное место.
Если нужна более тонкая настройка — сдвигайте текст с помощью стрелок на клавиатуре. Тогда текст будет перемещаться по изображению всего на пиксель. Если нужно ускорить процесс, зажмите Shift и пользуйтесь стрелками — текст будет сдвигаться сразу на 10 пикселей.
Как добавить тень тексту в Photoshop
Теперь созданный текст можно украсить. Например, сделать его более объёмным с помощью тени. Ниже — краткая инструкция, как сделать тень тексту за пару мгновений.
1. Чтобы добавить тень тексту в Photoshop, откройте палитру Слои / Layers. Найти её можно в меню Окно / Windows или вызвав горячей клавишей F7.
2. Кликните на слой с созданным вами текстом.
Все текстовые слои в палитре обозначаются иконкой с буквой T / Иллюстрация: Елизавета Чечевица, Фотосклад.Эксперт
3. В нижней части палитры найдите иконку в виде букв fx.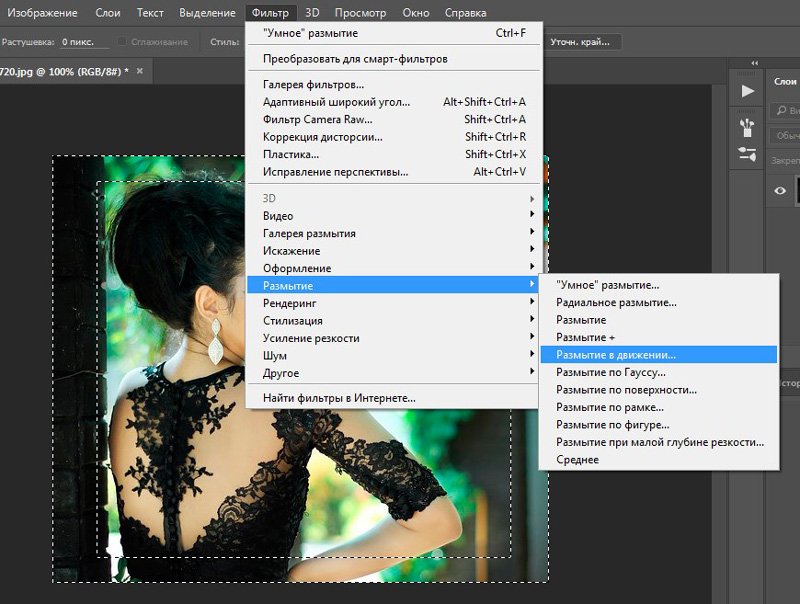 Это настройки стилей слоя.
Это настройки стилей слоя.
Нажмите на иконку и выберите Тень / Drop Shadow / Иллюстрация: Елизавета Чечевица, Фотосклад.Эксперт
4. В открывшемся окне переставьте настройки, чтобы создать тень. В этом вам поможет квадратик в левой части окна (виден на скриншоте). Он позволяет увидеть, как каждая настройка изменяет получающуюся тень.
Чтобы создать тень, мы пользовались четырьмя настройками: изменили цвет (нажали на красный прямоугольник), непрозрачность / opacity, угол наклона тени / angle и дистанцию / distance — расстояние тени от шрифта / Иллюстрация: Елизавета Чечевица, Фотосклад.Эксперт
Как добавить обводку текста в Photoshop
Ещё один способ добавить красивый текст на фото — сделать обводку. Кстати, её можно добавить сразу вместе с тенью! Рассказываем, как это сделать.
1. В палитре Слои / Layers нажмите на иконку стилей слоя в виде букв fx.
В открывшемся выпадающем списке выберите Обводка / Stroke / Иллюстрация: Елизавета Чечевица, Фотосклад. Эксперт
Эксперт
2. Откроется меню с настройками обводки. Также, как и у тени, слева будет превью в виде квадрата. Так, сдвигая каждый ползунок, сразу виден эффект, который даёт та или иная настройка.
На примере жёлтая обводка толщиной / size один пиксель. Размещение обводки / Position — Внутри текста / Inside / Иллюстрация: Елизавета Чечевица, Фотосклад.Эксперт
Чтобы отключить уже созданную тень, нажмите на галочку напротив Тень / Drop Shadow.
С помощью настроек в меню Символ / Character и настроек стилей слоя в палитре Слои / Layer даже самый обычный шрифт можно украсить и изменить до неузнаваемости.
Как реалистично добавить текст на фотографию в Photoshop
Иногда одной иллюстрации недостаточно, и на неё обязательно нужно наложить надпись – например, название бренда. Главное здесь сделать всё так, чтобы она выглядела по-настоящему органично, смотрелась частью изображения, а не инородным элементом и не бросалась в глаза.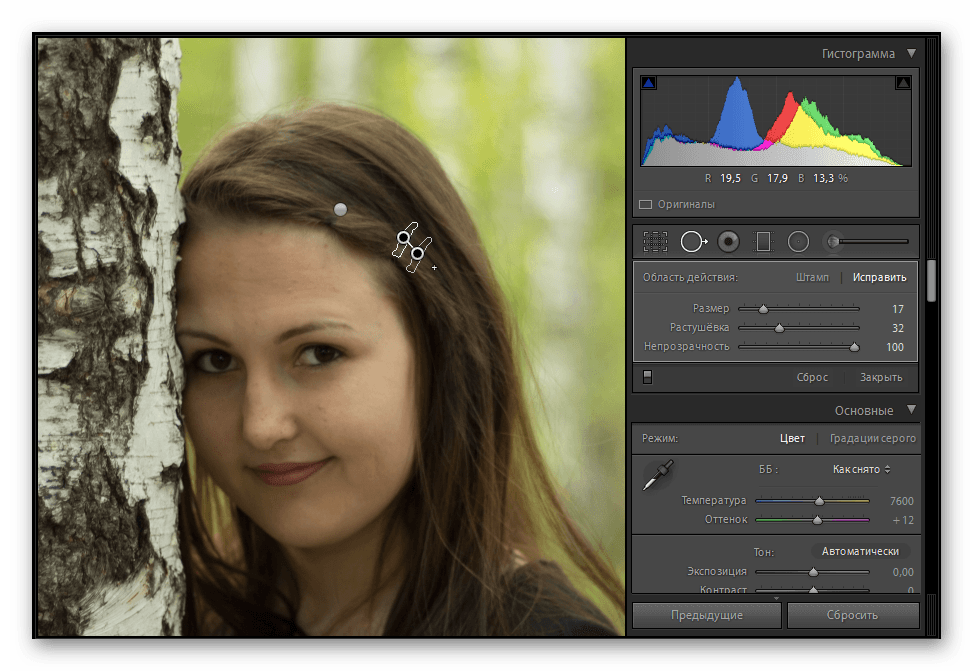 С помощью программы Фотошоп онлайн сделать это проще простого!
С помощью программы Фотошоп онлайн сделать это проще простого!
Прочитав данную статью, вы не только узнаете, как добавлять текст к фото, но и как придавать ему форму поверхности (наклон, перспектива), как придавать надписи реалистичность и естественность.
Итак, начинаем. Открываем в Photoshop Online исходное изображение – чем качественнее оно будет и чем большим будет его размер, тем лучше, ведь из большого фото всегда можно сделать меньшее, а вот из маленького большое – нет.
Работать нам придётся со слоями и фильтрами, причём их может быть несколько. Также нам понадобится загрузить в Фотошоп необходимый шрифт или использовать один из дефолтных, предустановленных.
Первое, что необходимо сделать, это выбрать для надписи подходящий цвет. Лучше всего выбирать из цветов, присутствующих на фотографии, так на буквах не будет слишком большого акцента, и они не будут казаться инородными. Открываем палитру цветов и, применив инструмент Пипетка, нажимаем ею на одном из объектов фото. Цвет определён, теперь используем инструмент Текст и печатаем нужную нам надпись. Изменяем размер кегля на подходящий. Перетаскиваем в нужное место и смотрим, что получилось. Корректируем размер и шрифт, если это необходимо.
Цвет определён, теперь используем инструмент Текст и печатаем нужную нам надпись. Изменяем размер кегля на подходящий. Перетаскиваем в нужное место и смотрим, что получилось. Корректируем размер и шрифт, если это необходимо.
Теперь начинается самое интересное. Необходимо сделать обтекание текстом, то есть деформировать надпись таким образом, чтобы она подходила к плоскости, на которой должна быть расположена. Для этого нам необходимо растрировать надпись, превратить её в изображение. Жмём на вкладку Слои – Растрировать текст. Теперь надпись можно искажать.
Нажимаем комбинацию клавиш Ctrl-T и применяем Свободное трансформирование. Используя правую клавишу мышки, выбираем инструмент Деформация. Он отлично подходит для закруглённых поверхностей. Подтягиваем все четыре угла так, как чтобы сетка с текстом соответствовала своей плоскости. При необходимости работаем с внутренними точками.
Если поверхность не закруглённая, а ровная и плоская, более подходящим станет другой инструмент – Перспектива или Наклон. Тянем за уголки, чтобы перспектива текста соответствовала перспективе плоскости, где он расположен. По завершению нажимаем клавишу Enter и применяем изменения.
Тянем за уголки, чтобы перспектива текста соответствовала перспективе плоскости, где он расположен. По завершению нажимаем клавишу Enter и применяем изменения.
Теперь осталось добавить на наш текст нужный эффект. Его можно сделать полупрозрачным, чтобы проступила фактура нижней поверхности, или добавить потёртостей и царапин, благодаря чему он станет выглядеть более естественно. С этой целью изменяем режим наложения слоя: Нормальный меняем на Перекрытие.
Для добавления шероховатости создаём слой-маску, жмём на клавиатуре кнопку «D» и выбираем чёрный в качестве цвета переднего плана. Затем жмём «В» и берём Кисть. При этом следим, что Непрозрачность имела значение в 100 единиц, а режим наложения был установлен на Нормальный. Выбираем грубую кисть (как вариант — сухую) и рисуем чёрным на маске, аккуратно поглаживая края надписи, создавая более потёртый вид.
Вот и весь урок Фотошопа по добавлению текста на фото! Просто и эффектно! А самое главное – реалистично!
© online-photoshop. org
org
Как добавлять и редактировать текст в Adobe Photoshop
Photoshop — это не только программа для графического дизайна, но и фоторедактор, который включает в себя работу с текстом. Добавлять и редактировать текст в Photoshop очень просто, если вы узнаете, где находятся все элементы управления, и несколько дополнительных приемов. Вот как добавлять и редактировать текст в Photoshop.
Содержание
- Текстовые инструменты Photoshop
- Как добавить текст в Photoshop
- Как редактировать текст в Photoshop
- Как насчет использования инструментов рисования или клонирования?
- Файлы с текстом должны быть сохранены в формате PSD для последующего редактирования
Текстовые инструменты Photoshop
Большая часть работы с текстом в Photoshop заключается в простом поиске и распознавании значков. Вот инструменты, которые вы можете использовать для добавления или редактирования текста в Photoshop.
| Текстовый инструмент (находится на панели инструментов слева) | |
| Инструмент перемещения (находится на панели инструментов слева) | |
| Изменить ориентацию текста | |
| Изменить размер текста | |
| Создать искаженный текст | |
| Изменить цвет текста | |
| Открытие панелей символов и абзацев |
Как добавить текст в Photoshop
1. Щелкните значок T на левой панели инструментов.
Щелкните значок T на левой панели инструментов.
Параметр по умолчанию — обычный горизонтальный текст — этот вариант используется чаще всего. Если нажать и удерживать Text Tool , однако вы откроете подменю с несколькими различными параметрами, включая вертикальный текст. Инструмент Type Mask , который имеет горизонтальную и вертикальную опции, создает текстовое выделение вашей фотографии. Используйте этот параметр, если вы хотите создать слова, заполненные вашей фотографией, а не накладывать текст поверх фотографии.
2. Нарисуйте рамку на холсте примерно там, где вы хотите разместить текст.
При добавлении текста и форматировании вы можете настроить расположение текста, щелкнув и перетащив одно из небольших полей в углах или средних краях, чтобы изменить размер поля.
3. Отрегулируйте тип и размер шрифта вверху.
Когда текстовое поле активно, вы увидите параметры шрифта в верхней части экрана. Настройка шрифта и размера шрифта аналогична работе в текстовом редакторе — просто выберите из раскрывающегося меню или введите размер или имя шрифта. Если щелкнуть и удерживать значок Text Size — тот, что с двумя буквами T разного размера — и переместить курсор влево или вправо, вы можете быстро настроить размер текста с небольшими приращениями. Цвет текста можно настроить, выделив текст и выбрав новый цвет в нижней части панели инструментов слева или в цветном поле рядом с параметрами выравнивания абзаца вверху.
Настройка шрифта и размера шрифта аналогична работе в текстовом редакторе — просто выберите из раскрывающегося меню или введите размер или имя шрифта. Если щелкнуть и удерживать значок Text Size — тот, что с двумя буквами T разного размера — и переместить курсор влево или вправо, вы можете быстро настроить размер текста с небольшими приращениями. Цвет текста можно настроить, выделив текст и выбрав новый цвет в нижней части панели инструментов слева или в цветном поле рядом с параметрами выравнивания абзаца вверху.
Однако настройка текста — это больше, чем шрифт и размер, которые легко доступны в верхней части экрана. Щелкните значок File на верхней панели инструментов, чтобы открыть панели символов и абзацев. Отсюда вы можете выполнять более сложные настройки, такие как создание абзацев с двойным межстрочным интервалом или изменение только ширины или высоты текста с помощью параметров масштабирования по вертикали и горизонтали.
4. Используйте параметры деформации, чтобы согнуть текст (необязательно).![]()
Если вам нужно, чтобы текст согнулся, чтобы соответствовать фотографии, например, обтекание слов вокруг краев объекта, вам нужно использовать инструмент деформации. Чтобы получить доступ к параметрам деформации, щелкните значок «Деформация» — он выглядит как изогнутая буква «Т» над вершиной холма. Во всплывающем окне выберите нужную форму в раскрывающемся меню стиля. Затем используйте ползунки для дальнейшего уточнения формы.
5. Создавайте плохие слова с помощью 3D-кнопки (опционально).
Скучаете по словесному искусству или созданию 3D-графики? Используйте значок 3D вверху, чтобы сделать текст объемным. Нажмите Да , когда всплывающее окно спрашивает, хотите ли вы переключиться на 3D-рабочее пространство и поэкспериментировать с новыми 3D-инструментами на панели Свойства справа.
Как редактировать текст в Photoshop
После создания текста вы можете использовать несколько различных инструментов для корректировки текста.
1. Убедитесь, что вы действительно можете редактировать свой текст.
Типичное текстовое поле можно легко настроить. Но если вы работаете с текстовой маской, растровым шрифтом или шрифтом, который уже был преобразован в объект или слой, вы не можете редактировать текст. Это потому, что эти процессы превращают текст в пиксели, и Photoshop больше не распознает их как шрифт. Вы также не можете редактировать текстовую маску после того, как вы щелкнули ее. Если вы открыли существующий документ, вы также не сможете редактировать текст — файлы PSD необходимы для сохранения возможности редактирования текста. Вы не можете открыть PDF — если это не Photoshop PDF с сохраненными возможностями редактирования — и просто щелкнуть, чтобы отредактировать текст в Photoshop. В этом случае вам нужно будет удалить текст и добавить новое текстовое поле.
2. Нажмите на текст.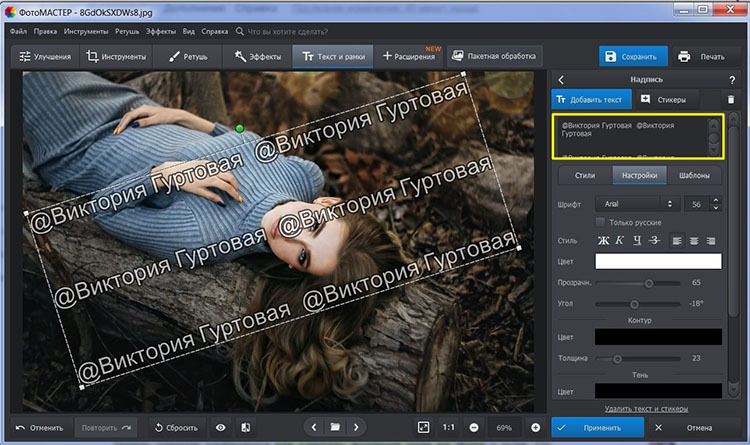
Для текста, который все еще можно редактировать, просто нажмите Текстовый инструмент , а затем щелкните текст, чтобы получить доступ ко всем различным параметрам. Возможно, вам придется сначала выбрать текстовый слой и скрыть остальные, если в файле много слоев. Нажмите на панель Layers справа. Текстовые слои имеют значок T и обычно называются в честь текста внутри этого текстового слоя. (Не можете найти панель слоев? Нажмите клавишу F7 .)
3. Чтобы переместить текст, выберите инструмент со стрелкой в верхней части панели инструментов справа.
Убедитесь, что выбран текстовый слой, затем нажмите на текст и переместите его.
Как насчет использования инструментов рисования или клонирования?
Если вы хотите использовать инструменты «Кисть», «Клонирование», «Стирание» или «Ведро с краской», вам сначала нужно отрендерить текст. Однако после того, как вы визуализируете текст, вы не можете щелкнуть по нему, чтобы просто отредактировать то, что он говорит, или изменить шрифт.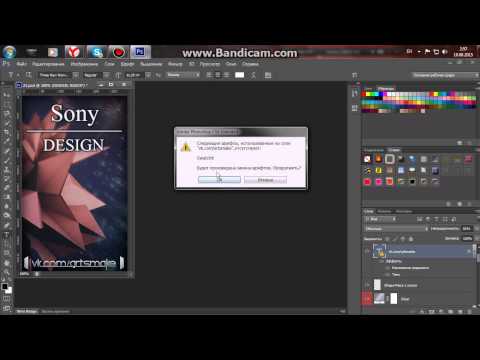
Файлы с текстом должны быть сохранены в формате PSD для последующего редактирования
Всякий раз, когда вы работаете с текстом в Photoshop, сохраняйте две версии: одну в формате PSD на тот случай, если вам понадобится вернуться и отредактировать текст позже, а другую — в любом типе файла, которым вы хотите поделиться, например JPEG, PDF или TIFF.
Рекомендации редакции
- Adobe Lightroom стал намного полезнее
- ReelSteady делает GoPro Player полезным для кинематографистов
- Instagram изучает новую сетку профилей, предлагающую большую персонализацию
- Лучшее бесплатное программное обеспечение для редактирования фотографий на 2022 год
- Как поделиться фотографиями iPhone с устройствами Android
Как добавить текст к изображению в Photoshop — Picozu
В Photoshop можно использовать инструмент «Текст», чтобы добавить текст к изображению.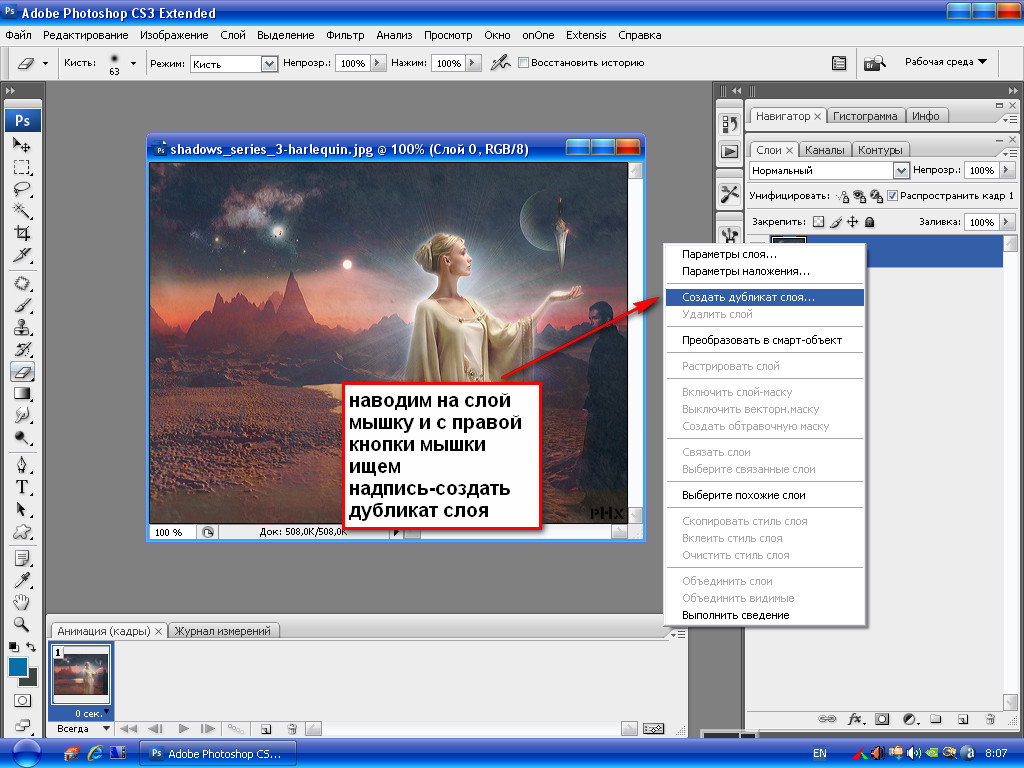 Это полезно, если вы хотите добавить водяной знак или уведомление об авторских правах на изображение или если вы хотите создать графику с текстом. Чтобы добавить текст к изображению: 1. Выберите инструмент «Текст» на палитре «Инструменты». 2. Нажмите на изображение, на которое вы хотите добавить текст. 3. Введите текст. 4. Чтобы отформатировать текст, используйте параметры на панели параметров инструмента «Текст». Например, вы можете изменить шрифт, размер, цвет и выравнивание текста. 5. Чтобы переместить текст, щелкните инструмент перемещения на палитре инструментов, а затем щелкните и перетащите текст в нужное место.
Это полезно, если вы хотите добавить водяной знак или уведомление об авторских правах на изображение или если вы хотите создать графику с текстом. Чтобы добавить текст к изображению: 1. Выберите инструмент «Текст» на палитре «Инструменты». 2. Нажмите на изображение, на которое вы хотите добавить текст. 3. Введите текст. 4. Чтобы отформатировать текст, используйте параметры на панели параметров инструмента «Текст». Например, вы можете изменить шрифт, размер, цвет и выравнивание текста. 5. Чтобы переместить текст, щелкните инструмент перемещения на палитре инструментов, а затем щелкните и перетащите текст в нужное место.
Текст можно добавлять к фотографиям с помощью Paint для Windows, Preview для компьютеров Mac и Phonto, фоторедактора для телефонов iPhone и Android. Вы можете добавить текст к фотографии, создав текстовое поле, перетащив указатель мыши через часть фотографии, к которой вы хотите добавить текст. Для этого щелкните и перетащите один из углов текстового поля. И на iPhone, и на Android вы можете отправлять фотографии с помощью Phonto.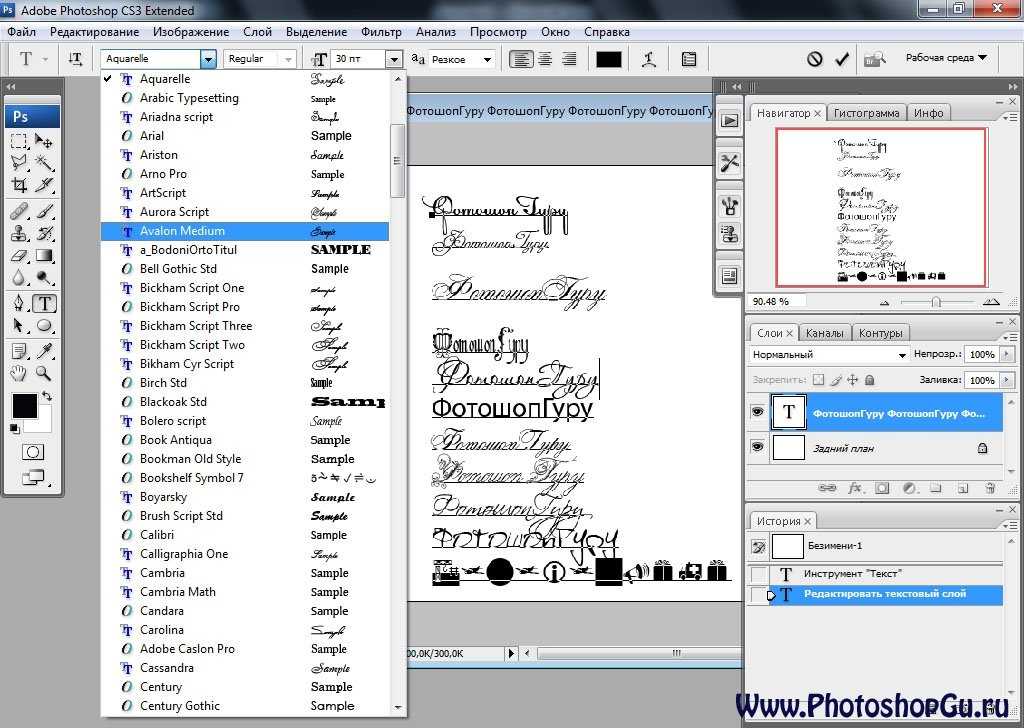 Фонто можно скачать бесплатно. Phonto можно загрузить из App Store на свой телефон или использовать красное приложение Phonto на главном экране (iPhone) или в панели приложений (Android). Затем в новом окне вставьте новое текстовое поле .
Фонто можно скачать бесплатно. Phonto можно загрузить из App Store на свой телефон или использовать красное приложение Phonto на главном экране (iPhone) или в панели приложений (Android). Затем в новом окне вставьте новое текстовое поле .
Фотография будет добавлена в список «Добавить текст» вашего телефона, если коснуться фотографии. Если вы используете компьютер, просто вставьте изображение в пустой документ Word, а затем введите изображение с помощью курсора. Программное обеспечение для редактирования фотографий, которое поставляется с телефонами Android и iOS, позволяет накладывать текст на ваши фотографии.
Как добавить текст к изображению в формате Jpeg?
Кредит: www.weqsoft.com
Если вы хотите добавить текст к изображению в формате JPEG, вы можете использовать онлайн-инструмент, такой как PicMonkey или Canva. С помощью этих инструментов вы можете загрузить свое изображение в формате JPEG и добавить текст поверх него.
JPG Tools Online Jpg/jpeg Text Adder Примеры Вот несколько примеров того, как добавить текст к изображению JPG с помощью Online JPG Tools Jpg/jpeg Text Adder. Пример изображения в формате JPEG с белым текстом можно увидеть, выбрав темную непрозрачную метку. В опциях введите название замка, затем выберите для него шрифт Papyrus, после чего поместите его в правый нижний угол. В этом примере мы используем фотографию спокойных волн и мощную цитату Матери Терезы, чтобы сделать наши изображения более сильными. В предварительном просмотре мы рисуем прямоугольную рамку с прозрачностью 75% и помещаем внутрь текстовую цитату. Мы будем использовать пользовательский шрифт Google под названием Cookie, чтобы добавить к цитате тень цвета индиго, которая импортируется из пользовательского шрифта. Чтобы добавить в JPG символы Юникода, включая эмоции, необходимо использовать Утилиту.
Здесь мы покажем, как добавить три смайлика цыпленка на фотографию трех цыплят. Если вы выберете этот пример, вы автоматически будете использовать параметры.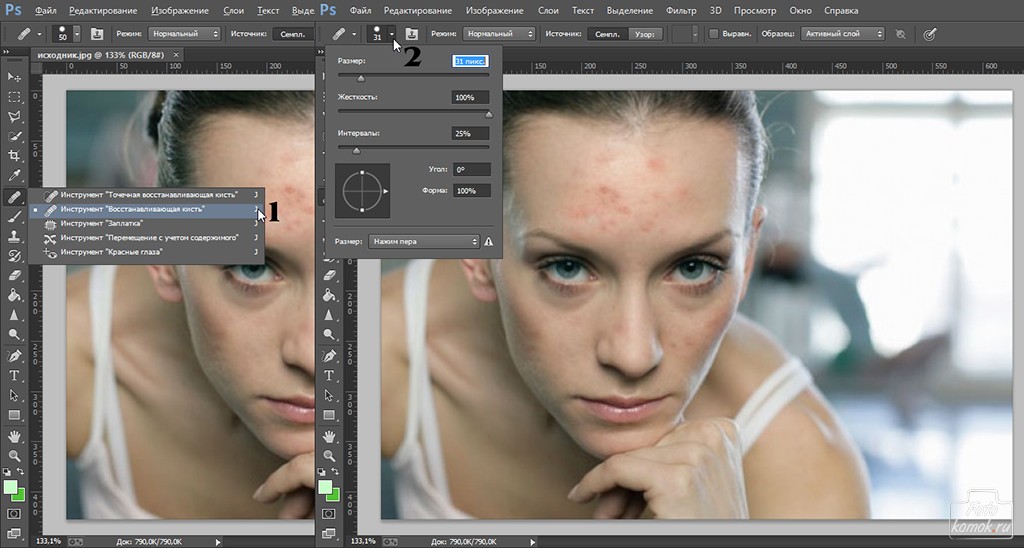 На этикетке тень текстовой метки. Пожалуйста, установите формат 2x3x4px оранжевым цветом. Размер шрифта текстовой метки. Следует использовать метку жирным шрифтом . Убедитесь, что ваша текстовая метка выделена курсивом.
На этикетке тень текстовой метки. Пожалуйста, установите формат 2x3x4px оранжевым цветом. Размер шрифта текстовой метки. Следует использовать метку жирным шрифтом . Убедитесь, что ваша текстовая метка выделена курсивом.
Как добавить текст к изображению в формате Jpeg
Если вы хотите добавить текст в изображение в формате JPEG, вы можете отсканировать его с помощью онлайн-инструмента OCR или распечатать его в формате PDF, а затем преобразовать в документ Word, который вы может редактировать.
Как добавить текст к картинке бесплатно?
Есть несколько способов бесплатно добавить текст к изображению. Одним из способов является использование бесплатных онлайн-сервисов, таких как PicMonkey.com или Canva.com. Эти сервисы позволяют загрузить изображение, а затем добавить текст поверх изображения. Еще один способ бесплатно добавить текст к изображению — использовать бесплатную программу для редактирования фотографий, например GIMP или Paint.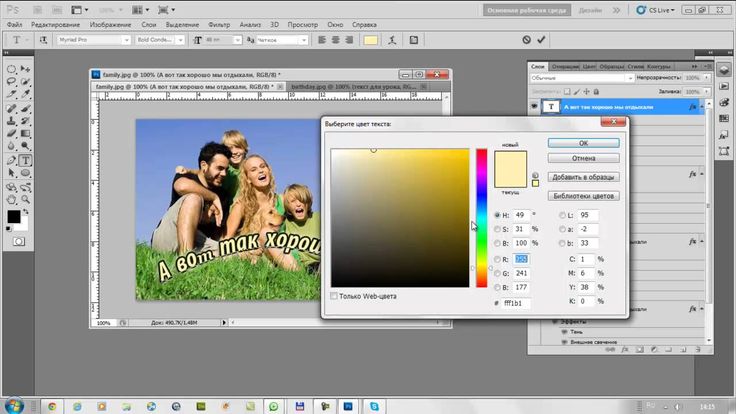 net. Эти программы позволяют добавлять текст к изображению, которое вы уже сохранили на своем компьютере.
net. Эти программы позволяют добавлять текст к изображению, которое вы уже сохранили на своем компьютере.
С помощью Adobe Express вы можете создавать проекты, которые выделяются на любой платформе, и вы можете выбирать из большого набора шаблонов портретной, альбомной, квадратной и вертикальной ориентации. Вы можете найти множество шаблонов, включая заголовки, цитаты, логотипы, абзацы и многое другое, используя текстовое меню . Используя текстовые эффекты, вы можете добавлять фигуры, тени и контуры, чтобы подчеркнуть свое сообщение.
Как написать текст на картинке в Word
Выберите WordArt из группы Текст , затем введите текст и выберите нужный стиль на вкладке «Вставка». Выберите его, щелкнув внешний край WordArt, перетащив текст на фотографию, а затем повернув текст под углом, который лучше всего подходит для вашей фотографии.
Текст можно добавить к изображениям на вашем компьютере, телефоне или планшете простым способом. Windows Word доступен бесплатно на Android, iPhone и iPad. Вы должны купить приложение у Microsoft, чтобы использовать Windows или Mac OS. Только за последний месяц эту страницу просмотрели 41 829 раз. Какая лучшая статья за неделю? Пожалуйста, напишите свой адрес, если этот вопрос все еще остается без ответа. 1.
Windows Word доступен бесплатно на Android, iPhone и iPad. Вы должны купить приложение у Microsoft, чтобы использовать Windows или Mac OS. Только за последний месяц эту страницу просмотрели 41 829 раз. Какая лучшая статья за неделю? Пожалуйста, напишите свой адрес, если этот вопрос все еще остается без ответа. 1.
Ниже приведены источники названия этой статьи: Резюме статьиX. 2. Откройте Word и выберите изображение для просмотра. В тексте введите букву «T». Новое текстовое поле будет видно поверх изображения. Вы можете группировать фотографии и текстовые поля . Ваша работа должна быть сохранена.
Как добавить текст к фотографиям на компьютере
Чтобы добавить текст к фотографии на компьютере, сначала откройте фотографию в программе редактирования, например Photoshop. Затем нажмите на инструмент «Текст» и введите текст, который вы хотите добавить к фотографии. Затем вы можете использовать инструменты редактирования, чтобы изменить шрифт, цвет и размер текста. Наконец, нажмите на меню «Файл» и выберите «Сохранить», чтобы сохранить изменения.
Наконец, нажмите на меню «Файл» и выберите «Сохранить», чтобы сохранить изменения.
Вы можете добавить текст к фотографиям на телефоне или компьютере, выполнив следующие действия. Вы можете сделать это практически с любой программой, включая iPhone, Android, Windows и Mac. Вы можете изменить стиль шрифта, цвет и выравнивание текстового поля с помощью Photoshop Express. Текст также можно добавить к фотографиям через Google Фото. Microsoft Photos можно использовать для добавления текста к фотографиям на ПК с Windows 10. Разметка — это метод преобразования текста в речь, аналогичный тому, что вы используете на iPhone. С помощью приложения Apple Photos на Mac вы можете добавлять текст к изображениям.
Значок редактирования (бумага с карандашом) можно использовать для изменения шрифта, размера и цвета. В Windows 10 вы можете получить доступ к приложению «Фотографии», выбрав изображение. Выберите Текст в верхней части экрана. Нарисуйте текстовое поле, перетащив его и щелкнув.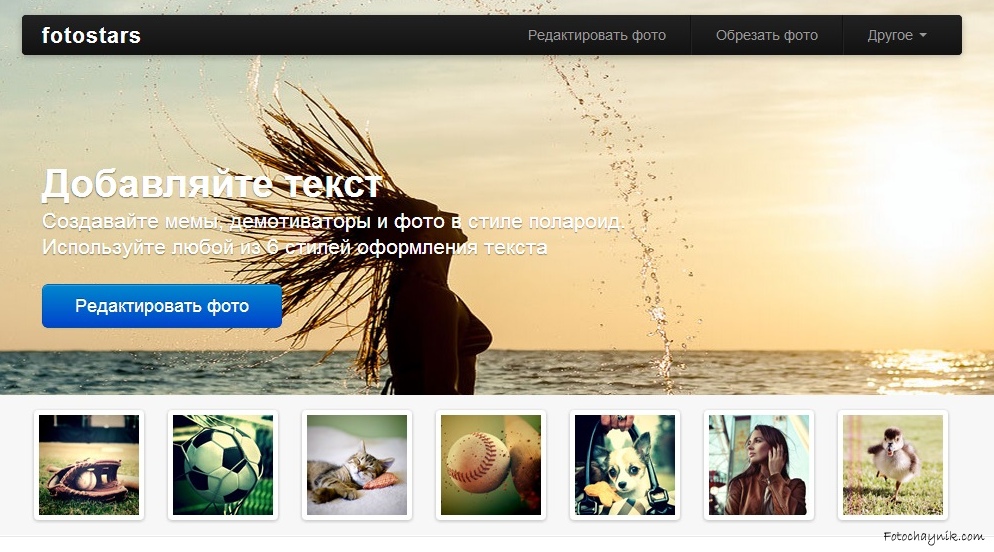 Если у вас Windows 8 или Windows 7, вы должны использовать Microsoft Paint. Если вы хотите использовать изображение в Документах Google, вставьте или загрузите его в свой документ.
Если у вас Windows 8 или Windows 7, вы должны использовать Microsoft Paint. Если вы хотите использовать изображение в Документах Google, вставьте или загрузите его в свой документ.
Как добавить текст к изображению на iPad
Если вы хотите добавить текст к изображению на iPad, вы можете использовать встроенное приложение «Фотографии». Сначала откройте фотографию, которую хотите отредактировать. Коснитесь кнопки «Изменить», затем коснитесь Текстовая кнопка . На фотографии появится текстовое поле. Введите текст, затем нажмите «Готово».
Текст можно быстро добавить к изображению iPhone или iPad с помощью встроенных функций разметки в приложении «Фотографии». После того как вы добавили текст к изображению, вы можете поделиться им с другими через AirDrop, Сообщения, Почту или любое другое приложение. Приведенные ниже шаги помогут вам удалить текст с изображений, которые вы ранее добавили. Вот как сразу добавить текст на скриншот, который вы делаете на iPhone или iPad.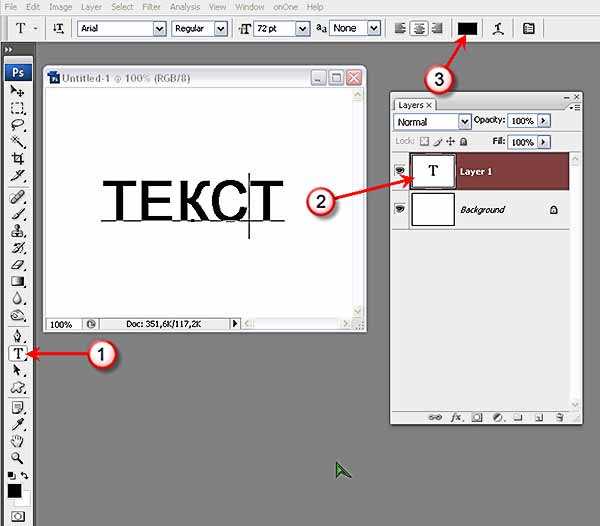 Встроенные функции разметки позволяют изменять цвет и текст страницы. Вы можете поделиться снимками экрана с текстом, нажав кнопку «Сохранить снимок экрана».
Встроенные функции разметки позволяют изменять цвет и текст страницы. Вы можете поделиться снимками экрана с текстом, нажав кнопку «Сохранить снимок экрана».
Добавить текст к фотографиям в Iphoto
Вы также можете добавлять текст к фотографиям в iPhoto на вашем Mac. Вы также можете выбрать фотографию из онлайн-галереи фотографий с помощью приложения iPhoto. Коснувшись и удерживая текст, который хотите добавить, перетащите его на фотографию. Вы можете добавить цитату, нажав «Добавить в цитату», а затем «Готово».
Добавить текст к фотографии онлайн
Существует множество онлайн-инструментов для добавления текста к фотографиям. Некоторые инструменты более просты и позволяют использовать только базовый текст 9.0072, в то время как другие предлагают более продвинутые параметры, такие как добавление текста с разными шрифтами, цветами и размерами. Некоторые инструменты даже позволяют добавлять текст на разных языках.
Вы можете получить бесплатную версию Add Text to Photo здесь. Вам нужно только загрузить изображение с Google Диска или Dropbox. После того, как вы добавили и отредактировали текст/логотип, пришло время собрать все вместе. Исходное изображение не будет изменено никоим образом. У нас есть настольное приложение Visual Watermark , которое позволяет добавлять текст сразу к нескольким изображениям. Визуальный водяной знак поставляется с 926 встроенных шрифтов, поэтому вы можете быть уверены, что получите идеальное изображение. Единственное, что вам нужно сделать, это установить свои собственные шрифты в Visual Watermark.
Вам нужно только загрузить изображение с Google Диска или Dropbox. После того, как вы добавили и отредактировали текст/логотип, пришло время собрать все вместе. Исходное изображение не будет изменено никоим образом. У нас есть настольное приложение Visual Watermark , которое позволяет добавлять текст сразу к нескольким изображениям. Визуальный водяной знак поставляется с 926 встроенных шрифтов, поэтому вы можете быть уверены, что получите идеальное изображение. Единственное, что вам нужно сделать, это установить свои собственные шрифты в Visual Watermark.
Вы можете изменить положение текста, перетащив его с помощью курсора или выбрав и перетащив его с помощью клавиш со стрелками. Чтобы изменить цвет текста, нажмите кнопку «Изменить» рядом со словом «Цвет». Цветовой круг позволяет выбрать определенный цвет в маленьких кругах под цветовым кругом, и вы также можете использовать его для выбора более светлого или более темного цвета. У вас есть возможность включить плитку для заполнения всего изображения в виде текста.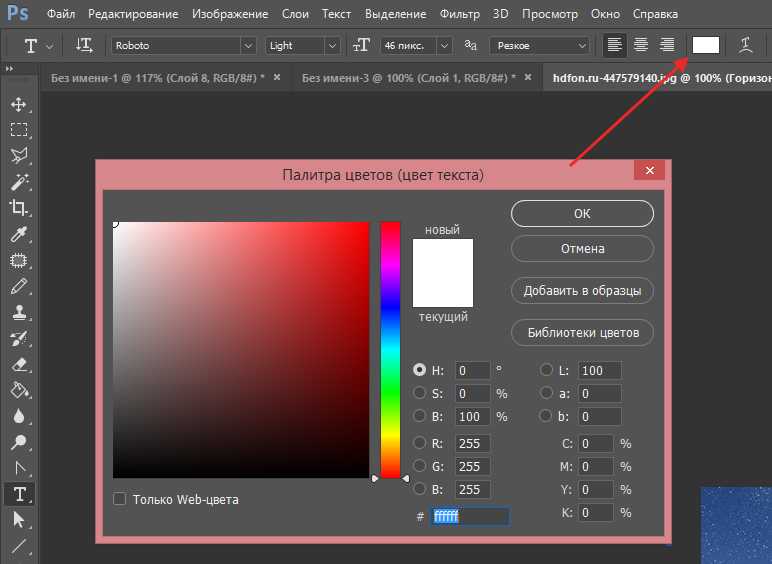 С помощью визуального водяного знака можно одновременно обрабатывать тысячи фотографий и наносить текст на десятки тысяч из них. Приложение работает, даже если у вас нет доступа к Интернету. Вы сможете увидеть не только созданный вами водяной знак, но и слова «Защищено пробной версией визуального водяного знака», если вы используете бесплатную версию.
С помощью визуального водяного знака можно одновременно обрабатывать тысячи фотографий и наносить текст на десятки тысяч из них. Приложение работает, даже если у вас нет доступа к Интернету. Вы сможете увидеть не только созданный вами водяной знак, но и слова «Защищено пробной версией визуального водяного знака», если вы используете бесплатную версию.
Это отличительный (обычно прозрачный) знак, который используется для защиты изображений от кражи. Можно использовать строку букв (имя и фамилия, название компании и т. д.). Если вы выберете неправильный шрифт, может появиться идеальный баланс вашего изображения. Этот бесплатный онлайн-инструмент позволяет редактировать любое изображение, включая снимки экрана, добавляя к нему текст.
Создайте свой собственный текстовый фото
Создайте свой собственный коллаж, дизайн или фотографию с помощью интерактивного фоторедактора Text2Photo. Отправьте текстовое сообщение CTRL -C, чтобы ДОБАВИТЬ СВОЮ ИНФОРМАЦИЮ.