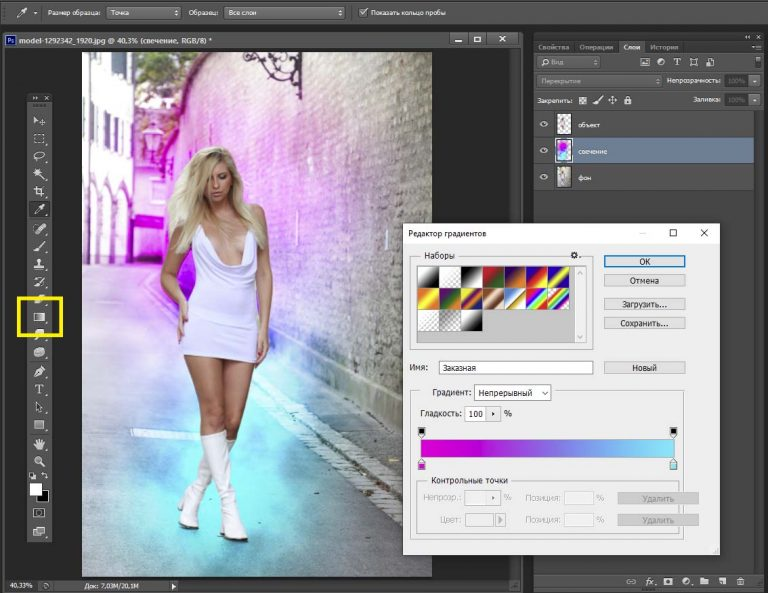Внешнее свечение. Photoshop. Мультимедийный курс
Внешнее свечение
Стиль Внешнее свечение создает вокруг изображения слоя иллюзию свечения, как, например, от неоновой рекламы (рис. 5.18).
Рис. 5.18. Пример использования стиля Внешнее свечение
Вы можете выбрать цвет свечения или градиент. Кроме того, градиент можно создать самостоятельно.
В раскрывающемся списке Метод выбирают тип свечения: Мягкий или Точный, а с помощью ползунков Размах и Размер устанавливают размер и плотность свечения. Для свечения можно также выбрать любой режим наложения цвета.
Обратите внимание, вы также можете выбрать стиль Внутреннее свечение. Данный стиль действует точно так же, как и Внешнее свечение, но свечение распространяется не наружу, а внутрь изображения.
Итак, после того как стили применены, нажмите кнопку Да в диалоговом окне
 Отметим, что стили в дальнейшем можно отменить даже в другом сеансе работы с программой, но для этого файл должен быть сохранен в формате PSD и никаком другом. К тому же стили невозможно будет откорректировать или отменить, если вы объедините слои. Иными словами, стиль – это набор настроек определенного слоя, который распознается только в редакторе Photoshop и сохраняется только в файле PSD. В файлах другого формата стиль также останется, но, например, появившаяся в результате применения стиля тень будет просто частью общего изображения. Убрать эту тень уже будет нельзя. Некоторые программы от компании Adobe поддерживают импорт стилей из файлов PSD. Так, при импорте PSD-файла в приложение After Effects вам будет предложено импортировать слои без стилей или с примененными стилями.
Отметим, что стили в дальнейшем можно отменить даже в другом сеансе работы с программой, но для этого файл должен быть сохранен в формате PSD и никаком другом. К тому же стили невозможно будет откорректировать или отменить, если вы объедините слои. Иными словами, стиль – это набор настроек определенного слоя, который распознается только в редакторе Photoshop и сохраняется только в файле PSD. В файлах другого формата стиль также останется, но, например, появившаяся в результате применения стиля тень будет просто частью общего изображения. Убрать эту тень уже будет нельзя. Некоторые программы от компании Adobe поддерживают импорт стилей из файлов PSD. Так, при импорте PSD-файла в приложение After Effects вам будет предложено импортировать слои без стилей или с примененными стилями.
Чтобы удалить ранее примененный к слою стиль, необходимо просто снова вызвать диалоговое окно Стиль слоя и снять флажки возле тех стилей, которые вы хотите удалить из слоя.
Обратите внимание, что при применении стиля к слою на палитре Слои происходят некоторые изменения. Под слоем, к которому применен стиль, появляется список Эффекты, где перечислены примененные к слою стили. Слева от каждого стиля расположен значок в виде глаза. Это означает, что любой из примененных стилей можно временно отключить, а затем опять включить. Чтобы отключить все примененные стили, нужно щелкнуть кнопкой мыши на значке в виде глаза слева от пункта Эффекты. А если дважды щелкнуть кнопкой мыши на пункте любого стиля на палитре Слои, вы вызовете диалоговое окно Стиль слоя. Список стилей слоя на палитре Слои можно скрыть и вновь отобразить. Для этого используют кнопку, расположенную в правой части слоя на палитре.
Под слоем, к которому применен стиль, появляется список Эффекты, где перечислены примененные к слою стили. Слева от каждого стиля расположен значок в виде глаза. Это означает, что любой из примененных стилей можно временно отключить, а затем опять включить. Чтобы отключить все примененные стили, нужно щелкнуть кнопкой мыши на значке в виде глаза слева от пункта Эффекты. А если дважды щелкнуть кнопкой мыши на пункте любого стиля на палитре Слои, вы вызовете диалоговое окно Стиль слоя. Список стилей слоя на палитре Слои можно скрыть и вновь отобразить. Для этого используют кнопку, расположенную в правой части слоя на палитре.
Работа со слоями – важный этап работы с редактором Photoshop. Если вы используете программу только для того, чтобы отретушировать или подкорректировать цифровые фотографии, вы, возможно, и не столкнетесь с многослойными изображениями. Но как только вы захотите добавить к фотографии текст или заключить фотографию в красочную рамку, вам непременно понадобится создать, как минимум, один новый слой.
Данный текст является ознакомительным фрагментом.
Внешнее давление, лень и наставник
Внешнее давление, лень и наставник Еще один момент, без которого большинство людей не в состоянии достичь успеха в жизни, – внешнее давление. Исключением здесь являются гении самомотивации, коих меньшинство! Большинство же в полной мере используют доставшуюся нам отGlow (Свечение)
Glow (Свечение)
Создает эффект свечения вокруг выделенных участков изображения (рис. 4.19).
Рис. 4.19. Исходное изображение (слева) и пример использования фильтра Glow (Свечение)
4.19).
Рис. 4.19. Исходное изображение (слева) и пример использования фильтра Glow (Свечение)
Outer Glow (Внешнее свечение)
Outer Glow (Внешнее свечение) Эффект Outer Glow (Внешнее свечение) позволяет создать ореол света вокруг контура элемента. При помощи данного эффекта можно акцентировать внимание на определенных элементах изображения, выделять их, увеличивать контрастность, создавать эффект
Inner Glow (Внутреннее свечение)
Inner Glow (Внутреннее свечение) Эффект Inner Glow (Внутреннее свечение), аналогично эффекту внутренней тени, позволяет задать свечение элемента по внутреннему его контуру. Во всем остальном его действие совпадает с действием эффекта Outer Glow (Внешнее свечение) (рис. 8.13). Рис. 8.13.
Вывод на внешнее устройство
Вывод на внешнее устройство
Третий вариант вывода проекта в Studio условно называется выводом на ленту. В действительности в этом режиме вывод можно направить практически на любое устройство, способное принимать видео (и/или аудио): цифровую камеру, аналоговую камеру или
В действительности в этом режиме вывод можно направить практически на любое устройство, способное принимать видео (и/или аудио): цифровую камеру, аналоговую камеру или
Процесс вывода на внешнее устройство
Процесс вывода на внешнее устройство Для вывода проекта на цифровое устройство (камеру) к компьютеру нужно подключить устройство, позволяющее направить видео с компьютера на порт 1394. К счастью, многие из продаваемых сейчас устройств захвата поддерживают еще и выводСоздаем светящиеся линии и эффекты свечения в Фотошопе
Примечание: в переводе присутствуют настройки фильтров для размера изображения минимум в два раза большего, чем на изображении для примера — соответственно соразмеряйте силу параметров у фильтров (или на глаз настраивайте).
Используя режимы смешивания слоев, инструмент Pen Tool (Инструмент «Перо» / Клавиша «P») и немного воображения, я покажу Вам как добавить изображению настроения, создавая ошеломляющее свечение и светящиеся линии.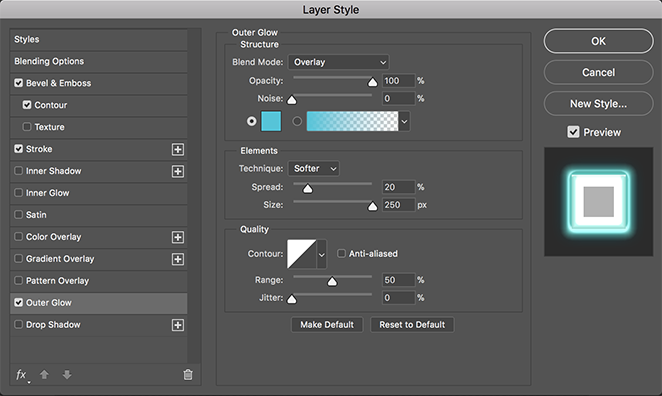
Давайте начнем!
Откройте свое изображение. Для примера используется следующее:
Image ID: 4918599 © Alexander Yakovlev:
Шаг 1.
Используйте свои любимые методы для отделения девушки от фона. Я рекомендую использовать для этого наиболее точный метод — инструмент Pen Tool (Инструмент «Перо» / Клавиша «P»). Обведите им очертания девушки и с выбранным инструментом сделайте выделение из пути (правый клик на пути — Make Selection (Выделить область)). Настройте растушевку в один пиксель и включите функцию Anti-Aliased (Сглаживание):
После создания контура инструментом Pen Tool нажимаем на нем пкм и выбираем Make Selection (Выделить область).Настраиваем создаваемое выделение, добавляем радиус растушевки и сглаживание.Шаг 2.
Скопируйте выделение (Ctrl+C) и вставьте (Ctrl+V) в новый слой, название измените на «Dancer».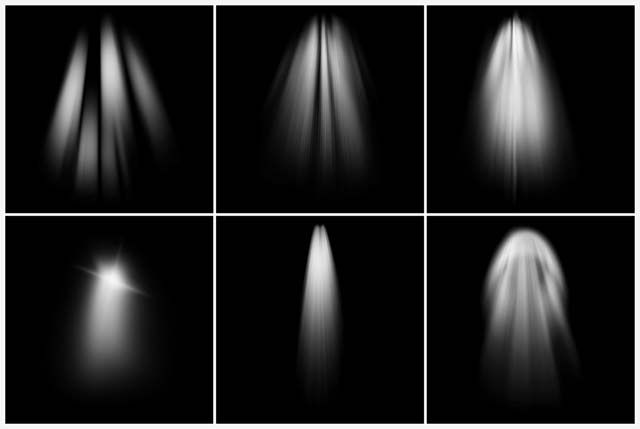
Шаг 3.
Дублируйте слой «Dancer». Настройте «Яркость и Контраст» (Image — Adjustments — Brightness and Contrast) для слоя «Dancer copy»:
Настраиваем «Brightness And Contrast» добавляем яркости +15 и контраста +25.Шаг 4.
Выберите слой «Dancer» и примените фильтр Filter — Blur — Motion Blur (Фильтр — Размытие — Размытие в движении). Установите Angle (Угол) в 40, Distance (Смещение) в 120 пикселей. Слейте оба слоя с девушкой (Ctrl+E):
Используем фильтр «размытие в движении» для нашего изображения.Шаг 5.
Создайте новый слой под «Dancer» и назовите его «Smoke». Используя инструмент Lasso Tool (Инструмент «Лассо»), сделайте выделение вокруг девушки. Выставите параметр растушевка выделения на 150 px (Ctrl+Alt+D — с данным размером фотографии, значение должно быть меньше — около 50-75 рх, главное чтобы грань была мягко растворяющейся после применения шага №6):
Создаем выделение вокруг девушки используя инструмент Lasso.
Шаг 6.
Сбросьте цвета нажав на клавишу D, а потом поменяйте их местами — клавиша Х. Теперь примените фильтр Filter — Render — Clouds (Фильтр — Рендеринг — Облака). Режим смешивания для слоя выберите Overlay (Перекрытие):
Используем фильтр «Clouds» и меняем режим наложения слоя на «Overlay».Шаг 7.
Создайте новый слой под «Smoke» и назовите его «Gradient». Выберите инструмент Gradient Tool (Инструмент «Градиент» / Клавиша «G») и щелкните на «Редактор Градиента» (Gradient Editor). Выберите цвет переднего плана #c6229e и заднего — #1dbdda. Примените Linear Gradient Style (Стиль линейного градиента) под углом в 45 градусов от верхнего левого угла до нижнего правого угла, с 60% opacity (Непрозрачность):
Шаг 8.
Установите режим этого слоя на Overlay (Перекрытие) также слейте вместе слои «Smoke» и «Gradient». Вот что у вас должно получится:
Вот что у вас должно получится:
(Для этого шага Вы также можете поэкспериментировать с другими стилями градиента и цветами, чтобы получить эффект наиболее симпатичный для вас)
Шаг 9.
Создайте новый слой под слоем «Gradient» и назовите его «Glows». Круглой белой кистью с мягкими краями нарисуйте продолговатые лини вдоль контуров девушки. Это создаст позади ее эффект свечения:
Шаг 10.
С выбранным инструментом «Brush tool» (кисть), зайдите в палитру кистей (F5) и введите следующие настройки:
Сохраните эту настройки для кисти, щелкнув на «Create New Brush» (Новая кисть) и назовите ее «Splash» (теперь вы можете выбрать эту кисть из списка ваших кистей и для последующего использования). Проведите этой кистью в любых направлениях, чтобы создать приемлемый для вас результат:
Шаг 11.
Создайте новый слой, назовите его «Streaks» (полосы). Название говорит само за себя. Мы собираемся сделать светящиеся полосы. Этот шаг потребует немного проб и ошибок для получение нужного эффекта. То, что Вы должны сделать, так это использовав инструмент Polygonal Lasso Tool (Инструмент «Прямолинейное лассо» / Клавиша «L») создать треугольник. Потом, используя мягкую белую кисть (B), подбелите противоположную сторону основы треугольника.
Название говорит само за себя. Мы собираемся сделать светящиеся полосы. Этот шаг потребует немного проб и ошибок для получение нужного эффекта. То, что Вы должны сделать, так это использовав инструмент Polygonal Lasso Tool (Инструмент «Прямолинейное лассо» / Клавиша «L») создать треугольник. Потом, используя мягкую белую кисть (B), подбелите противоположную сторону основы треугольника.
Вы можете также экспериментировать с различными формами и размерами, чтобы создать эффекты, которые Вы хотите:
Шаг 12.
Теперь мы создадим некоторые световые блики на девушке. Создайте новый слой выше слоя с девушкой и измените режим смешивания слоя на Color Dodge (Осветление основы). Ctrl+Клик на пути вокруг девушки (который мы сделали ранее), что в Window — Paths (Окно — Контуры). При активном выделении формы девушки, используйте инструмент Eyedropper Tool (Инструмент «Пипетка» / Клавиша «I»), чтобы выбирать цвет света вокруг девушки. Мягкой кистью окрасьте стороны этой девушки:
Шаг 13.
Теперь мы создадим несколько светящихся линий.
Создайте новый слой под названием «Trails», выше девушки.
Выберите кисть белого цвета (B), затем зайдите в настройки кистей (Brush Presets / Наборы кистей). Выберите мягкую кисть с размером в приблизительно 9 px щелкните на Shape Dynamics (Динамика формы) и выберите Size Jitter (Колебание размера) — Control (Управление) — Pen Pressure (Нажим пера). Это придаст Вашим мазкам кисти эффект нажима (через ход (stroke)):
Шаг 14.
Теперь начертите инструментом Pen Tool (Инструмент «Перо» / Клавиша «P») пути в виде дуг, там, где вы хотите. Выделите эти пути инструментом Path Selection (Инструмент «Выделение контура» / Клавиша «A») — правильный щелчок и и выбираем Stroke Path (Выполнить обводку контура). Виберите из выпадающего списка инструмент Brush (кисть), проверьте галочку напротив Simulate Pressure (Имитировать нажим) и нажмите Оk:
Шаг 15.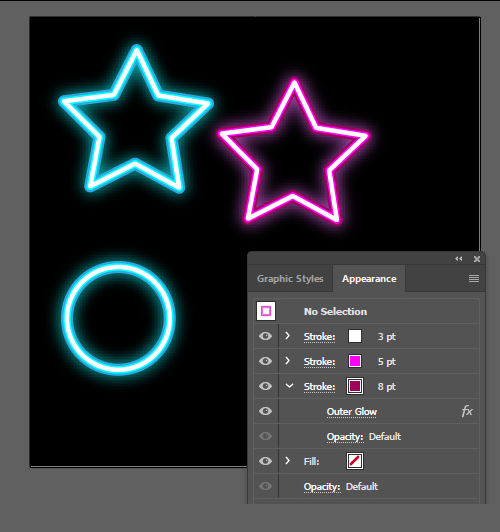
Теперь дважды щелкните на слой «Trails», чтобы вызвать Blending options (Параметры наложения). Выберите параметр «Outer Glow» (Внешнее свечение). Мы будем использовать следующие настройки:
Шаг 16.
После этого замаскируйте нежелательные части линий. Вы можете добавить еще несколько элементов к Вашему изображению, чтобы сделать его еще более интересным:
Шаг 17.
Вот и окончательный вариант изображения, после нескольких быстрых дополнений. Удачи.
Финальный результатАвтор: alex@123rf;
Переводчик: Manoylov AC;
Ссылка на источник;
Урок взят с Демиарта
Как заставить текст светиться в Photoshop?
Последнее обновление: 30 января 2023 г., 15:12
Есть много способов заставить текст светиться в Photoshop. Один из способов — использовать стиль слоя Outer Glow .
Для этого просто дважды щелкните слой, содержащий текст, который вы хотите подсветить, на панели Layers . Откроется диалоговое окно Layer Style . Затем нажмите на Outer Glow в списке стилей слева.
Откроется диалоговое окно Layer Style . Затем нажмите на Outer Glow в списке стилей слева.
Далее вам нужно установить некоторые параметры внешнего свечения. Первый — это
Вы можете либо щелкнуть образец цвета, чтобы выбрать цвет из палитры цветов, либо ввести шестнадцатеричное значение или значение RGB непосредственно в поле цвета. Если вы хотите, чтобы текст имел несколько цветов, вы можете щелкнуть миниатюру градиента и выбрать градиент из средства выбора градиента .
Следующий параметр Непрозрачность . Это определяет, насколько полупрозрачным будет свечение. Низкая непрозрачность приведет к более тонкому свечению, а высокая непрозрачность сделает свечение более интенсивным.
Следующие два параметра, Noise и Spread , определяют, насколько рассеянным и широким будет свечение соответственно. Более высокие значения этих параметров приведут к более рассеянному и широкому свечению.
Более высокие значения этих параметров приведут к более рассеянному и широкому свечению.
Следующий параметр равен Размер . Это определяет, насколько большим будет радиус свечения. Больший радиус приведет к большему свечению.
Наконец, есть параметр Technique . Это управляет тем, как Photoshop визуализирует эффект.
Есть два варианта: Мягче и Точный . «Мягче» дает более рассеянный эффект, а «Точный» дает более определенный эффект.
После того, как вы установили все параметры, просто нажмите OK , чтобы закрыть диалоговое окно «Стиль слоя» и просмотреть результаты.
Еще один способ сделать текст светящимся — использовать стиль слоя Внутренняя тень . Для этого просто дважды щелкните слой, содержащий текст, на панели Layers , чтобы открыть диалоговое окно Layer Style .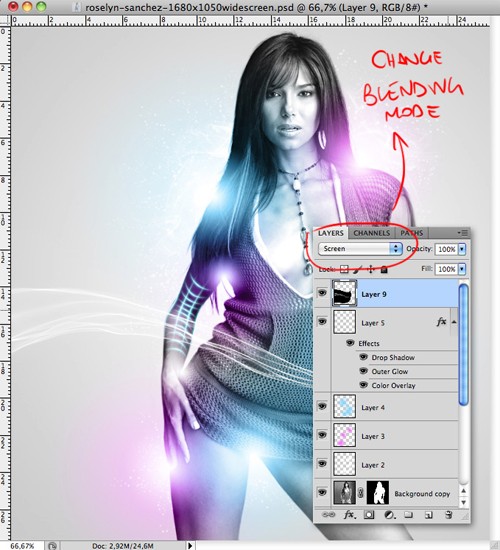
Как и в случае с внешним свечением, вам необходимо установить некоторые параметры стиля слоя с внутренней тенью. Первый — Цвет . Вы можете либо щелкнуть образец цвета, чтобы выбрать цвет из палитры цветов, либо ввести шестнадцатеричное значение или значение RGB непосредственно в поле цвета.
Следующий параметр Непрозрачность . Это определяет, насколько полупрозрачной будет тень. Низкая непрозрачность приведет к более тонкой тени, а высокая непрозрачность приведет к более интенсивной тени.
Следующие два параметра, Расстояние и Дроссель , управляйте тем, насколько далеко от края текста будет начинаться тень и насколько плотно она будет охватывать край текста, соответственно.
СОВЕТ ПРОФЕССИОНАЛА:
В этой статье приведены инструкции о том, как заставить текст светиться в Photoshop.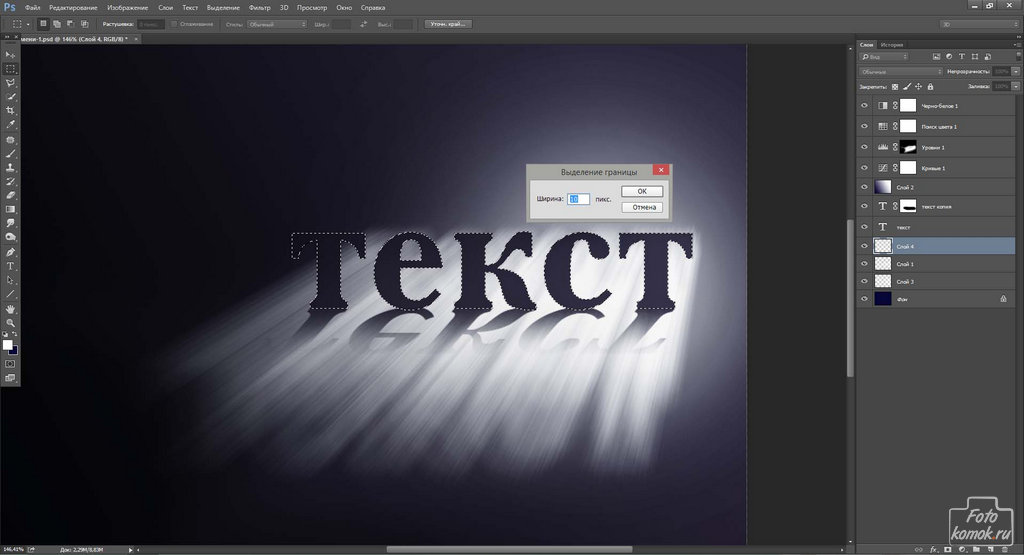 Тем не менее, важно отметить, что с этим эффектом можно легко переборщить, и в конечном итоге он будет выглядеть безвкусно. При использовании этого эффекта лучше перестраховаться и использовать тонкий подход.
Тем не менее, важно отметить, что с этим эффектом можно легко переборщить, и в конечном итоге он будет выглядеть безвкусно. При использовании этого эффекта лучше перестраховаться и использовать тонкий подход.Следующий параметр Размер . Это определяет, насколько большим будет радиус тени.
Наконец, есть параметр Technique , который управляет тем, как Photoshop визуализирует эффект. Есть два варианта: Softer и Precise . «Мягче» дает более рассеянный эффект, а «Точный» дает более определенный эффект.
Как заставить текст светиться в Photoshop?
Есть много способов заставить текст светиться в Photoshop. Один из способов — использовать стиль слоя Outer Glow.
Для этого просто дважды щелкните слой, содержащий текст, который вы хотите подсветить, на панели «Слои». Откроется диалоговое окно «Стиль слоя». Затем нажмите Outer Glow в списке стилей слева.
Далее вам нужно установить некоторые параметры внешнего свечения. Во-первых, это Цвет.
Во-первых, это Цвет.
Вы можете либо щелкнуть образец цвета, чтобы выбрать цвет из палитры цветов, либо ввести шестнадцатеричное значение или значение RGB непосредственно в поле цвета. Если вы хотите, чтобы текст имел несколько цветов, вы можете щелкнуть миниатюру градиента и выбрать градиент в палитре градиентов.
Следующий параметр — Непрозрачность. Это определяет, насколько полупрозрачным будет свечение. Низкая непрозрачность приведет к более тонкому свечению, а высокая непрозрачность сделает свечение более интенсивным.
Следующие два параметра, Noise и Spread, определяют, насколько диффузным и широким будет свечение соответственно. Более высокие значения этих параметров приведут к более рассеянному и широкому свечению.
Следующий параметр — Размер. Это определяет, насколько большим будет радиус свечения. Больший радиус приведет к большему свечению.
Наконец, есть параметр Technique. Это управляет тем, как Photoshop визуализирует эффект.
Есть два варианта: Мягче и Точно.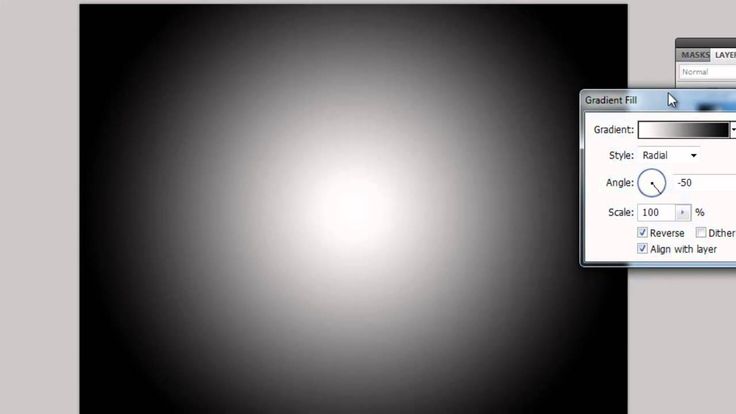 «Мягче» дает более рассеянный эффект, а «Точный» дает более определенный эффект.
«Мягче» дает более рассеянный эффект, а «Точный» дает более определенный эффект.
Инженер по облачной инфраструктуре и специалист по решению технических проблем.
Добавление эффекта свечения с помощью Photoshop | Полный дизайн
В этом уроке я научу вас, как добавить эффект свечения светового луча в Photoshop, используя контуры, обычную кисть, фильтры и стили слоя. Вы изучите различные методы, которые можно применять к другим изображениям, и которые помогут вам понять ужасный инструмент «Перо» и то, как различные режимы наложения влияют на то, как слои выглядят и взаимодействуют друг с другом.
Если у вас есть какие-либо вопросы, используйте раздел комментариев, и я свяжусь с вами. Давайте начнем!
Окончательный результат:
Ресурсы:
Ленза.
Шаг 2:
Решите, какую форму вы хотите придать завитку вокруг изображения, выберите инструмент «Кисть» (b) с белым передним планом, выбранным в качестве цвета со 100% непрозрачностью, жесткостью и текучестью (мы смягчим это позже) выберите размер кисти, который вы хотели бы.
Шаг 3:
С помощью инструмента «Перо» (p) (который требует некоторой практики, если вы к нему не привыкли, так что не расстраивайтесь слишком сильно) нарисуйте путь для своего водоворота, щелкните и удерживайте каждую опорную точку, затем перетащите ее, чтобы создать плавную кривую.
Совет: вы можете использовать инструмент Direct Selection Tool (a) для точной настройки вашего пути впоследствии.
Шаг 4:
Создайте и выберите новый слой поверх фонового изображения (назовите его, например, «основной штрих») и, выбрав инструмент «Перо» (p), щелкните правой кнопкой мыши на изображении и выбрать Путь штриха… ‘.
Шаг 5:
В меню траектории штриха выберите «Кисть» (которую мы предварительно определили на шаге 2), и, при желании, вы можете имитировать давление, чтобы сделать линию тоньше на каждом конце.
Шаг 6:
Теперь у вас есть красивая обведенная линия над вашим изображением… похоже на то, что вы могли бы сделать в Paint, подождите…
Шаг 7:
Создайте маску слоя для слоя с обводкой, выбрав слой и нажав кнопку маски слоя (показано ниже).
Совет: Вы можете использовать Ластик для этого следующего шага, но я думаю, что это хорошая привычка использовать маски слоя, поскольку они не разрушают слои, плюс вы не стираете Cmd/Ctrl + Z!
Шаг 8:
Теперь мы собираемся стереть те участки штриха, которые видны на изображении позади руки. Внимательно посмотрите на свое изображение и решите, какие участки лучше всего стереть.
Выберите инструмент «Кисть» (b) и черный цвет в качестве цвета переднего плана, слегка мягкой кистью выберите слой-маску на слое с обводкой. Начните « Стирание ».
Шаг 9:
Отлично, на самом деле начинает выглядеть как часть изображения!
Затем дважды продублируйте обводку, щелкнув правой кнопкой мыши > Дублировать слой… ИЛИ Cmd/ Ctrl + J, если хотите!
Затем щелкните правой кнопкой мыши дубликаты масок слоя и выберите «Применить маску слоя» …
Переименуйте средний штрих в «светящийся штрих» , а нижний — в «текстурированное свечение» .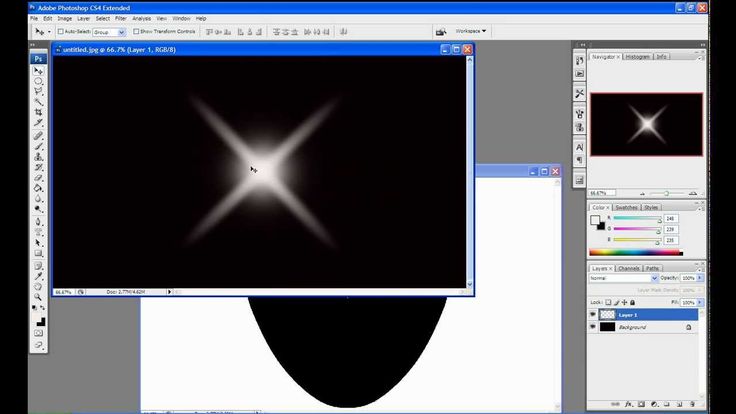
Шаг 10:
Выберите слой «Stroke Glow», затем перейдите в «Фильтр» > «Размытие» > «Размытие по Гауссу», у меня сработало около 20 пикселей.
Не беспокойтесь о том, что свечение немного «просочится» в тех местах, где мы немного потерли, обычно это все равно освещается «световым лучом».
Шаг 11:
Теперь добавим немного цвета…. окончательно!! Скройте два верхних слоя и создайте новый слой поверх слоя « Textured Glow ». Щелкните правой кнопкой мыши> «Создать обтравочную маску», затем залейте слой любым цветом, который вам нравится! Я выбрал зеленый.
Шаг 12:
Теперь мы собираемся размыть по Гауссу слой ‘ текстурированное свечение ‘, который должен дать нам красивое большое цветное свечение. Продублируйте слой, затем объедините их вместе, чтобы добавить немного дополнительной интенсивности, затем немного уменьшите непрозрачность, если это необходимо.
Шаг 13:
Теперь немного текстуры! Создайте новый слой Clipping Mask над слоем с цветом свечения.
Назовите это, я не знаю… текстура? Измените режим наложения на « Multiply », затем перейдите в Filter > Render > Clouds.
Отобразите два верхних слоя и… Отлично!
Шаг 14:
Далее мы собираемся добавить второй, меньший штрих, идущий вверх по руке. Поэтому выберите жесткую кисть меньшего размера, чем исходный штрих, и снова выберите белый передний план. Инструментом «Перо» (P) проследуйте по тому же пути, что и оригинал, но немного отклонившись от него.
Шаг 15:
Создайте новый слой (маленькая обводка) поверх всего и щелкните правой кнопкой мыши > Обводка контура.
Шаг 16:
Добавьте небольшое размытие по Гауссу к меньшему штриху.
Шаг 17:
Создайте слой-маску на меньшем штрихе и закрасьте черным кистью те области, где он уходит позади изображения. Затем уменьшите непрозрачность слоя примерно до 20%.
Затем уменьшите непрозрачность слоя примерно до 20%.
Шаг 18:
Теперь нам нужно несколько светлых пятнышек, чтобы добавить немного глубины и волшебства изображению.
Создайте новый слой, затем выберите очень маленькую белую кисть с жесткостью 0%.
Затем начните нажимать на отдельные точки на изображении, изменяя размер кисти, у меня варьировался от 4 до 30 пикселей.
Шаг 19:
Теперь добавим блик к основному источнику света, в моем случае исходящего от кончика звуковой отвертки.
Возьмите изображение Lens-Flare.jpg ниже, выберите «Файл» > «Поместить…», затем измените размер и расположите изображение на месте.
Затем измените режим наложения на «Линейный осветлитель (добавить)» и уменьшите непрозрачность слоя до 90%.
Затем добавьте корректирующий слой, Слой > Новый корректирующий слой > Цветовой тон/Насыщенность и Раскрасьте слой до нужного тона, это мои настройки. ..
..
Теперь у вас должен получиться отличный блик!
Шаг 20:
Наконец, поскольку цвет, который я использовал, полностью отличается от того, что использовался в исходном изображении, нам нужно, чтобы он выглядел так, будто свечение цвета действительно присутствует. Поэтому создайте новый корректирующий слой прямо над фоновым изображением, Layer > New Adjustment Layer > Hue/Saturation.
Вам придется немного поиграть с настройками, чтобы они соответствовали вашему изображению, но поскольку моему нужно было больше зеленого и немного больше насыщенности, это были мои настройки…
Вывод:
Итак, существует множество различных версий техники «Неоновое свечение», но лично я считаю, что она работает лучше с несколькими дополнительными штрихами, например, со вторым штрихом меньшего размера. а также небольшие светлые крапинки и блики, добавляющие немного глубины и интереса.