404 Not Found
Call-Центр
Москва:
Санкт-Петербург:
Бесплатно по всей РФ:
Время работы Call-Центра:
Пн-Пт: с 09:00 до 19:00
Пятница: с 9:00 до 18:00
Сб, Вск — выходные дни
Точки самовывоза
Москва
117335 г. Москва, Архитектора Власова д. 6
Время работы:
Пн-Пт: с 09:00 до 19:00
Пятница: с 9:00 до 18:00
Сб, Вск — выходные дни
Санкт-Петербург
196084, г.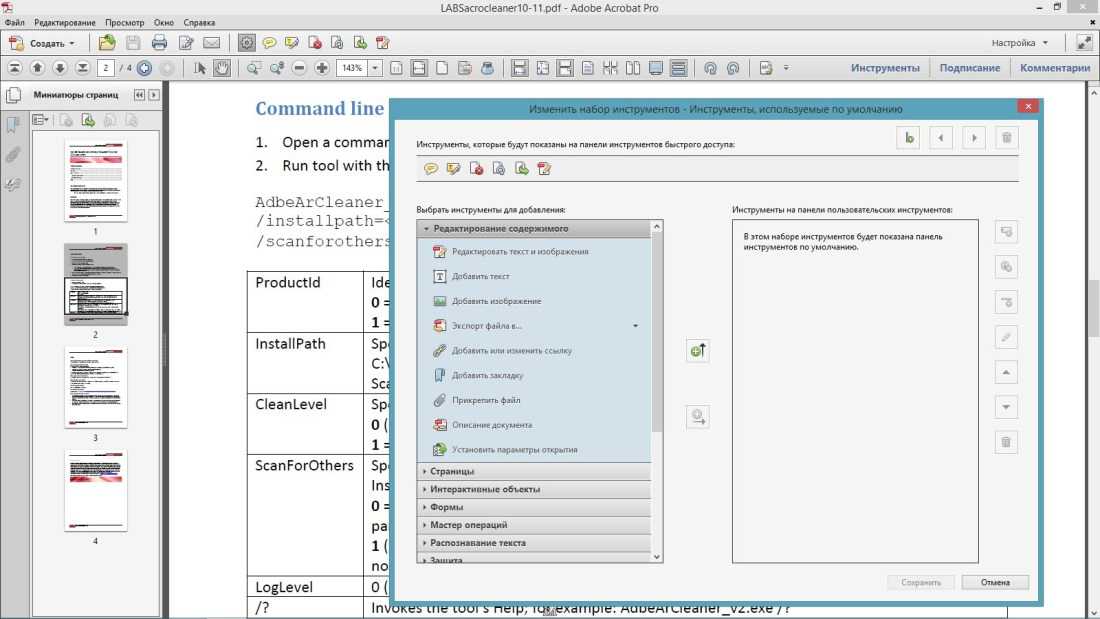 Санкт-Петербург, ул. Малая Митрофаньевская, д.4, лит. А, офис 401
Санкт-Петербург, ул. Малая Митрофаньевская, д.4, лит. А, офис 401
Время работы:
Пн-Пт: с 09:00 до 19:00
Пятница: с 9:00 до 18:00
Сб, Вск — выходные дни
Услуги и поддержка
Отзывы ЯндексМаркет:
Мы в соц. сетях:404 Not Found
Call-Центр
Москва:
Санкт-Петербург:
Бесплатно по всей РФ:
Время работы Call-Центра:
Пн-Пт: с 09:00 до 19:00
Пятница: с 9:00 до 18:00
Сб, Вск — выходные дни
Точки самовывоза
Москва
117335 г.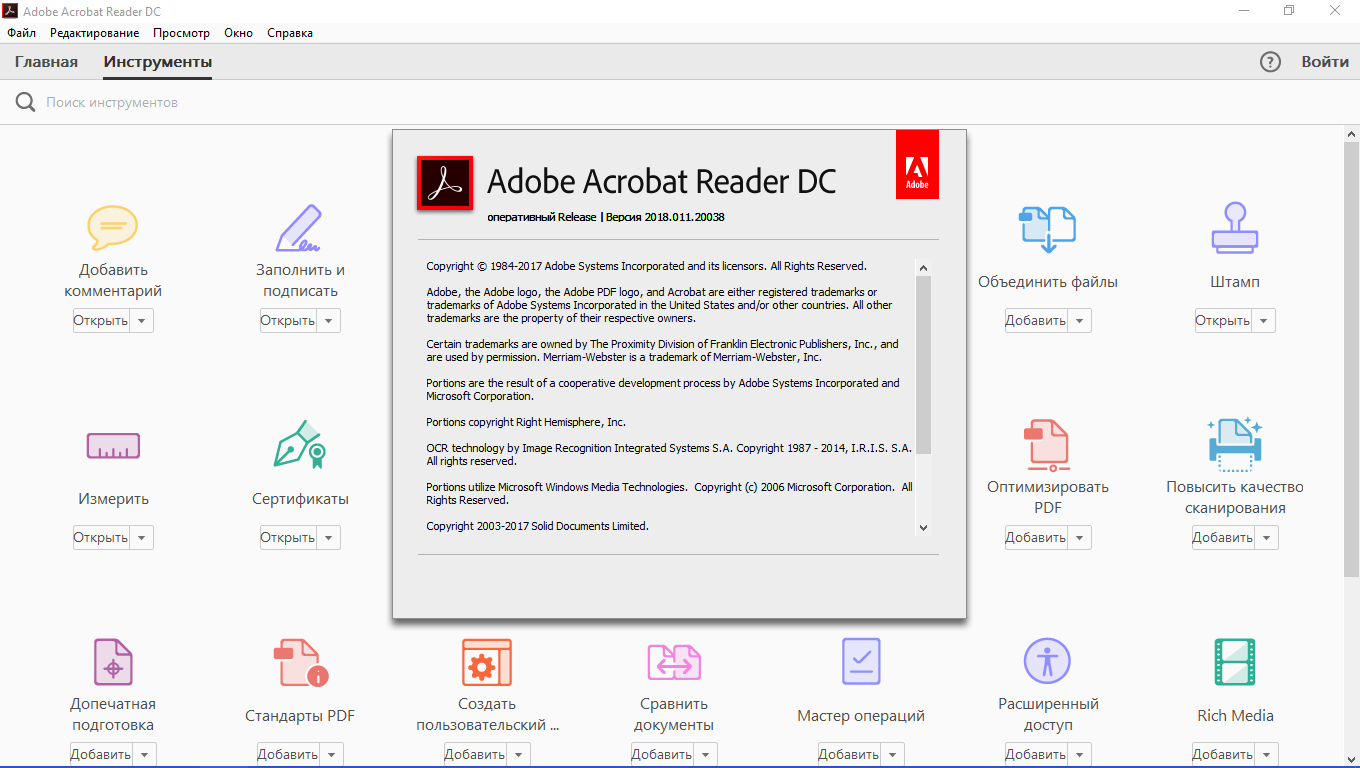
Время работы:
Пн-Пт: с 09:00 до 19:00
Пятница: с 9:00 до 18:00
Сб, Вск — выходные дни
Санкт-Петербург
196084, г. Санкт-Петербург, ул. Малая Митрофаньевская, д.4, лит. А, офис 401
Время работы:
Пн-Пт: с 09:00 до 19:00
Пятница: с 9:00 до 18:00
Сб, Вск — выходные дни
Услуги и поддержкаОтзывы ЯндексМаркет:
Мы в соц. сетях:
сетях:
12.2.2 Программа Acrobat Reader (версия 4.05). Linux для пользователя
12.2.2 Программа Acrobat Reader (версия 4.05)
Программа Acrobat Reader предназначена для просмотра файлов формата Portable Document Format (pdf), который широко распространен в компьютерном мире и используется в разных операционных системах и на разных платформах. В этот формат легко преобразуются документы формата PostScript. Файлы формата pdf очень часто встречаются в Сети. Не обязательно иметь возможность создавать такие файлы (программы их создания распространяются на коммерческой основе), но уметь их читать надо. Как раз для этого и служит программа Acrobat Reader фирмы Adobe Systems Incorporated, распространяемая бесплатно как в версии для Windows, так и в версиях для UNIX, и в частности для Linux.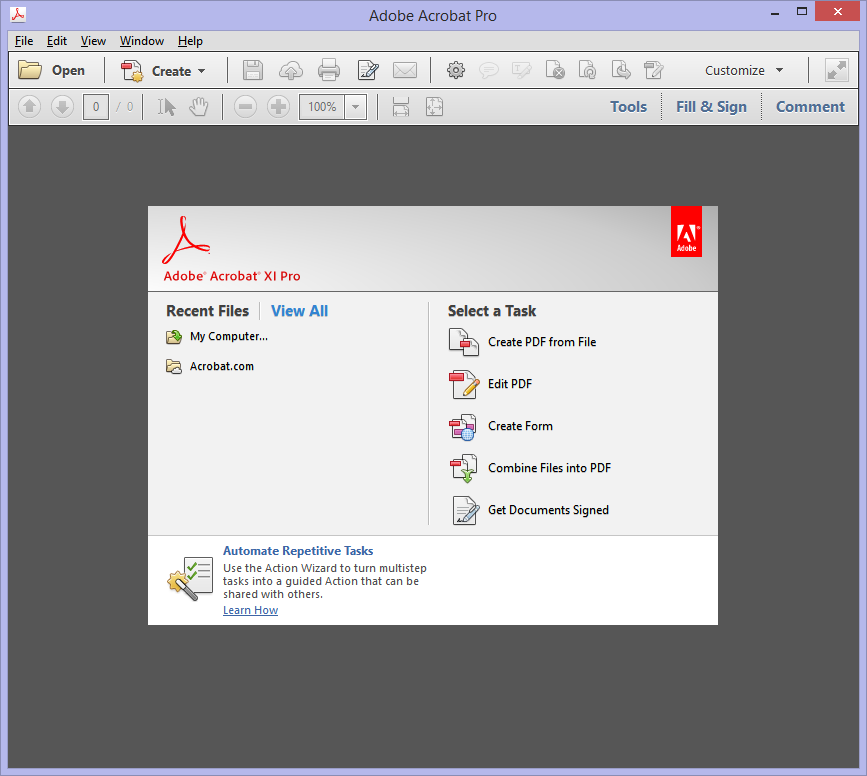
Для установки программы Acrobat Reader 4.05 вам потребуется 12 Мбайт дискового пространства, а для работы с программой — 32 Мбайт ОЗУ. Если у вас была установлена версия 3.0 этой программы, ее необходимо предварительно удалить.
Прежде чем начать установку, выберите один из двух возможных вариантов установки: сетевой или локальный (на отдельном компьютере).
Локальная инсталляция гарантирует вам доступ к программе на данном компьютере и может обеспечить значительно большую производительность (особенно в сравнении с работой по загруженной сети). Для локальной инсталляции Вы, естественно, должны иметь право записи в тот каталог, куда будет устанавливаться программа.
Сетевая инсталляция облегчает решение задач администрирования и поддержки программы, особенно в тех случаях, когда программу используют многие пользователи. Очевидно, что легче осуществлять обновление одного экземпляра программы на сервере, чем обновлять множество копий на отдельных компьютерах. Сетевая инсталляция должна выполняться администратором сервера.
Очевидно, что легче осуществлять обновление одного экземпляра программы на сервере, чем обновлять множество копий на отдельных компьютерах. Сетевая инсталляция должна выполняться администратором сервера.
Однако, сетевая инсталляция имеет и некоторые недостатки. Сервер должен быть высоконадежным и инсталлируемые файлы должны быть установлены в каталог, который должен монтироваться одинаковым образом (в одну и ту же точку монтирования) на всех рабочих станциях сети.
По умолчанию программа Acrobat Reader устанавливается в каталог /usr/local/Acrobat4 (проверьте с помощью команды df, что на соответствующем разделе диска достаточно свободного места).
Если вы получили файл с программой Acrobat Reader с Web-сайта, требуется вначале разархивировать установочные файлы с помощью программ gunzip и tar. После этого вам необходимо перейти в каталог, содержащий установочный скрипт и запустить его:
[root]#./INSTALL
Инсталляционный скрипт выводит на экран несколько вопросов, в частности о том, в какой каталог разместить файлы программы. На каждый вопрос предлагается вариант ответа, который можно принять, просто нажав клавишу ‹Enter›. Если предлагаемый по-умолчанию ответ вас не устраивает, введите собственный вариант ответа. В остальном надо просто следовать инструкциям, выдаваемым программой установки. Если вы где-то ошиблись, можно прервать установку комбинацией ‹Ctrl›+‹C› и начать все заново.
На каждый вопрос предлагается вариант ответа, который можно принять, просто нажав клавишу ‹Enter›. Если предлагаемый по-умолчанию ответ вас не устраивает, введите собственный вариант ответа. В остальном надо просто следовать инструкциям, выдаваемым программой установки. Если вы где-то ошиблись, можно прервать установку комбинацией ‹Ctrl›+‹C› и начать все заново.
В конце концов, появляется сообщение о том, что установка успешно завершена (естественно, по-английски, что-то вроде «installed successfully»).
После установки в том каталоге, куда вы установили программу (напомню, что по-умолчанию это /usr/local/Acrobat4), создаются несколько подкаталогов:
• каталог bin содержит скрипт для запуска программы,
• каталог Reader содержит файлы подсказки и некоторые платформенно-зависимые файлы (смотри примечание ниже),
• каталог Fonts содержит шрифты,
• каталог Browsers содержит скрипт для запуска Acrobat Reader из браузера Netscape.
Примечание
Если вы выбрали сетевой вариант инсталляции, то в каталоге Reader будут установлены несколько вариантов бинарных файлов, и скрипт запуска программы будет выбирать тот вариант бинарного файла, который нужен для рабочей станции, с которой производится вызов программы!
Наконец, в завершение инсталляции, вы можете сделать так, чтобы не было необходимости каждый раз для запуска программы Acrobat Reader сначала переходить в каталог, где расположен скрипт запуска.
[root]# ln -s /usr/locale/Acrobat4/bin/acroread /usr/bin/acroread
Для того, чтобы было удобно запускать программу в графической среде, остается только создать значок («иконку») на рабочем столе (если вы не помните, как это сделать, смотрите описание используемой Вами графической среды) и на этом процесс инсталляции программы можно считать завершенным.
Теперь вы можете запустить Acrobat Reader (естественно, для этого должен быть запущен графический режим), используя команду acroread или щелчком по иконке на рабочем столе.
Если вы не создали ссылку, то надо указывать в командной строке полный путь к скрипту запуска:
[user]$ /usr/local/Acrobat4/bin/acroread
Для того, чтобы просмотреть с помощью Acrobat Reader какой-то конкретный файл или даже несколько, можно сразу указать имена этих файлов в командной строке. Например,
Например,
[user]$ acroread /user/share/docs/Samba/Collection.pdf
Рис. 12.1. Окно программы Acrobat Reader
Если вы введете команду acroread ‹filename›, когда Reader уже запущен, активная копия Reader отобразит заданный файл.
Если вы хотите получить подсказку по использованию программы, введите одну из команд
[user]$ acroread -help
[user]$ acroread -helpall
С помощью программы Acrobat Reader вы можете преобразовать файлы формата PDF в файлы формата PostScript уровней 1 или 2 при условии, что вы делаете это в командной строке графического режима. Для этого надо выполнить примерно следующую команду:
[user]$ cat sample.pdf | acroread -toPostScript › sample.ps
С помощью аналогичных команд (более подробное описание которых вы сможете найти в документации к программе) можно преобразовывать сразу группу файлов.
Для обратного преобразования PDF-файла в файл формата PostScript уровня 2, надо набрать следующую команду:
[user]$ acroread -toPostScript -level2 pdf_file_1
Я не буду подробно описывать все меню и возможности программы Acrobat Reader, поскольку она широко распространена и многим читателям знакома. Лучше остановимся подробнее на специфических средствах просмотра файлов Linux.
Лучше остановимся подробнее на специфических средствах просмотра файлов Linux.
Для чего нужен адобе акробат ридер
Кто сталкивался с форматом PDF, знают, что такие файлы невозможно открыть, используя лишь штатные средства операционной системы. Для чтения этого файла необходимо использовать дополнительное программное обеспечение. В статье речь пойдет о самой популярной читалке PDF-файлов – о Adobe Reader. Что это за программа, для чего она нужна и какие функции в ней есть и будет рассказано дальше по тексту.
Возможности программы
Как было заявлено, сейчас мы перечислим все возможности приложения Adobe Acrobat Reader, и уже по итогу наших рассуждений вы сможете сделать вывод, стоит ли скачивать и устанавливать программу или нет. Но предварительно стоит сделать заметку, сказав, что ПО распространяется бесплатно, но есть некоторые платные функции. Поэтому настоятельно рекомендуется скачать программу для самостоятельного изучения.
Поэтому настоятельно рекомендуется скачать программу для самостоятельного изучения.
Чтение файлов
Начнем мы, конечно же, с самой основной функции приложения – с чтения файлов. Ведь большинство пользователей устанавливают Adobe Reader DC для возможности просмотра файлов формата PDF. Но простое открытие – это слишком просто для компании Adobe, она предоставила еще набор инструментов, чтобы сделать этот процесс более удобным для вас. Среди них есть следующие:
- Изменение масштаба.
- Развертывание документа.
- Использование закладок.
- Изменение формата отображения.
И это не все из доступных. Так что Adobe Reader – это одна из самых удобных читалок файлов PDF, и если вы ищите программу только для просмотра файлов, то рекомендовано использовать представленную.
Копирование изображений и текста
Возможно, для кого-то эта функция покажется странной, ведь копировать текст – что может быть проще? Но с PDF-файлами не все так просто. Дело в том, что не каждая программа позволяет совершать копирование данных из документа, что обуславливается спецификой самого формата. Но в Adobe Reader PDF-файл и его содержимое легко поддаются копированию.
Дело в том, что не каждая программа позволяет совершать копирование данных из документа, что обуславливается спецификой самого формата. Но в Adobe Reader PDF-файл и его содержимое легко поддаются копированию.
Создание штампов и комментариев
Добавление комментариев и создание штампов – это не ново для опытного пользователя. Данная функция давным-давно используется во всем известном текстовом процессоре «Майкрософт Ворд», но «заимствованное» не значит «плохое».
Давайте рассмотрим ситуацию, в каких случаях эти опции могут пригодиться. Допустим, вам друг присылает по электронной почте реферат, выполненный в программе Adobe Acrobat Reader DC, и просит, чтобы вы его прочитали и сделали какие-то замечания. Согласитесь, не удобно будет выписывать каждое замечание на бумагу, а потом в сообщениях или по телефону зачитывать их другу, проще воспользоваться комментариями – встроенной функцией программы. Вы просто выделяете область текста, нажимаете соответствующую кнопку на панели инструментов и пишете свое замечание.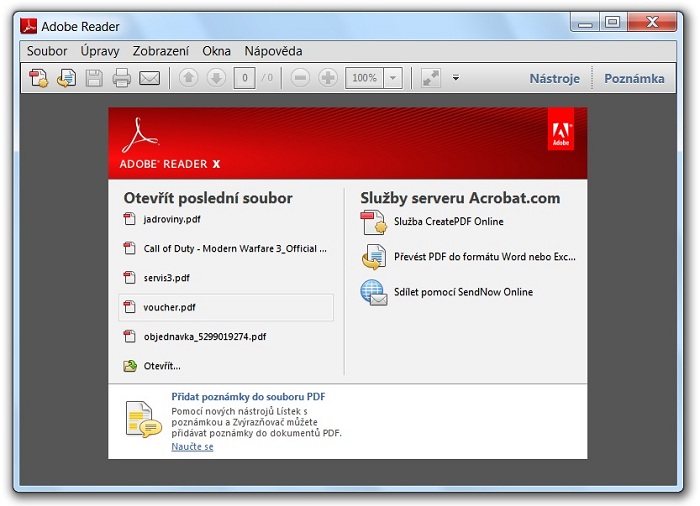 После этого друг, открыв файл, сразу увидит места, где нужно что-то подправить.
После этого друг, открыв файл, сразу увидит места, где нужно что-то подправить.
Сканирование изображений
Функция сканирования изображений одна из платных, что, несомненно, огромный минус этой программы. Ведь она очень полезна. Сейчас будет объяснено, как она работает. Например, вы отсканировали книгу, соответственно, ее страницы – это картинки, а не текстовый документ, и их отредактировать никак нельзя (только в графическом редакторе, но там работа будет протекать с изображением, а не с текстом). Когда вы откроете такое изображение в программе Adobe Reader, она просканирует его, преобразит его в текст и позволит совершить редактирование. Так что Adobe Reader – это отличная программа, если не брать во внимание стоимость ее платных опций.
Кстати, если вы ищите приложение с возможностью преобразования текста с фото в PDF-формат, то стоит обратить свое внимание на программу PDF XChange Viewe. Она точно так же справляется с представленной задачей, но при этом полностью бесплатна.
Конвертация
Многие пользователи могут предположить, что опция программы, которая была приведена чуть выше, – это обычное конвертирование, но это не так, хоть Adobe Reader и имеет специальные для этого инструменты. Сейчас поговорим о них.
Изначально стоит поговорить о том, а какие форматы программа может конвертировать в PDF. Их список имеет следующий вид:
- TXT;
- DOC, DOCX;
- XLS, XLSX.
Да, форматов для конвертации не так уж и много, но их вполне достаточно, чтобы продолжить работу с файлом в другой удобной программе. О том, как пользоваться этой функцией, будет рассказано чуть ниже, ну а сейчас стоит перейти к преимуществам и недостаткам этого программного обеспечения.
Достоинства
Среди плюсов этой программы можно выделить следующее:
- Она имеет простой, понятный и, что немаловажно, удобный интерфейс, с которым приятно работать и в котором разберется даже неопытный пользователь.
- В программе есть дополнительные функции, она умеет не только открывать файлы PDF для чтения.

- Приложение полностью переведено на русский язык.
Исходя из этих трех пунктов, уже можно сделать вывод, что Adobe Reader – это хорошая программа для работы с файлами формата PDF, но у нее есть и недостатки, к которым мы сейчас и перейдем.
Недостатки
К счастью, предоставить список недостатков хотя бы из трех пунктов не получится. Точнее даже будет сказать, что недостаток всего один – это платная подписка для активации некоторых функций, например такой, как сканирование изображения для возможности редактировать текст. Все бы было ничего, если эта опция была только в Adobe Reader, но у его конкурентов она полностью бесплатна. В любом случае отталкивайтесь от того, нужна ли она вам. Если вам нужна просто программа для открытия PDF-файлов, то, безусловно, скачивайте и устанавливайте Adobe Acrobat Reader DC.
Как работать в программе
Вы уже знаете, что Adobe Reader – это отличная программа для работы с PDF-документами, но, возможно, вы столкнетесь с трудностями при ее использовании. В таком случае рекомендуем ознакомиться с руководством по выполнению определенных действий в программе, которое будет изложено ниже.
В таком случае рекомендуем ознакомиться с руководством по выполнению определенных действий в программе, которое будет изложено ниже.
Как открыть файл PDF
Сначала давайте разберемся с основным – как открыть файл в программе. И, долго не разглагольствуя, перейдем к сути:
- Запустите программу.
- Нажмите по кнопке «Файл».
- Кликните по пункту «Открыть». Также вы можете на втором шаге нажать кнопки Ctrl+O.
- В появившемся окне «Проводника» перейдите в директорию с PDF-файлом.
- Выберите его.
- Кликните по кнопке «Открыть».
Вот так просто можно просмотреть информацию из документа в программе Adobe Reader для Windows. Но это не единственный способ открытия, давайте рассмотрим второй.
- Откройте «Проводник».
- Перейдите в папку с файлом PDF.
- Нажмите по нему ПКМ.
- Наведите на пункт «Открыть с помощью».
- Выберите «Другое приложение».
- Из списка появившихся программы выберите Adobe Reader и нажмите «ОК».

Также обратите внимание на пункт «Использовать по умолчанию». Если поставите отметку рядом с ним, то в будущем все PDF-файлы будут запускаться в Adobe Reader при двойным клике ЛКМ по ним.
Как редактировать PDF
Помимо просмотра документа, в программе есть еще возможность его редактирования. Для этого используется набор специальных инструментов. Давайте сначала посмотрим на их список. Для этого достаточно всего лишь открыть файл в программе и перейти на вкладку «Инструменты». Перед вами появится список всех возможных инструментов. Для их использования достаточно всего лишь дважды кликнуть по желаемому элементу, после чего вы попадете на редактируемый документ, а в интерфейсе программы появится новая панель инструмента, который вы выбрали.
Как конвертировать
Чуть ранее было рассказано про возможность программы конвертировать PDF-файлы в формат, пригодный для Word, Excel и обычных текстовых редакторов по типу «Блокнот». Для этого вам необходимо:
- В открытом документе нажать по кнопке «Файл».

- Навести курсор на пункт «Сохранить как другой».
- Из подменю выбрать желаемый формат для конвертации.
После этого вам останется лишь указать папку, куда нужно поместить файл на выходе.
Заключение
Теперь вы знаете о приложении Adobe Reader DC чуть больше. И на основе наших комментариев вы можете определиться, стоит ли устанавливать его на свой компьютер или нет.
Всем привет Будем изучать такую софтину как Acrobat Reader DC что это, для чего и как удалить. Итак, Acrobat Reader DC это читалка всем читалкам на свете. Это самая главная читалка всякого чтива в формате PDF. Есть и альтернативные читалки, маленькие и каждая хороша по своему, это например Hamster PDF Reader, STDU Viewer или Foxit Reader. При этом все они бесплатные, впрочем как и сам Acrobat Reader DC (обычная версия Reader).
Не понимаю почему многим не нравится Acrobat Reader DC. Я вот его открыл и в нем все сделано достаточно удобно и четко, он не тормозит и не глючит. В общем косяков нет, почему все предпочитают альтернативные решения то? А, вспомнил. Acrobat Reader DC поддерживает то только PDF, тут я ничего сказать не могу. А нет, могу. Но ведь популярные книги и журналы часто идут именно в этом формате PDF, а не в менее популярном DjVu. Кстати для DjVu есть очень неплохая программа WinDjView, это вам просто на заметку.
В общем косяков нет, почему все предпочитают альтернативные решения то? А, вспомнил. Acrobat Reader DC поддерживает то только PDF, тут я ничего сказать не могу. А нет, могу. Но ведь популярные книги и журналы часто идут именно в этом формате PDF, а не в менее популярном DjVu. Кстати для DjVu есть очень неплохая программа WinDjView, это вам просто на заметку.
После установки Acrobat Reader DC вы можете заметить у себя процесс armsvc.exe, но если что, его можно легко отключить
Внешний вид программы мне полностью нравится, удобный, нет ничего лишнего, не перегружен ничем. Вот посмотрите сами:
Вот я открыл журнал CHIP для примера, очень удобно читать, нет ничего лишнего:
Вот вкладка Инструменты, тут представлены разные возможности:
Кстати чтобы можно было создавать PDF, то нужно сперва оформить платную подписку
Вверху есть кнопка Просмотр, если ее нажать то появится такое удобное меню:
Так что я думаю вы поняли что это за программа и для чего она. Нужна ли она вам? Ну, решайте сами. Если вы часто читаете книги или журналы в формате PDF, то думаю что нужна. Ну а если не читаете, то наверно ее стоит вам снести.
Нужна ли она вам? Ну, решайте сами. Если вы часто читаете книги или журналы в формате PDF, то думаю что нужна. Ну а если не читаете, то наверно ее стоит вам снести.
Как удалить Acrobat Reader DC с компьютера полностью?
Если вы так бы сказать профи в компах и отлично разбираетесь в софте, то мне кажется что лучше вам воспользоваться специальным уничтожителем программ под названием Revo Uninstaller! Фишка его в том что он делает удаление более эффективным, так как после сканирует систему еще на мусор от проги и потом его тоже удаляет
Теперь покажу как деинсталлировать программу встроенными возможностями самой винды.
Сперва открываем меню Пуск, там выбираем Панель управления:
Если у вас Windows 10, то там этот пункт можно найти в меню, которое вызывается кнопками Win + X!
Потом находим значок Программы и компоненты, запускаем его:
Откроется окно где будет список всех тех программ, которые у вас установлены. Находим тут Acrobat Reader DC, нажимаем правой кнопкой и выбираем Удалить:
Программа удалится сама и вообще без всяких окошек.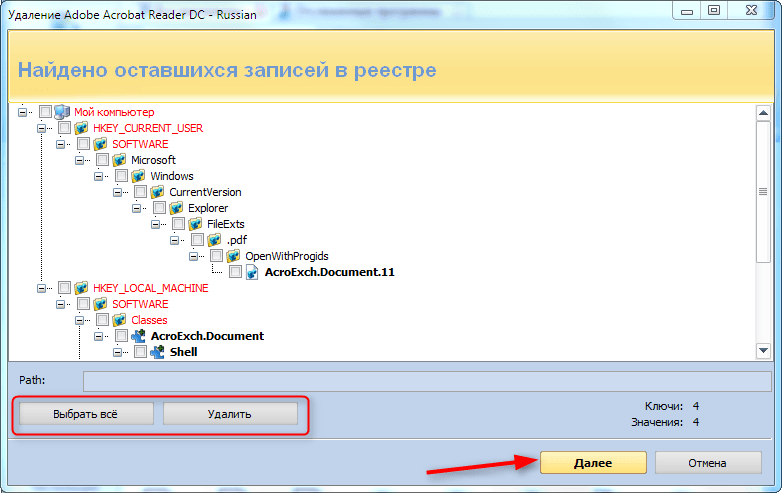 И вы знаете, мне это нравится. Ничего не нужно нажимать, нажали в окне Программы и компоненты удалить и все, появится только такое окно где будет указан прогресс деинсталляции:
И вы знаете, мне это нравится. Ничего не нужно нажимать, нажали в окне Программы и компоненты удалить и все, появится только такое окно где будет указан прогресс деинсталляции:
На этом все, надеюсь что написал все понятно и доступно, удачи вам
Во первых это платная программа и довольно дорогая для своих возможностей.
Через панели управления эта дрянь не убирается!
Автор не удачно написал — не путайте с Адобе Акробатом. Адобе Ридер всегда был бесплатен.
Добавить комментарий
Отменить ответЭтот сайт использует Akismet для борьбы со спамом. Узнайте как обрабатываются ваши данные комментариев.
Adobe Acrobat Reader является одной их самых популярных и удобных в использовании программ, предназначенных для выполнения полного спектра действий с электронной документацией в формате PDF. Она представлена в двух версиях ― базовой бесплатной, а также расширенной платной.
Установив данную программу на компьютерном или мобильном устройстве, можно открывать, читать, распечатывать и корректировать pdf-документы, а также создавать аннотации к ним.
Формат PDF
Аббревиатура PDF расшифровывается как Portable Document Format. В этом межплатформенном формате электронных документов, разработанным компанией Adobe Systems, использованы основные возможности языка PostScript. Основное его предназначение заключается в представлении полиграфической продукции в доступном электронном виде.
Знакомимся с программой
Особенности
Программа Adobe Reader гарантирует максимально корректное отображение pdf-документов независимо от установленной операционной системы и пользовательских настроек.
С ее помощью можно легко просматривать и при необходимости распечатывать разнообразные электронные книги, инструкции и руководства, финансовые квитанции, презентации и рекламные буклеты, а также многие другие виды документации.
Здесь реализована возможность одновременной работы с несколькими файлами и соединения их в единый документ при необходимости.
Основные возможности
Программа Adobe Acrobat Reader предоставляет широкий ряд возможностей для работы с файлами PDF-формата:
- открытие документов и сохранение их в исходном виде;
- масштабирование файлов;
- просмотр многостраничных документов в непрерывном режиме;
- полноэкранный режим просмотра;
- мгновенный переход к нужной странице благодаря удобной нумерации;
- правка и коррекция файлов;
- изменение ориентации страниц;
- печать документации.
Для каких ОС предназначается
Программа Adobe Acrobat является универсальным PDF-редактором, который может устанавливаться на ПК и ноутбуках с операционными системами Windows и Mac. Кроме того, возможна работа программы на мобильных устройствах под управлением Android, iOS, а также Windows Phone.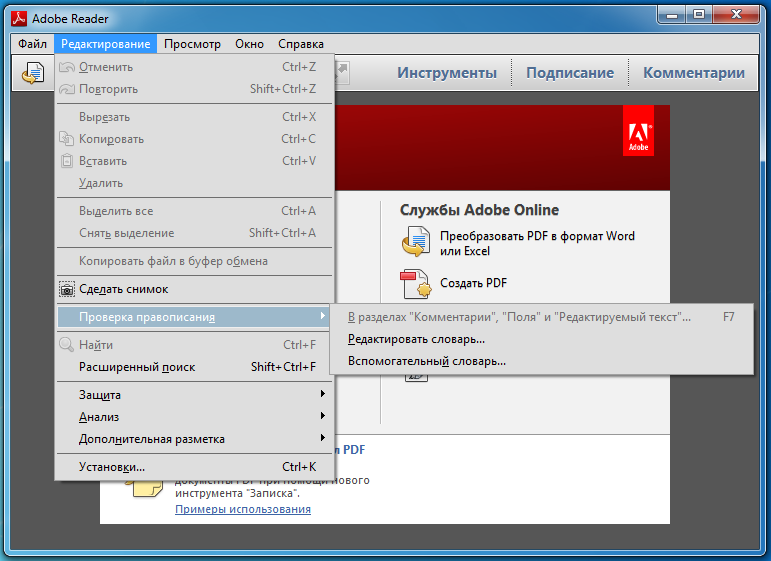
Отличие DC версии от предыдущего Adobe Reader
По сравнению с предыдущей версией Adobe Reader, Adobe Acrobat Reader DC подразумевает возможность работы в популярных облачных сервисах. Именно об этом свидетельствует аббревиатура DC в названии, которая расшифровывается как Document Cloud.
Благодаря тесной взаимосвязи связи с облачным сервисом Adobe Document Cloud работа с документами PDF-формата может проводиться на любом компьютерном или мобильном устройстве, независимо от месторасположения пользователя. Также существует возможность сохранения файлов в Microsoft OneDrive и Dropbox.
Другими важными отличительными особенностями новейшей версии программного обеспечения являются:
- преобразование документов PDF в форматы Word и Exel всего в один клик;
- заполнение, подписание и отправка форм в формате PDF по электронной почте;
- работа с трехмерными объектами внутри документа;
- наличие удобного плагина, совместимого со всеми видами браузеров;
- распечатка документации через беспроводную сеть;
- организация видео-конференций в режиме реального времени;
- возможность расширения функционала при помощи бесплатно предоставляемого комплекта средств для разработки Acrobat SDK.

Аналоги
У этой программы существует несколько аналогов, предназначенных для работы с pdf-документами. Наиболее популярны и востребованы среди них Foxit PDF Reader, Cool PDF Reader, Perfect PDF Reader, PDF-Xchange Viewer и Sumatra PDF. Обзор аналогов Adobe reader
Плюсы относительно аналогов
По сравнению с программами-аналогами, Adobe Acrobat Reader имеет неоспоримые преимущества в виде:
- хорошо продуманного и удобного интерфейса;
- расширенного набора функциональных возможностей;
- поддержки сенсорного управления;
- высоких стандартов безопасности;
- максимальной защищенности цифрового подписания документов посредством многофакторной аутентификации;
- возможности блокировки редактирования документов.
Минусы программы относительно аналогов
Недостатков программное обеспечение от Adobe практически не имеет.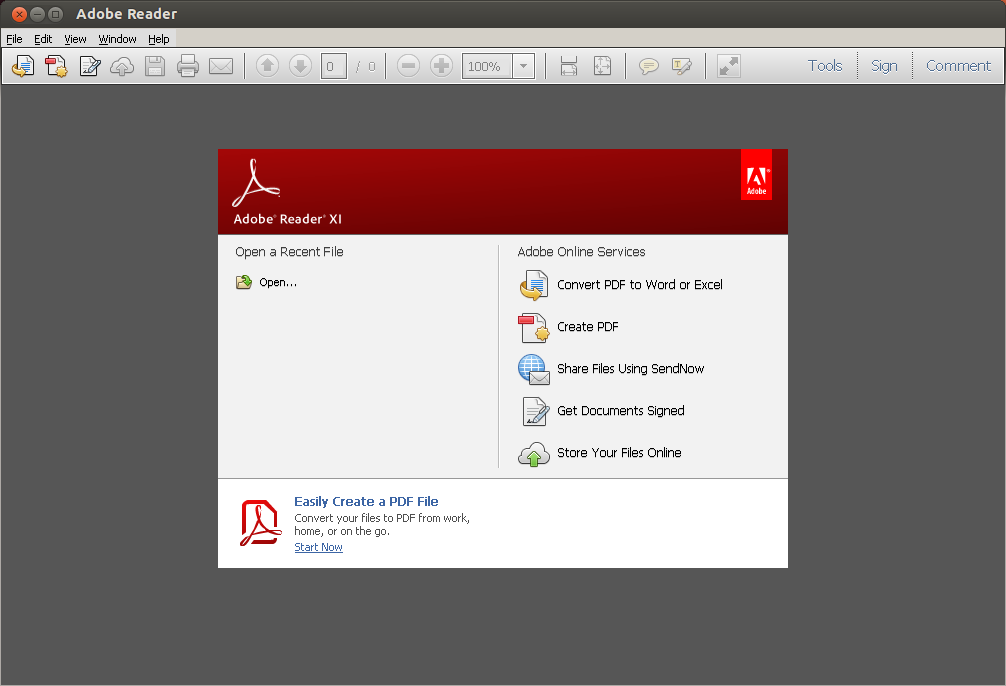 Однако к неудобствам его использования можно отнести наличие модуля в автозагрузке системы, а также частые обновления.
Однако к неудобствам его использования можно отнести наличие модуля в автозагрузке системы, а также частые обновления.
Программа Adobe Acrobat Reader по праву является лидером среди редакторов PDF-файлов, позволяя просматривать, редактировать и распечатывать их. Для максимального удобства использования в самых свежих версиях реализована интеграция с облачными сервисами Document Cloud.
Благодаря этому работать с документами можно на любом устройстве, независимо от месторасположения. Важным преимуществом программы является ее быстродействие при работе с документами, имеющими сложную структуру с содержанием встроенных мультимедийных объектов, графических элементов, схем, таблиц и диаграмм.
Adobe Acrobat Reader – программа для чтения PDF
С программой Adobe Acrobat Reader знаком практически каждый пользователь, который сталкивался в своей работе с файлами формата PDF. Это, пожалуй, самый популярный бесплатный инструмент для просмотра PDF документов. Данный софт прост в использовании, занимает мало места и зачастую компьютеры продаются с уже установленным Acrobat Reader. Принято считать, что эту программу можно использовать только для просмотра и печати PDF. На самом деле функциональность этого инструмента гораздо шире, несмотря на то, что программа действительно не позволяет редактировать PDF файлы. Для чего еще можно использовать Adobe Acrobat Reader? Вот лишь небольшой обзор возможностей этого приложения.
Это, пожалуй, самый популярный бесплатный инструмент для просмотра PDF документов. Данный софт прост в использовании, занимает мало места и зачастую компьютеры продаются с уже установленным Acrobat Reader. Принято считать, что эту программу можно использовать только для просмотра и печати PDF. На самом деле функциональность этого инструмента гораздо шире, несмотря на то, что программа действительно не позволяет редактировать PDF файлы. Для чего еще можно использовать Adobe Acrobat Reader? Вот лишь небольшой обзор возможностей этого приложения.
Чтение PDF файлов и печать их
Поиск текста в PDF
Как отправить PDF файл по электронной почте
Как выделить текст в PDF
Как сделать электронную подпись в PDF
Чтение PDF файлов и печать их
Открытие файлов PDF в Acrobat Reader, как правило, не вызывает затруднений. Зачастую это приложение по умолчанию используется на компьютере для открытия данного типа файлов. Программа позволяет не только открыть документ PDF и посмотреть его содержимое, но и сделать так, чтобы было максимально удобно работать с ним.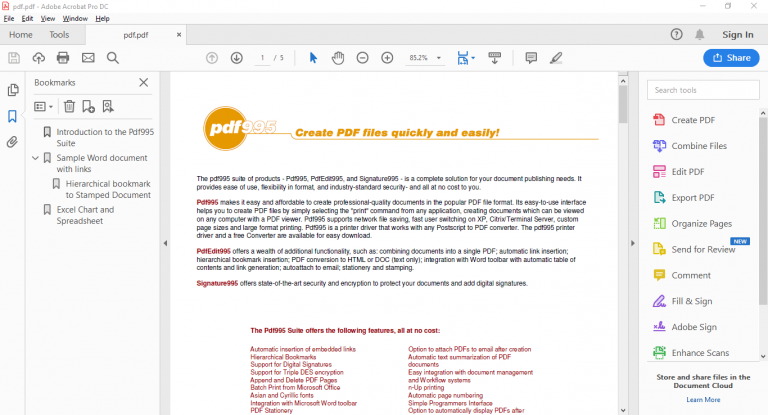 Для этой цели существует множество встроенных функций. Вот некоторые из них.
Для этой цели существует множество встроенных функций. Вот некоторые из них.
- Инструмент «Лупа». Эту функцию можно использовать в тех случаях, когда нет необходимости увеличивать весь документ и нужно увеличить лишь отдельную область его. Для того, чтобы воспользоваться этой функцией, следует зайти в раздел «Просмотр» главного меню, расположенного в верхней части приложения. В выпадающем меню выбрать пункт «Масштаб» и в нем перейти в пункт «Инструмент «Лупа»».
Затем следует щелкнуть левой кнопкой мыши по той части документа, которую необходимо рассмотреть подробнее. На экране появится прямоугольник и всплывающее окно, в котором будет показана в увеличенном виде часть документа, охватываемая этим прямоугольником. Его размеры можно изменять и менять масштаб увеличения. - Просмотр документа PDF в нескольких окнах. Этот режим удобен, когда необходимо, чтобы на экране отображалось сразу несколько страниц одного и того же документа. Таких окон можно открывать сколько угодно.
 Для этого нужно зайти в пункт «Окно» главного меню и выбрать раздел «Новое окно».
Для этого нужно зайти в пункт «Окно» главного меню и выбрать раздел «Новое окно».
Эту операцию следует повторить столько раз, сколько нужно окон. Если вы закроете одно из окон, другие окна останутся открытыми. Для того, чтобы закрыть сразу все окна по окончании работы с документом PDF, следует зайти в пункт «Файл» главного меню и выбрать там команду «Закрыть». - Задание способа отображения страниц. Эта функция позволяет отображать страницы просматриваемого документа PDF так, как это удобно пользователю. Для использования этой возможности нужно зайти в пункт «Просмотр» главного меню и там выбрать раздел «Вид страницы».
В появившемся списке следует выбрать нужный макет:- Постранично. В окне программы видна только одна страница документа.
- Разрешить прокрутку. Страницы идут непрерывной линией, одна за другой. Их можно прокручивать.
- Двустраничный вид. В окне программы отображаются одновременно две текущие страницы.
- Прокрутка по две страницы.
 Аналогично разделу «Разрешить прокрутку», но при этом страницы отображаются по две в колонке.
Аналогично разделу «Разрешить прокрутку», но при этом страницы отображаются по две в колонке.
Это только небольшой обзор инструментов для оптимального просмотра PDF файлов, предоставляемых Acrobat Reader. Остальные функции не менее интересны и полезны. С ними можно ознакомиться непосредственно при работе с документом PDF в этом приложении.
Поиск текста в PDF
В Acrobat Reader поиск можно осуществлять двумя способами.
- Опция «Найти». Эту функцию используют в том случае, если нужно найти слово или группу слов внутри просматриваемого документа. Для этого нужно зайти в пункт «Редактирование» главного меню и выбрать раздел «Найти».
В правом верхнем углу документа PDF появится небольшое окно, в котором нужно ввести искомую фразу или слово. - Опция «Поиск». Эта функция используется в тех случаях, когда нужно найти слово или фразу в группе PDF файлов. При этом нет необходимости в открытии этих файлов. Зайдите в раздел «Редактирование» и выберите пункт «Расширенный поиск».

Появится большое окно поиска, в котором нужно указать диск или папку, искомую фразу или слово, а также некоторые критерии поиска.
Как отправить PDF файл по электронной почте
Эту функцию часто используют при отправке отсканированных документов другим людям. Отсканированный документ надо открыть в Acrobat Reader и нажать на иконку с изображением конверта в верхнем меню. Если ее там нет, можно нажать в главном меню пункт «Файл» и там выбрать раздел «Вложить в сообщение». В появившемся окне следует выбрать инструмент для отправки почты.
Это может быть электронная почта, используемая по умолчанию на вашем компьютере, или веб-почта, например, Gmail. Обратите внимание, что письмо с приложенным к нему PDF файлом будет помещено в папку «Черновик» почтовой программы.
Как выделить текст в PDF
Некоторые пользователи думают, что поскольку Acrobat Reader не предназначен для редактирования PDF документов, в нем ничего нельзя изменить. На самом деле это не совсем так. Изменить текст в PDF файле, удалить или вставить изображения, изменить структуру документа действительно нельзя. Но можно сделать отметки или добавить комментарии в уже готовом тексте. Например, можно выделить часть текста цветом. Это сделать очень просто.
Изменить текст в PDF файле, удалить или вставить изображения, изменить структуру документа действительно нельзя. Но можно сделать отметки или добавить комментарии в уже готовом тексте. Например, можно выделить часть текста цветом. Это сделать очень просто.
- Откройте панель «Инструменты», зайдите в раздел «Добавить комментарий» и нажмите там значок с маркером и подсказкой «Выделить текст».
- Выделите мышкой текст, который вы хотите пометить цветом. Выделенный участок при этом окрасится в желтый цвет.
- Если нужно поменять цвет выделения или его яркость, щелкните правой кнопкой мыши по выделенному тексту и в появившемся меню выберите пункт «Свойства».
Выделенный текст можно не только помечать цветом, но и зачеркивать его или делать подчеркнутым. Можно добавить заметку к выделенной области. Текст этой заметки будет скрыт и появится лишь при нажатии на соответствующий значок около выделенного участка. Можно написать комментарий в любом месте, причем текст его будет находиться как бы поверх документа. Для того, чтобы все выполненные изменения были видны и при последующих открытиях документа, файл PDF необходимо сохранить.
Для того, чтобы все выполненные изменения были видны и при последующих открытиях документа, файл PDF необходимо сохранить.
Как сделать электронную подпись в PDF
Если вы получаете от своих подчиненных документы на проверку, очень удобно использовать для утверждения их электронную подпись. Не следует путать ее с электронно-цифровой подписью, используемой в документообороте и имеющей юридическую силу. В данном случае речь идет только о визировании документа изображением вашей подписи для использования этого документа внутри вашей организации. При этом можно ввести на клавиатуре текст вашей подписи, нарисовать ее или добавить образец вашей подписи из файла. Делается это так.
- Зайдите в панель «Инструменты» и найдите раздел «Заполнить и подписать».
- Нажмите на кнопку «Подписать». Если у вас уже заполнен образец подписи, она будет размещена сразу же в указанном месте. Ее также можно перетащить мышкой в нужную часть документа. Если вы ставите подпись в первый раз, высветится окно, которое поможет вам создать шаблон подписи.

- Вы можете выбрать опцию «Введите» и набрать на клавиатуре текст подписи. При этом можно выбрать стиль написания из нескольких предложенных стилей.
- Опция «Рисовать» позволяет сделать это мышкой, как это делается, например, в программе Paint.
- Можно использовать раздел «Изображение» и применять при визировании документа картинку с вашей подписью. Сделать такую картинку можно несколькими способами. Например, вы можете расписаться на бумаге, отсканировать подпись в виде изображения, а затем использовать эту картинку в качестве подписи. Вы можете даже сфотографировать на телефон вашу подпись на бумаге, а потом использовать это изображение в качестве образца подписи.
После того, как подпись будет поставлена, не забудьте сохранить документ.
Как видно из этого обзора, бесплатного приложения Acrobat Reader вполне достаточно для просмотра, печати и рецензирования документов, выполненных в формате PDF. Для редактирования таких документов придется использовать платную расширенную версию Adobe Acrobat. Стоит она недешево, но иногда использование платной версии бывает оправданно, особенно в рамках фирмы или предприятия. И не забывайте ставить защиту на важные документы PDF. Даже если вы забудете шифр, снять защиту с PDF можно при помощи специальных программ.
Стоит она недешево, но иногда использование платной версии бывает оправданно, особенно в рамках фирмы или предприятия. И не забывайте ставить защиту на важные документы PDF. Даже если вы забудете шифр, снять защиту с PDF можно при помощи специальных программ.
Что такое Acrobat.exe?
РЕКОМЕНДУЕМ: Нажмите здесь, чтобы исправить ошибки Windows и оптимизировать производительность системы
Процесс Acrobat.exe в диспетчере задач WindowsПроцесс, известный как Adobe Acrobat (версия 9.0), принадлежит программному обеспечению Adobe Acrobat XI Pro или Adobe Acrobat (стандарт версии 9) или Adobe Acrobat X Pro от Adobe Systems (www.adobe.com).
Описание: Acrobat.exe не является необходимым для ОС Windows и вызывает относительно небольшое количество проблем. Acrobat.exe находится в подпапках «C: \ Program Files (x86)» — обычно это C: \ Program Files (x86) \ Adobe \ Acrobat 11.0 \ Acrobat \ . Известные размеры файлов в Windows 10/8/7 / XP составляют 66 280 байт (22% от всех случаев), 330 936 байт и еще 6 вариантов.
Файл не является основным файлом Windows. Программа не видна. Файл имеет цифровую подпись. Файл представляет собой подписанный файл Verisign. Acrobat.exe способен мониторить приложения. Поэтому технический рейтинг надежности 19% опасности. но вы также должны сравнить этот рейтинг с отзывами пользователей.
Удаление этого варианта: у вас есть возможность сделать следующее:1) удалить связанную программу (Пуск> Панель управления> Удалить программу> Adobe Acrobat DC или Adobe Acrobat XI Pro )
2) зайдите в зону поддержки [1] [2] на сайте Adobe
3) проверьте, доступна ли более новая версия [1] [2].
Если Acrobat.exe находится в подпапках «C: \ Users \ USERNAME», тогда рейтинг надежности 34% опасности . Размер файла составляет 349, 808 байт. В программе есть видимое окно. Это подписанный файл Verisign. Файл имеет цифровую подпись. Этот процесс запускается автоматически планировщиком задач Windows. Это не файл Windows.
Важное замечание: Некоторые вредоносные программы маскируют себя как Acrobat. exe, особенно если они находятся в папке C: \ Windows или C: \ Windows \ System32, например Trojan.Gen.2 (обнаружен Symantec) и HEUR: Trojan-Downloader.MSIL .Общий (обнаружен Касперским). Поэтому вам следует проверить процесс Acrobat.exe на вашем компьютере, чтобы убедиться, что это угроза. Мы рекомендуем Security Task Manager для проверки безопасности вашего компьютера. Это был один из лучших вариантов загрузки The Washington Post и PC World .
exe, особенно если они находятся в папке C: \ Windows или C: \ Windows \ System32, например Trojan.Gen.2 (обнаружен Symantec) и HEUR: Trojan-Downloader.MSIL .Общий (обнаружен Касперским). Поэтому вам следует проверить процесс Acrobat.exe на вашем компьютере, чтобы убедиться, что это угроза. Мы рекомендуем Security Task Manager для проверки безопасности вашего компьютера. Это был один из лучших вариантов загрузки The Washington Post и PC World .
Аккуратный и опрятный компьютер — это главное требование для избежания проблем с Acrobat. Это означает запуск сканирования на наличие вредоносных программ, очистку жесткого диска с использованием 1 cleanmgr и 2 sfc / scannow, 3 удаления ненужных программ, проверку наличия программ автозапуска (с использованием 4 msconfig) и включение автоматического обновления Windows 5. Всегда не забывайте выполнять периодическое резервное копирование или, по крайней мере, устанавливать точки восстановления.
Если вы столкнулись с реальной проблемой, попробуйте вспомнить последнее, что вы сделали, или последнее, что вы установили до того, как проблема появилась впервые. Используйте команду 6 resmon, чтобы определить процессы, которые вызывают вашу проблему. Даже для серьезных проблем, вместо переустановки Windows, лучше восстановить вашу установку или, для Windows 8 и более поздних версий, выполнить команду 7 DISM.exe / Online / Cleanup-image / Restorehealth. Это позволяет восстанавливать операционную систему без потери данных.
Security Task Manager показывает все запущенные сервисы Windows, включая внедренные скрытые приложения (например, мониторинг клавиатуры или браузера, авто вход). Уникальный рейтинг риска безопасности указывает на вероятность того, что процесс является потенциальным шпионским ПО, вредоносным ПО или трояном. B Malwarebytes Anti-Malware обнаруживает и удаляет спящие шпионские, рекламные программы, трояны, клавиатурные шпионы, вредоносные программы и трекеры с вашего жесткого диска.
Связанный файл:
smartwi.exe gsam.exe dchp.exe Acrobat.exe exploreextpdf.dll aolsp scheduler.exe updatecheck.exe gamevancelib32.dll usb gamepad.exe ipnat.sys srvlegendas.exe
Acrobat com что это за программа
Acrobat.com – это приложение, которое поможет сделать работу проще с Adobe облачных сервисов. Создание, комбинировать и экспорт PDF-файлы. Создание и распространение форм. Храните и обмениваться файлами в Интернете. Работайте умнее, сотрудничать лучше, и работать практически из любого места с онлайн-услуг Adobe.
Краткий Обзор Acrobat.com:
Acrobat.com – это программа, разработанная компанией Adobe Systems. Наиболее часто используемая версия 1.6.65, с более чем 98% всех установок в настоящее время используют эту версию. Запланированная задача добавляется в Windows Task Scheduler для запуска программы на различных регулярных графиках (график варьируется в зависимости от версии). Программа предназначена для подключения к Интернету и добавления в исключения брандмауэра Windows для того, чтобы он не мешал ей действовать. Основная программа исполняемая Acrobat.com.exe. Это программа установки включает в себя 7 файлов и, как правило, весом около 1.67 MB (1749541 байт). По сравнению с общим числом пользователей, большинство ПК работают под управлением ОС Windows 7 (SP1), а также Windows 7. Хотя около 51% пользователей Acrobat.com приходят из США, этот сервис также популярен в Великобритании и Германии.
Основная программа исполняемая Acrobat.com.exe. Это программа установки включает в себя 7 файлов и, как правило, весом около 1.67 MB (1749541 байт). По сравнению с общим числом пользователей, большинство ПК работают под управлением ОС Windows 7 (SP1), а также Windows 7. Хотя около 51% пользователей Acrobat.com приходят из США, этот сервис также популярен в Великобритании и Германии.
Выводы: Это вспомогательное приложение. Его можно удалить.
Отрицательные последствия удаления приложения отсутствуют.
Портфолио. Выполненные заказы.
Апгрейд охлаждения в очень тесном корпусе
Системный блок перегревался, как я это исправил.
Jan 27
Тестирование старой сборки Lite Gamer-12
Играю в DmC Devil May Cry на старой сборке Гамлета. Сборка 2012 года.
Jan 27
Апгрейд старого компьютера, производительность увеличились на 966%
О том, как я увеличил производительность ПК почти в 10 раз.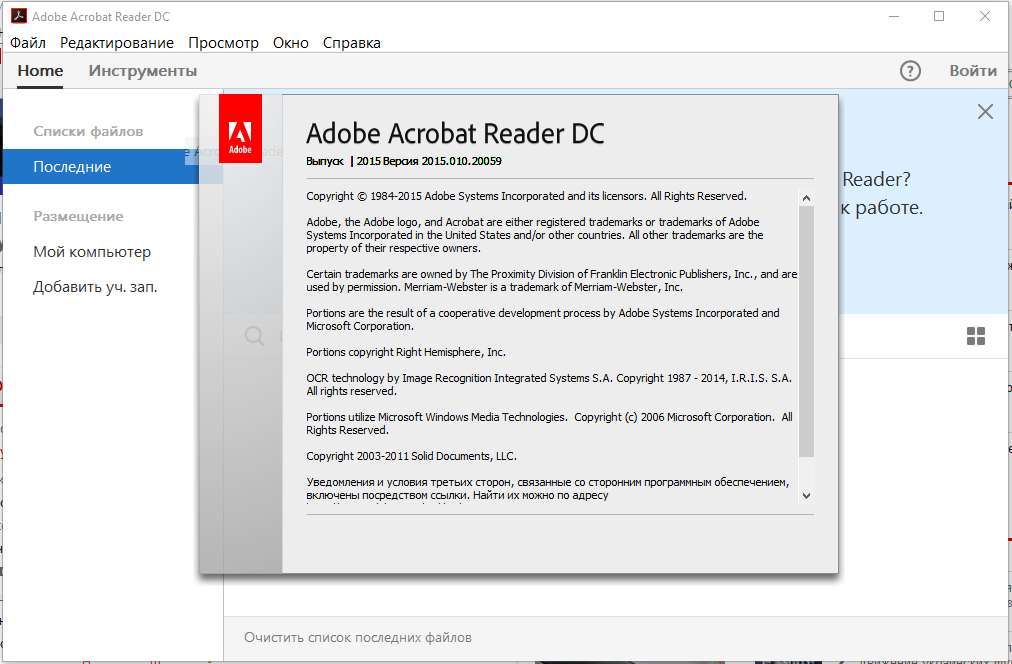
Одним из наиболее удобных инструментов для работы с файлами в формате PDF является производительный Adobe Acrobat DC. Программа имеет множество функций, с помощью которых можно работать с электронной документацией, переводить ее в нужные форматы и даже совместно редактировать файлы.
Обладая мощным функционалом, Adobe Acrobat вызывает множество вопросов по поводу его применения даже у опытных пользователей из-за множества использующихся компонентов. Компания SoftMagazin предлагает дать ответы на вопросы, которые наиболее часто возникают у владельцев Acrobat DC, и разобраться в тонкостях использования программы.
Для чего нужен Adobe Acrobat Reader DC
Для чего нужен Адобе Акробат Ридер, ответить совсем несложно, так как это на сегодняшний день наиболее универсальное решение для редактирования и конвертации PDF-файлов в удобный формат и дальнейшей работы с ними. Инструмент дает возможность не только быстро просматривать электронную PDF-документацию, но и мгновенно добавлять свои заметки, сканировать бумажные файлы и отправлять их на печать.
Предприятия, которым важны комфортные условия работы сотрудников, хорошо знают, Адоб Акробат, для чего нужен он в первую очередь, и почему стоит приобрести подписку на него. Во-первых, для того, чтобы команда могла работать, даже за пределами офиса с удобной программой. Благодаря подключению к облачному сервису Document Cloud пользователи могут подключаться к Acrobat DC с мобильных, планшетов и домашних ПК. Более того, документ будет открываться именно на том месте, где вы закончили редактировать, даже если пользователь зашел с другого устройства.
Adobe Acrobat DC: как пользоваться
Чтобы успешно работать с PDF-файлами в офисе и дома, нужно знать, как редактировать документ в Adobe Acrobat и, прежде всего, как изменить текст в Adobe Acrobat. Принципы использования программы просты, после установки нужно открыть Acrobat DC и начать работу, выбрав на панели инструментов нужную функцию.
Если вы устанавливаете софт в первый раз и не знаете, как редактировать в Adobe Acrobat, прочитайте предварительно инструкцию к нему и проконсультируйтесь у специалистов, работающих с данной программой. Adobe Acrobat для редактирования файлов дает возможность создавать PDF-файлы из множества форматов, хранить их в различных вариациях и импортировать в другое место. Файлы PDF можно объединять в один, вращать, менять размер, обрезать или разделять при помощи панели инструментов.
Adobe Acrobat для редактирования файлов дает возможность создавать PDF-файлы из множества форматов, хранить их в различных вариациях и импортировать в другое место. Файлы PDF можно объединять в один, вращать, менять размер, обрезать или разделять при помощи панели инструментов.
Как редактировать текст в Адобе Акробат
Поработав хотя бы один раз в Adobe Acrobat Reader DC, как редактировать текст уже не будет представляться сложной задачей.
Как отредактировать PDF файл в Adobe Acrobat
Разобравшись, в Adobe Acrobat, как редактировать текст, у пользователя наиболее часто возникают вопросы, как открыть Adobe Acrobat Document после закрытия программы и как редактировать PDF файл в Adobe Acrobat. Практически все PDF-документы в сети – это файлы, имеющие формат Adobe Portable. Поэтому открыть Adobe Acrobat Document, прежде всего, можно «родной» программой Adobe Acrobat, а также другим софтом, предназначенным для преобразования документом подобного вида.
Для редактирования PDF-файла, нужно открыть документ нужного расширения, выбрать на панели инструментов функцию «Редактировать PDF» и менять его. Вы можете отредактировать документацию по страницам, задать нужный шрифт, преобразовывать текст в разные списки, менять размеры текстового поля и многое другое. Аdobe Аcrobat для редактирования PDF – это производительный инструмент, необходимый компаниям, которые идут в ногу со временем и ценят каждую минуту времени.
Adobe Acrobat Reader для Windows 10
Адобе Акробат для Виндовс 10 – лучшее решение для редактирования файлов Adobe Portable в новой операционной системе. Профессиональный инструмент Adobe Acrobat для Windows 10 отлично подходит как для решения повседневных задач при работе с файлами PDF, так и для выполнения индивидуальных требований организаций. Загрузив программу Adobe Acrobat DC на домашний ПК, мобильный или планшет с новой ОС, Вы сможете продуктивно работать с электронной документацией, даже не находясь на рабочем месте.
Adobe Acrobat Pro для Windows 10 предоставляет еще больше возможностей для редактирования PDF благодаря расширенному функционалу. Вы можете создать защищенный от изменений документ в профессиональной версии программы, а также выполнить экспорт отредактированных файлов в популярные форматы Office. Заполнять формы и отправлять их адресатам можно как с мобильного телефона, так и с домашнего компьютера.
Adobe Acrobat PRO для Mac OS X – функциональный инструмент для эффективной работы, благодаря поддержке сенсорных устройств и возможности создания документов высочайшего качества. Программа может воспроизводить текст файлов вслух на устройствах Mac. Для корпоративных пользователей будет весьма полезна возможность создания технических документов в формате PDF в таких программах, как Visio, Autodesk AutoCAD или Project в операционных системах Windows и Mac.
Для тех, кто не устанавливал ранее Аdobe Аcrobat XI PRO, как пользоваться следующей его версией Adobe Acrobat DC в операционных системах Windows 10 и Mac OS X может оказаться затруднительным. Не стоит беспокоиться по этому поводу, так как программа имеет простой интерфейс и удобное меню, так что разобраться с ней сможет даже начинающий пользователь.
| Adobe Acrobat | |
|---|---|
| Тип | Редактор PDF |
| Разработчик | Adobe Systems |
| Написана на | C++[5] |
| Операционная система | Кроссплатформенное программное обеспечение |
| Первый выпуск | июнь 1993[1] |
| Последняя версия |
|
| Читаемые форматы файлов | PDF[6][7] , Office Open XML[7] , Rich Text Format[7] , Текстовые данные[7] , PostScript[7] , Encapsulated PostScript[7] , BMP[7] , JPEG [d][7] , GIF[7] , TIFF[7] , PNG[7] , PCX[7] , Windows Enhanced Metafile[d][7] , OpenDocument[7] , Photoshop Document[7] , Adobe Illustrator Artwork[7] , Universal 3D[7] , DWG[7] , XML Paper Specification[7] , FLV [d][7] , F4v[7] , Small Web Format[7] , QuickTime формат[d][7] , MPEG-4 Part 14[7] , 3GPP [d][7] , 3GPP2[d][7] и MP3[7] |
| Создаваемые форматы файлов | PostScript[7] , Encapsulated PostScript[7] , PDF[7] , HTML[7] , JPEG [d][7] , JP2[d][7] , JPX[d][7] , PNG[7] , Office Open XML[7] , Rich Text Format[7] , Текстовые данные[7] , TIFF[7] , XML[7] , CSV[7] , FLV [d][7] , F4v[7] , Small Web Format[7] , QuickTime формат[d][7] , MPEG-4 Part 14[7] , 3GPP [d][7] , 3GPP2[d][7] и MP3[7] |
| Лицензия | Проприетарная |
| Сайт | adobe.com/acrobat/ |
| Медиафайлы на Викискладе | |
Adobe Acrobat — пакет программ, выпускаемый с 1993 года компанией Adobe Systems и предназначенный для создания и просмотра электронных публикаций в формате PDF.
Acrobat Professional, начиная с версии 7.0, содержит в себе Adobe LiveCycle Designer [8] . Acrobat Suite дополнительно содержит: Captivate (включая Media Encoder), Photoshop и Presenter. Существует несколько вариантов 9-й версии пакета, отличающихся возможностями: Standard, Professional, Professional Extended (бывший Adobe Acrobat 3D) и Elements. Разработка Professional Extended ныне прекращена. Десятая версия пакета вышла в трех редакциях: Acrobat X Standard, Acrobat X Pro и Acrobat X Suite. В версии XI Adobe LiveCycle Designer заменён упрощённой программой Adobe FormsCentral. С версии XI в линейке Acrobat прекращается дальнейшее развитие Acrobat Suite; пользователям, которым нужны мультимедийные и коммуникационные функции, предлагается приобрести Adobe eLearning Suite, который содержит в себе все программы входившие ранее в Acrobat Suite.
Для просмотра и печати публикаций (без возможности редактирования) доступен бесплатный Adobe Reader [9] .
Acrobat Reader DC против Adobe Acrobat DC
Общие сведения о различиях между Acrobat Reader DC и Acrobat DC.
Оба являются программами для чтения PDF (Portable Document Format) и др.
Adobe Acrobat Reader
Это бесплатная кроссплатформенная программа, которая позволяет создавать документы PDF на одном компьютере и просматривать их на другом компьютере с помощью средства просмотра PDF, например Adobe Reader. Его можно загрузить с веб-сайта Adobe абсолютно бесплатно или приобрести из других источников, если они соответствуют требованиям лицензирования Adobe.Adobe Reader отличается от Adobe Acrobat. Фактически, это небольшой компонент гораздо более крупного семейства Adobe, которое со временем претерпевало различные изменения. Наряду с просмотром и печатью PDF-файлов, он также позволяет вам делать с PDF-файлами множество вещей, таких как заполнение форм, комментирование документов, преобразование PDF-файлов в Word или Excel, подписание и подтверждение форм и т. Д.
Бесплатные установки можно найти по адресу https://get.adobe.com/reader/
.«Установить Acrobat Reader сейчас» — ссылка «Установщик» автоматически запустит загрузку.
Adobe Acrobat DC — требуется платная лицензия.
Adobe Acrobat — это важный инструмент для просмотра PDF-файлов, который может преобразовать практически любой документ в формат PDF с сохранением внешнего вида и содержания оригинала. С Adobe Acrobat вы можете использовать не только все функции Adobe Reader, но и многое другое, включая возможность создавать и редактировать тексты и изображения в PDF-документах. Это более продвинутая версия Adobe Reader с дополнительными функциями, такими как возможность сканирования бумажных документов.Adobe Acrobat поставляется в версиях Standard и Pro вместе с облачной версией Adobe Acrobat DC. Стандартная версия — это облегченная версия Acrobat со всеми необходимыми функциями, которые вы найдете в версии Pro, за исключением предварительной проверки документов, создания портфолио PDF, авторинга форм, создания действий и многого другого.
Adobe Acrobat
Быстрое сравнение характеристик:
| Читатель Acrobat DC | Acrobat DC |
| Просмотр PDF-файлов | Просмотр PDF-файлов |
| Печать PDF-файлов | Печать PDF-файлов |
| Подписать PDF-файлы | Подписать PDF-файлы |
| Аннотировать PDF-файлы | Аннотировать PDF-файлы |
| Искать в PDF | Искать в PDF-файлах |
| Создание PDF-файлов | |
| Редактировать PDF | |
| Преобразование файлов PDF с помощью Word | |
| Объединить PDF-файлы | |
| Сравнить формы | |
| Защита PDF-файлов |
Acrobat Reader DC устанавливается на все компьютеры в кампусе.
Acrobat DC требует лицензии, и ее могут запросить только сотрудники через запрос учетной записи Adobe Creative Cloud. После утверждения программное обеспечение будет помещено в Центр программного обеспечения для установки.
В Центр программного обеспечения можно попасть из меню «Пуск».
Инструкции по самостоятельной установке центра программного обеспечения в Windows 10.
30 лучших альтернатив Adobe Acrobat в 2021 году [Бесплатно / платно]
Adobe Acrobat DC — это программное обеспечение, которое помогает создавать, защищать и распространять файлы PDF.Он также позволяет изменять содержимое или изображения в файлах PDF. Однако самый большой недостаток самана акробата — это стоимость.
Ниже приводится тщательно подобранный список лучших альтернатив Adobe Acrobat Pro с популярными функциями и последними ссылками для скачивания. Этот список включает коммерческое (платное), а также программное обеспечение с открытым исходным кодом (бесплатное).
Лучшие альтернативы Adobe Acrobat (просмотрщик, редактор и создатель PDF)
1) Nitro Pro
Nitro Pro — это замена Adobe PDF Editor.Это программное обеспечение позволяет бизнес-команде лучше работать с различными документами и друг с другом. Это программное обеспечение поставляется с механизмом OCR для сканирования бумажных документов. Это упрощает работу с цифровыми документами.
Функции:
- Помогает быстрее конвертировать PDF в Excel и PowerPoint.
- Быстро и безопасно делитесь документами через облако.
- Более быстрый доступ к файлам и обмен ими с коллегами.
- Это отличная альтернатива печатным документам.
- Функция многозадачности позволяет легко изменять файлы PDF.
- Обеспечивает простой способ проверки цифровых подписей.
Wondershare — это программный инструмент, который упрощает создание, редактирование, преобразование и подписание файлов PDF. Он работает как в операционной системе Windows, так и в Mac. Есть три плана: 1) индивидуальный, 2) командный и 3) образовательный.
Функции:
- Вы можете легко управлять своим файлом PDF.
- Это программное обеспечение предоставляет простой способ распространять формы и комбинировать их для анализа.
- Защитите свой файл от непреднамеренного доступа.
- Эффективно объединяйте свою команду с помощью функции комментариев.
- Выражайте себя устно и визуально, текстовый процессор, чтобы вы могли легко редактировать PDF-файлы.
3) PDF-редактор Icecream Apps
Icecream Apps PDF-Editor — это интуитивно понятное программное обеспечение, которое позволяет создавать и вносить изменения в PDF-файл.Это приложение поможет вам редактировать, управлять страницами, комментировать и т. Д.
Функции:
- Объединение страниц PDF.
- Позволяет перемещать, вращать и изменять размер объектов.
- Это приложение позволяет установить пароль для защиты файлов PDF.
- Предлагает встроенные формы в PDF-документы.
- Добавьте примечания в PDF.
- Вы можете выполнить поиск в документе, прежде чем вносить в него изменения.
4) Ashampoo PDF Pro
Ashampoo PDF Pro — это редактор для внесения изменений в файлы PDF.Это позволяет с легкостью управлять своими документами. Приложение может создать документ точного размера, который вы сможете прочитать на любом устройстве. Этот инструмент также можно использовать для объединения двух PDF-файлов.
Функции:
- Вы можете создавать и редактировать формы.
- Сравните PDF-файлы бок о бок.
- Вы можете легко разделить документ.
- Позволяет делать снимки экрана.
- Инструмент имеет упрощенный диалог форматирования текста.
- Ashampoo предлагает настройки для строки и абзаца.
5) Able2Extract Professional
Это программный инструмент для преобразования, создания и редактирования файлов PDF. Это программное обеспечение конвертирует PDF-файл в Word, PowerPoint, Excel, AutoCAD, изображения и Publisher. Этот инструмент PDF-редактора представляет собой кроссплатформенный редактор для Windows, Mac и Linux.
Функции:
- Это программное обеспечение позволяет настроить диалог, выбрав нужную страницу, абзац или строку.
- С помощью этого программного обеспечения можно легко автоматизировать большой объем документов PDF.
- Позволяет конвертировать файлы PDF во многие форматы с открытым исходным кодом, такие как Writer (ODT), Impress (ODP) и Calc (ODS).
6) FileStar PDF
FileStar PDF — это приложение, которое позволяет повысить производительность рабочего стола за счет работы с файлами PDf. Это безопасное приложение для управления документами, которое используется для повышения производительности вашего бизнеса. Персональная версия доступна бесплатно. Версия для профессионалов — это платная версия.
Функции:
- Он поддерживает более 20 000 различных преобразований файлов.
- Быстрое разделение, объединение или удаление страниц из файла PDF.
- Изменить размер, сжать и повернуть изображение очень просто.
- Помогает автоматизировать стандартные задачи.
7) Soda PDF
Soda PDF — сильный конкурент Adobe. Вы можете использовать это программное обеспечение дома и в дороге. Он поддерживает PDF версии 2.0. Это полнофункциональный онлайн-редактор PDF. Используйте такой редактор для аннотирования ваших документов. Доступны две версии: 1) Домашняя и 2) Премиум.Вы можете выбрать тарифный план редактора на месяц или год.
Функции:
- Создавайте профессиональные PDF-файлы из множества различных форматов файлов.
- Оперативно вносите изменения в свои документы.
- Это упрощает процесс редактирования документа.
- Отправляйте и отслеживайте различные контракты для электронной подписи.
8) Smilesoftware
PDFpen Smilesoftware — это мощный способ добавления текста, подписи и изображений в PDF-файлы.Он работает в операционной системе Mac, iPad и iPhone. Этот инструмент предлагает эффективный способ внесения изменений и исправления опечаток. Вы можете редактировать PDF-файлы в любое время. Пробная версия этого редактора бесплатна.
Функции:
- Нарисуйте, нарисуйте, выделите и исправьте содержимое.
- Преобразование изображений текста OCR в редактируемый формат
- Легко стереть текст OCR.
- Печать комментариев и заметок.
- Проверка цифровых подписей.
- Сохранить часто использует текст и изображения в библиотеке.
9) Flip PDF
Вы можете использовать Flip PDF для преобразования брошюр, журналов или каталогов PDF в наиболее интерактивные электронные книги, которые можно просматривать и публиковать в Интернете и на мобильных устройствах. Программа обеспечивает пакетное преобразование файлов PDF в форматы Flash и HTML. Это программное обеспечение работает на iPad, iPhone и телефоне Android.
Функции:
- Быстрое создание переворачиваемых электронных книг.
- Публикуйте электронную книгу со ссылками, видео и аудио.
- Многочисленные предварительные шаблоны и фоны.
- Он позволяет загружать электронные книги в Интернете и может быть встроен в любой веб-сайт.
- Это впечатляющий способ заинтересовать читателя.
10) PDFexpert
PDFexpert — надежный редактор PDF. Вы можете использовать это программное обеспечение для чтения, комментирования, редактирования файлов PDF, изменения изображений и текста. Это программное обеспечение доступно бесплатно и может использоваться на Mac, iPhone и iPad. Редактор PDF позволяет пользователю просматривать, комментировать, редактировать PDF-файлы и изменять изображения.
Функции:
- Обеспечивает плавную прокрутку и более быстрый способ поиска любого макета.
- Благодаря функции расширенных настроек вы получите незабываемые впечатления от чтения.
- Используйте карандаш Apple для добавления аннотаций или заметок.
- Использует поисковую индексацию, чтобы очень быстро находить нужные вещи.
- Автоматически определяет размер шрифта и непрозрачность написанного текста, чтобы вы могли легко редактировать документ.
- Имеется инструмент кадрирования для обрезки страниц.
11) ISkySoft PDF Editor 6 Professional
Iskysoft PDF Editor 6 Professional — это инструмент для создания, редактирования и преобразования файлов PDF. С помощью этого программного обеспечения вы можете подписывать и PDF-файлы со своими коллегами по офису. Редактор обеспечивает лучший и простой способ работы с PDF-документами.
Функции:
- Позволяет редактировать файл PDF как файл Word.
- Добавление примечаний и аннотаций PDF-файлы
- Это программное обеспечение использует расширенное распознавание текста, позволяющее редактировать отсканированный файл.
- Вы можете извлекать данные из отсканированных PDF-файлов и форм.
- Защитите файл с помощью инструментов редактирования, паролей и т. Д.
- Создавайте формы в несколько кликов.
12) ABBYY FineReader / FineReader Pro
ABBYY FineReader — это программа для распознавания текста и PDF. Это простой в использовании инструмент PDF для повышения производительности бизнеса с документами. Вы можете получить доступ и внести изменения в содержимое, заблокированное в файлах PDF и бумажных документах.
Функции:
- Создавайте, редактируйте, комментируйте и комментируйте файлы PDF.
- Используйте новейшую технологию оптического распознавания текста для сканирования и преобразования бумажных документов в Word, Excel или PDF.
- Это более быстрый способ выявления изменений между различными версиями документов.
- Горячая папка помогает упростить преобразование документов.
Ссылка для скачивания: https://www.abbyy.com/en-eu/finereader/features
13) Foxit PhantomPDF
Foxit PhantomPDF — это редактор PDF для создания и управления документами PDF.Это одна из лучших альтернатив Adobe Acrobat, которая предлагает эффективный способ создания документов и управления ими после их публикации. Доступны три версии этого редактора: 1) Standard 9, 2) Business 9 и 3) Mac.
Функции:
- Легко создавать и редактировать заполняемые формы и документы.
- Позволяет добавлять верхние и нижние колонтитулы и экспортировать документы PDF.
- Легко сотрудничать с командой.
- Это поможет вам лучше защитить ваш контент.
- Он предлагает ECM и облачное хранилище для обмена вашими документами.
Ссылка для скачивания: https://www.foxitsoftware.com/pdf-editor/
14) Sejda PDF Editor
Sejda PDF Editor — это бесплатный онлайн-инструмент для работы с PDF. Он также предоставляет прямые ссылки на открытые PDF-документы с помощью редактора. Вы также можете использовать этот редактор для заполнения и подписи PDF. Редактор является альтернативой другому программному обеспечению для создания и редактирования PDF-файлов, например Adobe acrobat. Используйте эту альтернативу программе Adobe Acrobat для сжатия файлов PDF.
Функции:
- Файлы автоматически удаляются через 2 часа.
- Документы останутся конфиденциальными.
- Это онлайн-инструмент, поэтому установка не требуется.
- Легко вносить изменения в файл в интерактивном режиме.
Ссылка: https://www.sejda.com/pdf-editor
15) Kofax Power PDF
Kofax Power PDF — это инструмент, предназначенный для индивидуальных пользователей для создания, редактирования и обмена PDF-документами. С помощью этого решения вы можете работать эффективно, беспрепятственно и безопасно на любом устройстве и в любой операционной системе.Это позволяет вам сотрудничать с членами команды, используя отличные инструменты комментирования и разметки.
Функции:
- Создавайте и компилируйте PDF-файлы из любого типа файла.
- Этот альтернативный бесплатный инструмент Adobe Acrobat помогает точно доставить ваши документы.
- Вы можете работать на многих платформах и устройствах.
- Вы можете легко принять меры безопасности с помощью расширенных функций.
- Упрощенный процесс развертывания и лицензирования
Ссылка для скачивания: https: // www.kofax.com/Products/power-pdf/standard-free-trial
16) PDFescape
PDFescape — это онлайн-редактор PDF. Он также доступен для окон. Эта программа — отличная альтернатива Adobe Acrobat. Используя онлайн-редактор, вы можете создавать и редактировать файлы PDF в любое время и в любом месте. Две версии этого инструмента: 1) онлайн и 2) премиум. Доступно больше возможностей для работы с PDF-файлами.
Возможности PDFescape:
- Редактируйте файлы PDF без каких-либо проблем.
- Аннотировать документы PDF очень просто.
- Отличный способ создания форм PDF.
- Обменивайтесь файлами PDF и просматривайте их в Интернете.
Ссылка для скачивания: https://www.pdfescape.com/windows/
17) Gaaiho PDF Suite 5
Gaaiho PDF Suite 5 позволяет ускорить документооборот. Doc — это не редактор PDF, а текстовый редактор. С помощью этого программного обеспечения вы также можете конвертировать файлы PFT в другие форматы в пакетном режиме. Пакет PDF включает в себя два полезных приложения: 1) Doc и 2) конвертер.
Функции:
- Конвертируйте любые файлы Word, Excel или PowerPoint в PDF.
- Обеспечивает собственноручную подпись для защиты PDF-документа.
- Позволяет пользователю управлять файлом PDF и распространять его среди других.
- Объединение файлов в один PDF-файл.
- Создание базовых форм в PDF.
Ссылка для скачивания: https://www.gaaiho.com/index.php/en/products/edit-conversion/pdf-suite/overview
18) PDF Architect 7
PDF Architect 7 делает редактирование PDF-документа очень простым.Эта версия делает сложную задачу быстрее и проще. Он предлагает улучшенное удобство использования как для редактируемых, так и для текстовых полей. Поля со списком и текстовые поля имеют множество вариантов форматирования символа валюты, почтового индекса, даты и времени.
Функции:
- С помощью этого инструмента вы можете легко создать PDF-файл из документов, содержащих важную информацию.
- Используя функцию «использовать документ PDF», вы можете убедиться, что ваш файл будет выглядеть одинаково и совместим с любой программой PDF.
- Этот инструмент позволяет изменять содержимое непосредственно в файле PDF.
- Вы можете объединить несколько файлов в один файл PDF.
- Организуйте файл PDF, вставив элемент страницы.
Ссылка для скачивания: https://www.pdfforge.org/pdfarchitect
19) Dochub
Dochub — это бесплатный онлайн-инструмент для редактирования, отправки и подписи файлов PDF. Вы можете использовать этот онлайн-инструмент для упрощения документооборота. Редактор также можно использовать для аннотирования и цифровой подписи PDF-документа.Это одна из лучших альтернатив Adobe Acrobat Pro, которую можно интегрировать с Gmail, Dropbox и Google Drive.
Функции:
- Вы получите PDF-файл, подписанный с помощью запросов подписи, DocHub и электронных подписей.
- Вставляйте изображения, оставляйте комментарии и создавайте поля.
- Это более быстрый и простой способ создания различных шаблонов и форм.
- Вы можете открыть файл прямо из Gmail, диска или Dropbox.
- Разрешает OAuth 2.0 и 256-битное шифрование SSL для безопасности.
Ссылка для скачивания: https://dochub.com/
20) Formswift
Formswift — это простой онлайн-инструмент для создания и редактирования PDF-документов. Этот бесплатный инструмент позволяет просматривать документы по категориям. Облачная базовая услуга позволяет предприятиям и частным лицам настраивать, подписывать и загружать известные деловые личные и деловые формы.
Функции:
- Помогает персонализировать юридические формы.
- Управление договорами купли-продажи недвижимости, ипотечным переводом, вариантами лизинга с использованием бланков недвижимости.
- Он предлагает полный набор налоговых форм для ряда предприятий.
- Вы можете загружать и редактировать PDF-документы одним щелчком мыши.
Ссылка для скачивания: https://formswift.com/
21) SmallPDF
SmallPDF — это онлайн-инструмент для работы с PDF. Это все в одном программном инструменте для сжатия, редактирования, преобразования, разделения и объединения PDF-файлов в Интернете.Пользователи могут использовать его для преобразования вложения Gmail в различные файлы в формат PDF и обратно. Пробная версия этого инструмента доступна в течение семи дней.
Функции:
- Сжимайте PDF без проблем.
- Конвертируйте файлы Excel, Word и PowerPoint в PDF.
- Эта альтернатива Adobe Acrobat pro имеет простой способ удалить несколько страниц.
- Разделите один файл PDF на несколько файлов.
- Удалите из документа PDF шифрование, разрешение и пароль.
- Защитите PDF-документ с помощью пароля и шифрования.
Ссылка для скачивания: https://smallpdf.com/
22) Xodo
Используя Xodo, вы можете вносить изменения, комментировать, подписывать и публиковать PDF-файл на компьютере, в Интернете и на мобильном устройстве. Это программное обеспечение упрощает работу с файлом PDF. Интуитивно понятный дизайн этого программного обеспечения позволяет сосредоточиться на содержании. Он предназначен для выделения текста, написанного в документах.
Функции:
- Вы можете быстро подписывать документы на лету.
- Это программное обеспечение позволяет заполнять формы на ходу с планшета или смартфона.
- Легко комментировать PDF-файлы.
- Сотрудничайте с другими в режиме реального времени.
- Вы можете работать с PDF-файлами на Google Диске, Dropbox и в Xodo.
Ссылка для скачивания: https://www.xodo.com/
23) Ilovepdf
IlovePDF — бесплатный и простой в использовании инструмент для работы с PDF-файлами. Это одна из лучших бесплатных альтернатив Adobe Acrobat, которая позволяет легко разделять, объединять, конвертировать, добавлять водяные знаки и сжимать файлы PDF.Это альтернативное приложение Adobe Acrobat DC предлагает вам управлять PDF-документами, как сразу, так и целиком, через Интернет.
Функции:
- Объединяйте и объединяйте PDF-файлы по своему усмотрению.
- Уменьшите размер файла PDF, чтобы улучшить качество PDF.
- Конвертируйте PDF в JPG или наоборот за секунды.
- Добавьте номер страницы в свой PDF-файл.
- Добавить водяной знак в любой файл PDF.
- Удаляйте и добавляйте страницы в PDF по своему усмотрению.
Ссылка для скачивания: https: // www.ilovepdf.com/
24) PDF Pro
Программа PDF Pro позволяет создавать, редактировать и конвертировать 3 файла PDF в месяц. Это не требует регистрации. Редактор разработан для операционных систем macOS и OS X, что упрощает настройку PDF-файлов.
Характеристики:
- Легко просматривать и редактировать файлы PDF.
- Создавайте и конвертируйте PDF-файлы в Word, Excel и PowerPoint.
- Позволяет получить доступ к файлам из любого места.
- Он использует HTTPS для безопасной загрузки документов.
Ссылка для скачивания: https://www.pdfpro.co
25) Novapdf
NovaPDF позволяет легко создавать файлы PDF отраслевого стандарта. Просто откройте свой файл, нажмите «Печать» и выберите novaPDF для создания PDF-файла. Это простой и быстрый способ создания PDF-файлов. Он включает в себя функции для начинающих и опытных пользователей.
Функции:
- Конвертируйте любые документы в формат PDF.
- Простые в использовании надстройки для Microsoft Office.
- 256-битное шифрование AES для защиты ваших PDF-файлов.
- Эффективное управление лицензией для драйвера принтера.
- Вставьте текст или абзацы файла PDF в другой файл PDF, чтобы создать один документ PDF.
Ссылка для скачивания: https://www.novapdf.com/
26) PDFfiller
PDFfiller сохраняет ваши редактируемые файлы PDF в Интернете. Это программное обеспечение, разработанное компанией Software as a Service (SaaS).Вы можете редактировать PDF-файлы с любых устройств. Это бесплатно. Существует две отдельные версии этого программного обеспечения:
,1) для предприятий и 2) для разработчиков.
Функции:
- Этот редактор PDF можно использовать на iPhone, iPad Touch и iPad.
- Оптимизация подписи документов.
- Легко сотрудничайте с товарищами по команде и подписывайте рабочие процессы.
- Используется с Gmail, Dropbox, Google Диском и отделом продаж.
- Эта альтернатива Adobe PDF обеспечивает защиту данных в соответствии с федеральными стандартами США и ЕС.
Ссылка для скачивания: https://www.pdffiller.com/
27) PDFDocs
PDFDocs — это программное обеспечение для управления документами для предприятий. Такое программное обеспечение интегрируется с вашим существующим приложением или системой. Редактор — идеальный выбор для людей, которым нравится создавать сложные PDF-файлы за меньшее время. Для этого программного обеспечения доступны три версии: 1) Стандартная, 2) Профессиональная и 3) Корпоративная.
Функции:
- Объедините несколько документов из других мест.
- Повысьте продуктивность вашего бизнеса с помощью встроенного средства PDF.
- Редактируйте любой PDF-документ быстро и эффективно.
- Оптимизируйте свой документооборот.
Ссылка для скачивания: https://www.docscorp.com/products/pdfdocs/pdf-management/
28) ByteScout PDF SDK
Bytescout PDF SDK предлагает PDF API для создания, изменения PDF-файлов с текстом и изображениями . Этот SDK используется для создания или редактирования PDF-документов на таких языках, как VB.NET и C #. Он конвертирует файлы HTML, DocX и SVG в PDF.
Функции:
- Поддерживает водяные знаки, мультимедиа и электронные подписи.
- Предоставляет PDF API для создания и редактирования PDF-файлов.
- Удобно работать с закладками и аннотациями.
- Широко работает с вложением файлов.
- Он может создавать и конвертировать файлы SVG в PDF.
- Инструмент обеспечивает поддержку видео и мультимедиа.
Ссылка для скачивания: https://bytescout.com/products/developer/pdfsdk/index.html
29) PDFTables
PDFTables конвертирует таблицы PDF в файл Excel.Он конвертирует PDF в CSV, Excel, HTML или XML онлайн. Облачная платформа позволяет конвертировать любой документ без использования какого-либо другого программного обеспечения. Он использует алгоритм, который проверяет структуру PDF и эффективно преобразует таблицы в различные файлы.
Функции:
- Быстрый и эффективный способ конвертировать PDF в XLSX.
- Транзакции зашифрованы с использованием новейших технологий, используемых банками.
- Используйте его в дороге.
Ссылка для скачивания: https: // pdftables.com /
30) PDF Buddy
PDF Budy — это приложение для редактирования и подписи PDF-документов в Интернете. Вам не нужно загружать какое-либо программное обеспечение. Также доступны другие инструменты для объединения и разделения PDF-документов. Вы можете хранить файлы, изображения и подпись для повторного использования.
Характеристики:
- Легко добавлять подписи и заполнять формы.
- Этот инструмент работает на компьютере, Chromebook или Mac.
- Он использует SSL для обеспечения защиты файлов PDF.
- Бесплатная версия позволяет редактировать до 3 файлов PDF каждый месяц.
- Также доступна версия Premium.
Ссылка для скачивания: https://www.pdfbuddy.com/
31) Программное обеспечение Tracker
Программное обеспечение Tracker предоставляет PDF-Xchange Editor — многофункциональный редактор или средство просмотра PDF. Используйте этот инструмент для создания, просмотра, внесения изменений и цифровой подписи PDF-документов. Три других программного обеспечения: 1) PDF-XChange Lite, 2) PDF-XChange Editor и 3) PDF-XChange Editor Plus.
Функции:
- Функция быстрого запуска для запуска команды в PDF-Xchange.
- Вставить скопированный текст как текст боли.
- Он имеет функцию Overtype для быстрого редактирования текста.
- Позволяет обновлять языки распознавания текста и проверку орфографии.
- Легко конвертировать CSV в таблицу PDF.
- Обеспечивает преобразование выделенного текста с помощью вкладки упорядочения.
Ссылка для скачивания: https://www.tracker-software.com/product/pdf-xchange-editor
Часто задаваемые вопросы
❓ Что такое Adobe Acrobat?
Adobe Acrobat DC — это программное обеспечение, которое помогает создавать, просматривать, управлять, управлять и распространять файлы в формате PDF (Portable Document Format).Он позволяет изменять содержимое или изображения в файлах PDF. Это также помогает вам оставаться на связи с вашей командой с помощью простых рабочих процессов на разных устройствах.
❗ Зачем искать альтернативу Adobe Acrobat?
Главный недостаток Adobe Acrobat — это стоимость и отсутствие некоторых функций. С другой стороны, некоторые хорошие альтернативные инструменты Adobe Acrobat предлагают аналогичные или дополнительные преимущества бесплатно или за меньшую плату. Эти альтернативные инструменты предлагают пользователям множество функций и возможностей для файлов PDF с меньшими затратами по сравнению с Adobe Acrobat.
✅ Какие факторы следует учитывать при выборе программы для просмотра, редактирования и создания PDF-файлов?
При выборе программы просмотра, редактирования или создания PDF-файлов следует учитывать следующие факторы:
- Предлагаемые функции и возможности
- Простота использования
- Возможность создавать, редактировать, печатать и публиковать файлы PDF
- Предварительно. шаблоны дизайна и фоны, предлагаемые для легкого создания документов
- Функции сканирования и OCR (оптического распознавания символов)
- Поддержка нескольких платформ
- Функции безопасности
- Поддержка клиентов
- Функции многозадачности
- Функции совместной работы
- Функции преобразования файлов
💻 Какие альтернативы Adobe Acrobat являются лучшими?
Вот некоторые из лучших альтернатив Adobe Acrobat:
- Nitro Pro
- Wondershare
- Ashampoo PDF Pro
- Soda PDF
- PDFexpert
- ISkySoft PDF Editor 901 901 907 Sejda Лучший редактор PDF Pro / DC)
- Любой преподаватель и персонал, использующий Adobe Acrobat Pro
- Любые преподаватели и сотрудники, использующие Adobe Creative Cloud, приобретенные внутри компании через университет
- Adobe Acrobat Pro / DC больше не будет устанавливаться по умолчанию на всех компьютерах. Вместо этого Adobe Reader будет установлен на ПК, а преподаватели и сотрудники, которые требуют Acrobat DC (замена Acrobat Pro) для выполнения своих служебных обязанностей. нужно установить его, используя Центр программного обеспечения или Самообслуживание для MacOS. Подробнее об установке ниже.
- Для доступа к Adobe Acrobat Pro потребуется проверка подлинности и авторизация.Все активные преподаватели и сотрудники будут иметь доступ через Drexel Connect к журналу в продукты Adobe, на которые они имеют право. Партнеры, не являющиеся сотрудниками, и Студенты в настоящее время не имеют права на Acrobat DC, но Drexel IT ищет о том, как предоставить доступ по подписке позже (за лицензионный сбор).
- Те, кто использует продукты Creative Cloud (например, Photoshop, Illustrator и т. Д.) Или воспользовались бесплатной лицензией Adobe на COVID-19 для Creative Cloud (закончилось 6 июля 2020 г.) их учетные записи были перенесены с Adobe ID на Drexel. Подключитесь снова 25 ноября 2020 г.Пострадавшие пользователи получили сообщение от Drexel IT и / или Westphal IT.
- Adobe Reader распространяется бесплатно и может быть загружен на любой компьютер с веб-сайта Adobe.
- Откройте Acrobat Pro, с помощью кнопки Создать выберите PDF из файла .
- В появившемся диалоговом окне «Открыть» найдите документ, который нужно преобразовать, и нажмите «Открыть».
- Acrobat преобразует документ и отобразит новый PDF-файл. Теперь вы должны сохранить этот новый документ.
- Откройте документ в соответствующей программе Word, Excel, PowerPoint, Photoshop….
- В меню Файл выберите Печать , смените принтер на Adobe PDF .
- Откроется диалоговое окно Сохранить как PDF . Выберите расположение и имя для этого нового документа, затем нажмите кнопку Сохранить .
- Дайте машине поработать, чтобы сохранить и создать этот PDF-файл. По завершении PDF-файл появится на вашем экране.
- Карьера Karma подберет вам лучшие технические учебные курсы
- Получите эксклюзивные стипендии и подготовительные курсы
- Создание, чтение и обмен файлами PDF . С момента своего появления в 1993 году Adobe удалось обеспечить более 1 миллиарда загрузок Acrobat. Программное обеспечение бесплатно практически на всех основных платформах, включая Android, Mac, Windows, iOS и Linux.
- Хранение файлов PDF в облаке . Эта бесплатная услуга, также известная как облако документов Adobe Acrobat Reader (DC), позволяет пользователям хранить и обмениваться документами PDF в облаке для облегчения доступа. Кроме того, этот инструмент также можно использовать для электронной подписи PDF-форм.
- Найдите программу, которая соответствует вашим потребностям. Существует несколько продуктов Adobe, и определение того, какой из них лучше всего соответствует вашим потребностям, является первым шагом в процессе обучения.
- Скачайте программу и познакомьтесь с интерфейсом. Начните с ознакомления с программным обеспечением. Загрузите, установите и поэкспериментируйте с программой, чтобы примерно понять, о чем она.
- Ищите лучшие практические курсы. Всегда полезно искать курсы, основанные на целостном подходе. К счастью, существует множество учебных курсов по Acrobat, которые вы можете использовать в качестве справки во время учебы. Если вы находите весь процесс обучения трудным и утомительным, подумайте о том, чтобы взглянуть на некоторые другие ресурсы для карьерного роста, которые мы рассмотрели.
- Провайдер: Udemy
- Время: Около 3 часов (35 лекций)
- Языки: Английский, арабский, французский, китайский, испанский, русский, немецкий, хинди, Португальский и японский
- Предварительные требования: Базовые навыки работы с компьютером
- Стоимость: 39,99 долларов США
- Провайдер: Udemy
- Продолжительность: 1 час 20 минут (22 лекции)
- Языки: Английский, арабский, французский, китайский, испанский, русский, немецкий, Хинди, португальский и японский.
- Предварительные требования: Основы Acrobat DC Pro
- Стоимость: 39 долларов США.99
- Поставщик: Udemy
- Продолжительность: Около 8 часов (165 лекций)
- Язык: Английский
- Требования 9013 Стоимость
: 29 долларов.99
- Поставщик: SkillShare
- Продолжительность: Около 1 часа (11 уроков)
- Язык: Английский
- Требования 2 Требования2 Стоимость: Бесплатно
Adobe Acrobat | Информационные технологии
Adobe Acrobat + Creative Cloud Information
30 ноября 2020 г. предыдущие версии Acrobat Pro стали нелицензированными в связи с изменением лицензирования.Информация о том, как обновиться до лицензионной версии, указана на этой веб-странице. Перед обновлением полностью закройте все приложения, включая инструменты Microsoft Office, такие как Word, Excel, Outlook и т. Д., Прежде чем пытаться установить новую версию.
Летом 2020 года процесс доступа и использования продуктов Adobe в Drexel измененный. Это влияет на:
Эти изменения были необходимы из-за модели лицензирования Adobe, которая больше не предоставляет лицензию на сайт для всех компьютеров.
Перед установкой Acrobat DC мы рекомендуем вам взглянуть на сравнительная таблица ниже, чтобы отметить различия функций между Adobe Acrobat Читатель и Adobe Acrobat DC.
| Acrobat Reader (бесплатно) | Acrobat DC (требуется лицензия) |
|---|---|
| | Все функции, перечисленные в Acrobat Reader и… |
| Чтение и печать PDF-файлов | Создание и объединение файлов PDF |
| Электронная подпись PDF-файлов | Редактировать PDF-файлы (редактировать текст, изменять порядок и т. Д.) |
| Аннотировать PDF-файлы | Преобразование файлов PDF в документы Microsoft Word |
| Искать в PDF-файле | Защищенные PDF-файлы от модификации |
Если после просмотра сравнительной таблицы вы считаете, что Acrobat DC требуется, следуйте этим инструкциям в соответствии с операционной системой вашего компьютера.
Где взять установщик
Для ПК, принадлежащих Drexel, используйте Центр программного обеспечения.
Для компьютеров Mac, принадлежащих Drexel, используйте Самообслуживание для MacOS.
Если вы не видите доступный установщик в Центре программного обеспечения или Самостоятельной Служба для MacOS, обратитесь в Служба поддержки и укажите свой Имя компьютера.
Для все установки обратите внимание, что установка поставляется с приложением Adobe Creative Cloud для настольных ПК. Acrobat DC является частью Adobe Creative Cloud, поэтому этот инструмент необходим для того, чтобы приложение функционировать и обновлять должным образом. Перед установкой закройте все открытые приложения, включая приложения Microsoft Office.
Для личных устройств или случайных пользователей Adobe DC вы можете посетить documentcloud.adobe.com и следуйте инструкциям из раздела «Вход в Adobe». ниже. Веб-версия может иметь все необходимые функции без вам нужно загрузить актуальное приложение на свой компьютер. Однако вы должен соответствовать требованиям для Acrobat DC, чтобы использовать этот веб-сервис.
Вход в Adobe
После завершения установки попробуйте запустить Adobe Acrobat DC. или приложения Adobe Creative Cloud для настольных ПК. Затем вам будет предложено войдите в систему на экране Adobe, указав свой адрес электронной почты. В электронном письме В поле адреса используйте свой основной адрес электронной почты (обычно в формате abc123@drexel.edu) и щелкните Продолжить. Затем вы будете перенаправлены в Drexel Connect, чтобы завершить процесс аутентификации. Если будет предложено выберите личный аккаунт или корпоративный / учебный аккаунт, выберите Аккаунт компании / учебного заведения.
Служба поддержки ИТ-отдела Drexel или местная служба ИТ-поддержки могут помочь вам в этом. процесс.
Adobe Acrobat Часто задаваемые вопросы
Новое приложение
Adobe Creative Cloud для настольных ПК лицензировано для компьютеров Smith. Пожалуйста, сначала выполните поиск на своем компьютере, прежде чем загружать настольное приложение, поскольку большинство компьютеров поставляются с уже установленным приложением.
1.Щелкните вторую ссылку «Как загрузить приложение Creative Cloud для настольных ПК с помощью прямых ссылок для загрузки». Эта ссылка дает вам выбор для пользователей Windows или Mac. Следуйте инструкциям на экране для установки приложения.
2. Когда будет предложено войти в систему, используйте свой адрес электронной почты Smith Network.
3. При появлении запроса выберите версию Enterprise .
4. Вам будет предложено открыть страницу входа в Shibboleth. Введите свое имя пользователя и пароль Smith.
5. Появится двухфакторная аутентификация Duo, как обычно.
Теперь, когда у вас есть приложение Creative Cloud, вы можете выбирать и загружать приложения, которые хотите использовать.
1. Откройте приложение Creative Cloud.
2. Щелкните меню Приложения вверху.
3. Прокрутите список приложений и установите приложения, которые вы хотите использовать.
Если на вкладке Adobe App отображается «У вас нет доступа к управлению приложениями», вот ссылка Adobe для исправления отсутствующей вкладки.https://helpx.adobe.com/in/creative-cloud/kb/apps-tab-missing.html
Вы можете открыть и прочитать файл PDF (Portable Document Format) с помощью Adobe Reader или Adobe Acrobat .
В приведенном ниже списке показаны наиболее часто задаваемые вопросы о файлах PDF, Adobe Reader и Adobe Acrobat:
Как я могу создать PDF-документ?
У вас должна быть копия Acrobat Pro, у преподавателей, сотрудников и лабораторных машин есть копия, зарезервированная для ключей.Вы можете создать PDF-файл в Acrobat или других программах.
Acrobat Pro:
Другие программы
Как я могу изменить PDF-файл для комментирования и разметки?
Не все документы можно изменить, некоторые из них имеют ограничения безопасности, но большинство документов можно преобразовать, чтобы разрешить комментирование и разметку.Щелкните здесь для получения инструкций.
Могу ли я редактировать PDF-файл или разметку с помощью Reader?
Вы не можете вносить постоянные изменения в файлы PDF с помощью Reader.
Однако вы можете использовать инструменты разметки на Mac или ПК, чтобы выделить текст или добавить комментарии к липким заметкам, предлагающие редактировать изменения.
Инструменты разметки для Reader X
Мой PDF-документ не распечатывается — почему?
Настройки безопасности в документе могут не допускать печать.В Acrobat, выберите «Свойства файла / документа» и выберите вкладку «Безопасность». Это будет отобразить список настроек безопасности для документа, включая разрешена ли печать.
Как я могу превратить каждую страницу PDF в отдельные документы?
Откройте документ в Acrobat Pro, в меню Документ выберите Извлечь страницы. Появится диалоговое окно извлечения страниц, выберите количество извлекаемых страниц 1 — xxxx.
Щелкните Извлечь страницы как отдельные файлы . Вам будет предложено выбрать расположение для этих отдельных файлов.
Как сделать Acrobat Pro программой по умолчанию для открытия PDF-файлов?
На компьютере с Windows щелкните правой кнопкой мыши на PDF-документе.В меню выберите Открыть с помощью , затем Выберите программу . В диалоговом окне «Открыть с помощью» выберите «Adobe Acrobat» и в нижней части окна установите флажок «» Всегда использовать выбранную программу для открытия этого типа файла.
Как преобразовать документ PDF в документ Word, который я могу редактировать?
Не все документы можно преобразовать в формат Word.Если вы не создавали документ, возможно, автор ограничил возможности редактирования и сохранения. Документ может быть отсканированным изображением, если вы видите край книги или лист бумаги, это изображение, которое нельзя просто преобразовать для редактирования.
Если это выглядит как обычный текст, щелкните меню Файл , затем Извлечь , выберите Word . В открывшемся диалоговом окне «Сохранить как » выберите расположение и имя для документа.
Есть ли какие-либо специальные инструменты для комментариев и разметки PDF-файлов для пользователей Mac?
Да.Информация содержится в этом документе.
Есть ли какие-нибудь приложения для iPad или мобильного устройства, которые хорошо работают с PDF-файлами?
Да. GoodReader стоит 4,99 доллара за чтение и выделение PDF-файла.
PDF Expert стоит 11,99 $, это позволит создавать. редактирование. выделение, и вы можете заполнять формы PDF.
ОбзорAdobe Acrobat Pro DC: все еще стандартный
Обновление: Этот обзор был обновлен 23.07.19, чтобы охватить настройки и обновления, которые Adobe внесла в Acrobat Pro DC.Приговор остается прежним.
Adobe создала PDF-файл два десятилетия назад, и его PDF-редактор продолжал доминировать в этой категории, несмотря на то, что многие пользователи считали его непомерно высокой ценой. Но пару лет назад Acrobat приняла модель облачной подписки, которая теперь делает ее более доступной для людей без корпоративного бюджета.
Acrobat Pro DC состоит из трех компонентов: Acrobat DC, который позволяет выполнять различные функции редактирования файлов PDF на настольных и мобильных устройствах; Adobe Document Cloud, позволяющее создавать и экспортировать файлы PDF, а также хранить и отправлять файлы и собирать электронные подписи; и Acrobat Reader DC, который позволяет читать, печатать и подписывать PDF-файлы.
Рабочее пространство Acrobat отличается удобным интерфейсом с вкладками. Вкладка «Главная» — это то место, где вы попадаете, если у вас нет открытого PDF-файла. Это дает вам быстрый доступ к недавним файлам; PDF-файлы, которые вы отправили на проверку или подпись; и файлы, хранящиеся локально, в Adobe Document Cloud или в сторонних сервисах, таких как Box или Microsoft OneDrive.
Майкл Ансальдо / IDGAdobe Acrobat Pro DC имеет три вида: «Домашняя страница», «Инструменты» и «Документ».
Вкладка «Инструменты» объединяет множество инструментов Acrobat Pro DC на одной панели, организованной по функциям: «Создание и редактирование», «Совместное использование и просмотр», «Формы и подписи», «Защита и стандартизация» и «Настройка.«Любой из отдельных инструментов может быть добавлен в виде ярлыка на правую боковую панель, чтобы вы могли получить к ним доступ с открытым PDF-файлом, не переключаясь обратно сюда. При выборе инструмента открываются команды, относящиеся к нему, или связанная с ним панель инструментов, если вы находитесь в открытом документе.
Каждый PDF-файл открывается на отдельной вкладке в режиме просмотра документа. Панель инструментов с некоторыми базовыми инструментами редактирования проходит через верхнюю часть документа, а панели навигации и задач располагаются слева и справа от документа соответственно.
Adobe продолжает предлагать все необходимое для работы с PDF-файлами в бизнес-среде.Вы можете создавать PDF-файлы из различных типов файлов (файлы Microsoft Office, изображения, HTML, отсканированные документы), отправлять их для комментариев и электронных подписей, а также защищать конфиденциальную информацию с помощью шифрования, защиты паролем и редактирования текста.
Майкл Ансальдо / IDGAdobe упростила отправку документов на подпись или заполнение.
Adobe недавно упростила процесс обмена документами. Интерфейс дает вам возможность отправить PDF-файл как вложение электронной почты или как ссылку на файл в Adobe Document Cloud.Заполнение и подписание документа также стало проще благодаря новому инструменту, который спрашивает вас, кто должен заполнить и подписать первым — вам или другим, — и предлагает вам выполнить эту задачу.
На самом деле, если в Acrobat Pro DC есть что поразить, так это то, что огромное количество функций и то, как они работают вместе, могут быть головокружительными для начинающего пользователя. К счастью, Adobe добавила новый интерфейс, который последовательно проведет вас через процесс создания Acrobat в качестве редактора PDF по умолчанию, добавления файлов PDF и ознакомления с такими возможностями, как объединение PDF-файлов и организация страниц.Вы можете получить доступ к рекомендованным инструментам в любое время на вкладке «Главная» и быстро просмотреть их. И все же есть дополнительные функции, которые вы, несомненно, откроете для себя со временем.
Adobe Acrobat Pro DC доступен для Windows и MacOS за 15 долларов в месяц с годовым обязательством или около 180 долларов в год. В сопряженном Adobe Standard DC отсутствуют некоторые расширенные функции редактирования, и он доступен для Windows всего за 13 долларов в месяц с годовым обязательством. Оба идут с бесплатной семидневной пробной версией.
Итог
Хотя многие из его всеобъемлющих функций доступны в других менее дорогих редакторах PDF, Acrobat остается отраслевым стандартом, и только это является причиной его рассмотрения. Его цены на основе подписки гарантируют, что у вас всегда будет самая последняя версия программного обеспечения, и вам не придется покупать новую установку. Это немаловажно, поскольку Adobe регулярно обновляет и улучшает свой продукт. (Немного менее дорогой вариант существует в Adobe Acrobat Standard DC, который имеет некоторые основные функции версии Pro, но менее надежен, как мы указываем в нашем сравнении двух продуктов.Подписка на Acrobat Pro DC также открывает множество функций редактирования в приложении Adobe Acrobat Reader для iOS и Android. Мобильный интерфейс полностью повторяет настольную версию, хотя и немного уменьшен в масштабе, и делает работу с PDF-файлами на маленьком экране удивительно простой.
Примечание редактора: Поскольку онлайн-сервисы часто являются итеративными, получают новые функции и улучшения производительности с течением времени, этот обзор может быть изменен, чтобы точно отразить текущее состояние сервиса.Любые изменения в тексте или окончательный вердикт нашего обзора будут отмечены в верхней части этой статьи.
Примечание. Когда вы покупаете что-то после перехода по ссылкам в наших статьях, мы можем получить небольшую комиссию. Прочтите нашу политику в отношении партнерских ссылок для получения более подробной информации.Adobe Acrobat & Acrobat DC
Все остальные товарные знаки являются собственностью соответствующих владельцев.Для получения информации о гарантии посетите веб-сайт ниже и выберите Местоположение: www.dell.com/servicecontracts
Celeron, Intel, логотип Intel, Intel Atom, Intel Core, Intel Inside, логотип Intel Inside, Intel vPro, Intel Evo, Intel Optane, Intel Xeon Phi, Iris, Itanium, MAX, Pentium и Xeon являются товарными знаками Intel Corporation или ее дочерних компаний.
© 2018 NVIDIA, логотип NVIDIA, GeForce, GeForce RTX, GeForce MAX-Q, GRID, SHIELD, Battery Boost, CUDA, FXAA, GameStream, G-Sync, NVLINK, ShadowPlay, SLI, TXAA, PhysX, GeForce Experience, GeForce NOW, Maxwell, Pascal и Turing являются товарными знаками и / или зарегистрированными товарными знаками NVIDIA Corporation в США.С. и др. Страны.
* Возвраты : 30-дневный период возврата рассчитывается с даты выставления счета. Исключения из стандартной политики возврата Dell по-прежнему применяются, и некоторые продукты не подлежат возврату в любое время. Возврат телевидения подлежит оплате за возврат. См. Dell.com/returnpolicy.
Предложения могут быть изменены, не суммируются с другими предложениями. Применяются налоги, сборы за доставку и другие сборы. Предложение по бесплатной доставке действует в континентальной части США (кроме Аляски и П.О. Адреса ящиков). Предложение не действует для реселлеров. Dell оставляет за собой право отменять заказы, связанные с ошибками ценообразования или другими ошибками.
* Награды начисляются на ваш онлайн-счет Dell Rewards Account (доступный через вашу учетную запись Dell.com My Account) обычно в течение 30 рабочих дней после даты отправки вашего заказа. Срок действия вознаграждения истекает через 90 дней (кроме случаев, когда это запрещено законом). Сумма «Текущий баланс вознаграждений» может не отражать самые последние транзакции. Проверьте актуальную информацию о балансе вознаграждений на сайте Dell.com My Account.Вознаграждение до 6% только при покупке предпочтительной учетной записи Dell. Вознаграждение до 3%, если вы потратите 800 долларов в течение 12 месяцев на все остальные покупки. Продукты Bose имеют право на вознаграждение до 3%. Общая сумма заработанных вознаграждений не может превышать 2000 долларов в течение 3-месячного периода. Покупки в аутлетах не дают права на вознаграждение. Ускоренная доставка недоступна для некоторых мониторов, аккумуляторов и адаптеров и доступна только в континентальной части США (кроме Аляски). Существуют и другие исключения. Не действует для торговых посредников и / или онлайн-аукционов.ПРЕДПОЧТИТЕЛЬНЫЙ СЧЕТ DELL (DPA): Предлагается резидентам США компанией WebBank, членом FDIC. Налоги и доставка являются дополнительными и варьируются. Выплаты равны более 3% от New Balance или 20 долларов США. Минимальная процентная ставка составляет 2,00 доллара США. Dell и логотип Dell являются товарными знаками Dell Inc.
Лучшие онлайн-курсы, тренинги и другие ресурсы
2020 год ознаменовался множеством событий, одними из которых является вспышка COVID-19. В результате многие люди были вынуждены перейти на работу и учебу из дома.Это, в свою очередь, привело ко многим другим изменениям, одним из которых стало использование профессиональных инструментов, таких как Adobe Acrobat reader.
Если вы застряли дома и изо всех сил пытаетесь работать с PDF-файлами, вы можете предпринять несколько шагов, чтобы начать изучение инструмента редактирования PDF-файлов Adobe.
Ниже мы собрали исчерпывающую статью, чтобы помочь вам понять, что такое Adobe Acrobat, а также курсы, тренинги и ресурсы, которые помогут вам освоить его. Следуйте нашему руководству, чтобы узнать все, что вам нужно знать при использовании инструмента редактирования Acrobat PDF.
Что такое Adobe Acrobat?
Adobe Acrobat — это программное обеспечение, используемое для создания онлайн-книг, форм, изображений, карт и отдельных PDF-файлов, а также для их совместимости с веб-сайтами и устройствами. Однако программа широко известна как средство просмотра документов PDF.
Примечание к файлам PDF
Найдите свой учебный лагерь
Файлы переносимых документов, известные как PDF, представляют собой форматы файлов для совместного использования и просмотра в одном формате.Файлы PDF обозначаются тегом расширения «.pdf».
PDF-файлы были впервые использованы в 90-х годах и были способом Adobe, позволяющим людям просматривать документы без необходимости загружать конкретное приложение или операционную систему, создавшую файл. Adobe хотела разрешить пользователю просматривать файл без каких-либо изменений его содержимого или макета.
Для чего используется Adobe Acrobat?
Adobe Acrobat Reader — официальная программа для работы с файлами PDF. Его можно использовать следующим образом.
Теперь, когда у вас есть приблизительное представление о том, для чего используется Acrobat, давайте посмотрим на конкретные инструменты в программе.
Типы инструментов Adobe Acrobat
В Adobe Creative Suite есть несколько инструментов для создания, просмотра, совместного использования и хранения файлов PDF. Они включают следующее.
Adobe Acrobat DC
Этот инструмент начального уровня позволяет создавать, просматривать, публиковать и хранить ваши PDF-файлы в облаке. Вы также можете легко конвертировать документы, веб-страницы или изображения в PDF-файлы.Этот инструмент предлагает массу основных функций, которые помогают пользователям выполнять важные функции PDF.
Adobe Acrobat Pro DC
Облако документов Acrobat Pro аналогично стандартному DC в том, что оно позволяет выполнять основные функции PDF. Однако, как только вы выйдете за рамки инструментов начального уровня, вы начнете замечать некоторые различия. Он дороже, но предлагает расширенные функции редактирования и поддержку операционной системы.
Acrobat Pro DC для Mac OS и Windows, тогда как базовая версия совместима только с Windows.Эта версия инструмента PDF идеально подходит для бизнес-профессионалов, которым требуется обрабатывать огромное количество больших данных в различных форматах.
Reader DC
В отличие от первых двух программ, Reader DC — это бесплатная программа, которая позволяет пользователям открывать файлы PDF. Как следует из названия, это программное обеспечение в основном используется для открытия и чтения файлов.
Тем не менее, он также имеет множество специальных функций, включая печать и электронную подпись, и совместим с несколькими устройствами. Однако обратите внимание, что этот инструмент не позволяет пользователям редактировать PDF-файлы.
Заполнить и подписать
Как следует из названия, этот инструмент позволяет пользователям щелкать, заполнять и подписывать формы PDF. В отличие от программ, упомянутых выше, Fill and Sign предлагает ограниченный набор функций.
Облако документов
Облако документов — это простой и часто упускаемый из виду инструмент в арсенале Adobe. Помимо хранения файлов на облачном сервере, этот инструмент также позволяет просматривать сохраненные файлы на нескольких устройствах в любом месте и в любое время. Если вы не знакомы с концепцией облачных вычислений, вы легко сможете узнать больше об облачных вычислениях.
Изучение Adobe Acrobat
Как вы научитесь использовать Adobe Acrobat, зависит только от вас. Существует множество различных стилей обучения, платформ и ресурсов, предлагающих отличную информацию всем, кто интересуется.
Определение того, какой стиль обучения вам нравится, является одним из ключей к успешному освоению Adobe Acrobat. Однако вам следует подумать о том, чтобы вложить значительное количество времени и усилий, если вы хотите освоить программное обеспечение.
Сколько времени нужно, чтобы изучить Adobe Acrobat?
Время, необходимое для изучения, зависит от ваших предыдущих знаний, количества времени, которое вы готовы инвестировать, и от конкретного продукта Adobe, который вы изучаете.Это может занять от одного дня, если у вас есть опыт, до пары недель, если вы новичок.
Как изучить Adobe Acrobat: пошаговые инструкции
Следующие шаги помогут вам начать работу со стандартной программой чтения Adobe Acrobat.
Лучшие курсы и обучение Adobe Acrobat
Лучший способ научиться использовать Adobe Acrobat — это идти в своем собственном темпе. В зависимости от ваших образовательных предпочтений вам следует подумать о записи на онлайн-курс или традиционное очное занятие.
Лучшие онлайн-курсы Adobe Acrobat
Онлайн-курсы по Acrobat, возможно, лучший вариант, если вы хотите быстро и эффективно изучить Acrobat. Используя ресурсы онлайн-класса и видеоуроки от опытных инструкторов, вы узнаете, как открывать, просматривать, создавать и редактировать PDF-файлы с помощью расширенных функций Acrobat, таких как панели инструментов и файлы SEO.
Adobe Acrobat DC Pro Введение
Как следует из названия, этот курс поможет вам освоить основы работы с PDF с помощью Acrobat DC Pro.Наряду с более чем 1300 студентами, завершившими курс, вы гарантированно получите необходимое обучение работе с Acrobat. Этот курс предназначен для людей, плохо знакомых с продуктами Adobe Acrobat.
Adobe Acrobat DC Pro Advanced
В этом курсе студенты узнают, как использовать расширенные функции и инструменты Acrobat DC Pro. Сюда входит изменение PDF-файлов, улучшение сканирования и добавление мультимедийных материалов в PDF-документ. Курс также охватывает основы электронных подписей и способы их создания.
Освоение Adobe Acrobat Pro DC Made Easy Учебное пособие
В этом курсе вы научитесь создавать, просматривать, публиковать, редактировать и шифровать PDF-файлы на профессиональном уровне. Более того, курс носит всеобъемлющий характер, поэтому не имеет значения, какой уровень знакомства вы имели с продуктами Adobe до регистрации.
Лучшие бесплатные курсы Adobe Acrobat
Если оплата курса Adobe не подходит для вас, возможно, вас заинтересуют эти бесплатные курсы Acrobat.
Adobe в час: Adobe Acrobat DC — Forms
Этот бесплатный курс от SkillShare идеально подходит для тех, кто плохо знаком с Adobe.К концу программы вы освоите основы работы с PDF-файлами, в том числе научитесь создавать формы. Кроме того, курс предоставит вам инструменты, которые помогут вам начать изучать, как анализировать большие данные.
Лучшие ресурсы Adobe Acrobat в Интернете
YouTube
YouTube — отличный источник развлечений для большинства людей. Однако это также отличный ресурс для обучения. Если вы хотите узнать больше об Acrobat и его функциях, YouTube — отличное место для начала.
Adobe Acrobat Training and Tutorials
Что может быть лучше для изучения Acrobat, чем у создателей программного обеспечения? Веб-сайт Acrobat загружен учебными пособиями и обучающими ресурсами, которые помогут вам узнать больше о программном обеспечении, независимо от вашего текущего набора навыков.
Стоит ли изучать Adobe Acrobat?
Указанные выше курсы Adobe Acrobat и онлайн-ресурсы помогут вам овладеть искусством редактирования PDF-файлов. Программное обеспечениеAdobe Acrobat предлагает широкий спектр функций для пользователей, которые учатся работать с PDF-файлами.В настоящее время растет спрос на цифровые навыки, такие как создание, редактирование и управление PDF-файлами. В результате, изучение того, как использовать эту программу, сделает вас более ценным для ваших клиентов и работодателя.
Прочитав эту статью, вы должны глубже понять, что такое Adobe Acrobat и как его использовать. Решите, хотите ли вы расширить свой набор навыков и повысить свою ценность, а затем выберите курс или ресурс, которые, по вашему мнению, помогут вам преуспеть в Acrobat.
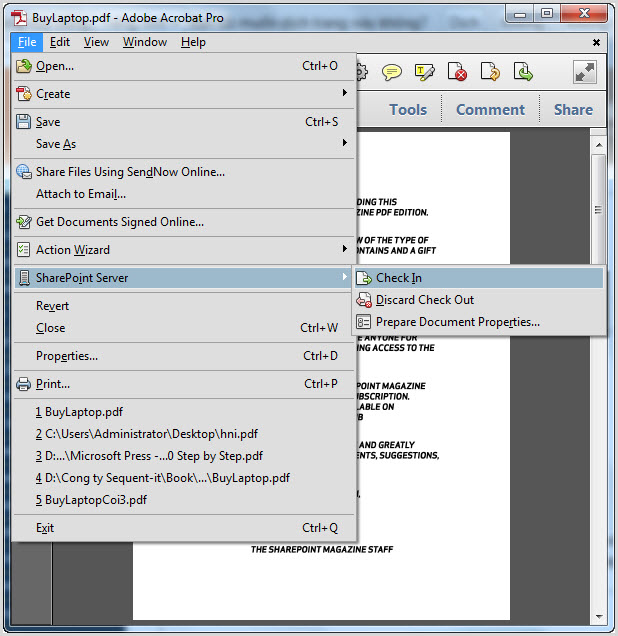



 Для этого нужно зайти в пункт «Окно» главного меню и выбрать раздел «Новое окно».
Для этого нужно зайти в пункт «Окно» главного меню и выбрать раздел «Новое окно». Аналогично разделу «Разрешить прокрутку», но при этом страницы отображаются по две в колонке.
Аналогично разделу «Разрешить прокрутку», но при этом страницы отображаются по две в колонке.
