Запрос с параметром | Работе в программе в Microsoft Access
Запрос с параметром | Работе в программе в Microsoft AccessЗапрос с параметром
Запрос с параметром — это запрос, при выполнении отображающий в собственном диалоговом окне приглашение ввести данные, например условие для возвращения записей или значение, которое требуется вставить в поле.
Можно разработать запрос, выводящий приглашение на ввод нескольких единиц данных, например двух дат. Затем Microsoft Access может вернуть все записи, приходящиеся на интервал времени между этими датами.
Пример
- Создайте запрос в режиме Конструктора на основе таблицы «Töötaja» (поля: Nimi, Perekonnanimi) и таблицы «Amet» ( поле: Nimetus).
- Чтобы определить параметр запроса, введите в строку Criteria (Условие отбора) для столбца «Amet» (должность) вместо конкретного значения слово или фразу и заключите их в квадратные скобки, например

3. Если вы хотите, чтобы Access проверяла данные, вводимые в качестве параметра запроса, нужно указать тип данных для этого параметра. Обычно в этом нет необходимости при работе с текстовыми полями, т.к. по умолчанию параметру присваивается тип данных Текстовый (Text). Если же данные в поле запроса представляют собой даты или числа, рекомендуется тип данных для параметра определять. Для этого щелкните правой кнопкой мыши на свободном поле в верхней части запроса и выберите кнопку
(Параметры) Появляется диалоговое окно Query Parameters (Параметры запроса).
4. В столбец Параметр (Parameter) нужно ввести название параметра точно так, как он определен в бланке запроса (легче всего это сделать путем копирования), только можно не вводить квадратные скобки. В столбце Data Type (Тип данных) выберите из раскрывающегося списка необходимый тип данных. Нажмите кнопку ОК.
5. Нажмите кнопку (Запуск), чтобы выполнить запрос. При выполнении запроса появляется диалоговое окно Введите значение параметра (Enter Parameter Value),
в которое нужно ввести значение, например õpetaja. В результате выполнения запроса мы увидем только те имена и фамилии, чья должность — учитель.

В одном запросе можно ввести несколько параметров. При выполнении такого запроса для каждого из параметров будут поочередно выводиться диалоговые окна Введите значение параметра
Понравилось это:
Нравится Загрузка…
%d такие блоггеры, как:
ttrk10.wordpress.com
4.3. Запрос с параметром
36
бавьте таблицу «Контракты», перенесите мышью из списка полей выбранной таблицы в область спецификации запроса поля таблицы «Товар», «Количество» и «Дата» в нужной последовательности.
В поле запроса «Товар» задайте режим сортировки. В поле запроса «Дата» в строке Условие отбора задайте отбор по критерию (см. рис. 17).
>1.03.01
Выполните запрос щелчком мыши по кнопке Запуск на панели пиктографического меню. Сохраните запрос под именем «Контракты после 1 марта». Сохраненным запросом можно воспользоваться в любой момент
ипосле внесения изменений и дополнений в исходную таблицу.Вкачестве примера отбора данных по более сложному условию рассмотрим запрос на получение сведений о контрактах, заключенных клиентами за определенный промежуток времени, например с 15.03.01
по 23.05.01.
Постройте такой запрос на базе таблицы «Контракты». Включите в запрос поля «Дата», «Товар», «Клиент». Для поля «Дата» задайте режим сортировки По возрастанию и условие отбора:
Between 15.05.01 And 23.05.01
Для создания сложных условий выборки, определяемых сложными выражениями, куда могли бы входить поля существующих в БД таблиц и других объектов, встроенные в Access функции, операторы, константы и т.п., рекомендуется использовать окно Мастера Построитель выражений, которое открывается при нажатии на соответствующую кнопку Построить пиктографического меню главного окна БД (см. рис. 18).
Установите курсор мыши в поле «Дата» строки Условие отбора QBE-бланка запроса, вызовите Построитель выражений и наберите в верхней части его окна требуемое условие, используя имеющиеся кнопки на панели для набора математических операций. Выполните запрос и сохраните его под именем «Контракты за период».
Запросами с параметром являются запросы, в которых конкретное значение параметра, входящего в условие на выборку, формируется в диалоговом режиме через специальное окно запроса.
Построим запрос с параметром для получения сведений об отдельных контрактах. Запрос строится на базе таблицы «Контракты». Зададим поля запроса: «Товар», «Количество», «Клиент», «Дата». Целью запроса является получение данных о контрактах, заключенных отдельными клиентами, при задании названия их организаций. Для этого в QBE-бланке запроса в строке Условие отбора для поля «Клиент» введите параметр – любую подходящую по смыслу подсказку для ввода требуемого значения поля «Клиент», заключенную в квадратные скобки, например [Организация] (см. рис. 19).
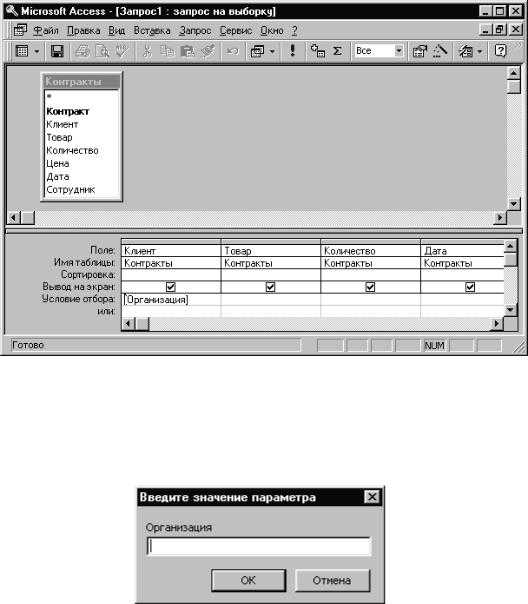
37
Рис. 19. Окно Конструктора для создания запроса с параметром
При выполнении такого запроса на экране прежде всего появится диалоговое окно Введите значение параметра (см. рис. 20). Введите значение параметра Организация — одно из значений поля «Клиент» из таблицы «Клиенты» (без квадратных скобок).
Рис. 20. Диалоговое окно ввода значения параметра запроса
Сохраните запрос под именем «Контракты клиентов».
Можно создать и более сложное условие выборки для запроса с параметром с использованием логических операторов. Например, для выборки информации о контрактах, заключенных после 1 марта, в поле «Дата» для таблицы «Контракты» нужно будет в строке Условие отбора записать (используется логический оператор «>»):
>[Введите дату]
Если же нужно задать временной интервал выборки информации по дате, например после 1 марта, но до 1 мая текущего года, то необходимо в соответствующей строке Условие отбора записать:
>[Введите дату начала периода] and <[Введите дату конца периода]
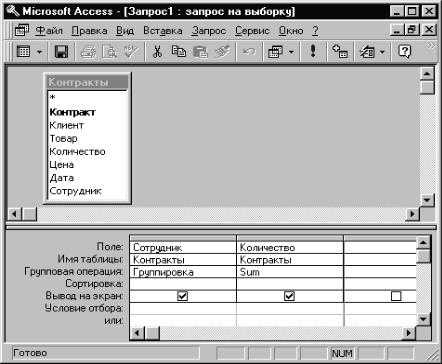
38
При этом вначале будет задан первый вопрос для ввода начала периода, а затем второй — для ввода конца периода. Аналогичным образом, используя Построитель выражений, можно сформировать любое сложное условие выборки, где соответствующие записи вводятся в строке Условие отбора либо в ниже расположенных строках для нужных полей в QBEбланке, а конкретные значения соответствующих параметров в таком сложном условии будут задаваться последовательно в диалоговом режиме.
4.4. Итоговые запросы
Итоговые запросы используются в том случае, если необходимо сгруппировать записи, выбранные согласно заданным условиям, по совпадающим значениям поля, а по несовпадающим значениям вычислить итоговые значения. В таких запросах используются два типа полей: по одним полям осуществляется группировка данных, по другим — вычисления.
Рис. 21. Окно Конструктора для создания итогового запроса
Например, создадим итоговый запрос для подсчета количества товаров по контрактам, заключенным сотрудниками, работающими на складе. Запрос строится на базе таблицы «Контракты». Поля запроса: «Сотрудник», «Количество». После определения полей запроса выполните команду Вид/Групповые операции. В результате в QBE-области запроса появится дополнительная строка Групповая операция. В этой строке для поля «Сотрудник» выберите функцию Группировка (эта функция отображается в строке по умолчанию). Для поля «Количество» выберите функцию Sum, воспользовавшись раскрывающимся списком. Добавьте для поля «Количество» режим сортировки По убыванию (см. рис. 21).
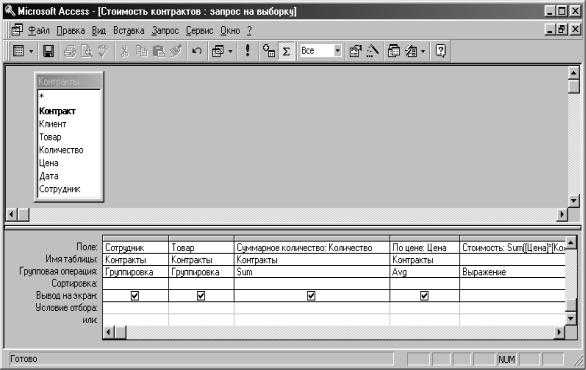
39
В результате выполнения запроса будут сгруппированы записи с одинаковыми фамилиями сотрудников и просуммированы соответствующие количества товаров, на которые были заключены контракты этими сотрудниками. Сохраните запрос под именем «Контракты сотрудников».
4.5. Запросы с вычисляемым полем
Как уже обсуждалось выше в пособии (см. раздел 2), таблицы в БД предназначены только для хранения информации и в них в соответствии с правилами нормализации не может быть полей, значения которых являются производными от других полей таблицы. Другими словами, в самих таблицах не может проводиться преобразование данных на основе уже имеющейся в них информации. Для этих целей в БД используются таблицы запросов, а именно вычисляемые поля в запросах.
Рис. 22. Окно Конструктора для создания итогового запроса
В качестве примера рассчитаем суммы контрактов, заключенных сотрудниками. Для формирования запроса будем использовать таблицы «Контракты». Для запроса выберите поля: «Сотрудник», «Товар», «Цена», «Количество». В следующем свободном поле QBE-бланка запроса введите выражение для вычисления:
Стоимость:[Количество] *[Цена]
Перед выражением вводится имя создаваемого в процессе запроса вычисляемого поля «Стоимость» с двоеточием. Это имя появится в результате запроса в итоговой таблице в качестве заголовка поля. Аналогичный прием можно использовать и для переименования других полей в
studfiles.net
Параметрический запрос Access — Базы данных Access
Параметрический запрос Access — Базы данных AccessПараметрический запрос Access
В этой статье поговорим на тему «Параметрический запрос Access«. В предыдущих примерах выражение в условие отбора вводилось в бланке запроса. При этом чтобы задать новое значение в условие отбора, нужно повторно открыть запрос в режиме конструктора и ввести его. При решении практических задач значительно удобнее вводить выражение в условие отбора в процессе выполнения запроса в диалоге с пользователем, не переходя в режим конструктора. Обеспечить такой диалог можно с помощью параметра запроса. Имя параметра запроса задается в строке Условия отбора (Criteria) в квадратных скобках. При выполнении запроса это имя появится в диалоговом окне Введите значение параметра (Enter Parameter Value).
- Замените в условии отбора рассмотренного запроса (см. рис. 4.8) название месяца март на имя параметра ― [Название месяца].
- Выполните запрос. Открывшееся диалоговое окно (рис. 4.9) позволит ввести значение параметра запроса ― Название месяца.
- В запросе может быть определено несколько параметров. Например, для отбора записей по двум месяцам в условии отбора вычисляемого поля запишите два параметра, связанных логической операцией OR — [Название месяца] OR [Еще одно название месяца].
- Для определения числового интервала используйте параметры в операторе Between [Номер первого месяца периода] and [Номер последнего месяца периода].
Параметры запроса могут быть использованы не только в выражениях условий отбора, а и для ввода значений операндов в вычисляемых полях.
- Создайте в режиме конструктора запрос на выборку для таблицы ТОВАР. Перетащите в бланк запроса поля НАИМ_ТОВ и ЦЕНА.
- Для увеличения цены на заданный процент в вычисляемое поле запишите выражение с параметром запроса — [На сколько процентов увеличить?] (рис. 4.10):
ЦЕНА+ЦЕНА*[На сколько процентов увеличить?]/100
Через параметрический запрос Access вы сможете показать увеличенные цены в таблице запроса или использовать их при построении форм, отчетов, но они не будут внесены в поле таблицы ТОВАР. Для закрепления смотрим видеоурок:
Далее читаем «Групповые операции в запросах«.
Введите поисковое слово и нажмите Enter
Х
Уроки по Microsoft Access
Уроки по Microsoft Access
Вычисляемые поля в запросах Access
База данных Access Автосалон
accesshelp.ru
Настройка запроса с параметрами — Excel
Примечание: Мы стараемся как можно оперативнее обеспечивать вас актуальными справочными материалами на вашем языке. Эта страница переведена автоматически, поэтому ее текст может содержать неточности и грамматические ошибки. Для нас важно, чтобы эта статья была вам полезна. Просим вас уделить пару секунд и сообщить, помогла ли она вам, с помощью кнопок внизу страницы. Для удобства также приводим ссылку на оригинал (на английском языке).
Вы можете настроить параметр Microsoft Query или веб-запрос запрос, изменив запрос, используя данные из ячейки в качестве запроса или с помощью константы.
Дополнительные сведения о создании запросов с параметрами можно найти в справке Microsoft Query или подключении к веб-странице (Power Query).
-
Изменение настраиваемого приглашения для запроса с параметрами
-
Использование данных из ячейки в качестве значения параметра
-
Использование значения параметра Constant для запроса
Изменение настраиваемого приглашения для запроса с параметрами
-
На листе Excel щелкните ячейку в любом месте диапазон внешних данных, созданной с помощью запрос с параметрами.
-
На вкладке данные в группе подключения нажмите кнопку Свойства.
-
В диалоговом окне Свойства нажмите кнопку Свойства подключения .
-
В диалоговом окне Свойства подключения откройте вкладку Определение и выберите пункт Параметры.
-
В диалоговом окне » Параметры » в списке имя параметра выберите параметр, который нужно изменить.
-
В поле запрос значения с помощью следующей строки введите текст, который вы хотите использовать для запроса, а затем нажмите кнопку ОК. Настраиваемый запрос может содержать до 100 символов.
-
Чтобы использовать новый настраиваемый запрос и обновить данные, щелкните стрелку рядом с кнопкой Обновить все на вкладке данные в группе подключения . Затем нажмите кнопку Обновить.
-
В диалоговом окне Ввод значения параметра отображается новое приглашение.
Примечание: Кроме того, чтобы не допустить повторного запроса во время каждой операции обновления, вы можете установить флажок использовать это значение или ссылку для будущих обновлений . Если в качестве значения параметра используются данные из ячейки, установите флажок обновлять автоматически при изменении значения ячейки .
Примечание: Описанная выше процедура изменяет настраиваемый запрос только для текущего сеанса книги. Если вы хотите сохранить изменения в настраиваемом запросе без возможности восстановления, сохраните книгу или измените запрос для запроса. Дополнительные сведения о том, как изменить запрос, можно найти в справке по Microsoft Query.
К началу страницы
Использование данных из ячейки в качестве значения параметра
-
На листе введите значения, которые вы хотите использовать в качестве условия в запросе.
-
Щелкните ячейку в любом месте диапазон внешних данных, созданном с помощью запроса с параметрами.
-
На вкладке данные в группе подключения нажмите кнопку Свойства.
-
В диалоговом окне Свойства нажмите кнопку Свойства подключения .
-
В диалоговом окне Свойства подключения откройте вкладку Определение и выберите пункт Параметры.
-
В диалоговом окне » Параметры » в списке имя параметра выберите параметр, который нужно изменить.
-
Нажмите кнопку получить значение из приведенной ниже ячейки.
-
На листе выберите ячейку, содержащую значение, которое вы хотите использовать.
Если вы хотите обновлять данные при каждом изменении значения в ячейке, установите флажок обновлять автоматически при изменении значения ячейки .
-
Нажмите кнопку ОК.
-
Чтобы обновить данные, щелкните стрелку рядом с кнопкой Обновить все на вкладке данные в группе подключения . Затем нажмите кнопку Обновить.
К началу страницы
Использование значения параметра Constant для запроса
-
В Excel щелкните ячейку в диапазон внешних данных, которая была создана с помощью запрос с параметрами.
-
На вкладке данные в группе подключения нажмите кнопку Свойства.
-
В диалоговом окне Свойства нажмите кнопку Свойства подключения .
-
В диалоговом окне Свойства подключения откройте вкладку Определение и выберите пункт Параметры.
-
В диалоговом окне » Параметры » в списке имя параметра выберите параметр, который нужно изменить.
-
Щелкните использовать следующее значение.
-
Введите значение, которое вы хотите использовать для параметра, и нажмите кнопку ОК.
-
Чтобы обновить данные, щелкните стрелку рядом с кнопкой Обновить все на вкладке данные в группе подключения . Затем нажмите кнопку Обновить.
К началу страницы
support.office.com
Запрос с параметром (параметрический запрос) — МегаЛекции
Запросы с параметром создаются в тех случаях, когда предполагается выполнять этот запрос многократно, изменяя лишь условия отбора. В качестве параметра может быть любой текст, смысл которого определяет значение данных, которые будут выведены в запросе. Значение параметра задается в специальном диалоговом окне. В случае, когда значение выводимых данных должно быть больше или меньше указываемого значения параметра, в поле «Условие отбора» бланка запроса перед параметром, заключенным в квадратные скобки, ставится соответствующий знак. Можно также создавать запрос с несколькими параметрами, которые связываются друг с другом логическими операциями И и ИЛИ. Помимо определения параметра в бланке запроса, необходимо указать с помощью команды Запрос/Параметры соответствующий ему тип данных:
1. Откройте в режиме Конструктора окно запроса и добавьте в него таблицу. Создайте запрос, «перетащив» необходимые поля в бланк запроса и задав условие выбора.
2. В качестве условия введите параметр, заключенный в квадратные скобки (например, [Введите название] или >[Выше какого роста?]).
3. Выберите команду Запрос/Параметры.
4. В появившемся окне Параметры запроса введите без квадратных скобок параметр (для точности ввода воспользуйтесь «быстрыми» клавишами копирования и вставки из буфера обмена) и укажите соответствующий ему тип данных. Нажмите ОК.
5. Нажмите кнопку Запуск панели инструментов.
6. В появившемся окне укажите значение параметра.
7. Результат запроса будет содержать только те записи, которые удовлетворяют заданному значению параметра.
Вычисляемые поля в запросах
Запрос можно использовать для выполнения расчетов и подведения итогов из исходных таблиц. Для создания вычисляемых полей используются математические и строковые операторы. При этом Access проверяет синтаксис выражения и автоматически вставляет следующие символы:
• квадратные скобки ([…]), в них заключаются имена элементов управления;
• знаки номеров (#), в них заключаются распознанные даты;
• кавычки («»), в них заключается текст, не содержащий пробелов или знаков пунктуации.
Поле, содержимое которого является результатом расчета по содержимому других полей, называется вычисляемым полем.Вычисляемое поле существует только в результирующей таблице. Общий формат вычисляемого поля выглядит так: Имя вычисляемого поля: Выражение для создания вычисляемого поля.
Например: Прибыль:[Доход]-[Расход].
Запрос на создание таблицы
Данный тип запросов следует применять, например, для архивирования старых блоков данных или сохранения резервных копий таблиц:
1. Создайте новый запрос выбора и проверьте его корректность, перейдя в режим Таблица. Для создания резервной копии таблицы (таблицы, содержащей те же поля и в том же количестве, что и в оригинале), чтобы не перетаскивать все поля таблицы в строку «Поле», достаточно поместить туда символ *, заменяющий все поля таблицы и находящийся в начале списка полей таблицы.
2. Вернувшись в режим конструктора, выберите команду Запрос/Создание таблицы….
3. В появившемся окне введите имя новой таблицы и нажмите ОК.
Запрос на обновление
Используя этот тип запроса, можно изменить в базовой таблице группу блоков данных, отобранную на основе определенных критериев:
1. Создайте новый запрос выбора и проверьте его корректность, перейдя в режим Таблица.
2. Вернувшись в режим Конструктора, выберите команду Запрос/Обновление.
3. В появившейся в бланке запроса строке «Обновление» в соответствующих столбцах задайте новые значения полей таблицы. В качестве таковых могут выступать и вычисляемые значения. В случае необходимости воспользуйтесь Построителем выражений.
Запрос на добавление записей
С помощью этого типа запроса блоки данных одной таблицы (все или отобранные запросом) можно поместить в конец другой таблицы:
1. Создайте новый запрос выбора тех блоков данных, которые будут добавлены в некоторую таблицу и проверьте его корректность, перейдя в режим Таблица.
2. Вернувшись в режим Конструктора, выберите команду Запрос/ Добавление….
3. В появившемся окне введите имя таблицы, к которой нужно присоединить данные, и нажмите ОК.
Запрос на удаление записей
С помощью данного типа запроса можно удалить из базовой таблицы группу блоков данных, отобранных по определенным критериям. При этом следует тщательно проанализировать критерии отбора, поскольку эту операцию нельзя отменить:
1. Создайте новый запрос выбора удаляемых блоков данных. Отбор блоков данных выполняется в соответствии с заданными в строке Условие критериями.
2. Проверьте корректность сформулированных условий, перейдя в режим Таблица.
3. Вернувшись в режим конструктора, выберите команду Запрос/Удалить.
4. В появившейся строке Удалить установите дополнительные критерии отбора.
Создание формы
ФормыAccess позволяют создавать пользовательский интерфейс для таблиц базы данных. Форма представляет собой некий электронный бланк, в котором имеются поля для ввода данных. В форме можно: каждое поле можно разместить в точно заданном месте, выбрать для него цвет и заливку; помещать вычисляемые поля; ОLЕ-обьекты; намного проще работать с большими текстами поля типа МЕМО в текстовом окне с полосами прокрутки.
Форма строится на основе Access-таблицы или запроса. При каждом открытии сохраненной формы обновляются данные запроса, на основе которого создается форма. Благодаря этому содержимое формы всегда соответствует информации в таблицах и запросах.
Формы могут быть выведены на экран в трех видах: режим конструктора, режим формы и режим таблицы.
Access предоставляет быстрый способ создания формы на основе таблицы с использованием Мастера форм. Он задает пользователю вопросы о структуре и оформлении формы. Результатом диалога пользователя и Мастера форм является «готовая к работе» форма.
Пример
Создать таблицу и формы в режиме конструктора
1. Запустите MS Access/Новая база данных или Открыть базу данных/ОК
2. На экране появляется диалоговое окно Файл новой базы данных. В графе Имя файла вместо db1 набираем Европа/нажимает кнопку Создать после чего на экране появляется окно, в котором создается база данных
3. Нажимаем вкладку Таблицы/Создать
4. В появившемся окне Новая таблица выбираем пункт Конструктор/ОК
5. В окне таблица 1: таблица начинаем заполнять таблицу.
6. В графу Имя поля будем записывать имена полей. В нашем примере поля будут иметь следующие имена:
№ п/п, страна, площадь, население, столица, язык, валюта, карта.
Данные полябудут иметь следующиетипы данных(тип данных выбирается мышкой щелкнув по черному треугольнику):
№ п/п, площадь, население — числовой;
страна, столица, язык, валюта— текстовый;
Карта – поле объекта OLE
7. Внесем в таблицу имена полей и их тип, а затем закроем таблицу, нажав на кнопку X, расположенную в правом верхнем углу окна таблицы.
8. Запишем в окне Сохранение нашу таблицу под именем Страны/ОК
9. На вопрос Задать ключевые поля? Ответить Нет,т.к. в нашей базе данных мы будем вызывать созданную таблицу по имени, а не по ключевому слову.
10. Нажать Открытьв окне Европа: база данных. Если вы захотите дополнить поля или изменить их тип, то должны будете нажать кнопку Конструктор.
11. Открыть Страны,на экране появится окно таблицы, заполнить ее. Для перемещения из одного поля в другое можно нажимать клавиши Enter, Tab или пользоваться установочными клавишами.
12. Для вставки карты в полеКартавыполнить следующий алгоритм: установить курсор в поле Карта/ выбрать в главном меню пункт Вставка/Объект/Microsoft Clip Gallery/ ОК/ Карты/Выбрать карту и вставить ее щелкнув левой кнопкой мыши (или из файла/обзор/открыть любую папку с рисунками)
Таблица 5.2
| № п/п | Страна | Площадь (кв. км) | Население | Столица | Язык | Национальная валюта | Карта |
| 1. | Германия | Берлин | немецкий | немецкая марка | |||
| 2. | Бельгия | Брюссель | французский | бельгийский франк | |||
| 3. | Великобритания | Лондон | английский | фунт стерлингов | |||
| 4. | Люксембург | Люксембург | французский | люксемб, франк | |||
| 5. | Италия | Рим | итальянский | итальянская лира | |||
| 6. | Россия | Москва | русский | рубль |
13. Расположите страны по алфавиту (выделить поле Страна и воспользоваться сортировкой по возрастанию)
14. Вывести на экран страну с наибольшей площадью.(Выделить курсором наибольшую площадь/Записи/Фильтр по выделенному/Записи/Удалить фильтр)
15. Вывести на экран страну с наименьшим количеством населения. (Выделить курсором наименьшую цифру/Записи/Фильтр по выделенному/Записи/Удалить фильтр)
16. Вывести на экран столицы, начинающиеся с одной буквы (Выделить первую букву/Записи/Фильтр по выделенному/Записи/Удалить фильтр)
17. Вывести на экран страны, имеющие одинаковый государственный язык (Поставить курсор на нужную запись/Записи/Фильтр по выделенному/ Записи/ Удалить фильтр)
18. Работа с ФОРМАМИ: закрыть таблицу/выбрать объект ФОРМА/СОЗДАТЬ С ПОМОЩЬЮ МАСТЕРА/выбрать все поля с помощью кнопки >> /далее выполнять действия по алгоритму/(в один столбец)/готово.
19. После создания ФОРМЫдля того, чтобы рисунок вписывался по размеру окна необходимо щелкнуть по рисунку правой кнопкой/выбрать СВОЙСТВА / МАКЕТ/вкладку УСТАНОВЛЕНИЕ РАЗМЕРА: выбрать ПО РАЗМЕРУ…
Создание отчета
Располагая базой данных, можно распечатать любую таблицу, запрос или форму. Однако результаты печати не будут выглядеть профессионально, так как эти инструменты не предназначены для печати. С помощью отчета можно получить результаты в высококачественном варианте. В Access отчет представляет собой форму специального типа, предназначенную для вывода на печать. Но в отличие от форм отчеты не предназначены для вывода в окне, а предназначены только для печати, т.е. создают не экранные, а печатные документы.
При создании отчета Access всегда оперирует только с одной единственной таблицей или запросом. Если необходимо объединить информацию из нескольких таблиц и (или) запросов в одном отчете, то прежде следует собрать желаемые данные в новом запросе.
Рекомендуемые страницы:
Воспользуйтесь поиском по сайту:
megalektsii.ru
3. Создать параметрический запрос.
Запросы, представляющие собой варианты базового запроса и незначительно отличающиеся друг от друга, называются параметрическими.
Создать запрос, в результате выполнения которого будет выводиться Фамилия, Имя, Отчество и Идентификационный код определенного сотрудника.
При выбранной вкладке Запрос выполнить щелчок по кнопке «Создать»
Открывается окно Новый запрос, в котором выбрать режим создания запроса Конструктор, затем – «Ок»;
Открывается окно Запрос2: запрос на выборку, а затем активизируется окно Добавление таблицы, в котором выбрать из списка таблиц таблицу Сотрудник щелчком мыши по имени таблицы, а затем выполнить щелчок по кнопке «Добавить», после чего закрыть окно Добавление таблицы;
При помощи мыши переместить нужные поля из выбранной таблицы.
В столбце Фамилия в строке Условие отбора ввести в квадратных скобках [Введите фамилию] (сообщение, которое будет выводиться на экран при выполнении запроса).
Выбрать из меню Запрос подпункт Параметры. В появившемся окне Параметры запроса в столбце Параметр ввести то же сообщение без квадратных скобок. В столбце Тип данных выбрать тип Текстовый, выполнить щелчок по кнопке «Ок».
Закрыть запрос, на вопрос о сохранении ответить положительно, сохранить запрос с именем Идент код.
4. Выполнение параметрического запроса.
Выполнить запрос, выполнив щелчок по кнопке «Открыть». В появившемся на экране окне Введите значение параметра ввести фамилию сотрудника, информацию о котором необходимо получить, выполнить щелчок по кнопке «Ок».
На экране появится таблица с данными о выбранном сотруднике. Завершив просмотр, закрыть окно.
5. Создать запрос, используемый для создания сложного отчета.
При выбранной вкладке Запрос выполнить щелчок по кнопке «Создать»
Открывается окно Новый запрос, в котором выбрать режим создания запроса Конструктор, затем – «Ок»;
Открывается окно Запрос3: запрос на выборку, а затем активизируется окно Добавление таблицы, в котором выбрать из списка таблиц таблицу Сотрудник щелчком мыши по имени таблицы, а затем выполнить щелчок по кнопке «Добавить», аналогично добавить таблицы Состав семьи и Штатное расписание, после чего закрыть окно Добавление таблицы;
Из первой таблицы выбрать поля Фамилия, Имя, Отчество, Должность. При помощи мыши переместить на бланк запроса.
Из второй таблицы выбрать поле Идент код, поместить его на бланк запроса.
Из третьей таблицы выбрать поля Назв Подр и Оклад и также поместить их на бланк.
Добавить в бланк строку Групповая операция . Для этого выберите в меню пункт (Вид -> Групповые операции) или выполните щелчок по соответствующей пиктограмме .
В столбце Идент код выполнить щелчок мышью в строке Групповая операция, появится кнопка раскрытия списка. Выполнить по ней щелчок мышью и выбрать из списка функцию Сount (количество записей с одинаковыми значениями для данного поля).
Закрыть запрос, выполнив его сохранение под именем Запрос для отчета.
Выполнить запрос.
studfiles.net
Запрос с параметром (параметрический запрос) | Информатика | Студенту | Статьи и обсуждение вопросов образования в Казахстане | Образовательный сайт Казахстана
Запрос с параметром (параметрический запрос)
Как правило, запросы с параметром создаются в тех случаях, когда предполагается выполнять этот запрос многократно, изменяя лишь условия отбора. В отличии от запроса на выборку, где для каждого условия отбора создается свой запрос и все эти запросы хранятся в БД, параметрический запрос позволяет создать и хранить один единственный запрос и вводить условие отбора (значение параметра) при запуске этого запроса, каждый раз получая новый результат. В качестве параметра может быть любой текст, смысл которого определяет значение данных, которые будут выведены в запросе. Значение параметра задается в специальном диалоговом окне. В случае, когда значение выводимых данных должно быть больше или меньше указываемого значения параметра, в поле «Условие отбора» бланка запроса перед параметром, заключенным в квадратные скобки ставится соответствующий знак. Можно также создавать запрос с несколькими параметрами, которые связанны друг с другом логическими операциями И и ИЛИ. В момент запуска на выполнение MS Access отобразит на экране диалоговое окно для каждого из параметров. Помимо определения параметра в бланке запроса, необходимо указать с помощью команды Запрос — Параметры соответствующий ему тип данных: 1. Откройте в режиме Конструктора окно запроса и добавьте в него таблицу. Создайте запрос, «перетащив» необходимые поля в бланк запроса и задав условие выбора.
2. В качестве условия введите параметр, заключенный в квадратные скобки (например, [Введите название] или [Выше какого роста?]).
3. Выберите команду Запрос — Параметры.
4. В появившемся окне Параметры запроса введите без квадратных скобок параметр (для точности ввода воспользуйтесь «быстрыми » клавишами копирования и вставки из буфера обмена) и укажите соответствующий ему тип данных. Нажмите OK.
5. Нажмите кнопку Запуск панели инструментов.
6. В появившемся окне укажите значение параметра.
7. Результат запроса будет содержать только те значения, которые удовлетворяют заданному значению параметра.
testent.ru


