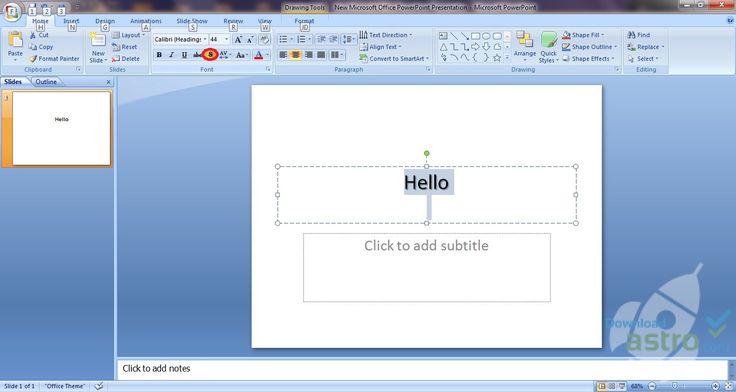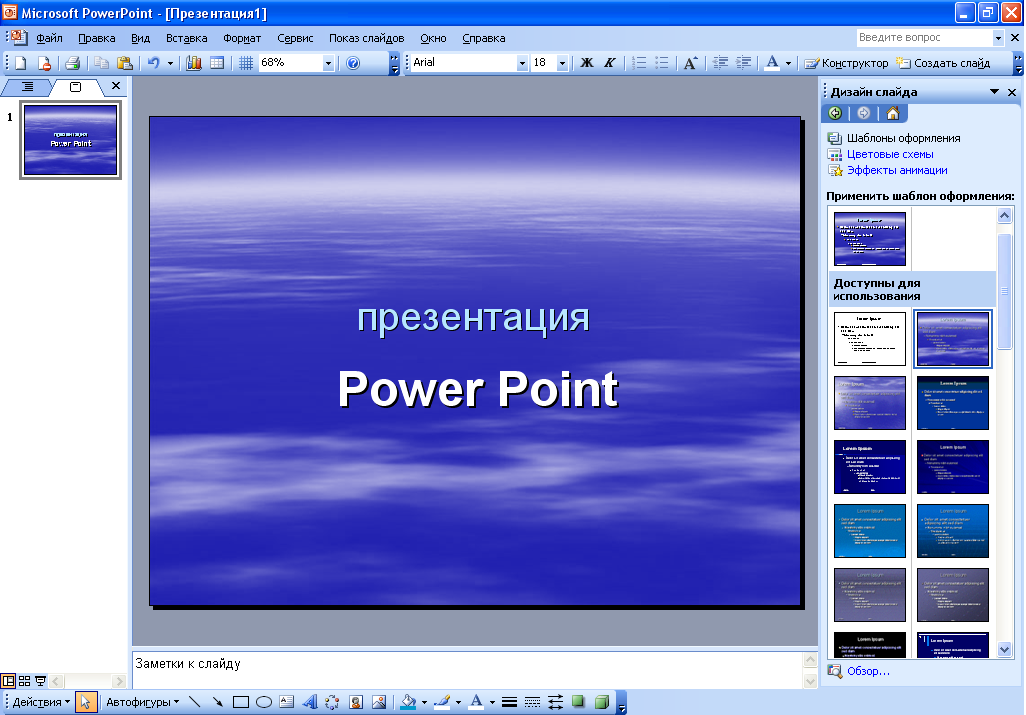Создание и сохранение шаблона PowerPoint
Если вы создадите презентацию, а затем сохраните ее как файл шаблона PowerPoint (POTX), ею можно будет поделиться с коллегами и использовать ее повторно. Чтобы создать шаблон, вам потребуется изменить образец слайдов и набор макетов слайдов.
выберите один из тысяч бесплатных шаблонов для скачивания на сайте Microsoft Templates
Щелкните заголовок ниже, чтобы открыть раздел и увидеть подробные инструкции.
-
Открытие пустой презентации: файл >новая >пустая презентация
-
На вкладке Вид в группе Представления в группе Просмотры слайдов выберите вариант «Слайд-шоу».
Образец слайдов — это самое крупное изображение слайда в верхней части списка эскизов слайдов слева от области слайдов. Под ним расположены связанные с ним макеты слайдов.
-
Чтобы изменить образец или макеты слайдов, на вкладке Образец слайдов выполните любое из указанных ниже действий.

-
Чтобы добавить красочную тему со специальными шрифтами и эффектами, нажмите Темы и выберите тему из коллекции. Чтобы просмотреть другие темы, используйте полосу прокрутки справа.
-
Чтобы изменить фон, щелкните Стили фона и выберите нужный вариант.
-
Чтобы добавить заполнитель (для текста, изображения, диаграммы, видео, звука или другого объекта), в области эскизов выберите макет нужного слайда и выполните указанные ниже действия.

-
Щелкните Вставить заполнитель и выберите тип заполнителя, который нужно добавить.
-
На образце слайдов или в макете слайда перетащите указатель мыши, чтобы обозначить размер заполнителя.
Совет. Чтобы изменить размеры заполнителя, перетащите угол одной из его границ.
-
-
Чтобы переместить заполнитель на образце слайдов или в макете слайда, выберите его границу и перетащите объект на новое место.

-
Чтобы удалить ненужный заполнитель, в области эскизов слайдов выберите образец слайдов или макет слайда, содержащий его, а затем выберите границу заполнителя на слайде и нажмите клавишу DELETE.
-
Чтобы установить ориентацию страницы для всех слайдов в презентации, выберите Размер слайда > Настроить размер слайдов.
В группе Ориентация выберите вариант Книжная или Альбомная.
-
На вкладке Конструктор выберите Размер слайда > Настроить размер слайдов и выберите ориентацию страницы и размеры.
На вкладке Файл щелкните Сохранить как (или Сохранить копию, если вы используете Microsoft 365).
В разделе Сохранить нажмите кнопку Обзор, чтобы открыть диалоговое окно Сохранение документа.
При выборе типа «Шаблон» PowerPoint автоматически выберет папку для его сохранения, например Настраиваемые шаблоны Office.
В диалоговом окне Сохранить как в поле Имя файла введите имя файла шаблона или примите то, которое предложено по умолчанию.
Нажмите кнопку Сохранить.
Чтобы создать презентацию на основе шаблона, выберите пункт Файл > Создать. Затем выберите Пользовательские > Пользовательские шаблоны Office и дважды щелкните сохраненный шаблон.
См. статью Применение шаблона к презентации.
статью Применение шаблона к презентации.
См. также
Создание собственной темы в PowerPoint
Сохранение оформления (темы) слайдов в качестве шаблона
Редактирование, изменение и удаление замещего
Общие сведения об образце слайдов
Общие сведения о макете слайда
Создание и использование собственного шаблона в Office для Mac
Важно:
Office 2010 больше не поддерживается. Перейдите на Microsoft 365, чтобы работать удаленно с любого устройства и продолжать получать поддержку.
Перейдите на Microsoft 365, чтобы работать удаленно с любого устройства и продолжать получать поддержку.
Обновить
На вкладке Файл нажмите кнопку Сохранить как ,в поле Имя файла укажайте имя шаблона, а затем в поле Тип файла выберите PowerPoint Шаблон (*.potx).
Щелкните заголовок ниже, чтобы просмотреть инструкции.
Чтобы приступить к созданию шаблона, который будет использоваться в презентации, выполните указанные ниже действия.
-
Откройте пустую презентацию.
-
На вкладке Конструктор выберите Параметры страницыи выберите ориентацию и размеры страницы.

-
Совет. В представлении » эскиз слайдов» он представляет более крупное изображение слайда, а связанные с ним макеты — меньше.
1. Мастер слайдов
2. Связанные макеты
-
Чтобы настроить образец слайдов и связанные с ним макеты, выполните одно или несколько из указанных ниже действий.
- org/ListItem»>
Чтобы удалить из макета ненужный заполнитель, используемый по умолчанию, в области эскизов слайдов выберите макет, щелкните границу заполнителя в окне презентации и нажмите клавишу DELETE.
-
Чтобы добавить замещающий текст, в области эскизов слайдов щелкните нужный макет слайда и выполните одно из следующих действий:
-
На вкладке Образец слайдов в группе Макет образца выберите пункт Вставить заполнитель и команду Текст.
org/ListItem»>
Щелкните нужное место в образце слайдов и нарисуйте границы заполнителя путем перетаскивания.
Совет. Чтобы изменить размеры заполнителя, перетащите угол одной из его границ.
-
-
Введите описательный текст, предлагающий пользователю шаблона ввести определенные сведения.
Чтобы добавить заполнители других типов, содержащие изображения, картинки, графические элементы SmartArt, снимки экрана, диаграммы, видеоролики, звуки и таблицы, на вкладке Образец слайдов в группе Макет образца нажмите кнопку Вставить заполнитель и выберите нужный тип заполнителя.
Чтобы сделать презентацию более привлекательной, добавив цвет и фон, выполните одно из указанных ниже действий.
-
Чтобы применить к презентации тему (добавив цвет, форматирование и эффекты в макет), на вкладке темаОбразец слайдов в группе Изменить тему нажмите кнопку Темы и выберите тему.
-
Чтобы изменить фон, на вкладке Образец слайдов в группе Фон нажмите кнопку Стили фона и выберите фон.

-
Чтобы сохранить шаблон, на вкладке «Файл» нажмите кнопку Сохранить как.
-
В поле Имя файла введите нужное имя или примите то, которое предлагается по умолчанию.
-
В списке Тип файла выберите формат Шаблон PowerPoint (POTX).
При выборе типа «шаблон» PowerPoint автоматически переключает место хранения в соответствующую папку — папку \Program Files\Microsoft Office\Templates\.

-
Нажмите кнопку Сохранить.
-
Чтобы создать презентацию на основе шаблона, выберите пункт Файл > Создать. Выберите пункт Мои шаблоны. В диалоговом окне Создать презентацию выберите сохраненный шаблон и нажмите кнопку ОК.
Если вам понадобится помощь в применении нового шаблона к презентации, см. статью Применение шаблона к презентации.
См. статью Применение шаблона к презентации.
Ссылки на дополнительные сведения о шаблонах PowerPoint
- org/ListItem»>
-
Различия между шаблонами и темами в PowerPoint
-
Общие сведения об образце слайдов
-
Общие сведения о макете слайда
Применение шаблона к презентации
Важно:
Office 2007 больше не поддерживается. Перейдите на Microsoft 365, чтобы работать удаленно с любого устройства и продолжать получать поддержку.
Перейдите на Microsoft 365, чтобы работать удаленно с любого устройства и продолжать получать поддержку.
Обновить
Чтобы применить новый или другой шаблон PowerPoint 2007, см. применение шаблона к презентации.
Рекомендации по созданию шаблона
При создании шаблона добавьте содержимое, которое нужно защитить от изменения другими пользователями, в образец слайдов в режиме «Образец слайдов». Это может быть пояснительный текст, логотипы, содержимое колонтитулов, тематическое содержимое, фон, форматирование, цвета, шрифты и эффекты.
Пользователи шаблона будут работать в обычном режиме согласно предоставленным вами инструкциям. Они будут заменять пояснительный текст и другие заполнители данными, необходимыми для их проекта или презентации.
- org/ListItem»>
-
На вкладке Конструктор выберите Параметры страницыи выберите ориентацию и размеры страницы.
-
На вкладке Вид в группе Режимы просмотра презентации выберите пункт Образец слайдов.
-
На вкладке Образец слайдов в группе Изменить образец нажмите кнопку Вставить образец слайдов.
Примечания:
- org/ListItem»>
В области эскизов слайдов образец слайдов представлен более крупным изображением, а связанные макеты расположены под ним.
-
Многие презентации содержат несколько образцов слайдов, поэтому может понадобиться прокрутить эскизы, чтобы найти нужный.
-
Чтобы начать настройку образца слайдов, выполните одно или несколько из указанных ниже действий.
-
Для удаления встроенных макетов слайдов, сопровождающих образец слайдов по умолчанию, в области эскизов слайдов щелкните правой кнопкой мыши каждый макет слайда, который вам не нужен, и выберите команду Удалить макет.

-
Чтобы удалить ненужный заполнитель, используемый по умолчанию, в области эскизов слайдов выберите макет с заполнителем, щелкните границу заполнителя в окне презентации и нажмите клавишу DELETE.
-
Чтобы добавить текст, в области эскизов слайдов щелкните нужный макет слайда и выполните одно из следующих действий.
-
-
На вкладке Образец слайдов в группе Макет образца выберите пункт Вставить заполнитель и команду Текст.

-
Щелкните нужное место в образце слайдов и нарисуйте границы заполнителя путем перетаскивания.
Совет. Чтобы изменить размеры заполнителя, перетащите угол одной из его границ.
-
Введите описательный текст, предлагающий пользователю шаблона ввести определенные сведения.
-
Чтобы добавить заполнители других типов, содержащие изображения, картинки, графические элементы SmartArt, диаграммы, видеоролики, звуки и таблицы, на вкладке Образец слайдов в группе Макет образца выберите нужный тип заполнителя.

-
Чтобы применить тема (чтобы включить цвет, форматирование, эффекты и эффекты в макет) к презентации, на вкладке Главная слайды в группе Изменить тему нажмите кнопку Темы и выберите тему.
-
Чтобы изменить фон, на вкладке Образец слайдов в группе Фон нажмите кнопку Стили фона и выберите фон.
-
Чтобы установить ориентацию страницы для всех слайдов в презентации, на вкладке Образец слайдов в группе Параметры страницы выберите пункт Ориентация слайдов и установите переключатель Книжная или Альбомная.

-
Чтобы добавить текст, который должен отображаться в нижнем колонтитуле на всех слайдах презентации, выполните указанные ниже действия.
-
На вкладке Вставка в группе Текст нажмите кнопку Колонтитулы.
-
В диалоговом окне Колонтитулы на вкладке Слайд установите флажок Нижний колонтитул и введите текст, который должен отображаться внизу слайдов.
org/ListItem»>
Чтобы содержимое нижнего колонтитула отображалось на всех слайдах, нажмите кнопку Применить ко всем.
Дополнительные сведения об использовании прикетов см. в этой теме.
-
-
Откройте пустую презентацию.
-
Нажмите кнопку Microsoft Office , а затем щелкните Сохранить как.
-
В поле Имя файла введите нужное имя или примите то, которое предлагается по умолчанию.

-
В списке Тип файла выберите формат Шаблон PowerPoint (POTX).
При выборе типа «шаблон» PowerPoint автоматически переключает место хранения в соответствующую папку — папку \Program Files\Microsoft Office\Templates\.
-
Нажмите кнопку Сохранить.
-
Если вам нужна помощь в применении нового шаблона к презентации, см. применение шаблона к новой презентации.
Применение шаблона к новой презентации
См. статью Применение шаблона к презентации.
статью Применение шаблона к презентации.
Создать шаблон в PowerPoint в Интернете. Вместо этого необходимо использовать PowerPoint версию.
Использование шаблона в качестве основы
Слайды и макеты
Слайды и макеты
Слайды и макеты
Начало работы с шаблоном
-
Общие сведения об образце слайдов
Статья -
Добавление, перемещение, дублирование и удаление слайдов в PowerPoint
Статья -
Применение макета слайда
Статья -
Добавление цветов и оформления слайдов с помощью тем
Статья -
Начало работы с шаблоном
Статья -
Идеи для оформления слайдов
Статья -
Настройка образца слайдов
Статья -
Изменение ориентации страницы в PowerPoint на альбомную или книжную
Статья -
Организация слайдов PowerPoint по разделам
Статья -
Добавление подложки «Черновик» на фон слайдов
Статья -
Создание, объединение и группировка объектов на слайде
Статья -
Направляющие для выравнивания объектов на слайде в PowerPoint
Статья -
Перемещение объектов, заполнителей и фигур на задний или передний план
Статья -
Поворот или отражение объекта
Статья
Далее: Текст и таблицы
PowerPoint для Microsoft 365 PowerPoint 2021 PowerPoint 2019 PowerPoint 2016 PowerPoint 2013 PowerPoint 2010 Еще. ..Меньше
..Меньше
Проверьте, как это работает!
-
Откройте вкладку Файл и выберите пункт Создать.
-
Выберите шаблон или введите ключевое слово либо фразу в поле Поиск шаблонов и тем в Интернете и нажмите клавишу ВВОД.
-
Когда найдете нужный шаблон, выберите его, чтобы просмотреть сведения, а затем нажмите кнопку Создать.
Примечание: Созданные шаблоны могут находиться на вкладке Личное. Бизнес-клиенты могут просмотреть шаблоны с темами на вкладке «Компания».
Бизнес-клиенты могут просмотреть шаблоны с темами на вкладке «Компания».
Шаблон, который вы сами создали или получили из другого источника, нужно сохранить в правильном расположении, чтобы его можно было легко применить к презентации.
C:\Users\<UserName>\AppData\Roaming\Microsoft\Templates
Замените <имя пользователя> на ваше имя пользователя на этом компьютере.
Важно: Office 2010 больше не поддерживается. Перейдите на Microsoft 365, чтобы работать удаленно с любого устройства и продолжать получать поддержку.
Обновить
Применение шаблона
-
В PowerPoint откройте вкладку Файл и выберите команду Создать.

-
В группе Доступные шаблоны и темы выполните одно из указанных ниже действий.
-
Чтобы повторно использовать шаблон, выберите пункт Последние шаблоны.
-
Чтобы использовать уже установленный на локальном диске шаблон, щелкните пункт Мои шаблоны, выберите необходимый шаблон и затем нажмите ОК.
-
В группе Шаблоны Office.
 com выберите категорию шаблонов, шаблон и нажмите кнопку Загрузить, чтобы скачать шаблон на локальный диск.
com выберите категорию шаблонов, шаблон и нажмите кнопку Загрузить, чтобы скачать шаблон на локальный диск.
-
-
Выбрав подходящий шаблон, щелкните его, чтобы просмотреть подробные сведения о нем, и нажмите кнопку Создать.
Место для хранения шаблона
Шаблон, который вы сами создали или получили из другого источника, нужно сохранить в правильном расположении, чтобы его можно было легко применить к презентации.
C:\Пользователи\<имя пользователя>\AppData\Roaming\Microsoft\Шаблоны
Что такое шаблон PowerPoint?
Шаблон PowerPoint — это прообраз слайда или группы слайдов, сохраненный в файле POTX. Шаблоны могут включать макеты, цвета, шрифты, эффекты, стили фона и даже содержимое.
Вы можете создавать и сохранять собственные шаблоны, повторно использовать их и делиться ими с другими пользователями. На templates.office.com и сайтах партнеров также можно найти сотни бесплатных шаблонов разных типов, которые можно применять к презентациям.
Хотите узнать больше?
-
Создание и сохранение шаблона PowerPoint
-
Различия между шаблонами и темами в PowerPoint
-
Общие сведения об образце слайдов
org/ListItem»>
Общие сведения о макете слайда
Применение шаблона к существующей презентации
Если вы хотите применить шаблон к новой или существующей презентации, начните с пустой презентации.
Если вам нужна помощь в том, чтобы узнать, куда поместить файл шаблона, чтобы его можно было применить, как описано ниже, см. ниже статью «Где файлы шаблонов принадлежат».
Выбор шаблона
-
Выберите Файл > Новый.
-
В группе «Новое»можно перейти к шаблону личной или workgroup, найти его или выбрать один из доступных шаблонов или тему из коллекции.

Чтобы перейти к шаблону личной или группы, откройте вкладку рядом с разделом «Подборка», который может называться «Личные», «Общие» или «Настраиваемый» (в зависимости от ситуации), а затем откройте папку с нужным шаблоном.
Если в полепоиска нет двух вкладок, вы можете это изменить. См. ниже, где принадлежат файлы шаблонов.
-
Выберите шаблон, чтобы просмотреть его, а затем нажмите кнопку «Создать».
Шаблон будет применен к пустой презентации.
-
Если у вас нет импортируемых слайдов, просто начните создавать их в новом файле.

Если у вас уже есть слайды, к которые вы хотите применить шаблон, см. следующий раздел.
Применение шаблона к существующим слайдам (если есть)
Если у вас уже есть слайды, импортировать их в новый файл, который вы создали выше:
-
Откройте файл, содержащий существующие слайды.
-
Щелкните в области эскизов и выберите нужные слайды:
Чтобы выбрать этот
Необходимые действия
Все слайды
Нажмите CTRL+A
Подмножество слайдов
Удерживая нажатой кнопку CTRL, щелкните отдельные слайды, которые нужно выбрать
org/ListItem»>
-
Перейдите к новому файлу, щелкните правой кнопкой мыши области эскизов и в области параметров в меню «Параметры вметки» выберите «Использовать назначения темы»:
Все скопированные слайды будут вставлены в новую презентацию.
Копирование выбранных слайдов (CTRL+C).
Место, где принадлежат файлы шаблонов
Чтобы его было проще использовать, храните созданный вами личный шаблон или шаблон группы для своей организации в стандартной папке, о Office знать.
При этом шаблон будет доступен на вкладке >» PowerPoint « на вкладке «Популярные».
Личные шаблоны: просмотр или изменение расположения по умолчанию
-
В PowerPoint перейдите в меню «Параметры >» >«Сохранение».
-
В области «Сохранение презентаций»см. поле «Расположение личных шаблонов по умолчанию».
Возможно, в этом поле еще не указано расположение папки. Если задана папка, мы рекомендуем продолжать использовать ее. Поместите личный шаблон в эту папку.
Если в этом поле не указана папка, рекомендуется использовать проводник, чтобы создать следующую папку личных шаблонов по умолчанию:
C:\Users\имя пользователя\Documents\Custom Office Templates
Имя Пользователя не является литералом имени папки.
 Используйте путь к папке выше в поле «Расположение личных шаблонов по умолчанию», но замените имя пользователя вашим именем пользователя на этом компьютере.
Используйте путь к папке выше в поле «Расположение личных шаблонов по умолчанию», но замените имя пользователя вашим именем пользователя на этом компьютере.
Шаблоны workgroup: просмотр или изменение расположения по умолчанию
Организации часто имеют стандартное сетевое или облачное расположение, в котором шаблоны хранятся для всех пользователей. Office их называют шаблонами групп.
В некоторых случаях для шаблонов «Workgroup» расположение не задано. Дальнейшие действия по выбору расположения по умолчанию.
-
Откройте любой файл DOCX в Word.
org/ListItem»>
-
В диалоговом окне «Расположение файлов» обратите внимание на расположение, указанное для шаблонов «Workgroup».
-
Если имя расположения обрезается, выберите его и нажмите кнопку «Изменить», чтобы открыть диалоговое окно с полным расположением.
org/ListItem»>
В некоторых случаях для шаблонов «Workgroup» расположение не задано. Чтобы определить расположение по умолчанию, с помощью следующих действий:
-
-
Чтобы изменить расположение по умолчанию, выберите его и нажмите кнопку «Изменить».
-
В открываемом диалоговом окне перейдите к папке, которую вы хотите указать в качестве расположения по умолчанию, и нажмите кнопку «ОК».
Шаблоны для больших организаций обычно хранятся в сетевой сети, к которую имеют доступ все пользователи. Например, у компании Contoso Consulting может быть сервер Contoso со структурой папок для шаблонов: \\Contoso\Files\OfficeTemplates.

Выберите пункт «Параметры>» > «Дополнительные >файлов».
(Прокрутите страницу вниз до раздела «Общие», чтобы найти кнопку «Расположения файлов».)
Более новые версии
- Какую версию Office для Mac вы используете?
- Более новые версии
- 2011
Начало с пользовательского шаблона
Чтобы создать презентацию на его пользовательском шаблоне, выполните процедуры, которые приведены ниже.
-
Выберите в меню Файл пункт Открыть.
org/ListItem»>
-
Выберите файл шаблона и нажмите кнопку «Открыть».
-
Выберите Файл > Сохранить как.
-
В диалоговом окне введите имя новой презентации в поле «Сохранить как».
org/ListItem»>
-
В поле «Где» выберите папку, в которой вы хотите сохранить презентацию.
-
Если у вас нет импортируемых слайдов, просто начните создавать их в новом файле.
Если у вас есть слайды, к которые вы хотите применить шаблон, см. раздел «Применение нового шаблона к существующим слайдам» ниже.
Перейдите в папку, в которой хранится файл шаблона.
В окне «Формат файла» выберите «Презентация PowerPoint (PPTX)».
Создание презентации из стандартного шаблона PowerPoint
Выберите «Файл>«Из шаблона».
Выберите шаблон из коллекции и нажмите кнопку «Создать».
Если у вас нет слайдов, которые нужно добавить в новую презентацию, просто начните создавать их в новом файле.
Если у вас нет слайдов, которые нужно добавить в новую презентацию, см. следующий раздел.
Применение нового шаблона к существующим слайдам
Если у вас уже есть слайды, импортировать их в новый файл, который вы создали выше:
Откройте файл, содержащий существующие слайды.
Щелкните в области эскизов и выберите нужные слайды:
|
Чтобы выбрать этот |
Необходимые действия |
|---|---|
|
Все слайды |
Нажмите +A |
|
Подмножество слайдов |
Нажмите и удерживайте , щелкнув отдельные слайды, которые нужно выбрать |
Копирование выбранных слайдов (+C).
Перейдите в новый файл, щелкните правой кнопкой мыши области эскизов и вните слайды, нажав +V.
Все скопированные слайды будут вставлены в новую презентацию, и они будут оформлены в ее шаблоне.
Сохраните файл и продолжайте создавать слайды.
Начало с пользовательского шаблона
Чтобы создать презентацию на его пользовательском шаблоне, выполните процедуры, которые приведены ниже.
-
Выберите «Файл>«Из шаблона».
Откроется коллекции презентаций PowerPoint.
-
В левой области в области «Шаблоны»выберите «Мои шаблоны».
-
Выберите файл шаблона и нажмите кнопку «Выбрать».
Откроется новая презентация с выбранным шаблоном, прикрепленным к ней.

-
Выберите «Файл>«Сохранить как», придайте презентации имя и выберите папку для сохранения.
-
Если у вас нет импортируемых слайдов, просто начните создавать их в новом файле.
Если у вас есть слайды, к которые вы хотите применить шаблон, см. ниже раздел «Применение нового шаблона к существующим слайдам».
Создание презентации из стандартного шаблона PowerPoint темы
Выберите «Файл>«Из шаблона».
Откроется коллекции презентаций PowerPoint.
В левой области в меню «Шаблоны» или «Темы»выберите «Все».
Если у вас нет слайдов, которые нужно добавить в новую презентацию, просто начните создавать их в новом файле.
Если у вас уже есть слайды, которые нужно добавить в новую презентацию, см. следующий раздел («Применение нового шаблона к существующим слайдам»).
Применение нового шаблона к существующим слайдам
Если у вас уже есть слайды, импортировать их в новый файл, который вы создали выше:
-
Откройте файл, содержащий существующие слайды.
-
Щелкните в области эскизов и выберите нужные слайды:
Чтобы выбрать этот
Необходимые действия
Все слайды
Нажмите +A
Подмножество слайдов
Удерживая нажатой кнопку SHIFT, щелкните отдельные слайды, которые нужно выбрать
org/ListItem»>
-
Перейдите в новый файл, щелкните правой кнопкой мыши области эскизов и вните слайды, нажав +V.
Все скопированные слайды будут вставлены в новую презентацию, и они будут оформлены в ее шаблоне.
-
Сохраните файл и продолжайте создавать слайды.
Копирование выбранных слайдов (+C).
Почему при применении шаблона лучше начать с самого начала
Даже если у вас уже есть слайды, рекомендуем применить к ним шаблон, начав с шаблона, а затем импортировать существующие слайды в новый. Этот процесс гарантирует, что все в презентации (особенно, если вы еще не создали) будет выглядеть и форматированием, назначенным шаблоном.
Этот процесс гарантирует, что все в презентации (особенно, если вы еще не создали) будет выглядеть и форматированием, назначенным шаблоном.
См. также
Создание и сохранение шаблона PowerPoint
Скачивание бесплатных готовых шаблонов
Создание собственной темы в PowerPoint
Начать с шаблона
Слайды и макеты
Справка и обучение PowerPoint
Слайды и макеты
Слайды и макеты
Начните с шаблона
- Что такое мастер слайдов?
Статья - Добавление, изменение порядка, дублирование и удаление слайдов в PowerPoint
Статья - Применение макета слайда
Статья - Добавьте цвет и дизайн к своим слайдам с помощью тем
Статья - Начните с шаблона
Статья - Получить идеи дизайна для слайдов
Статья - Настройка образца слайдов
Статья - Изменение ориентации страницы в PowerPoint между альбомной и портретной
Статья - Разделите слайды PowerPoint на разделы
Статья - Добавьте водяной знак ЧЕРНОВИК на фон слайдов
Статья - Создание, объединение и группировка объектов на слайде
Статья - Руководства по размещению объектов на слайде в PowerPoint
Статья - Изменение порядка, в котором объекты, заполнители или фигуры отображаются на слайде.

Статья - Повернуть или отразить объект
Статья
Следующий: Текст и таблицы
PowerPoint для Microsoft 365 PowerPoint 2021 PowerPoint 2019 PowerPoint 2016 PowerPoint 2013 PowerPoint 2010 Дополнительно…Меньше
Попробуйте!
Выберите Файл > Новый .
Выберите шаблон или введите ключевое слово или фразу в поле Поиск онлайн-шаблонов и тем и нажмите Enter.
Когда вы найдете нужный шаблон, выберите его, чтобы просмотреть сведения, а затем выберите Создать .

Примечание. Если вы создали шаблоны, они могут находиться на вкладке Личные . Бизнес-клиенты могут увидеть вкладку «Компания» с тематическими шаблонами.
Если вы создали шаблон или получили его откуда-то еще, сохраните его в нужном месте, чтобы упростить применение:
C:\Users\<Имя пользователя>\AppData\Roaming\Microsoft\Templates
Замените
Важно: Office 2010 больше не поддерживается . Перейдите на Microsoft 365, чтобы работать где угодно с любого устройства и продолжать получать поддержку.
Обновить сейчас
Применить шаблон
- org/ListItem»>
В разделе Доступные шаблоны и темы выполните одно из следующих действий:
Чтобы повторно использовать недавно использованный шаблон, щелкните Последние шаблоны .
Чтобы использовать шаблон, ранее установленный на локальный диск, щелкните Мои шаблоны , выберите нужный шаблон и нажмите OK .
org/ListItem»>
В разделе Шаблоны Office.com щелкните категорию шаблона, выберите шаблон, а затем щелкните Загрузить , чтобы загрузить шаблон на локальный диск.
Когда вы найдете нужный шаблон, щелкните его, чтобы просмотреть сведения, а затем щелкните Создать .
В PowerPoint нажмите Файл , а затем щелкните Новый .
Куда поместить шаблон
Если вы создали шаблон или получили его откуда-то еще, сохраните его в правильном месте, чтобы упростить его применение:
C:\Users\
Что такое шаблон PowerPoint?
Шаблон PowerPoint — это образец или план слайда или группы слайдов, который вы сохраняете в виде файла .potx. Шаблоны могут содержать макеты, цвета, шрифты, эффекты, стили фона и даже контент.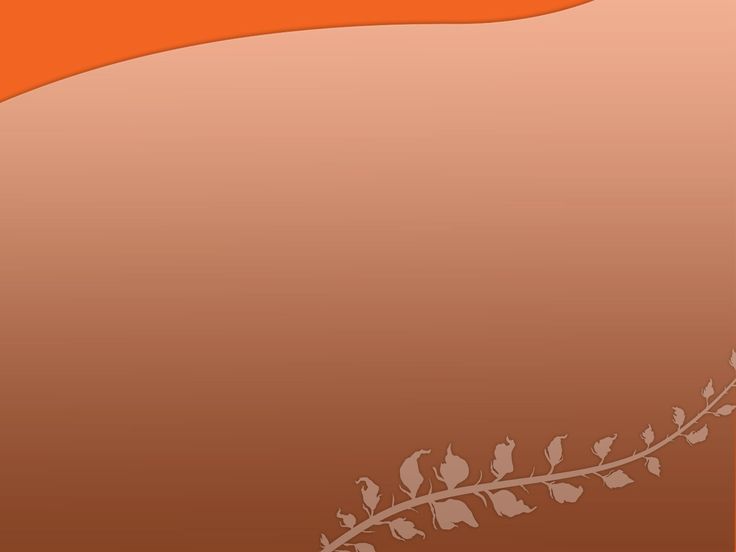
Вы можете создавать свои собственные шаблоны и хранить их, повторно использовать и делиться ими с другими. Вы также можете найти сотни различных типов бесплатных шаблонов на templates.office.com и других партнерских веб-сайтах, которые вы можете применить к своей презентации.
Хотите больше?
Создайте и сохраните шаблон PowerPoint
Поймите разницу между шаблонами и темами PowerPoint
Что такое мастер слайдов?
org/ListItem»>
Что такое макет слайда?
Работа с мастер-слайдами в PowerPoint 2019
Если создание презентаций PowerPoint 2019 является обычной частью вашего рабочего процесса, то вам будут интересны мастер-слайды для экономии времени. Мастер-слайды сохраняют настройки вашей темы, шрифты, стили и общие объекты, которые вы добавляете в каждую презентацию. Думайте о мастер-слайдах как о собственном индивидуальном шаблоне, который содержит настройки, которые вы обычно добавляете к каждому слайду в своих презентациях. Мастер-слайды сохраняют эти настройки и применяют их к каждому новому слайду, который вы создаете.
Параметры просмотра
Прежде чем приступить к работе с мастер-слайдами, вы должны понять, как представления работают в PowerPoint. Вы можете найти параметры просмотра во вкладке «Вид». Первые два раздела задают настройки вашего представления.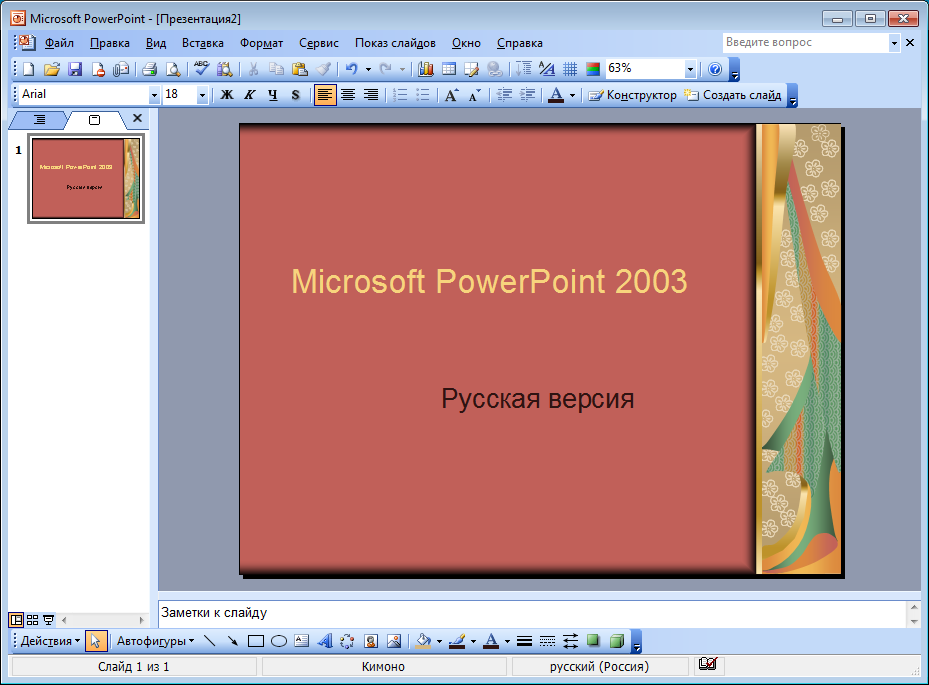
(параметры просмотра)
Первый раздел — «Вид презентации». Эти параметры задают способ просмотра слайдов при их создании и редактировании. Параметр по умолчанию — «Обычный», который представляет собой представление с левой панелью миниатюрных изображений слайдов и центральной частью с увеличенным представлением, в котором вы редактируете каждый слайд. Каждый параметр в разделе «Вид презентации» позволяет работать с различными макетами для создания слайдов. Вариант просмотра, который вы используете, зависит от ваших собственных предпочтений. Щелкните другой параметр представления, и PowerPoint автоматически изменит макет в интерфейсе.
Раздел «Основные представления» содержит настройки слайдов, которые будут использоваться в качестве шаблонов для ваших презентаций. Так же, как и настройки представления презентации, настройки основного представления позволяют вам просматривать свои основные шаблоны, используя предопределенные настройки для каждого выбора. Основным представлением мастер-шаблонов является представление «Мастер слайдов». В этом представлении вы сможете настроить шаблоны по умолчанию.
Основным представлением мастер-шаблонов является представление «Мастер слайдов». В этом представлении вы сможете настроить шаблоны по умолчанию.
Создание основного вида
Нажмите «Мастер слайдов» в разделе «Основные виды», чтобы изменить интерфейс PowerPoint на представление шаблона.
(Основной слайд в режиме просмотра «Мастер»)
При нажатии «Мастер слайдов» отображается главный слайд с левой панелью всех мастер-шаблонов. Первый отображаемый слайд открывается при создании нового слайда в презентации. Каждый компонент, показанный на мастер-слайде, можно отредактировать в соответствии с вашими предпочтениями. Когда вы меняете стили мастер-слайда, они автоматически применяются к каждому новому слайду, который вы создаете.
После включения просмотра образца слайдов активируется вкладка «Образец слайдов». На этой вкладке показаны элементы управления для изменения стилей мастер-слайдов.
(элементы управления стилем мастер-слайда)
В разделе «Редактировать мастер-слайд» можно вставить новый мастер-слайд, нажав «Вставить мастер-слайд». Этот элемент управления добавляет новый слайд в ваш список мастеров, которые вы затем можете редактировать, не добавляя к нему какие-либо предопределенные стили. В PowerPoint есть несколько шаблонов мастер-слайдов, предустановленных при создании презентации.
Этот элемент управления добавляет новый слайд в ваш список мастеров, которые вы затем можете редактировать, не добавляя к нему какие-либо предопределенные стили. В PowerPoint есть несколько шаблонов мастер-слайдов, предустановленных при создании презентации.
Хотите узнать больше? Почему бы не пройти онлайн-курс PowerPoint 2019?
Нажмите «Вставить мастер-слайд», и появится новый слайд, на котором можно редактировать стили и создать макет для нового мастер-слайда. Если вы решите, что вам больше не нужен этот слайд, щелкните его на левой боковой панели, а затем нажмите кнопку «Удалить». Кнопка «Удалить» доступна только для мастер-слайдов, которые вы создаете, а не для основных слайдов, доступных по умолчанию в PowerPoint.
При создании новых слайдов объекты по умолчанию заполняют шаблон, в который вы вводите текст или добавляете изображения и другие медиафайлы. На мастер-слайде вы можете добавить новые объекты-заполнители, нажав кнопку «Вставить заполнитель».
(Вставить параметры заполнителя)
Обратите внимание, что каждый из этих заполнителей является одним и тем же объектом, доступным при создании нового слайда.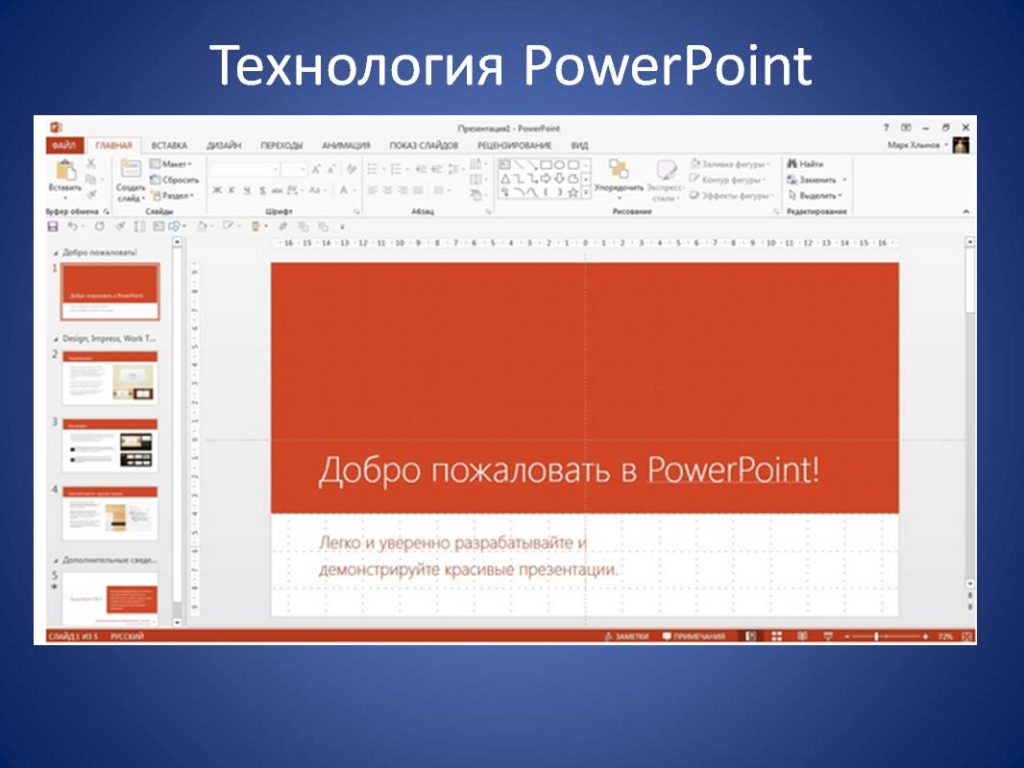 Некоторые заполнители автоматически отображаются при создании нового слайда. Когда вы добавляете эти заполнители в мастер-слайд, они автоматически отображаются при создании нового слайда в презентации. Подумайте о мастер-слайде как о шаблоне, и каждый заполнитель добавляет в шаблон содержимое, которое вы можете редактировать при создании новых слайдов.
Некоторые заполнители автоматически отображаются при создании нового слайда. Когда вы добавляете эти заполнители в мастер-слайд, они автоматически отображаются при создании нового слайда в презентации. Подумайте о мастер-слайде как о шаблоне, и каждый заполнитель добавляет в шаблон содержимое, которое вы можете редактировать при создании новых слайдов.
Редактирование стилей и тем мастер-слайдов
После настройки слайдов и заполнителей можно изменить цвета, шрифты, фон и другие стили мастер-слайда. Кнопка «Темы» отображает список готовых тем, доступных в PowerPoint, которые можно применить к мастер-слайду.
(Параметры темы)
Изменение темы шаблона мастер-слайда аналогично изменению темы стандартной презентации. При нажатии на кнопку «Темы» отображается раскрывающийся список нескольких доступных шаблонов, установленных на вашем компьютере. Если вы приобрели тему или хотите использовать браузер для других, нажмите «Обзор тем», и откроется окно, позволяющее найти тему, которая не установлена в каталоге по умолчанию.
Щелкните одну из тем и обратите внимание, что ваши мастер-слайды теперь имеют новые выбранные цвета темы, шрифты и фоновые изображения. Если вы когда-нибудь решите удалить фоновые изображения и вернуться к пустой теме по умолчанию, первая тема, отображаемая на кнопке «Темы», — это пустой слайд с цветами и шрифтом PowerPoint по умолчанию.
Тему мастер-слайдов можно редактировать с помощью элементов управления в разделе «Фон» главного меню.
(раздел фонового меню)
В разделе «Фон» есть элементы управления для изменения каждой функции стиля мастер-слайда. С помощью этих функций вы можете изменить цвета, шрифты, эффекты и стили фона. Цвета по умолчанию, отображаемые на этих значках элементов управления, такие же, как и в выбранной теме. Любой из цветов, отображаемых в текущем шаблоне основной темы, можно изменить, но поскольку цвета являются частью темы, список цветов отображается в наборе.
(Наборы цветов темы)
Первый набор цветов — это стили темы по умолчанию для пустого шаблона.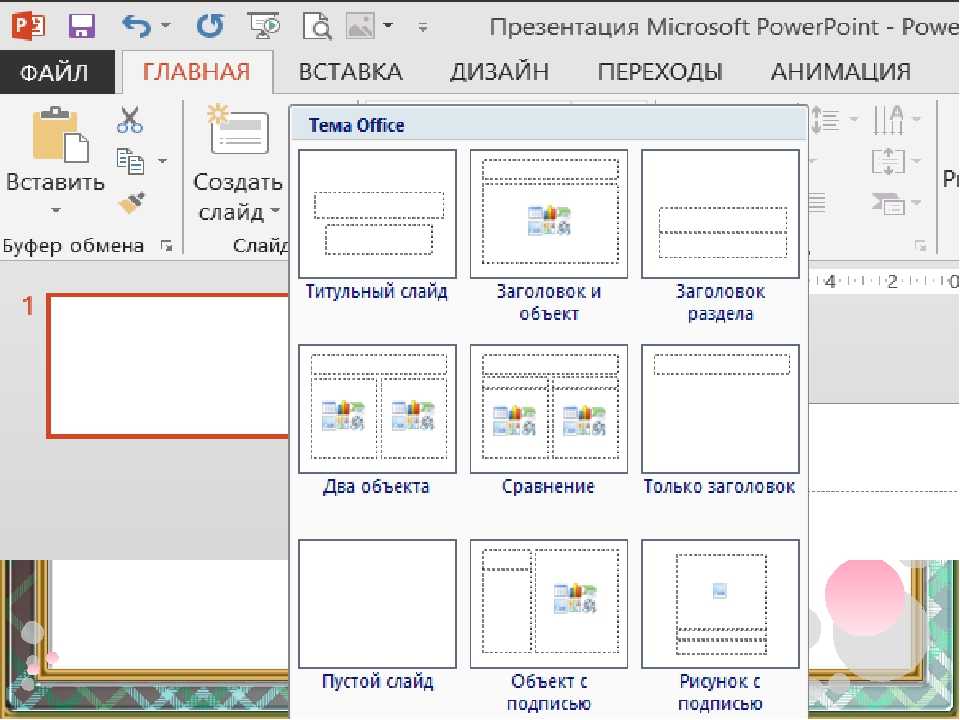 Остальные — это наборы цветов, созданные из других тем, отображаемых в раскрывающемся списке «Темы». Вы также можете настроить цвета темы, нажав кнопку «Настроить цвета». Эта функция позволяет настраивать цветовую палитру, связанную с темой мастер-слайда.
Остальные — это наборы цветов, созданные из других тем, отображаемых в раскрывающемся списке «Темы». Вы также можете настроить цвета темы, нажав кнопку «Настроить цвета». Эта функция позволяет настраивать цветовую палитру, связанную с темой мастер-слайда.
Другие стили мастер-слайдов имеют такой же тип раскрывающегося списка. Нажмите кнопку «Шрифты», и отобразится раскрывающийся список шрифтов. Шрифты, отображаемые в этом раскрывающемся списке, установлены на вашем компьютере. Если вы найдете шрифт в Интернете или в другой теме, который хотите применить к своему мастер-слайду, вы должны загрузить шрифт от создателя и установить I на свой компьютер. Шрифт также должен быть установлен на компьютере, который вы используете для запуска слайд-шоу. PowerPoint поддерживает любой шрифт, установленный на вашем компьютере.
Наконец, кнопка «Стили фона» отображает раскрывающийся список оттенков и цветов, которые можно применить к фону шаблона. Возможно, вам не захочется применять стиль фона к мастер-слайду во время работы над ним, поэтому вы можете нажать кнопку «Скрыть фоновую графику», чтобы скрыть ее при редактировании мастер-слайда.
Слайдам по умолчанию присваивается «широкоэкранная» высота и вес, но их также можно изменить на более традиционные стандартные длину и ширину. В разделе «Размер» окна есть кнопка «Размер слайда», которая показывает два параметра размера слайда.
(Параметры размера слайда)
Изменение размера слайда обычно выполняется, когда вам нужно отобразить презентацию на нетрадиционном экране, таком как проектор.
Когда вы закончите настройку мастер-слайдов, нажмите кнопку «Закрыть мастер-представление», и вы вернетесь к виду презентации по умолчанию. Чтобы выйти из режима редактирования генерального плана, вы также можете щелкнуть другую вкладку в главном меню PowerPoint.
Как получить идеи дизайна в PowerPoint
Когда вы создаете презентацию PowerPoint: естественно, вы хотите, чтобы презентация выделялась среди остальных и привлекала внимание вашей аудитории своими дизайнерскими идеями. Для этого вам понадобится яркий дизайн презентации, чтобы отображать ваш контент в интересной и привлекательной форме.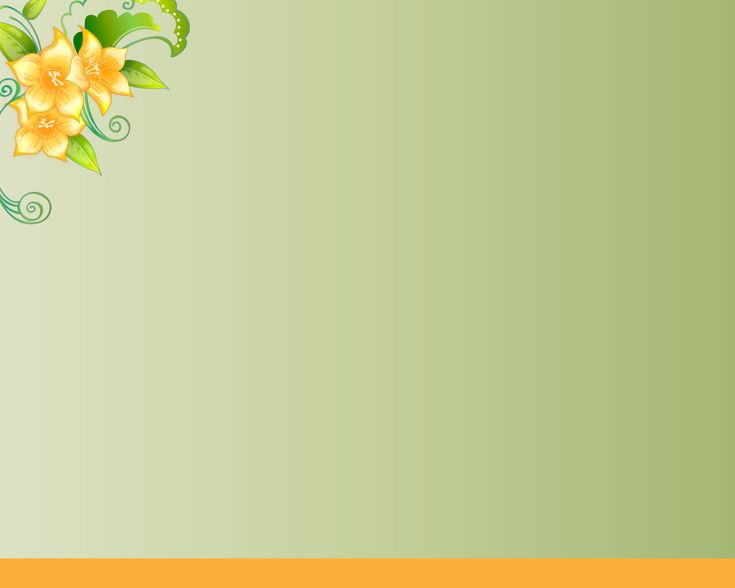 Чтобы ваша презентация увенчалась успехом, нам нужно надеть «дизайнерскую шляпу», потому что звездные дизайнерские идеи являются ключевыми.
Чтобы ваша презентация увенчалась успехом, нам нужно надеть «дизайнерскую шляпу», потому что звездные дизайнерские идеи являются ключевыми.
Иногда достаточно просто обратиться за помощью к эксперту. Команда Presentation Geeks может провести бесплатную консультацию на основе вашей существующей колоды PowerPoint и в тот же день предоставить вам оценку для ее обновления.
Удивительные дизайнерские идеи для PowerPoint не появятся из воздуха. Вот почему мы собрали эти пять надежных стратегий, чтобы вы могли получить дизайнерские идеи в PowerPoint. Давайте покончим с обычными дизайнерскими презентациями и начнем создавать по-настоящему эффектные PowerPoint!
1. Создавайте из уже существующих шаблонов PowerPoint, чтобы реализовать свои дизайнерские идеи!
Если вы новичок или впервые используете Office 365 PowerPoint, и вы не являетесь дизайнером PowerPoint, было бы лучше убедиться, что вы просмотрели уже существующие шаблоны, они, без сомнения, самый быстрый и простой способ получить дизайнерские идеи в PowerPoint.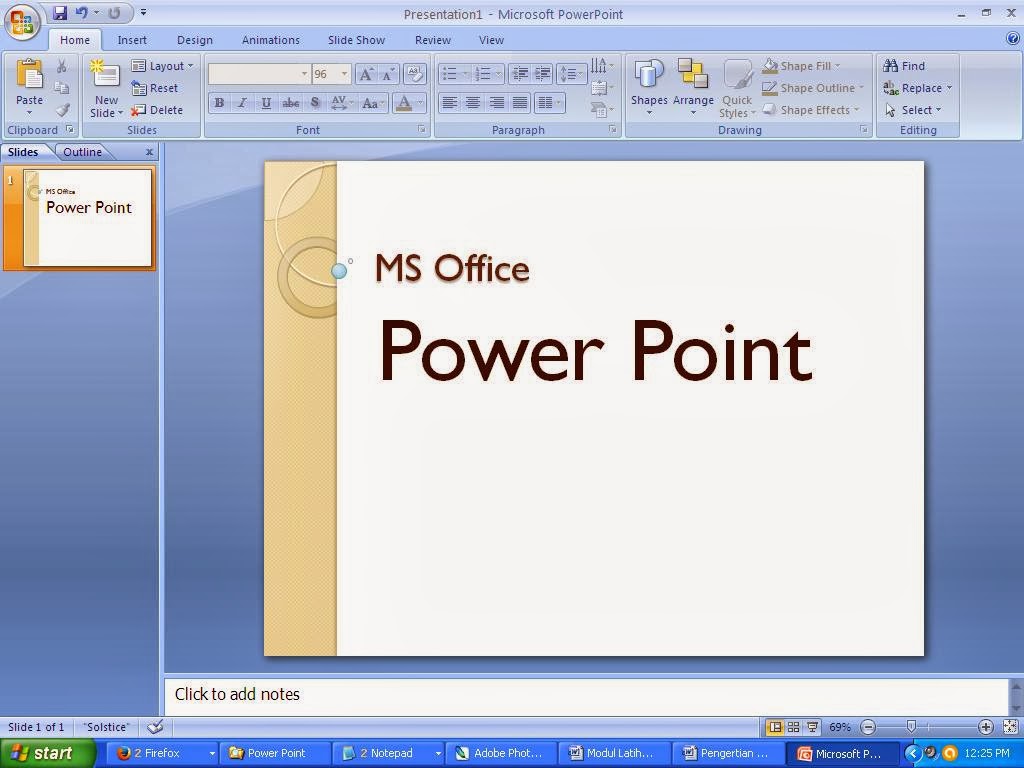
Эти шаблоны не являются самыми инновационными вариантами дизайна, они могут служить отличными предложениями по дизайну, которые могут автоматически включать творческие соки дизайнера и воплощать идеи дизайна. Никто не начинает с PowerPoint как дизайнер: уже существующие шаблоны могут помочь вам получить перспективу, необходимую для того, чтобы стать полноценным дизайнером презентаций.
автоматически показывать идеи в Office Powerpoint — 1Прежде чем вы начнете просматривать шаблоны PowerPoint, вам необходимо помнить, что существует два основных типа шаблонов: макеты слайдов и макеты мастер-слайдов. Макет слайда — это термин, который PowerPoint использует для шаблона только для одного слайда. Шаблон для всей презентации называется макетом мастер-слайда.
Образец слайдов в Office PowerPoint 3 Просмотр предустановленных шаблонов PowerPoint автоматически покажет вам, какие предложения дизайна выглядят хорошо с точки зрения цветовой схемы, размера текста, размещения текста, размещения изображений и других факторов, влияющих на общий дизайн слайдов.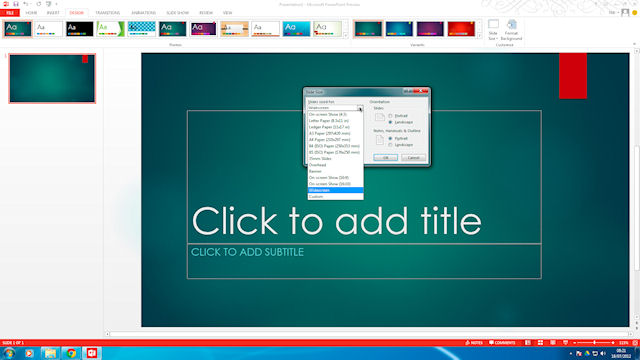
Имейте в виду, что вам не обязательно сохранять эти шаблоны точно такими же, как вы можете использовать их в качестве дизайнерских идей или в качестве отправной точки — вы можете редактировать их для более индивидуального дизайна.
Редактирование шаблонов для уникальных дизайнерских идей в PowerPoint
Вы можете вносить всевозможные изменения в уже существующие шаблоны Office PowerPoint, выбрав на вкладке «Вид», , которая дает вам доступ ко всему набору инструментов редактирования PowerPoint. Чтобы добавить элементы в шаблон дизайна, сначала выберите «Вид», , затем выберите и нажмите «Образец слайдов» в раскрывающемся меню или кнопку на ленте. Затем выберите вкладку «темы» справа и выберите шаблон, который хотите использовать.
Отсюда вы можете добавлять на слайд всевозможные элементы дизайна, включая изображения, диаграммы, таблицы, мультимедиа и т. д., выберите «вставить вкладку-заполнитель». Если вы используете макет мастер-слайда и хотите изменить заголовок, нижний колонтитул или фон, вы можете сделать это, сняв флажки в полях «Основной макет», и «Фон».
Если вы используете макет мастер-слайда и хотите изменить заголовок, нижний колонтитул или фон, вы можете сделать это, сняв флажки в полях «Основной макет», и «Фон».
Хотя изучение уже существующих шаблонов PowerPoint может быть отличным способом получить представление о том, что вы ищете, не полагайтесь исключительно на них. Поскольку эти шаблоны невероятно просты в использовании, их уже использовали сотни людей (и, более того, использовали их бессчетное количество раз).
Так что будьте осторожны с тем фактом, что презентация, построенная на основе уже существующих шаблонов, может выглядеть производной. Вместо этого скажите себе, что вы хотите, чтобы шаблоны «демонстрировали мне дизайнерские идеи», и подумайте, как вы можете использовать их, чтобы настроить и не выглядеть так же, как все остальные презентации.
2. Наймите профессиональное дизайнерское агентство
В конечном счете, найм профессионального дизайнерского агентства — это самый эффективный способ получить непрерывный поток новых дизайнерских идей. Обученные профессионалы в области дизайна имеют навыки и опыт в процессе разработки дизайна и всегда стремятся к инновациям. В частности, команда дизайнеров в офисе Presentation Geeks состоит из страстных, бескомпромиссно гиков-профессионалов в области дизайна, которые проводят минуты бодрствования, придумывая новые яркие дизайнерские идеи.
Обученные профессионалы в области дизайна имеют навыки и опыт в процессе разработки дизайна и всегда стремятся к инновациям. В частности, команда дизайнеров в офисе Presentation Geeks состоит из страстных, бескомпромиссно гиков-профессионалов в области дизайна, которые проводят минуты бодрствования, придумывая новые яркие дизайнерские идеи.
С помощью профессиональной команды разработчиков дизайнерских идей, такой как Presentation Geeks, вы можете больше не беспокоиться об идеях дизайна мозгового штурма и о том, как воплотить их в жизнь, вместо этого вы можете перейти к остальной части своего списка дел.
Профессионально разработанные презентации Получите результаты
Предыдущая
Следующая
идеи пользователям PowerPoint. В частности, когда вы добавляете содержимое на слайды в Office 365, PowerPoint Designer работает над разработкой дизайнерских идей, дополняющих содержимое. Думайте о Office 365 PowerPoint Designer как о своем верном помощнике в этом приключении, работающем в качестве вашего личного дизайнера, чтобы сделать презентацию как можно лучше, создавая лучшие дизайнерские идеи.

Когда вы приступили к работе с презентацией и ищете идеи, используйте конструктор PowerPoint. Это отличная отправная точка, ведь в нем представлен огромный выбор дизайнерских идей.
Если вы не можете найти или выбрать конструктор PowerPoint, вам нужно будет включить «кнопку дизайнерских идей». Для этого вам нужно будет выбрать «Файл»> «Параметры» и в разделе «Общие» выбрать « Автоматически показывать мне идеи дизайна » в разделе дизайнера PowerPoint и установить флажок. Вы заметите, что в этом разделе есть два флажка.
Первый флажок « Автоматически показывать мне дизайнерские идеи» . Где вы можете запросить предложения по дизайну в любое время, выберите «идеи дизайна» на вкладке «Дизайн», а второй флажок — «Автоматически показывать мне предложения по дизайну при создании новой презентации».
PowerPoint будет отображать предложения для вашей презентации на панели дизайнера при создании нового пустого документа. Отметив обе эти опции, вы сможете использовать конструктор PowerPoint и генерировать новые дизайнерские идеи, особенно если вы делаете это впервые.
Отметив обе эти опции, вы сможете использовать конструктор PowerPoint и генерировать новые дизайнерские идеи, особенно если вы делаете это впервые.
Добавление профессионального подхода с использованием чистых дизайнерских идей и простой анимации движения может мгновенно улучшить внешний вид вашей презентации.
Или, что еще лучше, преобразуйте его в видео, чтобы продемонстрировать его на веб-сайте или в киоске, подобном тому, который разработала наша команда в Университете Джорджии.
Конструктор PowerPoint улучшает слайды для пользователей Microsoft Office 365, автоматически генерируя дизайнерские идеи на выбор, однако при первом использовании конструктора PowerPoint у вас может быть запрошено разрешение на получение дизайнерских идей.
Если вы не видите кнопку дизайнерских идей или если кнопка дизайнерских идей отсутствует на вкладке дизайна, вам может потребоваться нажать кнопку Дизайн > Дизайнерские идеи на ленте. Это будет зависеть от используемой вами версии Office, например: Office 365 или другой версии PowerPoint.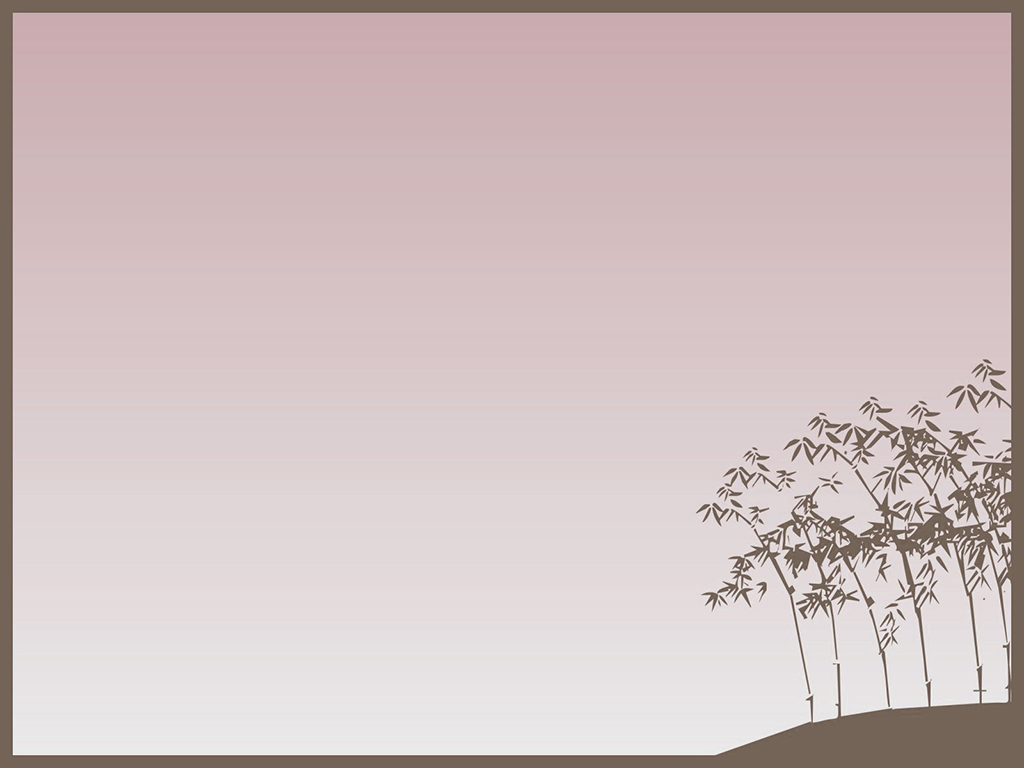
Теперь вы готовы к рок-н-роллу и использованию конструктора PowerPoint! Вернитесь к своим слайдам и начните вводить слова на слайде, дизайнер PowerPoint предложит ряд дизайнерских идей, используя изображения с высоким разрешением с соответствующими стилями и цветами темы, чтобы оживить этот слайд.
По состоянию на апрель 2019 года дизайнер PowerPoint достиг важной вехи: с момента его выпуска было создано один миллиард параметров файла слайдов. Благодаря миллиарду вариантов файлов слайдов конструктор PowerPoint предлагает разнообразие и удобство для тех, кто интересуется, как они могут получить дизайнерские идеи в PowerPoint.
4. Вдохновляйтесь, как дизайнер, из журналов и веб-сайтов
Потрясающие дизайнерские идеи для презентации Office 365 PowerPoint можно найти далеко за пределами конструктора PowerPoint. Некоторые из лучших дизайнерских идей — от цветовых тем до графических макетов, шрифтов и многого другого — можно найти в других носителях контента, а именно в журналах и на веб-сайтах. ПРИНОСИТЕ ДИЗАЙНЕРСКИЕ ИДЕИ!
ПРИНОСИТЕ ДИЗАЙНЕРСКИЕ ИДЕИ!
Текущие номера журналов — отличный индикатор современных тенденций в дизайне. В настоящее время вы, как правило, видите чистые, современные макеты с тщательно подобранными цветовыми схемами и продуманно расположенной графикой. Если вы видите страницу журнала или статью с особенно приятным дизайном, обязательно обратите внимание на дизайнерские идеи, которые, по вашему мнению, вы можете использовать. Почти каждый дизайнер обращает внимание на тенденции дизайна.
Используя Office 365 PowerPoint, узнайте, как вы можете использовать дизайнерские идеи, которые вы видели, или нажмите кнопку дизайнерских идей в Office 365 PowerPoint и выберите похожие дизайнерские идеи. Не забывайте, что с помощью Office 365 Powerpoint вы можете использовать широкий спектр доступные инструменты редактирования.
Дизайн веб-сайтов — быстро развивающаяся отрасль, в которой работает бесчисленное количество талантливых и увлеченных своим делом дизайнеров. Таким образом, поиск в Интернете ведущих блогов и веб-сайтов компаний может стать еще одним отличным источником вдохновения для дизайна PowerPoint.
Обязательно обратите внимание на макет, шрифт, цветовую схему и использование изображений, которые выделяют дизайн вашего любимого веб-сайта. Вскоре вы заметите все последние тенденции дизайнерских веб-сайтов.
Но не только дизайн веб-сайта может помочь повлиять на ваши дизайнерские идеи в дизайне PowerPoint. Возможно, вы слышали о презентациях LinkedIn. Изучение того, как создать привлекательную презентацию LinkedIn, может помочь вам общаться с вашей аудиторией более наглядным и увлекательным способом. Количество показов и рейтинг кликов увеличатся в геометрической прогрессии, если вы воспользуетесь несколькими простыми советами по дизайну.
га
5. Опробуйте дизайнерские шаблоны с сайтов СМИ
Вы можете найти множество уникальных шаблонов PowerPoint в Интернете, а именно на ведущих сайтах СМИ, таких как Shutterstock и Envato. Эти веб-сайты являются домом для тысяч различных сервисов, таких как: изображения, видео, векторы, музыкальные треки, шаблоны и другие цифровые ресурсы.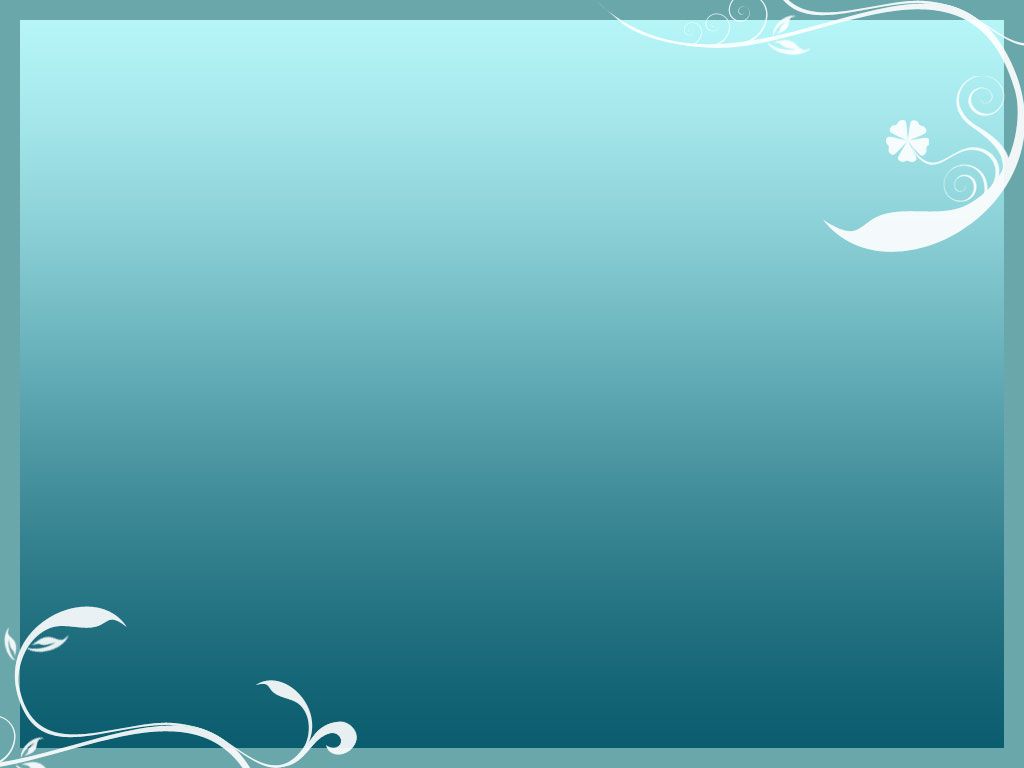
Многие люди используют эти сайты, чтобы получить идеи дизайна или использовать их при создании веб-сайта, но вы также можете использовать их для поиска свежих новых шаблонов слайдов PowerPoint, созданных профессиональным дизайнером PowerPoint.
шаблоны дизайнера для офиса PowerPoint — 2Недостаток при выборе источников шаблонов дизайна PowerPoint — цена: вам придется платить за любые шаблоны, которые вы хотите использовать при загрузке, и отсутствует поддержка — отсутствие поддержки может стать проблемой, если вы не знаете дизайнера PowerPoint и скачали более старую версию, не являющуюся Office 365.
удовлетворить потребности отдельных лиц, команд и предприятий. Индивидуальные и командные планы Envato стоят менее 20 долларов в месяц.
Shutterstock предлагает некоторые возможности для получения бесплатной графики — люди, зарегистрировавшиеся на сайте с бесплатной учетной записью, получают одно бесплатное изображение в неделю. Вы также можете оплатить годовой план Shutterstock, который предоставляет вам 10, 50, 350 или 750 изображений в месяц, в зависимости от вашего выбора.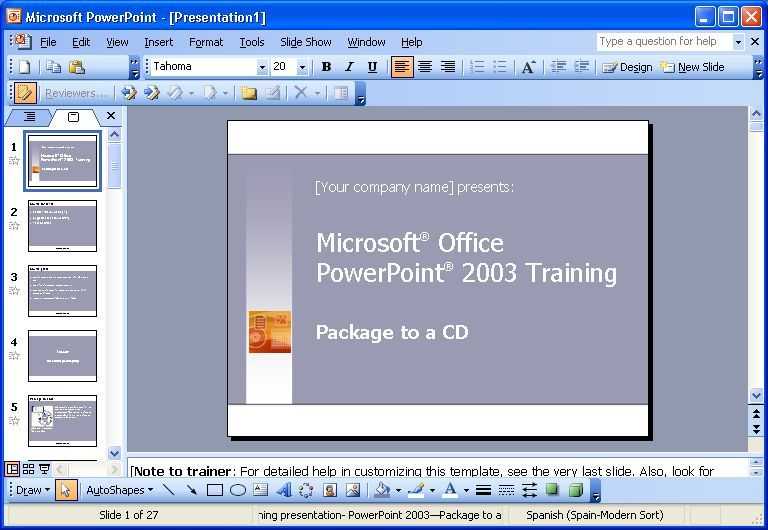
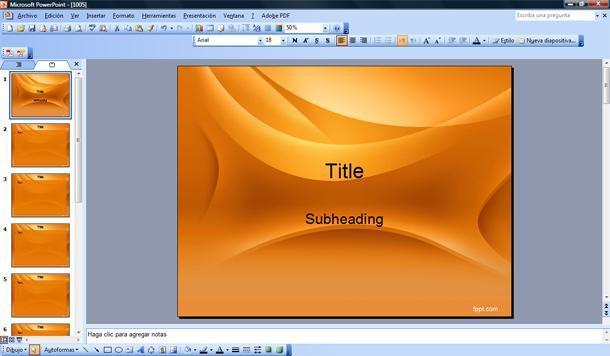


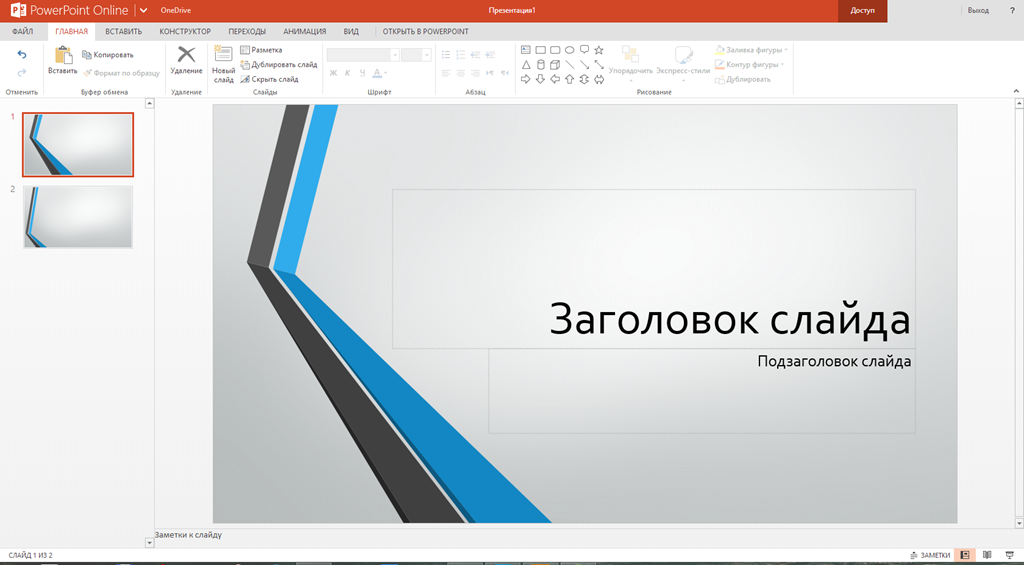

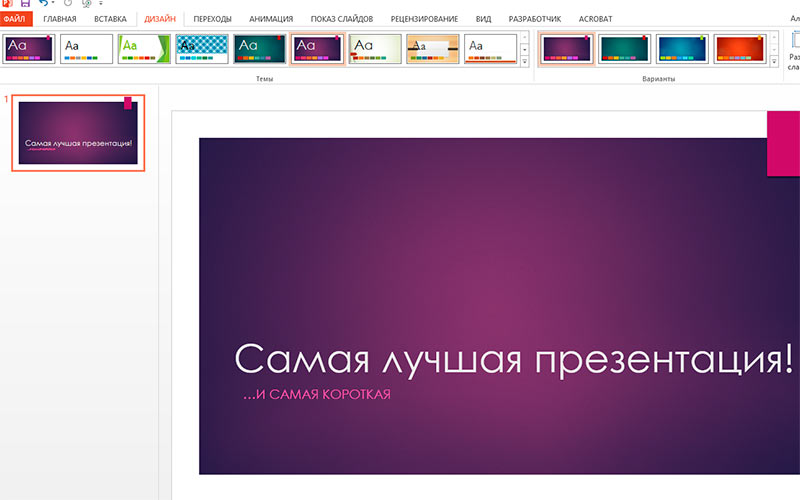



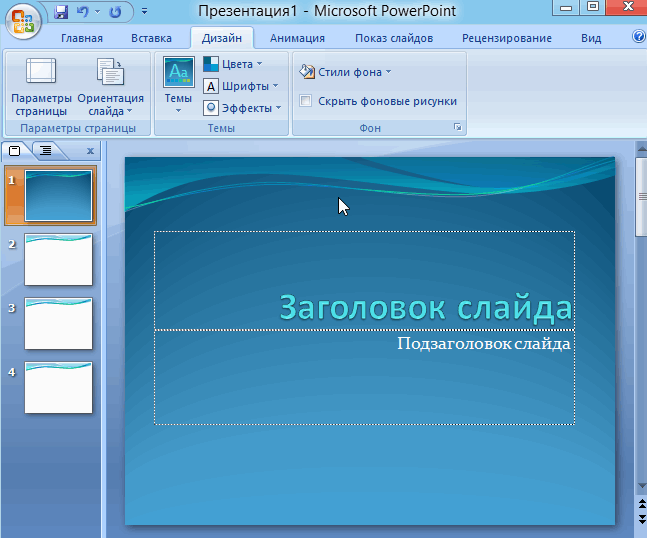



 Используйте путь к папке выше в поле «Расположение личных шаблонов по умолчанию», но замените имя пользователя вашим именем пользователя на этом компьютере.
Используйте путь к папке выше в поле «Расположение личных шаблонов по умолчанию», но замените имя пользователя вашим именем пользователя на этом компьютере.