Быстрый старт — скачиваем Dev-C++ и запускаем 1 урок. : a_1a — LiveJournal
Среда разработки Dev-C++ проверена и работает начиная с Win2k (2000) до Windows 10Скачать Dev-C++ версии 5.2.0.1
Одной фразой: Запускать после распаковки нужно exe-файл devcppPortable
Почти тоже самое. Только язык Си без С++ на видео ниже.
НИЖЕ ТЕКСТ УСТАРЕЛ ! ! ! ! ========================================
Dev-C++ 5.8.3
Архив занимает 21,4 Mb ( запакован архиватором 7z )
А теперь тоже самое, но более подробно.
Я создал папку «a_1a» на диске C:\ и поместил туда сохранённый архив, как показано на рисунке ниже…
Если архив успешно распакован, то выбираем в появившейся папке файл devcppPortable и запускаем его ( смотрите рисунок ниже…)
( версия portable не требует инсталляции )
После запуска среды разработки Dev-C++ 5.2.0.1 загрузим в неё наш проект с уроками.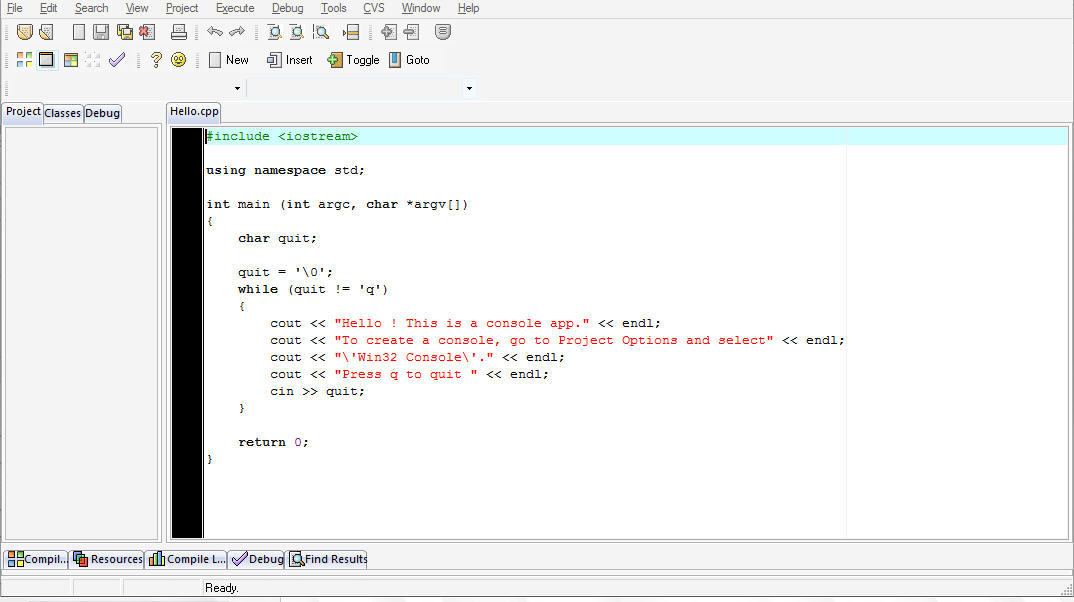 ..
..
Если Вы, как и я, создали папку «a_1a» на диске C:/
То ищем наш проект по такому пути: C:\a_1a\Dev-Cpp\Examples\WinAPI_21
.. и выбираем файл проекта x1.dev
После загрузки проекта, выбираем вкладку main.h ( показана красной стрелкой ) и всё !
Мы видим текст первого урока » Hello, world ! «.
Для запуска урока нам требуется скомпилировать проект ( кнопка № 1) и запустить программу ( кнопка № 2 на рисунке ).
Если Вы увидели после запуска такую картинку (показана ниже), значит всё сделано правильно.
Если, что-то пошло не так — напишите и я постараюсь внести дополнения в статью.
—————————————-
Старые архивы:
Скачать Dev-C++ версии 5.2.0.1 вместе с примерами из уроков
Запасной архив (такой же)
—————————————-
Дополнительно:
Начало работы с WinLego
Как выбрать английский язык для Dev-C++
Как пользоваться dmesg | Losst
Ядро Linux, как и другие программы может и выводит различные информационные сообщения и сообщения об ошибках. Все они выводятся в буфер сообщения ядра, так называемый kernel ring buffer. Основная причина существования этого буфера — надо сохранить сообщения, которые возникают во время загрузки системы пока сервис Syslog ещё не запущен и не может их собирать.
Все они выводятся в буфер сообщения ядра, так называемый kernel ring buffer. Основная причина существования этого буфера — надо сохранить сообщения, которые возникают во время загрузки системы пока сервис Syslog ещё не запущен и не может их собирать.
Для получения сообщений из этого буфера можно просто прочитать файл /var/log/dmesg. Однако, более удобно это можно сделать с помощью команды dmesg. В этой статье мы рассмотрим как пользоваться dmesg. Разберемся с опциями утилиты, а также приведем примеры работы с ней.
Содержание статьи:
Синтаксис и опции dmesg
Синтаксис команды dmesg очень простой. Надо набрать имя команды и если необходимо, то опции:
$ dmesg опции
Опции позволяют управлять выводом, добавлять или скрывать дополнительную информацию и делать просмотр сообщений более удобным. Вот они:
- -C, —clear — очистить буфер сообщений ядра;
- -c, —read-clear — вывести сообщения из буфера ядра, а затем очистить его;
- -d, —show-delta — выводит время прошедшее между двумя сообщениями;
- -f, —facility — выводить только сообщения от подсистем определенной категории;
- -H, —human — включить вывод, удобный для человека;
- -k, —kernel — отображать только сообщения ядра;
- -L, —color — сделать вывод цветным, автоматически включается при использовании опции -H;
- -l, —level — ограничить вывод указанным уровнем подробности;
- -P, —nopager — выводить информацию обычным текстом, не добавлять постраничную навигацию;
- -r, —raw — печатать сообщения как есть, не убирая служебные префиксы;
- -S, —syslog — использовать Syslog для чтения сообщений от ядра, по умолчанию используется файл /dev/kmsg;
- -T, —ctime — выводить время в удобном для человека формате;
- -t, —notime — не выводить время поступления сообщения;
- -u, —userspace — показывать только сообщения от программ из пространства пользователя;
- -w, —follow — после вывода всех сообщений не завершать программу, а ждать новых;
- -x, —decode — выводить категорию и уровень журналирования в удобном для чтения формате.

Это далеко не все опции, а только самые интересные. Если вы хотите посмотреть другие, воспользуйтесь такой командой:
man dmesg
Поддерживаемые категории журналирования:
- kern — сообщения от ядра;
- user — сообщения от программ пространства пользователя;
- mail — сообщения от сервисов почты;
- daemon — сообщения от системных служб;
- auth — сообщения безопасности и информации об авторизации пользователей;
- syslog — сообщения, отправляемые сервисом Syslogd;
- lpr — сообщения от служб печати.
А вот доступные уровни журналирования:
- emerg — ошибка привела к неработоспособности системы;
- alert — требуется вмешательство пользователя;
- crit — критическая ошибка;
- err — обычная ошибка;
- warn — предупреждение;
- notine — замечание;
- info — информация;
- debug — отладочное сообщение.

Примеры использования dmesg
Как вы уже поняли команда dmesg показывает не только сообщения от ядра, но и другие сообщения от системных служб, например, от системы инициализации systemd. Чтобы вывести вообще все сообщения выполните команду без опций:
dmesg
По умолчанию перед сообщением выводится только временной сдвиг от загрузки системы. Если вы хотите полную временную метку, используйте опцию -T:
dmesg -T
Во время загрузки ядро тестирует оборудование и выводит подробную информацию о нём в буфер сообщений ядра. Таким образом, с помощью dmesg можно посмотреть информацию об оборудовании, просто отфильтруйте нужные данные, например CPU:
dmesg | grep CPU
Для того чтобы выводить только сообщения от ядра, а не всё под ряд, используйте опцию -k:
dmesg -k
Теперь в выводе утилиты не будет сообщений от Systemd. Если вы хотите выводить все сообщения ядра в реальном времени, используйте опцию -w:
dmesg -w
Для того чтобы добавить цвет к выводу и включить постраничную навигацию вместо вывода текста одним большим куском используйте опцию -H:
dmesg -H
Для того чтобы вывести категорию сообщения и его уровень логирования используйте опцию -x:
dmesg -x
Если вас интересуют только ошибки, можно отсеять их по уровню журналирования:
dmesg -l crit,err
Или только информационные сообщения:
dmesg -l warn
Можно вывести только сообщения, которые попали сюда из пространства пользователя, для этого используйте опцию -u:
dmesg -u
Или же отфильтруйте категории user и daemon с помощью опции -f:
dmesg -f user,daemon
Аналогичным образом вы можете фильтровать и другие категории.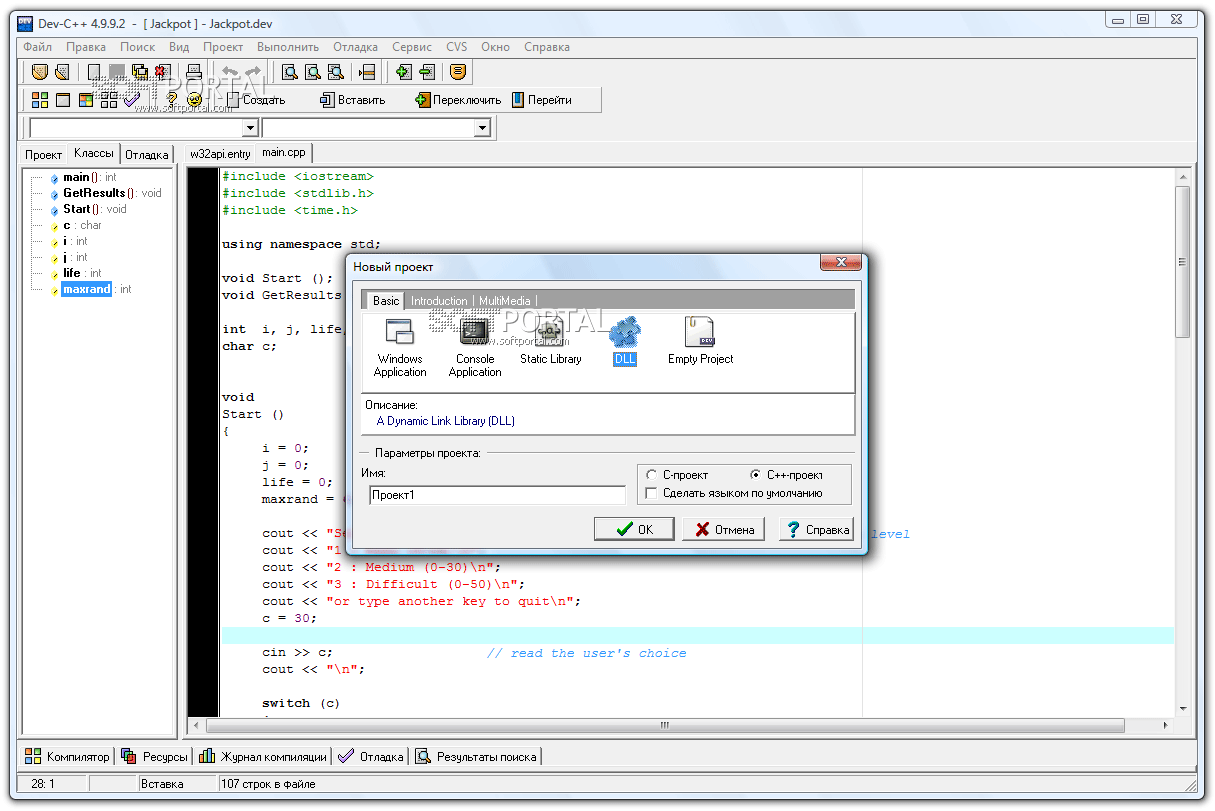 Если вы хотите очистить буфер сообщений ядра, используйте опцию -C. При следующем запуске dmesg там будет пусто:
Если вы хотите очистить буфер сообщений ядра, используйте опцию -C. При следующем запуске dmesg там будет пусто:
dmesg -C
Выводы
В этой небольшой статье мы разобрали как пользоваться dmesg. Теперь вы знаете за что отвечает эта утилита, а также какие опции можно использовать.
Подключение SFML к среде разработки DEV-CPP 5.11 | kychka-pc
Доброго времени суток!
Решил помочь создателю сайта с наполнением его контентом, то есть обучающим материалом. Так как на сайте уже разбиралось использование MS Visual Studio для сборки проектов, я разберу использование связки SFML 2.4.2 и среды разработки Dev-Cpp 5.11 с поставляемым к нему компилятором TDM-GCC 4.9.2.
Так как данная статья о «прикрутке» библиотеки SFML к Dev-Cpp описывать как достоинства и недостатки использования данной среды, так и все тонкость загрузки и установки среды смысла не имеет, так как приведёт к раздуванию статьи. Эта статья для тех, кто сделал выбор на этой связке.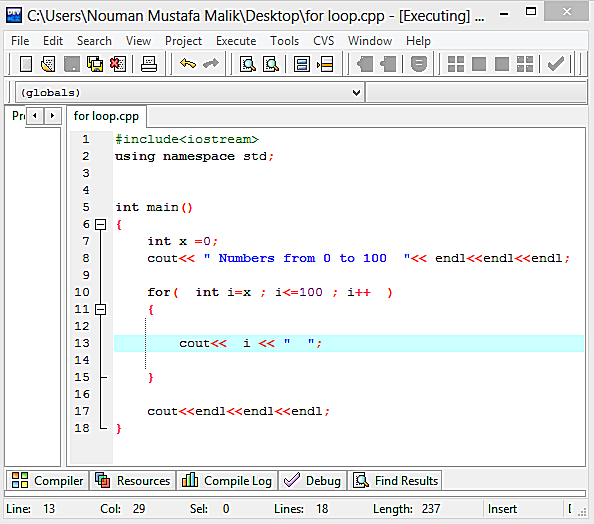
Для начала качаем требуемый для нас готовый вариант библиотеки:и/или:В крайнем случае загружаем исходники и компилируем сами. Как это делать написано здесь. (англ.яз)
После того как загрузили, распаковываем архив в удобном для нас месте. Для себя сделал такой выбор:
<место размещения компилятора>/SFML/x32 , и
<место размещения компилятора>/SFML/x64
– обе версии для разных архитектур. Если вам необходима только одна, то качаем нужную. Оставляем лишь папки: \bin, \include и \lib.
Переходим к финальной части: указываем среде разработки место расположение всех частей библиотеки. Запускаем IDE и переходим в верхнем меню: Сервис -> Параметры компилятора.
«Программы» – <место размещения библиотеки>\bin,
«Библиотеки» – <место размещения библиотеки>\lib,
«Включаемые файлы С++» – <место размещения библиотеки>\include,
– и повторяем для всех требуемых для вас наборов настроек компилятора:
Теперь SFML полностью готова для использования в ваших проектах.
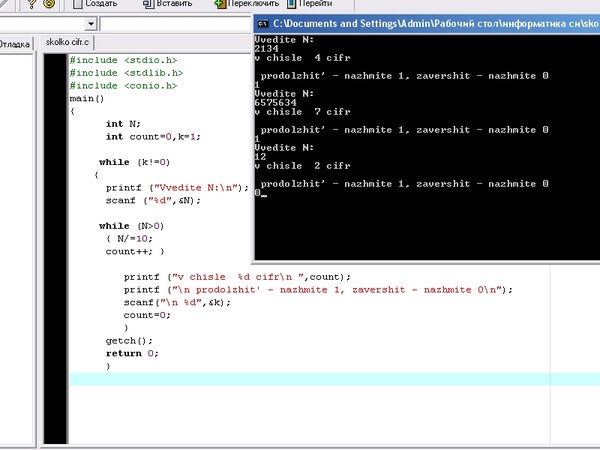 В следующей статье я расскажу нюансы использование библиотеки SFML в ваших проектах в среде разработки Dev-Cpp. Буду благодарен, если поделитесь:
В следующей статье я расскажу нюансы использование библиотеки SFML в ваших проектах в среде разработки Dev-Cpp. Буду благодарен, если поделитесь:Как исправить ошибку автоматического ключевого слова в Dev-C ++
Как исправить ошибку автоматического ключевого слова в Dev-C ++
; |
Тот же код вызывает ошибку в Dev-C ++:
Если вы хотите пройти вектор с использованием ключевого слова auto (как показано в приведенном выше коде), тогда он покажет ошибку как:
Почему эта ошибка возникает в Dev-C ++:
Ключевое слово auto введено в C ++ 11, и пользователю разрешено оставить определение типа самому компилятору.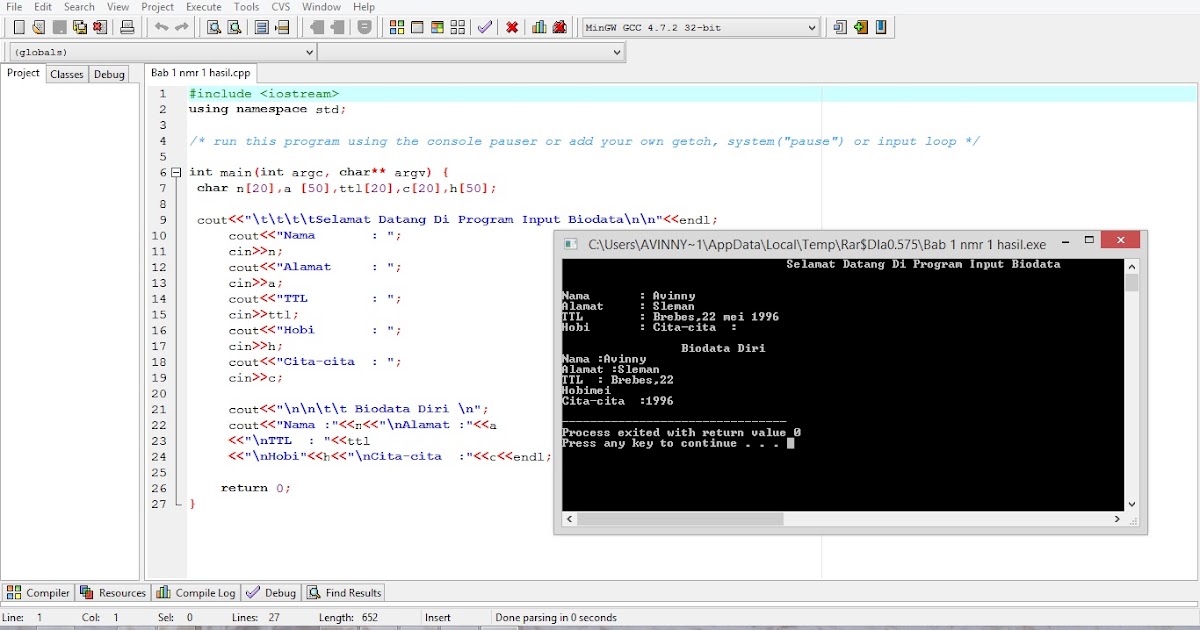 Но при запуске программы на Dev-C ++ она будет показывать ошибку, потому что в Dev-C ++ встроен компилятор C ++ 98, поэтому именно поэтому возникает ошибка.
Но при запуске программы на Dev-C ++ она будет показывать ошибку, потому что в Dev-C ++ встроен компилятор C ++ 98, поэтому именно поэтому возникает ошибка.
Как исправить эту ошибку:
Ниже приведены шаги по устранению ошибки:
- Open Dev C ++ перейдите в ->
- Щелкните -> параметры компилятора (1-й вариант).
- Откроется новое окно, в котором нажмите -> настройки:
- Перейти -> генерация кода:
- В стандартном столбце языка (std) выберите -> ISO C ++ 11:
- Нажмите «ОК», и после этого код выполнится без ошибок.
Теперь код работает нормально и печатает ожидаемый результат.
Считается одним из самых востребованных навыков в отрасли, владеет основами кодирования с помощью нашего курса C ++ STL и овладевает самими концепциями путем интенсивного решения проблем.
Начало работы с C ++ в Linux в Visual Studio Code
В этом руководстве вы настроите Visual Studio Code для использования компилятора GCC C ++ (g ++) и отладчика GDB в Linux. GCC означает Сборник компиляторов GNU; GDB - это отладчик GNU.
GCC означает Сборник компиляторов GNU; GDB - это отладчик GNU.
После настройки VS Code вы скомпилируете и отладите простую программу на C ++ в VS Code. Это руководство не обучает вас языку GCC, GDB, Ubuntu или C ++. По этим предметам в Интернете доступно множество хороших ресурсов.
Если у вас возникли проблемы, не стесняйтесь сообщать о проблеме для этого руководства в репозиторий документации VS Code.
Предварительные требования
Чтобы успешно пройти это руководство, вы должны сделать следующее:
Установите код Visual Studio.
Установите расширение C ++ для VS Code. Вы можете установить расширение C / C ++, выполнив поиск «c ++» в представлении «Расширения» (⇧⌘X (Windows, Linux Ctrl + Shift + X)).
Убедитесь, что GCC установлен
Хотя вы будете использовать VS Code для редактирования исходного кода, вы скомпилируете исходный код в Linux с помощью компилятора g ++.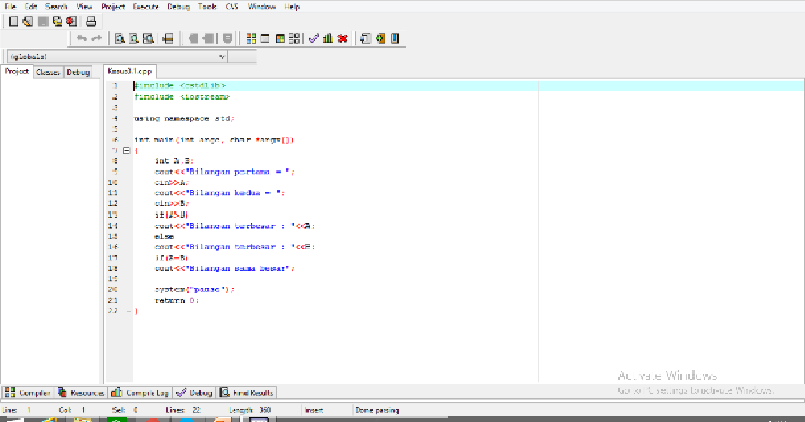 Вы также будете использовать GDB для отладки. Эти инструменты не устанавливаются по умолчанию в Ubuntu, поэтому вам необходимо установить их.К счастью, это легко.
Вы также будете использовать GDB для отладки. Эти инструменты не устанавливаются по умолчанию в Ubuntu, поэтому вам необходимо установить их.К счастью, это легко.
Сначала проверьте, установлен ли уже GCC. Чтобы проверить, так ли это, откройте окно Терминала и введите следующую команду:
gcc -v Если GCC не установлен, выполните следующую команду из окна терминала, чтобы обновить списки пакетов Ubuntu. Устаревший дистрибутив Linux может иногда мешать попыткам установить новые пакеты.
sudo apt-get update Затем установите инструменты компилятора GNU и отладчик GDB с помощью этой команды:
sudo apt-get install build-essential gdb Create Hello World
В окне терминала создайте пустую папку с именем projects для хранения ваших проектов VS Code.Затем создайте вложенную папку с именем helloworld , перейдите в нее и откройте VS Code в этой папке, введя следующие команды:
мкдир проектов
CD проекты
mkdir helloworld
cd helloworld
код.
Код . Команда открывает VS Code в текущей рабочей папке, которая становится вашей «рабочей областью». По мере прохождения обучения вы создадите три файла в папке .vscode в рабочей области:
-
задач.json(настройки сборки компилятора) -
launch.json(настройки отладчика) -
c_cpp_properties.json(путь компилятора и настройки IntelliSense)
Добавить файл исходного кода hello world
В строке заголовка проводника выберите Новый файл и назовите файл helloworld.cpp .
Вставьте следующий исходный код:
#include
#include <вектор>
#include <строка>
используя пространство имен std;
int main ()
{
vector msg {"Hello", "C ++", "World", "from", "VS Code", "и расширение C ++!"};
для (константная строка и слово: сообщение)
{
cout << word << "";
}
cout << endl;
} Теперь нажмите ⌘S (Windows, Linux Ctrl + S), чтобы сохранить файл.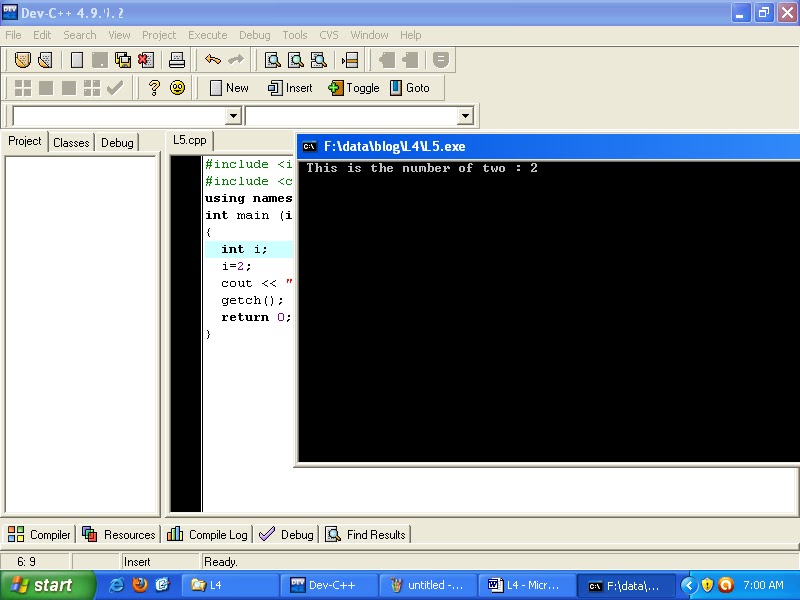 Обратите внимание, что ваши файлы перечислены в представлении File Explorer (⇧⌘E (Windows, Linux Ctrl + Shift + E)) на боковой панели VS Code:
Обратите внимание, что ваши файлы перечислены в представлении File Explorer (⇧⌘E (Windows, Linux Ctrl + Shift + E)) на боковой панели VS Code:
Вы также можете включить автосохранение для автоматического сохранения изменений файла, установив флажок Автосохранение в главном меню Файл .
Панель активности на краю Visual Studio Code позволяет открывать различные представления, такие как Search , Source Control и Run . Вы увидите представление Run позже в этом руководстве.Вы можете узнать больше о других представлениях в документации по пользовательскому интерфейсу VS Code.
Примечание : Когда вы сохраняете или открываете файл C ++, вы можете увидеть уведомление от расширения C / C ++ о доступности версии для участников программы предварительной оценки, которая позволяет вам тестировать новые функции и исправления.
Вы можете проигнорировать это уведомление, выбрав
X( Очистить уведомление ).
Изучите IntelliSense
В мире helloworld.cpp , наведите указатель мыши на вектор или строку , чтобы увидеть информацию о типе. После объявления переменной msg начните вводить msg. , как при вызове функции-члена. Вы должны сразу увидеть список завершения, который показывает все функции-члены, и окно, которое показывает информацию о типе для объекта msg :
Вы можете нажать клавишу TAB, чтобы вставить выбранный элемент. Затем, когда вы добавите открывающую скобку, вы увидите информацию об аргументах, которые требуются функции.
Сборка helloworld.cpp
Затем вы создадите файл tasks.json , чтобы сообщить VS Code, как создавать (компилировать) программу. Эта задача вызовет компилятор g ++ для создания исполняемого файла из исходного кода.
Эта задача вызовет компилятор g ++ для создания исполняемого файла из исходного кода.
Важно, чтобы в редакторе был открыт helloworld.cpp , потому что на следующем шаге активный файл в редакторе используется в качестве контекста для создания задачи сборки на следующем шаге.
В главном меню выберите Terminal > Configure Default Build Task .В раскрывающемся списке показаны различные предопределенные задачи сборки для компиляторов C ++. Выберите C / C ++: g ++ построить активный файл .
Это создаст файл tasks.json в папке .vscode и откроет его в редакторе.
Ваш новый файл tasks.json должен выглядеть примерно так, как показано ниже в формате JSON:
{
"версия": "2.0.0",
"задания": [
{
"тип": "оболочка",
"label": "g ++ построить активный файл",
"команда": "/ usr / bin / g ++",
"args": ["-g", "$ {file}", "-o", "$ {fileDirname} / $ {fileBasenameNoExtension}"],
"параметры": {
"cwd": "/ usr / bin"
},
"проблемаМэтчер": ["$ gcc"],
"group": {
"вид": "строить",
"isDefault": true
}
}
]
} Примечание : Вы можете узнать больше о задаче
.переменных в справочнике переменных.json
Команда Параметр указывает программу для запуска; в данном случае это g ++.
Массив args определяет аргументы командной строки, которые будут переданы в g ++. Эти аргументы должны быть указаны в порядке, ожидаемом компилятором.
Эта задача указывает g ++ взять активный файл ( $ {file} ), скомпилировать его и создать исполняемый файл в текущем каталоге ( $ {fileDirname} ) с тем же именем, что и активный файл, но без extension ( $ {fileBasenameNoExtension} ), в результате получается helloworld для нашего примера.
Ярлык Значение - это то, что вы увидите в списке задач; Вы можете называть это как хотите.
Значение «isDefault»: true в объекте группы указывает, что эта задача будет запущена при нажатии ⇧⌘B (Windows, Linux Ctrl + Shift + B). Это свойство предназначено только для удобства; если вы установите для него значение false, вы все равно можете запустить его из меню «Терминал» с помощью Задачи : Выполнить задачу сборки .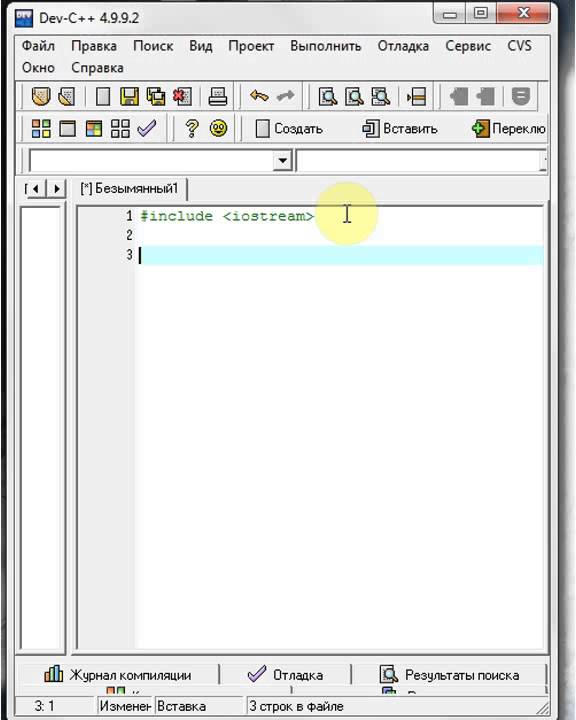
Запуск сборки
Вернитесь в
helloworld.cpp. Ваша задача создает активный файл, и вы хотите собратьhelloworld.cpp.Чтобы запустить задачу сборки, определенную в
tasks.json, нажмите ⇧⌘B (Windows, Linux Ctrl + Shift + B) или в главном меню Terminal выберите Run Build Task .При запуске задачи вы должны увидеть панель «Интегрированный терминал» под редактором исходного кода. После завершения задачи терминал показывает вывод компилятора, который указывает, успешно ли завершилась сборка.Для успешной сборки g ++ результат выглядит примерно так:
Создайте новый терминал с помощью кнопки + , и у вас будет терминал, на котором запущена оболочка по умолчанию с папкой
helloworldв качестве рабочего каталога. Запуститеls, и теперь вы должны увидеть исполняемый файлhelloworld(без расширения файла).
Вы можете запустить
helloworldв терминале, набрав./ helloworld.
Изменение tasks.json
Вы можете изменить свой tasks.json для создания нескольких файлов C ++, используя аргумент типа "$ {workspaceFolder} / *. Cpp" вместо $ {file} . Вы также можете изменить имя выходного файла, заменив "$ {fileDirname} / $ {fileBasenameNoExtension}" жестко заданным именем файла (например, 'helloworld.out').
Отладка helloworld.cpp
Затем вы создадите запуск .json , чтобы настроить VS Code для запуска отладчика GDB при нажатии клавиши F5 для отладки программы.
В главном меню выберите Run > Add Configuration ... , а затем выберите C ++ (GDB / LLDB) .
Затем вы увидите раскрывающийся список для различных предопределенных конфигураций отладки.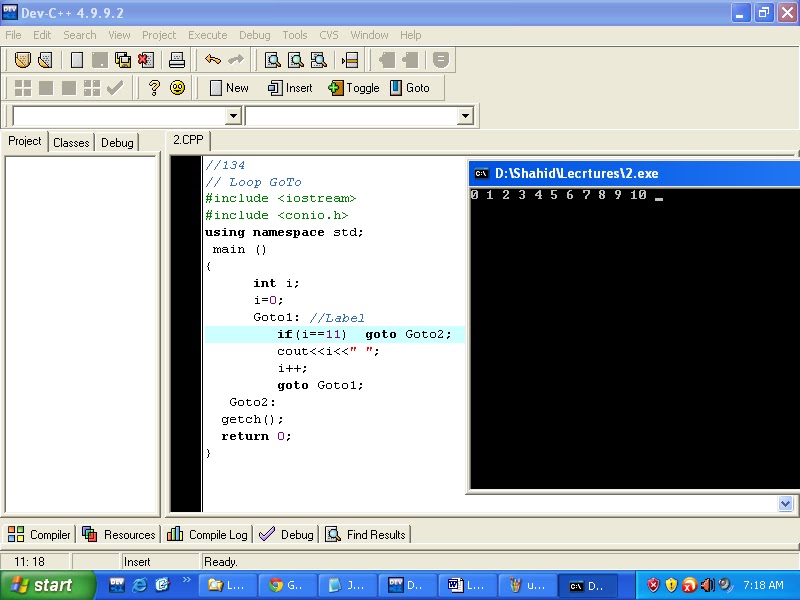 Выберите сборку g ++ и отладьте активный файл .
Выберите сборку g ++ и отладьте активный файл .
VS Code создает файл launch.json , открывает его в редакторе, создает и запускает helloworld.
{
"версия": "0.2.0",
"конфигурации": [
{
"name": "g ++ построить и отладить активный файл",
"тип": "cppdbg",
"запрос": "запуск",
"program": "$ {fileDirname} / $ {fileBasenameNoExtension}",
"аргументы": [],
"stopAtEntry": ложь,
"cwd": "$ {workspaceFolder}",
"окружающая обстановка": [],
"externalConsole": ложь,
"MIMode": "gdb",
"setupCommands": [
{
"description": "Включить красивую печать для gdb",
"text": "-enable-pretty-Printing",
"ignoreFailures": true
}
],
"preLaunchTask": "g ++ построить активный файл",
«miDebuggerPath»: «/ usr / bin / gdb»
}
]
} В приведенном выше JSON программа указывает программу, которую нужно отлаживать.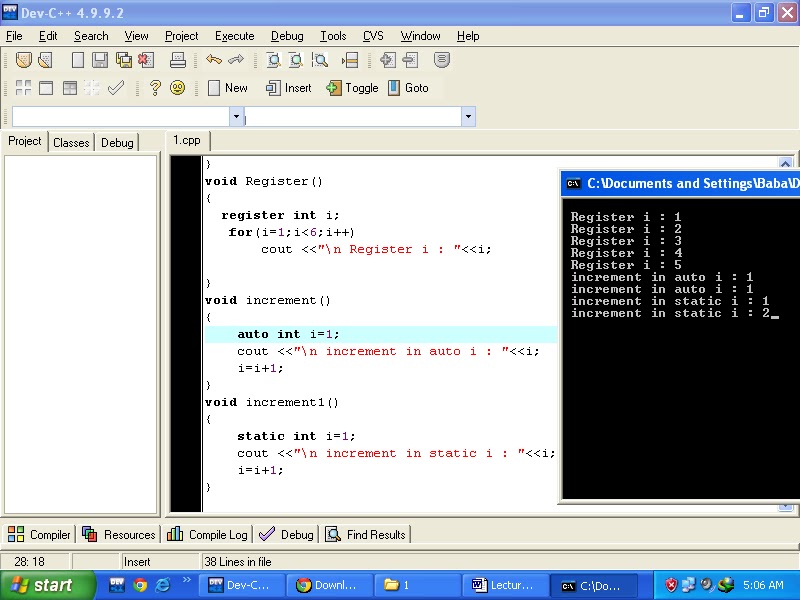 Здесь установлена активная файловая папка
Здесь установлена активная файловая папка $ {fileDirname} и активное имя файла без расширения $ {fileBasenameNoExtension} , которое, если helloworld.cpp является активным файлом, будет helloworld .
По умолчанию расширение C ++ не будет добавлять точки останова в исходный код, а значение stopAtEntry установлено на false .
Измените значение stopAtEntry на true , чтобы отладчик останавливался на основном методе при запуске отладки.
Начать сеанс отладки
- Вернитесь к
helloworld.cpp, чтобы он стал активным файлом. - Нажмите F5 или в главном меню выберите Выполнить> Начать отладку . Прежде чем приступить к пошаговому написанию кода, давайте заметим несколько изменений в пользовательском интерфейсе:
Интегрированный терминал появляется в нижней части редактора исходного кода.
 На вкладке Debug Output вы видите выходные данные, указывающие, что отладчик запущен и работает.
На вкладке Debug Output вы видите выходные данные, указывающие, что отладчик запущен и работает.Редактор выделяет первый оператор в методе
main. Это точка останова, которую расширение C ++ автоматически устанавливает для вас:В представлении «Выполнить» слева отображается отладочная информация. Позже в руководстве вы увидите пример.
В верхней части редактора кода появляется панель управления отладкой. Вы можете перемещать его по экрану, хватая точки с левой стороны.
Введите код
Теперь вы готовы приступить к выполнению кода.
Щелкните или нажмите значок Step over на панели управления отладкой.
Как начать работу с C или C ++
Как именно начать работу с C / C ++ сегодня
Итак, вы хотите изучить C или C ++? Фантастика - это будет увлекательное путешествие! Если вы ищете самый быстрый и простой способ начать работу, я рекомендую вам купить мою электронную книгу Jumping into C ++, которая поможет вам от абсолютно ничего не знать о программировании до способного программиста на C ++ - это поможет вам настроиться вверх, научитесь думать как программист и изучите все тонкости C ++ - с большим количеством примеров кода и практических задач, которые помогут закрепить ваши знания.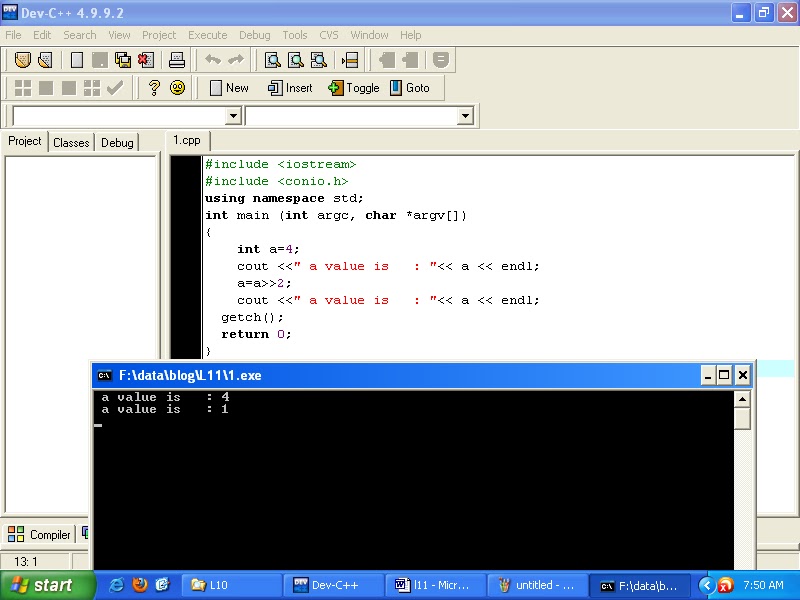 Ознакомьтесь с образцом главы или купите сейчас.
Ознакомьтесь с образцом главы или купите сейчас.
Остальная часть этой страницы дает ответы на некоторые из наиболее распространенных вопросов начинающих программистов о C, C ++ и программировании.
Что такое C, что такое C ++ и в чем разница?
C - это язык программирования, изначально разработанный для разработки Unix Операционная система. Это низкоуровневый и мощный язык, но ему не хватает многих современные и полезные конструкции. C ++ - более новый язык, основанный на C, который добавляет множество других функций современного языка программирования, которые упрощают программирование чем C.По сути, C ++ поддерживает все аспекты языка C, обеспечивая при этом новые функции для программистов, которые упрощают написание полезных и сложных программы.
Например, C ++ упрощает управление памятью и добавляет несколько функций
для обеспечения «объектно-ориентированного» программирования и «общего» программирования. В принципе,
программистам легче перестать думать о мелочах
подробности о том, как работает машина, и подумайте о проблемах, которые они пытаются решить
решать.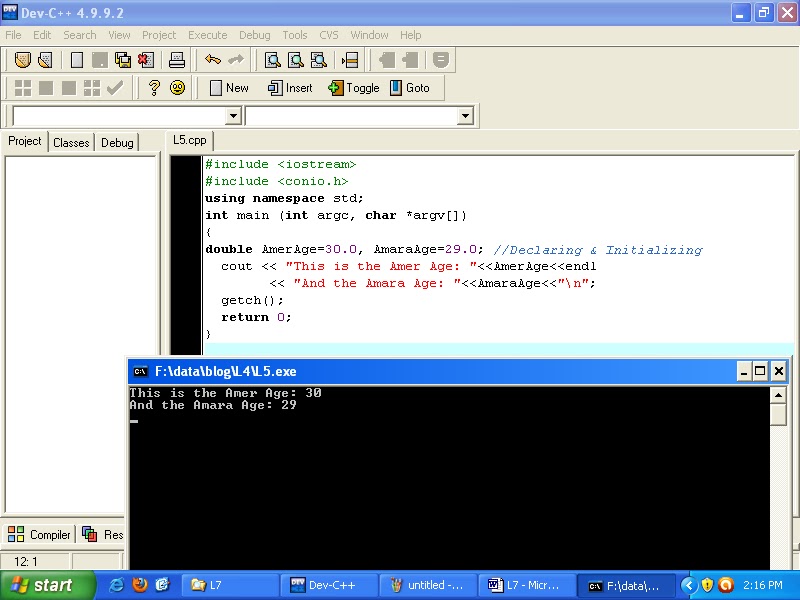
Итак, для чего используется C ++?
C ++ - мощный язык программирования общего назначения. Его можно использовать для создавать небольшие программы или большие приложения. Его можно использовать для создания CGI сценарии или консольные программы DOS. C ++ позволяет создавать программы для выполнения почти все, что вам нужно сделать. Создатель C ++ Бьярн Страуструп имеет составить частичный список приложения, написанные на C ++.Как вы изучаете C ++?
Для изучения C ++ не требуется специальных знаний, и если вы независимый учащийся, вы, вероятно, сможете изучить C ++ из онлайн-руководств или книг.В Интернете есть множество бесплатных руководств, в том числе руководство Cprogramming.com по C ++ на C ++ , которое не требует предварительного опыт программирования. Вы также можете выбрать книги по программированию из наших рекомендаций. Читая учебник или книгу,
часто бывает полезно ввести - а не копировать и вставлять (даже если можете!) - код
в компилятор и запустите его.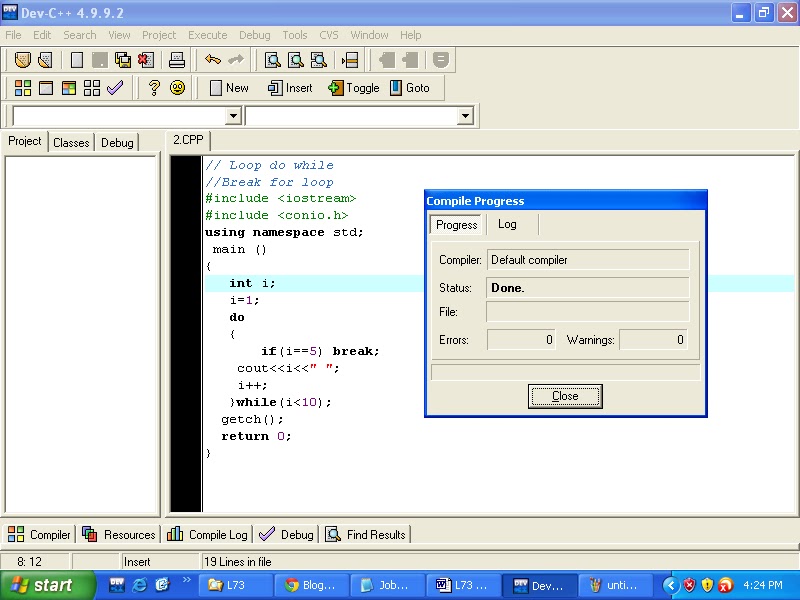 Самостоятельный набор текста поможет вам привыкнуть к
типичные опечатки, которые вызывают проблемы, и это заставит вас заплатить
внимание к деталям синтаксиса программирования.Ввод вашей программы также
ознакомит вас с общей структурой программ и с использованием
общие команды. После запуска программы-примера - и после того, как
что вы понимаете, как это работает - вы должны поэкспериментировать с этим: поиграйте с
программу и протестируйте собственные идеи. Видя, какие модификации вызывают
проблемы и какие разделы кода наиболее важны для работы
программу, вам следует немного узнать о программировании.
Самостоятельный набор текста поможет вам привыкнуть к
типичные опечатки, которые вызывают проблемы, и это заставит вас заплатить
внимание к деталям синтаксиса программирования.Ввод вашей программы также
ознакомит вас с общей структурой программ и с использованием
общие команды. После запуска программы-примера - и после того, как
что вы понимаете, как это работает - вы должны поэкспериментировать с этим: поиграйте с
программу и протестируйте собственные идеи. Видя, какие модификации вызывают
проблемы и какие разделы кода наиболее важны для работы
программу, вам следует немного узнать о программировании.
Попробуйте нашу серию книг, рекомендованную специалистом по C ++ для начинающих и экспертов по C ++, набор из шести книг, предназначенный для получения максимальной информации и помощи в освоении от новичка до мастера C ++.
Вы также можете прочитать о 5 самых Распространенные проблемы, с которыми сталкиваются новые программисты - и как их решить.
Что мне нужно, чтобы начать программировать на C или C ++?
Чтобы создавать программы на C или C ++, которые можно использовать, вам понадобится компилятор.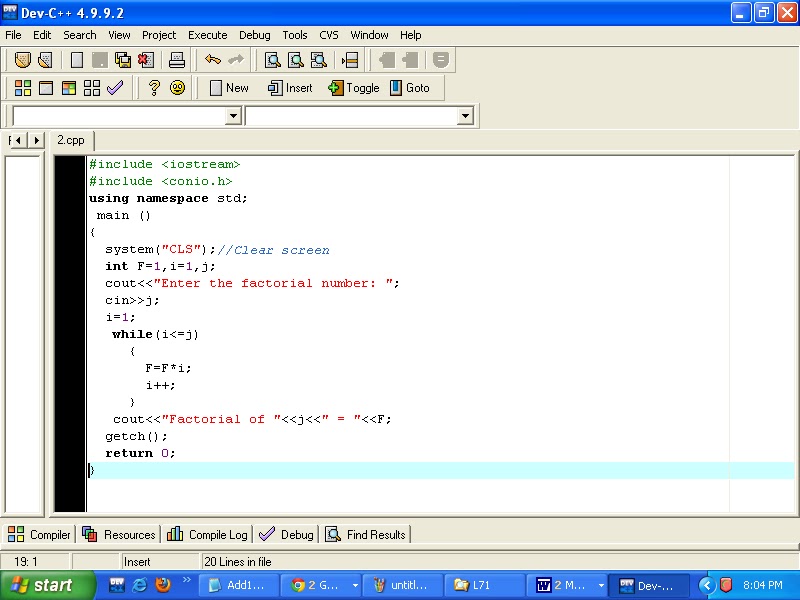 А
компилятор преобразует исходный код - фактические инструкции, набранные
программист - в исполняемый файл. Для C доступны многочисленные компиляторы.
и C ++.
А
компилятор преобразует исходный код - фактические инструкции, набранные
программист - в исполняемый файл. Для C доступны многочисленные компиляторы.
и C ++.Вы можете помочь мне настроить компилятор?
Абсолютно! Мы рекомендуем Cee Studio от нашего спонсора, так как он позволяет запускать ваш код онлайн сразу без установки программного обеспечения.Однако, если вы хотите иметь локальный компилятор, для новичков мы рекомендуем Code :: Blocks with MinGW, бесплатный и простой в использовании компилятор Windows. Для OS X я рекомендую Apple XCode, а для Linux - g ++. Все эти ссылки помогут вам начать работу и приступить к программированию.
Нужно ли мне знать C, чтобы изучать C ++?
Нет. C ++ - это надмножество C; (почти) все, что вы можете сделать на C, вы можете сделать на C ++. Если вы уже знаете C, вы легко приспособитесь к объектно-ориентированным возможностям C ++.Если вы не знаете C, вам придется изучить синтаксис языков C-стиля во время изучения C ++, но у вас не должно возникнуть никаких концептуальных трудностей.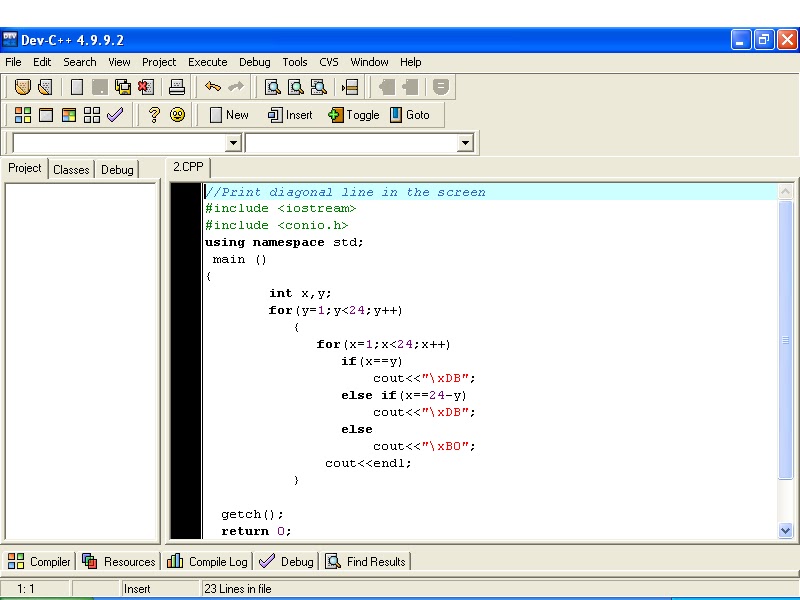
Какой смысл учиться программировать? Что я могу получить от этого?
Ах, скептик! Из программирования можно многое получить. Для одного вещь, это просто весело. Вы можете прочитать мое мнение по этому поводу здесь: Зачем учиться программировать?Я хочу создавать игры на C ++, что мне делать?
Это может быть трудный путь, но он выполнимый.В этой статье больше информация: так вы хотите быть программистом игр?Когда вы немного научитесь C ++, не пропустите Same Игра - Простая игра от начала до конца, которая научит вас создавать игра, начиная с нуля и заканчивая полностью играбельной игрой.
Что нужно, чтобы стать программистом?
Отличный вопрос! Вот статья о том, что нужно, чтобы стать программист!Нужно ли мне знать математику, чтобы стать программистом?
Нет! По крайней мере, не слишком много.Большая часть программирования связана с дизайном и логикой. рассуждения, а не о способности быстро выполнять арифметические операции или глубоко понимание алгебры или исчисления.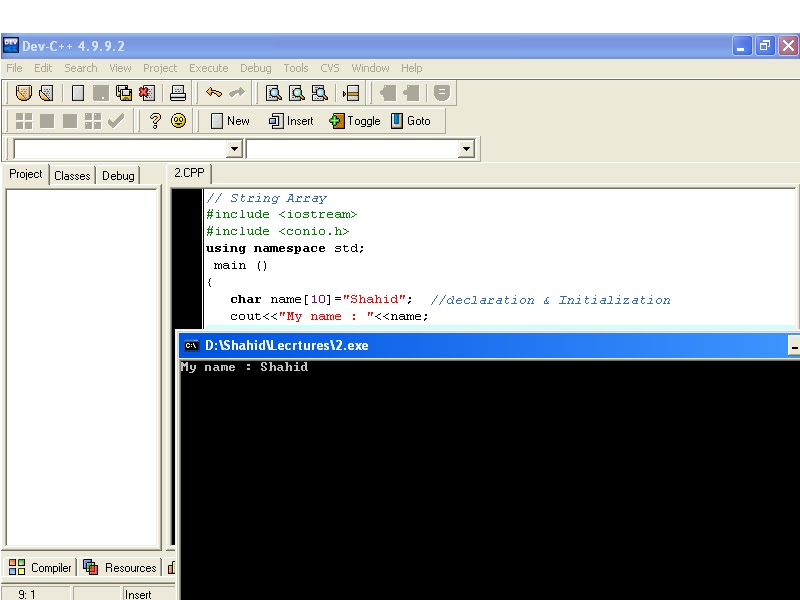 Переход между математикой и программированием
в первую очередь связаны с логическим рассуждением и точным мышлением. Только, если ты хочешь
программировать продвинутую 3D графику
двигатели или другое специализированное числовое программирование, если вам понадобится
математические навыки.
Переход между математикой и программированием
в первую очередь связаны с логическим рассуждением и точным мышлением. Только, если ты хочешь
программировать продвинутую 3D графику
двигатели или другое специализированное числовое программирование, если вам понадобится
математические навыки.Как мне думать о дизайне программ?
Попробуйте подумать о программировании - руководство для начинающихПомогите, моя программа не работает!
Взгляните на список распространенных программ ошибки, отправьте нам по электронной почте или, если вы действительно застряли, присоединитесь к нашей доске сообщений или спросите эксперта!Где я могу узнать больше об истории информатики?
Попробуйте эту статью на компьютере наука.Почему я хочу выучить C
Прочтите эту статью о том, зачем изучать C. .
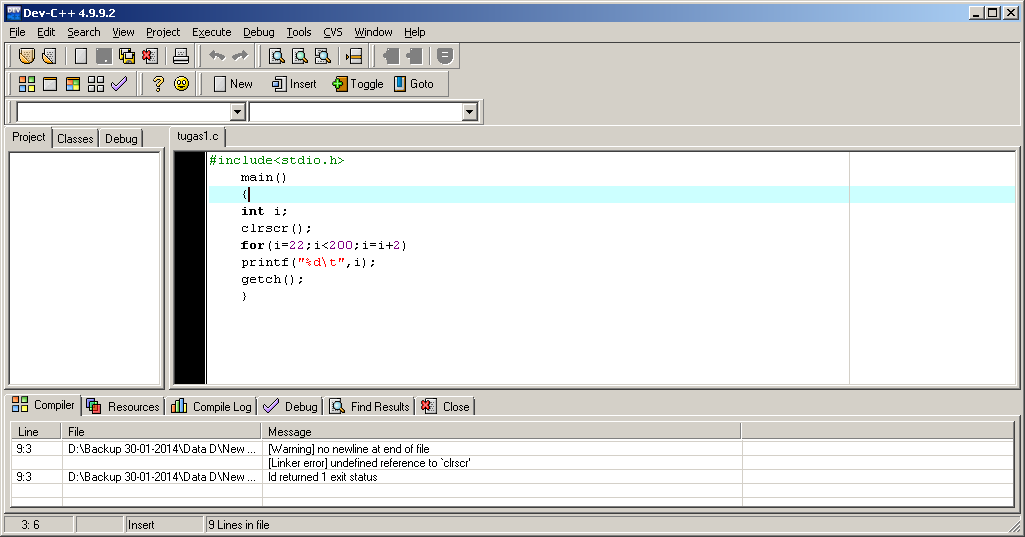
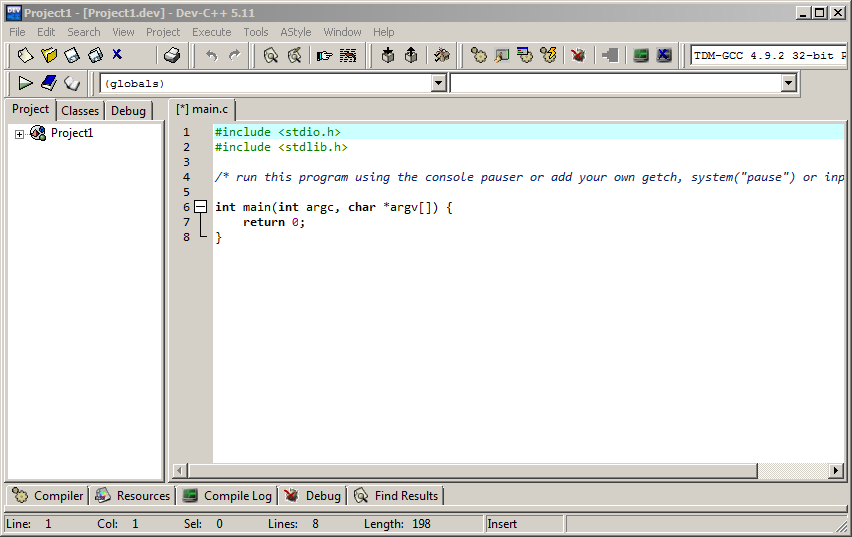
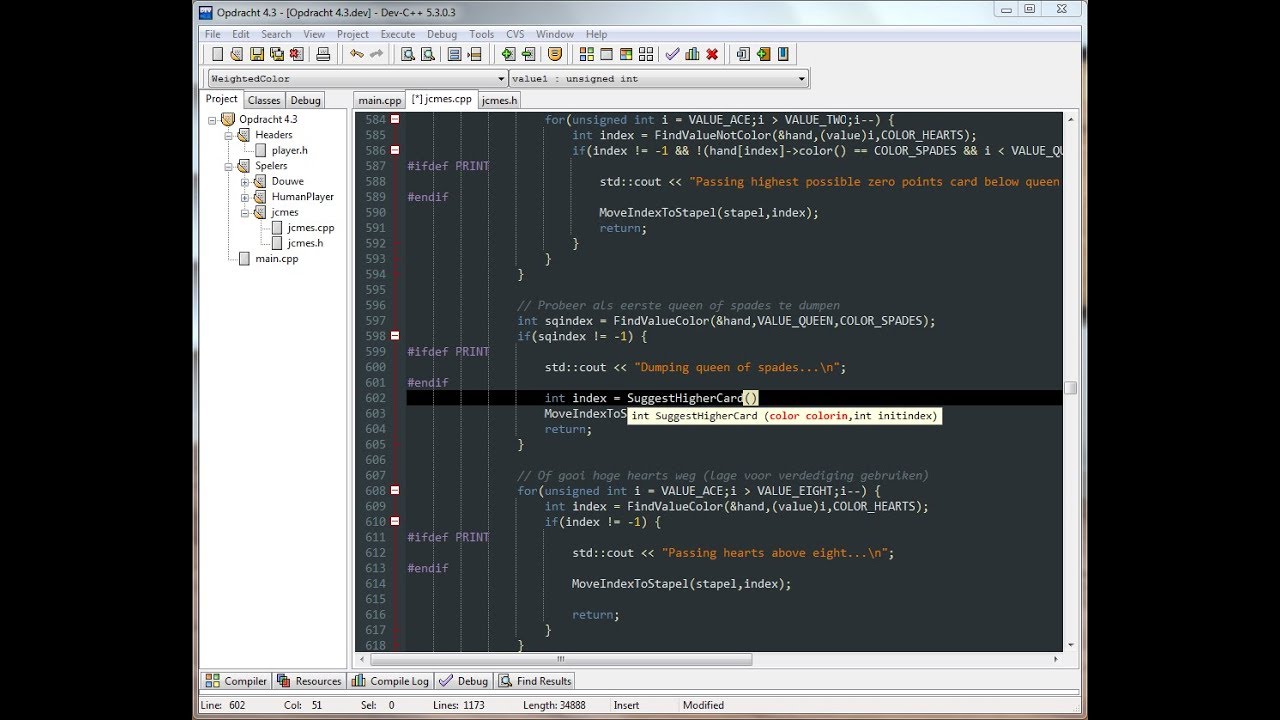
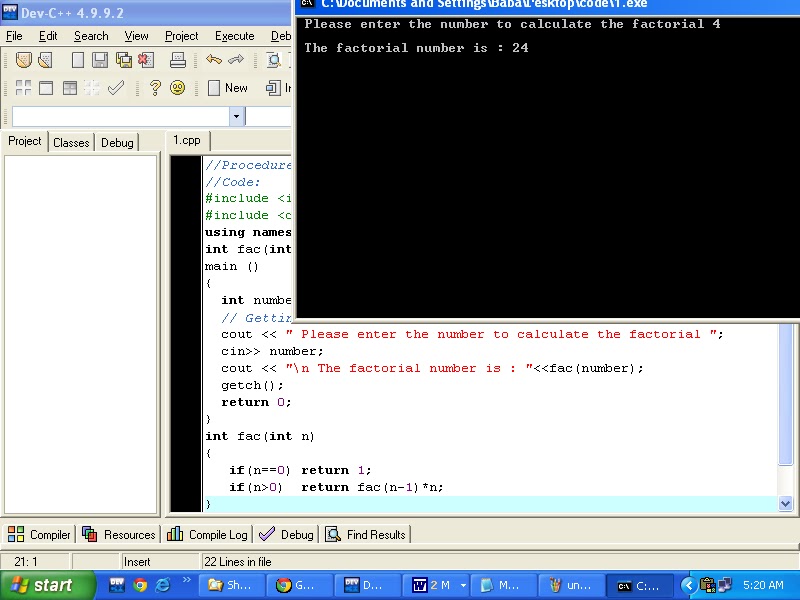 Вы можете проигнорировать это уведомление, выбрав
Вы можете проигнорировать это уведомление, выбрав 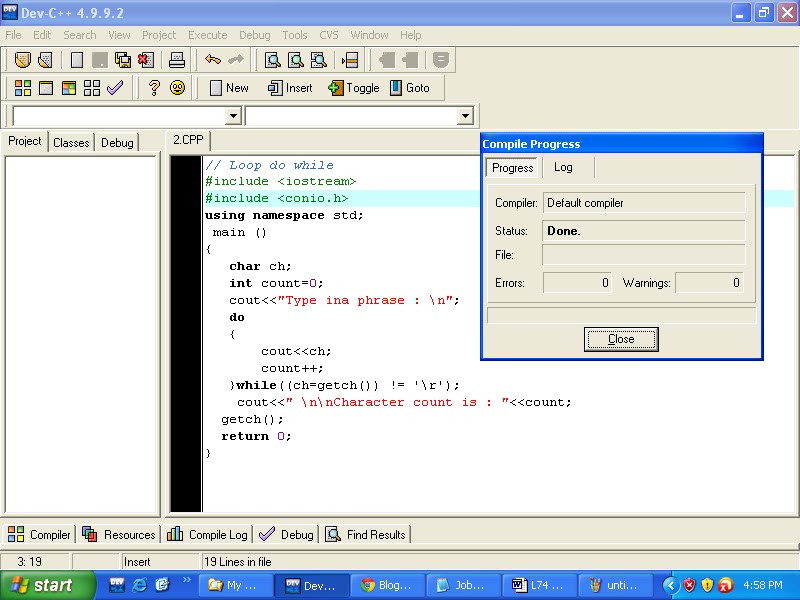 json
json 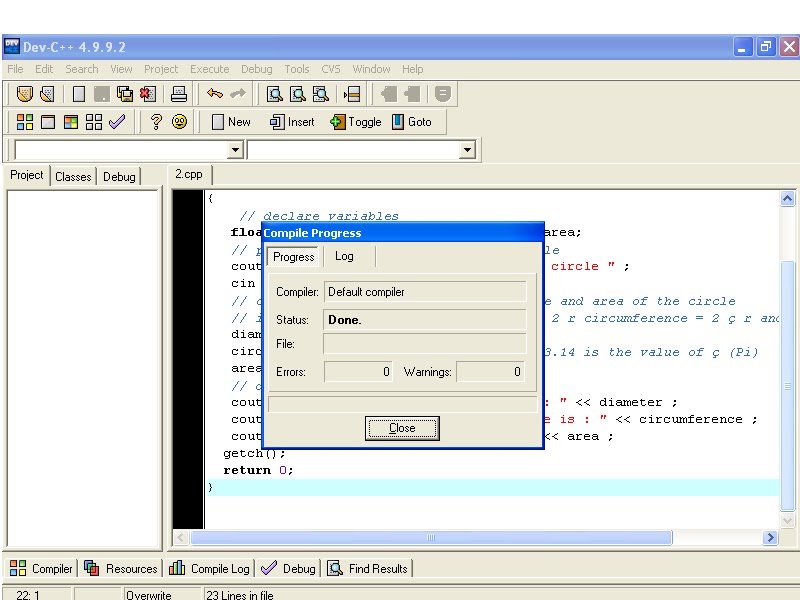
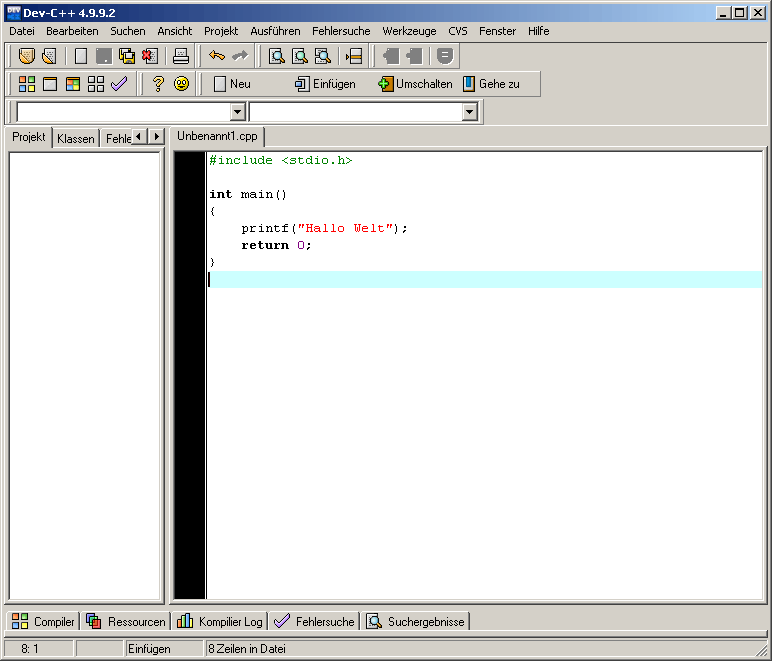 На вкладке Debug Output вы видите выходные данные, указывающие, что отладчик запущен и работает.
На вкладке Debug Output вы видите выходные данные, указывающие, что отладчик запущен и работает.