Полный курс обучения — DaVinci Resolve – Video Film
Наиболее полная версия видео самоучителя DaVinci Resolve на русском языке для изучения лучшего в мире приложения для цветокоррекции видео материала. Вы научитесь создавать проект, работать в связке с другими видео программами, в первую очередь это Adobe Premiere и другими поддерживающими импорт XML. Одним словом посетив эти уроки вы становитесь востребованным профессионалом.
Уроки подойдут к любой версии DaVinci Resolve панель инструментов и основа рабочего процесса везде одинаковая, 9 занятий общей длительностью 15 часов. Программа написана с учетом широкого спектра возможностей дальнейшего применения полученных знаний. Ведущий курса — Валентин Андреев, профессиональный колорист прокатного кино, музыкального видео и рекламы.
Пройдя наши курсы вы СРАЗУ можете пользоваться DaVinci Resolve на уровне профессионального колориста. Программа написана с учетом широкого спектра возможностей дальнейшего применения полученных знаний.
Автор (режиссер): Валентин Андреев
Общий вес 3.74 гигобайта, поэтому архив разбит на пять частей, нужно скачать все пять архивов и распаковать первый файл, все остальные добавятся автоматически, на всех файлообменниках файлы одинаковые и идут в одном порядке
Скачать с turbobit
http://turbobit.net/z0yqeyzs0cl1.html
http://turbobit.net/6wocpo8u6zl0.html
http://turbobit.net/w55x8g4v0dns.html
http://turbobit.net/8l3r5589nuf7.html
http://turbobit.net/zhcwdqeeot9f.html
Скачать с dfiles.ru
http://dfiles.ru/files/th4kfrd36
http://dfiles.ru/files/av3u2go5y
http://dfiles.ru/files/7k0149kpa
http://dfiles.
 ru/files/kc59m6x6o
ru/files/kc59m6x6o http://dfiles.ru/files/ytnomioo3
ВВЕДЕНИЕ В DaVinci Resolve
Что есть Resolve
История возникновения
Системные требования
Поддерживаемые форматы
Отличие платной и бесплатной версии
Конкуренты
Краткий обзор интерфейса
Демо возможностей Resolve
BUILD / UPGRADE WORKSTATION
Mac vs PC
Процессоры
Видеокарты
Дисковая подсистема
Платы ввода-вывода
Контрольный монитор
Wacom
Панели
Теория цвета
Цветовые модели
Битность
Приборы
Стандартный и широкий цветовой охват
Калибрация
LUTs
Место Resolve в производстве
Постпродакшн
Площадка
Мастеринг
PROJECT MANAGEMENT
Понятие проекта
База данных SQL vs Disk
Менеджмент проектов
Создание и настройка проекта
Поддерживаемые форматы
Добавление исходник в проект
Организация исходников
Метадата
Scene Cut Detection
Закладка Edit
Монтажные функции
Рефрейминг
Ретайминг
Работа со звуком
Работа с текстом
Conform
Pre-conform EDL
На что обратить внимание до начала монтажа
Оптимизация таймлайна
Offline clip
Возможные проблемы
Ручная правка
ИНСТРУМЕНТЫ ПО РАБОТЕ С ЦВЕТОМ
Закладка Color
Обзор интерфейса
Приборы
Работа с нодами
Corrector Node
Color Space
Camera RAW
Color Wheels
Primaries vs log
Chanel mixer
Motion Effects
Custom curves
Soft clip
Hue vs Hue
Hue vs Saturation
Hue vs Lum
Lum vs Saturation
Qualifier
Power windows
Tracker
Stabilizer
Blur-Sharpen-Mist
Key
Sizing
Data burn-in
Paralel node vs Layer Node
Spliter-Combiner
OFX плагины
Reference Wipe
Split Screen
Слоты памяти
Global version
Local version
Ripple mode
Lightbox
Анимация
Интерактивный рендер
Clip vs Track Correction
ГРЕЙДИНГ И ЭКСПОРТ
Разбор характерных цветовых решений
Эмуляция пленки
Bleach Bypass
Teal and Orange
Cross process
2 strip process
Vintage
Закладка Gallery
Power grade
Втягивание референсов
ColorTrace
Закладка Delivery
Пресеты просчета
Форматы
DCP
Работа со сторонними приложениями
АЕ
Photoshop
Nuke
УСКОРЕНИЕ ПРОЦЕССА ГРЕЙДИНГА
Tips & Tricks
Логика работы в несколько проходов
Как работать быстро
Быстрый и бесплатный шумодав в Lite версии
Custom cache
РАБОТА НАД РЕАЛЬНЫМ ПРОЕКТОМ
Быстрый старт
Подготовка
Conform
Начало работы
Работа в несколько проходов
Парадигма покраски под кривой
Printer light keys
Подавление шума
Первый проход
ЭТИКА И ЛОГИКА
Работа с оператором и режиссером
Создание лука
Расставление акцентов
ПОКРАСКА ПРОЕКТА С КОММЕНТАРИЯМИ
Грейдинг реального проекта
Blackmagic Design приглашает 11 августа на вебинар по обучению Davinci Resolve
Blackmagic Design приглашает на вебинар по обучению Davinci Resolve
Бесплатные обучающие лекции! В сотрудничестве с Корпорацией DNK, авторизованным дилером DaVinci.
Вебинар пройдет 11 августа. Для участия в мероприятии вам нужно пройти несколько шагов:
1) При отсутствии Davinci Resolve, вы можете прочитать инструкцию, в которой подробно расписано как установить программу
2) Регистрируетесь через форму EventBrite по ссылке https://www.eventbrite.co.uk/e/114921158278
3) В понедельник 10 августа вам придет дополнительное приглашение с ссылкой на ZOOM, в котором будет проходить семинар.
Теперь онлайн!
DaVinci Resolve — это самое быстрое и передовое в мире профессиональное программное обеспечение для нелинейного видеомонтажа. Это дружелюбный и передовой продукт, дающий вам точные инструменты и решающий ваши вопросы!
Переключайтесь между монтажом, цветокоррекцией, спецэффектами и обработкой звука одним щелчком мыши. Все сделано для того, чтобы вы могли быстро завершить проект, не переключаясь между разными приложениями.
Бесплатно скачайте DaVinci Resolve с вебсайта Blackmagic Design и зарегистрируйтесь в классе, в соответствии с вашим опытом использования DaVinci Resolve для видеомонтажа.
Каждый урок на русском языке ведет сертифицированный тренер DaVinci Resolve. Вы можете пройти тренинг, используя свой компьютер. Инструкции по подключению и ссылки для загрузки учебных материалов будут предоставлены при регистрации.
Введение в монтаж с помощью DaVinci Resolve (2 часа онлайн)
Узнайте, как импортировать медиа, создавать временную шкалу, вставляя, перезаписывая и добавляя медиа файлы. Обрежьте и настройте видео и аудио, установите уровни и добавьте эффекты. Произведите первичную и вторичную коррекцию цвета с помощью инструментов 3D-трекинга!
Расширенный монтаж с DaVinci Resolve (2 часа онлайн)
Перенесите проекты из других приложений, используйте метаданные, пользовательские линейки и управление цветом. Расширенные инструменты обрезки и шорткаты для быстрого редактирования. Создавайте движущуюся графику и микшируйте аудио с помощью Fusion и Fairlight.
Регистрация
Пожалуйста, нажмите «Зарегистрироваться», чтобы просмотреть доступные онлайн-курсы.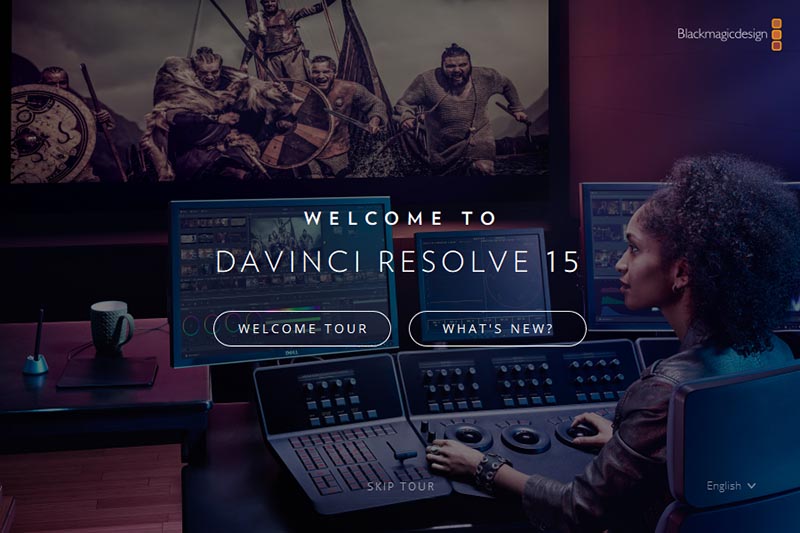 Выберите лекцию и заполните необходимые поля на странице регистрации.
Выберите лекцию и заполните необходимые поля на странице регистрации.
Подготовка к онлайн-обучению
Как только ваша регистрация будет подтверждена, вы получите «Билет на мероприятие». Ваш электронный билет на мероприятие содержит информацию, ссылки и инструкции о том, как подготовиться к учёбе, а также о том, как присоединиться в день проведения лекции.
Если свободных мест нет, пожалуйста, напишите письмо в поддержку, по электронной почте ниже, чтобы добавить вас в список ожидания. С вами свяжутся, если появятся дополнительные места или даты.
3 шага, чтобы начать обучение:
1. Загрузите бесплатную версию DaVinci Resolve с веб-сайта Blackmagic Design и установите его на свой компьютер
2. Загрузите обучающие медиафайлы по предоставленной ссылке
3. Присоединитесь к онлайн-классу за 15 минут до начала, используя уникальную ссылку на класс.
Если вы не можете посетить занятия, пожалуйста, как можно раньше сообщите об отмене, чтобы мы могли отдать ваше место другим людям, желающими принять участие в обучении.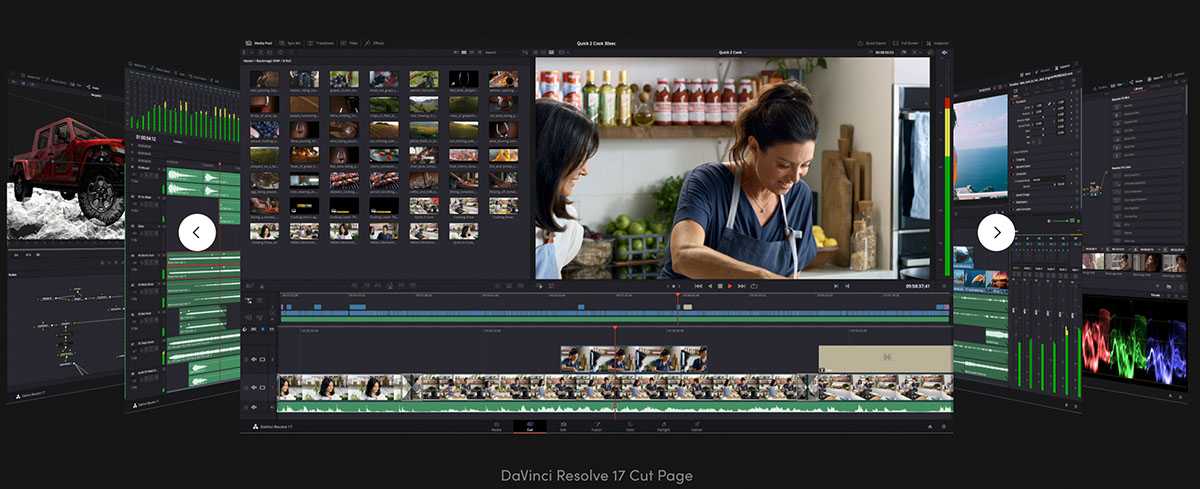
Поддержка
Если вам нужна помощь, пожалуйста, свяжитесь с: [email protected]
Раздел регистрации
Пожалуйста, заполните все необходимые поля, чтобы зарегистрироваться на онлайн-тренинг. Отправляя свои данные в этой регистрационной форме, вы соглашаетесь с тем, что ваши данные используются Blackmagic Design. Blackmagic Design будет использовать ваши данные в целях управления регистрацией событий и связи только для этого события.
Благодарим Вас за регистрацию в онлайн-тренинге DaVinci Resolve European Tour.
Пожалуйста, проверьте свою электронную почту, чтобы получить подтверждение по электронной почте с важными инструкциями. Пожалуйста, внимательно следуйте этим инструкциям.
Благодарим Вас за регистрацию на онлайн-тренинге DaVinci Resolve European Tour. Примечание. Объем загружаемого файла — 12 ГБ, поэтому, пожалуйста, выделите достаточно времени для завершения загрузки и убедитесь, что на вашем компьютере достаточно места для хранения.
Руководство по подготовке к обучающему онлайн семинару DaVinci Resolve
Пожалуйста, следуйте этой инструкции по скачиванию, установке программного обеспечения и медиаматериалов, и подготовке к работе. Эти шаги позволят вам принять участие в процессе обучения.
1. Скачайте и установите DaVinci Resolve
Перейдите на страницу поддержки Blackmagic Design: https://www.blackmagicdesign.com/ru/support/
Выберите раздел ‘DaVinci Resolve, Fusion and Blackmagic eGPU’ в меню “Семейство продуктов”
В разделе ‘Последние загрузки’ найдите ‘DaVinci Resolve 16.2.4’ и выберите загрузку в соответствии с вашей операционной системой.
Важно: Не выбирайте версию 16.2.4 Studio если у вас нет лицензии DaVinci Resolve Studio. Бесплатная версия ‘DaVinci Resolve’ не требует лицензионного ключа.
Заполните данные окна регистрации и нажмите ‘Зарегистрироваться и загрузить’. Скачайте и установите программное обеспечение.
2. Скачайте медиафайлы
Перед началом семинара вы должны скачать медиафайлы на компьютер. Вы можете пользоваться своим браузером, но рекомендуется использовать сервис Filemail Desktop client — это быстрее, также сохраняется файловая структура и вы можете продолжить скачивание при обрыве связи.
Вы можете пользоваться своим браузером, но рекомендуется использовать сервис Filemail Desktop client — это быстрее, также сохраняется файловая структура и вы можете продолжить скачивание при обрыве связи.
Перейдите на сайт Filemail: https://www.filemail.com
Нажмите на ‘Apps & Plugins’ в выпадающем меню и скачайте ‘Filemail Desktop’ клиентское приложение для вашей операционной системы.
Скачайте и установите его. Нажмите ‘Download’ и введите необходимые данные:
Важно: Файлы занимают 11.53GB, учтите время скачивания и место на диске.
При подтверждении скачивания, сохраните файлы в любом легкодоступном месте. Директория с файлами называется ‘DaVinci Resolve Training.dra’
3. Подключитесь к обучающему семинару DaVinci Resolve
Семинар проводится на платформе Zoom Meetings. В вашем письме будет содержаться ссылка, ID семинара и пароль.
Пожалуйста подключитесь за 15 минут до начала семинара.
Если вы новый пользователь Zoom Meetings platform вы должны установить ‘Zoom Meeting Client’ на компьютер. Вы можете сделать это во время подготовки к семинару.
Вы можете сделать это во время подготовки к семинару.
Перейдите по ссылке https://zoom.us В нижнем меню в разделе Загрузить выберите ‘Клиент конференций’. Скачайте и загрузите программу. Вы можете зайти на семинар используя ID и пароль, либо по ссылке, указанной в билете.
Назад в раздел
Основы видеомонтажа в DaVinci Resolve | Bloxy.school
Онлайн-курс
Основы видеомонтажа в DaVinci Resolve
Ваш ребенок все время сидит за компьютером?
Теперь он может проводить это время с пользой. Мы научим создавать и монтировать собственные видеоролики в программе DaVinci Resolve.
| Начать обучение |
Для детей от 10 лет
Мы набираем группы согласно возрасту и текущему уровню подготовки.
Группы не более 20 человек
В каждом модуле есть чат, в котором ученик может задать любой интересующий его вопрос.
Сертификаты ученикам
Все ученики получат памятный сертификат об успешном окончании курса
DaVinci Resolve — это бесплатная программа для видеомонтажа на Windows или MacOS, которая не уступает платным аналогам.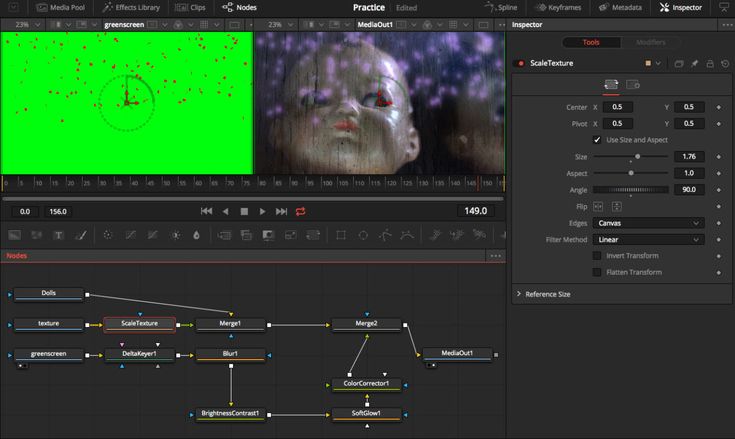
Ребенок постоянно сидит за компьютером
Курс позволит проводить время за компьютером с пользой и поможет освоить базовые навыки видеомонтажа
Ребенок любит снимать видеоролики
В курсе мы расскажем о том как снимать и монтировать собственные видеоролики
Ребенок хочет создать свой канал на YouTube
По итогу прохождения курса у ребенка будет создана визитка для своего видеоблога
Программа курса
1 Урок. Что вас ждет в этом курсе.
2 Урок. Технические параметры видеофайлов.
3. Урок. Чтобы смонтировать — нужно сначала снять!
4. Урок. Съемка на мобильный телефон.
5 Урок. Запись видео с экрана компьютера и веб-камеры.
Тест по итогу модуля
1 Урок. У вас есть “исходник” — что дальше?
2 Урок. Все этапы базового монтажа.
3 Урок. Коррекция видео.
Тест по итогу модуля
1 Урок. Аудио эффекты и переходы.
2 Урок. Видео эффекты и переходы.
3 Урок. Как выкладывать готовое видео на YouTube, Яндекс Дзен, Вконтакте и другие платформы.
Как выкладывать готовое видео на YouTube, Яндекс Дзен, Вконтакте и другие платформы.
4 Урок. Итоги курса.
Тест по итогу модуля
Основы видеомонтажа в DaVinci Resolve
Преимущества наших курсов
Видеоуроки
с пошаговым планом действия
Шпаргалки в PDF
по каждой теме
Проверочные тесты
на усвоение материала
Домашние задания с проверкой куратором или автором курса
Поддержка преподавателем онлайн по вопросам урока
Памятный сертификат об успешном окончании курса
Мы гордимся результатом своей работы!
Ольга
Мама ученика
Купили курс 3 марта. У ребенка свой канал на ютубе, снимает сам, но монтировать не умеет. Купили курс «Основы видеомонтажа в DaVinci Resolve». Хорошая база — объясняют, как работать с программой, какие эффекты использовать, есть домашние задания, чтобы ребенок навыки на практике оттачивал.
 Ребенок доволен, снимает свои видео и монтирует уже сам. Рекомендую.
Ребенок доволен, снимает свои видео и монтирует уже сам. Рекомендую.Владимир
Папа ученицы
Приобрели курс в подарок дочке. Пару уроков сами сидели смотрели вместе, так как курс с 10 лет, а ей 9, думали, может не поймет. Но все хорошо объясняют преподаватель отвечает на вопросы в чате, есть обратная связь, это радует. Если возникают какие-то проблемы — оперативно отвечают. Ждем новых курс от Bloxy.school, как пройдет курс по монтажу, возьмем что-то еще!
Сергей
Папа ученика
Долго выбирали, в какой программе ребенку учиться монтажу, остановились на DaVinci в этой онлайн- школе и не пожалели. Хороший преподаватель, подробно показывает, как использовать Davinci Resolve, отвечает на вопросы, дает домашние задания. Ребенку нравится этим заниматься, теперь время хотя бы за компьютером проходит не просто так.
 Сам бежит показывать результаты работы, не надо постоянно проверять, проходит курс или нет, потому что ему самому нравится! Ну и то, что своя платформа — это конечно, большой плюс.
Сам бежит показывать результаты работы, не надо постоянно проверять, проходит курс или нет, потому что ему самому нравится! Ну и то, что своя платформа — это конечно, большой плюс.
Часто задаваемые вопросы
На какой возраст рассчитан курс?
Курс подойдет для детей от 10 до 17 лет
Как проходят уроки?
Курс состоит из модулей, в каждом модуле — видеоуроки с пошаговым планом действия. Все доступно и понятно. Если ребенок что-то забыл — всегда можно вернуться к уроку и просмотреть его еще раз. В конце каждого модуля ребенка ждет домашнее задание, которое проверяется кураторами. Ребенок отправляет материалы на проверку в виде ссылок на облачные хранилища.
Если ребенку что-то непонятно, как он может задать вопросы?
В каждом уроке доступен чат с преподавателем, где ребенок может обсудить все вопросы.
Какое оборудование понадобится на курсе?
Компьютер или ноутбук со стабильным интернетом. Планшет или смартфон не подойдет.
Планшет или смартфон не подойдет.
Насколько мощный компьютер необходим?
Это зависит от того, какие видеоролики вы будете монтировать.
Для монтажа видео в Full HD разрешении:
- Видеокарта: от 2 Гб видеопамяти
- Оперативная память: от 8 ГБ
- Место на диске: от 8 ГБ
- Операционная система: Windows 10/macOS
- Разрешение монитора: желательно не меньше Full HD (1920 x 1080)
Для монтажа видео в 4K разрешении:
- Видеокарта: от 4 Гб видеопамяти
- Оперативная память: от 16 ГБ
- Место на диске: от 8 ГБ (для увеличения скорости работы с файлами в 4K, лучше, чтобы это был SSD накопитель)
- Операционная система: Windows 10/macOS
- Разрешение монитора: желательно не меньше Full HD (1920 x 1080). Рекомендовано 4K (3840 x 2160)
- Процессор: скорее всего, компьютер вы собираете не вручную, а покупаете готовое решение. Ориентируйтесь на параметры оперативной памяти и видеокарты, а вместе с ними в комплекте уже будет процессор, который подобрали для работы с остальным оборудованием в каждой конкретной сборке ПК или ноутбука.

А если компьютер не соответствует системным требованиям, то я не смогу запустить программу для монтажа?
Программа будет работать и на более слабых ПК и ноутбуках, чем это описано в предыдущем пункте. В этих требованиях прописан минимальный порог для комфортной работы без сильных зависаний программы. Вы можете монтировать видео на ноутбуке с интегрированной видеокартой, но это может вызвать определенный дискомфорт при работе. Для монтажа нужна и оперативная и видеопамять. А в интегрированных видеокартах память берется из свободной оперативной памяти.
Также от мощности вашего устройства напрямую зависит, насколько долго будет сохраняться ваш проект в итоговый видеофайл. Момент обработки и сохранения файлов — это самый требовательный по мощности процесс для компьютера.
Что должен уметь ребенок, чтобы работать с программой по видеомонтажу?
- Владеть мышкой
- Уметь читать и писать на русском
- Уметь самостоятельно печатать
- Обладать базовыми знаниями по использованию ПК
Останется ли доступ к урокам, после прохождения курса?
Да, доступ к урокам остается
Что получит ребенок после прохождения курса?
После обучения ребенок получит памятный сертификат об успешном окончании курса.
davinci resolve | Переводы зарубежных видеокурсов, уроков и книг на русский
Доступно [Waqas Qazi] DaVinci Resolve 17 Tutorial — 2 EASY Steps to Recover Highlights [ENG-RUS]
Обсуждение ресурса: [Waqas Qazi] DaVinci Resolve 17 Tutorial — 2 EASY Steps to Recover Highlights [ENG-RUS] Посмотреть страницу этого ресурса…
Доступно +V [Waqas Qazi] DaVinci Resolve 17 Tutorial — 2 EASY Steps to Recover Highlights [ENG-RUS]
Цветокоррекция в DaVinci Resolve 17 — 2 простых шага по восстановлению светлых тонов + восстановление цветового баланса «Waqas Qazi» на русском» Студия: Waqas Qazi Год: 2021 Продолжительность: 33 минуты Язык: Английский Программное обеспечение: DaVinci Resolve 17 В этом видео я расскажу о…
Доступно [Waqas Qazi] How to Color Grade a Travel and Wedding Videos [ENG-RUS]
Обсуждение ресурса: [Waqas Qazi] How to Color Grade a Travel and Wedding Videos [ENG-RUS] Посмотреть страницу этого ресурса.
 ..
..Доступно +V [Waqas Qazi] How to Color Grade a Travel and Wedding Videos [ENG-RUS]
Цветокоррекция видеопутешествий и свадебных видео Студия: Waqas Qazi Год: 2020 Продолжительность: 1 час 07 минут Язык: Английский Программное обеспечение: DaVinci Resolve 16 Цветокоррекция трэвел-видео: в этом видео я покажу вам, как красить видео из путешествий. Эта техника с небольшими…
Доступно [Waqas Qazi] DaVinci Resolve 17 New Features Overview — Start to Finish [ENG-RUS]
Обсуждение ресурса: [Waqas Qazi] DaVinci Resolve 17 New Features Overview — Start to Finish [ENG-RUS] Посмотреть страницу этого ресурса…
Доступно +V [Waqas Qazi] DaVinci Resolve 17 New Features Overview — Start to Finish [ENG-RUS]
Полный разбор новых функцияй DaVinci Resolve 17 + Color Management в DaVinci Resolve 17 + Самый большой секрет подавления шума в DaVinci Resolve 17 Автор: Waqas Qazi Год: 2020 Продолжительность: 37 минут + 20 минут + 9 минут Язык: Английский Программное обеспечение: Davinci Resolve 17 3.
 ..
..Доступно [Waqas Qazi] Freelance Colorist Part 2 [ENG-RUS]
Обсуждение ресурса: [Waqas Qazi] Freelance Colorist Part 2 [ENG-RUS] Посмотреть страницу этого ресурса…
Доступно +V [Waqas Qazi] Freelance Colorist Part 2 [ENG-RUS]
Колорист-фрилансер. Часть 2 Автор: Студия: Waqas Qazi Год: 2018 Продолжительность: 25 часов 32 минуты Продолжительность данной части: 10 часов 25 минут (Модуль 4-5) Язык: Английский Программное обеспечение: DaVinci Resolve Единственный курс на планете, который даст вам технические…
Доступно [Waqas Qazi] Freelance Colorist Part 3 [ENG-RUS]
Обсуждение ресурса: [Waqas Qazi] Freelance Colorist Part 3 [ENG-RUS] Посмотреть страницу этого ресурса…
Доступно +V [Waqas Qazi] Freelance Colorist Part 3 [ENG-RUS]
Колорист-фрилансер.
 Часть 3
Автор:
Студия: Waqas Qazi
Год: 2018
Продолжительность: 25 часов 32 минуты
Продолжительность данной части: 10 часов 25 минут (Модуль 4-5)
Язык: Английский
Программное обеспечение: DaVinci Resolve
Единственный курс на планете, который даст вам технические…
Часть 3
Автор:
Студия: Waqas Qazi
Год: 2018
Продолжительность: 25 часов 32 минуты
Продолжительность данной части: 10 часов 25 минут (Модуль 4-5)
Язык: Английский
Программное обеспечение: DaVinci Resolve
Единственный курс на планете, который даст вам технические…Доступно [Waqas Qazi] Freelance Colorist Part 1 [ENG-RUS]
Обсуждение ресурса: [Waqas Qazi] Freelance Colorist Part 1 [ENG-RUS] Посмотреть страницу этого ресурса…
Доступно +V [Waqas Qazi] Freelance Colorist Part 1 [ENG-RUS]
Колорист-фрилансер. Часть 1 Автор: Студия: Waqas Qazi Год: 2018 Продолжительность: 25 часов 32 минуты Продолжительность данной части: 9 часов 20 минут (Модуль 0-3) Язык: Английский Программное обеспечение: DaVinci Resolve Единственный курс на планете, который даст вам технические знания…
Доступно [Lowepost] Color management workflow in Davinci Resolve [ENG-RUS]
Обсуждение ресурса: [Lowepost] Color management workflow in Davinci Resolve [ENG-RUS] Посмотреть страницу этого ресурса.
 ..
..Доступно +V [Lowepost] Color management workflow in Davinci Resolve [ENG-RUS]
Организация работы по колоризации в Davinci Resolve Lowepost на русском Автор: Lee Lanier Студия: Lowepost Год выпуска: 04.2019 Продолжительность: 1 час Язык: Английский Программное обеспечение: free version of DaVinci Resolve or DaVinci Resolve studio Мы продолжаем обучение по программе…
Доступно [The Gnomon Workshop] Creating a Dynamic VFX Shot [ENG-RUS]
Обсуждение ресурса: [The Gnomon Workshop] Creating a Dynamic VFX Shot [ENG-RUS] Посмотреть страницу этого ресурса…
Доступно +V [The Gnomon Workshop] Creating a Dynamic VFX Shot [ENG-RUS]
Создание шота с динамическими визуальными эффектами The Gnomon Workshop на русском Автор: Shahin Badiei Студия: The Gnomon Workshop Год: 2018 Продолжительность: 02 часа 41 минута Язык: Английский Программное обеспечение: davinci resolve, v-ray, maya, nuke Описание: В этом курсе, ведущий.
 ..
..Доступно [Lynda] DaVinci Resolve Guru: Color Correcting Log, Raw, and Flat Footage [ENG-RUS]
Обсуждение ресурса: [Lynda] DaVinci Resolve Guru: Color Correcting Log, Raw, and Flat Footage [ENG-RUS] Посмотреть страницу этого ресурса…
Доступно +V [Lynda] DaVinci Resolve Guru: Color Correcting Log, Raw, and Flat Footage [ENG-RUS]
Гуру DaVinci Resolve: Цветокоррекция Log, Raw и Flat видеоформатов Автор: Patrick Inhofer Студия: Lynda Год: 2017 Продолжительность: 1 час 34 минут Язык: Английский В этом курсе вы узнаете принципы работы с log и raw видеоформатами. Колорист Патрик Инхофер (Patrick Inhofer) расскажет об…
Доступно [MZed] Mastering Color [ENG-RUS]
Обсуждение ресурса: [MZed] Mastering Color [ENG-RUS] Посмотреть страницу этого ресурса…
Доступно [MZed] Mastering Color [ENG-RUS]
Углубленное изучение и овладение цветом для видео «MZed» на русском Автор: Ollie Kenchington Студия: MZed Продолжительность: 07 часов 30 минут Язык: Английский, Русский В курсе по углубленному изучению и овладению цветом для видео профессиональный колорист Олли Кенчингтон расскажет об.
 ..
..
DaVinci Resolve — бесплатный видеоредактор
Содержание
- Основные возможности программы
- Интерфейс видеоредактора
- Установка и первый запуск DaVinci Resolve
- Настройки и интерфейс DaVinci Resolve
- Монтируем первый клип
- Трекинг в DaVinci Resolve
- Преимущества Да Винчи Резолв
- Урок по S-log
- Ноды в DaVinci Resolve
- DaVinci Resolve 16
- Подгонка цветов
- Уроки DaVinci Resolve для начинающих
- Монтаж в DaVinci Resolve
- Основные возможности Да Винчи Резолв
Основные возможности программы
Да Винчи Резолв — это полный набор инструментов, необходимых в создании и редактировании видеоконтента. В отличие от популярной программы Avidemux, он предлагает гораздо более обширные возможности на каждом этапе. Перечислим их:
- Интерактивный монтаж, а также автономный монтаж.
- Грейдинг видео.
- Работа с аудиодорожками с возможностью сведения.

- Большой выбор качественных визуальных спецэффектов.
- Простое переключение от одной задачи к другой одним кликом мыши.
- Возможность работать различным специалистам (например, звукорежиссерам и монтажерам) в рамках одного проекта в единой системе.
- Подгонка клипов.
- Добавление примечаний и субтитров.
- Синхронизация видео- и аудиофайлов.
- Добавление различных переходов.
- 3D-эффекты.
- Авторские полномочия автора на создание нескольких задач для каждой станции в рамках одного проекта.
- Широкий ассортимент инструментов для создания и редактирования звука. Как и в Audacity, здесь можно удалять шумы, регулировать высоту тона, изменять темп, вести запись, экспортировать в удобный формат и многое другое.
Благодаря функции рендеринга, видеоредактор DaVinci Resolve позволяет обрабатывать видео пакетно и монтировать документы наборами.
К слову о редактировании звука, поскольку компания разработчик Blackmagic Design является производителем профессионального оборудования для видеосъемки и аудиозаписи, бесплатная версия DaVinci Resolve является первоклассным программным обеспечением с обширным набором инструментов для редактирования звука и аппаратной функциональностью.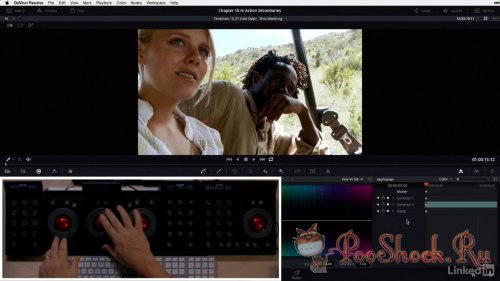
Интерфейс видеоредактора
c http-equiv=»Content-Type» content=»text/html;charset=UTF-8″>lass=»remon-after-2nd-h3″ id=»remon-1057935136″>
Интерфейс видеоредактора DaVinci Resolve организован в виде 4-х разделов, переключение между которыми выполняется кнопками внизу окна.
Media — добавление, организация и предварительный просмотр клипов (аудио, видео, изображений) в проекте. Примечание: по неизвестной мне причине, DaVinci не видит и не импортирует видео в контейнерах AVI (но для тех из них, которые закодированы с помощью MPEG-4, H.264 срабатывает простое изменение расширения на .mp4).
Edit — монтажный стол, работа с проектом, переходы, эффекты, титры, маски — т.е. все то, что нужно для редактирования видео.
Color — инструменты цветокоррекции. Судя по обзорам — здесь DaVinci Resolve чуть ли не лучшее ПО для этих целей, но я в этом совершенно не разбираюсь, чтобы подтвердить или опровергнуть.
Deliver — экспорт готового видео, настройка формата рендеринга, готовые пресеты с возможностью настройки, предварительный просмотр готового проекта (экспорт AVI, как и импорт на вкладке «Media» не сработал, с сообщением о том, что формат не поддерживается, хотя его выбор доступен.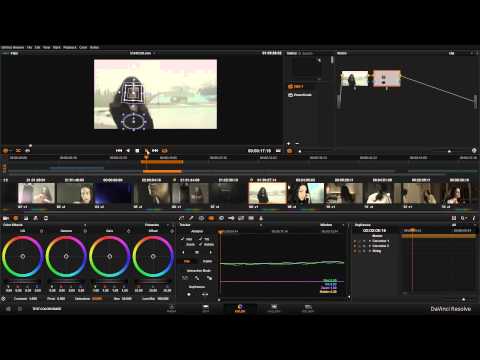 Возможно, еще одно ограничение бесплатной версии).
Возможно, еще одно ограничение бесплатной версии).
Как было отмечено в начале статьи, я не являюсь профессионалом видеомонтажа, но с точки зрения пользователя, который использует Adobe Premiere для того, чтобы совместить несколько видео, где-то вырезать их части, где-то ускорить, добавить переходы видео и затухания звука, наложить логотип и «отцепить» звуковую дорожку от видео — все работает как нужно.
При этом для того, чтобы разобраться как выполнить все перечисленные задачи мне потребовалось не более 15 минут (из которых 5-7 я пытался понять, почему DaVinci Resolve не видит мои AVI): контекстные меню, расположение элементов и логика действий почти та же, к которой я привык. Правда здесь стоит учитывать, что Premiere я также использую на английском языке.
Дополнительно, в папке с установленной программой, в подпапке «Documents» вы найдете файл «DaVinci Resolve.pdf», представляющий собой учебник объемом в 1000 страниц по использованию всех функций видеоредактора (на английском).
Подводя итог: для тех, кто хочет получить профессиональную бесплатную программу для редактирования видео и готов изучить ее возможности, DaVinci Resolve — отличный выбор (тут я опираюсь не столько на свой взгляд, сколько на изучение почти десятка обзоров от специалистов нелинейного монтажа).
А вдруг и это будет интересно:
Установка и первый запуск DaVinci Resolve
На официальном сайте доступно две версии программы DaVinci Resolve — бесплатная и платная. Ограничения бесплатного редактора — отсутствие поддержки 4K разрешения, шумоподавления и размытия в движении.
После выбора бесплатной версии процесс дальнейшей установки и первого запуска будет выглядеть следующим образом:
- Заполните регистрационную форму и нажмите кнопку «Зарегистрироваться и загрузить».
- Будет загружен ZIP-архив (около 500 Мб), содержащий установщик DaVinci Resolve. Распакуйте его и запустите.
- При установке будет предложено дополнительно установить необходимые компоненты Visual C++ (в случае если они не будут обнаружены на вашем компьютере, при их наличии рядом будет отображаться «Installed»).
 А вот DaVinci Panels устанавливать не требуется (это ПО для работы с оборудованием от DaVinci для инженеров видеомонтажа).
А вот DaVinci Panels устанавливать не требуется (это ПО для работы с оборудованием от DaVinci для инженеров видеомонтажа). - После установки и запуска сначала будут продемонстрирована своего рода «заставка», а в следующем окне можно нажать Quick Setup для быстрой настройки (при следующих запусках будет открываться окно со списком проектов).
- Во время быстрой настройки сначала можно будет задать разрешение вашего проекта.
- Второй этап — более интересный: позволяет задать параметры клавиатуры (сочетания клавиш) аналогичные привычному профессиональному видеоредактору: Adobe Premiere Pro, Apple Final Cut Pro X и Avid Media Composer.
По завершении откроется главное окно видеоредактора DaVinci Resolve.
Настройки и интерфейс DaVinci Resolve
Следующая часть статьи — это видеоуроки с пошаговой настройкой вашего проекта и полный обзор интерфейса DaVinci Resolve.
01.
Интерфейс и управление проектами
На этом занятии вы полностью рассмотрите интерфейс и настройки DaVinci Resolve. Автор учит как оптимизировать работу программы, обращаться с кешем, уменьшить или увеличить количество потребляемой оперативной памяти.
Автор учит как оптимизировать работу программы, обращаться с кешем, уменьшить или увеличить количество потребляемой оперативной памяти.
02.
Настройка проекта в DaVinci Resolve
В этом ролике Роман Болгаров сделал для вас обширную инструкции по работе с системными, проектными и пользовательскими настройками в DaVinci Resolve.⠀Автор на своем примере показывает как самостоятельно настроить проект и софт.
03.
Системные настройки
Во время данного занятия вы изучите исключительно системные настройки (вкладка System) DaVinci Resolve.Автор подробно поясняет как оптимизировать оперативную память, работу видеокарты, настроить декодировку и предпросмотр вашего проекта.
04.
Пользовательские настройки
Этот ролик посвящён корректировке пользовательских настроек проекта (вкладка User).С помощью них вы можете выбрать язык в программе, типы аудиодорожек, формат работы с цветокоррекций и настроить контрольную панель.
05.
Настройки проекта
Индивидуальные или проектные настройки создаются отдельно для каждого проекта. ⠀В этом видео автор учит вас настраивать формат картинки и звука, количество кадров в секунду (скорость ролика), работать с пресетами и колористикой, редактировать субтитры.
⠀В этом видео автор учит вас настраивать формат картинки и звука, количество кадров в секунду (скорость ролика), работать с пресетами и колористикой, редактировать субтитры.
Монтируем первый клип
В ролике представлен обзор интерфейса и пошаговый монтаж видео. Интерфейс состоит из 5 основных вкладках: Media, Edit, Color, Fairlight, Deliver. Для начала загружаются выбранные видеоролики. Навигация по папкам находится в левой части. Редактировать можно по одному клипу, либо выбрать и перенести все вместе для монтажа в Timeline. Их можно нарезать на части или склеить в нужных местах, отрегулировать звук. Для редактирования используются инструменты «клей», «бритва», «стрелка», «тримминг» (одновременная подрезка с двух сторон кадра). Между клипами можно добавить переходы, чтобы изображения плавно сменялось от одного к другому. В конце файл выводится в необходимый формат. Для публикации в интернете на YouTube есть встроенные настройки.
Трекинг в DaVinci Resolve
Трекинг — это методика автоматического отслеживания движения в кадре для реалистичного композитинга эффектов и подвижной графики.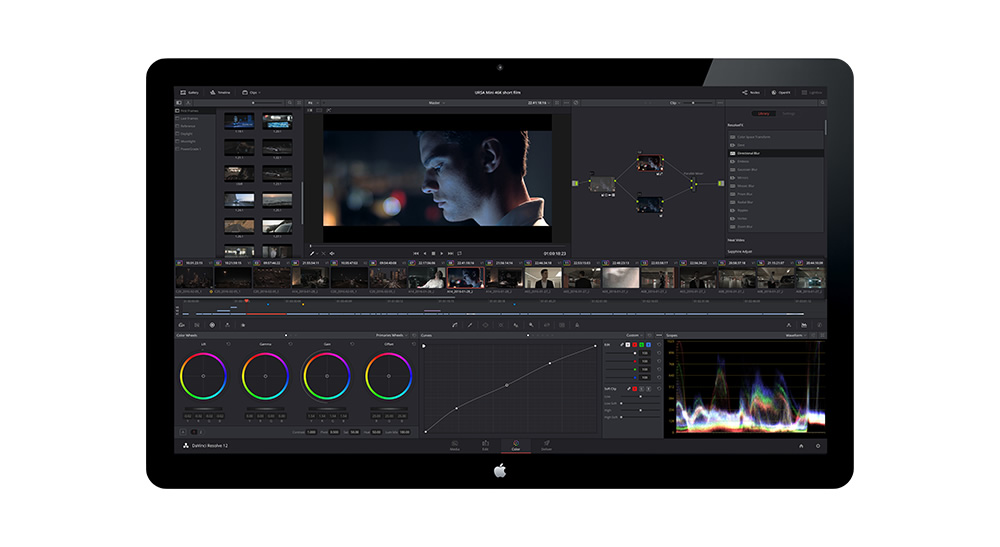
Его используют для блюра, приближения или же выделения определённых областей картинки.
01.
Трекинг и размытие объектов в закладке Color DaVinci Resolve
На очередном видео от канала «Теплица социальных технологий» спикер Владимир Ломов объясняет принципы работы функции трекинга.В этот раз вы будете учиться блюрить или размывать любые движущиеся объекты.
02.
Трекинг и настройки графики объектов
Автор канала «MediaKeller» — Иван сделал подробный урок по трекингу.В этом ролике идёт речь о работе объектами и привязке к ним графики.
03.
Анимация во Fusion (Expressions, Text+, Tracking)
На этом занятии проводится полный разбор текстового блока Text+.⠀Канал «MediaKeller» будет учить вас анимировать текст, использовать выражения (expressions), а также создавать отдельную анимацию отслеживания автомобиля с помощью Fusion.
Преимущества Да Винчи Резолв
Прежде чем установить программу DaVinci Resolve, вам будет полезно познакомиться с ее преимуществами.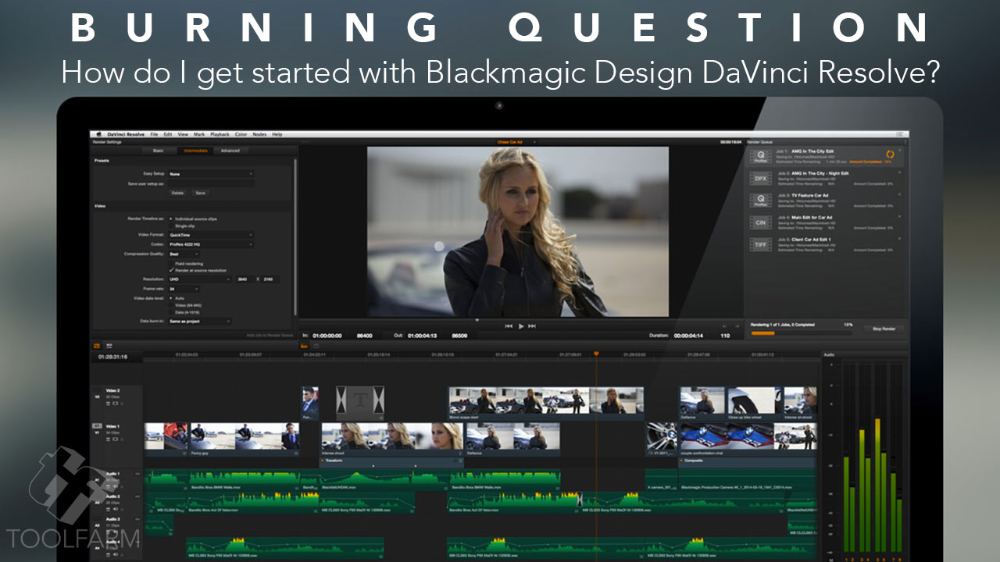
- Невысокие системные требования Windows.
- Большой выбор инструментов для редактирования видео и аудио.
- Интеграция с профессиональным оборудованием от компании Blackmagic Design: поддержка различных мониторов, панелей, видеокамер, конвертеров, аудиомикшеров и пр.
- Удобные плавающие окна.
- Огромное количество настроек для работы с цветокоррекцией.
- Многокамерная обработка данных.
- Пакетный рендеринг.
- Мощная техническая поддержка с возможностью приобщения к сертифицированным курсам с уроками профессионалов кино различных областей.
- Возможность сохранить видео в различных форматах.
- Функционал Fairlight для качественной обработки звука и увеличения производительности.
На русском языке пока что продукт не представлен, однако присутствует подробная справка на английском.
В этом видеоредакторе поддерживаются горячие клавиши для удобства работы, доступны кроссплатформенные плагины для расширения функционала, представлены около 250 инструментов, способных обеспечить превосходный результат в таких процедурах, как композитинг, синхронизация звука, векторное рисование, компрессия, кеинг, ротоскопирование, анимация текста, экспозиция, трекинг, стабилизация видео и изображения, изменение насыщенности съемки, возможности записать звук и многое другое.
Это не просто удобный видеоредактор с возможностью сделать переходы и убрать шум в видеоролике, это действительно мощный многофункциональный инструмент с множеством настроек и ультрасовременным кодеком Blackmagic RAW. Все операции: от монтажа видео до финишного редактирования, производятся на профессиональном уровне.
Урок по S-log
S-Log — это кривая показателя гаммы яркости с широким динамическим диапазоном, которая сохраняет и передает визуальную информацию с учетом того, что после съёмки видео будет обрабатываться на компьютере (будет производиться цветокоррекция или грейдинг). В лекции показан процесс обработки видео снятого в S-log2. Этот формат предполагает сохранение максимальной информации в светах и тенях относительно обычного формата. Цветокоррекция будет заключаться в работе с тенями. Используя кольца, редактируются самые светлые и самые темные участки, кривыми вытаскивают детали кадра.
Ноды в DaVinci Resolve
Ноды с первого взгляда могут показаться лишь дополнительными сложностями в монтаже.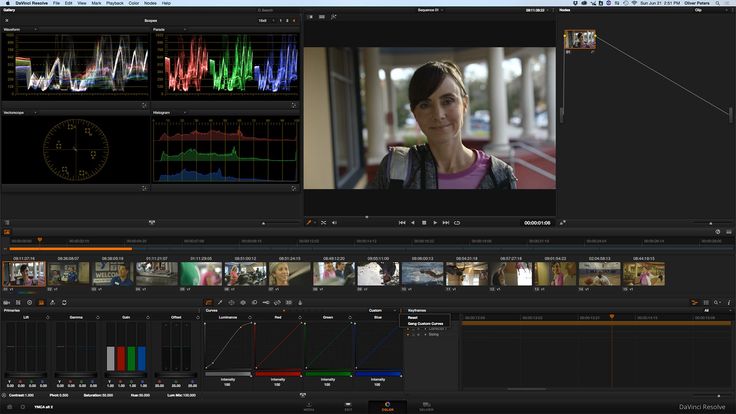 Однако если взглянуть ближе, то вы поймёте, что это система удобных шаблонов, которые можно из раза в раз использовать в своих проектах.⠀Пользуясь кейсами из видео ниже, вы с лёгкостью овладеете всеми опциями нод.
Однако если взглянуть ближе, то вы поймёте, что это система удобных шаблонов, которые можно из раза в раз использовать в своих проектах.⠀Пользуясь кейсами из видео ниже, вы с лёгкостью овладеете всеми опциями нод.
01.
Классификация нод в Davinci Resolve
В своём новом ролике Василий Костомаров дает полную классификацию нод и на практике поясняет их значение. Несколько обозреваемых нод:
- Corrector — последовательная;
- Parallel;
- Layer;
- Splitter Combiner;
- И другие.
02.
Layer Node — Способы применения
На этом уроке Василий Костомаров детально разбирает опцию Layer Node.⠀С помощью этой ноды возможно качественно изолировать тона кожи, сделать Bleach Bypass лук, а также наложить пленочное зерно непосредственно во вкладке Color.
03.
Правильная структура нод в Davinci Resolve
В ролике от канала «Color Grading DAO» приведён детальный разбор самых необходимых в работе нод.⠀Используя данную инструкцию вы сможете настраивать тон и оттенки кожи, а также работать с лутами и другими доступными опциями.
DaVinci Resolve 16
Недавно вышла новая версия программы, правда пока в режиме тестирования, где разработчики внедрили много интересных и полезных новинок. Лекция представляет обзор новых функций программы. Среди интересных дополнений рассматривается быстрый монтаж на вкладке Cut. Здесь нет необходимости терять время на подстройку по масштабу при монтаже различных клипов, все оно приводится автоматически. Используется для репортажного материала, блогерского, когда из многих исходников нужно нарезать быстрый клип. Алгоритмы машинного обучения, которые предполагают распознавание лиц в клипах, с дальнейшей сортировки материала конкретно по каждому человеку.
19 июня 2019
Подгонка цветов
Подгонка цветов является самым сложным этапом обработки клипа. Начальный файл экспортируется в виде секвенции (последовательное сохранение картинок кадра в виде отдельных файлов) из Adobe Premiere в DaVinci. Это необходимо для упрощения работы, так как программа не всегда адекватно реагирует на перегруженные излишними кадрами файлы. Далее переходят к самой цветокоррекции. Начинают с базовой: скорректировать баланс белого, прибавить насыщенности, убрать тени. Это можно сделать вручную или воспользоваться автоматическими настройками, предусмотренными в программе, либо встраиваемыми плагинами. Следующим этапом избавляются от шумов. Далее прорабатывают цвет кожи, губ и других мелких деталей с помощью маски. После обработки всех деталей расставляются акценты в кадре. Это можно сделать при помощи тонировки и света. Закончив с одной сценой, все настройки переносят на другие кадры. Завершенные кадры сохраняют в виде фильма или секвенции, если необходима дальнейшая доработка.
Далее переходят к самой цветокоррекции. Начинают с базовой: скорректировать баланс белого, прибавить насыщенности, убрать тени. Это можно сделать вручную или воспользоваться автоматическими настройками, предусмотренными в программе, либо встраиваемыми плагинами. Следующим этапом избавляются от шумов. Далее прорабатывают цвет кожи, губ и других мелких деталей с помощью маски. После обработки всех деталей расставляются акценты в кадре. Это можно сделать при помощи тонировки и света. Закончив с одной сценой, все настройки переносят на другие кадры. Завершенные кадры сохраняют в виде фильма или секвенции, если необходима дальнейшая доработка.
Уроки DaVinci Resolve для начинающих
В этом блоке собраны несколько роликов с подробной инструкцией для новичков в работе с DaVinci.
01.
Знакомство с DaVinci Resolve Studio
Во время этого урока вы познакомьтесь с платной версией программы — DaVinci Studio. Автор ролика — Олег Шарабанов проводит подробную экскурсию по всем инструментам студии и делится советами по импортированию исходников и монтажу. ⠀По ходу видео вы разберёте вкладку Edit и будете учиться делать простую цветокоррекцию (вкладка Color) на реальных примерах.
⠀По ходу видео вы разберёте вкладку Edit и будете учиться делать простую цветокоррекцию (вкладка Color) на реальных примерах.
02.
Интерфейс и основные вкладки DaVinci Resolve
В этом видео речь идёт об интерфейсе, системных требованиях, а также о платной и бесплатной версиях DaVinci Resolve.⠀Автор канала Рома Болгаров учит на практике вас работать с импортом через вкладку Media, монтажом с помощью вкладки CUT, также рассказывает про экспорт готового ролика — вкладка Deliver.⠀В описании видео вы найдёте футажи для самостоятельного создания подобного проекта.
03.
Вкладки и функции Davinci Resolve
Этот ролик предназначен для тех, кто никогда не работал в DaVinci Resolve.Автор коротко знакомит вас с самой программой и ее основными вкладками: Media, CUT, Edit и Deliver.
Монтаж в DaVinci Resolve
Раздел посвящённый монтажу вмещает в себя обзор и обучение базовым возможностям программы: настройка звука, коррекция картинки, создание переходов, склейки, анимации и многое другое.
01.
Базовый монтаж в DaVinci Resolve
На этом уроке автор канала Кусок Технологии обучает вас самому простому и базовому монтажу в DaVinci Resolve.⠀Вы будете учиться обрезать видео, вырезать ненужные куски из ролика, работать с аудио (делать тише, удалять, редактировать), создавать незамысловатые субтитры.⠀Отдельная тема занятия — эффекты. В видео подробно рассказано как сделать картинку в картинке, анимацию зума и перемещения.
02.
ТОП-5 советов по оптимизации монтажа
В своём видео Василий Костомаров дал несколько советов по работе в DaVinci Resolve и на практике показал их эффективность. Кейсы от автора канала:
- Создание таймлинии;
- Индивидуальная настройка горячих клавиш;
- Работа с каше — кинематографичные полосы;
- Луты (LUTS) — таблица распределения цветов;
- Экспорт видео в высоком качестве.
03.
Основные инструменты монтажа
Это достаточно длинный (1,5 часа) ролик по монтажу в DaVinci Resolve от канала Profileschool.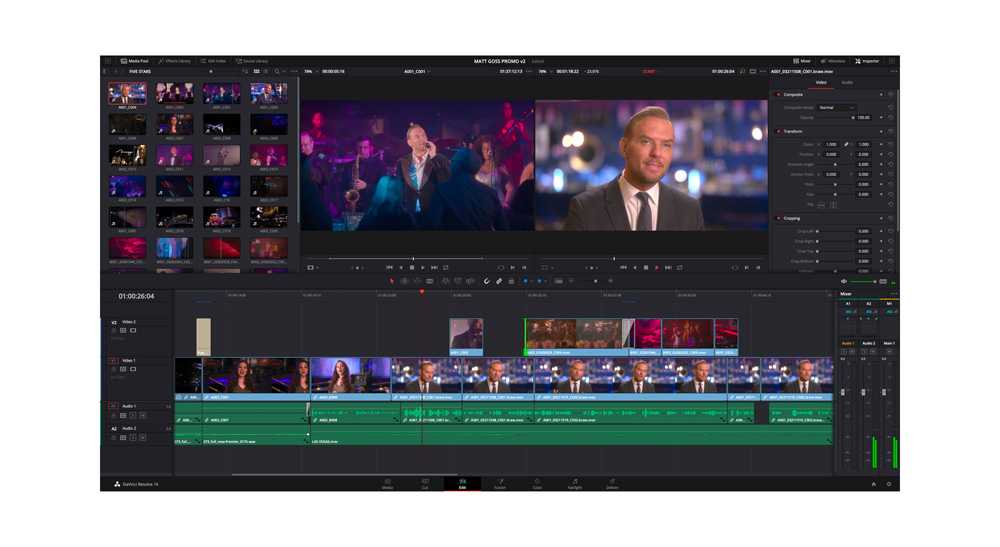 На этом уроке Дмитрий Ларионов разбирает основные инструменты и терминологию для работы над проектом.⠀В этом видео вы узнаете как правильно импортировать исходные данные, работать с таймлинией или секвенцией, отсматривать готовый материал, управлять клавишами J-K-L.
На этом уроке Дмитрий Ларионов разбирает основные инструменты и терминологию для работы над проектом.⠀В этом видео вы узнаете как правильно импортировать исходные данные, работать с таймлинией или секвенцией, отсматривать готовый материал, управлять клавишами J-K-L.
04.
Ускорение Видео и Time Remapping в Davinci Resolve
На этом уроке автор ролика Василий Костомаров полностью поясняет работу функции Retime Curve в DaVinci Resolve.⠀Вы будете учиться менять скорость воспроизведения отдельных частей вашего видеопроекта.
05.
Как автоматически разделить видео на эпизоды, сцены, ракурсы
В этом видео вы будете изучать поэтапный пофрагментный монтаж.⠀Автор канала Кусок Технологии наглядно показывает как разделить видео на эпизоды, сцены и ракурсы.
06.
Timeline, они же секвенции. Создание и управление
В этот раз вы будете учиться создавать и настраивать Timeline или же секвенции.⠀Автор курса Кусок Технологии поясняет в чем разница работы Timeline в Premier Pro и DaVinci Resolve, а также рассказывает как лучше всего оптимизировать данную функцию.
Основные возможности Да Винчи Резолв
Разработчики выпускают свой продукт в двух версиях: бесплатной DaVinci Resolve и платной DaVinci Resolve Studio.
В бесплатной версии есть все необходимые инструменты для грейдинга видео, сведения аудиодорожки, монтажа видео в разрешениях вплоть до Ultra HD — 3840×2160 пикселей / 60 кадров в секунду. DaVinci Resolve поддерживает только один графический процессор в Windows и Linux и 2 графических процессора в последней версии Mac Pro.
Видеомонтаж в Да Винчи Резолв
Так что для монтажа вашего видео для YouTube совсем не обязательно использовать нелегальное ПО
Версия DaVinci Resolve Studio дополнительно работает с профессиональными форматами более высокого разрешения с частотой до 120 кадров в секунду. Она располагает расширенными функциями и инструментами обработки изображения. Есть поддержка совместной работы над проектом.
DaVinci Resolve включает в себя, ранее выпускавшийся отдельно, программный пакет Fusion предназначенный для наложения визуальных эффектов и графики. Fusion содержит более 250 инструментов для композитинга, векторного рисования, кеинга, ротоскопирования, анимирования текста, трекинга, стабилизации изображения и добавления частиц.
Fusion содержит более 250 инструментов для композитинга, векторного рисования, кеинга, ротоскопирования, анимирования текста, трекинга, стабилизации изображения и добавления частиц.
Цветокоррекция в DaVinci Resolve
Вкладка Fairlight содержит инструменты для работы со звуком. Это полноценная цифровая рабочая станция с профессиональным микшером, она имеет инструменты речевого озвучивания и поддержку плагинов. Кроме того, можно выполнять сведение нескольких аудио дорожек в один файл и создавать мастер-версию в различных форматах, включая 5.1, 7.1 и даже 22.2!
DaVinci Resolve широко используется в кино- и видео- производстве, например, ее использовали при создании фильмов «Мстители: Война бесконечности», «Дэдпул 2», «Хан Соло: звездные войны. Истории» и «Мир Юрского периода 2».
Рендеринг видео для YouTube в Resolve
Для загрузки программы необходимо заполнить простую анкету, введя в обязательные поля поля отмеченными звездочками свои имя и фамилию, адрес электронной почты, телефон, страну и город проживания. Сразу после нажатия кнопки «Register & Download» начнется скачивание.
Сразу после нажатия кнопки «Register & Download» начнется скачивание.
Анкета для скачивания Да Винчи Резолв
Обратите внимание, что заявленные системные требования Да Винчи Резолв к ПК довольно высоки, рекомендуется 16 Гб системной памяти и минимум 32 Гб при использовании Fusion, плюс видеокарта с не менее чем 2 Гб видеопамяти и поддержкой CUDA Compute Capability 3.0+, при этом желательно установить самый новый драйвер видеокарты (nVidia / AMD). Справедливости ради стоит отметить, что программа запускается и работает на более простых конфигурациях
самое подробное руководство для чайников
С популяризацией YouTube видеоконтент вышел на новый уровень. Если начиналось все со смешных роликов и влогов, то теперь в видеоформате выкладывают практически все – от пошаговых рецептов до многочасовых наблюдений за жизнью новорожденных птенцов.
Всего за несколько лет видео превратилось в мощный маркетинговый инструмент, способный воздействовать на эмоции людей не хуже, а то и лучше текста.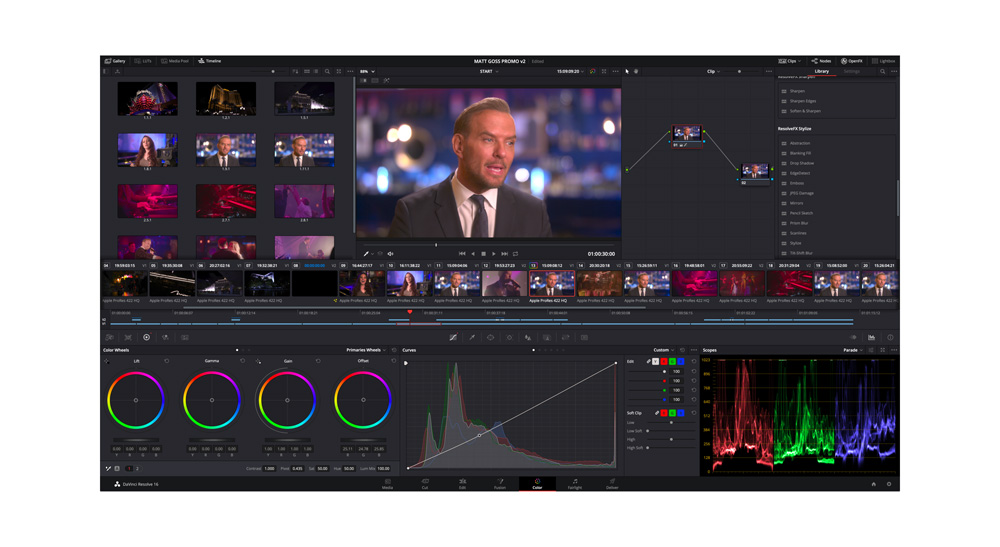 Только вот создается ощущение, что написать текст все же проще, чем снять и смонтировать ролик. В какой-то степени это так, если нет навыка работы с нужными инструментами. Именно этот навык мы и будем осваивать сегодня.
Только вот создается ощущение, что написать текст все же проще, чем снять и смонтировать ролик. В какой-то степени это так, если нет навыка работы с нужными инструментами. Именно этот навык мы и будем осваивать сегодня.
В этом гайде не будет теории о форматах видео, кодеках и прочих технических штуках. Эти знания полезны, но очень мало дадут новичку, который никогда не работал с видео. Мы сразу перейдем к практике видеомонтажа, чтобы каждый смог почерпнуть из этого руководства полезный лайфхак и применить его для своих проектов.
Выбираем программу для монтажа
Если вы новичок в видеомонтаже, нет необходимости сходу устанавливать Sony Vegas или Adobe Premiere – лучше начать с чего-то попроще. Предлагаю разобраться с функциональностью бесплатной программы Shotcut, которая идеально подходит для начинающих видеомейкеров. Признаться, сама я начинала с «Вегаса», но 99 % его возможностей мне были тогда не нужны. Смонтировать скринкаст, простой ролик для YouTube или любительское видео можно и в Shotcut.
Кстати, о том, как снимать и что снимать для YouTube, я уже писала в руководстве по созданию видеоконтента. Там же есть небольшая инструкция по монтажу роликов в Sony Vegas.
Вообще принцип работы у таких программ схож, поэтому если вы начнете с простого редактора, в дальнейшем сможете без труда пересесть на профессиональный продукт.
Shotcut (официальный сайт) – полностью бесплатная кроссплатформенная программа для видеомонтажа с открытым исходным кодом. Это не единственный бесплатный видеоредактор, но из всех существующих вариантов (которые я обозревала в статье про бесплатные аналоги популярных программ), пожалуй, самый универсальный. Не слишком примитивен и не слишком сложен. К тому же, не очень требователен к «железу».
Бесплатные
DaVinci Resolve
DaVinci Resolve, пожалуй, один из самых продвинутых видеоредактор и при этом он бесплатный. Несмотря на то, что он имеет много профессиональных функций для обработки видео, его интерфейс остаются интуитивно понятным. Наряду с нарезкой и склейкой видео вы можете управлять различными настройками звука, корректировать цвета, добавлять 2D и 3D титры и многое другое.
Наряду с нарезкой и склейкой видео вы можете управлять различными настройками звука, корректировать цвета, добавлять 2D и 3D титры и многое другое.
В последней, на данный момент, версии DaVinci Resolve 16 появилась новая функция машинного обучения под названием Neural Engine, которая позволяет распознавать лица людей на видео и отслеживать их, что позволяет удобно настраивать тона кожи, цвет глаз и губ. Также был добавлен раздел под названием Cut, который предназначен для быстрого редактирования того или иного проекта.
Для работы со звуком в DaVinci Resolve предусмотрен специальный раздел Fairlight, который содержит набор высококачественных инструментов редактирования, позволяющих микшировать и обрабатывать до 1000 звуковых каналов. В качестве бонуса, в DaVinci Resolve имеется коллекция из 500 бесплатных звуковых эффектов «фоли» (foley).
Есть у DaVinci и платная версия, под названием DaVinci Resolve Studio, которая добавляет такие функции как: многокамерное редактирование, 3D-редактирование, эффект размытия в движении и подавления пространственного шума. Здесь стоит заметить, что если вы соберётесь покупать данную версию программы, то оплатить продукту нужно будет единоразово, без необходимости ежемесячной подписки.
Здесь стоит заметить, что если вы соберётесь покупать данную версию программы, то оплатить продукту нужно будет единоразово, без необходимости ежемесячной подписки.
Рекомендуем к ознакомлению: Лучшие бесплатные фоторедакторы
По итогу, бесплатная версия DaVinci Resolve это отличный видеоредактор, по функциональным возможностям не уступающий платным решениям, а в чем-то даже их превосходящий. В первую очередь он подойдет для продвинутых пользователей или для тех, кто собирается заниматься монтажом на постоянной основе.
Совместимость с: Windows, Mac, Linux
Минимальные системные требования:
Windows 10 (64-разрядная) версии 1803 или новее ● Процессор 2 ГГц ● 8 Гб ОЗУ ● 8 ГБ на жестком диске ● 2 Гб видеопамяти
MacOS v10.13 или новее ● Процессор 2 ГГц ● 8 Гб ОЗУ ● 8 ГБ на жестком диске ● 2 Гб видеопамяти
Linux (CentOS 7.3 или новее) ● Процессор 2 ГГц ● 16 Гб ОЗУ ● 8 ГБ на жестком диске ● 2 Гб видеопамяти
Плюсы и минусы
Обширный функционал
Интуитивно понятный интерфейс
Потрясающие возможности по коррекции цвета
Не подходит для начинающих
Загрузить DaVinci Resolve
Blender Video Editor
Blender, одна из лучших бесплатных программ для редактирования видео на рынке. Она имеет полностью открытый исходный код и является полностью бесплатной для использования.
Она имеет полностью открытый исходный код и является полностью бесплатной для использования.
Blender на самом деле был разработан как набор 3D-анимации, но он поставляется с очень полезным видеоредактором, которого должно быть достаточно для большинства ваших потребностей в видео.
Редактор позволяет выполнять основные действия, такие как нарезка и склейка. Он также позволяет вам выполнять более сложные задачи, такие как создание масок для видео. Это делает его очень гибким видеоредактором, который подойдет как для начинающих, так и для продвинутых пользователей.
Blender Video Editor включает в себя следующие ключевые функции:
- Предварительный просмотр видео в реальном времени
- Цветовой вектороскоп
- Отображение гистограммы яркости
- Микширование звука
- Регулировка скорости воспроизведения
- Корректирующие слои
- Настройка и создание переходов
- Ключевые кадры
- Различные фильтры
Совместимость с: Windows, Mac и Linux.
Минимальные системные требования:
ОС: Windows 10, 8.1, 7; MacOS v10.12; Linux ● Процессор: 2 ГГц ● ОЗУ: 4 Гб ● 5 ГБ на жестком диске ● 1 Гб видеопамяти
Плюсы и минусы
Подойдет для начинающих и продвинутых пользователей
Обширный набор функций
Мало обучающей информации связанной с данным видеоредактором
Загрузить Blender
Shotcut
Shotcut, как и Blender, является программой с полностью открытым исходным кодом. Это означает, что после загрузки вы получите доступ ко всем ее функциям без необходимости платного обновления.
Данный видеоредактор поддерживает широкий спектр видеоформатов и может похвастаться большой коллекцией обучающих видео. Хоть Shotcut и имеет отличный функционал, некоторых пользователей может оттолкнуть не самый удобный интерфейс, который может показаться устаревшим. Но это тот самый случай, когда не стоит судить о программе по ее внешнему виду, ведь это действительно качественный видеоредактор.
Главными плюсами Shotcut являются: поддержка видео в разрешении 4K и отсутствие необходимости импортировать видео в редактор, что может сэкономить немало времени, если вы работаете с большими видеофайлами.
Совместимость с: Windows, Mac и Linux
Минимальные системные требования:
ОС: Windows 10, 8.1, 7; MacOS v10.12; Linux ● Процессор: 1,2 ГГц ● ОЗУ: 4 Гб ● 5 ГБ на жестком диске ● Видеокарта с поддержкой OpenGL 2.0
Плюсы и минусы
Поддержка 4K видео
Отсутствие необходимости импортировать видео в редактор
Устаревший интерфейс
Не самая простая в освоении
Загрузить Shotcut
Разбираемся с интерфейсом Shotcut
Программа полностью на русском языке, опций и настроек не так много, интерфейс не особо загружен, поэтому разобраться тут просто. Но желательно потратить немного времени на освоение перед началом монтажа.
Чтобы было нагляднее, для начала создадим новый проект. У тех, кто работает с программой не в первый раз, справа от окна «Новый проект» будет отображаться список недавних проектов, с которыми вы работали.
Теперь добавим файлы. Самый стандартный способ – кнопка «Открыть файл». Можно выделять и загружать сразу несколько.
После этого файлы появятся в списке воспроизведения, а также отобразится плеер. Вот теперь давайте разбираться с интерфейсом.
Интерфейс представлен в виде набора панелей, которые можно по желанию включать и выключать. Для этого в самом верху есть набор кнопок с иконками. Чтобы убрать панель, нужно нажать на крестик. Размер каждой панели регулируется перетаскиванием линии из пяти точек (как показано на скрине).
Некоторые панели группируются и их можно переключать с помощью вкладок.
Давайте рассмотрим эти панели по отдельности. Начнем с самого простого – группы справа: «Недавние», «История» и «Задания». Самая полезная вкладка здесь – «История». Тут все как в «Фотошопе» – отображается каждое ваше действие, можно вернуться на несколько шагов назад или просто отменить последний шаг (проще это делать кнопкой «Отменить» или сочетанием клавиш Ctrl+Z). В «Недавних» перечислены все ранее открытые файлы. Во вкладке «Задания» можно посмотреть, как идет процесс рендеринга видео (то есть сохранения готового файла).
В «Недавних» перечислены все ранее открытые файлы. Во вкладке «Задания» можно посмотреть, как идет процесс рендеринга видео (то есть сохранения готового файла).
Левее, в средней части интерфейса, находится окно предпросмотра. Тут можно посмотреть или послушать как файл-источник (вкладка «Исходный»), так и проект в процессе работы (вкладка «Проект»). Если активировать измеритель уровня, рядом с видеоплеером, можно будет увидеть, как в реальном времени меняется громкость звука.
Прямо в плеере можно активировать сетку, выбрав для этого нужный размер. Она бывает полезна, когда, например, нужно наложить на видео текст или какой-то другой объект и выровнять его.
Слева находятся сразу несколько панелей:
- Экспорт. Выбор формата, параметров и сохранение готового видеоролика.
- Свойства. Здесь отображаются параметры выбранного файла (того, который показывается в превью), фрагмента, перехода или фильтра.
- Список воспроизведения.
 Сюда загружаются файлы для монтажа.
Сюда загружаются файлы для монтажа. - Фильтры. Эффекты, анимация, цветокоррекция, усиление звука и прочие навороты.
Вся основная работа по видеомонтажу происходит на панели, которая называется «Линия времени» и расположена ниже. Это уже отдельная большая тема, поэтому ей мы посвятим весь следующий раздел.
Ошибки видеомонтажа, которые сразу сдадут непрофессионала
Монтаж видео на компьютере
Перед тем, как монтировать на компьютере видео для Ютуб, нужно перенести отснятый материал с камеры или смартфона в память ПК. Можно воспользоваться онлайн-программами для монтажа, а можно скачать ПО. Видеоредакторы могут быть платными – у них расширенные функции и дополнительные возможности. Но для новичка подойдут бесплатные программы, функционал которых поможет приобрести навыки монтажа, понять, как происходит склейка фрагментов, редактирование изображений, наложение звука и т.д.
Топ программы для монтажа видео
Редактирование и монтаж роликов требует специальных программ. В помощь начинающему автору роликов разработаны простые редакторы, которые позволяют правильно построить контент. Лучшие программы для новичков:
В помощь начинающему автору роликов разработаны простые редакторы, которые позволяют правильно построить контент. Лучшие программы для новичков:
- Lomotif – приложение, которое поддерживают Android и IOs. Программа бесплатная, с полным функционалом для монтажа. В приложении можно обрезать длительность, переформатировать , добавить эффекты, скорректировать цвета, ускорить или добавить Слоу-Мо.
- AndroVid – для новичков, которые хотят монтировать видео для Ютуб на смартфоне с ОС Андроид, лучшая программа с лёгким управлением. Встроенный конвертёр поможет адаптировать ролик не только под требования Ютуб, но и социальных сетей. С помощью простого редактора можно менять звуковой ряд, склеивать фрагменты, добавлять текст, заставки, визуальные эффекты.
- Magisto – не требует специальных навыков. Монтаж происходит автоматически, автору нужно задать параметры, указать звуковой ряд – программа сведёт видео и звуковую дорожку в единый ролик. Готовый материал можно отредактировать в ручном режиме, используя библиотеки шаблонов, эффектов и музыкальных композиций.

- Adobe Premiere Clip – с помощью приложения, можно быстро смонтировать клип и выложить на Ютуб. Программа позволяет добавить анимацию, различные звуковые и визуальные эффекты. Можно внести корректировки в готовый видеоролик.
- ВидеоМонтаж – программа для ПК, в которой легко работать начинающим ютуберам. Создание ролика из отснятого материала происходит в 5 этапов, которые программа предлагает пройти автору. Видеоредактор на русском языке, с пробным периодом в 10 дней.
- Avidemux – простой видеоредактор с расширенными функциями, с которыми справиться даже новичок. Позволяет создавать качественные ролики из отснятого материала, добавляя в них разнообразные эффекты с использованием фильтров, библиотеки шаблонов.
Для тех авторов, которые не хотят использовать стороннее ПО, нужно знать, как можно научиться монтировать видео для новичков на Ютуб. Видеохостинг даёт возможность корректировки, склейки фрагментов в единый ролик перед выгрузкой его в сеть. Перед тем, как делать монтаж видео на Ютубе, лучше провести систематизацию отснятого материала и импортировать в редактор видеохостинга только нужные кадры.
Перед тем, как делать монтаж видео на Ютубе, лучше провести систематизацию отснятого материала и импортировать в редактор видеохостинга только нужные кадры.
Базовые операции монтажа в Shotcut
В самом начале мы уже загружали файлы для монтажа. Сейчас они находятся в списке воспроизведения. Чтобы начать работу, нужно перенести файлы на линию времени. Для этого на ней сперва должны появиться дорожки.
Дорожки в видеоредакторах можно создавать в неограниченном количестве. Они будут накладываться друг на друга в зависимости от расположения по аналогии со слоями в графических редакторах (например, в «Фотошопе»). Верхняя видеодорожка закроет собой все остальные. Обычно на нее помещают текст или субтитры. Если же речь идет об аудио, то тут принцип несколько другой: когда звуковых дорожек друг под другом несколько, они все проигрываются одновременно.
Если вы хотите просто соединить несколько видеороликов воедино или обрезать большой файл, достаточно будет одной дорожки. Когда у вас более сложный проект с титрами, звуковыми и видеоэффектами, одной дорожкой не обойтись.
Когда у вас более сложный проект с титрами, звуковыми и видеоэффектами, одной дорожкой не обойтись.
Чтобы добавить дорожку, жмем на пустую область линии времени и выбираем «Добавить видеодорожку». Если нужно добавить аудиодорожку, выбираем первый пункт меню.
Можно не создавать дорожку (если она первая), а просто перенести на линию времени файл из списка воспроизведения, она создастся автоматически.
Если вы загрузите (с помощью опции «Открыть») всего один файл, он не будет отображаться в списке воспроизведения, пока вы не нажмете на «+» в нижней части панели (под списком файлов). Но можно не добавлять файл в список, а перетащить его на линию времени прямо из плеера.
Когда файлы оказываются на дорожках, они смещаются относительно начала воспроизведения (левого края дорожки). Если образовавшуюся в начале дорожки пустоту не убрать, в начале ролика будет показываться темный экран (или отсутствовать звук – если это звуковая дорожка). Удалять пустоты в начале дорожек или между дорожками, можно, кликая на них правой кнопкой мыши и нажимая «Удалить».
Чтобы приблизить нужные места на дорожке, воспользуйтесь ползунком вверху панели. Здесь же можно сделать масштаб меньше при необходимости.
Файлы и их фрагменты на дорожках можно перемещать влево и вправо, обрезать, удалять, менять местами, склеивать. Чтобы обрезать файл, переместите курсор на нужное место и нажмите кнопку «Разбить по точкам воcпроизведения» вверху панели.
Чтобы удалить фрагмент, просто выделите его мышкой и нажмите «Delete». Можно также воспользоваться контекстным меню. Сами ролики можно обрезать перетаскиванием за край.
Чтобы «склеить» два фрагмента, нужно конец одного приставить к концу другого. При этом следите, чтобы между ними не было пустот, периодически увеличивая масштаб. Если часть одного фрагмента наложить на другой, между ними автоматически создастся плавный переход.
Можно увеличивать длительность перехода, перетягивая его за край. Чем длиннее переход, тем мягче происходит смена сцен. По умолчанию эффект перехода – растворение. Если выделить переход на дорожке и зайти в «Свойства», можно поменять эффект и задать собственные параметры.
Если выделить переход на дорожке и зайти в «Свойства», можно поменять эффект и задать собственные параметры.
Еще одна интересная фишка – создание эффекта плавного появления из темноты (в случае со звуком – плавное нарастание) и затухание в конце. В Shotcut (как и в Sony Vegas) это делается очень просто. Подведите курсор к верхнему углу фрагмента и, когда появится точка, потяните в противоположную сторону. Чем острее получится угол, тем медленнее будет появление/затухание и наоборот.
Сами дорожки можно скрывать, блокировать и отключать на них звук. Для этого слева есть три специальные кнопки.
Базовые моменты показали, в остальном видеомонтаж – штука сложная и осветить все сразу в одной статье не получится. Поэтому разберу несколько основных вопросов, которые часто возникают у новичков.
Обзор простых видеоредакторов для новичков
Movavi Video Editor
Шаг 1. Инсталляция программы
Бесплатно скачайте файл-инсталлятор Movavi Video Editor на русском языке с нашего сайта, установите утилиту и откройте её.
Шаг 2. Добавление файлов в проект
Кликните на кнопку «Добавить файлы» и загрузите с ПК необходимые аудио, фото и видеофайлы на монтажный стол. Простым перетаскиванием мышью вы можете менять расположение видеофрагментов, фотоснимков и музыки в удобном вам порядке.
Шаг 3. Обрезка клипов и удаление ненужных сцен
Потяните правый или левый край фрагмента, чтобы обрезать его, а в окне предпросмотра точно выберите посекундный момент обрезки. После этого отпустите мышь и клип автоматически обрежется, передвинется к предыдущему фрагменту, не оставив пустых мест.
Если необходимо удаление определенной сцены в клипе, разрежьте его напополам, установите красный маркер в середину фрагмента и выберите на панели инструментов значок ножниц. После этого каждую из частей ролика можно обрезать как вам угодно.
Шаг 4. Настройка плавных переходов
Во вкладке «Переходы» выберите из разнообразия стилей понравившийся вам переход. Путем перетаскивания, переместите иконку выбранного перехода на монтажный стол и установите между двумя фрагментами. В окне предпросмотра можете оценить полученный результат.
В окне предпросмотра можете оценить полученный результат.
Кликнув по переходу правой кнопкой мыши и выбрав свойства, можно изменить длительность его воспроизведения или установить одинаковую длительность для всех переходов. Применяйте иные стили к оставшимся фрагментам.
Если хотите сделать всё в одной стилистике, кликните «добавить переходы ко всем клипам» на панели инструментов и в появившемся окошке определите стиль перехода, его длительность и нажмите «ОК». Такие настройки будут применены ко всем видеоклипам.
Шаг 5. Настройка спецэффектов и фильтров
Кликнув по вкладке «Фильтры», вам откроется библиотека многочисленных фильтров и спецэффектов. Перетащите иконку выбранного эффекта к клипу и оцените результат. Выбранный эффект применяется только к выбранному фрагменту, а не всему фильму. Если вам не понравился эффект и вы хотите его убрать, нажмите на иконку зеленой звёздочки на клипе, выберите фильтр и удалите его.
Шаг 6. Добавление надписей и титров
Во вкладке «Титры» выбираете понравившийся пресет и перетаскиваете на монтажный стол над видеороликом. Появившийся клип тоже можно обрезать и разрезать на части. Дважды кликнув по клипу с титрам, в окне предпросмотра можно ввести текст, изменить расположение и размер подложки, сменить цвет, скорость анимации, шрифт. Если все выбранные и настроенные титры выглядят так, как нужно, кликните «Применить» сверху над окном предпросмотра.
Появившийся клип тоже можно обрезать и разрезать на части. Дважды кликнув по клипу с титрам, в окне предпросмотра можно ввести текст, изменить расположение и размер подложки, сменить цвет, скорость анимации, шрифт. Если все выбранные и настроенные титры выглядят так, как нужно, кликните «Применить» сверху над окном предпросмотра.
Шаг 7. Настройка музыки
Добавленный аудиоматериал можно обрезать до размеров клипа, чтобы совпадала длительность воспроизведения материала. В программе можно добавлять несколько аудиофайлов, чтобы, например, совместить звуковые эффекты с закадровым голосом и фоновой музыкой. Если в добавленном клипе уже есть звук, то во вкладке «Инструменты», графе «Общее» установите громкость на минимум, чтобы оригинальный звук не перекрывал примененную к ролику музыку. А если наоборот необходима высокая громкость оригинального звука, то тем же методом уменьшите звук фонового сопровождения.
Шаг 8. Сохранение готовой видеоработы
Если ваш фильм готов, в нижней правой части рабочей области нажмите кнопку «Сохранить» и в открывшемся окне выберите необходимые параметры проекта либо по умолчанию готовые настройки для социальной сети или мобильных устройств разных платформ.
Как монтировать видео в программе Movavi Video Editor
Как поменять музыку (звук) ролика
Чтобы поменять звук ролика, нужно сначала удалить существующий. Shotcut при перемещении файла на монтажную область не разделяет аудио- и видеодорожки (как Sony Vegas), поэтому звук придется отделять вручную.
Это дело нескольких секунд. Щелкаем правой кнопкой мыши по фрагменту, у которого надо поменять звук, и выбираем «Отделить аудио».
После этого звук переместится на отдельную дорожку. Остается его удалить, загрузить новый и переместить на эту же дорожку. Ну и подправить, обрезать при необходимости.
Если нужно наложить музыку на ролик, где нет звука, просто добавьте аудиодорожку и перенесите на нее нужный файл.
Как наложить субтитры, подписи и т. д.
Текст в Shotcut можно добавить двумя способами: как фильтр на отдельный видеофрагмент или в виде нового объекта. Первый способ не самый удобный и для субтитров не подойдет. А вот если вам нужна какая-то простенькая подпись, которая будет показываться на протяжении всего ролика или фрагмента, то вполне можно. Например, название сайта.
Например, название сайта.
Сначала покажу, как работать с фильтрами. Выделяем видео на дорожке. Если оно разрезано на несколько частей, то текст появится лишь на одной из них. Переходим во вкладку «Фильтры» и жмем на плюсик.
Фильтры разбиты на три категории: избранное, видео и аудио. Можно выбрать нужный из списка или воспользоваться поиском, если знаете название. Ищем фильтр «Текст».
Когда фильтр добавлен, автоматически на превью показывается временной код. Чтобы его убрать, впишите свой текст в предназначенное для этого поле так, как показано на скрине.
Под полем для ввода есть настройки, с которыми несложно разобраться, поэтому останавливаться на них не станем. Все изменения будут отображаться в окне предпросмотра. В нем же можно перемещать текст, подбирая для него лучшую позицию.
Теперь разберем второй способ – добавление текста отдельным объектом. Так его можно будет поместить на отдельной дорожке поверх остальных, и он будет виден всегда, а не на каком-то отдельном фрагменте. Кроме того, длительность отображения текста можно будет регулировать, а это уже дает больше свободы для творчества. Например, позволяет создать субтитры.
Кроме того, длительность отображения текста можно будет регулировать, а это уже дает больше свободы для творчества. Например, позволяет создать субтитры.
Создаем новую дорожку, которая должна быть выше остальных – на переднем плане. На верхней панели с кнопками нажимаем «Открыть другой» и в выпадающем меню выбираем «Текст».
В появившемся окне введите нужный текст и выберите цвет фона, если необходимо. По умолчанию он прозрачный. Как раз такой нужен для субтитров. Когда результат отобразится в превью, перетяните его на новую дорожку.
У нас получился прозрачный слой с текстом, который накладывается поверх основной дорожки. Как и видеофайл, его можно разрезать на кусочки, перемещать, изменять длительность.
Чтобы сделать субтитры, нужно поделить дорожку с текстом на несколько частей и в каждой из них прописать отдельный текст. Для примера я поделю фрагмент на две части (клавиша «S»). В первой оставлю текст, который изначально ввела при создании слоя, а во второй поменяю на другой.
Теперь в первой половине ролика внизу показывается одна надпись, а во второй – другая. Соответственно, если текста много, отрезков будет больше. В показанном примере паузы между титрами нет, они будут показываться сразу. Но если уменьшить длительность первого фрагмента, на дорожке появится пустое место – как раз та самая пауза между титрами.
Как монтировать видео на телефоне
Нужно отметить, что провести серьезный монтаж только при помощи смартфона вряд ли получится. А вот склеить на скорую руку несколько забавных фрагментов, наложить красивый фильтр и запостить в Instagram или отправить друзьям — пожалуйста.
Проще и разумнее всего использовать для этого приложение все той же популярной социальной сети — Instagram. Оно доступно на всех современных мобильных устройствах (iOS, Android и Windows Phone), позволяет производить самый простой монтаж и обрезку видео и, разумеется, дает возможность моментально поделиться своим творением с друзьями.
Итак, для начала, запускаем Instagram и создаем новую публикацию.
Приложение автоматически предлагает поделиться последним видео или изображением, сохраненным на устройстве. Однако делать это необязательно, можно выбрать любой файл, который вы хотите.
На этапе выбора видео вам доступны три функции: оптимизация расширения картинки под новостную ленту (кнопка находится в нижнем левом углу), создание «бумеранга» (фирменная фишка Instagram-a, требует скачивания дополнительного приложения. За нее отвечает кнопка со знаком бесконечности), и публикация нескольких видео сразу (кнопка находится в нижнем правом углу картинки).
Попробуйте каждую из них, чтобы понимать, в каком случае их стоит использовать. Кнопки обозначены на иллюстрации выше.
После выбора видео и остальных параметров, нажмите на кнопку «Далее», в верхнем правом углу. Вы попадете на экран монтажа видео. В нижней части дисплея появятся три вкладки: «Фильтр», «Укоротить» и «Обложка».
Вкладка «Фильтр»
Эта вкладка активна по умолчанию. Во время ее работы под вашим видео находятся 24 фильтра, каждый из которых может придать ролику определенный колорит. Можно использовать сразу несколько фильтров и регулировать их интенсивность по шкале от 1 до 100. Для этого нужно дважды нажать на иконку фильтра.
Можно использовать сразу несколько фильтров и регулировать их интенсивность по шкале от 1 до 100. Для этого нужно дважды нажать на иконку фильтра.
Если стандартного набора вам мало, то вы можете пролистать список вправо, до конца. Там будет иконка под названием «Управление», кликнув на которую вы попадете в меню активации дополнительных фильтров. Отметьте галочкой необходимые, и они появятся в основном списке. Дополнительные фильтры, как и весь Instagram, бесплатные.
Вкладка «Укоротить»
Это вторая вкладка, которая выполняет только одну функцию. В ней можно обрезать видео. Пространство под вашим роликом поделено на две части: временная шкала и шкала и ползунки обрезки. Регулируйте их по своему усмотрению.
Вкладка «Обложка»
Эта вкладка тоже отвечает лишь за одно действие. Она позволяет выбрать изображение, которое будет обложкой вашего видео.
Обложка видео — это та картинка, которую видно, пока ролик не начали смотреть.
Для изменения обложки перетащите ползунок по шкале видео в необходимое место.
На этом, собственно, монтаж видео на смартфоне заканчивается. Нажмите кнопку «Далее» в верхнем правом углу экрана, если хотите опубликовать свой ролик. Если хотите только сохранить его, нажмите кнопку «Назад» и выберите во всплывающем окне «Сохранить как черновик». Видео появится в галерее вашего устройства, в альбом «Instagram».
Безусловно, для смартфонов существует большое количество намного более сложных программ для обработки видео, которые по своему функционалу мощнее Instagram. Но мы считаем, что его возможностей вполне достаточно для создания небольших любительских роликов. А тем, кто собрался монтировать 8 сезон «Игры Престолов», мы советуем обзавестись компьютерами с мощными процессорами, сложными программами и большими экранами.
Независимо от того, где и какое видео вы монтируете, необходимо стараться избегать ошибок. Тем более, что есть целый список нарушений, которые особенно часто любят допускать новички.
Как нанести на видео логотип
Накладывать на видеоряд можно не только текст, но и картинки. К примеру, логотип компании. Для этого нужно открыть файл с картинкой (желательно на прозрачном фоне – PNG), переместить его на новую (верхнюю) дорожку и изменить размер и позицию. Последнее делается при помощи соответствующего фильтра.
Не забывайте, что длина фрагмента на дорожке определяет его длительность по времени. Если логотип должен отображаться на протяжении всего ролика, концы фрагментов на дорожках должны совпадать (как на скрине).
Как поменять фон видео
Это легко сделать в Shotcut, если ролик изначально снимался на однотонном фоне (как правило, зеленом).
Покажу, как поменять фон видео на примере стокового ролика. Возьмем вот такую обезьянку и попробуем «отправить» ее на пляж.
Для этого я уже поместила ее на верхнюю дорожку – как раз над роликом с пляжем. Осталось только применить эффект. Открываем вкладку с фильтрами и выбираем «Хромакей: продвинутый». В меню «Ключевой цвет» нажимаем на пипетку и выбираем на экране цвет, который нужно заменить.
В меню «Ключевой цвет» нажимаем на пипетку и выбираем на экране цвет, который нужно заменить.
Это, собственно, все. Теперь обезьянка переместится в другое место.
Важно, чтобы длительность фонового фрагмента совпадала с длительностью верхнего. Если под слоем с хромакеем ничего не будет (даже частично), эффект не сработает.
Не стоит забывать, что программа ориентирована больше на новичков-любителей, поэтому красиво вырезать фон тут все же не получится, несмотря на большое количество настроек фильтра. Если вы хотите «вещать» из центра Нью-Йорка, зрители сразу раскусят обман – возможностей программы не хватит, чтобы сделать картинку реалистичной. А вот для роликов любительского уровня – вполне.
Как изменить соотношение сторон видео
Одна из распространенных проблем, с которой сталкиваются новички при монтаже – черные полосы по краям видео. Такое бывает, если при сохранении файла неправильно выбрать соотношение сторон. К примеру, открыли файл 4:3, обрезали в редакторе и сохранили как 16:9. Из-за разницы в размерах у конечного ролика по краям появляются черные полосы.
Из-за разницы в размерах у конечного ролика по краям появляются черные полосы.
Вы могли заметить, что по умолчанию формат плеера в Shotcut – 16:9 (самый распространенный на сегодняшний день). То есть именно такое соотношение сторон будет у файла на выходе. Даже если в настройках экспорта указать другое соотношение, программа сохранит видео в формате 16:9 и добавит черные полосы.
Поэтому если нужно смонтировать ролик 4:3 или 1:1 (например, для Instagram), изначально придется задать свои параметры. Для этого открываем меню «Настройки», выбираем «Режим видео», затем «Пользовательские настройки» и «Добавить».
В открывшемся окне укажите название профиля (например, Instagram), разрешение и соотношение сторон. После этого размер экрана должен поменяться, а в пользовательских настройках – появиться новый пункт. Чтобы вернуться к прежнему режиму, просто выберите «Автоматически».
Если, к примеру, вам нужно сделать квадратное видео для Instagram, а изначальный файл имел прямоугольный формат, при изменении режима программа добавит к видео горизонтальные полосы. Чтобы от них избавиться, обращаемся к фильтру «Кадрирование».
Чтобы от них избавиться, обращаемся к фильтру «Кадрирование».
Создание видео для соцсетей: подборка 9 инструментов + шпаргалки по форматам
Так как видео шире, чем нужно, его придется подрезать слева и справа – за это как раз отвечают два последних ползунка. Перетягиваем их до тех пор, пока черные полосы не исчезнут.
Если же ролик, наоборот, нужно «растянуть», то есть превратить, к примеру, 4:3 в 16:9, это сделать еще проще. Применяем к ролику уже знакомый фильтр «Размер и позиция» и в качестве режима размера о.
Можно не искажать изображение, а воспользоваться фильтром «Поворот и масштаб» для приведения ролика к формату 16:9. По сути, это та же обрезка (кадрирование) видео, да еще и с ухудшением качества из-за приближения, но на крайний случай такой вариант тоже можно рассмотреть.
Какие видео снимать на YouTube?
Этот вопрос можно разбить на две составляющие. Во-первых, необходимо найти оригинальную тему для нового видео. Во-вторых, мы безусловно хотим, чтобы такое видео посмотрели как можно большее количество человек. Рецепт и прост и сложен.
Рецепт и прост и сложен.
Людям интересны полезные видео
Слово «полезные» нужно понимать широко. Чтобы определить, будет ли видео полезным, задайте себе три вопроса.
- Чем это видео ценно?
- Как оно помогает людям?
- Какую проблему оно решает?
Рассмотрим влог Кейси Найстета, которого регулярно смотрят более 11 миллионов человек по всему миру. Казалось бы, человек просто снимает свою жизнь. Однако, его видео решают очень важные задачи: вдохновляют, развлекают, мотивируют, рассказывают о новом. В общем, полное попадание по всем пунктам.
Да-да, за каждым вашим видео должна стоять польза для зрителя. Снимаете ли вы котиков, пранки или безумные эксперименты, спросите себя: это рассмешит человека по ту сторону монитора? Это поднимет ему настроение? Он узнает что-то, чего не знал?
Помните, что люди не подписываются на бесполезные каналы, которые не развлекают или ничему не учат. Держите это в голове, что бы вы не собирались снять. Не снимайте просто ради того, чтобы что-нибудь снять. Хорошее видео получится только в том случае, если вам есть, что сказать.
Не снимайте просто ради того, чтобы что-нибудь снять. Хорошее видео получится только в том случае, если вам есть, что сказать.
Теперь переходим к поиску идей.
Как усилить (прибавить) звук в ролике
Бывает так, что звук в ролике слишком тихий, и это нужно исправить. Решить проблему помогает фильтр «Усиление/Громкость», который относится к группе аудиофильтров. Просто перетаскивайте ползунок «Уровень» вправо до достижения нужного результата. Можно как увеличивать, так и уменьшать громкость.
Только учтите, если изначально качество аудио было плохим, с помощью усиления идеального звучания добиться все равно не получится.
Как использовать ключевые кадры и для чего они нужны
Вы могли заметить, что в верхнем меню, с помощью которого мы активировали панели в самом начале, есть кнопка «Ключевые кадры». Сама вкладка появляется под линией времени, но не совсем понятно, для чего она нужна.
Эта штука для более продвинутых пользователей позволяет создавать на основе имеющихся фильтров новые эффекты и анимацию. Например, если нужно сделать какое-то эффектное появление текстовой надписи или показать движение камеры.
Например, если нужно сделать какое-то эффектное появление текстовой надписи или показать движение камеры.
Ключевые кадры можно активировать при работе с фильтрами. Давайте рассмотрим самый простой пример – анимация в виде плавного смещения ролика вниз. Для этого вновь обратимся к фильтру «Размер и позиция».
Сперва необходимо задать первоначальную позицию. Для этого отметим курсором начало ролика, затем перейдем в настройки фильтра и нажмем кнопочку с секундомером («Использовать ключевые кадры для этого параметра») напротив поля «Позиция».
Теперь отметим конечную позицию, в которой ролик уже наполовину скроется из виду, и переместим туда курсор (у меня этот момент выбран рандомно, просто для примера). После этого меняем значения в поле «Позиция». В моем случае смещение происходит по вертикали, поэтому меняю только второе значение.
Теперь между отмеченными точками изображение будет плавно «скатываться» вниз. Таким образом, с помощью ключевых кадров можно создавать самые разные эффекты и анимацию. Но, конечно, лучше это делать уже в более профессиональных программах.
Но, конечно, лучше это делать уже в более профессиональных программах.
Избегайте скачков и рывков видео.
Будьте аккуратны, вырезая какие-то фрагменты. Ужасно смотрится, когда на одном кадре человек при ходьбе начал поднимать правую ногу, а на следующем кадре (практически, мгновенно) — поднимает уже левую. Налицо явный скачок из-за того, что кусок кадра варварски выхвачен.
Если вам обязательно нужно было вырезать данный фрагмент, просто не монтируйте такие кадры рядом, поставьте между ними другой кадр.
Если снималось какое-то длительное действие, например, интервью, то обязательно возникает необходимость вырезать какие-то неудачные фразы или ракурсы. Но если просто вырезать фразу, на стыке кадров получится скачок, ведь люди не сидят неподвижно.
Самый лучший способ избежать этого — съемка двумя камерами, в такой момент нужно поставить кадр, снятый на другую камеру. Но это вряд-ли подойдет для любительских съемок.
Второй, менее удачный способ прикрыть скачок — это наложить переход, например, вспышку. Это плохой вариант и применять его можно только в крайнем случае.
Это плохой вариант и применять его можно только в крайнем случае.
Оптимальным решением будет вставка «перебивок» — каких-то нейтральных кадров. Для этого в запас надо наснимать в помещении различных деталей, лица зрителей и т.п., и прикрывать ими рывок или другой бракованный фрагмент. Учитывайте, что звуковая дорожка должна идти непрерывно, а перебивка закрывает только видео.
Как сохранить готовое видео
Привычная кнопка «Сохранить» в Shotcut и подобных редакторах используется для сохранения проекта, а не самого видео. То есть программа в файле проекта запоминает все загруженные файлы и все, что находится у вас на монтажном столе. Если вы монтируете какой-то сложный ролик, периодическое сохранение проекта просто необходимо, чтобы можно было в любой момент вернуться к работе.
Если же вы хотите сохранить сам ролик, для этого существует вкладка «Экспорт». Самое простое, что тут можно сделать – выбрать профиль или формат из списка (например, YouTube) и нажать кнопку «Экспорт».
Новички часто задают вопрос, в каком формате сохранять видео. В частности, для YouTube. Для самого популярного видеохостинга, как уже было сказано, здесь есть отдельный профиль. На выходе получается ролик в формате .mp4. Я практически всегда выбираю из списка «YouTube», даже если готовлю видео для других соцсетей.
Пользовательские параметры экспортируемого видео можно установить во вкладке «Продвинутый».
Новичкам тут разобраться будет сложно, поэтому рекомендую просто выбирать профиль из списка и не париться.
Как только вы нажмете на «Экспорт», начнется процесс рендеринга видео, который может занять от нескольких секунд до нескольких часов (в зависимости от сложности проекта). На эту работу компьютеру требуется много ресурсов, поэтому, если «машинка» у вас слабая, готовьтесь к сильному шуму.
Текущий прогресс экспорта (сколько процентов файла уже готово) отображается справа во вкладке «Задания». Там же можно увидеть список всех ранее экспортированных в этом сеансе файлов.
Кстати, Shotcut можно использовать вместо конвертера для перевода видео из одного формата в другой. Тут же можно быстро создавать гифки или отделять звук от видео для последующего сохранения в .mp3. Для этого достаточно просто выбрать нужный формат и нажать «Экспорт». Ну и предварительно обрезать и подкорректировать файл, если необходимо.
20 советов по использованию видео в SMM
Не используем длинный кадр
Монтаж видеофильма короткими кадрами — это одна из форм использования особенностей человеческого зрения. Одно из основных правил видеомонтажа — не делать длинные кадры, утомительные для глаза человека. Средняя продолжительность кадра — 5 секунд.
Можете проверить это правило, просматривая любой фильм или телепередачу. Вы обнаружите, что редко кадры держатся более 5 с. В выпусках новостей — еще меньше, кадры могут меняться чуть ли не ежесекундно. Но быстрая смена тоже утомительна, мы не все успеваем воспринимать информацию, поэтому, условимся — средняя продолжительность кадра 5 с. Не воспринимайте это как догму, из любого правила могут быть исключения. Многие великие режиссеры использовали длительность кадра до нескольких минут, например, Тарковский, Феллини. Если по вашему замыслу кадр должен быть длинным и ваше видео смотрится хорошо — решать Вам.
Не воспринимайте это как догму, из любого правила могут быть исключения. Многие великие режиссеры использовали длительность кадра до нескольких минут, например, Тарковский, Феллини. Если по вашему замыслу кадр должен быть длинным и ваше видео смотрится хорошо — решать Вам.
Как уменьшить размер видео без потери качества
Напоследок хочу привести еще один лайфхак, уже не относящийся непосредственно к видеомонтажу, но очень полезный для видеомейкеров и обычных пользователей – как сжать видео в несколько раз без потери качества (если это принципиально).
Для этого нам понадобится еще одна бесплатная программка Handbrake (официальный сайт). Она англоязычная, на вид сложная в обращении, поэтому без инструкции тут не обойтись. Но на самом деле нужно сделать всего пару кликов.
Открываем программу и сразу выбираем файл для обработки в меню Source Selection.
Далее нужно выполнить всего четыре шага: выбрать папку назначения (куда будет сохранен конечный файл), открыть вкладку «Video», отметить нужное качество и нажать «Start Encode».
Для уменьшения размера файла используется ползунок «Quality». Чем больше цифра, тем больше сжатие, соответственно, меньше размер видео. До 23 пунктов файл сжимается без потери качества. Но можно попробовать и больше, если картинка не играет первостепенной роли.
Выводы
Мы рассмотрели лишь базовые возможности видеоредактора, необходимые новичку на первых этапах обучения видеомонтажу. Разумеется, осталось много неизведанного, но в процессе работы все это можно освоить уже самостоятельно. Могу порекомендовать больше практиковаться и пробовать проекты разной сложности. Так вы быстрее откроете для себя и научитесь задействовать все возможности программы, а потом сможете перейти на более продвинутый софт.
Если не хотите слезать с бесплатного софта, переходите после освоения Shotcut на DaVinci Resolve. Она не сильно уступает Adobe Premiere. В сети появилось уже достаточно много обучающих материалов по этой программе.
Мы умеем не только виртуозно обращаться с самыми сложными видеоредакторами, но и получать клиентов для бизнеса с помощью видеомаркетинга. Так что если осваивать видеомонтаж нет времени, а клиенты нужны сейчас – обращайтесь.
Так что если осваивать видеомонтаж нет времени, а клиенты нужны сейчас – обращайтесь.
videomontazh-dlya-nachinayushchikh-podrobnyy-gayd-s-layfkhakami
Основные программы для видеомонтажа
Перечислим получившие наибольшее распространение программы, которые используются для обработки видеофайлов:
- Windows Movie Maker;
- VirtualDub;
- Movavi Video Suite;
- Avidemux;
- Pinnacle Studio;
- Adobe Premiere Pro;
- Sony Vegas.
Видео — инструкция по редактированию видео в редакторе Camtasia Studio
Расскажем вкратце о самых известных и популярных программах.
Windows Movie Maker
Внимание! Несложный видеомонтаж можно выполнить с помощью утилиты, которая входит в состав операционных систем Windows, начиная с версии Windows Me и заканчивая Windows Vista. Для других версий операционных систем доступна программа Киностудия Windows Live.
Программа для видеомонтажа Windows Movie Maker
С помощью этой утилиты пользователь может:
- создать, обрезать и склеить несколько фрагментов;
- наложить свою звуковую дорожку;
- создать простые титры;
- добавить переходы и несложные эффекты.

VirtualDub
Одна из лучших утилит для обработки видеофайлов. На протяжении многих лет пользуется популярностью у пользователей. Программа бесплатная, однако, предлагает довольно широкий функционал:
- функция видеозахвата;
- наложение нескольких звуковых дорожек;
- поддержка разнообразных форматов видео;
- наложение фильтров.
Программа для видеомонтажа VirtualDub
VirtualDub отличается небольшими размерами, но высокой скоростью работы. Интерфейс довольно аскетичен и требует определенного привыкания.
Adobe Premiere Pro
Один из самых мощных программных комплексов для обработки видеофайлов. Работает в тесной интеграции с остальными продуктами Abobe – Photoshop, After Effects. Программа профессионального уровня, использующаяся как для создания спецэффектов в кинофильмах, так и для видеомонтажа любого уровня сложности. Освоив даже на базовом уровне эту программу, можно легко редактировать видеофайлы и создавать интересные фильмы с собственными титрами, звуковой дорожкой, красочными эффектами и переходами.
Среди недостатков можно отметить высокую стоимость официальной версии, сложность в освоении, большую ресурсоемкость и значительный объем, занимаемый программой на жестком диске.
DaVinci Resolve 18 — Обучение
Станьте сертифицированным профессионалом DaVinci Resolve!
Станьте сертифицированным профессионалом DaVinci Resolve!
Решимость Давинчи Скачать бесплатно сейчас
значок корзиныСтудия Davinci Resolve Купить онлайн сейчас $ 295
Сертифицированный курс обучения Blackmagic Design, предназначенный как для новых пользователей, так и для опытных профессионалов, научит вас навыкам, необходимым для того, чтобы проявлять больше творчества, работать быстрее и выполнять свою работу! Наша быстрорастущая сеть из более чем 250 сертифицированных инструкторов и более 100 учебных центров, а также книги и десятки онлайн-ресурсов помогут вам стать сертифицированным редактором, колористом или звуковым редактором DaVinci Resolve в кратчайшие сроки!
Решимость Давинчи Скачать бесплатно сейчас
значок корзиныСтудия Davinci Resolve Купить онлайн сейчас $ 295
Обучающие видео
DaVinci Resolve 17 Edit
Часть 1
Введение в редактирование
Откройте для себя искусство редактирования в DaVinci Resolve 17! Монтаж занимает центральное место в кинематографическом повествовании, и это видео поможет вам понять инструменты и методы для реализации вашего творческого видения.
1ч 09м
Часть 2
Введение в редактирование
Это видео расширяет возможности страницы редактирования. Вы узнаете, как улучшить черновой монтаж с помощью обрезки, сопоставления кадров и замены кадров, микширования аудио и даже добавления эффектов, переходов и титров!
44 м
Многокамерное редактирование
Узнайте о многокамерном редактировании с помощью DaVinci Resolve 17. Вы узнаете, как синхронизировать ракурсы непосредственно на временной шкале, прежде чем редактировать простое видео с двух камер, а затем большое многокамерное музыкальное исполнение!
32 м
Визуальные эффекты на странице редактирования
Узнайте, как улучшить свой проект с помощью визуальных эффектов на странице редактирования! Вы узнаете, как использовать коврики для путешествий, использовать эффективную клавишу зеленого экрана, создавать простые замены вывесок и многое другое.
30 м
DaVinci Resolve 17 цветов
Введение в цвет
В этом видео вы познакомитесь с мощной цветной страницей DaVinci Resolve 17. Узнайте, как и зачем использовать первичные и вторичные инструменты цветокоррекции, а также как читать прицелы, балансировать выстрелы и многое другое!
1ч 33м
Расширенный цвет
Откройте для себя расширенные функции, используемые голливудскими колористами! Узнайте, как настроить управление цветом, структурировать оценки с помощью редактора узлов, работать с медиафайлами RAW, использовать отслеживание с помощью Magic Mask и многое другое!
57м
Мини-панель DaVinci Resolve
Работайте быстрее и получайте больший творческий контроль с мини-панелью DaVinci Resolve. Узнайте, как перемещаться по цветовой странице, одновременно редактировать несколько параметров и оценивать их без использования мыши!
31м
Доставка контента
Узнайте, как подготовить контент к доставке! В этом видео вы узнаете, как настраивать и использовать предустановки на странице доставки, работать с очередью рендеринга, доставлять контент для использования в Интернете и многому другому!
19м
Управление цветом
В этом видео показано, почему управление цветом является важной частью рабочего процесса редактирования, и рассказывается о различных системах и настройках управления цветом, доступных в DaVinci Resolve.
31 м
DaVinci Resolve 17 Fairlight
Введение в аудио
Это видео знакомит вас со страницей Fairlight в DaVinci Resolve 17, включая навигацию, импорт медиафайлов, выбор клипа, балансировку уровней, простое редактирование и даже восстановление диалога с помощью плагинов!
1ч 28м
Введение в микширование
Узнайте о важном этапе микширования аудио. В этом видео вы будете панорамировать дорожки, улучшать звук с помощью эквалайзера и динамики, работать с шинами, использовать автоматизацию и подготавливать звук к передаче.
1ч 16м
Запись VO и ADR
В этом видео показано, как записать простую закадровую дорожку для сцены, а затем использовать инструменты ADR для замены диалога. Вы также узнаете, как настроить микрофон и начать запись!
47м
Работа со слоями аудиодорожек
В этом видео показано, как использовать слои звуковой дорожки — мощный инструмент, позволяющий редактировать несколько дублей одновременно для достижения наилучшего результата.
30 м
Интеграция с Dolby Atmos
Откройте для себя мир Dolby Atmos с инструментами, встроенными в Fairlight! Вы поработаете с профессионально созданным демонстрационным проектом, прежде чем создавать собственный микс Dolby Atmos с помощью инструментов Fairlight Immersive.
48 м
DaVinci Resolve 17 Fusion
Введение во фьюжн
Откройте для себя мощную страницу Fusion, где вы можете создавать кинематографические визуальные эффекты и анимированную графику! Вы изучите основы интерфейса на основе узлов для компоновки, отслеживания, наложения ключей и т. д.
58 м
Базовый композитинг
Узнайте, как выполнять стандартные задачи компоновки на странице Fusion. Вы узнаете, как комбинировать отдельные дубли, чтобы создать единое финальное изображение, и заменить небо с помощью мощного ключевого средства яркости.
59м
Анимационная графика в Fusion
Откройте для себя настоящее трехмерное рабочее пространство на странице Fusion. Вы узнаете, как строить с помощью фигур, видов и камер, добавлять источники света и как преобразовывать трехмерные объекты в двухмерные.
1ч 08м
3D-композитинг в Fusion
В этом видео рассказывается о расширенных инструментах 3D-компоновки на странице Fusion. Вы узнаете, как использовать мощный инструмент слежения за 3D-камерой, чтобы добавлять объекты, как закрашивать ненужные объекты и многое другое!
1ч 14м
Учебники
Загрузить файлы уроков
Файлы уроков, часть 1 часть 1
Завершить онлайн-экзамен
Скачать файлы урока
Файлы уроков, часть 1 Часть 1
Завершить онлайн-экзамен
Загрузить файлы уроков
Загрузить файлы уроков
Файлы уроков, часть 1 Часть 1
Файлы уроков, часть 2 Часть 2
Файлы уроков, часть 3 Часть 3
Завершить онлайн-экзамен
Скачать файлы урока
Файлы уроков, часть 1 Часть 1
Завершить онлайн-экзамен
Найдите партнера по обучению Blackmagic Design
Ищите учебные центры онлайн и в классе!
Тип обучения: -Выберите тип обучения — Традиционное обучение в классе Онлайн-обучениеАкадемическое обучение
Страна: -Все страны-
Штат: -Все штаты-
Очистить результаты
Компания
Тип обучения
Адрес
Контактная информация
Нет тренеров, соответствующих вашему запросу
Станьте сертифицированным тренером Blackmagic Design
Все наши инструкторы увлечены DaVinci Resolve и, будучи представителями, должны иметь прямой контакт с широким кругом клиентов. Все инструкторы должны участвовать по крайней мере в одной из наших региональных программ обучения инструкторов, а также участвовать в регулярно запланированных вебинарах по обмену опытом, чтобы поддерживать свой статус сертифицированного инструктора .
Все инструкторы должны участвовать по крайней мере в одной из наших региональных программ обучения инструкторов, а также участвовать в регулярно запланированных вебинарах по обмену опытом, чтобы поддерживать свой статус сертифицированного инструктора .
Напишите нам, чтобы узнать больше
Станьте сертифицированным партнером по обучению Blackmagic Design
Партнерская программа обучения предназначена для привлечения наиболее квалифицированных учебных организаций и учебных заведений. Blackmagic Design сотрудничает со стратегически выбранными обучающими компаниями, онлайн-партнерами и учебными заведениями. Если вы хотите стать партнером по обучению, напишите нам.
Напишите нам, чтобы узнать больше
Программное обеспечение
DaVinci Resolve 18
Самое популярное в Голливуде решение для редактирования, создания визуальных эффектов, анимации, цветокоррекции и обработки звука — все в одном программном инструменте для Mac, Windows и Linux!
Бесплатно
Скачать бесплатно сейчас
DaVinci Resolve Studio 18
Самый мощный DaVinci Resolve добавляет DaVinci Neural Engine для автоматического отслеживания областей AI, стереоскопические инструменты, дополнительные фильтры Resolve FX, дополнительные аудиоплагины Fairlight FX и расширенную оценку HDR.
295 $
Купить онлайн сейчас 295 $
Клавиатуры Editor
Редактор скорости DaVinci Resolve
Включает в себя большой диск поиска в дизайне, который включает только определенные клавиши, необходимые для редактирования. Включает Bluetooth с аккумулятором для беспроводного использования, поэтому он более портативный, чем полноразмерная клавиатура!
$395
Найти реселлера
Клавиатура редактора DaVinci Resolve
Полноразмерная традиционная клавиатура редактора QWERTY в металлическом корпусе премиум-класса. Металлический поисковый диск с муфтой, а также дополнительные клавиши редактирования, обрезки и тайм-кода. Возможна установка врезки для скрытого монтажа.
595 $
Найти торгового посредника
Цветные панели
Микропанель DaVinci Resolve
Низкопрофильная панель оснащена 3 трекболами с высоким разрешением и 12 прецизионно обработанными ручками для доступа к основным инструментам цветокоррекции. Включает кнопки для общих функций и навигации по рабочему пространству.
Включает кнопки для общих функций и навигации по рабочему пространству.
$859
Найти реселлера
Мини-панель DaVinci Resolve
Эта модель включает в себя функции модели с микропанелью, а также два ЖК-дисплея с меню и кнопками для переключения инструментов, добавления узлов коррекции цвета, применения вторичных оценок и использования Power Windows.
$2,115
Найти реселлера
Расширенная панель DaVinci Resolve
Расширенная панель DaVinci Resolve, разработанная в сотрудничестве с профессиональными голливудскими колористами, содержит огромное количество элементов управления для прямого доступа ко всем функциям цветокоррекции DaVinci.
27 585 долл. США
Найти реселлера
Аудиоконсоли Fairlight
Настольная консоль Fairlight
Портативная панель управления звуком включает в себя 12 сенсорных фейдеров премиум-класса, ЖК-дисплеи каналов для расширенной обработки, автоматизации и управления транспортом, а также HDMI для внешнего графического дисплея.
$3,139
Найти реселлера
Fairlight Desktop Audio Editor
Получите невероятно быстрое редактирование аудио для звукорежиссеров, работающих в сжатые сроки! Включает ЖК-экран, сенсорные ручки управления, встроенный диск поиска и полную клавиатуру с многофункциональными клавишами.
4 485 долл. США
Найти реселлера
Расширенные консоли Fairlight
Эти большие консоли, используемые Голливудом и вещательными компаниями, позволяют легко микшировать большие проекты с огромным количеством каналов и треков. Модульная конструкция позволяет настраивать консоли с 2, 3, 4 или 5 отсеками!
От $21 995
Найти реселлера
Найти реселлера
Комплекты консолей Fairlight Studio
Комплект консолей Fairlight, отсек 2
Полная студийная консоль Fairlight с 1 канальным фейдером, 1 каналом управления, 1 аудиоредактором, 2 ЖК-мониторами и шасси с 2 отсеками.
$21 995
Найти торгового посредника
Комплект консоли Fairlight, 3 отсека
Полная студийная консоль Fairlight с 2-канальными фейдерами, 2-канальными элементами управления, 1 аудиоредактором, 3 ЖК-мониторами и 3-мя отсеками.
29 995 долларов США
Найти торгового посредника
Комплект консоли Fairlight, 4 отсека
Полная студийная консоль Fairlight с 3-канальными фейдерами, 3-канальными элементами управления, 1 аудиоредактором, 4 ЖК-мониторами и шасси с 4 отсеками.
$39 995
Найти торгового посредника
Комплект консоли Fairlight, 5 отсеков
Полная студийная консоль Fairlight с 4-канальными фейдерами, 4-канальными элементами управления, 1 аудиоредактором, 5 ЖК-мониторами и шасси с 5 отсеками.
$48 995
Найти торгового посредника
Комплект ножек корпуса консоли Fairlight 0 градусов
Ножки студийной консоли Fairlight под углом 0º, когда вам нужна плоская рабочая поверхность. Требуется для всех консолей Fairlight Studio.
Требуется для всех консолей Fairlight Studio.
395 долларов США
Найти торгового посредника
Комплект ножек корпуса консоли Fairlight, 8 градусов
Ножки студийной консоли Fairlight расположены под углом 8º, если вам нужна рабочая поверхность под небольшим углом. Требуется для всех консолей Fairlight Studio.
395 $
Найти торгового посредника
Отдельные модули консоли Fairlight Studio
Фейдер канала консоли Fairlight
Имеет 12 моторизованных фейдеров, вращающиеся ручки управления, кнопки с подсветкой для панорамирования, соло, отключения звука и вызова, а также кнопки выбора банка.
4075 долларов США
Поиск торгового посредника
Управление каналом консоли Fairlight
12 групп сенсорных поворотных ручек управления и кнопок с подсветкой, назначаемых на полосы фейдеров, один канал или мастер-шину.
2,49 $5
Найти реселлера
Аудиоредактор Fairlight Console
Получите быстрый доступ практически ко всем функциям Fairlight! Включает 12-дюймовый ЖК-дисплей, графическую клавиатуру, макроклавиши, элементы управления транспортом и многое другое.
4535 долл. США
Найти торгового посредника
ЖК-монитор консоли Fairlight
Имеет входы HDMI, SDI для видео и компьютерного мониторинга и Ethernet для графического отображения статуса канала и индикаторов.
1 295 долл. США
Найти торгового посредника
Консоль Fairlight Studio незаполненный шасси
Шасси Fairlight Console 2 отсека
Пустое шасси студийной консоли Fairlight с 2 отсеками, которое может быть заполнено различными фейдерами, элементами управления каналами, монтажными и ЖК-мониторами.
8 595 долл. США
Найти торгового посредника
Консольный корпус Fairlight, 3 отсека
Пустое шасси студийной консоли Fairlight с 3 отсеками, в которое можно установить различные фейдеры, элементы управления каналами, монтажные и ЖК-мониторы.
$9,595
Найти торгового посредника
Консольный корпус Fairlight, 4 отсека
Пустое шасси студийной консоли Fairlight с 4 отсеками, которое может быть заполнено различными фейдерами, элементами управления каналами, монтажными и ЖК-мониторами.
10 995 долларов США
Найти торгового посредника
Консольный корпус Fairlight, 5 отсеков
Пустое шасси студийной консоли Fairlight с 5 отсеками, которое можно заполнить различными фейдерами, элементами управления каналами, монтажными и ЖК-мониторами.
$12 995
Найти реселлера
Аксессуары для мебели на заказ
Интерфейс монитора Fairlight HDMI
Используйте альтернативные телевизоры и мониторы HDMI или SDI при создании студийной консоли Fairlight.
269 долларов США
Найти торгового посредника
Монтажная планка консоли Fairlight, 2 отсека
Монтажная планка с установочными штифтами для правильного выравнивания модулей отсеков при сборке пользовательской консоли Fairlight с 2 отсеками.
375 долларов США
Найти торгового посредника
Монтажная планка консоли Fairlight 3 Отсек
Монтажная планка с установочными штифтами для правильного выравнивания модулей отсеков при сборке специальной консоли Fairlight с 3 отсеками.
465 долларов США
Найти торгового посредника
Монтажная планка консоли Fairlight, 4 отсека
Монтажная планка с установочными штифтами для правильного выравнивания модулей отсеков при сборке пользовательской консоли Fairlight с 4 отсеками.
535 долларов США
Найти торгового посредника
Монтажная планка консоли Fairlight, 5 отсеков
Монтажная планка с установочными штифтами для правильного выравнивания модулей отсеков при сборке специальной консоли Fairlight с 5 отсеками.
605 $
Найти торгового посредника
Комплект бокового рычага консоли Fairlight
Комплект бокового кронштейна крепится к монтажной планке консоли Fairlight и удерживает каждый фейдер, элемент управления каналом и модуль ЖК-монитора.
235 долларов США
Найти торгового посредника
Комплект Fairlight Narrow Blank
Пустой отсек шириной 1/3 для создания пользовательской консоли с дополнительной секцией 1/3. Включает пустые заполняющие панели.
Включает пустые заполняющие панели.
495 долл. США
Найти торгового посредника
Комплект стойки канала консоли Fairlight
Позволяет устанавливать стандартное оборудование для монтажа в 19-дюймовую стойку в зоне управления каналами студийной консоли Fairlight.
239 долларов США
Поиск торгового посредника
Управление каналами консоли Fairlight Пусто
Пустая панель для заполнения области управления каналами студийной консоли Fairlight.
185 долларов США
Найти торгового посредника
ЖК-монитор консоли Fairlight, пустой
Пустая панель для заполнения области ЖК-монитора студийной консоли Fairlight, когда вы не используете стандартный ЖК-монитор Fairlight.
425 долларов США
Найти торгового посредника
Фейдер канала консоли Fairlight Пусто
Пустая панель для заполнения области управления фейдерами студийной консоли Fairlight.
199 долларов США
Найти торгового посредника
Аудиоинтерфейсы Fairlight
Обновление Fairlight Audio MADI
Добавляет 3 соединения ввода-вывода MADI к одному MADI на плате ускорителя, что в общей сложности дает 256 входов и выходов при 24 битах и 48 кГц.
199 $
Найти реселлера
Аудиоускоритель Fairlight
Добавьте до 2000 дорожек с обработкой в реальном времени эквалайзером, динамикой, 6 плагинами на дорожку, а также MADI для дополнительных 64 входов и выходов.
1135 долларов США
Найти реселлера
Аудиоинтерфейс Fairlight
Добавляет аналоговые и цифровые соединения, предусилители для микрофонов и инструментов, преобразование частоты дискретизации и синхронизацию при любой стандартной частоте кадров.
2 375 $
Найти реселлера
обучающих онлайн-курсов DaVinci Resolve
Перейти к основному содержанию
Лучший матч
Количество просмотров
Новейшие
Новичок (552)
Промежуточный (424)
Курс (15)
Видео (753)
< 10 минут (732)
10 — 30 мин (21)
1 — 2 часа (2)
2 — 3 часа (3)
3+ часа (10)
Решимость Да Винчи (768)
Премьер Про (102)
Финальная версия Pro (80)
Афтерэффекты (48)
Блендер (22)
Нереальный движок (22)
- Все темы
Сделайте свое видео выдающимся с помощью DaVinci Resolve и наших руководств по цветокоррекции и цветокоррекции. DaVinci Resolve — это удобный инструмент для колористов голливудских фильмов, рекламных роликов и корпоративного видео. Теперь он доступен для всех на Mac или ПК. Вы можете редактировать, корректировать цвет и рендерить видео, даже не выходя из программы. Благодаря нашему обучению DaVinci Resolve вы можете научиться выполнять цветокоррекцию своих собственных проектов с помощью DaVinci Resolve или сделать следующий шаг в карьере профессионального колориста.
DaVinci Resolve — это удобный инструмент для колористов голливудских фильмов, рекламных роликов и корпоративного видео. Теперь он доступен для всех на Mac или ПК. Вы можете редактировать, корректировать цвет и рендерить видео, даже не выходя из программы. Благодаря нашему обучению DaVinci Resolve вы можете научиться выполнять цветокоррекцию своих собственных проектов с помощью DaVinci Resolve или сделать следующий шаг в карьере профессионального колориста.
6ч 50м
4ч 33м
3 м
2ч 57м
3ч 10м
7м
5м
3ч 26м
3ч 48м
9м
4 м
3ч 23м
4 м
2м
1ч 34м
3ч 44м
4 м
5м
6м
7м
Присоединяйся сейчас
DaVinci Resolve 12 Essential Training Online Class
- Все темы
- творческий
- видео
- Редактирование видео
С Патриком Инхофером Понравилось 165 пользователям
Продолжительность: 15ч 43м
Уровень мастерства: начальный + средний
Дата выпуска: 02. 02.2016
02.2016
Начать бесплатную пробную версию на 1 месяц
Детали курса
Уже более десяти лет DaVinci Resolve является незаменимым инструментом для колористов, работающих над голливудскими фильмами, рекламными роликами и профессиональным корпоративным видео. Теперь он доступен любому на Mac или ПК. Последняя версия DaVinci Resolve 12 сочетает в себе высококачественные инструменты цветокоррекции с полнофункциональной средой нелинейного редактирования видео. Вы можете редактировать, корректировать цвет, цветокоррекцию и визуализировать видеопроект, даже не выходя из программы.
В этих учебных пособиях профессиональный колорист Патрик Инхофер знакомит зрителей с основами использования DaVinci Resolve 12. Взгляните через плечо Патрика, когда он затрагивает ключевые функции Resolve, вводя жаргон, который нужен каждому колористу для понимания программы и рабочего процесса. . Он показывает, как импортировать отснятый материал, упорядочивать его, редактировать клипы на временной шкале и приступать к цветокоррекции вашего проекта: применять первичные и вторичные исправления, виньетки, внешний вид и Power Windows. Он также показывает, как нацеливать исправления с помощью форм и ключей, сопоставлять кадры и создавать «героические кадры», чтобы дать толчок обсуждениям с директорами, клиентами и коллегами.
. Он показывает, как импортировать отснятый материал, упорядочивать его, редактировать клипы на временной шкале и приступать к цветокоррекции вашего проекта: применять первичные и вторичные исправления, виньетки, внешний вид и Power Windows. Он также показывает, как нацеливать исправления с помощью форм и ключей, сопоставлять кадры и создавать «героические кадры», чтобы дать толчок обсуждениям с директорами, клиентами и коллегами.
Большинство руководств совместимы как с DaVinci Resolve, так и с платной версией DaVinci Resolve Studio. Если вы уже смотрели выпуск DaVinci Resolve 11 Essential Training , ознакомьтесь с разделом «Что нового в DaVinci Resolve 12», чтобы ознакомиться с обновлениями, а также с новой главой о DaVinci 12.5.
Навыки, которые вы приобретете
- Решимость Да Винчи
Получите общий сертификат
Поделитесь тем, что вы узнали, и станьте выдающимся профессионалом в желаемой отрасли с сертификатом, демонстрирующим ваши знания, полученные на курсе.
Обучение LinkedIn Обучение
Сертификат об окончанииВитрина в вашем профиле LinkedIn в разделе «Лицензии и сертификаты»
Загрузите или распечатайте в формате PDF, чтобы поделиться с другими
Поделитесь изображением в Интернете, чтобы продемонстрировать свое мастерство
Познакомьтесь с инструктором
Патрик Инхофер
Независимый колорист | Соучредитель и генеральный директор MixingLight.
 com
com
Отзывы учащихся
18 оценок
Общий рейтинг рассчитывается на основе среднего значения представленных оценок. Оценки и обзоры могут быть отправлены только тогда, когда неанонимные учащиеся завершат не менее 40% курса. Это помогает нам избежать поддельных отзывов и спама.
- 5 звезд Текущее значение: 13 72%
- 4 звезды Текущее значение: 3 16%
- 1 звезда Текущее значение: 2 11%
Димитриос Палеологос
Разработка и управление цифровой аудиовизуальной продукцией | Технологии с открытым исходным кодом
4/5
17 февраля 2021 г.
Отличный курс обучения для профессионалов. Самое главное, что инструктор знакомит вас с производственными рабочими процессами. Мне было трудно понять главу о доставке. Может быть, у меня была пара плохих дней, или это можно было бы упростить.
Полезный · Отчет
Содержание
Что включено
- Практикуйтесь, пока учитесь 1 файл с упражнениями
- Проверьте свои знания 12 викторин
- Учитесь на ходу Доступ на планшете и телефоне
Похожие курсы
16м
Тайлри Джонс, колорист по кино и видео
Скачать курсы
Используйте приложение LinkedIn Learning для iOS или Android и смотрите курсы на своем мобильном устройстве без подключения к Интернету.
5 лучших курсов DaVinci Resolve [2022 СЕНТЯБРЬ] [ОБНОВЛЕНО]
1. Курс и обучение DaVinci Resolve (обучение через LinkedIn)
2. Решимость Да Винчи 15: Полный курс (Udemy)
3. Редактирование видео в DaVinci Resolve 15: от новичка до прогресса (Udemy)
4. Монтаж видео с помощью DaVinci Resolve (Udemy)
5. Обучение работе с DaVinci Resolve 16 (BlackMagic Design)
Команда из 25+ экспертов составила этот список из Лучшие курсы, классы, учебные пособия, программы обучения и сертификации Da Vinci Resolve доступны онлайн на 2022 год . Этот список включает в себя как бесплатные, так и платные курсы, которые помогут вам изучить Da Vinci Resolve. Кроме того, эти курсы идеально подходят для начинающих, средних и экспертов.
1. Курс и обучение DaVinci Resolve (LinkedIn Learning)
Если вы хотите выделить свои видео среди других обычных видео с помощью DaVinci Resolve , то этот список курсов и видеоуроков, предлагаемых LinkedIn Learning, станет для вас идеальным выбором. Многочисленные курсы и видеоуроки, включенные в этот список, не только помогут вам научиться редактированию видео, но и познакомят вас с реальными сценариями, чтобы понять, как много можно сделать с помощью простых инструментов DaVinci Resolve . Курсы с самым высоким рейтингом в этом списке — DaVinci Resolve 12: Advanced Color Grading, DaVinci Resolve Guru: Mastering Scopes и Essential Training for DaVinci Resolve 11, 12, 13 и 15. Вы можете начать с любого из этих курсов или учебных занятий на основе от ваших знаний и требований.
Многочисленные курсы и видеоуроки, включенные в этот список, не только помогут вам научиться редактированию видео, но и познакомят вас с реальными сценариями, чтобы понять, как много можно сделать с помощью простых инструментов DaVinci Resolve . Курсы с самым высоким рейтингом в этом списке — DaVinci Resolve 12: Advanced Color Grading, DaVinci Resolve Guru: Mastering Scopes и Essential Training for DaVinci Resolve 11, 12, 13 и 15. Вы можете начать с любого из этих курсов или учебных занятий на основе от ваших знаний и требований.
Основные моменты —
— Одна из лучших платформ электронного обучения для изучения всех концепций использования DaVinci Resolve
— Получите помощь и круглосуточную поддержку от инструкторов по любому курсу начал с редактирования, цветокоррекции и микширования звука в DaVinci Resolve 14, 15
— Узнайте, как импортировать отснятый материал, редактировать клипы и упорядочить все это
— Поднимите свою карьеру на новый уровень, выполнив все эти курсы и видео обучение
Продолжительность: самостоятельно
Рейтинг: 4,5 из 5
Вы можете зарегистрироваться здесь
2. DAINCE VINCE 15: The Complete Comploy 15: The Complete 15: The Complete Comploy 15: The Complete 15: The Complete 15: The Complete 15: The Complete 15: The Complete 15: The Complete Comploy 15: The Complete.
DAINCE VINCE 15: The Complete Comploy 15: The Complete 15: The Complete Comploy 15: The Complete 15: The Complete 15: The Complete 15: The Complete 15: The Complete 15: The Complete Comploy 15: The Complete. DaVinci — это обширное приложение для редактирования видео, которое позволяет редактировать видео любым удобным для вас способом. Это видеоруководство по DaVinci Resolve 15 направлено на то, чтобы научить вас всему, что связано с редактированием видео , т. е. от начала до конца с использованием профессиональных и уникальных методов. Хотя в курсе используется приложение DaVinci Resolve 15, чтобы научить вас редактированию, вы все равно можете учиться на предыдущих версиях приложения с помощью этого курса. Кроме того, инструктор, Кашиф А., является профессиональным видеоредактором, известным как самый продаваемый инструктор для курсов с самым высоким рейтингом на нескольких платформах электронного обучения. После прохождения курса вы получите полное представление о DaVinci Resolve 15 и о том, как использовать его для своей карьеры. Ознакомьтесь с нашей подборкой лучших руководств по редактированию видео .
Ознакомьтесь с нашей подборкой лучших руководств по редактированию видео .
Самое интересное —
— Узнайте, как сделать видео более динамичным с помощью вырезанных кадров и фотографий, а также как редактировать кадры и фон с зеленым экраном
— Понимание рабочего процесса DaVinci Resolve 15 от основ до продвинутого уровня
— Узнайте, как исправить цвет видео для устранения проблем с экспозицией и балансом белого об инструменте
– Получите полный доступ к содержанию курса и сертификат об окончании после завершения курса
Продолжительность: 9-10 часов, 2 часа в неделю
Рейтинг: 4,3 из 5
Зарегистрироваться можно здесь
Обзор: Отличный курс для начинающих. Я умею монтировать видео, поэтому пропустил несколько лекций. Хороший курс для Resolve. Обновление: пожалуйста, создайте новый курс для Resolve 16, если это возможно.
– Sara Kahn
3. Редактирование видео в DaVinci Resolve 15: Beginner to Advance (Udemy)
DaVinci Resolve 15 — это программное обеспечение с открытым исходным кодом, поэтому пользователи предпочитают его бесплатное использование. использовать его для редактирования видео, но использовать программное обеспечение не так просто. Тем не менее, пройдя этот курс DaVinci Resolve 15 от Udemy, вы получите поможет вам изучить приложение от начального до продвинутого уровня . В этом курсе вы узнаете, как добавлять графику и эффекты к своим видео. Кроме того, инструктор Луай проведет вас по различным сценариям использования DaVinci Resolve 15 , например, он научит вас анимационной графике, цветокоррекции, редактированию звука и грейдингу, чтобы ваши видео выглядели профессионально. В конце курса вам будет поручено выполнить проект от импорта мультимедиа до цветокоррекции с помощью Motion и ResolveFX.
Основные моменты —
— Лучший курс для начинающих, у которых нет опыта редактирования видео или использования DaVinci Resolve
— Создайте свое первое видео, добавив музыку, графику, текст и пару переходов
– Узнайте, как работать со всеми типами узлов, от последовательных до слоев и узлов объединения. курс
Продолжительность: 9-10 часов
Рейтинг: 4,4 из 5
Вы можете зарегистрироваться здесь
29
4. В видео Это еще один курс по редактированию видео, предлагаемый Udemy, который поможет вам изучить основные методы редактирования видео в приложении DaVinci Resolve 15 . Этот курс поможет вам изучить различные функции программного обеспечения, а также расскажет, как вы можете использовать цветокоррекцию и редактирование для ваших видео, чтобы сделать их более аутентичными и профессиональными. Он специально разработан для тех, кто никогда не использовал приложение DaVinci Resolve 15 и хочет сделать свой первый шаг к редактированию видео. Инструктор, Ури Согловек, будет проведет вас по следующим темам, таким как Загрузка отснятого материала в DaVinci Resolve, Создание редактирования, Анимация титров, Использование переходов и т. д. По окончании курса вы сможете легко создавать и редактировать свои собственные видео. Кроме того, ознакомьтесь с нашей версией туториалов Best Vegas Pro .
Он специально разработан для тех, кто никогда не использовал приложение DaVinci Resolve 15 и хочет сделать свой первый шаг к редактированию видео. Инструктор, Ури Согловек, будет проведет вас по следующим темам, таким как Загрузка отснятого материала в DaVinci Resolve, Создание редактирования, Анимация титров, Использование переходов и т. д. По окончании курса вы сможете легко создавать и редактировать свои собственные видео. Кроме того, ознакомьтесь с нашей версией туториалов Best Vegas Pro .
Основные моменты —
— Узнайте, как создавать видео в голливудском стиле с помощью приложения DaVinci Resolve 15
— Ознакомьтесь с программным обеспечением DaVinci Resolve 15 и его компонентами
– Знание основных инструментов цветокоррекции, таких как цветовые круги, узлы и т. д.
– Получите постоянный доступ к материалам курса с доступом на любом устройстве
– Получите сертификат об окончании после окончания курса
Продолжительность: 4-5 часов
Рейтинг: 4,7 из 5
Зарегистрироваться можно здесь
Обзор: Очень информативный и качественный контент.
Спасибо за ваш отличный курс. – Нана Кофи Асумаду
5. DaVinci Resolve 16 Training (BlackMagic Design)
освойте навыки, необходимые для того, чтобы стать более креативным, работать быстрее и выполнять свою работу
. Существует четыре различных обучающих модуля, включая DaVinci Resolve 16 Beta (бесплатно), DaVinci Resolve Studio 16 Beta, DaVinci Resolve 15 (бесплатно) и DaVinci Resolve Studio 15. Вы можете выбрать программу в соответствии со своими потребностями и расписанием. С каждой учебной программой вы познакомитесь с основными понятиями приложения, такими как редактирование, искусство цветокоррекции, Fusion VFX и графика и многое другое. Также вы можете получите шанс стать сертифицированным тренером BlackMagic Design после завершения программы обучения. Взгляните на наш список лучших руководств по Final Cut Pro X .
Особенности –
– Одна из самых полезных обучающих программ DaVinci Resolve, которая идеально подходит для каждого человека
– Познакомит вас с новейшими, а также более ранними версиями DaVinci Resolve, предоставляя необходимое обучение для каждой версии
– Помочь вам освоить как базовые, так и продвинутые концепции редактирования, цветокоррекции и оценки
-оказывайте помощь и помощь от команды экспертов и специалистов отрасли
Продолжительность: самостоятельный. это были лучшие курсы Da Vinci Resolve, туториалы, программы, классы и тренинги. Надеюсь, вы нашли то, что искали. Желаем вам приятного обучения 🙂
это были лучшие курсы Da Vinci Resolve, туториалы, программы, классы и тренинги. Надеюсь, вы нашли то, что искали. Желаем вам приятного обучения 🙂
DaVinci Resolve 15 Обучающие видео – Physical Folk
Компания Blackmagic Design бесплатно разместила на своем веб-сайте более 8 часов обучающих видеороликов DaVinci Resolve 15! Эти видеоролики представлены их ведущими тренерами-специалистами, которые также лично обучали нас, чтобы мы могли получить статус Blackmagic Design Training Partner.
Blackmagic Design рекомендует посмотреть видеоролики, чтобы получить представление о том, какую информацию вы получите, если пройдете один из наших официальных сертифицированных Blackmagic Design занятий по DaVinci Resolve 17!
Конечно, в отличие от онлайн-видео, мы можем сделать паузу, чтобы ответить на ваши вопросы и предоставить вам более индивидуальную поддержку и немедленную обратную связь, если вам это нужно.
Введение в редактирование фильмов/видео
Это видео идеально подходит как для новых монтажеров, так и для всех, кто переходит на DaVinci Resolve. В нем рассказывается, как импортировать и упорядочивать медиафайлы, редактировать и обрезать видео, добавлять переходы, эффекты, титры и многое другое.
В нем рассказывается, как импортировать и упорядочивать медиафайлы, редактировать и обрезать видео, добавлять переходы, эффекты, титры и многое другое.
Введение в аудиопроизводство фильмов
Идеально подходит для видео- или аудиоредакторов, которые хотят научиться создавать и микшировать профессиональный саундтрек в цифровой звуковой рабочей станции DaVinci Resolve (DAW): Fairlight. Эти видеоролики научат вас редактировать диалоги, балансировать, озвучивать, накладывать слои, разделять диалоги, используя слова из других дублей, и многому другому!
youtube.com/embed/fQ3pPhk7azI?version=3&rel=1&showsearch=0&showinfo=1&iv_load_policy=1&fs=1&hl=en&autohide=2&wmode=transparent» allowfullscreen=»true» sandbox=»allow-scripts allow-same-origin allow-popups allow-presentation»>Знакомство с визуальными эффектами и анимированной графикой
Идеально подходит для видеоредакторов, которые хотят научиться использовать инструмент композитинга DaVinci Resolve: Fusion для создания анимированных титров и эффектов движения. В этом видео вы узнаете об основных понятиях интерфейса Fusion и его набора инструментов на основе узлов. Вы научитесь компоновать изображения, отслеживать объекты, смешивать и объединять слои, нажимать клавиши, работать с 2D-текстом и использовать инструменты рисования.
youtube.com/embed/vU85RMbrPd4?version=3&rel=1&showsearch=0&showinfo=1&iv_load_policy=1&fs=1&hl=en&autohide=2&wmode=transparent» allowfullscreen=»true» sandbox=»allow-scripts allow-same-origin allow-popups allow-presentation»>Знакомство с цветокоррекцией
Идеально подходит для видеомонтажеров, которые хотят научиться использовать легендарные инструменты цветокоррекции и цветокоррекции DaVinci Resolve.
Управление мультимедиа и доставка контента
Наконец, в этом видео вы узнаете, как импортировать отснятый материал, создавать обычные подборки для упорядочения медиафайлов и создавать смарт-подборки на основе метаданных для автоматической организации отснятого материала. В следующем видео рассказывается о различных кодеках, о том, как создать очередь рендеринга, включающую задания из нескольких проектов, а затем начать окончательный рендеринг.
В следующем видео рассказывается о различных кодеках, о том, как создать очередь рендеринга, включающую задания из нескольких проектов, а затем начать окончательный рендеринг.
Наши практические практические курсы в течение двух дней знакомят вас с редактированием видео и созданием аудио и составляют первую половину официальной программы экзамена DaVinci Resolve 17.
Второй двухдневный блок посвящен VFX/Motion Graphics и цветокоррекции в DaVinci Resolve.
Наконец, мы рассмотрим управление медиа и доставку вашего контента, а также, конечно же, итоговый сертификационный экзамен!
Если вы хотите зарегистрировать свой интерес к нашему следующему курсу DaVinci Resolve 17, основанному на виртуальном классе, перейдите по ссылке ниже:
Наш DaVinci Resolve 17 Практическое обучение
Примите участие в нашем опросе!
Нравится:
Нравится Загрузка…
Путь обучения DaVinci Resolve — Ripple Training
перейти к содержаниюПуть обучения DaVinci ResolveВинс Гарсия2022-04-04T12:20:45-07:00
Вы можете изучить и освоить DaVinci Resolve!скрыто
Начало работы с DaVinci Resolve 17
DaVinci Resolve 17 Core Training
со Стивом Мартином
Начните здесь. В этом официальном учебном курсе Blackmagic Design Certified вы узнаете, как импортировать, упорядочивать, редактировать, добавлять эффекты, цветокоррекцию, микшировать и предоставлять готовые проекты с помощью DaVinci Resolve 17. Подробнее
В этом официальном учебном курсе Blackmagic Design Certified вы узнаете, как импортировать, упорядочивать, редактировать, добавлять эффекты, цветокоррекцию, микшировать и предоставлять готовые проекты с помощью DaVinci Resolve 17. Подробнее
99,00 $ Добавить в корзину
НОВИНКА DaVinci Resolve 17 Essentials Bundle
со Стивом Мартином и Марком Спенсером
Этот комплект представляет собой набор из 4 базовых руководств, охватывающих все аспекты постобработки Resolve. Этот пакет содержит более 19 часов контента и включает в себя медиафайлы для изучения Resolve 16. Сэкономьте 37%. More Info
$270.00 Add to cart
hidden
Dive Deeper into the Color Page
NEW Advanced Color Grading in DaVinci Resolve 17
with Mark Spencer
В этом официальном курсе повышения квалификации Blackmagic Design Certified вы узнаете, как использовать набор инструментов глубокой цветокоррекции DaVinci Resolve для улучшения качества изображений и скорости, с которой вы сможете работать. Более подробная информация
Более подробная информация
$ 149,00 Добавить в корзину
Управление цветом в Davinci Resolve 17
с Алексисом Ван Херкманом
Демистизирующее управление цветом в Resest 17 Demystifyfiting Color в Resest 17 .0872 — это учебное пособие, разработанное, чтобы помочь вам оптимизировать рабочий процесс и дать вам уверенность в том, что ваш окончательный результат будет наилучшим. Более подробная информация
$ 79,00 Добавить в корзину
Hidden
Изучение Fairlight, Fusion и Workflows
Редактирование звука в Fairlight
с Travis Brichmond
. Решение, включая аудиозапись, редактирование голоса, создание звукового дизайна, микширование, создание стеблей и экспорт аудио. Подробнее
Решение, включая аудиозапись, редактирование голоса, создание звукового дизайна, микширование, создание стеблей и экспорт аудио. Подробнее
79,00 $ Добавить в корзину
Основные звуковые эффекты в DaVinci Resolve 17
с Трэвисом Ричмондом
39,00 $ Добавить в корзину
Warp Speed Fusion в DaVinci Resolve 16/17 с Марком Спенсером0007
Используйте всю мощь Fusion. Получите четкое представление о том, как работает узловая компоновка на странице Fusion и как справляться с базовой графикой движения и снимками с визуальными эффектами. Подробнее
Подробнее
99,00 $ Добавить в корзину
НОВИНКА Использование редактора Speed Editor на странице Cut
со Стивом Мартином
Хотите использовать редактор Speed по максимуму? Вы узнаете, как выполнить полное редактирование в Resolve 17 Cut Page, используя новую панель управления Speed Editor от Blackmagic Design. Подробнее
59,00 $ Добавить в корзину
Рабочие процессы Warp Speed Grading в DaVinci Resolve 16.1
с Марком Спенсером работает в Color Page от Resolve. Подробнее
39,00 $ В корзину
ATEM Mini/Pro Essential Training
с Трэвисом Ричмондом
ATEM Mini/Pro Essential Training — это подробное учебное пособие, охватывающее все аспекты версий Mini и Mini Pro этого популярного видеомикшера для создания профессиональных прямых трансляций.
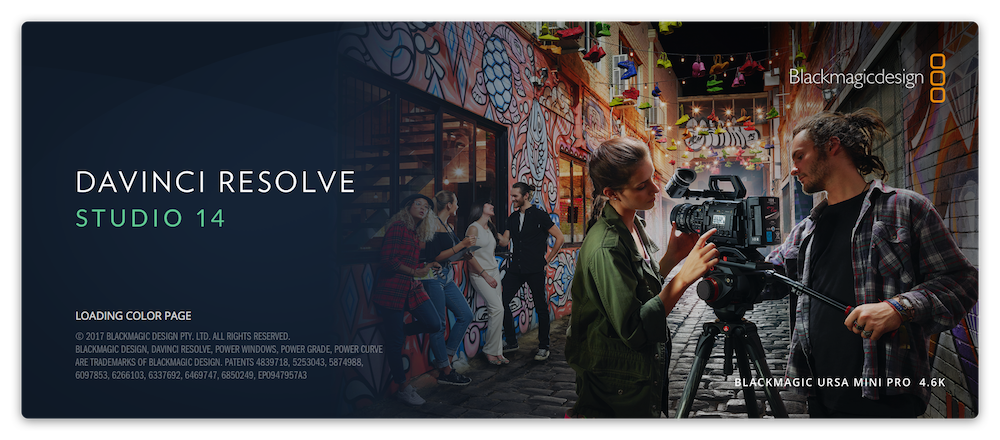 Ребенок доволен, снимает свои видео и монтирует уже сам. Рекомендую.
Ребенок доволен, снимает свои видео и монтирует уже сам. Рекомендую. Сам бежит показывать результаты работы, не надо постоянно проверять, проходит курс или нет, потому что ему самому нравится! Ну и то, что своя платформа — это конечно, большой плюс.
Сам бежит показывать результаты работы, не надо постоянно проверять, проходит курс или нет, потому что ему самому нравится! Ну и то, что своя платформа — это конечно, большой плюс.
 ..
.. ..
..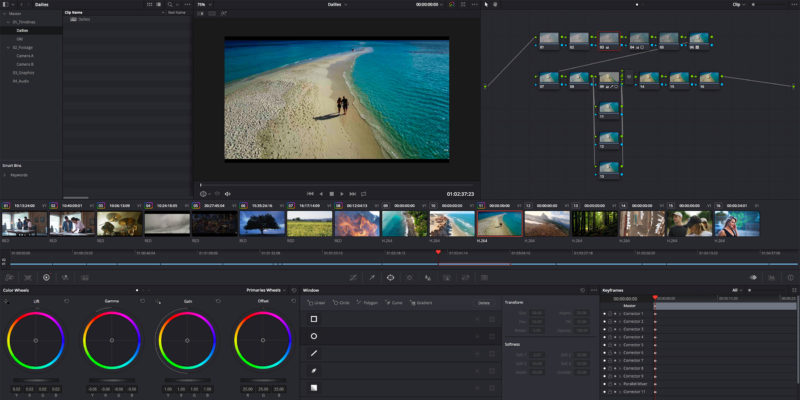 Часть 3
Автор:
Студия: Waqas Qazi
Год: 2018
Продолжительность: 25 часов 32 минуты
Продолжительность данной части: 10 часов 25 минут (Модуль 4-5)
Язык: Английский
Программное обеспечение: DaVinci Resolve
Единственный курс на планете, который даст вам технические…
Часть 3
Автор:
Студия: Waqas Qazi
Год: 2018
Продолжительность: 25 часов 32 минуты
Продолжительность данной части: 10 часов 25 минут (Модуль 4-5)
Язык: Английский
Программное обеспечение: DaVinci Resolve
Единственный курс на планете, который даст вам технические… ..
..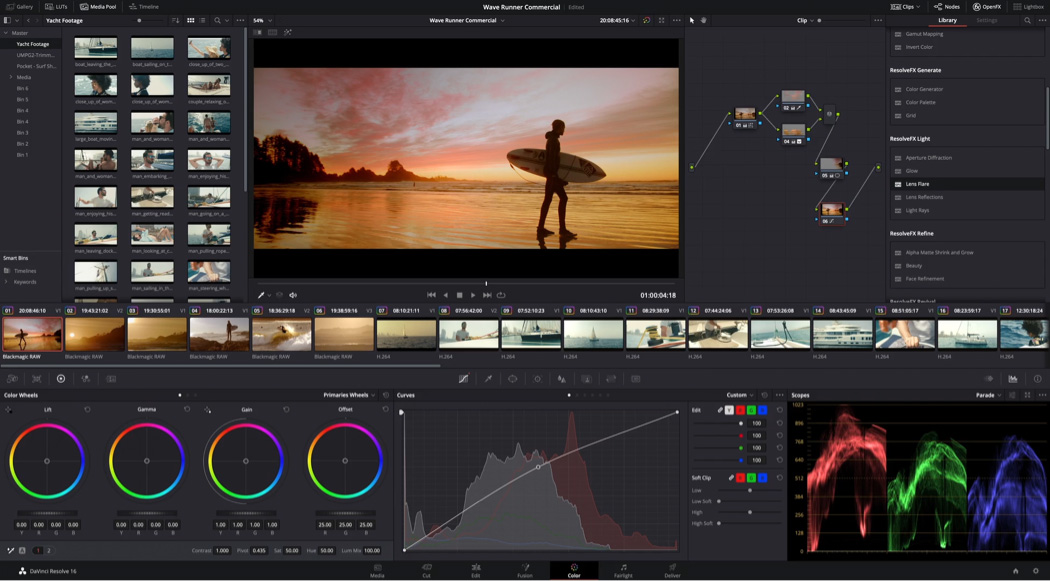 ..
.. ..
..
 А вот DaVinci Panels устанавливать не требуется (это ПО для работы с оборудованием от DaVinci для инженеров видеомонтажа).
А вот DaVinci Panels устанавливать не требуется (это ПО для работы с оборудованием от DaVinci для инженеров видеомонтажа). 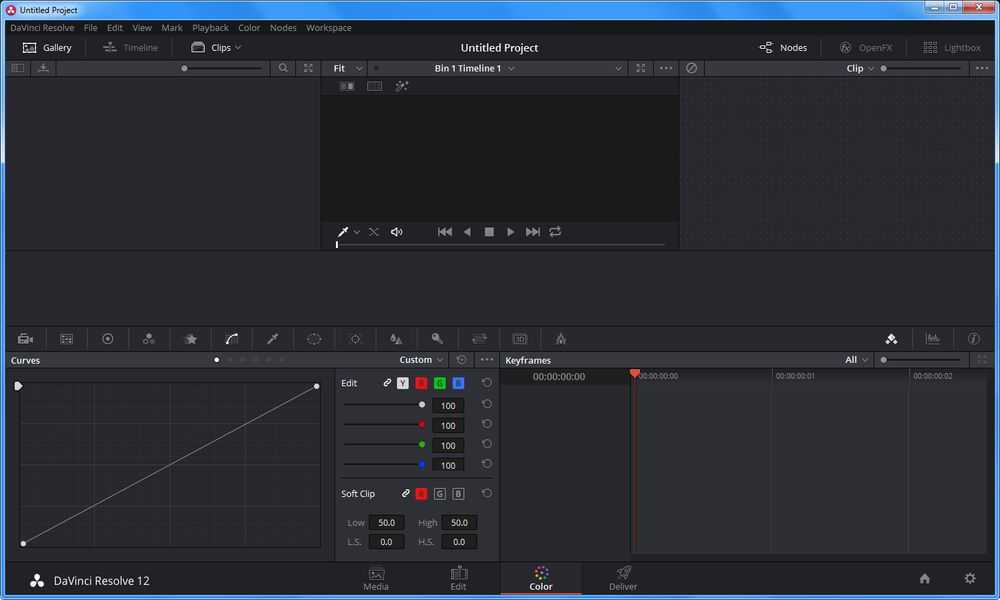 Сюда загружаются файлы для монтажа.
Сюда загружаются файлы для монтажа.