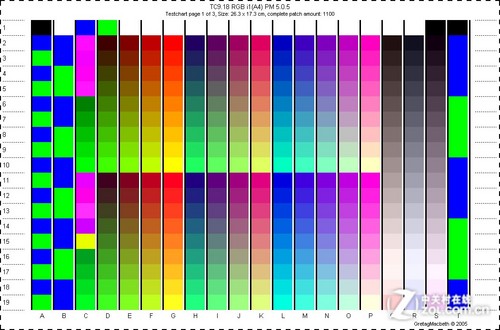| Производитель | Серия | Модель | Особенности профиля | Чернила | Бумага | Настройки в принтере для лучшего результата | Ссылка |
| Brother | MFC-J5910DW | Сублимация, перенос на белую ткань | сублимационные чернила InkTec Sublinova Smart (DTI01-DTI04) | сублимационная бумага IST S100-100A4 | тип бумаги [Матовая BP60], качество печати [Для фотографий], режим [естественный] | скачать | |
| Brother | MFC-J5910DW | Сублимация, перенос на белую керамику | сублимационные чернила InkTec Sublinova Smart (DTI01-DTI04) | сублимационная бумага IST S100-100A4 | тип бумаги [Матовая BP60], качество печати [Для фотографий], режим [естественный] | скачать | |
| Canon | PIXMA | iP3600 | InkTec C9020-C9021 | Lomond матовая A4 230 г/м2 | Тип бумаги — матовая, качество печати — стандарт, цвет — вручную, корректировка — ICM | скачать | |
| Canon | PIXMA | iP3600 | InkTec C9020-C9021 | Lomond глянец A4 230 г/м2 | Тип бумаги — глянцевая, качество печати — стандарт, цвет — вручную, корректировка — ICM | скачать | |
| Canon | PIXMA | iP3600 | OCP (BKP44, BK124, С144, M/Y 144) | Bursten глянец 210 г/м2 | скачать | ||
| Canon | PIXMA | iP4200 | InkTec C905-C908 | Lomond матовая 230 г/м2 | Установки цвета вручную/Нет | скачать | |
| Canon | PIXMA | iP4200 | InkTec C905-C908 | Lomond глянец 120 г/м2 | Установки цвета вручную/Нет | скачать | |
| Canon | PIXMA | iP4200 | InkTec C905-C908 | Lomond глянец 230 г/м2 | Установки цвета вручную/Нет | скачать | |
| Canon | PIXMA | iP4200 | InkTec C905-C908 | Lomond суперглянец A4 260 г/м2 | Установки цвета вручную/Нет, выбор бумаги -«С особым глянцем» | скачать | |
| Canon | PIXMA | iP4200 | InkTec C905-C908 | Lomond сатин A4 280 г/м2 | Установки цвета вручную/Нет, выбор бумаги -«С особым глянцем» | скачать | |
| Canon | PIXMA | iP4200 | InkTec C905-C908 | Epson Premium Glossy 10х15 255g | Установки цвета вручную/Нет, выбор бумаги -«С особым глянцем» | скачать | |
| Canon | PIXMA | iP4200 | вариант с чётким воспроизведением чёрно-белых фото | InkTec C905-C908 | Epson Premium Glossy 10х15 255g | Установки цвета вручную/Нет, выбор бумаги -«С особым глянцем» | скачать |
| Canon | PIXMA | iP4200 | вариант без эффекта красноты | InkTec C905-C908 | Epson Premium Glossy 10х15 255g | Установки цвета вручную/Нет, выбор бумаги -«С особым глянцем» | скачать |
| Canon | PIXMA | iP4200 | 2 профиля: pc с учётом желтизны бумаги (для ч/б фото). ng — без (для цветных) ng — без (для цветных) | InkTec C905-C908 | Epson Premium Glossy 10х15 255g | Установки цвета вручную/Нет, выбор бумаги -«Качественная фотобумага» | скачать |
| Canon | PIXMA | iP4200 | InkTec C905-C908 | Epson Premium SemiGloss A4 251g | Установки цвета вручную/Нет, выбор бумаги -«С особым глянцем» | скачать | |
| Canon | PIXMA | iP4300 | InkTec C905-C908 | Lomond суперглянец 260 г/м2 | скачать | ||
| Canon | PIXMA | iP4500 | InkTec C905-C908 | Lomond глянец 230 г/м2 | Установки цвета вручную/Нет | скачать | |
| Canon | PIXMA | iP4500 | InkTec C905-C908 | Lomond матовая 230 г/м2 | Установки цвета вручную/Нет | скачать | |
| Canon | PIXMA | iP4500 | InkTec C905-C908 | Lomond суперглянец 260 г/м2 | Установки цвета вручную/Нет | скачать | |
| Canon | PIXMA | iP4600 | OCP (BKP 44/124, C 154, M/Y 144) | глянцевая фотобумага | скачать | ||
| Canon | PIXMA | iP4600 | OCP (BKP 44/124, C 154, M/Y 144) | матовая фотобумага | скачать | ||
| Canon | PIXMA | iP4700 | InkTec C9020-C9021 | Lomond глянец 230 г/м2 | Тип бумаги — глянцевая, качество печати — другое, цвет — вручную, корректировка — ICM, скорость печати — 2 | скачать | |
| Canon | PIXMA | iP4700 | InkTec C9020-C9021 | Lomond матовая 2-сторонняя A4 130 г/м2 | Тип бумаги — матовая, качество печати — другое, цвет — вручную, корректировка — ICM, скорость печати — 2 | скачать | |
| Canon | PIXMA | iP4700 | InkTec C9020-C9021 | Lomond матовая 2-сторонняя A4 130 г/м2 | Тип бумаги — обычная, качество печати — другое, цвет — вручную, корректировка — ICM, скорость печати — 2 | скачать | |
| Canon | PIXMA | iP4700 | InkTec C9020-C9021 | Epson Archival Matte Paper A4 192g | Тип бумаги — матовая, качество печати — другое, цвет — вручную, корректировка — ICM, скорость печати — 2 | скачать | |
| Canon | PIXMA | iP4700 | InkTec C9020-C9021 | IST фото матовая 2-сторонняя A4 140 г/м2 | скачать | ||
| Canon | PIXMA | iP4700 | OCP (BKP44, BK124, С144, M/Y 144) | Lomond глянец 230 г/м2 | скачать | ||
| Canon | Pixma | iP4940 | OCP (BKP44, BK124, С154, M/Y 144) | IST MD140-50A4 | тип бумаги [обычная], качество печати [высокое] | скачать | |
| Canon | Pixma | iP4940 | OCP (BKP44, BK124, С154, M/Y 144) | Lomond Glossy 230 г/м2 A4 | тип бумаги [глянцевая], качество печати [высокое] | скачать | |
| Canon | PIXMA | iP5200 | InkTec C905-C908 | Epson Premium Glossy 10х15 255g | Установки цвета вручную/Нет | скачать | |
| Canon | PIXMA | iP5200 | InkTec C905-C908 | Lomond сатин A4 280 г/м2 | Установки цвета вручную/Нет | скачать | |
| Canon | PIXMA | MG5140 | Оригинальные чернила | Lomond матовая 180 г/м2 | скачать | ||
| Canon | PIXMA | MG5140 | Оригинальные чернила | Lomond глянец 230 г/м2 | скачать | ||
| Canon | PIXMA | MG5140 | Оригинальные чернила | Lomond суперглянец 260 г/м2 | скачать | ||
| Canon | PIXMA | MG5240 | Оригинальные чернила | Lomond матовая 180 г/м2 | скачать | ||
| Canon | PIXMA | MG5240 | Оригинальные чернила | Lomond глянец 230 г/м2 | скачать | ||
| Canon | PIXMA | MG5240 | Оригинальные чернила | Lomond суперглянец 260 г/м2 | скачать | ||
| Canon | PIXMA | MG5340 | OCP (BKP44, BK124, С144, M/Y 144) | Lomond матовая 230 г/м2 | скачать | ||
| Canon | PIXMA | MG5340 | OCP (BKP44, BK124, С144, M/Y 144) | Lomond матовая 90 г/м2 | скачать | ||
| Canon | PIXMA | MG5340 | OCP (BKP44, BK124, С144, M/Y 144) | Lomond суперглянец 260 г/м2 | скачать | ||
| Canon | PIXMA | MG5640 | InkTec C5050, 5051 | Epson Premium Glossy A4 255g | скачать | ||
| Canon | PIXMA | MG5740 | Оригинальные чернила | Lomond матовая 180 г/м2 | скачать | ||
| Canon | PIXMA | MG5740 | Оригинальные чернила | Lomond глянец 230 г/м2 | скачать | ||
| Canon | PIXMA | MG5740 | Оригинальные чернила | Lomond суперглянец 260 г/м2 | скачать | ||
| Canon | PIXMA | MG7740 | Оригинальные чернила | Lomond матовая 180 г/м2 | скачать | ||
| Canon | PIXMA | MG7740 | Оригинальные чернила | Lomond глянец 230 г/м2 | скачать | ||
| Canon | PIXMA | MG7740 | Оригинальные чернила | Lomond суперглянец 260 г/м2 | скачать | ||
| Canon | PIXMA | MG8240 | OCP (BKP 44/123/124, C 154, M/Y 144) | SIHL Satin Klasse 240 #0724 | скачать | ||
| Canon | PIXMA | MG8240 | OCP (BKP 44/123/124, C 154, M/Y 144) | Lomond Super Glossy Warm 295 г/м2 | скачать | ||
| Canon | Pixma | MP550 | OCP (BKP44, BK124, С144, M/Y 144) | Black Diamomd Glossy 230 г/м2 A4 | скачать | ||
| Canon | Pixma | Pro-100S | В Canon Easy-PhotoPrint EX не работает. Использовать в PhotoShop Использовать в PhotoShop | BK157, BK/C/M/Y158, BK/CL/ML159 | Premium Glossy Photo Paper | тип бумаги [Premium Glossy Photo Paper], качество печати [высокое] | скачать |
| Epson | Stylus Photo | 1410 | Сублимация | InkTec DTI01-DTI06 | Lomond матовая 90 г/м2 | скачать | |
| Epson | Stylus Photo | 1410 | InkMate EIM-290 | Lomond глянец 230 г/м2 | скачать | ||
| Epson | Stylus Photo | 1410 | InkMate EIM-290 | Lomond матовая 140 г/м2 | скачать | ||
| Epson | Stylus Photo | 1410 | Универсальный профиль | IST сублимационная A3 100 г/м2 | скачать | ||
| Epson | Stylus Photo | 810 — 935 | InkTec E0005 | Lomond глянец 230 г/м2 | Настройка цветов — Авто, тип профиля — конвертер | скачать | |
| Epson | Stylus Photo | 810 — 935 | InkTec E0005 | Lomond матовая 230 г/м2 | Настройка цветов — Авто, тип профиля — конвертер | скачать | |
| Epson | Stylus | C110 | DCTec | Lomond глянец 230 г/м2 | скачать | ||
| Epson | Stylus | C110 | DCTec | Lomond суперглянец 260 г/м2 | скачать | ||
| Epson | Stylus | C42 | InkTec E0005 | Lomond глянец 200 г/м2 | Настройка цветов — Авто, тип профиля — конвертер, бумага — Photo, качество — Photo RPM | скачать | |
| Epson | Stylus | C42 | InkTec E0005 | Lomond матовая 200 г/м2 | Настройка цветов — Авто, тип профиля — конвертер, бумага — Photo, качество — Photo RPM | скачать | |
| Epson | Stylus | C67 — C87 | InkTec E0007 | Lomond матовая 90 г/м2 | Печатать со стандартными настройками цвета, профиль — конвертер | скачать | |
| Epson | Stylus | C84 — C86 | InkTec E0007 | Lomond матовая 230 г/м2 | Настройка цветов — ICM + без коррекции, профиль — прямой, тип бумаги — Matte Paper — Heavyweight | скачать | |
| Epson | Stylus | CX4300 | InkMate EIM-290 | Lomond глянец 230 г/м2 | скачать | ||
| Epson | Stylus | CX4300 | InkTec E0013 | Lomond глянец 200 г/м2 | скачать | ||
| Epson | Stylus | CX7300 | InkTec E0009 | Lomond глянец A4 230 г/м2 | Настройка цветов — ICM+без коррекции , тип профиля — прямой, качество — Фото RPM | скачать | |
| Epson | Stylus | CX7300 | InkTec E0009 | Lomond матовая A4 230 г/м2 | Настройка цветов — ICM+без коррекции , тип профиля — прямой, качество — Фото RPM | скачать | |
| Epson | Фабрика Печати | L100 | Оригинальные чернила | Lomond матовая 180 г/м2 | скачать | ||
| Epson | Фабрика Печати | L100 | Оригинальные чернила | Lomond глянец 230 г/м2 | скачать | ||
| Epson | Фабрика Печати | L100 | Оригинальные чернила | Lomond суперглянец 260 г/м2 | скачать | ||
| Epson | Фабрика Печати | L100 | сублимация | InkTec Sublinova Smart (DTI01-DTI04) | IST сублимационная A4 100 г/м2 | скачать | |
| Epson | Фабрика Печати | L100 | Универсальный профиль | IST сублимационная A4 100 г/м2 | скачать | ||
| Epson | Фабрика Печати | L1800 | сублимация | InkTec Sublinova Smart (DTI01-DTI06) | IST сублимационная A4 100 г/м2 | скачать | |
| Epson | Фабрика Печати | L800 | InkMate EIM-801 | IST глянец односторонняя 240 г/м2 | Настройка цветов — ICM, тип профиля — конвертер, качество — Фото RPM | скачать | |
| Epson | Фабрика Печати | L800 | InkMate EIM-801 | IST глянец односторонняя 240 г/м2 | Настройка цветов — ICM , тип профиля — конвертер, качество — Фото | скачать | |
| Epson | Фабрика Печати | L800 | InkMate EIM-801 | Lomond матовый 2-сторонний 130г А4 | Настройка цветов — ICM, тип профиля — конвертер, качество — Высокое, тип бумаги в настройках выбран — Простая, профиль для быстрой печати на фотобумаге | скачать | |
| Epson | Фабрика Печати | L800 | InkTec E0010 | IST глянец A4 240 г/м2 | Настройка цветов — ICM,тип профиля — конвертер, качество — Фото RPM | скачать | |
| Epson | Фабрика Печати | L800 | InkTec E0010 | Lomond глянец A4 160 г/м2 | Настройка цветов — ICM,тип профиля — конвертер, качество — Фото RPM | скачать | |
| Epson | Фабрика Печати | L800 | InkTec E0010 | Lomond матовая A4 160 г/м2 | Настройка цветов — ICM,тип профиля — конвертер, качество — Фото RPM | скачать | |
| Epson | Фабрика Печати | L800 | InkTec E0010 | Lomond Premium суперглянец 260 г/м2 | скачать | ||
| Epson | Фабрика Печати | L800 | DCTec для L800 | Lomond глянец 200 г/м2 | скачать | ||
| Epson | Фабрика Печати | L800 | DCTec для L800 | Lomond матовая 180 г/м2 | скачать | ||
| Epson | Фабрика Печати | L800 | Оригинальные чернила | Lomond матовая 180 г/м2 | скачать | ||
| Epson | Фабрика Печати | L800 | Оригинальные чернила | Lomond глянец 230 г/м2 | скачать | ||
| Epson | Фабрика Печати | L800 | Оригинальные чернила | Lomond суперглянец 260 г/м2 | скачать | ||
| Epson | Фабрика Печати | L800 | InkTec E0010 | IST глянец односторонняя 240 г/м2 | Установки цвета — ICM, тип профиля — конвертер, качество — Наилучшее фото | скачать | |
| Epson | Фабрика Печати | L800 | InkTec E0010 | Lomond глянец A4 160 г/м2 | Установки цвета — ICM, тип профиля — конвертер, качество — Наилучшее фото | скачать | |
| Epson | Фабрика Печати | L800 | InkTec E0010 | Lomond матовая A4 160 г/м2 | Установки цвета — ICM, тип профиля — конвертер, качество — Наилучшее фото | скачать | |
| Epson | Фабрика Печати | L800 | сублимация | InkTec Sublinova Smart (DTI01-DTI06) | Универсальный профиль | скачать | |
| Epson | Фабрика Печати | L800 | сублимация, перенос на металл | InkTec Sublinova Smart (DTI01-DTI06) | Универсальный профиль | скачать | |
| Epson | Stylus Photo | P50 | InkMate EIM-290 | Lomond глянец 230 г/м2 | скачать | ||
| Epson | Stylus Photo | P50 | InkMate EIM-290 | Lomond матовая 140 г/м2 | скачать | ||
| Epson | Stylus Photo | P50 | сублимация | InkTec Sublinova Smart (DTI01-DTI06) | Универсальный профиль | скачать | |
| Epson | Stylus Photo | PX660 | OCP (BK/Y/M/C 140 ML/CL 141) | Lomond глянец 230 г/м2 | скачать | ||
| Epson | Stylus Photo | PX660 | OCP (BK/Y/M/C 140 ML/CL 141) | Lomond глянец 2-сторонняя 230 г/м2 | скачать | ||
| Epson | Stylus Photo | PX660 | OCP (BK/Y/M/C 140 ML/CL 141) | Lomond матовая двухсторонняя 170 г/м2 | скачать | ||
| Epson | Stylus Photo | R1410 | InkTec E0009 | Lomond глянец A4 230 г/м2 | Настройка цветов — ICM+без коррекции , тип профиля — прямой, качество — Фото RPM, если профиль выбран явно в программе — настройки цвета ICM+без цветокоррекции | скачать | |
| Epson | Stylus Photo | R1410 | InkTec E0010 | Lomond глянец A4 230 г/м2 | Настройка цветов — ICM+Выкл,без цветокоррекции, тип профиля — прямой, качество — Фото RPM | скачать | |
| Epson | Stylus Photo | R1410 | InkTec E0010 | Lomond матовая A4 230 г/м2 | Настройка цветов — ICM+Выкл,без цветокоррекции, тип профиля — прямой, качество — Фото RPM | скачать | |
| Epson | Stylus Photo | R200, 230, 300 | InkTec E0005 | Epson Premium SemiGloss 10×15 255g | Печатать со стандартными настройками цвета, профиль — конвертер, качество — Наилучшее Фото | скачать | |
| Epson | Stylus Photo | R200, 230, 300 | InkTec E0005 | Epson Premium Glossy 255g | Настройка цветов — ICM + без коррекции, тип профиля — прямой, качество — Наилучшее Фото | скачать | |
| Epson | Stylus Photo | R200, 300 | InkTec E0005 | Lomond матовая 100 г/м2 | Печатать со стандартными настройками цвета, профиль — конвертер | скачать | |
| Epson | Stylus Photo | R200, 300 | InkTec E0005 | Lomond матовая 10х15см 230 г/м2 | Печатать со стандартными настройками цвета, профиль — конвертер | скачать | |
| Epson | Stylus Photo | R200, 300 | InkTec E0005 | Lomond матовая 230 г/м2 | Печатать со стандартными настройками цвета, профиль — конвертер | скачать | |
| Epson | Stylus Photo | R200, 300 | InkTec E0005 | Lomond глянец 140 г/м2 | Печатать со стандартными настройками цвета, профиль — конвертер | скачать | |
| Epson | Stylus Photo | R200, 300 | 2 профиля: pc с учётом желтизны бумаги (для ч/б фото). ng — без (для цветных) ng — без (для цветных) | InkTec E0005 | Lomond глянец 230 г/м2 | Печатать со стандартными настройками цвета, профиль — конвертер | скачать |
| Epson | Stylus Photo | R200, 300 | InkTec E0005 | Lomond суперглянец 10×15см 260 г/м2 | Печатать со стандартными настройками цвета, профиль — конвертер | скачать | |
| Epson | Stylus Photo | R200, R220, R300, R320, RX500, RX600, RX620 | OCP (BK 73, C76, CL77, M72, ML73, Y61) | Lomond Premium суперглянец 170г/м2 | скачать | ||
| Epson | Stylus Photo | R200, R220, R300, R320, RX500, RX600, RX620 | OCP (BK 73, C76, CL77, M72, ML73, Y61) | Lomond Premium суперглянец 260г/м2 | скачать | ||
| Epson | Stylus Photo | R2000 | DCTec для R2000 | Lomond суперглянец 260 г/м2 | скачать | ||
| Epson | Stylus Photo | R2000 | DCTec для R2000 | Lomond матовая 2-сторонняя 170 г/м2 | скачать | ||
| Epson | Stylus Photo | R220 | InkTec E0005 | Lomond глянец 150 г/м2 | скачать | ||
| Epson | Stylus Photo | R220 | InkTec E0005 | Lomond глянец 10×15 230 г/м2 | скачать | ||
| Epson | Stylus Photo | R220 | InkTec E0005 | Lomond матовая 200 г/м2 | скачать | ||
| Epson | Stylus Photo | R240 (RX520) | InkTec E0006 | Lomond матовая 10х15см 230 г/м2 | Настройка цветов -ICM, тип профиля — конвертер, качество — Наилучшее Фото,бумага матовая | скачать | |
| Epson | Stylus Photo | R240 (RX520) | InkTec E0006 | Lomond глянец 10х15см 230 г/м2 | Настройка цветов -ICM, тип профиля — конвертер, качество — Наилучшее Фото,тип бумаги в настройках «Epson Ultra Glossy» | скачать | |
| Epson | Stylus Photo | R240 (RX520) | InkTec E0006 | Epson Premium Glossy 13х18 255g | Настройка цветов -ICM, тип профиля — прямой, качество — Наилучшее Фото,тип бумаги в настройках «Epson Premium Glossy» | скачать | |
| Epson | Stylus Photo | R270 | InkTec E0010 | Lomond глянец A4 230 г/м2 | Настройка цветов — ICM, тип профиля — конвертер, качество — Фото RPM | скачать | |
| Epson | Stylus Photo | R270 | InkTec E0009 | Lomond глянец 150 г/м2 | скачать | ||
| Epson | Stylus Photo | R270 | InkTec E0010 | Lomond суперглянец 270 г/м2 | скачать | ||
| Epson | Stylus Photo | R270 | InkTec E0010 | Lomond сатин 290 г/м2 | скачать | ||
| Epson | Stylus Photo | R270, 290, 390, 1410, RX590 | под чернила без эффекта «бронзинга» | InkTec E0005N | Lomond глянец A4 120 г/м2 | Настройка цветов — ICM , тип профиля — конвертер, качество — Фото RPM | скачать |
| Epson | Stylus Photo | R270, 390 | InkTec E0010 | Epson Archival Matte Paper A4 | Настройка цветов — ICM, тип профиля — конвертер, качество — Фото RPM | скачать | |
| Epson | Stylus Photo | R270, 390 | InkTec E0010 | Lomond матовая A4 230 г/м2 | Настройка цветов — ICM, тип профиля — конвертер, качество — Фото RPM | скачать | |
| Epson | Stylus Photo | R270, 390 | InkTec E0010 | Lomond матовая 2-сторонняя A4 130 г/м2 | Настройка цветов — ICM, тип профиля — конвертер, качество — Фото | скачать | |
| Epson | Stylus Photo | R270, 390, 1410, RX590 | под чернила без эффекта «бронзинга» | InkTec E0005N | Lomond матовая 10х15см 230 г/м2 | Настройка цветов -ICM + без коррекции , тип профиля — прямой, качество — Фото RPM | скачать |
| Epson | Stylus Photo | R270, 390, 1410, RX590 | под чернила без эффекта «бронзинга» | InkTec E0005N | Lomond глянец A4 230 г/м2 | Настройка цветов -ICM + без коррекции , тип профиля — прямой, качество — Фото RPM | скачать |
| Epson | Stylus Photo | R270, 390, 1410, RX590 | под чернила без эффекта «бронзинга». 2 профиля: pc с учётом желтизны бумаги (для ч/б фото). ng — без (для цветных) 2 профиля: pc с учётом желтизны бумаги (для ч/б фото). ng — без (для цветных) | InkTec E0005N | Epson Premium SemiGloss A4 251g | Настройка цветов -ICM + без коррекции , тип профиля — прямой, качество — Фото RPM | скачать |
| Epson | Stylus Photo | R270, 390, 1410, RX590 | под чернила без эффекта «бронзинга» | InkTec E0005N | Epson Premium Glossy 13х18 255g | Настройка цветов -ICM + без коррекции , тип профиля — прямой, качество — Фото RPM | скачать |
| Epson | Stylus Photo | R270, 390, 1410, RX590 | InkTec E0009 | Lomond матовая A4 230 г/м2 | Настройка цветов — ICM , тип профиля — конвертер, качество — Фото RPM | скачать | |
| Epson | Stylus Photo | R270, 390, 1410, RX590 | InkTec E0009 | Lomond матовая A4 160 г/м2 | Настройка цветов — ICM , тип профиля — конвертер, качество — Фото RPM | скачать | |
| Epson | Stylus Photo | R270, 390, 1410, RX590 | InkTec E0009 | Lomond глянец A4 120 г/м2 | Настройка цветов — ICM , тип профиля — конвертер, качество — Фото RPM | скачать | |
| Epson | Stylus Photo | R270, 390, 1410, RX590 | InkTec E0009 | Lomond глянец A4 230 г/м2 | Настройка цветов — ICM , тип профиля — конвертер, качество — Фото RPM | скачать | |
| Epson | Stylus Photo | R270, 390, 1410, RX590 | 2 профиля: pc с учётом желтизны бумаги (для ч/б фото). ng — без (для цветных) ng — без (для цветных) | InkTec E0009 | Epson Premium Glossy 10х15 255g | Настройка цветов — ICM , тип профиля — конвертер, качество — Фото RPM | скачать |
| Epson | Stylus Photo | R290 | InkTec E0009 | Lomond глянец A4 230 г/м2 | Настройка цветов — ICM, тип профиля — конвертер, качество — Фото RPM | скачать | |
| Epson | Stylus Photo | R290 | InkTec E0009 | Lomond матовая A4 230 г/м2 | Настройка цветов — ICM, тип профиля — конвертер, качество — Фото RPM | скачать | |
| Epson | Stylus Photo | R290 | InkMate EIM-290 | Lomond полуглянец 260 г/м2 | скачать | ||
| Epson | Stylus Photo | R290 | InkMate EIM-290 | Epson Premium Glossy Photo 255g | скачать | ||
| Epson | Stylus Photo | R290 | InkMate EIM-290 | Epson Glossy Photo 10×15 225g | скачать | ||
| Epson | Stylus Photo | R290 | Epson L800 | Epson Premium Glossy 10×15 255g | скачать | ||
| Epson | Stylus Photo | R290, 295, RX610, RX615 | InkTec E0010 | Lomond глянец A4 230 г/м2 | Настройка цветов — ICM, тип профиля — конвертер, качество — Фото RPM | скачать | |
| Epson | Stylus Photo | R290, 295, RX610, RX615 | InkTec E0010 | Lomond глянец A4 230 г/м2 | Настройка цветов — ICM, тип профиля — конвертер, качество — Фото | скачать | |
| Epson | Stylus Photo | R290, 295, RX610, RX615 | InkTec E0010 | Lomond матовая A4 230 г/м2 | Настройка цветов — ICM, тип профиля — конвертер, качество — Фото RPM | скачать | |
| Epson | Stylus Photo | R290, 295, RX610, RX615 | InkTec E0010 | Lomond матовая 2-сторонняя A4 130 г/м2 | Настройка цветов — ICM, тип профиля — конвертер, качество — Фото | скачать | |
| Epson | Stylus Photo | R290, 295, RX610, RX615 | InkTec E0010 | Epson Archival Matte Paper A4 | Настройка цветов — ICM, тип профиля — конвертер, качество — Фото RPM | скачать | |
| Epson | Stylus Photo | R290, 295, RX610, RX615 | InkTec E0010 | Epson Premium Glossy 13х18 255g | Настройка цветов — ICM , тип профиля — конвертер, качество — Фото RPM | скачать | |
| Epson | Stylus Photo | R290, 295, RX610, RX615 | InkTec E0010 | IST Premium шёлк A4 260 г/м2 | Настройка цветов — ICM, тип профиля — конвертер, качество — Photo RPM | скачать | |
| Epson | Stylus Photo | R295 | OCP (BK/Y/M/C 140 ML/CL 141) | Lomond матовая 230 г/м2 | скачать | ||
| Epson | Stylus Photo | R340 | InkMate EIM-290 | Epson Premium Glossy Photo 255g | скачать | ||
| Epson | Stylus Photo | R800 — R1800 | InkTec E10054 | HP полуглянец 170 г/м2 | Настройка цветов — Авто, тип профиля — конвертер | скачать | |
| Epson | Stylus Photo | R800 — R1800 | InkTec E10054 | Lomond глянец 200 г/м2 | Настройка цветов — Авто, тип профиля — конвертер | скачать | |
| Epson | Stylus Photo | R800 — R1800 | InkTec E10054 | Lomond суперглянец 260 г/м2 | Настройка цветов — Авто, тип профиля — конвертер | скачать | |
| Epson | Stylus Photo | R800 — R1800 | InkTec E10054 | Lomond сатин 280 г/м2 | Настройка цветов — Авто, тип профиля — конвертер | скачать | |
| Epson | Stylus Photo | R800 — R1800 | InkTec E10054 | Lomond матовая 2-сторонняя 200 г/м2 | Настройка цветов — Авто, тип профиля — конвертер | скачать | |
| Epson | Stylus Photo | RX610 | DCTec | Lomond глянец 230 г/м2 | скачать | ||
| Epson | Stylus Photo | RX610 | DCTec | Lomond матовая 200 г/м2 | скачать | ||
| Epson | Stylus Photo | RX700 | Оригинальные чернила | Lomond матовая 180 г/м2 | скачать | ||
| Epson | Stylus Photo | RX700 | Оригинальные чернила | Lomond глянец 230 г/м2 | скачать | ||
| Epson | Stylus Photo | RX700 | Оригинальные чернила | Lomond суперглянец 260 г/м2 | скачать | ||
| Epson | Stylus | SX230 | InkTec E0010 | Lomond глянец 2-сторонняя 220 г/м2 | скачать | ||
| Epson | Stylus | T27 | InkTec E0005 | HP Everyday Photo Semi-Gloss 170g | скачать | ||
| Epson | Stylus | T50 | InkMate EIM-290 | Lomond глянец 230 г/м2 | скачать | ||
| Epson | Stylus | T50 | DCTec | Epson Premium Glossy | скачать | ||
| Epson | Stylus | T50 | InkMate EIM-290 | IST матовая 220 г/м2 | скачать | ||
| Epson | Stylus | T50 | OCP (BK/Y/M/C 140 ML/CL 141) | Lomond сатин 280 г/м2 | скачать | ||
| Epson | Stylus | T50 | OCP (BK/Y/M/C 140 ML/CL 141) | Lomond льняная фактура 170 г/м2 | скачать | ||
| Epson | Stylus | T50 | OCP (BK/Y/M/C 140 ML/CL 141) | Lomond суперглянец 260 г/м2 | скачать | ||
| Epson | Stylus | T50 | InkTec E0010 | IST глянец A4 230 г/м2 | скачать | ||
| Epson | Stylus | T50 | OCP (BK/Y/M/C 140 ML/CL 141) | Lomond глянец 230 г/м2 | скачать | ||
| Epson | Stylus Photo | T50, 1410, TX650, TX700W, RX590, RX610, P50, RX700, PX660, PX650, R290 | InkMate EIM-290 | Универсальный профиль | Настройки: в пункте расширенные, в настройках бумаги и качества выбрать нужный тип бумаги (Matte/Glossy/Super Glossy), Photo RPM (макс. dpi), в настройках печати — Высокая скорость и Сглаживание углов (поставить галочку), в управлении цветом — ICM и галоч dpi), в настройках печати — Высокая скорость и Сглаживание углов (поставить галочку), в управлении цветом — ICM и галоч | скачать | |
| Epson | Stylus Photo | T50, 59, P50, PX660, 720WD, 820 | InkTec E0010 | Lomond глянец A4 230 г/м2 | Настройка цветов — ICM, тип профиля — конвертер, качество — Photo RPM | скачать | |
| Epson | Stylus Photo | T50, 59, P50, PX660, 720WD, 820 | InkTec E0010 | IST матовая 10х15 180 г/м2 | Настройка цветов — ICM, тип профиля — конвертер, качество — Photo RPM | скачать | |
| Epson | Stylus Photo | T50, 59, P50, PX660, 720WD, 820 | InkTec E0010 | IST глянец 10х15 230 г/м2 | Настройка цветов — ICM, тип профиля — конвертер, качество — Photo RPM | скачать | |
| Epson | Stylus Photo | T50, 59, P50, PX660, 720WD, 820 | InkTec E0010 | IST глянец A4 230 г/м2 | Настройка цветов — ICM+выкл без цветокорреции, тип профиля — прямой, качество — Photo RPM | скачать | |
| Epson | Stylus Photo | T50, 59, P50, PX660, 720WD, 820 | InkTec E0010 | Epson Premium Glossy 13х18 251g | Настройка цветов — ICM+без цветокоррекции, тип профиля — прямой, качество — Photo RPM | скачать | |
| Epson | Stylus Photo | T50, 59, P50, PX660, 720WD, 820 | InkTec E0010 | Lomond матовая 2-сторонняя A4 130 г/м2 | Настройка цветов — ICM, тип профиля — конвертер, качество — Photo RPM | скачать | |
| Epson | Stylus Photo | T50, 59, P50, PX660, 720WD, 820 | InkTec E0010 | Epson Archival Matte Paper A4 192g | Настройка цветов — ICM, тип профиля — конвертер, качество — Photo RPM | скачать | |
| Epson | Stylus Photo | T50, 59, P50, PX660, 720WD, 820 | InkTec E0010 | Lomond матовая 2-сторонняя A4 200 г/м2 | Настройка цветов — ICM, тип профиля — конвертер, качество — Photo RPM | скачать | |
| Epson | Stylus | T59 | InkTec E0009 | Lomond глянец 230 г/м2 | скачать | ||
| Epson | Stylus Photo | TX650 | DCTec | Lomond глянец 230 г/м2 | скачать | ||
| Epson | Stylus Photo | TX650 | DCTec | Lomond сатин 280 г/м2 | скачать | ||
| Epson | WorkForce | WF7015 | InkMate EIM-110 | IST глянец 180 г/м2 | скачать | ||
| Epson | WorkForce | WF7015 | InkMate EIM-110 | IST матовая 130 г/м2 | скачать | ||
| Epson | WorkForce | WF845 | InkMate EIM-110 | IST глянец 180 г/м2 | скачать | ||
| Epson | WorkForce | WF845 | InkMate EIM-110 | IST матовая 130 г/м2 | скачать | ||
| Epson | Expression Premium | XP-605, XP-820, XP-600, XP-710, XP-700, XP-800, XP-810, XP-610, XP-615, XP-720, XP-820, XP-830, XP-624, XP-630, XP-530 | Чернила Inksystem | скачать | |||
| HP | Photosmart | D7163 | InkTec h4070 | Lomond матовая 2-сторонняя A4 130 г/м2 | Установки цвета -ICM, Качество печати — наилучшее, Тип бумаги — высшего качества | скачать |
Настройка цветовых профилей на мониторе, принтере и в Photoshop – MediaPure.
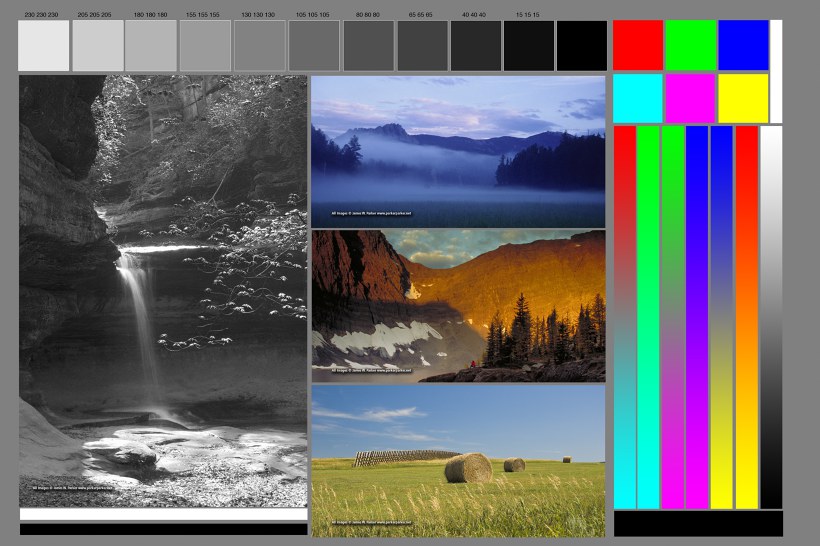 Ru
RuНаверное, каждый профессиональный фотограф и те, кто зарабатывают фотосъемкой на свадьбах, продажей фото в стоки и т.п., задумывались над связкой «камера — компьютер — принтер». Думаю, что далеко не все из них знают как откалибровать монитор, и привязать созданный профиль к монитору. Помимо всего прочего, для корректной цветопередачи профиль необходим и принтеру, да и программам для работы с графикой. Например, самому популярному фоторедактору Adobe Photoshop.
Цветовоспроизведение или правильное отображение цветов на мониторе и при печати на принтере, всегда оставалось камнем преткновения цифровой фотографии и подготовки макета к печати. Причина тому, индивидуальные параметры передачи цвета на каждом устройстве в цикле допечатной подготовки изображения.
В момент съемки одного из кадров, цифровая матрица вашей фотокамеры регистрирует на каждом светочувствительном элементе (точке) сам цвет и интенсивность его свечения, формируя изображение, а его результат записывается в файл, который мы можем наблюдать на мониторе компьютера и других устройствах воспроизведения.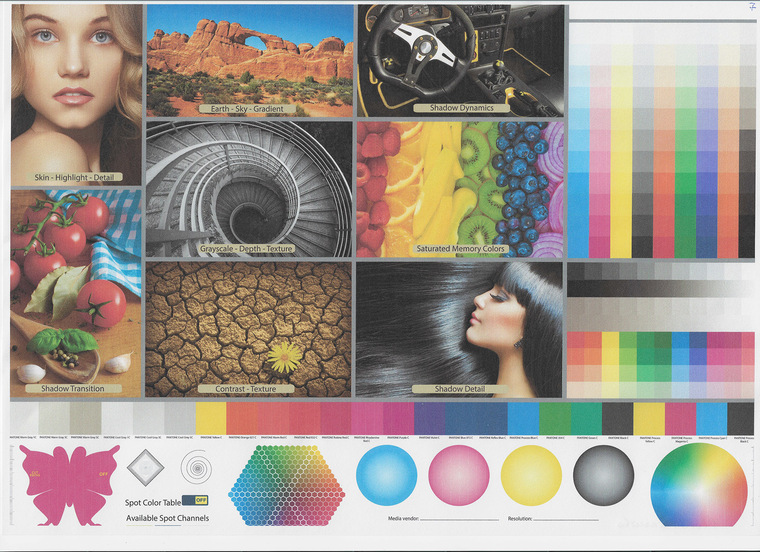
Цвет точек получаемого изображения описывается кодами, которые лежат в пределах определенного цветового пространства. Цветовое пространство (цветовая модель) — это система координат, в которой каждой комбинации чисел соответствует определенный оттенок).
Цветовые модели бывают следующие:
RGB • CMYK • XYZ • HSV (HSB) • HSL • RYB • LAB • PMS (Пантон) • LMS • Манселла • NCS • RAL • ProPhoto • YUV • YCbCr • YPbPr • YDbDr • YIQ
Цветовые модели или системы управления цветом отличаются друг от друга цветовым охватом. Выпускники МГУПечати, наверное, сразу вспомнят господина Андреева и его лекции по допечатным процессам :).
Большинство фотокамер, используемых для профессиональной фотосъемки, предоставляют фотографу возможность выбора цветового пространства для сохранения фотоснимков. Стоит учесть, что при фотосъемке в формате RAW, цветовое пространство не выбирается, так как из этого формата можно генерировать файл изображения в любой цветовой модели.
Когда вы открываете файлы цифровых изображений во всевозможных программах или печатаете их, цветовые профили непрестанно конвертируют эти изображения из одних цветовых пространств в другие для корректного отображения цветов.
Совет по настройке связки монитор-принтер
Если возникают проблемы при печати (некорректная цветопередача относительно монитора) на домашнем принтере, то не хватайтесь за настройку принтера под монитор. Начинать профилирование связки
необходимо начинать с монитора и лишь затем думать о настройке принтера.
Как добиться правильной цветопередачи:
- Сначала загрузите правильный профиль для монитора, в идеальном случае созданный вручную при помощи калибратора.
- Удостоверьтесь, что монитор откалиброван. Затем найдите или создайте вручную правильный профиль для принтера, рассчитанный именно на те расходные материалы, которые используются при печати (тип бумаги, чернила).
P. S. При смене типа чернил или бумаги нужно исполь з овать новый профиль!!!
S. При смене типа чернил или бумаги нужно исполь з овать новый профиль!!!
Наиболее распространенные цветовые пространства sRGB и Adobe RGB. В цифровых камерах чаще всего используется sRGB, оно же используется для конвертации изображений и последующей публикацией в интернете, потому что большинство браузеров с ним правильно работают.
Правда, есть у этого цветового пространства небольшой недостаток sRGB — уклон в красную зону, который является причиной красноватого оттенка на фотографии по причине большой чувствительности к настройке баланса белого. В свою очередь, пространство Adobe RGB обладает примерно одинаковым балансом красного и зеленого цвета, что уменьшает чувствительность к ошибкам баланса белого. Отметим, что Adobe RGB хорошо проявляет себя, к примеру, на фотографиях осенних пейзажей, когда наряду с теплыми цветами необходимо отобразить множество оттенков зеленого.
Цветовые пространства WideGamutRGB и ProPhotoRGB необходимы в особых случаях: выполнение точной коррекции цвета и сохранение максимума оттенков. Например, профессиональным фотографам, так как монитор или принтер с поддержкой таких цветовых профилей встречается редко.
Например, профессиональным фотографам, так как монитор или принтер с поддержкой таких цветовых профилей встречается редко.
Фотокамера создает файлы изображений, содержащие информацию о координатах пикселей в определенном цифровом пространстве, а компьютер, определяя систему координат — цветовое пространство, считывает
эти числовые значения и воспроизводит изображение.
Часто возникающие проблемы неопытных фотографов
- Отсутствие идентичности между камерой и монитором: изображение на дисплее фотокамеры выглядит красочным и насыщенным, а на мониторе компьютера блекнет.
- Отсутствие идентичности между 2-мя мониторами или монитором и фотопринтером: цвета фотоснимка, обработанного в Photoshop, выглядят корректно на мониторе, на котором производилась обработка, а при просмотре фотографии на другом мониторе или распечатки на фотопринтере, становятся заметны искажения цветовых оттенков.
Компаниями Adobe, Agfa, Apple, Kodak, Microsoft, Silicon Graphics, Sun Microsystems и Taligent в 1993 году был образован Международный консорциум по цвету (International Color Consortium, сокращенное название обозначается аббревиатурой ICC) с целью разработки универсальной системы управления цветом без привязки к компьютерной платформе. Результатом их плодотворного сотрудничества стал стандарт, на соответствие которому можно оценить любое устройство для работы с цветом. Таким образом появились цветовые профили и возникло понятие профилирование устройств для работы с цветом (мониторы, принтеры).
Результатом их плодотворного сотрудничества стал стандарт, на соответствие которому можно оценить любое устройство для работы с цветом. Таким образом появились цветовые профили и возникло понятие профилирование устройств для работы с цветом (мониторы, принтеры).
Наверное, многие обращали внимание, что расширения файлов цветовых профилей обозначаются как .icc и .icm.
Что такое профиль монитора (принтера) и для чего он нужен
Цветовой профиль — это файл, содержащий описание специфических характеристик оборудования и оптимальные значения параметров настроек для его корректной работы с цветом. Например, профиль принтера может содержать информацию о количестве чернил, необходимых для прохождения через дюзы. Данная информация благотворно сказывается при воспроизведении конкретного оттенка на определенном типе бумаги после получения готового (обработанного) изображения в Photoshop (допечатная подготовка фото).
Профили монитора учитывают его реальные возможности (цветовой охват, тип подсветки) для оптимального отображения изображения на экране, учитывая и тот факт, что исходное изображение могло быть создано фотокамерой с профилем, обладающим больший цветовой охват, чем монитор физически может отобразить своей матрицей.
Профили являются связующим звеном (переходником), позволяющим слаженно и беспрепятственно работать с цветом устройствам, а пользователю — добиться стабильной и предсказуемой цветопередачи при переносе изображений из фотокамеры на компьютер, а из компьютера на бумажные и другие типы носителей.
Профилирование мониторов
Заводские профили монитора
Все обращали внимание, что новый монитор комплектуется диском с драйверами и утилитами для настройки. Собственно, сам драйвер для работы монитору не требуется, а вот профиль для монитора, который под ними скрывается — полезная вещь (не всегда :)), так как производитель его поставляет для оптимизации цветовоспроизведения.
Запустив инсталлятор программного обеспечения вашего монитора, вы установите файлы с расширениями .icc или .icm в следующую папку: C:\Windows\System32\spool\driveгs\color.
К большому сожалению, стандартные профили многих мониторов оставляют желать лучшего. Причина тому, стандартизация профиля под всю линейку, без учета того, что каждый ее экземпляр имеет индивидуальные особенности цветопередачи. Это особенно касается недорогих моделей, где качество матрицы и равномерность подсветки далека от идеала.
Создание профиля для монитора вручную
Теперь вы знаете, что профиль монитора не ограничивается информацией о его технических характеристиках и особенностях, а содержит в себе и файл конфигурации, который может основательно изменять баланс цветов
за счет изменения сигнала, поступающего на монитор с видеокарты.
Учитывая тот факт, что процесс калибровки монитора обычно представляет собой корректировку аппаратных настроек средствами самого монитора и создание профиля, используя калибратор (колориметр), то теоретически можно попытать счастье и найти для вашей модели монитора или ноутбука, созданный кем — то профиль и значения первичных аппаратных настроек. Не ждите 100%-го положительного результата, гарантий нет, но не имея калибратора — это лучшая альтернатива, особенно, если цветопередача по умолчанию вас не устраивает.
Не ждите 100%-го положительного результата, гарантий нет, но не имея калибратора — это лучшая альтернатива, особенно, если цветопередача по умолчанию вас не устраивает.
Создание профиля монитора калибратором | Профилирование вручную
Самостоятельная калибровка монитора — сложный, но эффективный способ добиться необходимой цветопередачи средствами аппаратного калибратора (ссылку на пошаговую инструкцию по калибровке монитора я разместил в абзаце выше).
Калибратор представляет собой высокоточное устройство, позволяющее измерять интенсивность свечения и цветовые значения пикселей.
Что включает в себя процесс калибровки (этапы):
- замер внешнего освещения
- установка начальных настроек аппаратными регуляторами монитора (яркость , контраст, цветовая температура)
- сравнение эталонных значений цветов с реально воспроизводимыми
- генерация калибратором специального корректирующего профиля для вашего дисплея с учетом внешнего освещения
Созданный профиль в процессе калибровки монитора способен компенсировать разницу между цветопередачей, которую демонстрировал монитор до калибровки и эталонными значениями. Если вы пользователь монитора, построенного на базе дешевой матрицы с малым цветовым охватом, то в такой ситуации даже применение калибратора не даст лучших результатов цветопередачи. В случае использования качественного ЖК-монитора с матрицей типа IPS или MVA, профилирование монитора калибратором способно заметно улучшить цветопередачу.
Если вы пользователь монитора, построенного на базе дешевой матрицы с малым цветовым охватом, то в такой ситуации даже применение калибратора не даст лучших результатов цветопередачи. В случае использования качественного ЖК-монитора с матрицей типа IPS или MVA, профилирование монитора калибратором способно заметно улучшить цветопередачу.
Распечатывая на принтере тестовые мишени, обращайте особое внимание, чтобы на серых
градиентах не проявлялись паразитные цветные оттенки, а на цветных изображениях цвета соответствовали эталонной картинке на откалиброванном мониторе
Как установить профиль на монитор
Принудительная установка стороннего цветового профиля для монитора в Windows 7 осуществляется через раздел «Панели управления» — «Управление цветом».
Перейдите в раздел управления цветом, щелкнув по указанной на рисунке кнопке «Управление цветом».
В появившемся диалоговом окне в подпункте «Устройство:» выберите свой монитор и отметьте галочкой опцию
«Испольювать мои параметры для этого устройства» (отмечено стрелкой на рисунке).
В результате станет активной кнопка «Добавить…», кликните по ней.
Затем нажмите кнопку «Обзор…» и укажите путь к устанавливаемому файлу профиля.
Выполнив все вышеупомянутые действия, название профиля появится в общем списке.
Еще раз выделите профиль, который необходимо привязать к монитору и нажмите на кнопку «Сделать профилем по умолчанию», а затем на «Закрыть» для сохранения результатов настройки.
Профилирование принтера в Windows ХР выполняется утилитой Microsoft Color Control Panel Applet for Windows XP.
Внимание! По этой ссылке вы можете ознакомиться с таблицей откалиброванных цветовых профилей для различных моделей мониторов и рекомендации пo аппаратной настройке.
Профилирование принтера | Установка профиля на принтер
С тем как установить профиль на монитор мы разобрались, а теперь нам может потребоваться
профилирование принтера. Особенно, если качество печати после установки профиля на монитор стало хромать.
Заводские профили приитера
Конечно же, все принтеры имеют заводской профиль, который по обыкновению записан на диске с ПО в комплекте или с возможностью загрузки на официальном сайте производителя. Но не факт, что такой профиль обеспечит правильную цветопередачу при печати фотографий, даже соблюдая при эксплуатации использование оригинальных расходных материалов (одного или нескольких типов фирменной бумаги и чернил), рекомендуемые производителем. Основной причиной возможной некооректной цветопередачи при использовании заводского профиля — нет учета индивидуальных особенностей принтера. Наверное, многим пользователям будет достаточно и его, но лишь при отстуствии альтернатив и жестких требований к качеству.
Пользовательские профили принтера
Большинство будет сетовать на то, что оригинальные расходные материалы довольно дороги, не говоря уже о том, что профессиональным фотографам, творчески подходящим к своей работе они попросту не пригодны для реализации их замыслов. Но при использовании бумаги и чернил сторонних производителей можно столкнуться с существенными отклонениями цветопередачи, виноват в которой будет неподходящий цветовой профиль. Любой профессиональный печатник знает, что незначительное изменение плотности бумаги и вязкости чернил влияют на результат, так и фотопринтером, мы получим фотографию с корректной цветопередачей, изменив конфигурацию печати. Сторонние пользовательские профили нельзя использовать на принтере, так как погрешность в связке «чернила — бумага» неизбежна (различные параметры). Выходом из этой ситуации будет создание индивидуального профиля под свои бумагу и чернила. Если серьезно подойти к вопросу, то вы заметно исправите цветопередачу.
Но при использовании бумаги и чернил сторонних производителей можно столкнуться с существенными отклонениями цветопередачи, виноват в которой будет неподходящий цветовой профиль. Любой профессиональный печатник знает, что незначительное изменение плотности бумаги и вязкости чернил влияют на результат, так и фотопринтером, мы получим фотографию с корректной цветопередачей, изменив конфигурацию печати. Сторонние пользовательские профили нельзя использовать на принтере, так как погрешность в связке «чернила — бумага» неизбежна (различные параметры). Выходом из этой ситуации будет создание индивидуального профиля под свои бумагу и чернила. Если серьезно подойти к вопросу, то вы заметно исправите цветопередачу.
2 способа создания профиля для принтера
Сразу скажу, что собственный профиль для принтера мы будем создавать в домашних условиях без использования специального оборудования.
1 способ. Использование плагина Color DarkRoom для Photoshop.
Данный способ заключается в поочередной распечатке тестовой шкалы. Пользователь на глаз меняет настройку кривых и каналов RGB до тех пор, пока отображение тестовой мишени не будет максимально приближено к ее же отображению на откалиброванном мониторе.
Пользователь на глаз меняет настройку кривых и каналов RGB до тех пор, пока отображение тестовой мишени не будет максимально приближено к ее же отображению на откалиброванном мониторе.
Внимание! Если монитор не откалиброван, то настраивать принтер не имеет никакого смысла.
2 способ. Создание профиля при помощи сканера для домашнего использования.
Суть процесса: вам необходимо распечатать профильную карту (тестовая мишень) и отсканировать (без обработки цвета). Далее полученный после сканирования файл загрузить в плагин Pantone Colorvision Profilerplus в Photoshop, который сгенерирует новый профиль для принтера в полуавтоматическом режиме, взяв за основу разницу в цветопередаче эталонного изображения тестовой мишени в исходном файле отсканированном изображении.
Недостатки этого метода заключаются в возможных отклонениях цветопередачи сканера. «Допилить» результаты можно при помощи вышеупомянутого плагина Color DarkRoom. Даже несмотря на сложности, данные способы — отличный вариант для профилирования принтера. Безусловно, точности цветопередачи типографских машин добиться невозможно, но получите контроль над цветом и предсказуемый результат при печати фотографий.
Даже несмотря на сложности, данные способы — отличный вариант для профилирования принтера. Безусловно, точности цветопередачи типографских машин добиться невозможно, но получите контроль над цветом и предсказуемый результат при печати фотографий.
Профессиональное профилирование принтера
Чтобы достичь максимальной точности в цветопередаче на принтере, его профилирование необходимо проводить с помощью дорогостоящего прибора — спектрофотометра. Данное устойство гораздо точнее офисного или домашнего сканера. С помощью него вы можете более точно снять показатели с распечатанн ых мишеней, слдовательно, и построить профиль с минимальными погрешностями. Конечно же, покупать спектрафотометр для домашнего использования нецелесообразно, так как дешевле обйдется услуга специализированных фирм, занимающихся профессиональным профилирированием принтеров. Не исключено, что вы воспользуйтесь спектрофотометром своего друга или знакомого, либо временно позаимствуйте устройство на работе.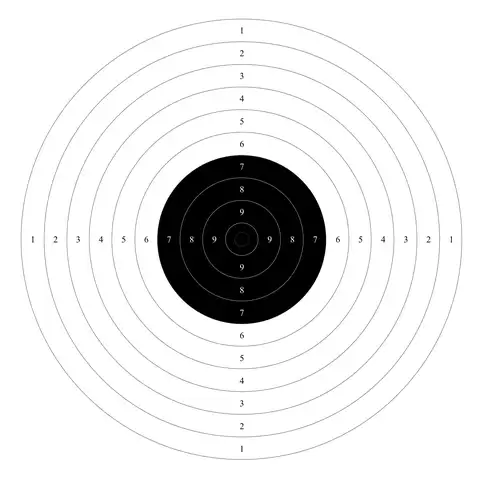
Итак, для получения профессионального профиля для своего принтера, вам понадобится распечатать тестовые мишени согласно требованиям, опубликованным на caйтe компании, предлагающей услуги профилирования, и отправить их в конверте в почтовом отделении (или курьером). Удостоверьтесь по отзывам или по советам пользователей, что компания оказывает услуги высокого качества.
В результате вы получите максимально точный профиль для принтера, но стоит помнить, что каждый профиль подходит только для одного типа бумаги и чернил, то есть при смене расходных материалов нужно создавать новые профили.
Способ дорогой, так что заранее подумайте, возможно вы сможете ограничиться самостоятельным профилированием принтера.
Аппаратно-проrраммный комплект SpyderPrint компании Datacolor позволяет в домашних условиях быстро и точно сгенерировать профиль для принтера под определенные чернила и бумагу.
Как установить профиль на принтер
Установка профиля к принтеру в Windows 7 производится аналогично привязке профиля к монитору (см. инструкцию «Как установить профиль на монитор»). Разница заключается лишь втом, что в окне выбора устройств вместо монитора нужно выбрать принтер.
инструкцию «Как установить профиль на монитор»). Разница заключается лишь втом, что в окне выбора устройств вместо монитора нужно выбрать принтер.
Работа с цветовыми профилями в Photoshop
Калибровка монитора, профилирование принтера… И на этом оптимизация цветовоспроизведения не заканчивается. Вы спросите: «Что же еще?». Дело в том, что многие профессиональные программы для работы с графикой имеют автономную систему управления цветом. Данные системы были необходимы, когда операционные системы еще не полностью поддерживали IСС-профили. Разработчики фоторедакоторов и программ для работы с графикой первоначально ориентиравались на независимые внутренние настройки каждой отдельной программы, так как полноценная поддержка iСС-профилей на уровне ОС, появилась, начиная с версии Windows 7.
Необходимо учитывать, что наблюдаемое на мониторе или на отпечатке изображение — это не исходная картинка, а лишь интерпретация, созданная профилем из исходного графического файла. Говоря иными словами, это попытка уместить цветовое пространство с большим охватом в маленькую бутылку ограничений цветовоспроизведения конкретного устройства: монитора или принтера. Таким образом, реальное исходное эталонное изображение со всей полнотой информации о цветах и оттенках — это то, которое существует в цифровом виде в окне Photoshop с заданным цветовым профилем.
Таким образом, реальное исходное эталонное изображение со всей полнотой информации о цветах и оттенках — это то, которое существует в цифровом виде в окне Photoshop с заданным цветовым профилем.
Важно обладать умением сохранять качество изображения на начальном этапе, предварительно не потеряв всю полноту информации о нем более узким профилем, и открывать с правильными исходными настройками рабочего пространства программы-фоторедактора. В противном случае все усилия по калибровке монитора и профилированию принтера не будут иметь особого вляния на конечный результат, так как получить контроль над цветом все равно не удастся.
При создании нового файла в программе Photoshop следует сразу же задать цветовой профиль для работы с изображением. Это не будет влиять на отображение картинки на мониторе, но задаст «реальные» цветовые рамки для исходного изображения.
В меню «File» выберите команду «New» и в диалоговом окне раскройте список экспертных настроек, щелкнув по стрелке рядом с пунктом «Advanced».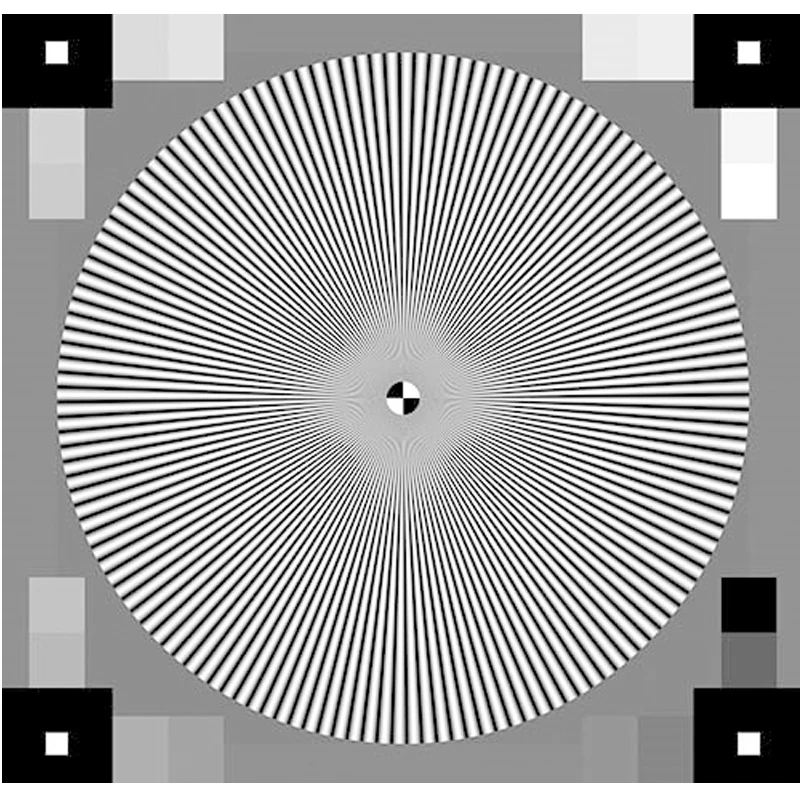
Обратите внимание на появившийся список выбора рабочего цветового профиля, пункт «Color Profile».
В этом пункте следует выбрать цветовой профиль, в котором будет обрабатываться исходное изображение. Именно из этого «исходника» система управления цветом будет конвертировать картинку в цветовой профиль монитора для отображения на экране и в цветовой профиль принтера при печати, поэтому важно не ошибиться с его выбором, чтобы не потерять в качестве.
Оптимальным выбором станет опора на следующее правило: исходное цветовое пространство, в котором получены исходные файлы изображения, должно совпадать с рабочим цветовым пространством.
Например, если во время фотосъемки в цифровой камере было задано цветовое пространство Adobe RGB (многие фотокамеры позволяют выбирать цветовое пространство), то в качестве рабочего пространства фоторедактора Photoshop лучше воспользоваться профилем Adobe RGB (1998).
Пространство sRGB IEC-61966-2. 1 подходит для файлов без внедренного профиля, то есть, если вы работаете с изображениями, полученными с помощью неизвестной вам модели цифровой камеры или сканера. Это цветовое пространство идеально для веб-дизайна, но не очень хорошо подходит для редактирования фотографий и профессиональной печати, так как имеет тенденцию терять оттенки голубого цвета. Профиль
1 подходит для файлов без внедренного профиля, то есть, если вы работаете с изображениями, полученными с помощью неизвестной вам модели цифровой камеры или сканера. Это цветовое пространство идеально для веб-дизайна, но не очень хорошо подходит для редактирования фотографий и профессиональной печати, так как имеет тенденцию терять оттенки голубого цвета. Профиль
Adobe RGB (1998), напротив, больше подходит для допечатной подготовки фотографии, он принят как стандарт для редактирования RGB-изображений, предназначенных для преобразования в CMYK (в это пространство обычно конвертируются изображения при печати на большинстве печатающих машин).
Если вы планируете в дальнейшем печатать фотографии на своем домашнем струйном принтере, то в качестве исходного рабочего пространства в Photoshop можно выбрать профиль «с запасом» качества — ProPhoto RGB. Данный вид RGВ-пространства обладает широким диапазоном цветов, хорошо подходит для сохранения гаммы
снимков в формате RAW при их первоначальном преобразовании в RGB, но если исходное изображение было получено в JPEG со стандартным профилем Adobe RGB, то в качестве рабочего пространства лучше выбирать Adobe RGB [1998).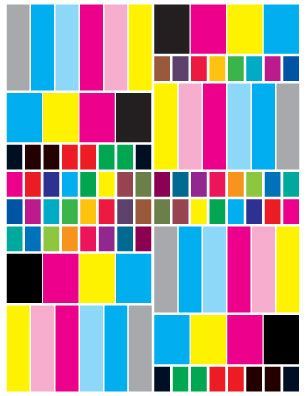
Где хранятся цветовые профили в windows 7
Содержание
- Что такое цветовой профиль, где его взять и как установить
- Что такое цветовой профиль
- Как проверить, нуждается ли монитор в цветовой калибровке
- Создание собственного цветового профиля в Adobe Gamma
- Где скачать готовый профиль для конкретной модели монитора
- Установка профиля в Windows и назначение его монитору
- Система управления цветом в Windows 7
- Общая информация об управлении цветом в Windows 7
- Настройка цветовых профилей
- Добавление цветового профиля
- Сопоставление цветовых профилей с устройствами
- Отсоединение сопоставленного цветового профиля
- Сохранение и использование сопоставления профилей и устройств
- Изменение цветовых установок устройства для всех пользователей компьютера
- Цветопередача по умолчанию
- Заводские установки
- Создание цветопрофиля: способы
- Коротко о том, как выполнить профилирование монитора
- Часто возникающие проблемы неопытных фотографов
- Что такое профиль монитора (принтера) и для чего он нужен
- Заводские профили монитора
- Создание профиля для монитора вручную
- Профилирование принтера | Установка профиля на принтер
- Заводские профили приитера
- Пользовательские профили принтера
- 2 способа создания профиля для принтера
- Профессиональное профилирование принтера
- Работа с цветовыми профилями в Photoshop
- Видео
Что такое цветовой профиль, где его взять и как установить
Не секрет, что одна и та же картинка на разных дисплеях может выглядеть по-разному. На одном дисплее цвета изображения яркие и глубокие, а самое главное соответствующие действительности, на другом они блеклые или хуже того отличающиеся от естественных. Для матовых мониторов незначительная блеклость цветов вполне допустима, чего нельзя сказать об их изменении. Согласитесь, ведь это ненормально, когда красная роза на экране имеет оранжевый оттенок, а сиреневые фиалки приобретают на дисплее серый цвет.
На одном дисплее цвета изображения яркие и глубокие, а самое главное соответствующие действительности, на другом они блеклые или хуже того отличающиеся от естественных. Для матовых мониторов незначительная блеклость цветов вполне допустима, чего нельзя сказать об их изменении. Согласитесь, ведь это ненормально, когда красная роза на экране имеет оранжевый оттенок, а сиреневые фиалки приобретают на дисплее серый цвет.
Подобное наблюдение говорит о том, что устройство использует неправильный цветовой профиль.
Что такое цветовой профиль
Цветовой профиль — это набор данных или настройки, которые определяют, как работающее с графикой устройство должно отображать цвета. Цветовые профили используются дисплеями, камерами, сканерами, принтерами и другими подобными устройствами и обычно поставляются вместе с «родными» драйверами. При подключении принтера или сканера драйвера устанавливаются автоматически, а вот с мониторами не всё так однозначно. Для монитора устанавливается графический драйвер Windows со своим универсальным цветовым профилем, который может как подойти, так и не подойти конкретному устройству.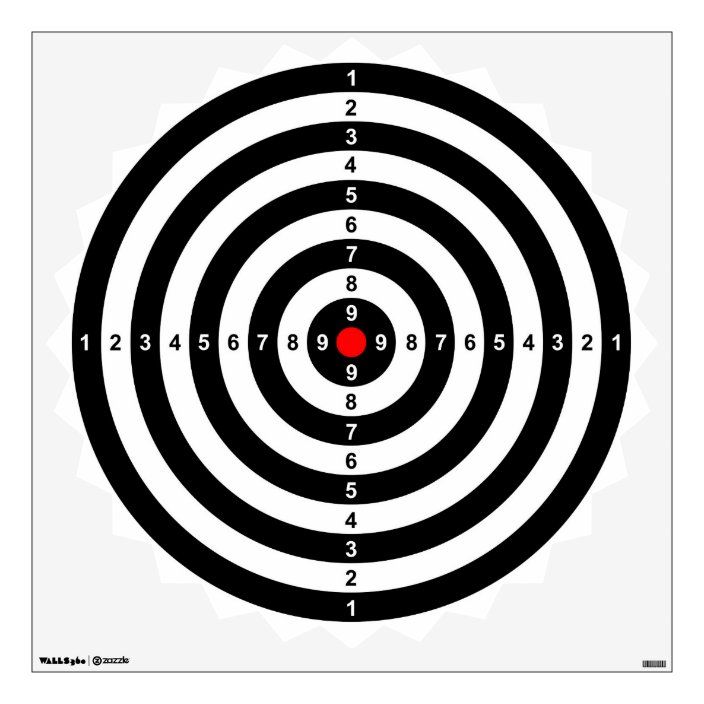
Как проверить, нуждается ли монитор в цветовой калибровке
Отсутствие видимых грубых искажений цвета еще не означает, что монитор имеет идеальную цветопередачу. Мелкие искажения можно выявить только с помощью специального устройства — цветового калибратора или его программной реализации — приложения Artise Lutcurve.
Запустив программу, переключитесь на вкладку «Гамма» и посмотрите на расположенное в центре экрана изображение с тремя вертикальными столбцами, голову и глаза при этом нужно держать строго перпендикулярно к экрану.
Создание собственного цветового профиля в Adobe Gamma
Для анализа корректности цветопередачи, калибровки и создания собственного цветового профиля можно воспользоваться утилитой Adobe Gamma.
Запустите утилиту, переключитесь для удобства в режим «Панель управления», нажмите «Загрузить» и выберите цветовой профиль, используемый по умолчанию.
Определить, какой именно профиль используются по умолчанию можно, выполнив команду colorcpl и переключившись в окне управления цветом на вкладку «Подробно».
В окошке Adobe Gamma обратите внимание на изображение с горизонтальными полосками и серым прямоугольником в центре.
Где скачать готовый профиль для конкретной модели монитора
Установка профиля в Windows и назначение его монитору
Затем командой colorcpl откройте окно управления цветом, на вкладке «Устройства» выберите нужный монитор и установите галку, разрешающую использование пользовательских параметров.
Нажав кнопку «Добавить», выберите в открывшемся списке только что инсталлированный профиль.
Почти всё готово, осталось только откалибровать экран соответственно новым настройкам.
Для этого переключитесь на вкладку «Подробно», нажмите «Изменить параметры по умолчанию».
Установите на вкладке «Подробно» галку в пункте «Использовать калибровку экрана Windows», закроете дополнительное окно и сохраните настройки.
В итоге вашему монитору будет назначен новый профиль.
Источник
Система управления цветом в Windows 7
Система управления цветом обеспечивает максимально точное воспроизведение цветов на таких устройствах, как экран монитора и принтер.
Общая информация об управлении цветом в Windows 7
Графические устройства разных типов обладают различными цветовыми характеристиками и возможностями. Например, принтер может оказаться неспособным воспроизвести тот же набор цветов, что и монитор. Сканеры и цифровые камеры также имеют различные цветовые характеристики. Даже два разных графических редактора могут интерпретировать одни и те же цвета по-разному. Это связано с тем, что у каждого графического устройства свой ограниченный диапазон цветов, который, как правило, уже цветового охвата человеческого глаза.
Отображение цветов также зависит от условий просмотра (например, от окружающего освещения). Система управления цветом обеспечивает приемлемое отображение цветов при различных условиях просмотра и на устройствах с различающимися способностями цветовоспроизведения.
Таким образом, без специальной оптимизации настроек отображения цвета для каждого устройства или программы, одно и то же изображение может выглядеть по-разному на каждом из этих устройств. Такие специально адаптированные к определенному устройству параметры интерпретации цвета сохраняются в файлы, которые называются цветовыми профилями. В цветовых профилях также хранится информация о цветовых характеристиках устройства. Цветовые профили создаются автоматически при установке программ или устройств обработки/воспроизведения графики.
Настройка цветовых профилей
Обычно параметры, заданные в цветовых профилях по умолчанию, обеспечивают вполне корректное цветовоспроизведение. Автоматически созданные настройки цветовых профилей следует изменять только в тех случаях, когда они явно не отвечают вашим требованиям о представлении цветов.
Одно графическое устройство может иметь несколько цветовых профилей. Эта возможность создана для корректного отображения цветов при различных условиях просмотра (например, разная интенсивность окружающего освещения). Также цветовые профили могут быть оптимизированы под различные типы проектов. Например, принтер может иметь несколько профилей, каждый из которых оптимизирован под определенный тип бумаги или чернил. Если у вас есть несколько профилей для установленного устройства, то вы можете указать, какой профиль при каких условиях использовать.
Добавление цветового профиля
2. На вкладке Все профили нажмите кнопку Добавить.
3. Укажите местоположение добавляемого цветового профиля, его название и нажмите Добавить.
Сопоставление цветовых профилей с устройствами
2. Откройте вкладку Устройства.
3. В раскрывающемся списке Устройство выберите устройство, которое нужно сопоставить с одним или несколькими цветовыми профилями.
4. Отметьте галочкой Использовать мои параметры для этого устройства и в нижней части окна нажмите кнопку Добавить.
5. В диалоговом окне Сопоставление цветового профиля выполните одно из двух действий:
Выбранный цветовой профиль (или профили) теперь сопоставлены с данным устройством и могут использоваться программами, использующими Систему управления цветом Windows 7 при работе с данным устройством. Чтобы назначить сопоставленный цветовой профиль профилем по умолчанию для выбранного устройства, выделите его и нажмите кнопку Сделать профилем по умолчанию.
Отсоединение сопоставленного цветового профиля
2. Откройте вкладку Устройства.
3. В раскрывающемся списке Устройство выберите нужное графическое устройство.
4. Отметьте галочкой Использовать мои параметры для этого устройства, выделите сопоставленный цветовой профиль, который нужно отсоединить и в нижней части окна нажмите кнопку Удалить.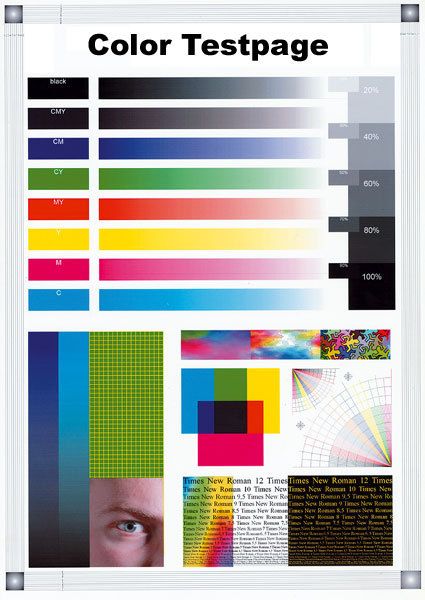
Выбранный цветовой профиль теперь не сопоставлен с данным графическим устройством.
Примечание. Некоторые программы-фоторедакторы всё же смогут предлагать выбор цветовых профилей. Но внесенные изменения будут использоваться только в этой программе.
Сохранение и использование сопоставления профилей и устройств
После сопоставления цветового профиля (или профилей) с устройством, вы можете сохранить эту конфигурацию.
2. Откройте вкладку Устройства и выполните одно или несколько действий:
Изменение цветовых установок устройства для всех пользователей компьютера
Любые изменения цветовых настроек действуют только в пределах учетной записи пользователя, который вносил эти изменения. Однако можно сделать определенные цветовые установки конкретного устройства установками по умолчанию для всех пользователей, использующих данное устройство (кроме тех пользователей, которые активировали функцию «Использовать мои параметры для этого устройства»).
1. Войдите в Windows 7 как администратор.
3. На вкладке Подробно нажмите кнопку Изменить параметры по умолчанию.
4. В раскрывающемся списке Устройство выберите устройство, которое нужно сопоставить с одним или несколькими цветовыми профилями для всех пользователей компьютера, использующих для этого устройства цветовые установки по умолчанию.
5. Выполните одно или несколько действий:
6. В диалоговом окне Сопоставление цветового профиля выполните следующее:
7. Чтобы сохранить набор сопоставленных с выбранным устройством цветовых профилей, нажмите кнопку Профили и выберите Сохранить сопоставления.
Чтобы загрузить набор сопоставленных цветовых профилей, нажмите кнопку Профили и выберите Загрузить сопоставления. Укажите путь к сохраненному файлу сопоставлений и нажмите Открыть.
8. Нажмите Закрыть (два раза).
Цветопередача по умолчанию
От настроек цветопередачи зависит, насколько правильно Windows 7 будет выбирать цвета при переносе изображения из одного устройства (и, следовательно, цветового пространства) в другое. На вкладке Подробно в разделе ICC прорисовка для сопоставления цветовой гаммы WCS можно выбрать один из четырех типов воспроизведения цвета, определенных ICC (Международным цветовым консорциумом):
На вкладке Подробно в разделе ICC прорисовка для сопоставления цветовой гаммы WCS можно выбрать один из четырех типов воспроизведения цвета, определенных ICC (Международным цветовым консорциумом):
Перцепционный (Perceptual) – лучше всего подходит для фотографических изображений. Позволяет максимально сохранить градации исходного изображения при пересчете в цветовое пространство устройства с меньшим цветовым охватом. Перцепционный тип цветопередачи в Windows 7 установлен по умолчанию.
Относительный цветометрический (Relative colorimetric) – лучше всего подходит для тех случаев, когда несколько определенных цветов должны быть переданы точно – например, при разработке логотипов. Цвета, которые находятся в пределах цветового охвата обоих устройств, остаются неизменными, в то время как остальные цвета могут меняться. При использовании относительного цветометрического типа белый цвет устройства пересчитывается как самая светлая точка аппаратно-независимого цветового пространства.
Абсолютный цветометрический (Absolute colorimetric) тип отличается от относительного цветометрического тем, что все цвета пересчитываются в аппаратно-независимое пространство колориметрически точно, включая белый цвет устройства. Хорошо подходит для тех случаев, когда нужно сымитировать цвет бумаги на выходе.
Деловая графика (Saturation) – лучше всего подходит для отображения графиков и диаграмм, где яркость изображения важнее точной цветопередачи. В процессе преобразования цветов из одного цветового пространства в другое, относительные оттенки сохраняются, но цвета могут сдвигаться.
При написании статьи использовалась официальная документация Microsoft Windows 7 на английском языке.
Источник
Если речь идет о цветовом профиле, то имеется в виду профиль, формат которого был утвержден ICC (International Color Consortium). В него входят почти все известные компании, которые имеют отношение к графике: Adobe, Apple, Kodak, Microsoft, Silicon Graphics, Taligent, Canon, DuPont, Fuji, Xerox, Intel, Sony, Epson, Hewlett Packard и многие другие.
Целью консорциума являлась разработка общепризнанного стандарта, описывающего цветовые параметры устройств. Примечательно, что стандарт ICC одинаково успешно может использоваться на разных операционных системах.
Как вам известно, у изображения есть определенный набор пикселей, каждый из которых имеет свой цвет в системе RGB. Эти данные можно представить в цифровом виде. Так мы получаем карту цветов RGB. При хранении информации пиксель сохраняется в виде трех чисел, а при воспроизведении мы получаем конкретные координаты.
Дело в том, что у каждого устройства свое цветовоспроизведение, поэтому некоторые координаты в новой системе могут отсутствовать или неправильно отображаться. Соответственно, карту цветов нужно было усреднить и стандартизировать. Так появилось пространство sRGB, в котором каждой координате ставится в соответствие определенный цвет. Сегодня на sRGB ориентированы все мониторы и принтеры.
С развитием технологий появились и новые пространства: Adobe RGB, ProPhoto RGB и другие, однако sRGB до сих пор остается стандартом представления цветового спектра в модели RGB. Но это лишь теория. Давайте рассмотрим стандартную ситуацию, которая часто встречается на практике. Вы делаете в Photoshop картинки для выкладки в интернете (например, в блоге). Вопрос: как вы поступите при сохранении изображения?
Но это лишь теория. Давайте рассмотрим стандартную ситуацию, которая часто встречается на практике. Вы делаете в Photoshop картинки для выкладки в интернете (например, в блоге). Вопрос: как вы поступите при сохранении изображения?
Наверное, многие просто нажмут на «сохранить как» и выберут формат (скорее всего, PNG), а полученное изображение загрузят в блог. Это не всегда правильно, потому что передаточным звеном является браузер. Несмотря на предустановленный вами цветовой профиль, большинство браузеров по умолчанию отображают изображение в sRGB.
Для более правильной цветопередачи желательно не назначать изображению никакой цветовой профиль в Photoshop, а потом сохранять его для просмотра в интернете (функция save for web), при этом выставляя галочку «преобразовать в sRGB».
Вот, что мы получаем при преобразовании в sRGB:
Заметна ли разница?
Картинка была выбрана не случайно. Ценители рядов Фурье, наверное, поймут в чем дело. Это был лишь небольшой экскурс в университетское прошлое. 🙂
🙂
В завершение хочу сказать, что, на мой взгляд, такая проблема встречается довольно часто. Возможно, из-за того, что при работе с графикой любители редко обращают внимание на детали, которые являются существенными для профессионалов (к каковым я точно не отношусь). Надеюсь, что в качестве дополнительных знаний эта информация может быть кому-то полезна. По крайней мере, для меня в свое время она таковой оказалась.
А как вы решаете проблему с профилями? Возможно, все намного глубже, чем я здесь представил. Поделитесь своими рецептами.
Recommended OSD Settings and ICC Profiles Database Caveats
This section contains information and profiles to help calibrate your monitor and hopefully get things looking better. In the table above you will find some recommended OSD settings for various models, along with an ICC profile which has been produced, and saved, using a hardware calibration device. These have been collated from our various reviews, as well as any which have been gathered from various sources and those sent to us by readers.
There are some very important things to consider however, so please take the following as some caveats
OSD settings are recommended and related to the calibration process which produces the ICC profile. You may or may not find them useful on their own. Combining them with the attached ICC profile is recommended
ICC profiles are created using various colorimeter devices, and so quality and accuracy will vary. The device and software used is provided where possible
You need to have the same version screen as the one which generated the profile. Manufacturers sometimes switch the panels in their screens, so bear this in mind. Revisions of the screen may also cause differences
Bear in mind all these settings are related to the individual»s screen, software, operating system and PC hardware. Their relevance and effectiveness on your system may vary
These are only designed to hopefully help you get your screen looking and feeling better. They may or may not improve actual colour rendering ability in real terms, this will vary depending on setup and reasons listed above
Colour accuracy, gamma, luminance and colour temperature may be improved when using these settings and/or ICC profiles.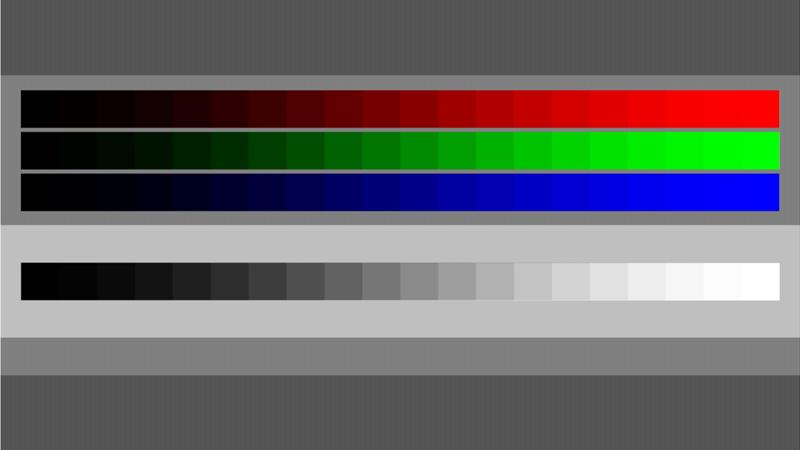 Do not be alarmed if they do not work on your screen and system. If they do not work, just remove the ICC profile and restore your settings. It is totally reversible!
Do not be alarmed if they do not work on your screen and system. If they do not work, just remove the ICC profile and restore your settings. It is totally reversible!
To achieve truly accurate results, you would need to use a calibration device on your own screen and system and profile the screen with it yourself.
Basically, don»t rely on these settings and profiles working magic on your screen! They should hopefully help improve things for many users, but performance will vary as explained above.
Install and Activate an ICC Profile
Please follow the below steps which should guide you through setting your ICC profile in various operating systems. If needed, this DisplayProfile tool might be useful. It is a small program which allows you to quickly and easily switch between saved profiles, or activate a profile if it is not loaded.
Save your ICC profile in the following location: \Windows\system32\spool\drivers\color
You can change your computer»s color management settings by opening «Color Management» in Control Panel.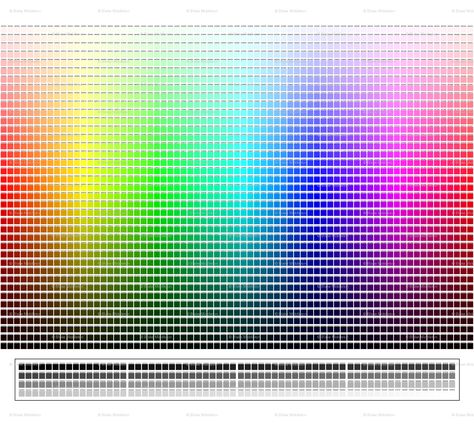
Нередко во время печати на принтере возникают проблемы, связанные с некорректной передачей цветов относительно монитора. Для устранения подобной «не состыковки» следует выполнить профилирование принтера.
Вообще, цветовые профили представляют собой файлы, которые содержат описания характеристик того или иного оборудования, а также параметры настроек, предназначенных для работы с цветами. Подобные данные определенным образом отражаются при воспроизведении готового изображения на бумаге.
Заводские установки
Для начала следует сказать, что вы можете использовать заводской цветовой профиль принтера. Обычно он записан на компакт-диск вместе с ПО и идет в одном комплекте с девайсом. Если его на диске нет, то откройте официальный сайт производителя и загрузите уже настроенный цветовой профиль оттуда. Но нет полной уверенности в том, что данный цветопрофиль будет обеспечивать оптимальную передачу цвета во время печати изображений, даже в том случае, если вы будете использовать исключительно оригинальные расходные материалы, которые рекомендуются производителем. Ключевой причиной того, что использование заводского профиля принтера может вылиться в не корректную цветопередачу, заключается в том, что в этом случае нет учета индивидуальных особенностей девайса. Но в целом, если вы не планируете распечатывать какие-то высококачественные фотографии, где очень важно соответствие всех тонов с теми, что отображаются на мониторе, то заводские установки должны устроить вас.
Ключевой причиной того, что использование заводского профиля принтера может вылиться в не корректную цветопередачу, заключается в том, что в этом случае нет учета индивидуальных особенностей девайса. Но в целом, если вы не планируете распечатывать какие-то высококачественные фотографии, где очень важно соответствие всех тонов с теми, что отображаются на мониторе, то заводские установки должны устроить вас.
Создание цветопрофиля: способы
Если же вы хотите создать или установить индивидуальные настройки, чтобы калибровка цветопередачи полностью устраивала вас, то в таком случае отнеситесь к решению данной задачи серьезно и ответственно. Чтобы калибровка прошла действительно так, как этого вам хочется, и цвет печати в конечном итоге удовлетворил вас, то скачайте плагин Color DarkRoom, предназначенный для ПО Adobe Photoshop. Данный способ, позволяющий сделать изменение в профилировании принтера, заключается в том, что пользователю для достижения нужного результата нужно поочередного распечатывать тестовую шкалу и менять на свое усмотрение расположение каналов и кривых RGB.
Итак, чтобы выполнить настройку цветового профиля принтера таким способом, запустите ПО Photoshop и откройте т.н. цветовую карту, при помощи которой вы планируете редактировать свой профиль цветовой. Для этого выберите «Файл»=>«Открыть»=>«…..\Color DarkRoom\Color_Card». Но стоит отметить, что данный плагин работает только с файлами, имеющими расширение * icm. Поэтому заранее измените расширение *icc на данное. Далее для калибровки выполните все следующие шаги:
Другой способ решения задачи, связанной с тем, как настроить оптимальные параметры передачи цвета принтера заключается в использовании сканера. Суть такого метода заключается в том, что для начала нужно распечатать тестовую мишень, т.е. профильную карту, после чего без предварительной обработки цвета отсканировать ее. Полученный после этой процедуры файл необходимо загрузить в Adobe Photoshop, а если быть точнее – в плагине Pantone Colorvision Profilerplus. Данный плагин выполнит генерацию нового цветопрофиля в полуавтоматическом режиме. За основу будет взята разница в исходном файле и цвета эталонного изображения профильной карты.
За основу будет взята разница в исходном файле и цвета эталонного изображения профильной карты.
Но данный способ решения задачи «как изменить цвет передачи принтера» имеет недостаток, которым является возможное отклонение передачи цвета сканера. Приблизить результаты к максимально подходящим можно будет с помощью плагина, используемого при первом способе профилирования принтера.
Коротко о том, как выполнить профилирование монитора
Кроме калибровки цветопередачи принтера, очень важно решить задачу, связанную с тем, как откалибровать монитор. Без налаженной связи монитор-принтер добиться оптимальных результатов будет очень сложно или и вовсе невозможно. Чтобы выполнить эту задачу можете воспользоваться заводскими настройками, установив ПО своего монитора.
Если такой профиль вам не подойдет, то для ручного создания нового варианта нужно воспользоваться калибратором (колориметром). Данная процедура состоит из замера внешнего освещения и установки первоначальных настроек с помощью регуляторов дисплея, а именно: яркости, контраста и цветовой температуры. Затем нужно сравнить те цвета, что реально воспроизводятся на экране с эталонными значениями. В конце необходимо выполнить генерацию индивидуального профиля для своего монитора, приняв во внимание внешнее освещение. Таким образом, настраивать цветопередачу дисплея под конкретные условия не так уж легко.
Затем нужно сравнить те цвета, что реально воспроизводятся на экране с эталонными значениями. В конце необходимо выполнить генерацию индивидуального профиля для своего монитора, приняв во внимание внешнее освещение. Таким образом, настраивать цветопередачу дисплея под конкретные условия не так уж легко.
Цветовые модели бывают следующие:
RGB CMYK XYZ HSV (HSB) HSL RYB LAB PMS (Пантон) LMS Манселла NCS RAL ProPhoto YUV YCbCr YPbPr YDbDr YIQ
Цветовые модели или системы управления цветом отличаются друг от друга цветовым охватом. Выпускники МГУПечати, наверное, сразу вспомнят господина Андреева и его лекции по допечатным процессам:).
Большинство фотокамер, используемых для профессиональной фотосъемки, предоставляют фотографу возможность выбора цветового пространства для сохранения фотоснимков. Стоит учесть, что при фотосъемке в формате RAW, цветовое пространство не выбирается, так как из этого формата можно генерировать файл изображения в любой цветовой модели.
Когда вы открываете файлы цифровых изображений во всевозможных программах или печатаете их, цветовые профили непрестанно конвертируют эти изображения из одних цветовых пространств в другие для корректного отображения цветов.
Если возникают проблемы при печати (некорректная цветопередача относительно монитора) на домашнем принтере, то не хватайтесь за настройку принтера под монитор. Начинать профилирование связки
необходимо начинать с монитора и лишь затем думать о настройке принтера.
Как добиться правильной цветопередачи:
P.S. При смене типа чернил или бумаги нужно исполь з овать новый профиль.
Правда, есть у этого цветового пространства небольшой недостаток sRGB — уклон в красную зону, который является причиной красноватого оттенка на фотографии по причине большой чувствительности к настройке баланса белого. В свою очередь, пространство Adobe RGB обладает примерно одинаковым балансом красного и зеленого цвета, что уменьшает чувствительность к ошибкам баланса белого.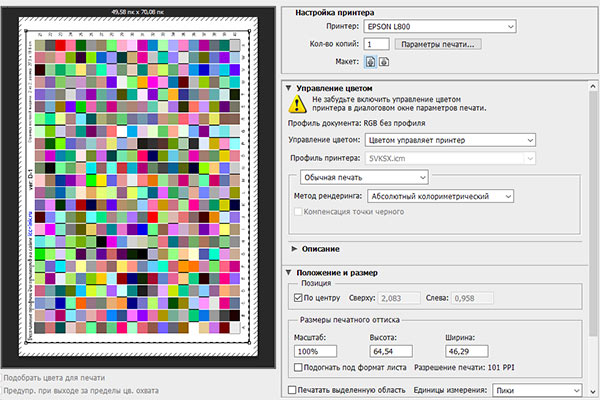 Отметим, что Adobe RGB хорошо проявляет себя, к примеру, на фотографиях осенних пейзажей, когда наряду с теплыми цветами необходимо отобразить множество оттенков зеленого.
Отметим, что Adobe RGB хорошо проявляет себя, к примеру, на фотографиях осенних пейзажей, когда наряду с теплыми цветами необходимо отобразить множество оттенков зеленого.
Цветовые пространства WideGamutRGB и ProPhotoRGB необходимы в особых случаях: выполнение точной коррекции цвета и сохранение максимума оттенков. Например, профессиональным фотографам, так как монитор или принтер с поддержкой таких цветовых профилей встречается редко.
Часто возникающие проблемы неопытных фотографов
Компаниями Adobe, Agfa, Apple, Kodak, Microsoft, Silicon Graphics, Sun Microsystems и Taligent в 1993 году был образован Международный консорциум по цвету (International Color Consortium, сокращенное название обозначается аббревиатурой ICC ) с целью разработки универсальной системы управления цветом без привязки к компьютерной платформе. Результатом их плодотворного сотрудничества стал стандарт, на соответствие которому можно оценить любое устройство для работы с цветом. Таким образом появились цветовые профили и возникло понятие профилирование устройств для работы с цветом (мониторы, принтеры).
Что такое профиль монитора (принтера) и для чего он нужен
Профили монитора учитывают его реальные возможности (цветовой охват, тип подсветки) для оптимального отображения изображения на экране, учитывая и тот факт, что исходное изображение могло быть создано фотокамерой с профилем, обладающим больший цветовой охват, чем монитор физически может отобразить своей матрицей.
Профили являются связующим звеном (переходником), позволяющим слаженно и беспрепятственно работать с цветом устройствам, а пользователю — добиться стабильной и предсказуемой цветопередачи при переносе изображений из фотокамеры на компьютер, а из компьютера на бумажные и другие типы носителей.
Заводские профили монитора
К большому сожалению, стандартные профили многих мониторов оставляют желать лучшего. Причина тому, стандартизация профиля под всю линейку, без учета того, что каждый ее экземпляр имеет индивидуальные особенности цветопередачи. Это особенно касается недорогих моделей, где качество матрицы и равномерность подсветки далека от идеала.
Создание профиля для монитора вручную
Теперь вы знаете, что профиль монитора не ограничивается информацией о его технических характеристиках и особенностях, а содержит в себе и файл конфигурации, который может основательно изменять баланс цветов
за счет изменения сигнала, поступающего на монитор с видеокарты.
Внимание! По этой ссылке вы можете ознакомиться с таблицей откалиброванных цветовых профилей для различных моделей мониторов и рекомендации пo аппаратной настройке.
Профилирование принтера | Установка профиля на принтер
Заводские профили приитера
Пользовательские профили принтера
2 способа создания профиля для принтера
Сразу скажу, что собственный профиль для принтера мы будем создавать в домашних условиях без использования специального оборудования.
Данный способ заключается в поочередной распечатке тестовой шкалы. Пользователь на глаз меняет настройку кривых и каналов RGB до тех пор, пока отображение тестовой мишени не будет максимально приближено к ее же отображению на откалиброванном мониторе.
Внимание! Если монитор не откалиброван, то настраивать принтер не имеет никакого смысла.
2 способ. Создание профиля при помощи сканера для домашнего использования.
Суть процесса: вам необходимо распечатать профильную карту (тестовая мишень) и отсканировать (без обработки цвета). Далее полученный после сканирования файл загрузить в плагин Pantone Colorvision Profilerplus в Photoshop, который сгенерирует новый профиль для принтера в полуавтоматическом режиме, взяв за основу разницу в цветопередаче эталонного изображения тестовой мишени в исходном файле отсканированном изображении.
Профессиональное профилирование принтера
Итак, для получения профессионального профиля для своего принтера, вам понадобится распечатать тестовые мишени согласно требованиям, опубликованным на caйтe компании, предлагающей услуги профилирования, и отправить их в конверте в почтовом отделении (или курьером). Удостоверьтесь по отзывам или по советам пользователей, что компания оказывает услуги высокого качества.
В результате вы получите максимально точный профиль для принтера, но стоит помнить, что каждый профиль подходит только для одного типа бумаги и чернил, то есть при смене расходных материалов нужно создавать новые профили.
Аппаратно-проrраммный комплект SpyderPrint компании Datacolor позволяет в домашних условиях быстро и точно сгенерировать профиль для принтера под определенные чернила и бумагу.
Установка профиля к принтеру в Windows 7 производится аналогично привязке профиля к монитору (см. инструкцию «Как установить профиль на монитор»). Разница заключается лишь втом, что в окне выбора устройств вместо монитора нужно выбрать принтер.
Работа с цветовыми профилями в Photoshop
Калибровка монитора, профилирование принтера… И на этом оптимизация цветовоспроизведения не заканчивается. Вы спросите: «Что же еще?». Дело в том, что многие профессиональные программы для работы с графикой имеют автономную систему управления цветом. Данные системы были необходимы, когда операционные системы еще не полностью поддерживали IСС-профили. Разработчики фоторедакоторов и программ для работы с графикой первоначально ориентиравались на независимые внутренние настройки каждой отдельной программы, так как полноценная поддержка iСС-профилей на уровне ОС, появилась, начиная с версии Windows 7.
Разработчики фоторедакоторов и программ для работы с графикой первоначально ориентиравались на независимые внутренние настройки каждой отдельной программы, так как полноценная поддержка iСС-профилей на уровне ОС, появилась, начиная с версии Windows 7.
Важно обладать умением сохранять качество изображения на начальном этапе, предварительно не потеряв всю полноту информации о нем более узким профилем, и открывать с правильными исходными настройками рабочего пространства программы-фоторедактора. В противном случае все усилия по калибровке монитора и профилированию принтера не будут иметь особого вляния на конечный результат, так как получить контроль над цветом все равно не удастся.
При создании нового файла в программе Photoshop следует сразу же задать цветовой профиль для работы с изображением. Это не будет влиять на отображение картинки на мониторе, но задаст «реальные» цветовые рамки для исходного изображения.
В меню «File» выберите команду «New» и в диалоговом окне раскройте список экспертных настроек, щелкнув по стрелке рядом с пунктом «Advanced».
Обратите внимание на появившийся список выбора рабочего цветового профиля, пункт «Color Profile».
В этом пункте следует выбрать цветовой профиль, в котором будет обрабатываться исходное изображение. Именно из этого «исходника» система управления цветом будет конвертировать картинку в цветовой профиль монитора для отображения на экране и в цветовой профиль принтера при печати, поэтому важно не ошибиться с его выбором, чтобы не потерять в качестве.
Оптимальным выбором станет опора на следующее правило: исходное цветовое пространство, в котором получены исходные файлы изображения, должно совпадать с рабочим цветовым пространством.
Например, если во время фотосъемки в цифровой камере было задано цветовое пространство Adobe RGB (многие фотокамеры позволяют выбирать цветовое пространство), то в качестве рабочего пространства фоторедактора Photoshop лучше воспользоваться профилем Adobe RGB (1998).
Источник
Видео
Эффективный поиск файлов и папок в Windows 7
Как присвоить/восстановить профиль калиброванного монитора в Windows 7/8
Установить цветовой профиль дисплея windows 10
Установка цветового профиля на матрицу ноутбука и монитор! Где найти и скачать бесплатно?
Вход в систему выполнен с временным профилем Windows 7
Как изменить цвет панели задач в Windows 7
Как упростить цветовую схему в Windows 7 Изменение цветовой схемы
Вход в систему выполнен с временным профилем в windows 7
Где скачать оригинальный ISO образ WINDOWS
Как поменять панель задач Windows7!
Часто задаваемые вопросы по печати — Target Graphics
часто задаваемые вопросы
Каковы ваши часы работы?
Какие виды печати вы предлагаете?
Какие типы заданий вы печатаете?
Каково обычное время выполнения заказа?
Как получить ценовые предложения?
Какой формат файла я должен предоставить вам для печати?
Что делает PDF-файл «готовым к печати»?
Могу ли я отправить вам собственные файлы вместо PDF?
Принимаете ли вы нативные файлы ни при каких обстоятельствах?
Что такое доказательство?
Насколько точно цвет на отпечатке соответствует тому, что я вижу на экране?
Что такое пресс-чек?
Каковы наиболее распространенные размеры для моего задания на печать?
Как настроить печать для отправки по почте?
Должно ли мое задание печатать на мелованной или немелованной бумаге?
Какой тип переплета подходит для моего многостраничного задания на печать?
Должен ли я отправлять отдельные страницы или развороты для печати для моего буклета?
Вокруг моего рисунка есть дополнительное пространство. Вы можете использовать его таким образом?
Вы можете использовать его таким образом?
Какое программное обеспечение вы используете?
Можно ли использовать другие приложения?
Есть ли приложения, которые вы не используете или не поддерживаете?
Какие существуют типы и форматы файлов изображений/графики и для чего они используются?
В чем разница между CMYK (процесс) и плашечным цветом?
Что такое кровотечение и как его использовать?
Что такое треппинг и зачем он нужен?
Какое у вас рабочее время?
Мы открыты с понедельника по пятницу с 8:00 до 17:00.
Какие виды печати вы предлагаете?
Мы осуществляем два вида печати: офсетную литографическую печать (на печатных машинах с использованием чернил и металлических пластин) и цифровую лазерную печать (на коммерческих печатающих устройствах с использованием тонера). Мы печатаем от 1 до 6 цветов, CMYK и спот. Мы также предлагаем водные, лаковые и УФ-покрытия.
Мы печатаем от 1 до 6 цветов, CMYK и спот. Мы также предлагаем водные, лаковые и УФ-покрытия.
Какие типы заданий вы печатаете?
Печатаем все виды работ: визитки, открытки, открытки, приглашения, конверты, листовки, брошюры, вкладыши, закладки, брошюры, плакаты, буклеты, информационные бюллетени, карманные папки, блокноты, сопутствующие материалы, штампы на заказ вырезать кусочки… вы называете это, мы, вероятно, можем напечатать его для вас!
Каково ваше обычное время выполнения работ?
Срок выполнения может варьироваться в зависимости от сложности вашей работы. Если вам нужна конкретная дата выполнения, пожалуйста, спросите нас, и мы сообщим вам, сможем ли мы выполнить вашу работу в желаемые сроки.
Как получить ценовые предложения?
Пожалуйста, свяжитесь с нами, и мы будем рады помочь вам с расценками на печать.
Какой формат файла я должен предоставить вам для печати?
Пожалуйста, отправьте нам готовую к печати иллюстрацию в виде файла PDF. Мы используем готовые к печати PDF-файлы практически для каждой работы.
Что делает PDF «готовым к печати»?
PDF-файл считается готовым к печати, если он создан в соответствии с отраслевыми стандартами для данного типа печати. Target Graphics — коммерческая компания офсетной печати, поэтому готовый к печати PDF-файл основан на стандартах для этого типа печати. Пожалуйста, ознакомьтесь с инструкциями на нашей странице «Настройка файла» для правильной подготовки файла и настроек PDF.
Могу ли я отправить вам собственные файлы вместо PDF?
В большинстве случаев лучше печатать из PDF-файла, поскольку PDF-файлы намного проще и требуют значительно меньше времени для обработки. Преимущество PDF-файлов заключается в том, что они являются кросс-платформенными, автономными файлами, которые не требуют внешних вспомогательных файлов (т. е. шрифтов и графики, используемых в макете) для правильной печати. Напротив, собственные файлы (такие как файлы, созданные в Adobe InDesign и Adobe Illustrator) обычно требуют, чтобы все поддерживающие шрифты и графика были упакованы и поставлялись вместе с самим макетом. Хотя этот метод работает в большинстве случаев, существуют потенциальные проблемы с предоставлением файлов таким образом. Во-первых, иногда шрифты не всегда работают должным образом с одного компьютера на другой. Это может привести к неожиданным проблемам, таким как перекомпоновка текста или повреждение шрифта. Иногда шрифты даже не загружаются, даже если они были правильно упакованы с исходного компьютера. Упакованная вспомогательная графика также иногда может иметь проблемы, в зависимости от того, как построен макет, как называется графика и где эта графика хранится на исходном компьютере.
Преимущество PDF-файлов заключается в том, что они являются кросс-платформенными, автономными файлами, которые не требуют внешних вспомогательных файлов (т. е. шрифтов и графики, используемых в макете) для правильной печати. Напротив, собственные файлы (такие как файлы, созданные в Adobe InDesign и Adobe Illustrator) обычно требуют, чтобы все поддерживающие шрифты и графика были упакованы и поставлялись вместе с самим макетом. Хотя этот метод работает в большинстве случаев, существуют потенциальные проблемы с предоставлением файлов таким образом. Во-первых, иногда шрифты не всегда работают должным образом с одного компьютера на другой. Это может привести к неожиданным проблемам, таким как перекомпоновка текста или повреждение шрифта. Иногда шрифты даже не загружаются, даже если они были правильно упакованы с исходного компьютера. Упакованная вспомогательная графика также иногда может иметь проблемы, в зависимости от того, как построен макет, как называется графика и где эта графика хранится на исходном компьютере. Предоставление нам готового к печати PDF-файла устраняет эти проблемы и позволяет нам гораздо быстрее пройти процесс проверки вашего изображения.
Предоставление нам готового к печати PDF-файла устраняет эти проблемы и позволяет нам гораздо быстрее пройти процесс проверки вашего изображения.
Принимаете ли вы собственные файлы при любых обстоятельствах?
Да, иногда собственные файлы не только подходят, но и предпочтительнее. Мы определяем это в каждом конкретном случае по мере необходимости. Есть хорошее эмпирическое правило: чем более индивидуальна ваша работа, тем выше вероятность того, что нам могут понадобиться нативные файлы. Если вы не уверены, пожалуйста, свяжитесь с нами, и мы будем рады помочь вам.
Что такое доказательство?
Проба — это копия, которая представляет собой готовую к печати иллюстрацию, которую мы создаем из предоставленных вами файлов. Цель цветопробы состоит в том, чтобы вы проверили точность содержания и/или цвета вашей работы до того, как работа будет напечатана. Доказательство либо отправляется в электронном виде в формате PDF (то, что мы называем «мягким» доказательством), либо распечатывается в виде физической копии. Программные цветопробы в формате PDF предназначены только для проверки содержимого и не должны использоваться для определения точности цветопередачи, в то время как печатные цветопробы могут использоваться для проверки как цвета, так и содержимого. Тем не менее, мы должны отметить, что ни один метод цветопробы не является точным на 100%, и хотя наши цветопробы могут дать вам лучшее представление о том, как цвет будет выглядеть на вашей работе, следует ожидать некоторого расхождения между цветопробой и распечаткой. .
Доказательство либо отправляется в электронном виде в формате PDF (то, что мы называем «мягким» доказательством), либо распечатывается в виде физической копии. Программные цветопробы в формате PDF предназначены только для проверки содержимого и не должны использоваться для определения точности цветопередачи, в то время как печатные цветопробы могут использоваться для проверки как цвета, так и содержимого. Тем не менее, мы должны отметить, что ни один метод цветопробы не является точным на 100%, и хотя наши цветопробы могут дать вам лучшее представление о том, как цвет будет выглядеть на вашей работе, следует ожидать некоторого расхождения между цветопробой и распечаткой. .
Насколько точны цвета на распечатке и на экране?
Если экран вашего компьютера не был откалиброван для печатного станка/устройства с использованием специального оборудования, цвет отпечатанного изображения будет отличаться от того, что вы видите на экране компьютера. Поэтому, если вы просматриваете пробный PDF-файл на экране компьютера, планшета или смартфона, вы должны ожидать, что цвета, которые вы видите на этих устройствах, не будут соответствовать распечатке. PDF-пробы следует использовать только для проверки содержимого, а не цвета. Если ваша работа имеет критическое значение цвета, мы рекомендуем вам просмотреть распечатку, чтобы получить лучшее представление о том, как цвет будет выглядеть на отпечатанном изделии.
Поэтому, если вы просматриваете пробный PDF-файл на экране компьютера, планшета или смартфона, вы должны ожидать, что цвета, которые вы видите на этих устройствах, не будут соответствовать распечатке. PDF-пробы следует использовать только для проверки содержимого, а не цвета. Если ваша работа имеет критическое значение цвета, мы рекомендуем вам просмотреть распечатку, чтобы получить лучшее представление о том, как цвет будет выглядеть на отпечатанном изделии.
Что такое пресс-чек?
Проверка прессы — это встреча, которая может быть назначена для вас, чтобы вы приехали в наше предприятие и посмотрели на свою работу, пока она начинает работать в прессе. Основная цель проверки прессы — проверить вашу работу на точность цветопередачи и, при необходимости, внести небольшие корректировки в режиме реального времени.
Каковы наиболее распространенные размеры для моих заданий на печать?
Брошюры: 8,5×11, 8. 5×14 и 11×17
5×14 и 11×17
Буклеты/Каталоги: 5,5×8,5, 6×9, 8,5×11 и 9×12
. 5, 6×9 и 6×11
Плакаты: 11×17, 18×24 и 19×25
карманные папки (готовый размер): 6×9, 9×12
(у нас также есть много пользовательских карманных папков)
Как настроить печать для отправки по почте?
Свяжитесь с нами, и мы будем рады помочь вам с настройкой рассылки.
Должно ли мое задание печатать на мелованной или немелованной бумаге?
Это зависит от того, какой вид вы хотите получить и как используется изделие.
Бумага с покрытием изготавливается с покрытием, придающим ей глянцевую или матовую (шелковистую) поверхность. (Разница между глянцевой и матовой отделкой заключается в том, насколько бумага полируется во время производства.) При офсетной печати глянцевое покрытие создает барьер, который позволяет чернилам лучше ложиться на бумагу, чем впитываться в нее, что в поворот заставляет чернила выделяться больше и придает напечатанному изделию больше «популярности». Тусклое покрытие делает то же самое, но в меньшей степени, чем глянцевое покрытие, и поэтому краска будет впитываться в бумагу с матовым покрытием больше, чем в бумагу с глянцевым покрытием, но меньше, чем в бумагу без покрытия. Немелованная бумага не имеет покрытия, поэтому чернила сильнее впитываются в бумагу. Это делает чернила более мягкими, что также является очень хорошим эффектом.
Тусклое покрытие делает то же самое, но в меньшей степени, чем глянцевое покрытие, и поэтому краска будет впитываться в бумагу с матовым покрытием больше, чем в бумагу с глянцевым покрытием, но меньше, чем в бумагу без покрытия. Немелованная бумага не имеет покрытия, поэтому чернила сильнее впитываются в бумагу. Это делает чернила более мягкими, что также является очень хорошим эффектом.
При цифровой печати тонер ложится сверху независимо от покрытия бумаги, а сам тонер имеет глянцевую поверхность.
Еще одна вещь, которую следует учитывать, это то, собираетесь ли вы писать текст, например форму для заполнения людьми. Для этого лучше всего подходит немелованная бумага, потому что на ней проще всего писать, хотя на матовой мелованной бумаге также можно писать довольно легко. На глянцевой бумаге не так легко писать, а чернила ручки не так быстро высыхают на глянцевом листе.
Какой тип переплета подходит для моей многостраничной печати?
Это зависит от желаемого внешнего вида и предполагаемого использования готового изделия.
При сшивании внакидку на сложенном крае корешка используются скобы для скрепления страниц. Это, пожалуй, самый распространенный способ скрепления страниц в виде буклета.
Безупречный переплет — это метод, в котором используется клей для крепления внутренних страниц к обложке с квадратным корешком. Этот метод переплета очень часто можно увидеть на книгах в любом книжном магазине.
В спиральном переплете используется спиральная металлическая или пластиковая проволока, которая продевается через отверстия, пробитые вдоль края корешка страниц. Спиральный переплет позволяет буклету лежать ровно при открытии. В книгах со спиральным переплетом также иногда делают отверстия для использования в переплете с тремя кольцами.
В переплете Wire-o используется металлическая проволока нестандартной формы, которая продевается через отверстия, пробитые вдоль края корешка страниц. Затем проволока зажимается, чтобы сформировать позвоночник. Как и спиральный переплет, проволочный переплет позволяет буклету лежать ровно при открытии.
Как и спиральный переплет, проволочный переплет позволяет буклету лежать ровно при открытии.
В переплете GBC используется специальный пластиковый элемент с «гребенчатыми» зубьями, которые зацепляются через специальные отверстия, пробитые вдоль края корешка страниц. Как спиральный переплет и проволочный переплет, переплет GBC также позволяет буклету лежать ровно при открытии.
Переплет с тремя кольцами — это метод, в котором используется переплет с тремя стопорными кольцами. В незакрепленных страницах пробиваются/сверлятся отверстия, а затем надеваются на кольца, которые затем застегиваются, чтобы скрепить страницы.
Должен ли я отправлять отдельные страницы или развороты для печати для моего буклета?
Мы предпочитаем, чтобы обложки буклетов были настроены как отдельные страницы в одном файле PDF. Например, если у вас есть 32-страничный буклет, вы должны отправить нам один PDF-файл с 32 отдельными страницами. Исключением будет обложка книги в идеальном переплете, которая должна быть оформлена как разворот и должна включать обложку корешка. Кроме того, если в вашем буклете есть пустые страницы, вставьте их в правильном порядке.
Исключением будет обложка книги в идеальном переплете, которая должна быть оформлена как разворот и должна включать обложку корешка. Кроме того, если в вашем буклете есть пустые страницы, вставьте их в правильном порядке.
Вокруг моего рисунка есть дополнительное пространство. Вы можете использовать его таким образом?
Иногда нам давали файлы с дополнительным пространством вокруг фактического изображения для печати (например, визитная карточка размером 8,5×11 страниц или брошюра от дизайнера или агентства с большим область вокруг него с информацией о произведении искусства или задании). Для более быстрого выполнения работ лучше всего отправить нам изображение, для которого был установлен размер плоской резки плюс выпуск за обрез. Пожалуйста, ознакомьтесь с инструкциями на нашей странице «Настройка файла» для правильной подготовки файла и настроек PDF.
Какое программное обеспечение вы используете?
Мы используем самую последнюю версию программного обеспечения Adobe Creative Cloud (InDesign, Photoshop, Illustrator и Acrobat DC).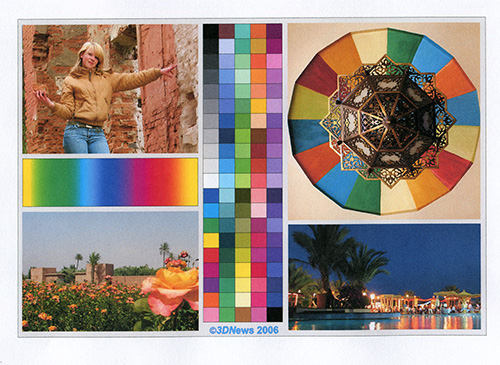 Мы также используем рабочий процесс Heidelberg Prinect (для обычных заданий офсетной печати с использованием чернил) и EFI Fiery Command Workstation (для заданий цифровой печати с использованием тонера). Все они являются отраслевыми стандартами и современными технологиями.
Мы также используем рабочий процесс Heidelberg Prinect (для обычных заданий офсетной печати с использованием чернил) и EFI Fiery Command Workstation (для заданий цифровой печати с использованием тонера). Все они являются отраслевыми стандартами и современными технологиями.
Мы также используем Microsoft Excel и Apple Numbers, но только для переменных данных. Эти приложения предназначены для создания электронных таблиц данных, а не макетов страниц.
Есть ли другие приложения, которые вы можете использовать?
Если вы создали макет страницы в Microsoft Word, PowerPoint или Excel, мы можем либо использовать исходный файл для извлечения текстовых и графических элементов, чтобы воссоздать макет в пригодном для использования формате (что потребует компьютерное время и дополнительные расходы), или вы можете сохранить/экспортировать свое изображение в формате PDF для отправки нам. Обратите внимание, что размер страницы по умолчанию в PowerPoint составляет 10 дюймов x 7,5 дюймов, поэтому, если вы собираетесь создать образец стандартного размера, вам необходимо соответствующим образом изменить размеры страницы. Также обратите внимание, что Word и PowerPoint используют цветовое пространство RGB, что может привести к неожиданным результатам цвета при преобразовании в CMYK. И обратите внимание, что Excel — это приложение для работы с электронными таблицами, и оно не предназначено для создания макетов страниц, поэтому, если вам нужно создать макет страницы, мы настоятельно рекомендуем использовать другое приложение.
Также обратите внимание, что Word и PowerPoint используют цветовое пространство RGB, что может привести к неожиданным результатам цвета при преобразовании в CMYK. И обратите внимание, что Excel — это приложение для работы с электронными таблицами, и оно не предназначено для создания макетов страниц, поэтому, если вам нужно создать макет страницы, мы настоятельно рекомендуем использовать другое приложение.
Есть ли приложения, которые вы не используете или не поддерживаете?
Мы не используем и не поддерживаем QuarkXPress, PageMaker или Freehand. Хотя эти приложения когда-то были отраслевыми стандартами, они либо больше не разрабатываются и не поддерживаются их правообладателями, либо у них больше нет прежней пользовательской базы.
В настоящее время мы не используем и не поддерживаем Affinity Designer или другие альтернативные приложения.
Мы также не используем и не поддерживаем Microsoft Publisher или CorelDraw. Эти приложения проблематичны, и поэтому созданные ими макеты также имеют тенденцию быть проблематичными в той или иной степени. Если вы создали свой макет с помощью одного из этих приложений, вот несколько советов, основанных на наших предыдущих знаниях и опыте: 1) Microsoft Publisher очень плохо работает с цветовым пространством CMYK. Если ваше изображение находится в Publisher, окончательный напечатанный фрагмент может выглядеть намного лучше, если вы оставите цветовое пространство CMYK в покое и будете использовать только цветовое пространство RGB по умолчанию для создания макета и готового к печати PDF-файла. 2) CorelDraw не очень хорошо справляется с растровыми эффектами, такими как тени, внешнее свечение и т. д. Растровые эффекты CorelDraw имеют тенденцию выглядеть прерывистыми и пятнистыми, а не гладкими и однородными, как растровые эффекты, созданные Adobe InDesign или Adobe Illustrator. По этой причине мы рекомендуем использовать растровые эффекты в CorelDraw очень экономно, если вообще используем их.
Эти приложения проблематичны, и поэтому созданные ими макеты также имеют тенденцию быть проблематичными в той или иной степени. Если вы создали свой макет с помощью одного из этих приложений, вот несколько советов, основанных на наших предыдущих знаниях и опыте: 1) Microsoft Publisher очень плохо работает с цветовым пространством CMYK. Если ваше изображение находится в Publisher, окончательный напечатанный фрагмент может выглядеть намного лучше, если вы оставите цветовое пространство CMYK в покое и будете использовать только цветовое пространство RGB по умолчанию для создания макета и готового к печати PDF-файла. 2) CorelDraw не очень хорошо справляется с растровыми эффектами, такими как тени, внешнее свечение и т. д. Растровые эффекты CorelDraw имеют тенденцию выглядеть прерывистыми и пятнистыми, а не гладкими и однородными, как растровые эффекты, созданные Adobe InDesign или Adobe Illustrator. По этой причине мы рекомендуем использовать растровые эффекты в CorelDraw очень экономно, если вообще используем их.
Если вы создали свой макет с помощью любого из этих неподдерживаемых приложений, вы можете сохранить/экспортировать окончательный рисунок в формате PDF для отправки нам.
Какие существуют типы и форматы файлов изображений/графики и для чего они используются?
Существует два основных типа файлов изображений/графики: растровые изображения и векторная графика. Существует множество форматов файлов, и они делятся на растровые или векторные типы файлов. Форматы файлов EPS и PDF могут быть растровыми или векторными, в зависимости от того, какое приложение их создает. Приведенный ниже список ни в коем случае не является исчерпывающим и предназначен только в качестве общего руководства. Для достижения наилучших результатов используйте только рекомендованные растровые и векторные форматы файлов, указанные ниже (две другие категории ниже показаны только в информационных целях):
Рекомендуемые форматы растровых файлов (используются для пиксельных изображений, таких как фотографии и сканы, обычно создаются и/или редактируются с помощью Adobe Photoshop или аналогичного приложения):
TIFF (. tif или .tiff), Photoshop (.psd) , JPEG (.jpg), EPS (.eps)
tif или .tiff), Photoshop (.psd) , JPEG (.jpg), EPS (.eps)
Рекомендуемые форматы векторных файлов (используются для линейной графики, такой как логотипы, значки и картинки, обычно создаются и/или редактируются с помощью Adobe Illustrator или аналогичного приложения):
Adobe Illustrator (.ai), EPS (.eps), PDF (.pdf)
Необычные форматы файлов (они обычно не нужны, поэтому мы их не рекомендуем):
DCS (.eps) — обычно используется для сохранения плашечных цветов и/или предварительного просмотра EPS с низким разрешением из Photoshop
JPEG 2000 (.jpf) — расширенная версия JPEG, использующая сжатие без потерь
Форматы файлов, используемые для веб-сайтов (не рекомендуется использовать в печати):
GIF (.gif), BMP (.bmp), PNG (. png)*
* PNG — это формат растрового файла, который можно использовать для поддержки изображений в макете с несколькими оговорками: 1) Он не дает никаких преимуществ перед другими типами растровых файлов, за исключением удобства в качестве типа файла используется macOS для создания снимков экрана. 2) Он не поддерживается в цветовом пространстве CMYK, поэтому любые PNG-изображения в вашей работе будут RGB, что мы не рекомендуем.
2) Он не поддерживается в цветовом пространстве CMYK, поэтому любые PNG-изображения в вашей работе будут RGB, что мы не рекомендуем.
В чем разница между CMYK (процесс) и плашечным цветом?
Эти термины описывают разные способы печати, то есть разные способы нанесения чернил на бумагу и, следовательно, то, как чернила создают цвет на бумаге. CMYK и процесс описывают одно и то же. В печати CMYK (также известной как «обработка») используются четыре типа чернил: голубой, пурпурный, желтый и черный. Поскольку чернила CMYK полупрозрачны, при печати на бумаге с разной плотностью и под разными углами в результате получаются перекрывающиеся чернила, которые можно использовать для создания всей гаммы других цветов. Рассмотрим эти простые сочетания цветов: пурпурный и желтый образуют красный; Голубой и желтый дают зеленый; Голубой и пурпурный составляют синий. Это работает следующим образом: данные CMYK отправляются через RIP (компьютер обработки растровых изображений), который переводит эти данные в растровый точечный рисунок и назначает разные «угол растрирования» каждому из четырех цветов (то есть угол 45°). °, 105° и др.). Различные углы, под которыми генерируются экраны (полутоновые точки) каждого цвета, и сила (количество) каждого из цветов определяют, перекрывает ли каждый цвет другие цвета, и в какой степени, тем самым создавая различные цветовые комбинации. Например, если вы хотите получить оранжевый цвет при печати CMYK, вы можете создать собственный цвет CMYK в своем макете со значениями, установленными на 40 пурпурных и 80 желтых. Когда файл отправляется через RIP, RIP назначит этим цветам разные углы растрирования, а также полутоновые точки с диаметром, зависящим от количества каждого цвета, указанного в макете (поэтому в этом случае желтая полутоновая точка будет больше чем пурпурная полутоновая точка, что приводит к большему количеству желтых чернил на бумаге, чем к пурпурным чернилам). Теперь предположим, что вы хотите сделать оранжевый цвет темнее, не изменяя силу/насыщенность самого цвета. Вы можете добавить 20 черных к оранжевому цвету, что добавит экрану 20% черного цвета.
°, 105° и др.). Различные углы, под которыми генерируются экраны (полутоновые точки) каждого цвета, и сила (количество) каждого из цветов определяют, перекрывает ли каждый цвет другие цвета, и в какой степени, тем самым создавая различные цветовые комбинации. Например, если вы хотите получить оранжевый цвет при печати CMYK, вы можете создать собственный цвет CMYK в своем макете со значениями, установленными на 40 пурпурных и 80 желтых. Когда файл отправляется через RIP, RIP назначит этим цветам разные углы растрирования, а также полутоновые точки с диаметром, зависящим от количества каждого цвета, указанного в макете (поэтому в этом случае желтая полутоновая точка будет больше чем пурпурная полутоновая точка, что приводит к большему количеству желтых чернил на бумаге, чем к пурпурным чернилам). Теперь предположим, что вы хотите сделать оранжевый цвет темнее, не изменяя силу/насыщенность самого цвета. Вы можете добавить 20 черных к оранжевому цвету, что добавит экрану 20% черного цвета. Конкретная полутоновая точка и угол черного экрана будут генерироваться RIP, и соответствующее количество черных чернил будет напечатано на бумаге, тем самым снижая яркость оранжевого цвета.
Конкретная полутоновая точка и угол черного экрана будут генерироваться RIP, и соответствующее количество черных чернил будет напечатано на бумаге, тем самым снижая яркость оранжевого цвета.
Плашечные цвета работают иначе. Плашечные цвета — это предварительно смешанные краски, которые определяются определенным стандартом, который почти всегда основан на системе соответствия Pantone® (PMS). Термины «цвет Pantone» и «цвет PMS» означают одно и то же. В заданиях, которые печатаются двумя плашечными цветами или тремя плашечными цветами, почти наверняка будут использоваться чернила PMS. Это помогает думать о печати смесевых цветов как о красках, которые печатаются в определенных местах или «пятнах» на листе в зависимости от того, как цвета были созданы в макете. Например, предположим, что на вашем макете есть синий квадрат и красный квадрат рядом друг с другом. При технологической печати CMYK эти цвета будут воспроизводиться четырьмя красками CMYK с соответствующими размерами полутоновых точек и углами растра. При точечной печати будут использоваться две разные предварительно смешанные краски (например, PMS 29).3 для синего цвета и PMS 185 для красного цвета), чтобы напечатать два квадрата на двух позициях (пятнах), которые каждый из них занимает на отпечатанном листе.
При точечной печати будут использоваться две разные предварительно смешанные краски (например, PMS 29).3 для синего цвета и PMS 185 для красного цвета), чтобы напечатать два квадрата на двух позициях (пятнах), которые каждый из них занимает на отпечатанном листе.
Что такое кровотечение и как его использовать?
Кровотечение — это область, находящаяся непосредственно за пределами живой области. Это необходимо всякий раз, когда макет содержит текст, изображения или графику, которые касаются края активной области. Выпуск за обрез предназначен для предотвращения появления белой бумаги на внешних краях элементов макета, когда печатная часть обрезается по размеру. Например, предположим, что у вас есть макет открытки с синей рамкой, которая касается левого края. Если синяя коробка не расширена в область выхода за обрез, очень вероятно, что синяя коробка будет иметь вспышку белой бумаги вдоль левого края, когда открытка будет обрезана по размеру.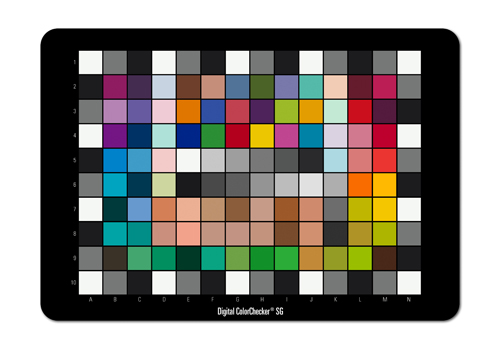 Чтобы использовать выпуск под обрез в Adobe InDesign или Illustrator, перейдите в меню «Файл», выберите «Параметры документа» и введите .125 «в текстовые поля выпуска под обрез. Как только вы это сделаете и нажмете «ОК», вы увидите новый набор направляющих, окружающих живая область, которая показывает дополнительную область 0,125 дюйма на каждом краю (если вы этого не видите, включите направляющие). Затем просмотрите свой макет и проверьте текст, изображения или графику, которые касаются края активной области. Выдвиньте эти элементы наружу, пока они не коснутся края области кровотечения. При этом, если вы обнаружите какие-либо изображения, которые не доходят до внешнего края области выпуска за обрез, отрегулируйте положение или масштаб изображений, пока они не достигнут внешнего края области выпуска за обрез.
Чтобы использовать выпуск под обрез в Adobe InDesign или Illustrator, перейдите в меню «Файл», выберите «Параметры документа» и введите .125 «в текстовые поля выпуска под обрез. Как только вы это сделаете и нажмете «ОК», вы увидите новый набор направляющих, окружающих живая область, которая показывает дополнительную область 0,125 дюйма на каждом краю (если вы этого не видите, включите направляющие). Затем просмотрите свой макет и проверьте текст, изображения или графику, которые касаются края активной области. Выдвиньте эти элементы наружу, пока они не коснутся края области кровотечения. При этом, если вы обнаружите какие-либо изображения, которые не доходят до внешнего края области выпуска за обрез, отрегулируйте положение или масштаб изображений, пока они не достигнут внешнего края области выпуска за обрез.
Что такое треппинг и зачем он нужен?
Треппинг — это метод компенсации несоответствия совмещения цветов при печати, который используется для предотвращения вспышек белого цвета бумаги между разными цветами, соприкасающимися друг с другом. Например, предположим, что на вашем макете есть синий квадрат рядом с красным квадратом, и эти два квадрата соприкасаются. Поскольку на макете два квадрата соприкасаются, а между ними нет белого цвета, они должны выглядеть одинаково и на распечатанном листе. Но если цвета не совмещаются правильно при печати, вы можете увидеть тонкую полоску белой бумаги, проступающую между двумя цветами. Треппинг компенсирует это, добавляя очень тонкую линию наложения одного цвета на другой. В случае, если цвета не совмещаются правильно при печати, перекрывающаяся линия предотвращает просвечивание белого цвета бумаги, тем самым визуально «захватывая» два цвета вместе. В отличие от кровотечения, вам не нужно вручную устанавливать ловушки для своей работы. На самом деле, мы настоятельно рекомендуем вам не делать треппинг ваших иллюстраций, потому что наш RIP позаботится о треппинге автоматически.
Например, предположим, что на вашем макете есть синий квадрат рядом с красным квадратом, и эти два квадрата соприкасаются. Поскольку на макете два квадрата соприкасаются, а между ними нет белого цвета, они должны выглядеть одинаково и на распечатанном листе. Но если цвета не совмещаются правильно при печати, вы можете увидеть тонкую полоску белой бумаги, проступающую между двумя цветами. Треппинг компенсирует это, добавляя очень тонкую линию наложения одного цвета на другой. В случае, если цвета не совмещаются правильно при печати, перекрывающаяся линия предотвращает просвечивание белого цвета бумаги, тем самым визуально «захватывая» два цвета вместе. В отличие от кровотечения, вам не нужно вручную устанавливать ловушки для своей работы. На самом деле, мы настоятельно рекомендуем вам не делать треппинг ваших иллюстраций, потому что наш RIP позаботится о треппинге автоматически.
Часто задаваемые вопросы — Target Print & Mail
Перейти к содержимомуЧасто задаваемые вопросы
Часто задаваемые вопросыMOD2020-03-27T13:18:48-04:00
Здесь вы найдете ответы на часто задаваемые вопросы наших клиентов. Начните с выбора одной из ссылок ниже. Если вы не видите то, что вам нужно — позвоните или свяжитесь с нами онлайн.
Начните с выбора одной из ссылок ниже. Если вы не видите то, что вам нужно — позвоните или свяжитесь с нами онлайн.
Какие продукты и услуги вы предоставляете?MOD2019-01-09T17:18:54-05:00
Какие продукты и услуги вы предоставляете?
Хороший вопрос! Мы являемся магазином полного цикла и предлагаем широкий спектр товаров и услуг. Чтобы увидеть полный список и описание того, что мы можем вам предложить, посетите раздел «Продукты и услуги» в разделе «Обслуживание клиентов» на нашем веб-сайте.
Как мне получить от вас оценку?MOD2021-07-02T13:26:17-04:00
Как мне получить от вас оценку?
Раз уж вы здесь, мы предлагаем вам воспользоваться нашей онлайн-формой запроса оценки. В противном случае лучший способ убедиться, что мы получили всю информацию, необходимую для составления точной сметы, — это позвонить нам по телефону 850-671-6600 и поговорить с одним из членов нашей команды о вашем проекте.
Советы по сохранению файлов дизайнаMOD2020-03-27T13:18:51-04:00
Советы по сохранению файлов дизайна
Сделайте их готовыми к печати и приемлемыми для печати.
COREL DRAW:
Сохранение файла Corel Draw в формате Adobe Illustrator EPS
- Встроить все изображения
- Преобразование всего текста/копий в контурные шрифты
- Экспортировать как Illustrator EPS
ОТ РУКИ:
- Вставить все изображения
- Преобразование всего текста/копий в пути
- Экспорт в формат Illustrator EPS или PDF
PAGEMAKER:
Сохранение файла PageMaker в формате EPS
- Встроить все изображения
- Преобразование всего текста/копий в контурные шрифты
- Экспортируйте файл в формате EPS, используя следующие параметры:
- Постскриптум Уровень 2
- Режим CMYK Формат
- TIFF и
- Двоичный
ИЗДАТЕЛЬ:
Вам потребуется полная версия Adobe Acrobat PDF.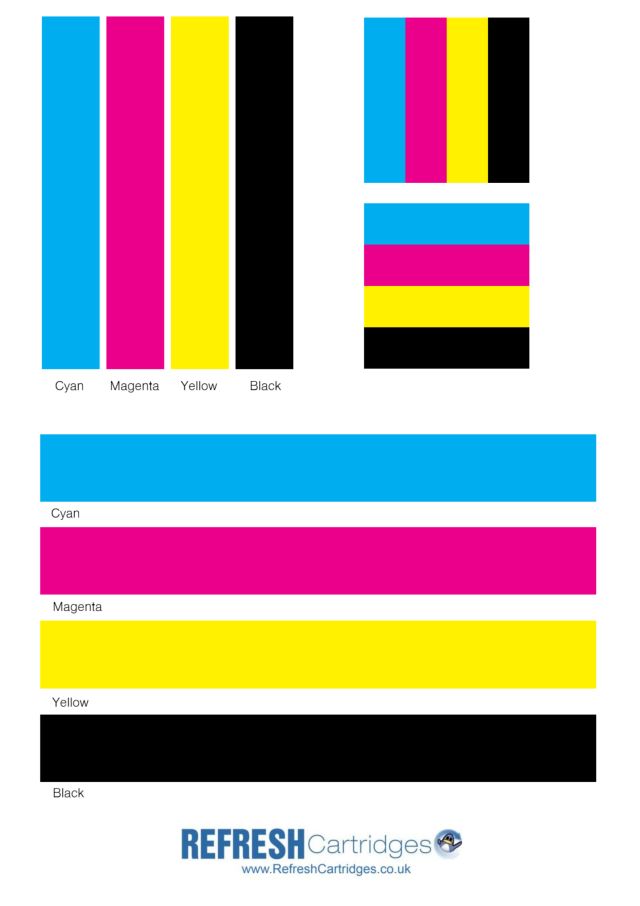 Если вы этого не сделаете, загрузите и используйте нашу программу Adobe Job Ready Program. Если у вас есть полная версия Adobe Acrobat PDF, выполните следующие действия.
Если вы этого не сделаете, загрузите и используйте нашу программу Adobe Job Ready Program. Если у вас есть полная версия Adobe Acrobat PDF, выполните следующие действия.
В разделе «Файл», «Печать» выберите Adobe PDF Writer.
В разделе «Свойства» выберите «Нажмите «Качество» и сохраните PDF-файл».
Советы по настройке формата файла Многие программы компоновки имеют функции сбора или упаковки, которые автоматически собирают ваш документ, шрифты, все изображения, включая отчет. По возможности рекомендуется использовать эти функции, потому что без каких-либо или всех этих элементов мы не сможем напечатать ваш проект.
- Включить все экранные шрифты и шрифты принтера
- Включить все размещенные изображения
- Убедитесь, что в ваших файлах установлены правильные области выхода за обрез, обрезки и безопасности.
БЕЗОПАСНОСТЬ: все изображения, обрезанные по краям, ДОЛЖНЫ быть выдвинуты на 1/8 дюйма за линию обрезки
ОБРЕЗКА: это ориентир, по которому карта будет обрезана
БЕЗОПАСНОСТЬ: все изображения и текст в этой области безопасности не гарантируют, что ничего будут обрезаны в процессе резки.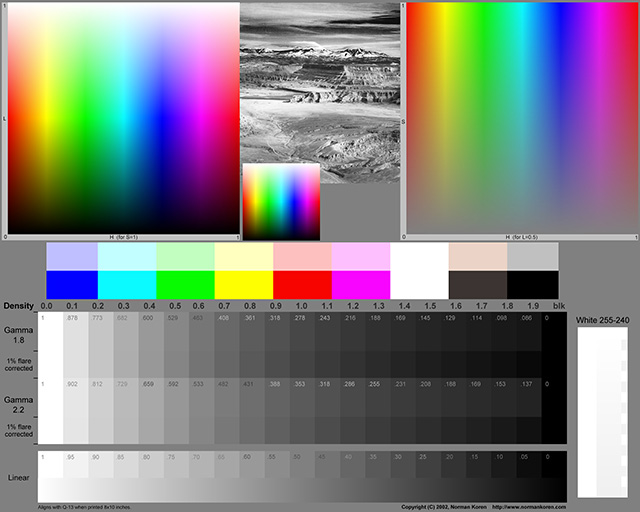 Направляющая 1/4 дюйма от трима должна работать нормально.
Направляющая 1/4 дюйма от трима должна работать нормально.
В каком разрешении сохранять фото и графику?MOD2020-03-27T13:18:50-04:00
В каком разрешении сохранять фото и графику?
Разрешение должно быть установлено на 300 dpi.
Изображения и графика, загруженные из Интернета, часто имеют низкое разрешение, обычно 72 или 96 точек на дюйм. Избегайте этой графики, так как при печати она будет выглядеть пиксельной и блочной.
Также обратите внимание, что по возможности все фотографии следует сохранять в режиме CMYK, а не в режиме RGB. Изображения, сохраненные в режиме RGB, могут распечатываться неправильно. Если вы не можете сохранить изображение в режиме CYMK, сообщите нам об этом.
Нужно ли мне видеть распечатку для моей работы?MOD2019-01-09T17:23:29-05:00
Нужно ли мне видеть распечатку для моей работы?
Это зависит. Если соответствие цвета или точный размер важны, неплохо было бы получить распечатку. В противном случае часто бывает достаточно цифровой или бумажной копии.
В противном случае часто бывает достаточно цифровой или бумажной копии.
В целом, всегда рекомендуется просмотреть пробный оттиск, даже если вы отправляете изображение, готовое к печати. Это просто двойная проверка, чтобы убедиться, что все точки над i расставлены, а буквы перечеркнуты.
Что такое система соответствия Pantone?MOD2019-01-09T17:23:53-05:00
Что такое система соответствия Pantone?
Система соответствия Pantone (PMS) — это стандарт воспроизведения цвета, в котором цвета всего спектра обозначаются уникальным независимым номером. Использование PMS позволяет точно подобрать цвета и поддерживать постоянство цвета на протяжении всего процесса печати.
Для цифровых заданий мы не используем систему соответствия Pantone, кроме как для справки. ЕСЛИ для вас жизненно важно точное совпадение цветов с отпечатанным изделием, позвоните нам, и мы предложим несколько решений.
Почему цвета при печати отличаются от цветов на экране?MOD2019-01-09T17:24:22-05:00
Почему цвета при печати отличаются от цветов на экране?
Вы знаете, что экран каждого телевизора в магазине электроники выглядит немного иначе? С мониторами тоже так.
Короче говоря, принтеры и мониторы воспроизводят цвета по-разному. Мониторы используют цветовую модель RGB (красный, зеленый, синий), которая обычно поддерживает более широкий спектр цветов. Принтеры используют цветовую модель CMYK (голубой, пурпурный, желтый, черный), которая может воспроизводить большинство, но не все, цветов цветовой модели RGB. В зависимости от используемого оборудования CMYK обычно соответствует 85–9.0% цветов в модели RGB.
Когда в модели RGB выбирается цвет, выходящий за пределы диапазона модели CMYK, приложение выбирает наиболее подходящий, по его мнению, цвет. Такие программы, как Adobe Photoshop, позволят вам выбрать, какой цвет будет заменен. Другие не могут.
Белый считается цветом печати?MOD2019-01-09T17:24:44-05:00
Белый считается цветом печати?
Обычно нет. Поскольку белый цвет бумаги по умолчанию, он просто распознается как отсутствие каких-либо чернил.
Какой формат файла следует использовать при отправке электронного документа на печать?MOD2020-03-27T13:18:50-04:00
Какой формат файла следует использовать при отправке электронного документа на печать?
PDF (Portable Document Format) является наиболее распространенным и предпочтительным форматом файлов для отправки цифровых документов. После установки драйвера печати PDF на ваш компьютер практически любая программа может создать PDF-файл, пригодный для печати. Как коммерческие, так и бесплатные драйверы печати PDF доступны в Интернете для загрузки из различных источников.
После установки драйвера печати PDF на ваш компьютер практически любая программа может создать PDF-файл, пригодный для печати. Как коммерческие, так и бесплатные драйверы печати PDF доступны в Интернете для загрузки из различных источников.
Когда я отправлю оригиналы своего проекта, сколько времени потребуется, чтобы закончить мою работу? работа?
Простые работы часто выполняются менее чем за час. Однако выполнение некоторых работ может занять несколько дней в зависимости от их сложности и размера. Мы всегда стремимся предоставить точную оценку времени выполнения каждой работы, которую мы выполняем.
Вы «зеленая» компания?MOD2019-01-09T17:26:04-05:00
Вы «зеленая» компания?
Определенно. Мы очень серьезно относимся к нашему потенциальному воздействию на окружающую среду. Большая часть нашего оборудования имеет рейтинг Energy Star и использует чистые тонерные картриджи без вредных выбросов. Кроме того, многие из наших бумаг либо переработаны, либо получены из устойчивых лесов. Мы также перерабатываем отходы, некоторые детали машин и использованные бутылки из-под тонера.
Кроме того, многие из наших бумаг либо переработаны, либо получены из устойчивых лесов. Мы также перерабатываем отходы, некоторые детали машин и использованные бутылки из-под тонера.
Какие формы оплаты вы принимаете?MOD2019-01-09T17:26:54-05:00
Какие формы оплаты вы принимаете?
Мы принимаем наличные, чеки компании и все основные кредитные карты. Мы также можем создать для вас бизнес-аккаунт. Пожалуйста, позвоните нам по телефону 850-671-6600 или посетите страницу контактов для получения более подробной информации.
Что такое печать переменных данных?MOD2020-03-27T13:18:50-04:00
Что такое печать переменных данных?
Печать с переменными данными — это технология печати документов, при которой каждая часть персонализируется для конкретного получателя. На самом базовом уровне это означает персонализацию имени и адреса. Но для реального воздействия многие проекты включают в себя уникальную графику и контент, которые обращаются непосредственно к получателю.
Что означает персонализация?MOD2020-03-27T13:18:50-04:00
Что означает персонализация?
Персонализация — еще один термин для обозначения переменных данных — технологии печати документов, при которой каждая часть персонализируется для конкретного получателя.
Персонализация может быть такой же простой, как уникальное имя и адрес на каждом печатном экземпляре. Но более сложные уровни персонализации могут включать текст или изображения, которые варьируются в зависимости от данных, специфичных для получателя, или графику на основе данных, такую как круговая диаграмма, иллюстрирующая что-то конкретное для получателя.
Какой доход я могу ожидать от персонализированных маркетинговых материалов или маркетинговых материалов с переменными данными?MOD2020-03-27T13:18:50-04:00
Какой доход я могу ожидать от персонализированных маркетинговых материалов или маркетинговых материалов с переменными данными?
Исследования постоянно показывают, что персонализированный маркетинг получает гораздо больший отклик, чем статичные материалы.
В среднем процент откликов на статическую прямую почтовую рассылку составляет около 2%. Целевая, персонализированная кампания, в которой используется технология переменных данных, может увеличить этот коэффициент отклика до 30%.
В то время как стоимость прямой почтовой рассылки с переменными изображениями выше, стоимость ответа намного ниже, что увеличивает окупаемость инвестиций.
Что мне нужно предоставить для проектов с переменными данными?MOD2020-03-27T13:18:50-04:00
Что мне нужно предоставить для проектов с переменными данными?
Мы работаем со многими типами файлов данных, но файлы CSV — самый безопасный вариант. Это файлы данных, в которых поля разделены запятыми, а строки данных разделены возвратами. Чтобы сэкономить время и нервы, убедитесь, что ваши данные правильно отформатированы с каждым фрагментом данных в отдельных полях.
Для сложных проектов могут потребоваться другие файлы, например файлы изображений или дополнительные файлы данных. Если вы не уверены в том, что может потребоваться для конкретного переменного проекта, позвоните нам для бесплатной консультации.
Если вы не уверены в том, что может потребоваться для конкретного переменного проекта, позвоните нам для бесплатной консультации.
Можете ли вы отсканировать и сохранить мои файлы в электронном виде?MOD2019-01-09T17:28:48-05:00
Можете ли вы отсканировать и сохранить мои файлы в электронном виде?
Да. Мы можем сканировать чертежи или документы и сохранять электронные версии или копировать файлы на CD, DVD, диск или, если размер файла меньше 5 ГБ, отправить его по электронной почте.
Переключить область ползунка
IT8 Мишени для калибровки сканера для предсказуемых ярких цветов
IT8 Мишени для калибровки сканера для предсказуемых ярких цветовЯркие цвета для вашего сканера
Новые мишени SilverFast IT8
Для точной цветопередачи — полностью автоматическая калибровка сканера с мишенями IT8, совместимыми с ISO
«Цель» — это тип измерительной таблицы, которая вычисляет точную способность распознавания цвета сканером и идентифицирует особенности указанного сканера. Для этих целей существует стандарт ISO 12641, который был расширен комитетом ISO частью 2 в декабре 2019 года. приняты Комиссией ИСО. LaserSoft Imaging внесла большой вклад в создание этого нового стандарта, который можно признать вехой на пути к усовершенствованной и более точной калибровке цвета.
Для этих целей существует стандарт ISO 12641, который был расширен комитетом ISO частью 2 в декабре 2019 года. приняты Комиссией ИСО. LaserSoft Imaging внесла большой вклад в создание этого нового стандарта, который можно признать вехой на пути к усовершенствованной и более точной калибровке цвета.
LaserSoft Imaging теперь предоставляет эталоны калибровки цвета в соответствии с предыдущим стандартом IT8 12641-1, а также в соответствии с новым дизайном 12641-2.
LaserSoft Imaging производит собственные мишени IT8, обеспечивая высочайшую точность изготовления мишеней. Компании по всему миру доверяют неизменному качеству мишеней LaserSoft Imaging. Параметр «Отражающая мишень» создает цветовой профиль для сканирования материалов «вид сверху», таких как фотоотпечатки, а параметр «Прозрачный мишень» создает цветовой профиль для сканирования полупрозрачных пленочных материалов, таких как слайды.
Advanced Calibration Video
Посмотрите наше видео, чтобы узнать больше о расширенной калибровке SilverFast IT8
4s»> Посмотрите видеоУсовершенствованный мишень IT8
600 дополнительных точек измерения
Усовершенствованные мишени части 2 предлагают больше полей измерения, чем стандартные мишени части 1. Мишени Части 1 используют интеллектуальные алгоритмы и важные точки измерения для расчета профиля калибровки, в то время как профили Части 2 содержат значительно больше точек измерения, а Мишени Части 2 имеют дополнительные поля измерения для темных и пастельных тонов. Таким образом, профили согласно Части 2 обеспечивают общую повышенную точность.
Почувствуйте разницу…
без калибровки цвета
Color Cast удален с калибровкой SilverFast IT8
«Автоматическая калибровка IT8 невероятно проста в использовании, и я сразу же заметил эффект при сканировании цветных прозрачных пленок. Наличие точного цветового профиля для вашего сканера дает вам лучшую начальную точку для ваших сканов, и, как мы все знаем, чем лучше начальная точка тем лучше будет выглядеть конечный результат».
Джонатан Нотли, фотограф
«Еще одна полезная вещь от LaserSoft Imaging — изготовленные компанией цветные мишени для калибровки IT8. Эти чрезвычайно точные мишени используются для обязательной настройки сканера в технологической цепочке, для которой важен цвет».
ФОТО ПРЕССА, Журнал
«Пока что я не понимаю, почему кто-то, серьезно относящийся к сканированию с помощью ваших продуктов и серьезно относящийся к профилю сканера ICC, не будет использовать эту новую цель, просто основываясь на простом сравнении гаммы двух!»
Эндрю Родни, digitaldog.net
«Полная версия с калибровкой IT8 просто великолепна! Цвет всегда идеален […] Калибровка IT8 с пользовательскими мишенями, безусловно, является моим любимым инструментом.
время обработки моих изображений для точной цветопередачи».
Джерри Грир, фотограф
В соответствии с ISO
Мишени в соответствии с ISO 12641-1:
Прозрачные мишени (IT8.7/1) в форматах 35 мм и 6×7 см на пленке Fuji Provia 100F.
Диапозитив среднего формата предназначен для (IT8.7/1) в формате 10,2×12,70 см (4×5″) на пленке Fuji Provia 100F или Kodak Ektachrome Professional E100G.
Отражающие мишени (IT8.7/2) форматов 10×15см и 13×18см (5×7″) на бумаге Fujicolor Crystal Archive Supreme или Kodak Professional Endura.
Полноформатные отражающие мишени (IT8.7/2) формата 15×22 см на бумаге Fujicolor Crystal Archive Supreme или Kodak Professional Endura, закрепленной на полистироловом фоне.

Мишени в соответствии с ISO 12641-2:
Прозрачные мишени (IT8.7/1) в форматах 35 мм и 6×7 см на пленке Fuji Provia 100F.
Диапозитивы среднего формата предназначены для (IT8.7/1) в формате 10,2×12,70 см (4×5″) на пленке Fuji Provia 100F.
Отражающие мишени (IT8.7/2) форматов 10×15см и 13×18см (5×7″) на бумаге Kodak Professional Endura.
Полноформатные отражающие мишени (IT8.7/2) в формате 15×22 см на бумаге Kodak Professional Endura.
Инструкции по калибровке
Посмотрите это видео, чтобы узнать, как использовать калибровку SilverFast IT8
Посмотрите видео
Калибровочные мишени LaserSoft Imaging…
. ..более точны, чем мишени других производителей, поскольку производятся меньшие партии.
..более точны, чем мишени других производителей, поскольку производятся меньшие партии.
…по более разумной цене, чем у многих конкурентов.
…особенно просты в использовании благодаря запатентованной калибровке SilverFast Auto IT8.
…соответствуют стандарту ISO 12641.
…отличаются значительно улучшенным динамическим диапазоном.
…разрешить автоматическое выравнивание справочных данных.
Узнайте больше о нашей калибровке IT8. Наши высококачественные мишени также доступны по доступной цене независимо от нашего программного обеспечения для сканирования SilverFast. Вы можете заказать мишени IT8 через наш интернет-магазин.
Калибровка принтера ICC
С помощью SilverFast IT8 вы можете калибровать не только сканер, но и принтер. Вам даже не понадобится дополнительное оборудование, поскольку в качестве измерительного устройства будет использоваться ваш сканер.



 время обработки моих изображений для точной цветопередачи».
время обработки моих изображений для точной цветопередачи».