Печать цветоделенных форм в Illustrator
Руководство пользователя Отмена
Поиск
- Руководство пользователя Illustrator
- Основы работы с Illustrator
- Введение в Illustrator
- Новые возможности в приложении Illustrator
- Часто задаваемые вопросы
- Системные требования Illustrator
- Illustrator для Apple Silicon
- Рабочая среда
- Основные сведения о рабочей среде
- Ускоренное обучение благодаря панели «Поиск» в Illustrator
- Создание документов
- Панель инструментов
- Комбинации клавиш по умолчанию
- Настройка комбинаций клавиш
- Общие сведения о монтажных областях
- Управление монтажными областями
- Настройка рабочей среды
- Панель свойств
- Установка параметров
- Рабочая среда «Сенсорное управление»
- Поддержка Microsoft Surface Dial в Illustrator
- Отмена изменений и управление историей дизайна
- Повернуть вид
- Линейки, сетки и направляющие
- Специальные возможности в Illustrator
- Безопасный режим
- Просмотр графических объектов
- Работа в Illustrator с использованием Touch Bar
- Файлы и шаблоны
- Инструменты в Illustrator
- Краткий обзор инструментов
- Выбор инструментов
- Выделение
- Частичное выделение
- Групповое выделение
- Волшебная палочка
- Лассо
- Монтажная область
- Выделение
- Инструменты для навигации
- Рука
- Повернуть вид
- Масштаб
- Инструменты рисования
- Градиент
- Сетка
- Создание фигур
- Градиент
- Текстовые инструменты
- Текст
- Текст по контуру
- Текст по вертикали
- Текст
- Инструменты рисования
- Перо
- Добавить опорную точку
- Удалить опорные точки
- Опорная точка
- Кривизна
- Отрезок линии
- Прямоугольник
- Прямоугольник со скругленными углами
- Эллипс
- Многоугольник
- Звезда
- Кисть
- Кисть-клякса
- Карандаш
- Формирователь
- Фрагмент
- Инструменты модификации
- Поворот
- Отражение
- Масштаб
- Искривление
- Ширина
- Свободное трансформирование
- Пипетка
- Смешать
- Ластик
- Ножницы
- Быстрые действия
- Ретротекст
- Светящийся неоновый текст
- Старомодный текст
- Перекрашивание
- Преобразование эскиза в векторный формат
- Введение в Illustrator
- Illustrator на iPad
- Представляем Illustrator на iPad
- Обзор по Illustrator на iPad.

- Ответы на часто задаваемые вопросы по Illustrator на iPad
- Системные требования | Illustrator на iPad
- Что можно и нельзя делать в Illustrator на iPad
- Обзор по Illustrator на iPad.
- Рабочая среда
- Рабочая среда Illustrator на iPad
- Сенсорные ярлыки и жесты
- Комбинации клавиш для Illustrator на iPad
- Управление настройками приложения
- Документы
- Работа с документами в Illustrator на iPad
- Импорт документов Photoshop и Fresco
- Выбор и упорядочение объектов
- Создание повторяющихся объектов
- Объекты с переходами
- Рисование
- Создание и изменение контуров
- Рисование и редактирование фигур
- Текст
- Работа с текстом и шрифтами
- Создание текстовых надписей по контуру
- Добавление собственных шрифтов
- Работа с изображениями
- Векторизация растровых изображений
- Цвет
- Применение цветов и градиентов
- Представляем Illustrator на iPad
- Облачные документы
- Основы работы
- Работа с облачными документами Illustrator
- Общий доступ к облачным документам Illustrator и совместная работа над ними
- Публикация документов для проверки
- Обновление облачного хранилища для Adobe Illustrator
- Облачные документы в Illustrator | Часто задаваемые вопросы
- Устранение неполадок
- Устранение неполадок с созданием или сохранением облачных документов в Illustrator
- Устранение неполадок с облачными документами в Illustrator
- Основы работы
- Добавление и редактирование содержимого
- Рисование
- Основы рисования
- Редактирование контуров
- Рисование графического объекта с точностью на уровне пикселов
- Рисование с помощью инструментов «Перо», «Кривизна» и «Карандаш»
- Рисование простых линий и фигур
- Трассировка изображения
- Упрощение контура
- Определение сеток перспективы
- Инструменты для работы с символами и наборы символов
- Корректировка сегментов контура
- Создание цветка в пять простых шагов
- Рисование перспективы
- Символы
- Рисование контуров, выровненных по пикселам, при создании проектов для Интернета
- 3D-объекты и материалы
- Подробнее о 3D-эффектах в Illustrator
- Создание трехмерной графики
- Проецирование рисунка на трехмерные объекты
- Создание трехмерного текста
- Подробнее о 3D-эффектах в Illustrator
- Цвет
- О цвете
- Выбор цветов
- Использование и создание цветовых образцов
- Коррекция цвета
- Панель «Темы Adobe Color»
- Цветовые группы (гармонии)
- Панель «Темы Color»
- Перекрашивание графического объекта
- Раскрашивание
- О раскрашивании
- Раскрашивание с помощью заливок и обводок
- Группы с быстрой заливкой
- Градиенты
- Кисти
- Прозрачность и режимы наложения
- Применение обводок к объектам
- Создание и редактирование узоров
- Сетки
- Узоры
- Выбор и упорядочение объектов
- Выделение объектов
- Слои
- Группировка и разбор объектов
- Перемещение, выравнивание и распределение объектов
- Размещение объектов
- Блокировка, скрытие и удаление объектов
- Копирование и дублирование объектов
- Поворот и отражение объектов
- Переплетение объектов
- Перерисовка объектов
- Кадрирование изображений
- Трансформирование объектов
- Объединение объектов
- Вырезание, разделение и обрезка объектов
- Марионеточная деформация
- Масштабирование, наклон и искажение объектов
- Объекты с переходами
- Перерисовка с помощью оболочек
- Перерисовка объектов с эффектами
- Создание фигур с помощью инструментов «Мастер фигур» и «Создание фигур»
- Работа с динамическими углами
- Улучшенные процессы перерисовки с поддержкой сенсорного ввода
- Редактирование обтравочных масок
- Динамические фигуры
- Создание фигур с помощью инструмента «Создание фигур»
- Глобальное изменение
- Текст
- Дополнение текстовых и рабочих объектов типами объектов
- Создание маркированного и нумерованного списков
- Управление текстовой областью
- Шрифты и оформление
- Форматирование текста
- Импорт и экспорт текста
- Форматирование абзацев
- Специальные символы
- Создание текста по контуру
- Стили символов и абзацев
- Табуляция
- Текст и шрифты
- Поиск отсутствующих шрифтов (технологический процесс Typekit)
- Обновление текста из Illustrator 10
- Шрифт для арабского языка и иврита
- Шрифты | Часто задаваемые вопросы и советы по устранению проблем
- Создание эффекта 3D-текста
- Творческий подход к оформлению
- Масштабирование и поворот текста
- Интерлиньяж и межбуквенные интервалы
- Расстановка переносов и переходы на новую строку
- Усовершенствования работы с текстом
- Проверка орфографии и языковые словари
- Форматирование азиатских символов
- Компоновщики для азиатской письменности
- Создание текстовых проектов с переходами между объектами
- Создание текстового плаката с помощью трассировки изображения
- Создание специальных эффектов
- Работа с эффектами
- Стили графики
- Создание тени
- Атрибуты оформления
- Создание эскизов и мозаики
- Тени, свечения и растушевка
- Обзор эффектов
- Веб-графика
- Лучшие методы создания веб-графики
- Диаграммы
- SVG
- Создание анимации
- Фрагменты и карты изображений
- Рисование
- Импорт, экспорт и сохранение
- Импорт
- Помещение нескольких файлов в документ
- Управление связанными и встроенными файлами
- Сведения о связях
- Извлечение изображений
- Импорт графического объекта из Photoshop
- Импорт растровых изображений
- Импорт файлов Adobe PDF
- Импорт файлов EPS, DCS и AutoCAD
- Библиотеки Creative Cloud Libraries в Illustrator
- Библиотеки Creative Cloud Libraries в Illustrator
- Диалоговое окно «Сохранить»
- Сохранение иллюстраций
- Экспорт
- Использование графического объекта Illustrator в Photoshop
- Экспорт иллюстрации
- Сбор ресурсов и их массовый экспорт
- Упаковка файлов
- Создание файлов Adobe PDF
- Извлечение CSS | Illustrator CC
- Параметры Adobe PDF
- Информация о файле и метаданные
- Импорт
- Печать
- Подготовка к печати
- Настройка документов для печати
- Изменение размера и ориентации страницы
- Задание меток обреза для обрезки и выравнивания
- Начало работы с большим холстом
- Печать
- Наложение
- Печать с управлением цветами
- Печать PostScript
- Стили печати
- Метки и выпуск за обрез
- Печать и сохранение прозрачных графических объектов
- Треппинг
- Печать цветоделенных форм
- Печать градиентов, сеток и наложения цветов
- Наложение белого
- Подготовка к печати
- Автоматизация задач
- Объединение данных с помощью панели «Переменные»
- Автоматизация с использованием сценариев
- Автоматизация с использованием операций
- Устранение неполадок
- Проблемы с аварийным завершением работы
- Восстановление файлов после сбоя
- Проблемы с файлами
- Поддерживаемые форматы файлов
- Проблемы с драйвером ГП
- Проблемы устройств Wacom
- Проблемы с файлами DLL
- Проблемы с памятью
- Проблемы с файлом настроек
- Проблемы со шрифтами
- Проблемы с принтером
- Как поделиться отчетом о сбое с Adobe
- Повышение производительности Illustrator
Для воспроизведения цветных и нерастрированных изображений принтер, как правило, разделяет иллюстрацию на четыре формы (называемые триадными цветами) — по одной на голубой, пурпурный, желтый и черный цвет, составляющие изображение.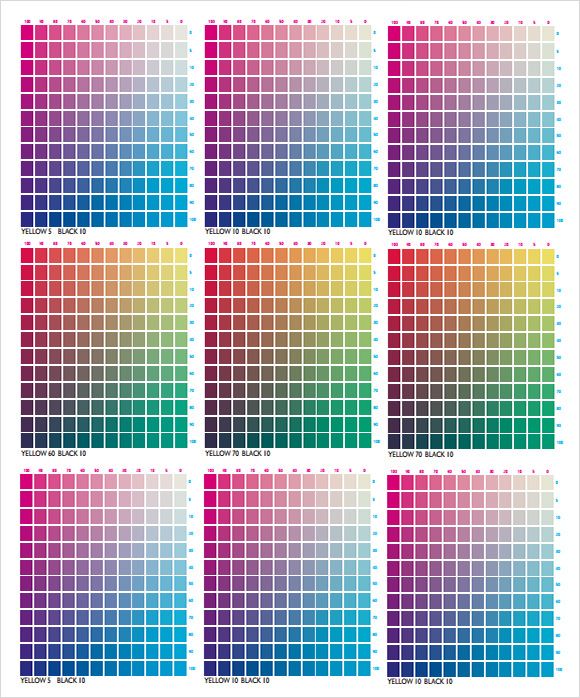 Также можно включить заказные краски (называемые плашечными цветами). В этом случае отдельные формы создаются для каждого плашечного цвета. При печати соответствующим видом краски и совмещении друг с другом эти цвета в сочетании дают исходный объект.
Также можно включить заказные краски (называемые плашечными цветами). В этом случае отдельные формы создаются для каждого плашечного цвета. При печати соответствующим видом краски и совмещении друг с другом эти цвета в сочетании дают исходный объект.
Процесс разделения изображения на два и более цветов называется цветоделением, а пленки, из которых создаются формы, называются цветоделенными формами.
Составное изображение, напечатанное на цветном лазерном принтере, и четырехцветное цветоделенное изображение на устройстве фотовывода.Для получения высококачественных цветоделенных форм необходимо тесно сотрудничать с типографией, в которой эти формы будут производиться, как перед выполнением работы, так и во время нее.
Перед выводом цветоделенных форм из программы Illustrator разумно выполнить следующие операции допечатной подготовки.
Настройте управление цветом, включая калибровку монитора и выбор цветовых настроек Illustrator.

Выполните экранную цветопробу и посмотрите, как будут выглядеть цвета на выбранном устройстве печати. Выберите пункты «Окно» > «Цветоделение» для предварительного просмотра цветоделенных форм перед выводом на печать.
Если документ находится в режиме RGB, преобразуйте его в режим CMYK с помощью команды «Файл» > «Цветовой режим документа» > «CMYK».
Если иллюстрация содержит смешение цветов, оптимизируйте их так, чтобы они печатались равномерно (без отдельных цветовых полос).
Если в иллюстрации требуется выполнить треппинг, задайте соответствующие параметры наложения цветов и треппинга.
Если иллюстрация содержит прозрачные области, перекрытие красок, выполните просмотр областей, на которые окажет влияние прозрачность. Задайте соответствующие параметры сведения.
Для глобального преобразования и сокращения цветов применяется диалоговое окно «Живой цвет». Например, если требуется преобразовать документ в триадных цветах в документ с 2 смесевыми цветами, задайте нужные смесевые цвета в области «Назначить» диалогового окна «Живой цвет» и укажите способ их назначения существующим цветам документа.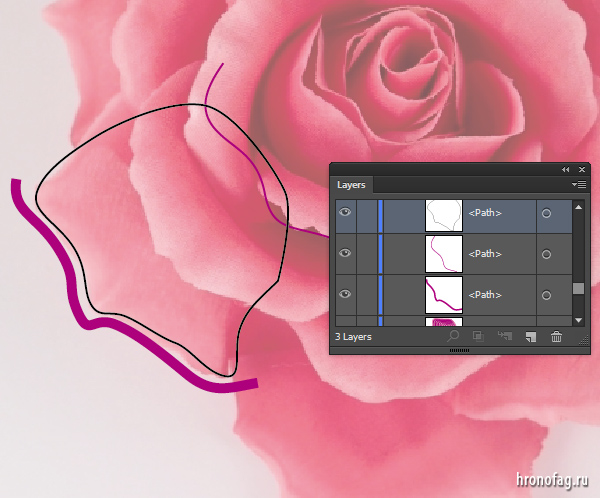
Увидеть цветоделенные формы и наложение цветов можно с помощью палитры «Цветоделение».
Просмотр цветоделения на мониторе позволяет просмотреть объекты с плашечными цветами в документе и добиться следующих эффектов:
Насыщенный черный
Просмотр цветоделения позволяет идентифицировать области, которые будут печататься насыщенным черным цветом или триадной черной (К) краской, смешанной с цветной для усиления непрозрачности и насыщенности цвета.
Наложение цветов
Можно увидеть, как будут выглядеть прозрачность, смешение и наложение цветов при цветоделении. Эффекты наложения можно видеть и при выводе документа на совмещенное печатное устройство.
Палитра «Цветоделение» в Illustrator немного отличается от палитр «Цветоделение» в InDesign и Acrobat; например, предварительный просмотр в Illustrator предназначен только для режима документов CMYK.
Выберите «Окно» > «Цветоделение».

Выберите Наложение цветов.
Выполните любое из следующих действий:
Чтобы скрыть цветоделение, нажмите на значок с изображением глаза слева от имени слоя. Для просмотра цветоделения нажмите на него еще раз.
Чтобы скрыть все цветоделения, кроме одного, нажмите на значок с изображением глаза для этого цветоделения при нажатой клавише Alt (Windows) или Option (Mac OS). Чтобы снова отобразить все цветоделения, повторно нажмите на значок с изображением глаза при нажатой клавише Alt (Windows) или Option (Mac OS).
Чтобы посмотреть сразу все формы триадных цветов, нажмите на значок CMYK .
Чтобы вернуться в нормальный режим изображения, выключите Наложение цветов.
Хотя просмотр цветоделенных форм на мониторе может выявить проблемы без печати цветоделенных форм, он не позволяет просмотреть треппинг, параметры эмульсии, типографские метки, полутоновые растры и разрешение.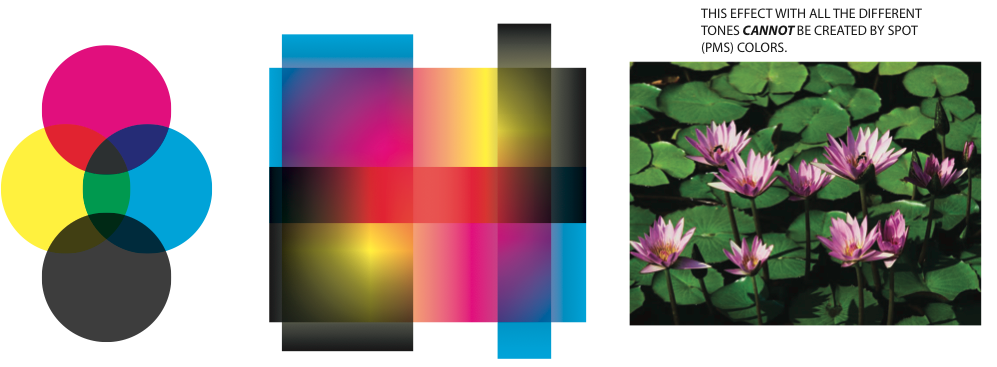 Проконсультируйтесь со специалистами типографии и согласуйте с ними эти параметры, используя полные или частичные цветопробы. Отображение или скрытие красок на экране на палитре «Цветоделение» не влияет на фактический процесс цветоделения: оно влияет только на то, как эти краски отображаются на экране во время предварительного просмотра.
Проконсультируйтесь со специалистами типографии и согласуйте с ними эти параметры, используя полные или частичные цветопробы. Отображение или скрытие красок на экране на палитре «Цветоделение» не влияет на фактический процесс цветоделения: оно влияет только на то, как эти краски отображаются на экране во время предварительного просмотра.
Объекты, расположенные на скрытых слоях, при просмотре на экране не видны.
Выберите «Файл» > «Печать».
Выберите принтер и файл PPD. Для печати в файл, а не на принтер выберите «Файл Adobe PostScript®» или «Adobe PDF».
Выберите «Вывод» в левой части диалогового окна «Печать».
В качестве значения параметра «Режим» выберите «С цветоделением (в основной программе)» или «Цветоделение In-RIP».
Задайте для цветоделения параметры эмульсии, экспозицию изображения и разрешение принтера.
Задайте параметры для требуемых цветоделенных форм.
Для отмены печати цветоделенной формы нажмите на значок принтера , расположенный рядом с цветом в списке «Параметры красок документа».
 Для восстановления печати цветоделенной формы нажмите на значок принтера еще раз.
Для восстановления печати цветоделенной формы нажмите на значок принтера еще раз.Для преобразования всех смесевых цветов в триадные, так чтобы они печатались как часть триадных цветоделенных форм, а не как отдельные формы, установите флажок «Преобразовать все плашечные цвета в триадные».
Для преобразования плашечного цвета в триадные цвета нажмите на значок плашечного цвета , расположенный рядом с цветом в списке «Параметры красок документа». Появляется значок четырехцветных триадных цветов . Для восстановления смесевого цвета нажмите на этот значок еще раз.
Для наложения всей черной краски установите флажок «Наложение черного цвета».
Для изменения линиатуры растра, угла установки растра и формы полутоновых точек на форме дважды нажмите на название краски. Кроме того, можно нажать на существующую настройку в списке «Параметры красок документа» и выполнить нужные изменения. Примечание. Значения угла и частоты по умолчанию определяется выбранным файлом PPD.
 Перед созданием собственных полутоновых растров узнайте в типографии предпочтительные значения частоты и угла.
Перед созданием собственных полутоновых растров узнайте в типографии предпочтительные значения частоты и угла.Совет. Если иллюстрация содержит несколько плашечных цветов, и они накладываются друг на друга, назначьте им различные углы установки растра.
Задайте дополнительные параметры в диалоговом окне «Печать».
В частности, можно задать положение, масштаб и область кадрирования иллюстрации, настроить метки принтера и выпуск за обрез, выбрать параметры сведения для иллюстраций с прозрачностью.
Нажмите кнопку «Печать».
Режимы цветоделения
Illustrator поддерживает две стандартные технологии PostScript (или режима), предназначенные для создания цветоделенных форм. Основное различие между ними заключается в том, где эти цветоделения созданы: на главном компьютере, на котором установлена программа Illustrator и драйвер принтера, или на RIP (растровом процессоре) устройства вывода.
Обычный оптимизированный рабочий процесс цветоделения на компьютере подразумевает создание программой Illustrator данных PostScript для каждой из цветоделенных форм, необходимых для документа, и отправки этих данных на выводящее устройство.
Более современный рабочий процесс на базе RIP, поддерживаемый новым поколением процессора PostScript RIP, выполняет цветоделение, треппинг и даже управление цветом в RIP, что позволяет задействовать локальный компьютер для выполнения других задач. Такой подход позволяет сократить время создания файла и минимизировать объем данных, передаваемых для печати. Например, вместо отправки данных PostScript для четырех или более страниц для цветоделения на компьютере программа Illustrator передает на обработку в RIP данные для одного совмещенного файла PostScript.
Эмульсия и экспозиция изображения
Эмульсия — это светочувствительный слой на пленке или бумаге. Вверх (текст справа налево) означает, что текст на изображении читается (так называемое «прямое прочтение»), когда светочувствительный слой обращен к вам. Вниз (текст справа налево) означает, что текст на изображении читается, когда светочувствительный слой обращен от вас. Обычно изображения на бумаге печатаются как «Вверх (текст справа налево)», тогда как на пленке изображения, как правило, печатаются как «Вниз (текст справа налево)». Узнайте о направлении эмульсии в типографии.
Вниз (текст справа налево) означает, что текст на изображении читается, когда светочувствительный слой обращен от вас. Обычно изображения на бумаге печатаются как «Вверх (текст справа налево)», тогда как на пленке изображения, как правило, печатаются как «Вниз (текст справа налево)». Узнайте о направлении эмульсии в типографии.
Чтобы определить, на какой стороне находится эмульсионный слой, а на какой эмульсия отсутствует (эта сторона также называется базой), внимательно посмотрите на пленку при ярком свете. Одна из сторон обладает характерным блеском. Матовая сторона — это сторона эмульсии, блестящая сторона — это база.
Экспозиция изображения определяет печать иллюстраций как позитивное или негативное изображение. Обычно типографии просят предоставлять им негативные пленки (в США) и позитивные пленки (в Европе и Японии). Если неизвестно, какой тип изображения использовать, узнайте об этом в типографии.
Если требуется напечатать объект на всех формах, включая формы смесевых цветов, можно преобразовать цвет объекта в цвет для приводки. Приводочным меткам, меткам обрезки и сведениям о странице автоматически назначается цвет для приводки.
Приводочным меткам, меткам обрезки и сведениям о странице автоматически назначается цвет для приводки.
Выделите объект.
На палитре «Образцы» выберите образец цвета для приводки , по умолчанию расположенный в первом ряду.
Чтобы изменить отображение цвета для приводки (по умолчанию он черный), используйте палитру «Цвет». Заданный цвет будет применяться для отображения на экране объектов с цветом для приводки. Такие объекты всегда печатаются серым цветом на совмещенных оттисках и в виде равных оттенков всех красок в цветоделенных формах.
Справки по другим продуктам
- О плашечных цветах
- О триадных цветах
- Печать и сохранение прозрачных иллюстраций
- Уменьшение количества цветов на иллюстрации
- Создание зоны треппинга
- Настройка наложения цветов
- Изменение разрешения принтера и линиатуры растра
- Параметры диалогового окна «Печать»
Вход в учетную запись
Войти
Управление учетной записью
Печать | OKI
Печать можно выполнять с разделением цветов без использования приложений.
Примечание
Для драйвера Windows PS
Для Mac OS X
Для драйвера Windows PS
Откройте файл для печати.
В меню [Файл] выберите [Печать].
Щелкните [Preferences (Настройки)].
На вкладке [Цвет] выберите [Дополнительные настройки].

Выберите в [Печать с использованием цветоделения] цвет для разделения и нажмите [OK].
При необходимости измените другие параметры, а затем щелкните [OK (ОК)].
На экране [Print (Печать)] щелкните [Print (Печать)].
Для Mac OS X
Откройте файл для печати.
В меню [File (Файл)] выберите раздел [Print (Печать)].

Выберите панель [Print Options (Параметры печати)].
На вкладке [Quality 2 (Качество 2)] выберите параметр [Print Color Separations (Печать с использованием цветоделения)].
При необходимости измените другие параметры, а затем щелкните [Print (Печать)].
Заметка
Если в диалоговом окне печати для Mac OS X версий 10.710.11 не отображаются настройки параметров, щелкните [Show Details (Показать подробности)] внизу диалогового окна.

Если параметры печати не отображаются в диалоговом окне печати Mac OS X 10.6.8, щелкните на треугольник рядом с раскрывающимся списком [Принтер].
Как создать цветоделение в Adobe Illustrator
Если ваша компания занимается дизайном и продажей футболок или других изделий с принтами, вам может потребоваться создать цветоделение, чтобы контрактные производители могли легко производить вашу продукцию.
Интернет-магазинов футболок предостаточно. Поставщики платформ электронной коммерции, такие как Shopify и BigCommerce, продвигают предпринимательство в футболках. Услуги контрактной печати, такие как Printful, Print Aura и Merchify, позволяют малому бизнесу легко начать продавать футболки и сопутствующие товары.
Интернет-магазины футболок популярны среди предпринимателей электронной коммерции, потому что их легко открыть — благодаря услугам печати.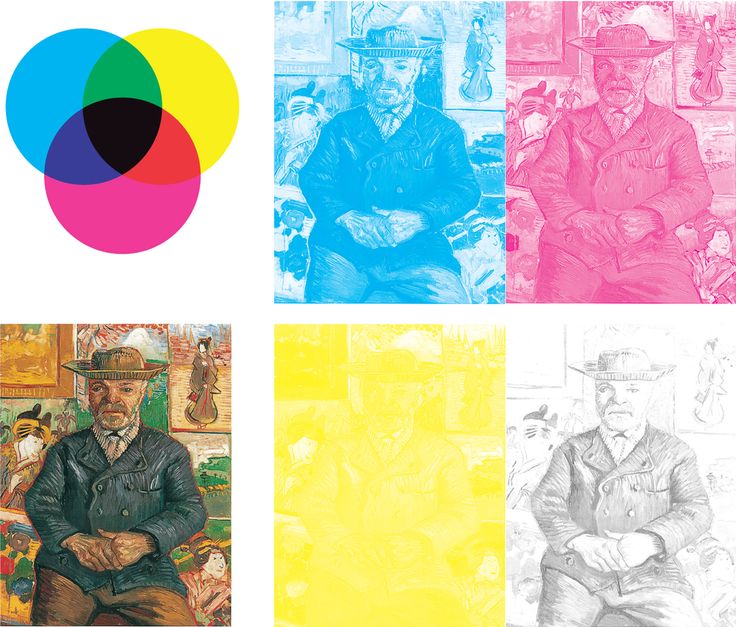
По мере роста вашего интернет-магазина может быть хорошей идеей печатать некоторые товары напрямую. Например, если в вашем магазине используется легкая рубашка Anvil 980, а служба доставки футболок распечатывает и отправляет ее, ваша стоимость составит около 15 долларов. Если вы продадите рубашку за 20 долларов, вы заработаете около 5 долларов. Если вы считаете, что у вас нет инвестиций в инвентарь, 5 долларов — это хорошо.
Теперь представьте, что у вас есть 10 дизайнов футболок. Один из них является лидером продаж. Вы знаете, что будете продавать около 50 штук в месяц. Возможно, имеет смысл заранее купить инвентарь и перейти к другому принтеру. Вам придется доставлять продукт клиентам самостоятельно или через стороннюю службу исполнения заказов, но стоимость печати может снизиться до 5 долларов за рубашку. Вместо того, чтобы зарабатывать 250 долларов в месяц на одном дизайне, вы можете зарабатывать 500 долларов.
Услуги по доставке футболок могут сделать для вас достаточно много графической обработки. Вы можете отправить им составное изображение, и они найдут способ его распечатать. Но не каждая контрактная типография будет это делать и наверняка услуга не будет бесплатной. Этим принтерам, скорее всего, понадобится разделение цветов.
Вы можете отправить им составное изображение, и они найдут способ его распечатать. Но не каждая контрактная типография будет это делать и наверняка услуга не будет бесплатной. Этим принтерам, скорее всего, понадобится разделение цветов.
К счастью, Adobe Illustrator позволяет легко создавать цветоделения. Ниже приведен пример рабочего процесса для создания цветоделения для ваших дизайнов.
Шаг 1. Преобразование текста
Открыв дизайн в Adobe Illustrator, преобразуйте текст в контуры.
Вам нужно будет преобразовать текст вашего дизайна в контуры. Для этого выделите текст, нажмите Alt и выберите в меню «Создать контуры». Если у вас есть какие-либо эффекты конверта, такие как арочный текст, выберите их, откройте меню «Объект» и выберите «Развернуть». Когда откроется диалоговое окно, просто нажмите «ОК».
Если у вас есть такие эффекты, как изогнутый текст, который может отображаться в меню слоев как «конверт», вам нужно будет его развернуть.
Вы должны повторить этот шаг для всех слоев текста или оболочки в вашем дизайне.
Шаг 2. Объедините изображение
В открытом Adobe Illustrator выберите весь дизайн с помощью инструмента выделения или, как его называют многие дизайнеры, инструмента «черная стрелка». Вы можете щелкнуть и перетащить дизайн, чтобы выбрать его.
Выделив рисунок, перейдите в палитру Pathfinder и объедините его. Если Навигатор не виден, перейдите в меню «Окно» и выберите его.
Используя Навигатор, объедините выделение.
Шаг 3. Создание образцов плашечных цветов
С помощью инструмента «Волшебная палочка» выберите каждый цвет по одному в дизайне и создайте образец нового цвета.
С помощью инструмента «Волшебная палочка» выберите каждый цвет по отдельности.
Для этого выберите цвет с помощью инструмента «Волшебная палочка».
Затем перейдите в палитру Swatches и щелкните значок нового образца.
Значок нового образца находится в правом нижнем углу раздела образцов.
Когда откроется диалоговое окно, установите для типа цвета Spot Color. Повторите этот процесс для каждого цвета в вашем дизайне.
Повторите этот процесс для каждого цвета в вашем дизайне.
Сделайте каждый цвет плашечным цветом.
Шаг 4. Печать цветоделения
В меню «Файл» Illustrator выберите «Печать», чтобы открыть диалоговое окно печати. Настройте принтер на Adobe PDF. В левой части диалогового окна выберите «Вывод». Как только раздел «Вывод» станет видимым, установите для параметра «Режим» значение «Разделения».
Вы будете работать с выводом в диалоговом окне печати.
Ваши плашечные цвета должны быть видны в разделе «Параметры чернил документа», а рядом с каждым плашечным цветом должны быть значки принтера.
Наконец, просто нажмите «Печать».
Illustrator создаст файл Adobe PDF. Каждый цвет будет изолирован на одной странице PDF. Кроме того, дизайн показан в черном цвете.
Каждый цвет будет представлен на странице PDF.
Работа с цветоделениями
Теперь у вас есть дизайн с цветоделением. Этот метод будет работать для большинства контрактных принтеров, которые вы можете выбрать.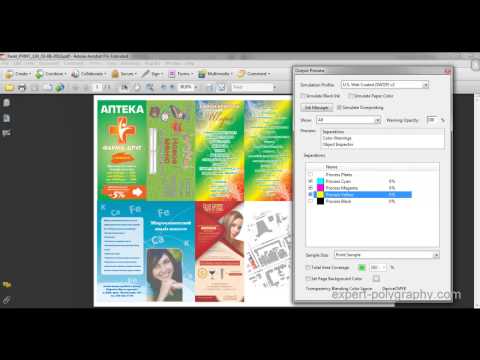 Некоторым контрактным типографиям потребуются печатные метки. Вы можете легко добавить их из диалогового окна печати. Прежде чем выбрать «Вывод», есть параметр «Отметки и кровотечение». Один клик и они включены.
Некоторым контрактным типографиям потребуются печатные метки. Вы можете легко добавить их из диалогового окна печати. Прежде чем выбрать «Вывод», есть параметр «Отметки и кровотечение». Один клик и они включены.
Несколько, часто небольших, контрактных принтеров футболок захотят, чтобы вы произвели разделение в виде одного файла EPS или Adobe Illustrator. Тут нужен несколько иной подход. Есть много способов создать EPS-версию цветоделения без использования описанного здесь решения для печати. Для относительно новых пользователей Adobe Illustrator есть несколько простых способов.
Небольшому количеству контрактных принтеров потребуется цветоделение в виде файла .eps или .ai. Этот пример был создан путем открытия каждой из страниц PDF-файла с цветоделением, описанного в этой статье, копирования черных участков и вставки их на новую монтажную область.
Сначала выполните описанные выше действия, затем откройте каждую страницу PDF-файла с цветоделением в Illustrator, выберите черное изображение, скопируйте его и вставьте на новую монтажную область. Вскоре у вас будет каждый цвет в виде раздела на новой монтажной области, просто сохраните его.
Вскоре у вас будет каждый цвет в виде раздела на новой монтажной области, просто сохраните его.
Во-вторых, вы можете работать с составным изображением и вручную выбирать каждую цветовую секцию.
Как печатать цветоделения в Illustrator
Руководство пользователя Отмена
Поиск
- Руководство пользователя Illustrator
- Знакомство с Illustrator
- Знакомство с Illustrator
- Новые возможности Illustrator
- Общие вопросы
- Системные требования Illustrator
- Иллюстратор для Apple Silicon
- Рабочее пространство
- Основы рабочего пространства
- Учитесь быстрее с помощью панели Illustrator Discover
- Создание документов
- Панель инструментов
- Комбинации клавиш по умолчанию
- Настройка сочетаний клавиш
- Введение в монтажные области
- Управление монтажными областями
- Настройка рабочего пространства
- Панель свойств
- Установить предпочтения
- Сенсорное рабочее пространство
- Поддержка Microsoft Surface Dial в Illustrator
- Отмена изменений и управление историей дизайна
- Повернуть вид
- Линейки, сетки и направляющие
- Специальные возможности в Illustrator
- Безопасный режим
- Посмотреть работу
- Использование панели Touch Bar с Illustrator
- Файлы и шаблоны
- Инструменты в Illustrator
- Обзор инструментов
- Выбор инструментов
- Выбор
- Прямой выбор
- Выбор группы
- Волшебная палочка
- Лассо
- Монтажная область
- Выбор
- Инструменты навигации
- Рука
- Повернуть вид
- Зум
- Малярные инструменты
- Градиент
- Сетка
- Конструктор форм
- Градиент
- Текстовые инструменты
- Тип
- Введите путь
- Вертикальный тип
- Тип
- Инструменты для рисования
- Ручка
- Добавить опорную точку
- Удалить опорную точку
- Анкерная точка
- Кривизна
- Линейный сегмент
- Прямоугольник
- Прямоугольник со скругленными углами
- Эллипс
- Полигон
- Звезда
- Кисть
- Кисть-клякса
- Карандаш
- Формирователь
- Срез
- Инструменты модификации
- Поворот
- Отражение
- Весы
- Ножницы
- Ширина
- Свободное преобразование
- Пипетка
- Смесь
- Ластик
- Ножницы
- Быстрые действия
- Ретро-текст
- Неоновый светящийся текст
- Старый школьный текст
- Перекрасить
- Преобразование эскиза в вектор
- Знакомство с Illustrator
- Illustrator для iPad
- Знакомство с Illustrator для iPad
- Обзор Illustrator для iPad
- Illustrator на iPad: часто задаваемые вопросы
- Системные требования | Иллюстратор на iPad
- Что можно и что нельзя делать в Illustrator на iPad
- Рабочая область
- Illustrator на рабочей области iPad
- Сенсорные клавиши и жесты
- Сочетания клавиш для Illustrator на iPad
- Управление настройками приложения
- Документы
- Работа с документами в Illustrator на iPad
- Импорт документов Photoshop и Fresco
- Выбор и расположение объектов
- Создание повторяющихся объектов
- Смешивание объектов
- Рисование
- Рисование и редактирование контуров
- Рисование и редактирование фигур
- Тип
- Работа с шрифтом и шрифтами
- Создание текстовых рисунков вдоль контура
- Добавьте свои собственные шрифты
- Работа с изображениями
- Векторизация растровых изображений
- Цвет
- Применение цветов и градиентов
- Знакомство с Illustrator для iPad
- Облачные документы
- Основы
- Работа с облачными документами Illustrator
- Общий доступ и совместная работа над облачными документами Illustrator
- Делитесь документами для просмотра
- Обновление облачного хранилища для Adobe Illustrator
- Облачные документы Illustrator | Общие вопросы
- Устранение неполадок
- Устранение неполадок при создании или сохранении облачных документов Illustrator
- Устранение неполадок с облачными документами Illustrator
- Основы
- Добавление и редактирование содержимого
- Рисование
- Основы рисования
- Редактировать пути
- Рисование идеального до пикселя искусства
- Рисование с помощью инструментов «Перо», «Кривизна» или «Карандаш»
- Рисование простых линий и фигур
- Трассировка изображения
- Упростить путь
- Определение сетки перспективы
- Инструменты для работы с символами и наборы символов
- Настройка сегментов пути
- Создайте цветок за 5 простых шагов
- Перспективный рисунок
- Символы
- Рисование путей с выравниванием по пикселям для рабочих веб-процессов
- 3D-объекты и материалы
- О 3D-эффектах в Illustrator
- Создание 3D-графики
- Изображение карты поверх 3D-объектов
- Создать 3D-текст
- О 3D-эффектах в Illustrator
- Цвет
- О цвете
- Выберите цвета
- Использование и создание образцов
- Настройка цветов
- Использование панели «Темы Adobe Color»
- Цветовые группы (гармонии)
- Панель цветовых тем
- Перекрасьте свою работу
- Покраска
- О покраске
- Краска с заливками и штрихами
- Группы быстрой заливки
- Градиенты
- Щетки
- Прозрачность и режимы наложения
- Применить обводку к объекту
- Создание и редактирование рисунков
- Сетки
- Узоры
- Выбрать и расположить объекты
- Выбрать объекты
- Слои
- Группировать и расширять объекты
- Перемещение, выравнивание и распределение объектов
- Объекты стека
- Блокировка, скрытие и удаление объектов
- Копировать и дублировать объекты
- Вращение и отражение объектов
- Переплетение объектов
- Изменение формы объектов
- Обрезка изображений
- Преобразование объектов
- Объединить предметы
- Вырезать, делить и обрезать объекты
- Марионеточная деформация
- Масштабирование, сдвиг и искажение объектов
- Смешивание объектов
- Изменение формы с помощью конвертов
- Изменение формы объектов с эффектами
- Создавайте новые фигуры с помощью инструментов Shaper и Shape Builder
- Работа с динамическими углами
- Усовершенствованные рабочие процессы изменения формы с поддержкой сенсорного ввода
- Редактировать обтравочные маски
- Живые формы
- Создание фигур с помощью инструмента «Создание фигур»
- Глобальное редактирование
- Тип
- Добавление текста и работа с текстовыми объектами
- Создание маркированных и нумерованных списков
- Управление текстовой областью
- Шрифты и типографика
- Тип формата
- Импорт и экспорт текста
- Форматировать абзацы
- Специальные символы
- Создать тип по пути
- Стили символов и абзацев
- Вкладки
- Текст и введите
- Поиск отсутствующих шрифтов (рабочий процесс Typekit)
- Обновление текста из Illustrator 10
- Арабский и еврейский шрифт
- Шрифты | Часто задаваемые вопросы и советы по устранению неполадок
- Создать 3D текстовый эффект
- Креативный типографский дизайн
- Тип масштабирования и поворота
- Интервал между строками и символами
- Переносы и разрывы строк
- Улучшения текста
- Орфографические и языковые словари
- Формат азиатских символов
- Композиторы для азиатских сценариев
- Создание текстовых дизайнов с помощью смешанных объектов
- Создание текстового плаката с помощью Image Trace
- Создание спецэффектов
- Работа с эффектами
- Графические стили
- Создать тень
- Атрибуты внешнего вида
- Создание эскизов и мозаик
- Тени, свечение и растушевка
- Сводка эффектов
- Веб-графика
- Рекомендации по созданию веб-графики
- Графики
- СВГ
- Создание анимации
- Срезы и карты изображений
- Рисование
- Импорт, экспорт и сохранение
- Импорт
- Размещение нескольких файлов
- Управление связанными и встроенными файлами
- Информация о ссылках
- Невстроенные изображения
- Импорт изображения из Photoshop
- Импорт растровых изображений
- Импорт файлов Adobe PDF
- Импорт файлов EPS, DCS и AutoCAD
- Библиотеки Creative Cloud в Illustrator
- Библиотеки Creative Cloud в Illustrator
- Сохранить
- Сохранить рисунок
- Экспорт
- Использование иллюстраций Illustrator в Photoshop
- Экспорт обложки
- Сбор активов и экспорт в пакетах
- Файлы пакетов
- Создание файлов Adobe PDF
- Извлечь CSS | Иллюстратор CC
- Параметры Adobe PDF
- Информация о файле и метаданные
- Импорт
- Печать
- Подготовка к печати
- Настройка документов для печати
- Изменить размер и ориентацию страницы
- Укажите метки обрезки для обрезки или выравнивания
- Начало работы с большим холстом
- Печать
- Надпечатка
- Печать с управлением цветом
- Печать PostScript
- Предустановки печати
- Следы печати и кровотечения
- Распечатать и сохранить прозрачную иллюстрацию
- Ловушка
- Печать цветоделения
- Печать градиентов, сеток и цветовых сочетаний
- Белая надпечатка
- Подготовка к печати
- Автоматизация задач
- Объединение данных с помощью панели переменных
- Автоматизация с помощью скриптов
- Автоматизация с действиями
- Устранение неполадок
- Проблемы со сбоями
- Восстановление файлов после сбоя
- Проблемы с файлами
- Поддерживаемые форматы файлов
- Проблемы с драйвером устройства GPU
- Проблемы с устройством Wacom
- Проблемы с файлом DLL
- Проблемы с памятью
- Проблемы с файлом настроек
- Проблемы со шрифтами
- Проблемы с принтером
- Поделиться отчетом о сбое с Adobe
- Повышение производительности Illustrator
Для воспроизведения цветных и непрерывных тонов,
принтеры обычно разделяют изображение на четыре пластины (так называемый процесс ). цвета ) — по одной пластине для каждого из цветов: голубого, пурпурного, желтого,
и черные части изображения. Вы также можете включить пользовательские чернила
(называется плашечных цветов ). В этом случае отдельная табличка.
создается для каждого плашечного цвета. При нанесении соответствующей
цвета и напечатаны в приводке друг к другу, эти цвета сочетаются
воспроизвести оригинальное произведение искусства.
цвета ) — по одной пластине для каждого из цветов: голубого, пурпурного, желтого,
и черные части изображения. Вы также можете включить пользовательские чернила
(называется плашечных цветов ). В этом случае отдельная табличка.
создается для каждого плашечного цвета. При нанесении соответствующей
цвета и напечатаны в приводке друг к другу, эти цвета сочетаются
воспроизвести оригинальное произведение искусства.
Процесс разделения изображения на два или более цветов называется цветом, разделяющим , и пленкой, из которой плиты создаются называются разделения .
Композитное изображение, напечатанное на цветном лазерном принтере, в сравнении на четырехцветные цветоделенные изображения, напечатанные на фотонаборной машине. Для получения высококачественных цветоделенных работ вам следует тесно сотрудничать с типографией, которая будет производить цветоделенные работы, консультируясь с ее экспертами перед началом каждой работы и во время процесса.
Прежде чем печатать цветоделения из Illustrator, Рекомендуется выполнить следующие задачи допечатной подготовки:
Настройка управления цветом, включая калибровку монитора и выбрав настройку цвета Illustrator.
Программная цветопроба, как цвет будет отображаться на предполагаемом устройстве вывода. Выберите «Окно» > «Предварительный просмотр разделения», чтобы просмотреть, как будут выглядеть цветоделения.
Если документ находится в режиме RGB, выберите «Файл» > Цветовой режим документа > Цвет CMYK, чтобы преобразовать его в CMYK. Режим.
Если изображение содержит смешение цветов, оптимизируйте их так, чтобы они печатаются плавно (без дискретных цветовых полос).
Если для вашего изображения требуется треппинг, настройте соответствующую надпечатку. и отлов.
Если изображение содержит прозрачные, перекрывающиеся области цвета, предварительно просмотреть, какие области будут затронуты сведением, и отметить какие параметры выравнивания вы хотите использовать.

Используйте диалоговое окно Live Color для глобального преобразования и уменьшить цвета. Например, если вы хотите преобразовать процесс цветного документа в двухцветный плашечный документ, используйте часть «Назначить». живого цвета и укажите, какие цвета вы хотите и как они назначаются к существующим цветам.
Вы можете предварительно просмотреть цветоделение и наложение с помощью панели «Предварительный просмотр цветоделения».
Предварительный просмотр цветоделений на мониторе позволяет просматривать объекты плашечных цветов в документе и проверять следующее:
Насыщенный черный
Предварительный просмотр разделения позволяет определить области, которые будут печать насыщенными черными или триадными черными (K) чернилами, смешанными с цветными чернилами для увеличения прозрачности и насыщенности цвета.
Надпечатка
Вы можете предварительно просмотреть, как будут работать смешивание, прозрачность и наложение.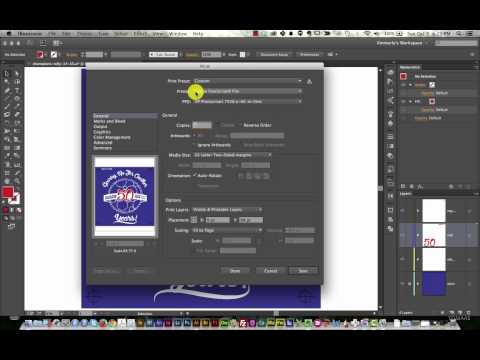 появляются в выводе с цветоделением. Вы также можете увидеть надпечатку
эффектов при выводе на композитное печатающее устройство.
появляются в выводе с цветоделением. Вы также можете увидеть надпечатку
эффектов при выводе на композитное печатающее устройство.
Панель предварительного просмотра разделения в Illustrator немного отличается от панели предварительного просмотра разделения в InDesign и Acrobat, например, панель предварительного просмотра в Illustrator предназначена только для режима документа CMYK.
Выберите «Окно» > «Предварительный просмотр разделения».
Выберите предварительный просмотр надпечатки.
Выполните любое из следующих действий:
Чтобы скрыть разделительные чернила на экране, щелкните значок глаза, чтобы слева от имени разделения. Щелкните еще раз, чтобы просмотреть разделение.
Чтобы скрыть все разделительные чернила на экране, кроме одного, Удерживая нажатой клавишу «Alt» (Windows) или «Option» (Mac OS), щелкните значок глаза для этого разделение. Щелкните глаз, удерживая нажатой клавишу «Alt» (Windows) или «Option» (Mac OS).
 значок еще раз, чтобы снова просмотреть все разделения.
значок еще раз, чтобы снова просмотреть все разделения.Чтобы просмотреть все технологические планшеты одновременно, щелкните значок CMYK. значок .
Чтобы вернуться к обычному виду, снимите флажок «Наложение». Предварительный просмотр.
Предварительный просмотр цветоделений на мониторе может помочь вы обнаруживаете проблемы без затрат на печать цветоделений, он не позволяет предварительно просмотреть треппинг, параметры эмульсии, настройки принтера. метки, полутоновые экраны и разрешение. Работа с вашим рекламным роликом принтера для проверки этих настроек с помощью интегральных проб или наложений. Настройка того, чтобы чернила были видны или скрыты на экране в Разделениях Панель предварительного просмотра не влияет на фактический процесс разделения. влияет только на то, как они отображаются на экране во время предварительного просмотра.
Объекты на скрытых слоях не включаются в
предварительный просмотр на экране.
Выбрать Файл > Печать.
Выберите принтер и файл PPD. Вместо этого для печати в файл принтера выберите Adobe PostScript® File или Adobe PDF.
Выберите «Вывод» в левой части диалогового окна «Печать».
В поле «Режим» выберите «Разделения (на основе хоста)» или «In-RIP». Разлуки.
Укажите эмульсию, экспозицию изображения и разрешение принтера. за разлуки.
Установите параметры для цветных пластин, которые вы хотите разделить:
Чтобы отключить печать цветной пластины, щелкните значок принтера рядом к цвету в списке параметров чернил документа. Нажмите еще раз, чтобы восстановить печать для цвета.
Чтобы преобразовать все плашечные цвета в рабочие цвета, что они печатаются как часть пластин триадного цвета, а чем на отдельной пластине, выберите «Преобразовать все плашечные цвета в процесс».
Чтобы преобразовать отдельный плашечный цвет в триадные цвета, нажмите на значок плашечного цвета рядом к цвету в списке параметров чернил документа.
 Появится четырехцветный значок процесса.
Нажмите еще раз, чтобы вернуть цвет к плашечному цвету.
Появится четырехцветный значок процесса.
Нажмите еще раз, чтобы вернуть цвет к плашечному цвету.Чтобы напечатать все черные чернила, выберите Наложение черного.
Чтобы изменить частоту экрана, угол экрана и форму полутоновых точек для тарелки, дважды щелкните название краски. Альтернативно, щелкните существующую настройку в списке «Параметры рукописного ввода документа» и внесите желаемые изменения. Обратите внимание, однако, что углы по умолчанию и частоты определяются выбранным файлом PPD. Проверить с вашей типографии для предпочтительной частоты и угла перед созданием ваши собственные полутоновые экраны.
Совет : Если ваше искусство содержит более одного плашечного цвета, особенно взаимодействие между двумя или более плашечных цветов, назначьте разные углы экрана для каждого плашечного цвета цвет.
Установите дополнительные параметры в диалоговом окне «Печать».
В частности, вы можете указать, как позиционировать, масштабировать, и обрезать обложку; настроить печатные метки и обрез; и выбрать настройки выравнивания для прозрачных иллюстраций.

Щелкните Печать.
Режимы цветоделения
Illustrator поддерживает два общих рабочих процесса или режима PostScript для создания цвета разлуки. Основное различие между ними заключается в том, где разделение создаются — на хост-компьютере (система, использующая Illustrator и драйвер принтера) или в RIP устройства вывода. (процессор растровых изображений).
В традиционный предварительно разделенный рабочий процесс на основе хоста, Illustrator создает PostScript данные для каждого из эшелонирований, необходимых для документа, и отправляет эту информацию на устройство вывода.
В новом рабочем процессе на основе RIP новый
Генерация RIP-файлов PostScript выполняет цветоделение, треппинг,
и даже управление цветом в RIP, оставляя хост-компьютер
свободен для выполнения других задач. Этот подход требует меньше времени для Illustrator
для создания файла и минимизирует объем передаваемых данных
для любого заданного задания на печать. Например, вместо отправки PostScript
информация для четырех или более страниц для печати цветоделения на основе хоста,
Illustrator отправляет информацию PostScript для одного композита.
Файл PostScript для обработки в RIP.
Например, вместо отправки PostScript
информация для четырех или более страниц для печати цветоделения на основе хоста,
Illustrator отправляет информацию PostScript для одного композита.
Файл PostScript для обработки в RIP.
Эмульсия и экспозиция изображения
Эмульсия относится на светочувствительный слой на листе пленки или бумаги. Вверх (Правильное чтение) означает, что шрифт на изображении читаем. (то есть «правильное чтение»), когда светочувствительный слой обращен ты. Вниз (Чтение справа) означает, что тип читается когда светочувствительный слой обращен от вас. Как правило, изображения напечатанные на бумаге, печатаются вверх (чтение справа), тогда как изображения напечатанные на пленке, обычно печатаются вниз (правое чтение). Проверять с вашей типографией, чтобы определить, какое направление эмульсии она предпочитает.
Кому
скажите, смотрите ли вы на сторону эмульсии или неэмульсии
стороны (также называемой базой ), проверьте окончательную
фильм при ярком свете.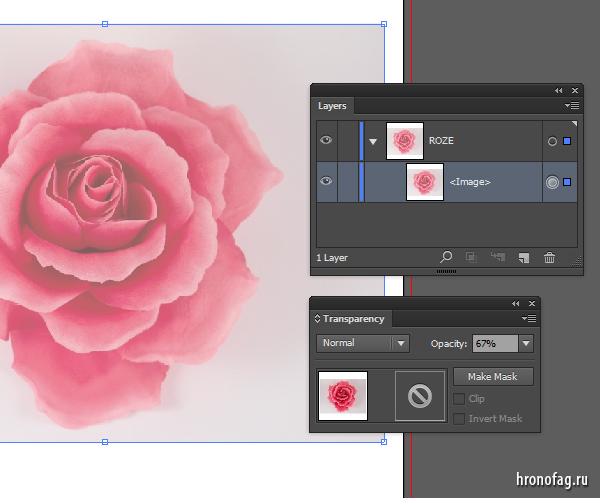 Одна сторона кажется более блестящей, чем другая.
Тусклая сторона — это эмульсионная сторона; блестящая сторона является основой.
Одна сторона кажется более блестящей, чем другая.
Тусклая сторона — это эмульсионная сторона; блестящая сторона является основой.
Изображение экспозиция относится к тому, печатается ли обложка как позитив или негативный образ. Как правило, в типографиях требуется негативная пленка в США и позитивное кино в Европе и Японии. если ты не знаете, какой тип изображения использовать, обратитесь в типографию.
Если вы хотите напечатать объект на всех пластинах в процессе печати, включая пластины с плашечными цветами, вы можете преобразовать его в регистрацию цвет . Метки приводки, метки обрезки и информация о странице автоматически назначаются регистрационные цвета.
Выберите объект.
На панели «Образцы» нажмите образец цвета регистрации , расположенный в первой строке образцов по умолчанию.
Чтобы изменить вид на экране цвет регистрации вместо черного по умолчанию, используйте панель «Цвет».




 Для восстановления печати цветоделенной формы нажмите на значок принтера еще раз.
Для восстановления печати цветоделенной формы нажмите на значок принтера еще раз. Перед созданием собственных полутоновых растров узнайте в типографии предпочтительные значения частоты и угла.
Перед созданием собственных полутоновых растров узнайте в типографии предпочтительные значения частоты и угла.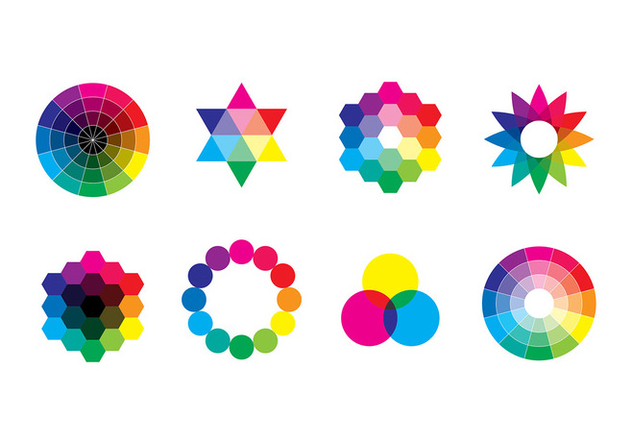

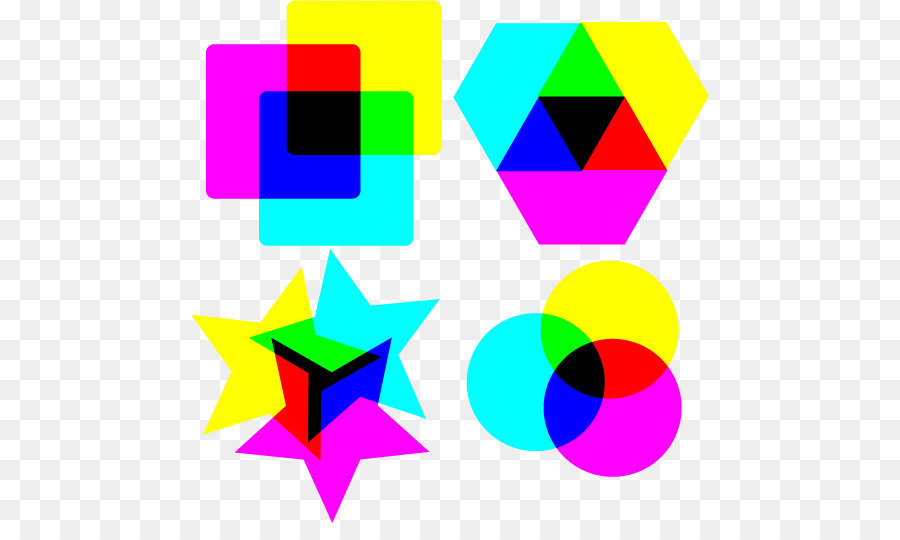

 значок еще раз, чтобы снова просмотреть все разделения.
значок еще раз, чтобы снова просмотреть все разделения. Появится четырехцветный значок процесса.
Нажмите еще раз, чтобы вернуть цвет к плашечному цвету.
Появится четырехцветный значок процесса.
Нажмите еще раз, чтобы вернуть цвет к плашечному цвету.
