Как в Word изменить цвет текста и цвет выделения текста
Введение
Текстовый редактор Microsoft Word имеет множество уникальнейших функций, которые помогают пользователю работать с документами любого объёма. Кроме стандартного форматирования в программе, можно выделять весь текст или его фрагменты несколькими возможными вариантами. Например, можно поменять цвет шрифта, выделить его жирным или курсивом. Наряду с этим есть возможность подчёркивания, зачёркивания или закрашивания текста определённым маркером. При необходимости предусмотрена функция, позволяющая изменить цвет отдельной области. Рассмотрим всевозможные способы, которые позволяют не только сделать блок информации заметным, но и убрать существующее в Ворде выделение. Приведённые рекомендации позволят проделать любую манипуляцию всего за несколько шагов.
Форматирование текста — одна из главных функций редактора
Цветовое изменение шрифта
Редактор Word имеет множество полезнейших инструментов, которые помогают пользователю быстро и эффективно форматировать даже объёмные документы. Выделение текста может быть сделано через специальную панель, оснащённую несколькими инструментами, которые помогают осуществить необходимое форматирование текста. Своеобразный редактор появляется после того, как пользователь выделит хотя бы одно слово. Кроме того, увидеть эту небольшую панель можно в контекстном меню, которое возникает на экране после щелчка правой кнопкой мыши по фрагменту документа.
Выделение текста может быть сделано через специальную панель, оснащённую несколькими инструментами, которые помогают осуществить необходимое форматирование текста. Своеобразный редактор появляется после того, как пользователь выделит хотя бы одно слово. Кроме того, увидеть эту небольшую панель можно в контекстном меню, которое возникает на экране после щелчка правой кнопкой мыши по фрагменту документа.
Для того чтобы изменить цвет шрифта в Ворде, необходимо выделить нужную часть документа, подлежащую дальнейшему изменению. Затем курсором из небольшой панели инструментов выбрать оптимальную гамму, которой будут окрашены все буквы и символы. При необходимости пользователь может аналогичным образом изменить цвет текста. Параметр «Цвет» содержит все существующие решения.
Редактор Microsoft Word позволяет легко и качественно форматировать большие объёмы информации, посредством специфического инструментария применяя отдельные темы, что обеспечит современный вид любому документу.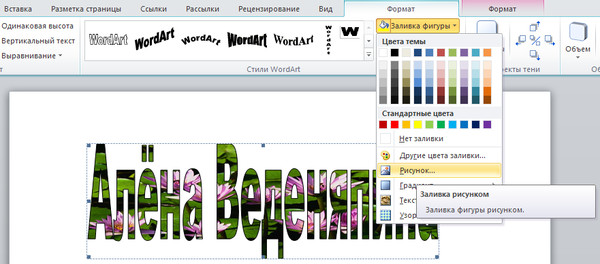 Начинающему пользователю полезно знать, что тема в Ворде представляет собой огромный список команд, которые могут всего за один щелчок менять цветовую схему, состоящую из определённого набора, шрифты и общий принцип оформления. Всё это вкупе позволяет всего за несколько мгновений преобразить документ, изменить не только текст, но и многие другие элементы.
Начинающему пользователю полезно знать, что тема в Ворде представляет собой огромный список команд, которые могут всего за один щелчок менять цветовую схему, состоящую из определённого набора, шрифты и общий принцип оформления. Всё это вкупе позволяет всего за несколько мгновений преобразить документ, изменить не только текст, но и многие другие элементы.
Цветовое выделение отдельного фрагмента документа
Чтобы выделение цветом касалось не самого шрифта, а области, которая окружает пространство обозначенного фрагмента, пользователю нужно перейти в категорию «Главная», среди прочих инструментов выбрать стрелку, которая находится в выпадающем меню около строки «Цвет». Эта манипуляция вызывает в Ворде команду, которая меняет гамму непосредственно самого выделения.
Пользователь должен указать на предпочтительное цветовое решение, затем курсором очертить нужный фрагмент документа. Впоследствии именно эта часть будет выделяться конкретным цветом.
Впоследствии именно эта часть будет выделяться конкретным цветом.
Вернуть стандартный вид электронному указателю поможет повторный клик по ранее представленной команде.
Отмена выбранного действия
Убрать разноцветное выделение текста в Word следует точно такими же действиями, которыми он был применён. Всё, что нужно для работы с выделением шрифта или области вокруг него, располагается в одной вкладке, которая называется «Главная». Убрать из документа жирный и курсивный шрифты позволит повторное нажатие на определённые кнопки центрального меню, в частности, «Ж» и «К». Правда, прежде чем изменить и убрать выделение, нужно «показать» компьютеру место, которое подлежит форматированию. Помогают убрать цвет шрифта кнопки «Нет цвета» и «Авто». Изменить стиль форматирования следует с помощью применения команды «Обычный стиль».
Заключение
Для работы в редакторе Microsoft Word пользователь, кроме всех остальных полезных кнопок и команд, должен знать о существовании весьма простой и удобной — кнопке «Убрать всё форматирование». Именно она помогает избавиться от всех ранее сделанных выделений и отметок. Найти её в Ворде можно на вкладке «Главная». Однако следует учесть, что эта команда уберёт всё, оставив в документе (в случае наличия) цветовое выделение текста.
Именно она помогает избавиться от всех ранее сделанных выделений и отметок. Найти её в Ворде можно на вкладке «Главная». Однако следует учесть, что эта команда уберёт всё, оставив в документе (в случае наличия) цветовое выделение текста.
О выделениях в тексте документа Word
О выделениях в тексте документа Word
Иногда нам может понадобиться привлечь внимание к определённым словам или словосочетаниям в тексте документа Word. Также, это могут быть отдельные буквы, знаки препинания, целые предложения и даже абзацы. Для этой цели в Word имеются специальные опции, о которых мы сегодня и поговорим.
Речь пойдёт о выделении цветом, которое не относится к изменению цвета шрифта.
Одна из нужных нам опций находится в разделе «Шрифт» вкладки «Главная» верхнего меню:
Данная опция обозначена вот таким значком:
Всё что нам нужно сделать для того, чтобы начать выделять нужные участки текста, так это выбрать эту самую опцию щелчком левой кнопки мыши.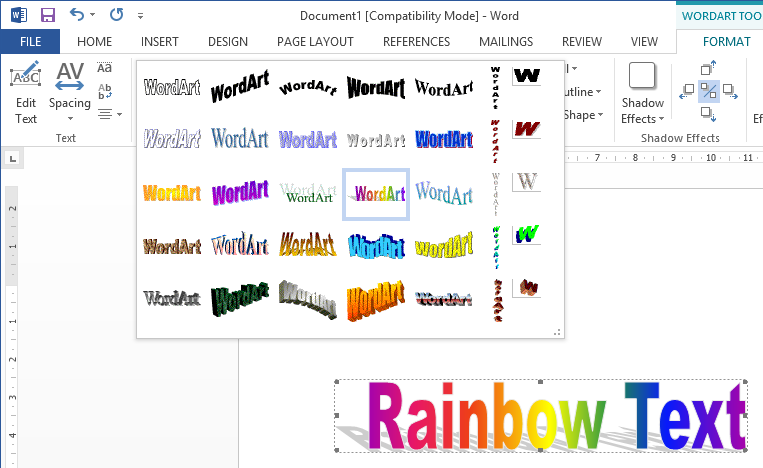 Но в первую очередь необходимо определиться с цветом выделения. Поэтому первым нашим шагом должен стать выбор цвета из палитры цветов опции. Раскроем палитру цветов щелчком мыши по стрелочке значка:
Но в первую очередь необходимо определиться с цветом выделения. Поэтому первым нашим шагом должен стать выбор цвета из палитры цветов опции. Раскроем палитру цветов щелчком мыши по стрелочке значка:
и повторным щелчком мыши выберем цвет. Я выбрал ярко-зелёный. После выбора цвета окошко палитры самостоятельно закроется, а выбранный цвет отразится на значке опции:
Подсветка значка опции жёлтым цветом говорит об её активности.
Наведя курсор мыши на текст, мы увидим, что курсор изменился, приняв вид наклонённого карандаша с вертикальной палочкой справа. Скажем так, что эта палочка является прицелом. Именно эту палочку мы и подводим к нужному символу для начала выделения, хотя хочется подвести кончик карандаша-курсора.
Выделение символов производится с нажатой и удерживаемой левой кнопкой мыши.
Давайте выделим какое-нибудь слово. Предположим, что мы хотим выделить в тексте слово «Хорошо»:
Поводим курсор-карандаш к начальной букве «Х», помня о палочке-прицеле.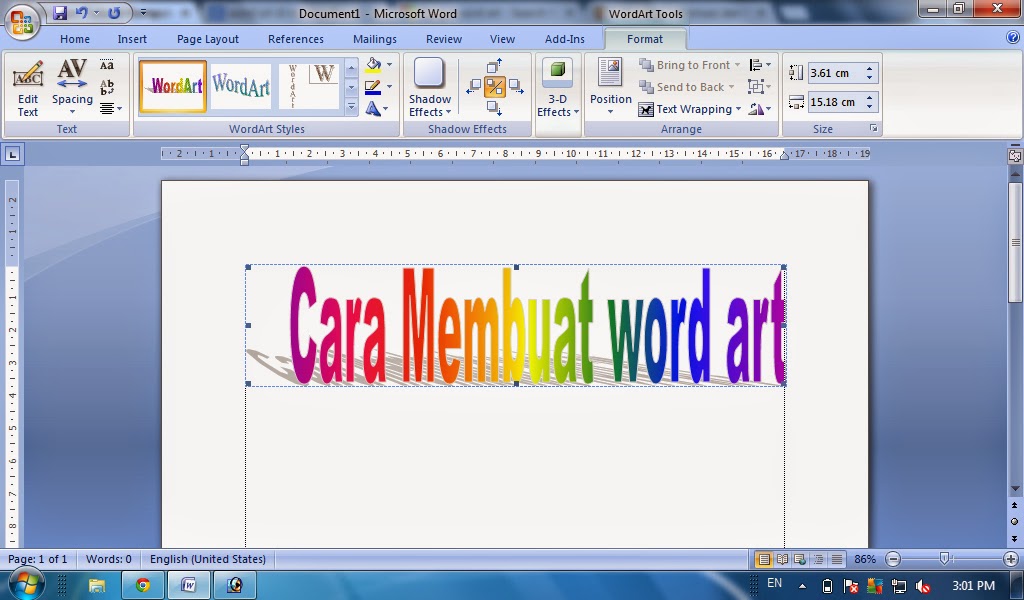
Выделяемые буквы, пока, имеют голубоватую подсветку. Как только мы отпустим кнопку мыши, фон выделенных символов окрасится выбранным нами цветом:
Производить выделение мы можем, ведя курсор мыши слева направо и наоборот, а также менять цвет выделения, устанавливая для каких-то символов свой определённый цвет:
Для удаления выделения цветом, нам нужно, вновь щёлкнуть по стрелочке значка опции и в окошке палитры цветов выбрать вариант «Нет цвета»:
После выбора варианта «Нет цвета», мы вновь подводим курсор-карандаш к выделенным цветом символам и с нажатой левой кнопкой мыши протаскиваем курсор по выделению. То есть повторяем те же действия, что и при выделении символов цветом. Затем обычным щелчком мыши по значку опции выключаем её.
Удалить выделение цветом можно и, не выбирая вариант «Нет цвета».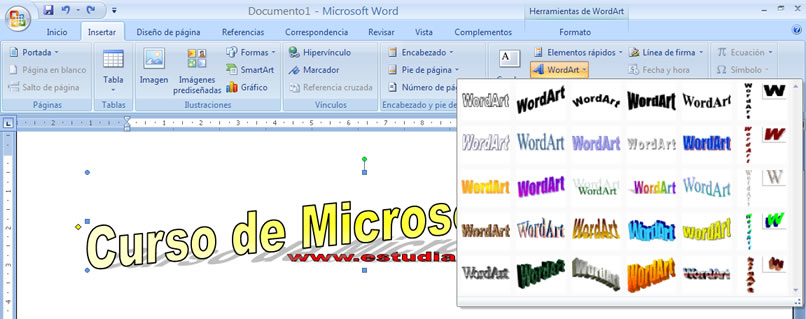 Достаточно активизировать опцию, если она отключена, и провести по выделению цветом карандашом-курсором. То есть, повторное протаскивание карандаша-курсора по выделению удаляет его.
Достаточно активизировать опцию, если она отключена, и провести по выделению цветом карандашом-курсором. То есть, повторное протаскивание карандаша-курсора по выделению удаляет его.
Сделать выделение цветом мы можем и другим способом. Сначала выделяем нужный участок текста:
А затем, в палитре цветов опции выбираем нужный цвет:
И выделенный фрагмент текста (отдельные символы) сразу же оказывается на цветном фоне.
Сделать выделение цветом можно и с помощью другой опции.
В верхнем меню раскроем содержание вкладки «Рецензирование»:
И переведём взгляд на правую часть вкладки. А вот и нужная опция «Начать рукописный ввод»:
Щелчком левой кнопки мыши раскроем её содержание:
Глядя на инструменты опции нам интуитивно понятно, что мы с их помощью можем сделать. Давайте возьмём, да и сразу же сделаем.
Выберем инструмент «Выделение»:
А затем жирное перо больше похожее на маркер. Цвет по своему желанию. Я выберу ярко-зелёный:
Я выберу ярко-зелёный:
Как только мы выбрали маркер, курсор мыши принял вид ярко-зелёного прямоугольника (выбранный цвет). Выделение цветом производится с нажатой и, удерживаемой левой кнопкой мыши:
Поскольку мы производим выделение в режиме рукописного ввода, то можем создавать выделения произвольной формы. По желанию мы можем изменять и толщину линии выделения, а также и её цвет:
Для удаления цветного выделения нам нужно выбрать инструмент «Ластик»:
Выбрав данный инструмент и наведя курсор мыши на текст и выделение, мы увидим, что курсор принял вид ластика. Для удаления цветного выделения наводим видоизменённый курсор на выделение и делаем один щелчок левой кнопкой мыши — выделение исчезает.
Выбирая перья с тонкой линией, мы можем выделять текст путём подчёркивания, обводки или установки каких-то своих меток, например, галочек:
Почему подчёркивание или обводка? Потому, что выделение перьями покрывает текст:
Если для нас принципиально сделать выделения перьями, то для видимости текста нужно выбрать инструмент «Выбор объектов»:
Затем навести курсор мыши на выделение, и сделать один щелчок левой кнопкой мыши. Выделение захватят маркеры трансформирования, а в верхнем меню появится вкладка «Формат»:
Выделение захватят маркеры трансформирования, а в верхнем меню появится вкладка «Формат»:
Щелчком мыши по названию вкладки «Формат» развернём её содержание и выберем опцию «Обтекание текстом»:
Данная опция содержит много вариантов обтекания, но нас интересует лишь один — «За текстом». Выберем этот вариант:
Теперь, щелчком левой кнопки мыши на свободном от текста пространстве листа сбросим захват маркерами. И вот что стало с жёлтым выделением:
Удаляем выделения, сделанные тонкими перьями, с помощью уже известного инструмента «Ластик», таким же образом, как и выделения, сделанные маркером.
Оставить комментарий
Как сделать цвет страницы в ворде. Как в Word залить страницы документа цветом
Изменяем цвет страницы
Для начала разберемся, как в «Ворде» сделать фон страницы, используя для этих целей стандартные шаблоны самой программы.
Первым делом, конечно же, необходимо найти соответствующий инструмент на верхней панели.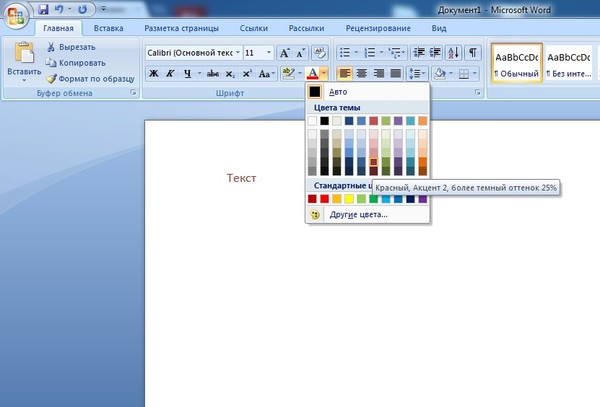 Сразу стоит сказать, что использовать мы будем программу 2016-го года, поэтому с предыдущими версиями могут быть расхождения. Но в тексте все будет объяснено и для них, так что вопросов не должно возникнуть.
Сразу стоит сказать, что использовать мы будем программу 2016-го года, поэтому с предыдущими версиями могут быть расхождения. Но в тексте все будет объяснено и для них, так что вопросов не должно возникнуть.
Нам необходим инструмент «Цвет страницы», который располагается во вкладке «Дизайн». Если же вы используете более старую версию (до Word 2010), то эта вкладка будет называться «Разметка страницы», в «Ворде» 2003 вам нужно будет использовать инструменты, находящиеся во вкладке «Формат». Итак, теперь на панели инструментов вам нужно отыскать и нажать кнопку «Цвет страницы».
По итогу откроется выпадающее меню, в котором вы можете выбрать понравившийся вам фон. К слову, если никакой цвет вам не подошел, то можете использовать больший цветовой спектр. Для этого нужно нажать на кнопку «Другие цвета».
Это был первый способ, как в «Ворде» сделать фон. Но как можно заметить, он позволяет лишь изменить цвет страницы, не привнося никаких существенных изменений. Сейчас же поговорим о том, как можно еще больше приукрасить документ.
Примеры заднего фона для документов Word
Теперь вы знаете, как в Ворде сделать фон страницы. В этом разделе, посмотрим несколько примеров документов с фоном.
Фон для деловых документов
Предполагает использование лаконичного и строго дизайна, сочетающегося с корпоративным стилем. Может использоваться для объявлений или документов, на которые необходимо обратить внимание.
Рисунок фоном для детских страниц
Должен быть ярким, но при этом простым, желательно с картинкой. Такой фон привлечет внимание ребенка.
Оформление темным фоном
Используется для отображения текста светлых тонов. Применяется для печатных материалов, чтение которых предполагается в плохо освещаемых помещениях. Например, программки для театров.
Цветной фон для буклета
Более яркий, чем для корпоративных документов. Фон должен привлекать внимание. Но в то же время должен хорошо читаться текст.
Прежде всего хочу сказать, что сделать цветную страницу в Ворде очень просто.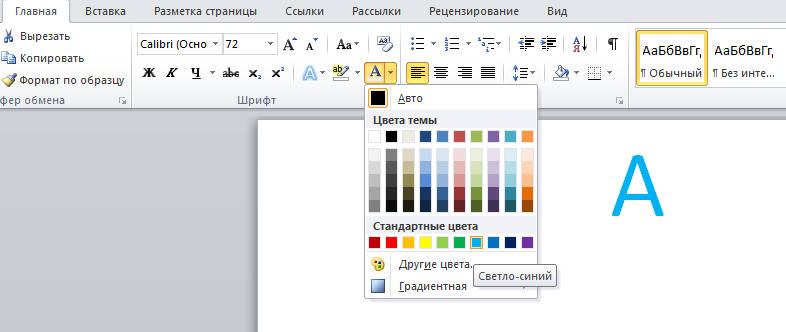 Microsoft Word позволяет задать нужный фон у страницы буквально за несколько секунд. Но прежде чем объяснить как это сделать, давайте посмотрим, ЗАЧЕМ вообще нужно делать лист цветным?
Microsoft Word позволяет задать нужный фон у страницы буквально за несколько секунд. Но прежде чем объяснить как это сделать, давайте посмотрим, ЗАЧЕМ вообще нужно делать лист цветным?
Делаем фон страницы, используя стандартные средства
Если простая заливка листа вас не устраивает, и вы хотите что-то другое, то сейчас будет рассказано, как в «Ворде» сделать фон более изощренным.
Для этого, находясь на той же вкладке и нажав по кнопке «Цвет страницы», в меню выберите пункт «Способы заливки». Перед вами откроется окно, в котором необходимо будет определиться с используемым инструментом. На выбор есть четыре вкладки: «Градиентная», «Текстура», «Узор» и «Рисунок». Четвертую пока что рассматривать не будем.
Градиентная заливка говорит сама за себя. В этой вкладке вам необходимо будет выбрать один или два цвета для заливки и указать их тип штриховки. По желанию можно пользоваться заготовками.
Наложение текстуры, в соответствующей вкладке, подразумевает, что вы выберите один из представленных образцов. Вы можете наложить текстуру дерева или же использовать мятую бумагу — все что только пожелаете.
Вы можете наложить текстуру дерева или же использовать мятую бумагу — все что только пожелаете.
Во вкладке «Узор» вам предстоит выбрать один из предложенных узоров — все просто.
В целом, разумней будет, если вы самостоятельно ознакомитесь с каждой вкладкой и выберите, что-то для себя. По итогу вам нужно будет лишь нажать кнопку «ОК», чтобы изменения вступили в силу. И не забывайте, что свой выбор вы можете всегда поменять.
Видео в помощь
Для создания фона страницы используются инструменты в блоке «Фон страницы», который находится в закладке «Разметка страницы» для версий 2007, 2010 или «Дизайн» для редакции 2010, 2013.
Для того, чтобы фон страницы был однородным, текст изначально не должен иметь заливку белым цветом. Удалить заливку текста несложно:
- выделить весь текст документа нажатием клавиш «Ctrl» + «A» или через меню: «Главная» → «Выделить» → «Выделить все»;
- в блоке «Абзац» раскрыть инструмент «Заливка» (ведерко с наклоном и желтой полосой внизу), щелкнув мышью по стрелке справа;
- выбрать строку «Нет цвета».

Как работать с фоном (заливкой) текста, в полной мере рассказывает одноименная статья « ». Обязательно ознакомьтесь и используйте в своих работах.
Эту процедуру, полезно сделать, если скопировали части документа из других источников.
Ввиду того, что фон страницы имеет несколько областей применения и по-разному выглядит, предусмотрено несколько инструментов для его создания.
Разберемся более подробней как вставить фон в документе Word.
Как сделать цветной фон страницы
Фон страницы можно сделать любого цвета, существующего в палитре Word. Для создания цветного фона для страниц документа необходимо:
- Перейти «Дизайн» → «Фон страницы» → «Цвет страницы»;
- Выбрать из существующей палитры нужный цвет и щелкнуть по нему мышкой.
Если цвета палитры не устраивают, можно выбрать команду «Другие цвета…» и в открывшемся окне «Цвета» настроить необходимый цвет, используя палитру RGB HSL во вкладке «Спектр».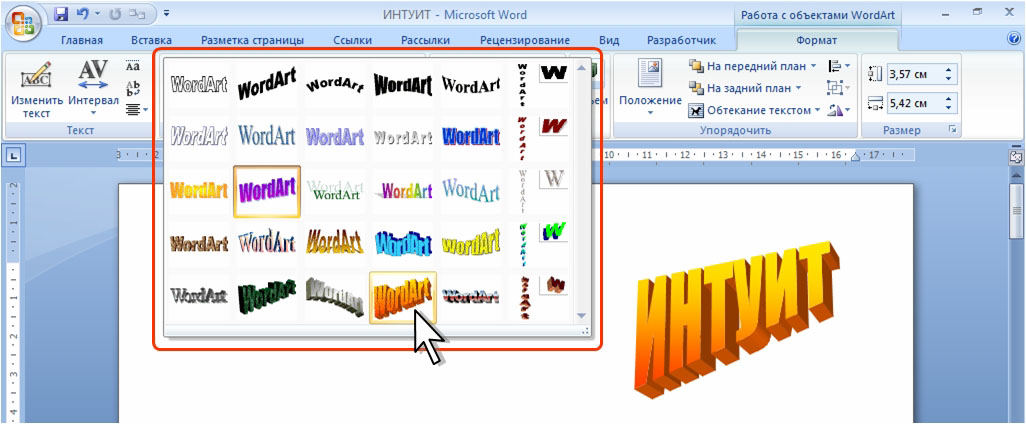
Как сделать цветной фон градиентом
Для более сложного окрашивания фона страницы существует возможность сделать фон с использованием плавного перехода различных оттенков цвета (градиент).
Алгоритм действий для создания этого фона следующий:
- Перейдите «Дизайн» → «Фон страницы» → «Цвет страницы» → «Способы заливки»;
- Открыть вкладку «Градиентная» и выполнить необходимые настройки:
В блоке «Цвета» выбрать количество цветов для создания градиента.
Примечание: При выборе параметра «Заготовка» можно выбрать существующие в Word тематические градиентные заготовки для фона.
В блоке «Прозрачность» установить нужные значения. Чем меньше, тем лучше виден текст и прочее содержимое документа.
В блоке «Тип штриховки» установить маркер на нужном типе направления изменения оттенков цвета.
- Подтвердить свои настройки нажатием ОК.
Как сделать картинку фоном страницы
Для более сложных фонов, которые задают эксклюзивное оформление документа, можно использовать рисунки, фотографии или картинки.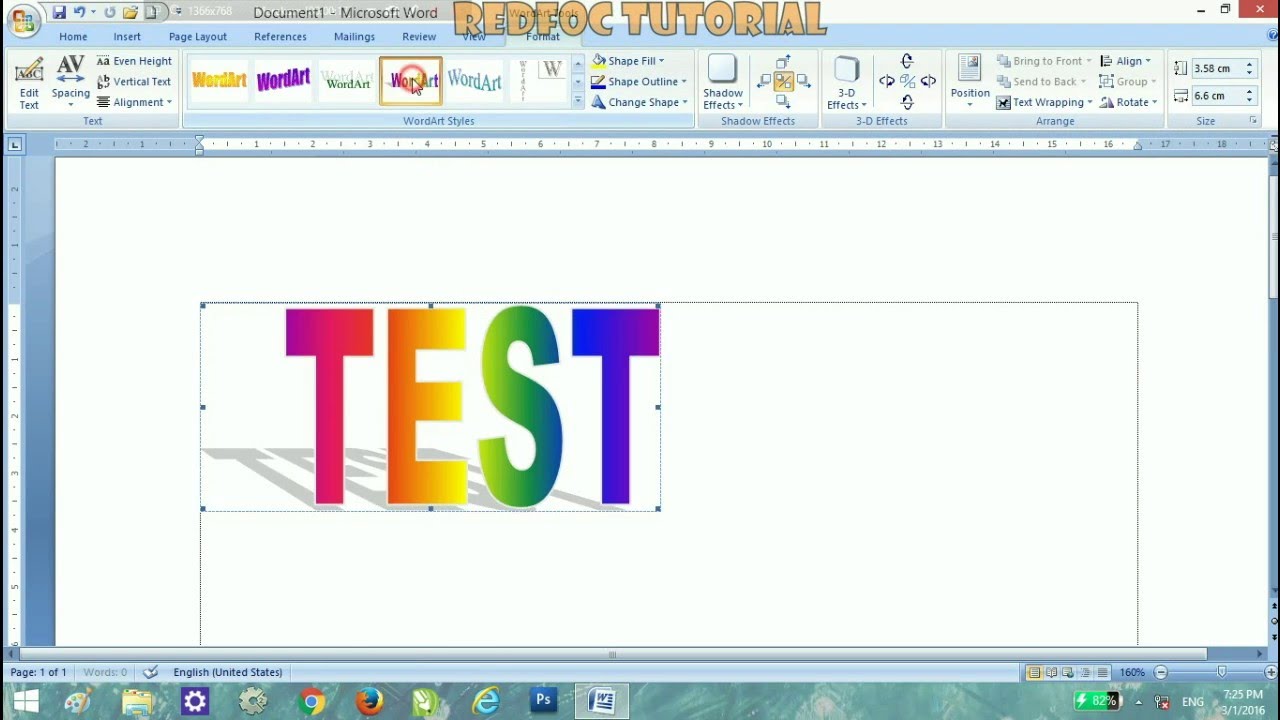 Применить данный вариант можно при выполнении указанного порядка действий:
Применить данный вариант можно при выполнении указанного порядка действий:
- Перейдем в «Дизайн» → «Фон страницы» → «Цвет страницы» → «Способы заливки»;
- Открыть вкладку «Рисунок» и выбрать рисунок для фона;
- Щелкнуть по кнопке «Рисунок» и в открывшемся окне выбрать имя файла из имеющихся;
- Подтвердить выбор кнопкой «Выполнить»
- Завершить действие ОК.
Когда рисунок используется в качестве фона, его расположение и размер должны совпадать со страницей документа. Книжный формат предполагает использование вертикальных рисунков, а альбомный – горизонтального расположения.
Если рисунок слишком большого размера, то программа автоматически «обрежет» его края. Если же, рисунок, вставленный фоном, меньшего размера, он будет продублирован и приклеен к недостающей стороне автоматически.
Как сделать прозрачный фон картинки
Прозрачный фон картинки создается следующим способом:
- Выбрать закладку «Разметка страницы» или «Дизайн»;
- В открывшемся списке выбрать «Нет цвета».

Делаем собственный фон страницы
Теперь переходим ко вкладке «Рисунок». Сейчас мы разберемся, как сделать фон в «Ворде», используя для этого собственную картинку.
Делается это довольно просто, в том же окне «Способы заливки», во вкладке «Рисунок» нужно нажать по одноименной кнопке, чтобы открылось окошко. В нем выберите пункт «Из файла». В появившемся проводнике нужно проложить путь к желаемому рисунку и нажать кнопку «Вставить».
После этого вы можете задать несколько параметров, затем нажимайте кнопку «ОК».
Делаем фон за текстом
Напоследок рассмотрим, как в «Ворде» сделать фон за текстом.
Процедура эта до боли проста. Изначально вам необходимо будет выделить ту часть текста, чей фон вы хотите изменить. После этого, во вкладке «Главная» нажмите на кнопку «Цвет выделения текста». Точное месторасположение кнопки вы можете видеть на картинке ниже.
В выпадающем меню вам необходимо будет выбрать цвет по вкусу и нажать по нему ЛКМ.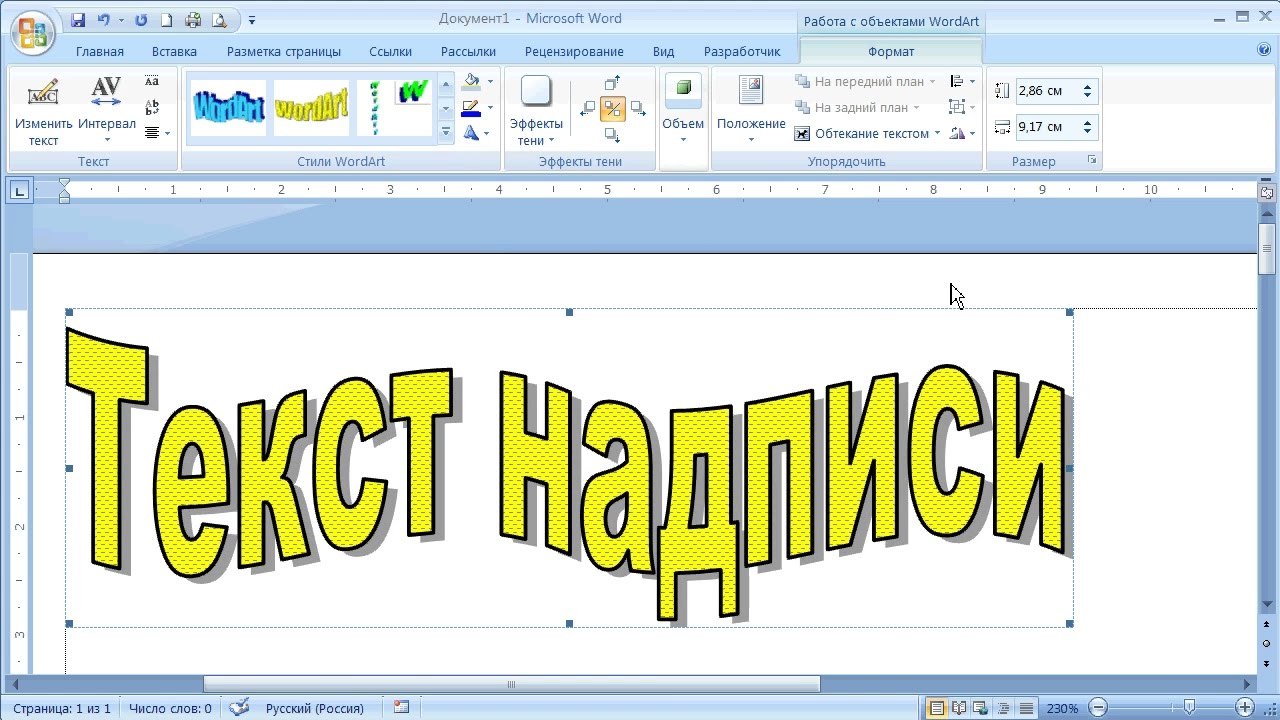 По итогу фон за текстом окрасится в выбранный вами цвет.
По итогу фон за текстом окрасится в выбранный вами цвет.
Если Вам нужно оформить документ в текстовом редакторе Microsoft Word не просто правильно, но и красиво, тогда на заднем плане лучше использовать какой-нибудь рисунок. Его можно взять любой, но лучше, чтобы он соответствовал напечатанному тексту. Также это может быть логотип или название компании. Если поставить их за текстом, то это смотрится красивее, чем водяной знак или подложка, и привлекает больше внимания.
В статье мы рассмотрим данную тему, и научимся, как сделать картинку фоном в MS Word.
Как вставить фоновый рисунок
Если перейдете на крайнюю закладку в Способах заливки
, то получите возможность
загрузить рисунок
с компьютера или и сети.
На задний план еще можно добавить водяной знак
или
подложку
. Выглядеть в итоге это может приблизительно так.
В версиях 2007, 2010, 2013, 2020 соответствующая кнопка находится в разделе Фон страницы
закладки
Дизайн
(или
Разметка страницы
).
Откроется несколько вариантов образцов
и
черновиков
.
Можно скачать
дополнительные подложки с office.com, а можно настроить уже имеющиеся. Для этого жмём .
В открывшемся окне видим, что в качестве подложки можно использовать рисунок
, который выбирается из имеющихся на компьютере (с настраиваемым масштабированием и возможностью обесцвечивания), а можно текст. В последнем варианте предлагаются основные опции форматирования. Располагать его можно по диагонали листа или горизонтально.
На первый взгляд, кажется, что инструмент изменения цвета страны абсолютно бесполезен. Но это абсолютно ошибочное мнение. Если, к примеру, вы создаете открытку, объявление или приглашение в Microsoft Word, то этот инструмент будет как раз уместен. Он добавит красок вашему листу бумаги и делает его более выделяющимся (особенно это относится к объявлениям).
Изменив цвет страницы, ваш текст на листе может стать читабельнее и визуально приятнее, нежели это будут простые белые листы. Также это помогает исключить применение графических редакторов при создании того же приглашения или грамоты.
Также это помогает исключить применение графических редакторов при создании того же приглашения или грамоты.
Для того, чтобы изменить цвет страницы в текстовом редакторе Microsoft Word 2007 необходимо:
1. Перейдите во вкладку «Разметка страницы
».
2. Затем отыщите раздел «Фон страницы
», в котором находится 3 инструмента: «
Подложка
», «
Границы страницы
» и «
Цвет страницы
». Нам же необходим последний инструмент, поэтому и щелкаем по нему. 3. Откроется небольшое подменю, которое делится на:
Цвета темы
– список доступных цветов для листов страницы.
Стандартные цвет
– 10 чаще всего используемых цветов для заливки страницы.
Нет цвета
– устанавливает белый цвет листа, включено по умолчанию.
Другие цвет
– открывает диалоговое окно с доступными вариантами цветовых схем для заливки страницы.
Способы заливки
– дает возможность выбрать одни из множества доступных способов заливки листа.
На последнем пункте хотелось бы остановиться подробнее, ведь он самый интересный и дает возможность применить творчески подход к оформлению листов в Word. При нажатии на этот инструмент откроется диалоговое окно, которое в свою очередь имеет 4 вкладки:
Градиентная
– позволяет выбрать один или несколько цветов для заливки страницы, используя при этом штриховку (доступно при выборе двух цветов).
Текстура
– позволяет использовать одну из доступных текстур в качестве фона для страницы. Если вы не подобрали подходящую текстуру вы можете скачать понравившеюся из Интернета и залить в Word (при помощи клавищи «Другая текстура»).
Узор
– позволяет выбрать узор, вместо обычного цвета заливки страницы. Также вы можете выбрать цвет штриховки и основы. Редко используется, поскольку нет возможности редактировать сами узоры.
Рисунок
– позволяет выбрать ваше изображение в качестве фона для страницы.
Немного фантазии и времени на экспериментирование и вы сможете создавать очень красивые страницы, используя инструмент для редактированиях их цвета.
Даже заядлые геймеры иногда работают с текстовым редактором Word. А офисному работнику приходится сталкиваться с набором текста каждый день и целый день. Но иногда бывают и торжественные моменты. И вот тут-то тот же самый текстовый редактор может стать незаменимым помощником. Для того, чтобы поздравить коллегу с юбилеем можно быстро создать красивую открыточку или даже грамоту. Если же вы решили создать целую или , то вам тем более придется менять цвет страницы. В новых версиях ворда это делается совсем просто, и даже заранее видно, что из этого получится. Тем, у кого до сих пор стоит Word 2003, советую почитать эту . Мы же сейчас рассмотрим способ изменения цвета страницы на примере Word 2010.
Для того, чтобы сделать цветную страницу в ворде нам необходимо открыть новый документ и перейти на вкладку Разметка страницы
, и в ленте этой вкладки найти блок
Фон страницы
и кликнуть по маленькой черной стрелочке справа от ярлыка
Цвет страницы
. Откроется палитра, в которой необходимо выбрать цвет нашей будущей страницы.
Откроется палитра, в которой необходимо выбрать цвет нашей будущей страницы.
А если выбрать Способы заливки
, то тут «не паханое поле» для вашей фантазии.
- На вкладке Градиентная,
можно подобрать переходы между цветами и способы заливки листа. - На вкладке Текстура
, можно выбрать подходящую вашему замыслу текстуру, или загрузить свою. - На вкладке Узор
, можно выбрать не замысловатый узорчик, и замостить им всю страницу вашего документа. - А на вкладке Рисунок
, вы можете загрузить свои рисунки или картинки, и оформить страничку в своем стиле.
А уже после того, как вы определились с цветом страницы, можно и напечатать на ней , или любой другой текст. А можно добавить картинки и создать открыточку,
Если вы часто работали с документами Word, вы скорее всего обращали внимание на выделения в тексте, которое рассчитано на привлечение внимания к определенному объекту в тексте.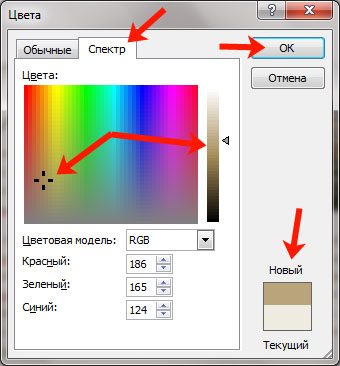 Это может быть как отдельная буква, слово, предложение или же даже ячейка в таблице, которая вставлена как объект. Возможно даже выделение фоном всего листа целиком или же всего документа. Но чрезмерное выделение может не только не выполнять свое предназначение, а и раздражать при просмотре и чтении документа. Я думаю что вы не увлекаетесь такими крайностями (хотя я видел такое часто) и в случае, если вам для чтения или ознакомления попадется такой документ, после прочтения вы будете знать как в ворде убрать фон за текстом, как убрать фон в ворде при копировании и как сделать фон. Давайте по порядку.
Это может быть как отдельная буква, слово, предложение или же даже ячейка в таблице, которая вставлена как объект. Возможно даже выделение фоном всего листа целиком или же всего документа. Но чрезмерное выделение может не только не выполнять свое предназначение, а и раздражать при просмотре и чтении документа. Я думаю что вы не увлекаетесь такими крайностями (хотя я видел такое часто) и в случае, если вам для чтения или ознакомления попадется такой документ, после прочтения вы будете знать как в ворде убрать фон за текстом, как убрать фон в ворде при копировании и как сделать фон. Давайте по порядку.
Добавляем рисунок через соответствующий пункт меню
Выбрать рисунок для страницы в Word 2007, 2010 и 2013 можно следующим образом. Откройте нужный документ и перейдите на вкладку «Разметка страницы» . Затем нажмите на кнопку «Цвет страницы» и выберите из меню .
Если у Вас установлен Word 2020, тогда в открытом документе перейдите на вкладку «Дизайн» , а дальше делайте все, как описано выше: «Цвет страницы» – «Способы заливки» .
Откроется небольшое диалоговое окно. В нем перейдите на вкладку «Рисунок» и нажмите на кнопку с таким же названием, которая находится под пустой областью посредине.
В Word 2020 перед окном, которое показано на скриншоте выше, появится вот такое. В нем можно выбрать, откуда Вы хотите вставить рисунок, это может быть изображение с компьютера, или найдите нужное через поиск.
После того, как выберите картинку, нажмите «ОК» в соответствующем окне.
Плюс данного способа в том, что фон, который Вы выберите, применяется ко всем страницам в документе.
А минус – изображение должно быть подходящего размера. Как видите, в примере, виден только один пингвин. Соответственно, эту картинку мне нужно сохранить с другим размером через какой-нибудь редактор, например, Paint.
Использование подложки
Ну и еще одним способом поставить картинку вместо фона я хотел бы выделить использование подложки. Чаще всего ее используют для того, чтобы сделать еле видимую надпись на документах, например «Образец» . Но для вставки изображения данная функция очень даже подходит. Давайте посмотрим, как ею воспользоваться.
Но для вставки изображения данная функция очень даже подходит. Давайте посмотрим, как ею воспользоваться.
Также как и в предыдущем способе, даная функция применяется сразу ко всем листам в документе, что очень удобно, если вы хотите делать всё в едином стиле.
Также, вы должны были заметит, что изображение стало слегка осветленным. Это делается, чтобы на нем не делали акцент и удобнее было читать сам текст.
Также этот способ может быть удобнее предыдущего за счет того, что мы можем контролировать масштаб изображения, если нам не нравится, как он отсекает картинку.
Но какой бы из способов вы не решили использовать, это ваш выбор. Здесь нет какого-то единого хорошего или плохого варианта. Они все разные и все интересные. Кстати, а какой из них больше всего понравился вам? Ответ напишите в комментариях.
Ну а на этом у меня все. Надеюсь, что моя статья вам понравилась. Не забудьте подписаться на мой блог ивсе мои сообщества, чтобы всегда быть в курсе всего нового и интересного.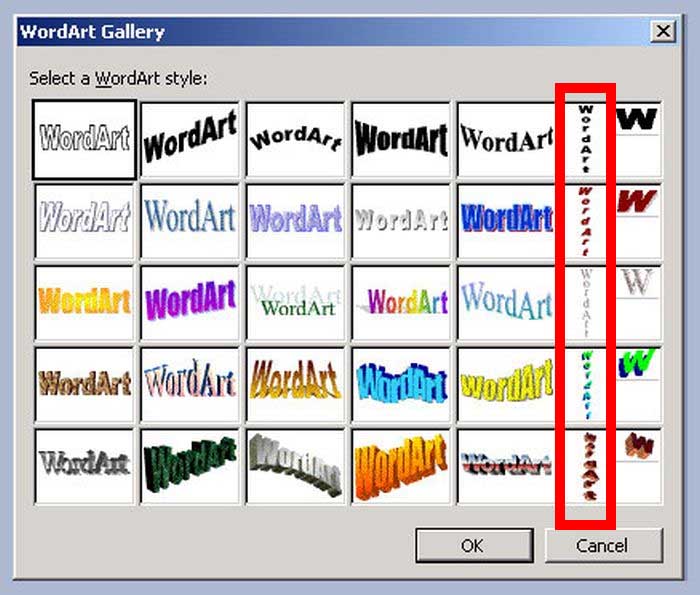 Жду вас снова у себя в гостях. Удачи вам. Пока-пока!
Жду вас снова у себя в гостях. Удачи вам. Пока-пока!
С уважением, Дмитрий Костин.
Дата: 2 мая 2020 Категория:
Здравствуйте, уважаемые читатели. Сегодня учимся делать фон в Microsoft Word. Зачем это может понадобиться? Для стилизации проекта
, создания корпоративных бланков, добавления различных графических эффектов. Нет предела фантазии, поводов добавить на лист Ворда фон бесчисленное множество. Так что, давайте пойдем от простого к сложному.
Примеры буду показывать на Microsoft Office 2013. В других версиях программы все аналогично или похоже.
Делаем картинку фоном страницы
Давайте рассмотрим еще один способ, с помощью которого можно сделать нужный рисунок фоновым.
Откройте документ и переходите на вкладку . Затем нажимайте кнопку «Рисунок» , чтобы добавить его на страницу.
В следующем окошке найдите то, что подходит, на компьютере, выделите и нажмите «Вставить» .
После того, как картинка добавится, кликните по ней правой кнопкой мышки и выберите из контекстного меню «Обтекание текстом» – «За текстом» .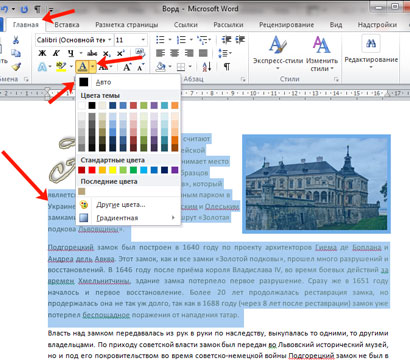
Теперь весь текст, который есть в документе отобразится перед картинкой. Чтобы выбранное изображение сделать фоном всего листа и убрать белые поля, его нужно растянуть. Для этого, кликните по картинке. По краям сразу появятся маркеры – точки по углам и по одной точке с каждой стороны. Используя данные маркеры, растяните рамку по ширине и высоте так, чтобы закрыть весь лист.
Вот так получилось у меня. Плюс способа в том, что самостоятельно можно выбрать, какая часть картинки отобразится на листе: целиком, или можно растянуть и сделать так, чтобы отображалась только определенная область.
Но если нужно, чтобы использовалось одно изображение, и страниц в документе много, тогда лучше подберите подходящий для него размер и сделайте фоном, как было описано в первом пункте.
Ваши документы, будут выглядеть интереснее, после того, как Вы в качестве фона страниц поставите подходящее изображение. Только помните, что на выбранном фоне не должен теряться текст, и он должен соответствовать тексту.
Оценить статью:
Прежде всего хочу сказать, что сделать цветную страницу в Ворде очень просто. Microsoft Word позволяет задать нужный фон у страницы буквально за несколько секунд. Но прежде чем объяснить как это сделать, давайте посмотрим, ЗАЧЕМ вообще нужно делать лист цветным?
Очистка маркера
Чтобы убрать фон текста – маркер, делаем следующее. Выделяем весь текст, фрагмент или букву, за которым следует удалить цвет. На закладке Главная в поле Шрифт, есть значок Заливки текста.
Там можно выбрать другую заливку или ее отсутствие. Если же это не помогло – значит имеем дело с Маркером.
В поле Абзац интересует инструмент Заливка. С его помощью можно выборочно изменять Цвет за текстом.
Зачем нужно делать в Ворд страницу НЕ белого цвета
Обычно цвет страницы в Ворд изменяют для того, чтобы сделать документ более красивым . К сожалению, многие не понимают, что смена фона страницы со стандартного белого на иной может обернуться рядом проблем. Прежде всего стоит подумать, будете ли вы печатать
К сожалению, многие не понимают, что смена фона страницы со стандартного белого на иной может обернуться рядом проблем. Прежде всего стоит подумать, будете ли вы печатать
ваш
цветной
документ? Если да, то на чём? Если вы собираетесь вывести созданный документ Ворд на обычный
чёрно-белый
офисный принтер, то лучше сразу откажитесь от цветных страниц, поскольку любой цвет, отличный от чёрного, просто автоматически превратиться в градации (оттенки) серого и вместо красивого документа, который вы видите на экране
монитора
, вы получите чепуху.
Если вы будете печатать на цветном устройстве, то можно, но тонера будет у вас расходоваться очень много
, поскольку это обычная заливка страницы. Учитывая цены на расходники для цветных принтеров, стоит задуматься о целесообразности смены цвета страницы
прямо в Ворде
.
А вот если вы хотите вывести документ Word в PDF, то тут всё в порядке — смело меняйте цвет подложки страницы как хотите.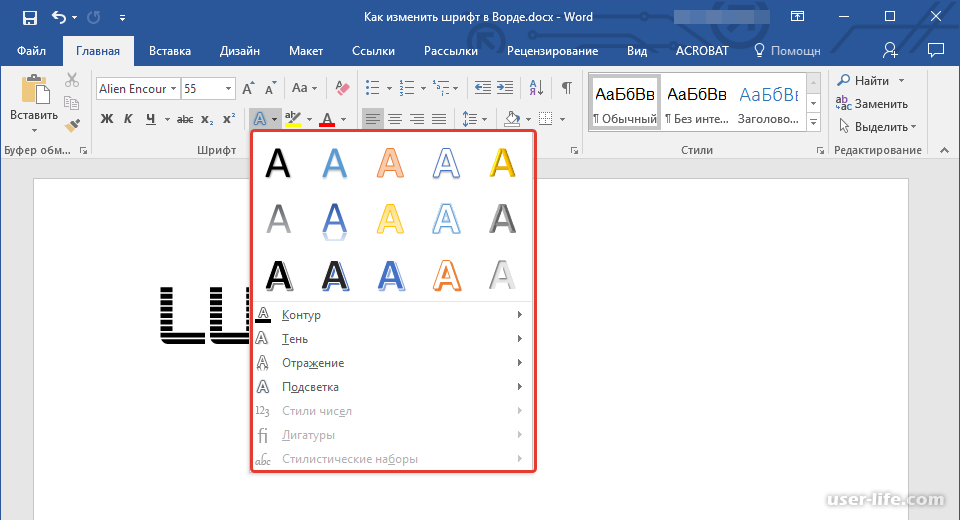
Тут была важная часть статьи, но без JavaScript её не видно!
Умный способ изменить цвет страницы в Word
Если нужен просто цветной ФОН, но не цветной текст, то предпочтительно просто использовать печать на цветной бумаге или картоне, которые можно купить в любом магазине канцтоваров. Таким способом можно легко и просто сделать цветные страницы. Текст при этом цветным не будет, но это и не нужно.
В самом документе Ворд фон у страницы изменять НЕ нужно, иначе черно-белый принтер на вашу цветную бумагу нанесёт ещё серый цвет, в который превратиться цветной фон!
Как убрать офомрление при копировании
Часто при копировании информации с интернета, скопированный фрагмент сопровождается нежелательным во многих случаях затекстным фоном. Он может быть неуместным или весьма раздражать. Также остаются все стили и атрибуты форматирования текста на сайте.
В данном случае можно избавиться не только от фона, но и от ненужного форматирования.
Для этого, выделите скопированный фрагмент. На вкладке главная в разделе Шрифт есть значок обозначающий полную очистку от форматирования.
Еще один способ – заносить в Word скопированную информацию уже без форматирования, например, транзитом через редактор типа Блокнот. Способ хоть и примитивный, но весьма действенный.
Как сделать цветную страницу в Word (для ленивых)
А вот, собственно, то, что вы, наверное, и искали — как сменить фон непосредственно в документе. Зайдите в меню Ленты в раздел «Разметка страницы» и выберите там «Цвет страницы», после чего в раскрывшемся меню укажите нужный цвет. Картинку я тут приводить не буду — уж очень примитивно всё это. На курсах своих я эти вещи в деталях объясняю, конечно, но в этой заметке мне хотелось сделать акцент именно на способах
смены цвета фона у страницы, а также навести на мысль «зачем это нужно». Подобные мысли ведут к лучшему пониманию того, что вы делаете.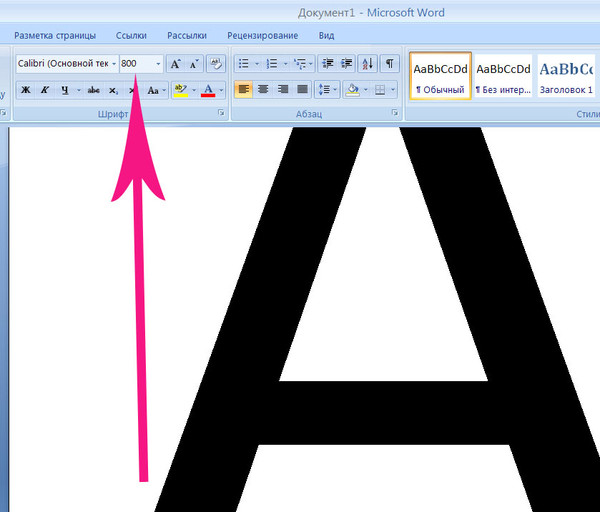
сайт_
Теперь вы знаете на один фокус больше…
Показанный метод изменения фона страницы в Ворд вовсе не единственный. Word скрывает множество секретов, на освоение которых требуется время. Если хотите работать в программе профессионально, то есть создавать грамотно оформленные документы и притом быстро, то не поленитесь прочитать хороший учебник по Microsoft Word. Они, конечно, довольно толстые, но результат превзойдёт все ожидания.
Для ленивых могу предложить свой полный видеокурс по Microsoft Word . Он специально создан для обучения с нуля и до полного освоения программы. Но просмотреть все 40 уроков недостаточно — нужно параллельно всё пробовать на практике. Вот тогда вы перестанете тратить время на поиски информации в интернете.
Если Вам нужно оформить документ в текстовом редакторе Microsoft Word не просто правильно, но и красиво, тогда на заднем плане лучше использовать какой-нибудь рисунок. Его можно взять любой, но лучше, чтобы он соответствовал напечатанному тексту. Также это может быть логотип или название компании. Если поставить их за текстом, то это смотрится красивее, чем водяной знак или подложка, и привлекает больше внимания.
Также это может быть логотип или название компании. Если поставить их за текстом, то это смотрится красивее, чем водяной знак или подложка, и привлекает больше внимания.
В статье мы рассмотрим данную тему, и научимся, как сделать картинку фоном в MS Word.
Добавляем рисунок через соответствующий пункт меню
Выбрать рисунок для страницы в Word 2007, 2010 и 2013 можно следующим образом. Откройте нужный документ и перейдите на вкладку «Разметка страницы» . Затем нажмите на кнопку «Цвет страницы» и выберите из меню .
Если у Вас установлен Word 2020, тогда в открытом документе перейдите на вкладку «Дизайн» , а дальше делайте все, как описано выше: «Цвет страницы» – «Способы заливки» .
Откроется небольшое диалоговое окно. В нем перейдите на вкладку «Рисунок» и нажмите на кнопку с таким же названием, которая находится под пустой областью посредине.
В Word 2020 перед окном, которое показано на скриншоте выше, появится вот такое. В нем можно выбрать, откуда Вы хотите вставить рисунок, это может быть изображение с компьютера, или найдите нужное через поиск.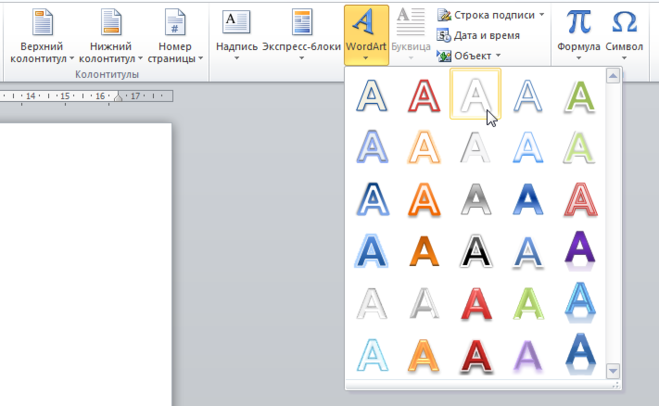
После того, как выберите картинку, нажмите «ОК» в соответствующем окне.
Плюс данного способа в том, что фон, который Вы выберите, применяется ко всем страницам в документе.
А минус – изображение должно быть подходящего размера. Как видите, в примере, виден только один пингвин. Соответственно, эту картинку мне нужно сохранить с другим размером через какой-нибудь редактор, например, Paint.
Как залить фон листа цветом
Самое простое, что можно сделать — это залить фон одним цветом. Иногда и этого достаточно. Чтобы залить, кликните на ленте . В открывшейся палитре выберите нужный цвет.
Более продвинутый способ — залить фон градиентом
.То есть, цвет будет перетекать от одного к другому. Кликните Дизайн — Фон страницы — Цвет страницы — Способы заливки… . В открывшемся меню перейдите на вкладку «Градиентная», чтобы всё настроить.
Вам будут доступны такие настройки:
- Цвета
— укажите сколькими и какими цветами будете оформлять фон:
Один цвет
— градиент от выбранного цвета к белому, черному или серому (устанавливается бегунком Темнее — Светлее - Два цвета
— градиент от одного выбранного цвета к другому - Заготовка
— Несколько вариантов уже готовых градиентов
- Горизонтальная
— цвет изменяется по горизонтали
— перетекание по вертикали
и
Диагональная 2
— переход цвета по диагонали
— из одного угла листа в противоположный
— из центра листа к его краям
Теперь о других способах заливки.
Цветные буквы на листе формата А4 для печати.
Буквы разных цветов
для распечатки на А4 Доступные цвета.Для выбора цвета кликните по букве.
Распечатать разноцветные буквы русского алфавита на листах А4 (PDF)
Одна буква на лист А4 вертикально:
Дополнительные символы:
 — выберите цвет
— выберите цвет
Дополнительные символы:
 — выберите цвет
— выберите цвет
Смотрите также:
Алфавит — все буквы на листе А4
Распечатать английские буквы на весь лист
Трафареты букв на А4
Русский алфавит с картинками
Стрелка для направления
Английский алфавит буквы с картинками для распечатки
Английский алфавит с произношением
Распечатать цифры на весь лист
Распечатать цифры с картинками от 0 до 10
Календарь 2019 А4
Лист А4 в клеточку
Как собрать несколько выделенных цветом участков текста в один документ в Word 2013
Word позволяет выделять текст цветом, как маркером на бумаге. Вы можете выделить цветом определённые блоки текста при помощи инструментов форматирования. Но как быть, если нужно скопировать все несмежные выделенные цветом фрагменты текста в отдельный документ?
Вы можете выделить цветом определённые блоки текста при помощи инструментов форматирования. Но как быть, если нужно скопировать все несмежные выделенные цветом фрагменты текста в отдельный документ?
Можно сделать это вручную. Для этого сначала выделите первый участок текста мышью, затем пролистайте к следующему выделенному цветом участку, зажмите Ctrl, и мышью добавьте этот участок текста к уже выбранному. Повторите этот процесс для каждого выделенного цветом участка текста и нажмите Ctrl+C.
Однако ручная работа быстро надоедает и отнимает очень много времени. Существует более простой способ выбрать сразу все выделенные цветом участки текста, чтобы потом скопировать их и вставить в отдельный документ Word или другую программу.
Чтобы это сделать, нажмите сочетание клавиш Ctrl+H. Откроется диалоговое окно Find and Replace (Найти и заменить). Перейдите в нём на вкладку Find (Найти).
Нажмите кнопку More (Больше), чтобы развернуть диалоговое окно и увидеть больше настроек.
Кликните по Format (Формат) и выберите Highlight (Выделение цветом) из выпадающего меню.
Теперь под полем Find what (Найти) указано условие поиска Highlight (Выделение цветом). Нажмите Find In (Найти в) и выберите Main Document (Основной документ).
Появится сообщение с информацией о том, сколько нашлось элементов, удовлетворяющих заданному критерию. Чтобы закрыть диалоговое окно, нажмите клавишу Esc или кнопку Х в верхнем правом углу диалогового окна.
Все участки текста, выделенные цветом, добавлены к выборке. Нажмите Ctrl+C, чтобы скопировать весь выделенный текст.
Чтобы скопировать текст в новый файл Word, откройте вкладку File (Файл).
В списке команд в левой части окна нажмите New (Создать).
Кликните по Blank document (Новый документ).
Когда откроется новый документ, нажмите сочетание клавиш Ctrl+V, чтобы вставить текст. Форматирование будет сохранено, и каждый фрагмент займет отдельный абзац.
Примечание: Если Вы хотите удалить выделение с текста при его вставке, используйте Paste Options (Параметры вставки), чтобы вставить только текст без форматирования.
Помните, что вставлять скопированный текст именно в файл Word вовсе не обязательно. Можно вставить его в текстовые редакторы, другие программы для работы с текстом и даже в электронную почту.
Оцените качество статьи. Нам важно ваше мнение:
| Шаблон Excel «Анализатор результатов ЕГЭ по ОБЩЕСТВОЗНАНИЮ + ЭССЕ – 2020, 2019» с автоматическим выводом отчета-анализа | |
| Презентация «Умножение и деление на 5» | |
| Анализ урока по ФГОС: образец, советы и пояснения | |
Хотите получать информацию о наиболее интересных материалах нашего сайта? 2007-2019 «Педагогическое сообщество Екатерины Пашковой — PEDSOVET. Отправляя материал на сайт, автор безвозмездно, без требования авторского вознаграждения, передает редакции права на использование материалов в коммерческих или некоммерческих целях, в частности, право на воспроизведение, публичный показ, перевод и переработку произведения, доведение до всеобщего сведения — в соотв. с ГК РФ. (ст. 1270 и др.). См. также Правила публикации конкретного типа материала. Для подтверждения подлинности выданных сайтом документов сделайте запрос в редакцию. сервис вебинаров О работе с сайтом Мы используем cookie. Публикуя материалы на сайте (комментарии, статьи, разработки и др.), пользователи берут на себя всю ответственность за содержание материалов и разрешение любых спорных вопросов с третьми лицами. При этом редакция сайта готова оказывать всяческую поддержку как в публикации, так и других вопросах. Если вы обнаружили, что на нашем сайте незаконно используются материалы, сообщите администратору — материалы будут удалены. Зачем увеличивать буквы до размера листа А4?Необходимость увеличить размер букв таким образом, чтобы одна буква занимала весь лист А4 возникает не часто, но, тем не менее, случается. Вначале подумайте, зачем это вообще вам нужно. Уже подумали? Тогда подумайте, нельзя ли решить эту задачу другим способом? Прежде чем читать следующий раздел, в котором я показываю как сделать букву размером с лист А4, стоит задуматься над тем, зачем это нужно. Если же вам всё же очень нужно сделать буквы размером с лист А4, то читайте дальше.
Ну а теперь продолжим делать в Ворд буквы и цифры огромных размеров. Как сделать букву во весь лист А4Кстати о листах А4. В обычном принтере всегда используется именно А4, так что все текстовые редакторы по умолчанию настроены именно на этот формат. Однако же ничего не стоит распечатать документ и на листе меньшем А4 (в нашем случае документ состоит из одной буквы, но смысл не меняется). Выше приведён пример того, как можно сделать букву в размер листа А4. По-моему, выглядит всё это не очень красиво. Кроме того, буква всё-таки не совсем занимает лист А4. Сделано это очень просто — увеличением размера шрифта. Могу сразу заметить, что если вы сами об этом не догадались, то у вас проблемы с работой в Windows. Да-да, именно в Windows — к Word это отношения не имеет. И обижаться не нужно. Обычно размер шрифта устанавливают выбором из списка. В данном случае всё то же самое. Печатаете вашу букву, выделяете мышкой и ставите нужный размер. Вот только создатели Word и прочих программ ну никак не думали, что кому-то придёт в голову ставить такой размер шрифта, при котором одна буква занимает аж весь лист А4. По этой причине в списке выбора размера шрифта максимальный размер не так уж велик — «всего-то» 72 пункта. Раз нет нужного размера, то его можно просто написать в списке выбора, как показано на рисунке, поскольку список выбора размера шрифта относится к редактируемым (чего-чего. ). Непонятно? Тогда вам срочно нужно изучать Windows. Ещё раз. Выделяете вашу букву, после чего стираете в списке выбора шрифта то, что там написано, и пишете то, что нужно. Какое число писать? Это, вообще говоря, зависит от того, какой тип шрифта выбран. Подбирайте до тех пор, пока ваша буква не станет ровно в размер листа А4. В моём примере это 800 пунктов (точнее подбирать было лень). Другие способы увеличить букву до размера листа А4Как вы могли заметить, показанный выше способ растяжения буквы на весь лист А4 имеет очевидный недостаток — как бы вы не увеличивали размер шрифта, буква упорно не хочет становиться по центру А4. В примере ниже этот недостаток полностью устранён и буква находится ровно по центру листа А4. В этом примере задача решена другим способом, но опять в Word. Стоит запомнить, что практически любая задача имеет более чем один способ реализации. Нужно просто хорошо разбираться в том, что делаете. Тем не менее, способ номер один гораздо более популярен — думать-то мало кому хочется! Как распечатать цифры на весь лист А4 в ВордеОчень похожая задача — на мой взгляд так и вообще полностью аналогичная рассмотренной выше. А в дополнение к этому я, пожалуй, покажу вам ещё один способ увеличения надписей на весь лист. А именно — контурные символы в размер А4. Пример показан на рисунке. Правда там уже есть заливка, но вы можете догадаться сами, как её убрать. (подсказка: свойства фигуры). Используйте маркеры рамки текста по краям, чтобы расширить поле так, чтобы ваша цифра вмещалась по размеру. Иначе она выйдет за границы рамки и часть цифры не будет видна. Также нужно отцентрировать текст, чтобы он был посередине листа. Для этого перетаскивайте его за границу рамки (как правило вниз). Особенности печати буквы в размер листа А4Есть некоторые особенности печати текста такого размера, которые я выше не показал (лениво). |
Как в Word убрать фон текста скопированного с сайта?
Когда вы копируете текст из интернета, он сохраняется в буфер обмена. Помимо самого текста, также сохраняется и его форматирование (фон, шрифт, цвет и т.д.). Это значит, что текст копируется именно в том виде, в котором он был на интернет сайте.
Программа Microsoft Word прекрасно распознает форматированный текст, поэтому при обычной вставке все форматы будут сохранены. Если вам к примеру, нужно в ворде убрать фон текста, скопированного с сайта, то сделать это можно множеством способов. Подробнее ниже.
Убираем фон в ворде после копирования
Эти инструкции сделаны на основе MS Word 2016, но применимы и к более ранним версиям.
Сохранение без форматов №1
Перед тем, как вставить скопированный текст, нажмите правую клавишу мыши. Вам откроется контекстное меню, где вам нужно выбрать Скопировать только текст.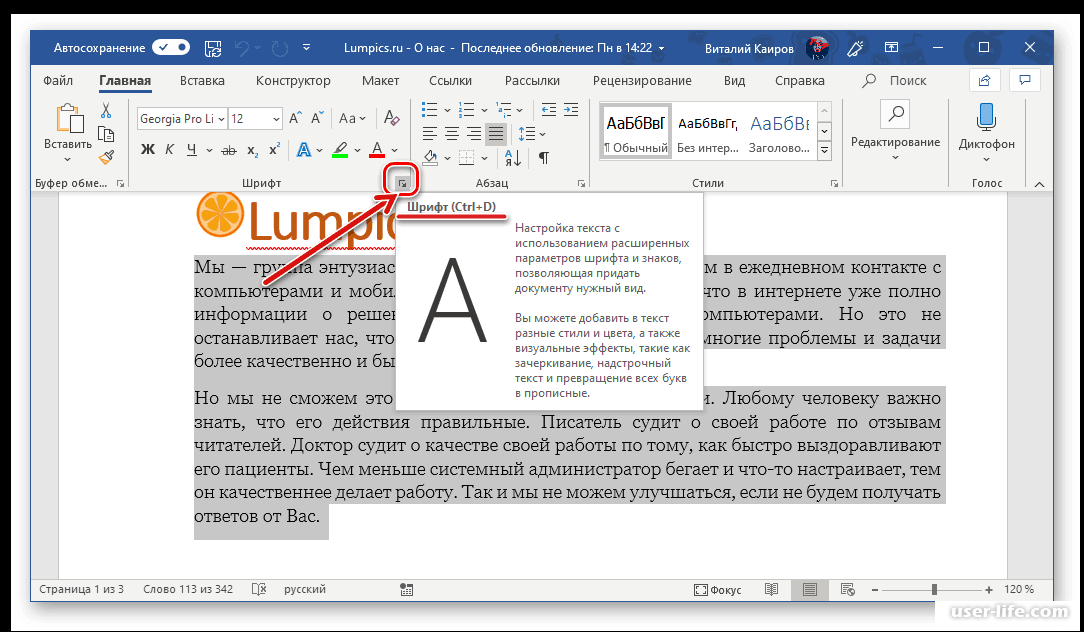 После этого текст будет вставлен в ворд без фона.
После этого текст будет вставлен в ворд без фона.
Сохранение без форматов №2
После того, как вы уже вставили текст, в правом нижнем углу появится выпадающее меню (Ctrl), в котором выбираем Скопировать только текст.
Либо кликаем на меню (Ctrl) и нажимаем клавишу С (не важно на каком языке).
Очистка форматирования
Вы можете убрать фон текста просто удалив форматирование, после чего останется только обычный текст. Для этого выделите нужный кусок текста и нажмите кнопку Очистить все форматирование.
Форматирование по образцу
В MS Word есть возможность переносить стили с одного текста на другой. Это значит, что если в вашем документе уже есть текст, который имеет нормальный вид, то вы можете его стиль применить к форматированному тексту с лишним фоном.
1 Выделите небольшой участок “хорошего” текста без фона. Можно выделить хоть 1 букву. Тем самым мы зафиксировали стиль, который мы хотим получить в итоге.
2 В левом верхнем меню нажмите Формат по образцу. После этого курсор измениться со стрелки на кисть.
3 Теперь этой кистью выделите “плохой” текст с фоном. Тем самым мы применим к тексту новый стиль без фона.
Предварительная вставка в другой редактор
Это не стандартный способ убрать фон из скопированного текста, но им тоже часто пользуются, т.к. он универсальный. Перед тем, как скопировать текст в Word, его сначала вставляют в другой редактор (например, обычный Блокнот), затем копируют из редактора уже в Word.
Суть в том, что Блокнот автоматически удаляет все форматирование, и мы уже копируем чистый текст без фона, который вставляем в Word.
windows 7 — Как изменить цвет шрифта определенной буквы во всем документе MS Word 2007?
Предполагая, что вы не хотите делать это вручную, я полагаю, что основной способ автоматизировать это — использовать встроенный в Word язык программирования Visual Basic для приложений и написать сценарий / код для поиска заглавной буквы A и изменения ее цвета.
Вот один из способов сделать это, поместив код в активный документ Word. Я пробовал это в Word 2010, поэтому я не на 100% уверен, что он будет работать так же в Word 2007, но, вероятно, так и будет.
Для запуска этого кода необходимо включить Marcos.
Итак, в Word перейдите в раздел «Сохранить как файл» и выберите «Документ Word с поддержкой макросов».
Затем вам необходимо иметь возможность использовать инструменты разработчика в Word, поэтому щелкните правой кнопкой мыши панель ленты и выберите «Настроить ленту»:
И поставьте галочку напротив «Разработчик» и нажмите «ОК».
В документе Word, в котором вы хотите выполнить это волшебство (в том, который вы сохранили как документ Word с поддержкой макросов) щелкните вновь видимую вкладку разработчика и нажмите кнопку «Visual Basic», чтобы открыть Visual Basic.
Откроется Visual Basic для приложений. В разделе «Объект Microsoft Word» дважды щелкните «ThisDocument», чтобы добавить код в этот документ Word.
В открывшемся окне вставьте следующий код Visual Basic:
Sub ChangeLetterColor ()
'Введите точную букву, которую вы хотите найти в этом документе во всем мире
«Падение имеет значение,« А »- это не то же самое, что« а »
Константа LETTER_TO_CHANGE = "А"
'Введите одно из имен цветовых констант Word, чтобы определить цвет, на который нужно изменить букву.
'Примерные цветовые константы Word:
'wdBlack
'wdBlue
'wdBrightGreen
'wdDarkBlue
'wdDarkRed
'wdDarkYellow
'wdGray25
'wdGray50
'wdGreen
'wdPink
'wdRed
'wdTeal
'wdБирюзовый
'wdViolet
'wdWhite
'wdЖелтый
Константа COLOR_TO_CHANGE_TO = wdRed
Для i = 1 To ThisDocument.Range.Characters.Count
Если ThisDocument.Range.Characters (i) = LETTER_TO_CHANGE, то
ThisDocument.Range.Characters (i) .Font.ColorIndex = COLOR_TO_CHANGE_TO
Конец, если
Следующий
Конец подписки
Теперь нажмите кнопку «Выполнить» на панели инструментов VBA и вернитесь к своему документу Word. У буквы, определенной в скрипте, теперь должен быть изменен цвет шрифта.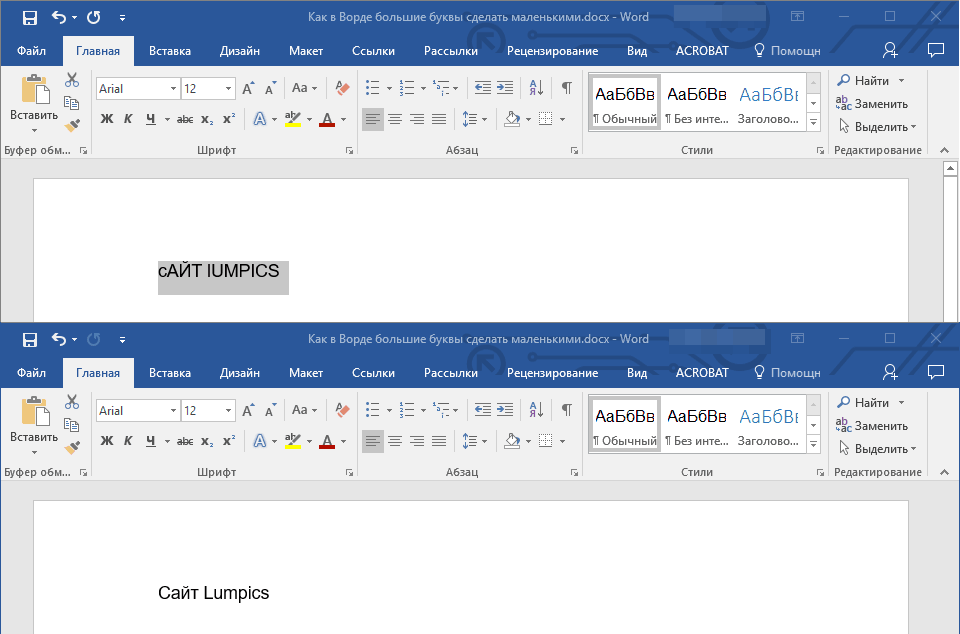
Вот другие примеры сценариев с аналогичными целями. Вы можете обратиться к ним за более подробной информацией.
https://stackoverflow.com/questions/2396825/how-can-i-loop-through-every-letter-in-ms-word-using-vba
http://blogs.technet.com/b/heyscriptingguy/archive/2006/07/14/how-can-i-search-for-and-reformat-highlighted-text-in-a-word-document.aspx
Изменение всего текста определенного цвета (Microsoft Word)
У Стива есть документ, в котором в разных местах используется цвет текста со значением RGB 102, 255, 255.Это, в конце концов, оказалось неадекватным цветом для его нужд, поэтому ему нужно изменить цвет всего этого текста так, чтобы он имел значение RGB 181, 255, 255. Стив задается вопросом, есть ли способ внести все изменения сразу. однажды.
Есть три способа решения этой проблемы. Первый — полагаться на стили. Идея состоит в том, чтобы создать стиль символа для текста, который вы хотите в этом конкретном цвете. Когда вы создаете документ, примените этот стиль ко всем тем словам, которые вы хотите отобразить в этом цвете.Затем, когда вам нужно изменить цвет (или любые другие атрибуты этого текста), просто внесите изменения в стиль. Это приводит к немедленному обновлению всех экземпляров текста, к которому применяется стиль.
Второй подход — просто использовать «Найти и заменить». Выполните следующие действия:
- Нажмите Ctrl + H . Word отображает вкладку «Заменить» диалогового окна «Найти и заменить».
- Нажмите кнопку «Дополнительно», если она доступна. Диалоговое окно расширяется.
- Убедитесь, что поле «Найти» пусто, а курсор вставки находится в этом поле.
- Нажмите кнопку «Формат», а затем — «Шрифт». Word отображает диалоговое окно «Найти шрифт».
- Щелкните раскрывающийся список «Цвет шрифта» и выберите «Дополнительные цвета». Word отображает диалоговое окно «Цвета».
- Убедитесь, что отображается вкладка «Пользовательский».
- Используя элементы управления «Красный», «Зеленый» и «Синий», укажите значения RGB текста, который нужно изменить.
- Щелкните OK, чтобы закрыть диалоговое окно «Цвета».
- Щелкните OK, чтобы закрыть диалоговое окно «Найти шрифт». Диалоговое окно «Найти и заменить» должно оставаться видимым, а пользовательский цвет будет отображаться под полем «Найти».
- Убедитесь, что поле «Заменить на» пусто и в нем находится точка вставки.
- Нажмите кнопку «Формат», а затем — «Шрифт». Word отображает диалоговое окно «Заменить шрифт».
- Щелкните раскрывающийся список «Цвет шрифта» и выберите «Дополнительные цвета». Word отображает диалоговое окно «Цвета».
- Убедитесь, что отображается вкладка «Пользовательский».
- Используя элементы управления «Красный», «Зеленый» и «Синий», укажите значения RGB того цвета, который вы хотите использовать.
- Щелкните OK, чтобы закрыть диалоговое окно «Цвета».
- Щелкните OK, чтобы закрыть диалоговое окно «Заменить шрифт». Диалоговое окно «Найти и заменить» должно по-прежнему отображаться, а пользовательский цвет будет отображаться под полем «Заменить».
- Щелкните «Заменить все». Word отображает диалоговое окно с информацией о количестве произведенных замен.
- Щелкните OK, чтобы закрыть диалоговое окно с информацией.
- Нажмите «Закрыть», чтобы закрыть диалоговое окно «Найти и заменить».
Наконец, вы всегда можете использовать макрос для замены. Это особенно полезно, если у вас есть большое количество документов, в которых вам нужно сделать одно и то же изменение. Следующий макрос по существу автоматизирует только что представленные шаги поиска и замены.
Sub FixColor ()
С помощью Selection.Find
.ClearFormatting
.Font.Color = RGB (102, 255, 255).
.Текст = ""
.Forward = True
.Wrap = wdFindContinue
.Format = True
.MatchCase = Ложь
.MatchWholeWord = Ложь
.MatchWildcards = Ложь
.MatchSoundsLike = Ложь
.MatchAllWordForms = Ложь
.Replacement.ClearFormatting
.Replacement.Font.Color = RGB (181, 255, 255)
.Replacement.Text = ""
Конец с
Selection.Find.Execute Заменить: = wdReplaceAll
Конец подписки
WordTips — это ваш источник экономичного обучения работе с Microsoft Word.(Microsoft Word — самая популярная программа для обработки текстов в мире.) Этот совет (6858) применим к Microsoft Word 2007, 2010, 2013, 2016, 2019 и Word в Office 365.
Автор Биография
Аллен Вятт
Аллен Вятт — всемирно признанный автор, автор более чем 50 научно-популярных книг и многочисленных журнальных статей.Он является президентом Sharon Parq Associates, компании, предоставляющей компьютерные и издательские услуги. Узнать больше о Allen …
Невидимые макросы
При настройке Word вы можете добавить макросы в меню или панели инструментов. Если вы не можете найти свои макросы при выполнении …
Открой для себя большеПереход к сноске
Сноски часто используются в документах для документирования цитат и источников.Вы можете переходить от концевой сноски к концевой, используя …
Открой для себя большеТаинственные коробки вокруг абзацев
У вас есть какие-то загадочные и нежелательные рамки вокруг абзацев в вашем документе? Вот несколько идей по …
Открой для себя большеКак создавать печатные буквы в Microsoft Word
Создание настраиваемых печатных букв с помощью Word
lucop / Getty ImagesЕсть много способов создать заголовки для страниц вашего альбома для вырезок, поделок или учебных материалов.Хотя вы можете использовать ДСП или буквы для наклеек, они предлагают ограниченные варианты дизайна. Для максимальной универсальности обратитесь к компьютеру, чтобы создать и распечатать собственный текст.
Этот метод позволяет вырезать буквы из бумаги с рисунком или картона. Вы можете изменить шрифт, выбрать идеальный размер букв для вашего макета и напечатать перевернутые печатные буквы на обратной стороне бумаги для согласования, чтобы завершить внешний вид любой страницы альбома.
Эти инструкции предназначены для создания обратных печатных букв с помощью Microsoft Word.Точные шаги могут отличаться в зависимости от того, какую версию программного обеспечения вы используете, хотя они являются общим руководством по работе с инструментом Word Art независимо от версии. Чтобы получить более подробную информацию о том, где что-то найти, обратитесь к разделу «Справка» вашей версии Word.
Для начала откройте новый документ Word. Щелкните меню «Вставка» и выберите «Word Art». Выберите основной стиль обведенных букв, который идеально подходит для печатных букв, которые можно вырезать вручную.
Введите текст заголовка
ЛюденсКогда вы нажимаете на стиль контура, на странице документа открывается текстовое поле.Теперь вы можете выбрать стиль и размер шрифта, который хотите использовать.
- Для обычных печатных букв Arial Black — это шрифт, который очень хорошо работает.
- Размер не имеет решающего значения на данном этапе, потому что вы можете настроить его на следующем шаге.
- Если у вас есть несколько слов или очень длинное слово, вы можете создать отдельные части Word Art, чтобы вы могли распечатать их настолько большого размера, который вам нужен для вашего макета.
Заголовок «Моменты» использован здесь в качестве примера.
В некоторых версиях Word параметры Word Art могут открываться во всплывающем окне.Если это так, нажмите «ОК», когда вы будете довольны своим текстом.
Изменение размера надписи на блоке
ЛюденсТеперь вы должны увидеть, как контурные буквы будут выглядеть на вашем документе. Скорее всего, вы захотите увеличить размер букв, чтобы их можно было вырезать вручную.
Чтобы изменить размер заголовка, выберите его, чтобы вокруг слов, которые вы ввели, появилась рамка. Вы должны увидеть маленькие кружки вокруг коробки. Щелкните и перетащите один кружок в углу, чтобы изменить размер поля и текста.
Изменение ориентации печати
ЛюденсЕсли ваше слово состоит более чем из нескольких букв или вы хотите, чтобы печатные буквы были крупнее, вам может потребоваться переориентировать документ в альбомном стиле.
Просто щелкните вкладку «Макет страницы» (или найдите ее в меню «Файл») и найдите параметр «Ориентация». Выберите «Альбомная» и нажмите «ОК», чтобы вернуться к документу. Теперь вы можете продолжить изменять размер слова, чтобы сделать его настолько большим, насколько хотите.
Переворачивание печатных букв
ЛюденсЕсли вы перевернете буквы так, чтобы слово было перевернуто перед печатью, вы сможете напечатать заголовок на обратной стороне бумаги.Преимущество этого заключается в том, что когда вы вырезаете каждую букву, вам не придется беспокоиться о отображаемых линиях печати, потому что они находятся на обратной стороне бумаги.
Чтобы изменить название, есть несколько вариантов, которые вы будете использовать, в зависимости от вашего компьютера и программного обеспечения:
- В диалоговом окне «Печать» ваш принтер может предложить вам вариант «Отразить» или «Отразить» печать.
- В некоторых версиях Word вы можете щелкнуть правой кнопкой мыши текстовое поле Word Art и выбрать «Форматировать фигуру».«Найдите параметр« 3-D Rotation »и введите« 180 »в поле« X Rotation ».
- Для более старых версий Word нажмите «Форматировать» и найдите меню «Повернуть». Вы, вероятно, увидите меню с множеством вариантов; найдите фразу «Отразить по горизонтали».
Печать и раскрой
ЛюденсКогда вы перевернули буквы, вы готовы печатать контуры на картоне или бумаге с рисунком. Однако сначала лучше всего сделать пробную печать на обычной бумаге, чтобы убедиться, что все выглядит хорошо, прежде чем печатать на специальной бумаге.Вы даже можете вырезать тестовые буквы и поиграть с макетом на своей странице.
Кроме того, не забудьте загрузить лоток принтера, чтобы печатать на обратной стороне бумаги. Перед печатью напишите что-нибудь вроде «X» на тестовой бумаге, чтобы узнать, на какой стороне ваш принтер на самом деле печатает.
В этом примере буквы напечатаны на обратной стороне двустороннего листа картона с рисунком от EK Success. Вырезав букву «S», вы увидите, что это правильная ориентация и без каких-либо линий принтера после того, как она перевернется.Продолжайте писать все буквы, и вы готовы украсить свою страницу альбома для вырезок.
Как изменить цвет, размер, стиль или тип шрифта в Word?
Обновлено: 31.12.2020, Computer Hope
В Microsoft Word вы можете изменить свойства любого текста, включая тип шрифта, размер, цвет, и сделать его полужирным, курсивом или подчеркнутым (стиль шрифта). На следующем рисунке показана панель форматирования и описание содержащихся в ней инструментов.
КончикВ Word 2003 или более ранней версии, если вы не видите панель форматирования при открытии Word, щелкните Просмотр , затем Панели инструментов и убедитесь, что рядом с Форматирование установлен флажок.
Размещение настроек шрифта было изменено после Word 2003, при этом все настройки были помещены в раздел Font на вкладке Home ленты. Пример настроек шрифта в Word 2016 показан ниже.
Щелкните ссылку ниже, чтобы узнать, как изменить цвет, размер, стиль или тип шрифта в Microsoft Word.
Изменение цвета шрифта
Чтобы изменить цвет шрифта в документе Microsoft Word, выполните следующие действия.
- Выделите текст, который хотите изменить.
- Щелкните стрелку вниз рядом с цветным значком на панели форматирования или на ленте. Обычно отображается как буква «А» с красным подчеркиванием.
- Щелкнув стрелку вниз, выберите цвет текста.
Если вы не выделите текст, цвет шрифта изменится в месте нахождения курсора, как только вы начнете печатать.
Изменение размера шрифта
Чтобы изменить размер шрифта в документе Microsoft Word, выполните следующие действия.
- Выделите текст, который хотите изменить.
- Щелкните стрелку вниз рядом с полем размера на панели форматирования или на ленте, чтобы увеличить или уменьшить размер шрифта. Размер шрифта по умолчанию обычно 11 или 12.
- Щелкнув стрелку вниз для выбора размера, вы увидите список предварительно заданных размеров для выбора. Некоторые шрифты не масштабируются должным образом, поэтому их размер может быть ограничен.
Если вы не выделите текст, размер шрифта изменится в месте нахождения курсора, как только вы начнете печатать.
Изменение стиля шрифта
Чтобы изменить стиль шрифта, включая полужирный, курсив и подчеркивание, в документе Microsoft Word, выполните следующие действия.
- Выделите текст, который хотите изменить.
- Щелкните параметр B, I или U на панели форматирования или на ленте, чтобы изменить текст на полужирный, курсив или подчеркнутый.
- После выбора варианта B, I или U текст изменится на выбранный стиль шрифта.
Для текста можно выбрать несколько стилей шрифта. Вы также можете выбрать различные типы стиля подчеркивания, щелкнув стрелку вниз рядом со значком U .
ПримечаниеЕсли вы не выделите текст, стиль шрифта изменится в том месте, где находится курсор, как только вы начнете печатать.
Изменение типа шрифта
Чтобы изменить тип шрифта в документе Microsoft Word, выполните следующие действия.
- Выделите текст, который хотите изменить.
- Щелкните стрелку вниз рядом с полем шрифта на панели форматирования или на ленте. (Если вы хотите изменить шрифт на полужирный, курсив или подчеркнутый, щелкните B, I или U на панели форматирования.)
- Щелкнув стрелку вниз для шрифта, вы можете выбрать любой из шрифтов, установленных на вашем компьютере. Щелкните шрифт, который хотите использовать, и выделенный текст изменится.
Если вы не выделите текст, тип шрифта изменится в месте нахождения курсора, как только вы начнете печатать.
Изменить цвет дисплея в Word
Многие документы Word просматриваются в цифровом виде, а не распечатываются, поэтому нет причин стесняться добавлять цвет. Вот некоторые изменения цвета, которые вы можете сделать в Word.
Инструкции в этой статье относятся к Word для Microsoft 365, Word 2019, Word 2016, Word 2013 и Word 2010.
Lifewire / Дерек АбеллаИзменение цвета фона документа Word
Фон документа Word может быть практически любого цвета, в зависимости от темы документа или расширенного цветового круга.
Откройте документ Word, в котором вы хотите изменить цвет фона.
Перейдите на вкладку Design .
В Word 2010 перейдите к Макет страницы > Цвет страницы .
LifewireВыберите Цвет страницы , чтобы отобразить список вариантов цвета, доступных в качестве фоновых оттенков.
LifewireВыберите нужный цвет из Стандартные цвета или Цвета темы .
LifewireЧтобы добавить собственный цвет, выберите Другие цвета .
LifewireВыберите цвет на колесе и выберите OK .
LifewireЧтобы удалить цвет страницы, выберите Цвет страницы и выберите Без цвета .
Lifewire
Фон документа не ограничивается сплошными цветами. Добавьте узор, текстуру или изображение в качестве фона. Для этого выберите Fill Effects и выберите Gradient , Texture , Pattern или Picture .Когда вы находитесь в правильном разделе, выберите параметры, которые хотите применить.
LifewireИзменить цвет текста в Microsoft Word
Использование красочного текста в документе — простой способ привлечь внимание к частям документа. Измените весь текст или его часть на другие цвета, кроме черного.
Выберите текст, с которым хотите работать.
Перейдите на вкладку Home .
LifewireЩелкните стрелку раскрывающегося списка Цвет шрифта, чтобы открыть меню Цвет шрифта .
LifewireНаведите указатель мыши на цвета, чтобы увидеть предварительный просмотр цвета выделенного текста.
Чтобы увидеть дополнительные цвета, выберите Другие цвета .
LifewireВ диалоговом окне Цвета выберите цвет, который вы хотите применить к выделенному тексту.
LifewireВыберите ОК .
Выделить текст в цвете
Еще один способ выделить важную информацию в документе — выделить ее.
Выделите текст, который хотите выделить.
Перейдите на вкладку Home и выберите стрелку раскрывающегося списка Text Highlight Color , чтобы отобразить меню Highlight Color .
LifewireВыберите любой цвет в меню, чтобы применить эффект выделения к выделенному тексту.
LifewireВыберите Без цвета , чтобы убрать выделение.
Lifewire
Если вам нужно выделить много текста, измените курсор на маркер.Перейдите на вкладку Home , выберите стрелку раскрывающегося списка Text Highlight Color , выберите цвет, затем перетащите строки текста, которые вы хотите выделить.
Применение стандартной цветовой темы
Microsoft Word поставляется с несколькими стандартными цветовыми темами, которые вы можете выбрать для своего документа. Чтобы увидеть их, перейдите на вкладку Design и выберите Colors . Цветовая палитра в верхнем левом углу показывает цветовую тему, используемую в данный момент, но вы можете выбрать любую из опций, отображаемых в окне вашего документа.
LifewireПрименение пользовательской цветовой темы
Создайте собственную цветовую тему, если вам нужны захватывающие теплые цвета, дружелюбные нейтральные или успокаивающие прохладные цвета.
Перейдите на вкладку Design и выберите Colors , затем выберите Customize Colors .
Щелкните стрелку со стрелкой рядом с любым из цветов в текущей теме, чтобы отобразить палитру Цвета темы , где вы можете выбрать и изменить цвета для настройки темы.
LifewireВ текстовом поле Имя введите описательное имя для темы.
LifewireВыберите Сохранить .
Рекомендации по фоновой печати документа Word
Microsoft Word больше не устанавливает цвет фона только для отображения (тот, который вы видите на экране, но не печатает). В ранних версиях Word вы могли установить синий фон, а текст — белый, исключительно для отображения, но когда пришло время распечатать документ, текст печатался как обычно, без оттенка фона.
Причина включения этой опции заключалась в том, что белый текст на синем фоне легче воспринимался глазами во время работы. Однако этот параметр недоступен с Word 2003.
В более поздних версиях Word есть параметры для изменения цветов фона и текста, но эти цвета распечатываются как часть документа.
Спасибо, что сообщили нам!
Расскажите, почему!
Другой Недостаточно подробностей Сложно понятьКак сохранить пользовательские цвета в Word
Помимо использования существующих тем и наборов стилей, вы можете создавать свои собственные.Вы можете создавать новые темы и наборы стилей с нуля или изменять существующие. Используя настраиваемые стили и темы, вы можете легко контролировать, как выглядит ваш документ.
Создание пользовательских наборов цветов
Вы можете создать свой собственный набор цветов, чтобы придать документу свежий, уникальный вид или соответствовать стандартам бренда вашей организации.
- Щелкните вкладку Дизайн .
- Нажмите кнопку Цвета .
В этом меню показаны предварительные просмотры всех существующих наборов цветов, но вы также можете создать свои собственные.
- Выберите Настроить цвета .
В этом диалоговом окне вы можете установить цвет текста, фона и акцента.
- Щелкните кнопку цвета.
- Выбрать Больше цветов .
Здесь вы можете выбрать цвет из палитры цветов или ввести точное значение цвета в текстовые поля.
- Укажите цвет.
- Щелкните ОК .
Цвет изменен. Таким же образом продолжайте менять другие цвета в наборе.
- Когда вы закончите настройку цветов, дайте цветному набору имя и нажмите Сохранить .
Вы можете переключать цвета на другой из текущей темы или на вариант одного из этих цветов.
Если вы предпочитаете полностью создать новый набор цветов, а не перемешивать существующие цвета темы, вы можете это сделать.
Новый набор цветов сохраняется и применяется автоматически.
Создание пользовательских наборов шрифтов
Вы также можете создавать собственные наборы шрифтов для использования в пользовательских темах.
- Нажмите кнопку Fonts на вкладке «Дизайн».
В этом меню перечислены все доступные наборы шрифтов, но вы также можете создать свой собственный.
- Выберите Настроить шрифты .
В этом диалоговом окне вы можете выбрать новые шрифты заголовка и основного текста. Также появляется предварительный просмотр, показывающий два текущих шрифта.
- Настройте шрифты заголовка и основного текста.
После того, как вы выбрали два шрифта, которые хорошо смотрятся при предварительном просмотре, вы готовы сохранить набор шрифтов.
- Дайте набору шрифтов имя и нажмите Сохранить .
Набор шрифтов сохраняется и применяется автоматически.
Создание собственных тем
Если у вас есть понравившаяся комбинация набора цветов и набора шрифтов, вы можете сохранить ее в качестве темы для использования в других документах.
- Примените цвета, шрифты и эффекты темы, которые вы хотите использовать в новых документах, затем щелкните вкладку Дизайн .
- Нажмите кнопку Темы .
- Нажмите кнопку Темы .
- Введите имя для своей темы и нажмите Сохранить .
Ваша тема сохранена и будет найдена в специальной группе Custom в меню Themes.
Пользовательские темы, которые вы сохранили, будут доступны для использования во всех ваших документах. Вы даже можете поделиться файлом темы с другими, чтобы они также могли использовать вашу новую тему.
Создание собственных тем
Если вы настроили основные стили в документе, вы можете создать собственный набор стилей.
- Нажмите кнопку меню галереи наборов стилей на вкладке «Дизайн».
Здесь можно выбрать существующий набор стилей или сохранить свой собственный набор стилей, который используется в настоящее время.
- Выберите Сохранить как новый набор стилей .
- Дайте набору стилей имя и нажмите Сохранить .
Набор стилей сохранен. Как и в случае с темами, новая группа Custom появится в галерее стилей над встроенными наборами стилей.
Как изменить цвет комментария в документе Word?
Как изменить цвет комментария в документе Word?
Вы когда-нибудь пытались изменить цвет всплывающих окон комментариев или текстового содержимого комментария в документе Word? В этой статье я расскажу о некоторых методах решения этой задачи в файле Word.
Изменение цвета всплывающих окон комментариев с помощью функции отслеживания изменений
Изменить цвет содержимого текста комментария с кодом VBA
Измените цвет всплывающих окон комментариев с помощью функции отслеживания изменений
Параметры отслеживания изменений Функция может помочь вам изменить цвет всплывающих окон комментариев по своему усмотрению, пожалуйста, сделайте следующее:
1 .Нажмите Обзор > Изменить параметры отслеживания launcher, см. Снимок экрана:
2 . В диалоговом окне Track Change Options нажмите Advanced Options button, см. Снимок экрана:
3 . Затем в диалоговом окне Advanced Track Change Options выберите один понравившийся цвет из раскрывающегося списка Comment , см. Снимок экрана:
4 .Затем нажмите OK > OK , чтобы открыть диалоговые окна, и теперь цвет всплывающих окон комментариев был изменен на указанный вами параметр, см. Снимок экрана:
Измените цвет содержимого текста комментария с кодом VBA
Если вам нужно изменить цвет шрифта текста комментария, следующий код VBA может оказать вам услугу.
1 . Удерживайте нажатыми клавиши ALT + F11 , чтобы открыть окно Microsoft Visual Basic для приложений .
2 . Затем нажмите Вставить > Модуль , скопируйте и вставьте приведенный ниже код в открытый пустой модуль:
Код VBA: изменить цвет текста комментария в Word:
Подпункт ChangeCommentsColor ()
Dim xComm как комментарий
Для каждого xComm в ActiveDocument.Comments
xComm.Range.Font.Color = wdColorRed
Следующий
Конец подписки
Примечание : В приведенном выше коде вы можете изменить красный цвет по своему усмотрению в этом сценарии: xComm.Диапазон.Font.Color = wdColorRed .
3 . Затем нажмите F5 , чтобы запустить этот код, и цвет шрифта текста комментария был изменен, как показано на следующем снимке экрана:
Рекомендуемые инструменты для работы с Word
Kutools For Word — Более 100 расширенных функций для Word, сохраните свои 50% времени
- Сложные и повторяющиеся операции могут быть выполнены единовременно за секунды.
- Вставьте сразу несколько изображений из папок в документ Word.
- Объединяйте и объединяйте несколько файлов Word из папок в одну в желаемом порядке.
- Разделить текущий документ на отдельные документы в соответствии с заголовком, разрывом раздела или другими критериями.
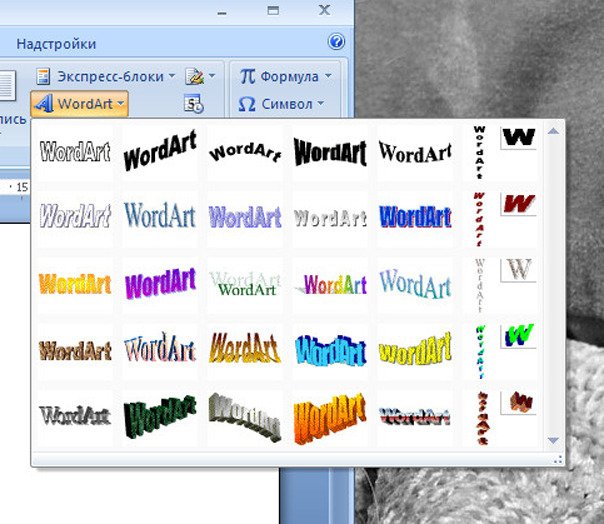



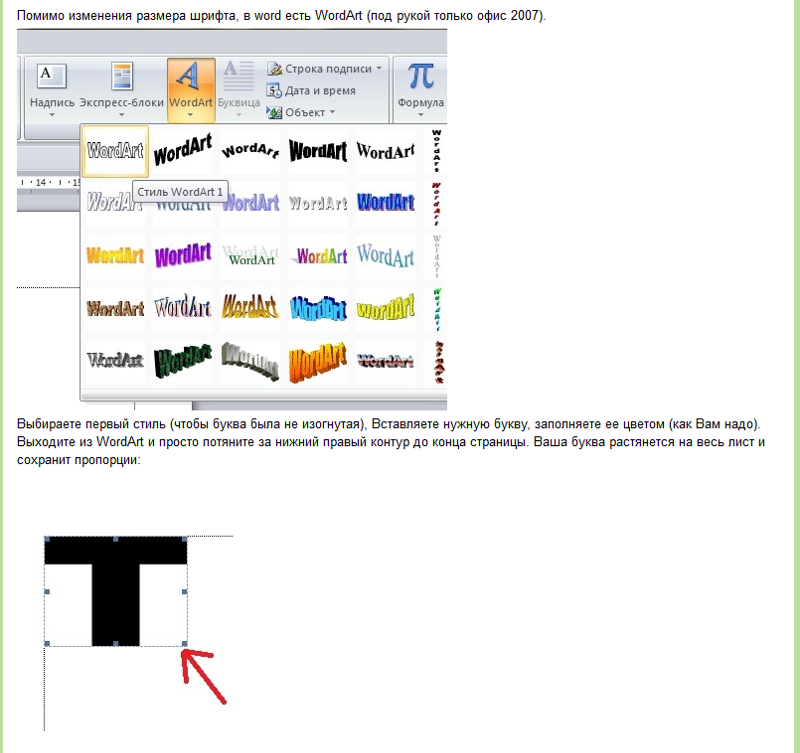
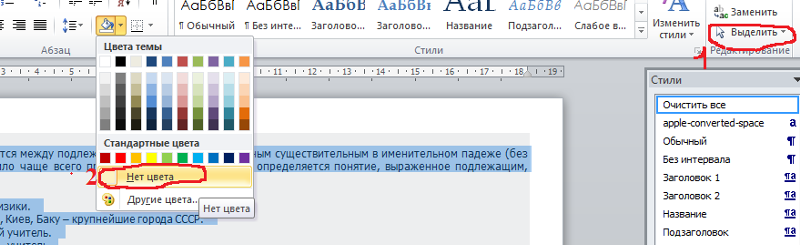



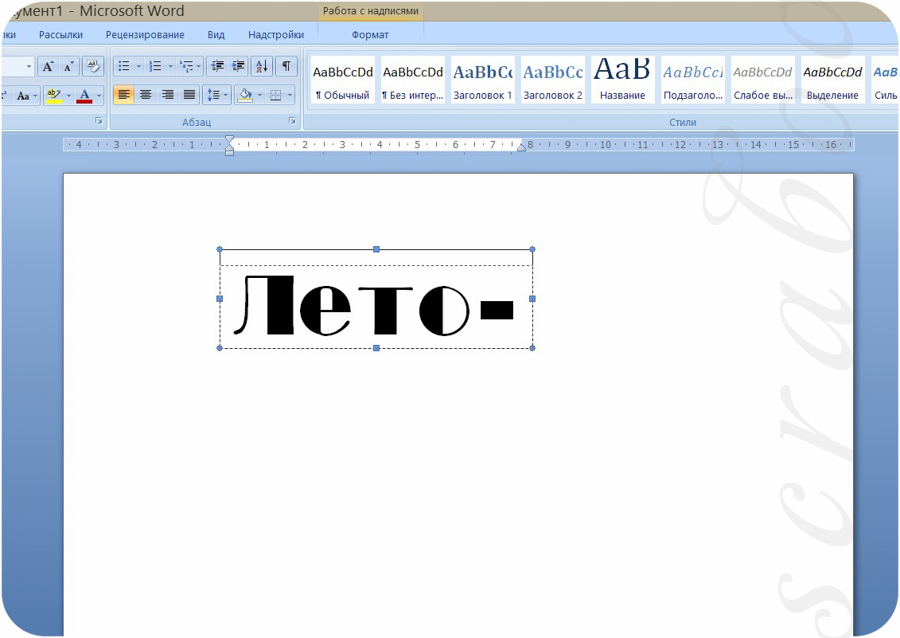 в чем проблема в принтере, или я что то не правильно делаю.
в чем проблема в принтере, или я что то не правильно делаю.

 Есть небольшая хитрость. Документ нужно сохранить как Word 97-2003 (.doc). В меню появится WordArt. Потом, если есть желание, можете пересохранить как Word 2010 (.docx).
Есть небольшая хитрость. Документ нужно сохранить как Word 97-2003 (.doc). В меню появится WordArt. Потом, если есть желание, можете пересохранить как Word 2010 (.docx).
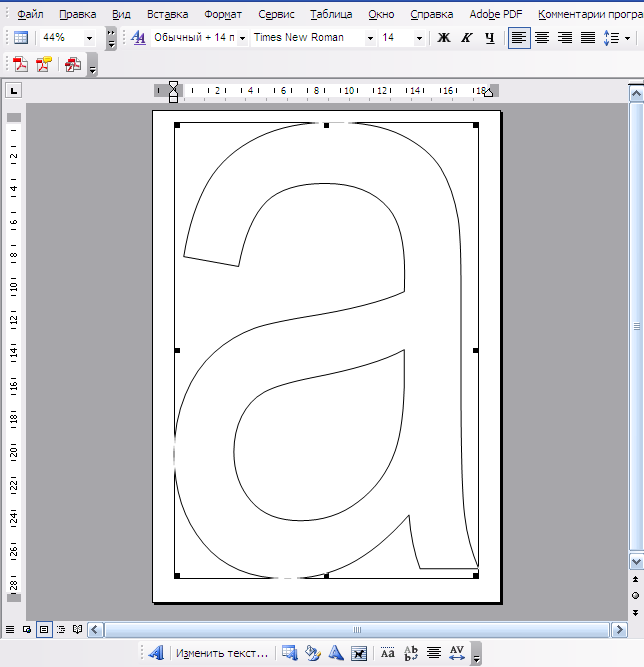
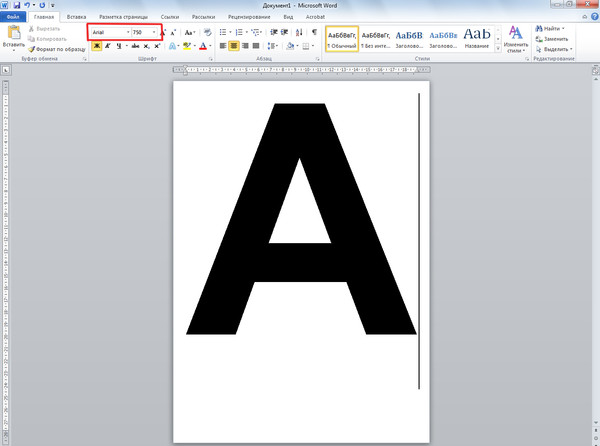 , и проч.
, и проч. SU».
SU».  Мнение редакции может не совпадать с точкой зрения авторов.
Мнение редакции может не совпадать с точкой зрения авторов. Хотите сделать большую вывеску? Плакат? Наверное, не просто так нужно растягивать буквы до такого размера. Кроме того подсчитайте, сколько листов А4 уйдёт на такую «надпись» — целая куча.
Хотите сделать большую вывеску? Плакат? Наверное, не просто так нужно растягивать буквы до такого размера. Кроме того подсчитайте, сколько листов А4 уйдёт на такую «надпись» — целая куча. Тем не менее, можно и так.
Тем не менее, можно и так.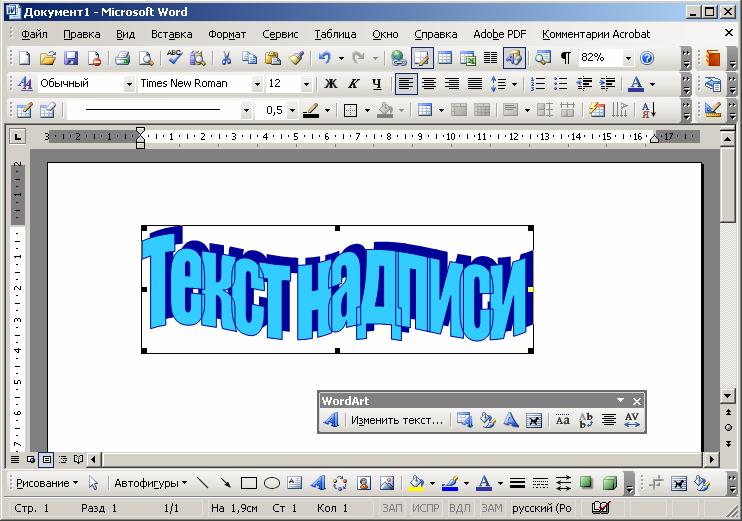
 Для создания огромных цифр под размер формата А4 можно применять всё те же методы, что я показал в этой статье. Так что если вам нужно сделать так, чтобы на листе помещалась одна цифра (1, 2, 3, 4, 5, 6, 7, 8, 9 или цифра 0), то считайте, что вы это уже можете. Ну это, конечно, если внимательно читали написанное выше.
Для создания огромных цифр под размер формата А4 можно применять всё те же методы, что я показал в этой статье. Так что если вам нужно сделать так, чтобы на листе помещалась одна цифра (1, 2, 3, 4, 5, 6, 7, 8, 9 или цифра 0), то считайте, что вы это уже можете. Ну это, конечно, если внимательно читали написанное выше. Вы можете посмотреть это в демонстрационном видео, где я показываю процесс создания гигантских букв в Word.
Вы можете посмотреть это в демонстрационном видео, где я показываю процесс создания гигантских букв в Word.