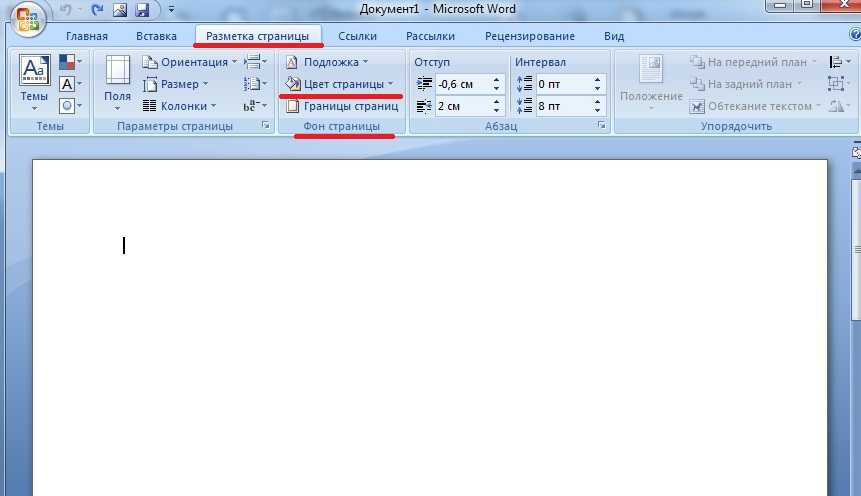Как изменить или убрать фон в Word
Редактирование текста в Microsoft Word означает не только собственно его набор, но и сопутствующие действия. Например, изменение размера или типа шрифта, межстрочного интервала или полей. Иногда бывает так, что простые чёрные символы на белом фоне не отвечают задаче, стоящей перед перед вами. Есть возможность поменять ещё и цвет букв, для этого используется соответствующее окно в интерфейсе текстового процессора. Что же касается собственно листа, на котором располагаются символы, то он тоже может быть изменён. В программе эта область определена параметром «Фон». Им считается пространство области печати на листе — либо полностью, либо ограниченное какими-то рамками, например, ячейка в таблице. Так вот, фон этой области можно изменить, как если бы вы печатали на цветной бумаге или прямо на фотографии.
Изменение фона
Структурированное меню настроек, отображаемое в верхней части рабочего окна программы, так называемая Лента, содержит опции, изменяя которые, вы можете управлять внешним видом и оформлением текста в документе. В этом случае перед тем, как сделать фон в Ворде, нам нужно будет найти в этом меню вкладку «Разметка страницы». Среди прочих пунктов там будет группа из трёх элементов, которые и позволяют управлять фоном документа. Чтобы выставить фоном простой цвет, нажмите на кнопку «Цвет страницы» и щёлкните по желаемому оттенку в появившейся на экране палитре. Весь документ теперь будет окрашен в выбранный тон. Если в стандартной палитре вы не нашли ничего подходящего для вас, ниже её будет диалог выбора «Другие цвета». В нём с помощью выбора из градиента вы сможете вручную установить требуемый цвет.
В этом случае перед тем, как сделать фон в Ворде, нам нужно будет найти в этом меню вкладку «Разметка страницы». Среди прочих пунктов там будет группа из трёх элементов, которые и позволяют управлять фоном документа. Чтобы выставить фоном простой цвет, нажмите на кнопку «Цвет страницы» и щёлкните по желаемому оттенку в появившейся на экране палитре. Весь документ теперь будет окрашен в выбранный тон. Если в стандартной палитре вы не нашли ничего подходящего для вас, ниже её будет диалог выбора «Другие цвета». В нём с помощью выбора из градиента вы сможете вручную установить требуемый цвет.
Впрочем, сплошная заливка тоже не всегда отвечает требованиям пользователя. В том же меню вы можете выбрать дополнительные эффекты, которые разнообразят внешний вид документа. Узоры или текстуры будут нанесены прямо поверх цвета, так что, комбинируя их, можно добиться практически любого желаемого внешнего вида. Чтобы провести настройку, нажмите на соответствующий цвет и пощёлкайте на узорах.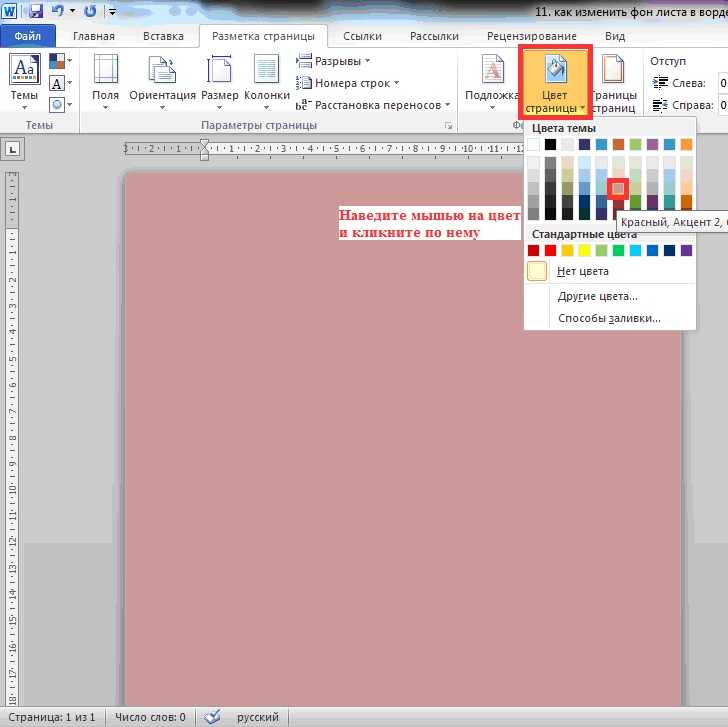 В основном окне в режиме реального времени будут отображаться изменения, чтобы вам не приходилось закрывать окно настройки и, если вдруг результат вас не устроит, открывать его снова. Такой предварительный просмотр очень помогает, когда вы ищете что-то конкретное, а не просто подбираете удачный фон.
В основном окне в режиме реального времени будут отображаться изменения, чтобы вам не приходилось закрывать окно настройки и, если вдруг результат вас не устроит, открывать его снова. Такой предварительный просмотр очень помогает, когда вы ищете что-то конкретное, а не просто подбираете удачный фон.
Кроме того, в качестве фона можно использовать картинку, как будто вы располагаете текст поверх фотографии. Для этого выберите «Другие способы заливки» и там найдите пункт «Изображение». В этом же окне есть настройка прозрачности и цвета, так что вы сможете подобрать именно такой внешний вид, какой считаете нужным для своего документа. Учтите только, что чересчур яркие цвета могут сделать текст нечитаемым, да и выглядят они не слишком приятно для глаз. Также нужно помнить, что у цветопередачи монитора есть пределы и искажения, так что при печати на цветном принтере вы можете в итоге получить не то, чего ожидали и что видели на своём дисплее.
Убрать фон
Когда фон становится не нужен, или если ваши эксперименты по подбору оптимальных цветов оказались неудачными, вы можете одним кликом убрать его из документа.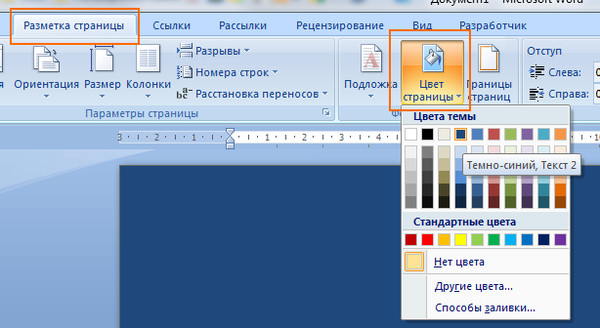 В том же меню на вкладке «Разметка страницы» нажмите на «Цвет страницы» и выберите пункт с отсутствием цвета. Это метод, как убрать фон в Ворде, он убирает все выставленные настройки заливки и узоров, выбранные вами ранее. После этого вы можете выбирать новый фон или оставить его без настройки. Только помните, что если в вашем документе есть несколько областей с настроенным фоном, то будет очищена та, на которой в момент нажатия на кнопку установлен курсор, так как именно она считается активной. Если вы хотите отменить действие, скажем, случайно подсветили и очистили не ту область, можете воспользоваться одноимённым пунктом меню или сочетанием горячих клавиш Ctrl+Z.
В том же меню на вкладке «Разметка страницы» нажмите на «Цвет страницы» и выберите пункт с отсутствием цвета. Это метод, как убрать фон в Ворде, он убирает все выставленные настройки заливки и узоров, выбранные вами ранее. После этого вы можете выбирать новый фон или оставить его без настройки. Только помните, что если в вашем документе есть несколько областей с настроенным фоном, то будет очищена та, на которой в момент нажатия на кнопку установлен курсор, так как именно она считается активной. Если вы хотите отменить действие, скажем, случайно подсветили и очистили не ту область, можете воспользоваться одноимённым пунктом меню или сочетанием горячих клавиш Ctrl+Z.
Заключение
Возможности, предоставляемые текстовым процессором Microsoft Word, очень широки. Он позволяет редактировать и форматировать не только обычные, но и веб-документы, для которых часто и используется нестандартный фон.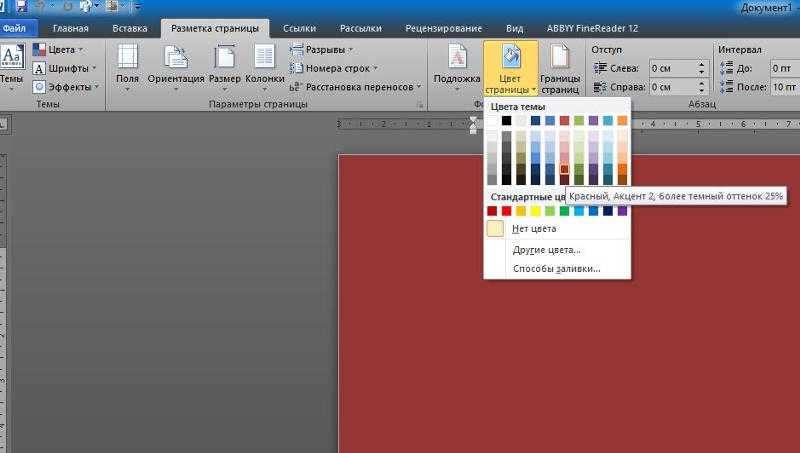 Пользователь может залить страницу одним цветом, градиентом или узором, текстурой, выбрать своё изображение в качестве фона и т. д. Также он может, когда работы будут закончены, убрать все изменения парой кликов мышкой. Эта возможность широко используется в офисной работе, как и многие другие функции текстового процессора.
Пользователь может залить страницу одним цветом, градиентом или узором, текстурой, выбрать своё изображение в качестве фона и т. д. Также он может, когда работы будут закончены, убрать все изменения парой кликов мышкой. Эта возможность широко используется в офисной работе, как и многие другие функции текстового процессора.
Изменение фонового цвета дисплея ваших документов Word
Microsoft Word больше не позволяет устанавливать фоновый цвет исключительно для отображения — тот, который вы видите на экране, но который не печатает, когда вы заканчиваете документ. В ранних версиях Word вы можете установить фон синим цветом, а текст — белым, только для отображения, но когда пришло время распечатать документ, текст будет напечатан как обычно без фонового оттенка. Причиной включения этой опции было то, что белый текст на синем фоне был легче на глазах, пока вы работали. Вы не смогли это сделать с Word 2003. В более поздних версиях Word есть опции для изменения цвета фона и текста, но эти цвета распечатываются как часть документа.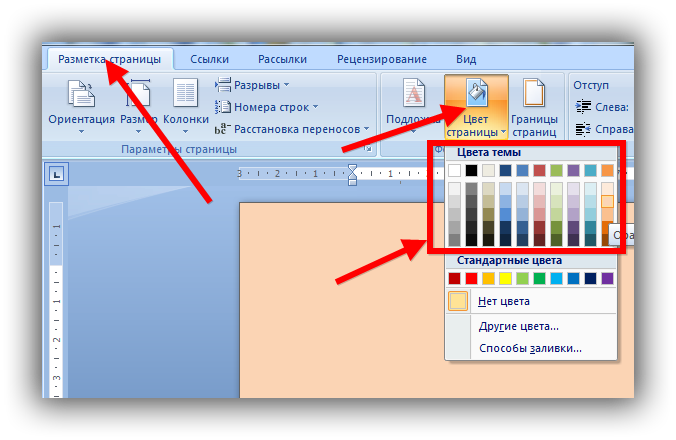 Многие документы Word рассматриваются как цифровые, а не печатные, поэтому нет оснований опасаться добавления цвета. Вот некоторые изменения цвета, которые вы можете внести в Word 2013.
Многие документы Word рассматриваются как цифровые, а не печатные, поэтому нет оснований опасаться добавления цвета. Вот некоторые изменения цвета, которые вы можете внести в Word 2013.
Изменение цвета фона документа Word
Перейдите на вкладку «Дизайн».
Нажмите «Цвет страницы», чтобы отобразить список параметров цвета, доступных в качестве фоновых оттенков.
Выберите цвет, который вы хотите, из «Стандартные цвета» или «Цвет темы».
Чтобы добавить собственный цвет, нажмите «Дополнительные цвета» и выберите цвет.
Чтобы удалить цвет страницы, выберите «Нет цвета» на панели «Цвет страницы».
Вы не ограничены сплошными цветами для фона документа. Вы можете добавить узор, текстуру или изображение в качестве фона. Для этого нажмите «Заполнить эффекты» и выберите «Градиент», «Текстура», «Шаблон» или «Изображение». Когда вы находитесь в правильном разделе, щелкните параметры, которые вы хотите применить.
Изменение цвета текста в Microsoft Word
Использование красочного текста в документе — простой способ привлечь внимание к частям документа. Microsoft предоставляет вам элементы управления, чтобы изменить весь текст или часть текста на цвета, отличные от черного.
Выберите текст, с которым хотите работать.
Перейдите на вкладку «Главная» и нажмите индикатор раскрывающегося списка «Цвет шрифта», чтобы открыть меню «Цвет шрифта».
Когда вы наводите указатель мыши на цвета, вы можете увидеть предварительный просмотр цвета в выбранном вами тексте.
Чтобы увидеть дополнительные цвета, выберите «Больше цветов» в нижней части меню, чтобы открыть диалоговое окно «Цвета».
Нажмите на цвет, который вы хотите применить к выбранному тексту.
Выделение текста в цвете
Еще один способ подчеркнуть важную информацию в вашем документе — выделить ее. Вспомните о днях желтых маркеров и бумажных учебников, и вы поймете эту идею.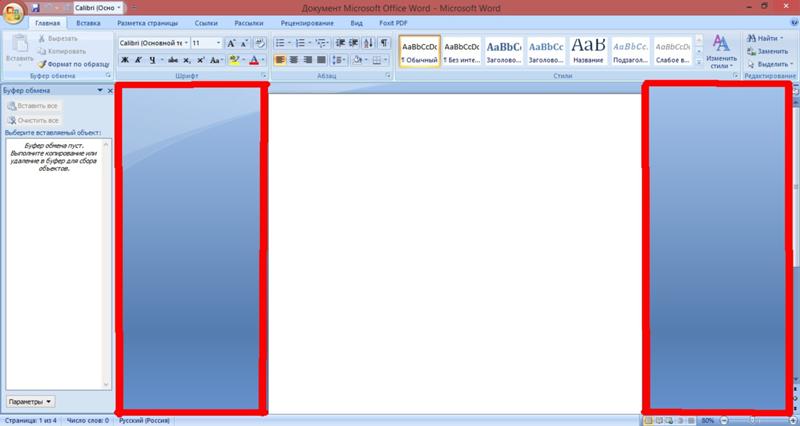
Выберите текст, который вы хотите выделить.
Перейдите на вкладку «Главная» и нажмите раскрывающийся индикатор «Цвет подсветки текста», чтобы вызвать меню «Выделение цвета».
Нажмите на любой цвет в меню, чтобы применить эффект выделения к выбранному тексту.
Нажмите «Нет цвета», чтобы удалить выделение.
Если у вас много текста, чтобы выделить, быстрее менять курсор в маркере. Нажмите значок «Цвет текста» в меню «Цвет подсветки», чтобы изменить курсор на маркер. Затем просто нажмите и удерживайте, перетаскивая строки текста, которые вы хотите выделить.
Применение стандартной цветовой темы
Microsoft Word поставляется с несколькими стандартными цветными темами, которые вы можете выбрать для своего документа. Чтобы увидеть их, перейдите на вкладку «Дизайн» в Word и выберите «Цвета». Цветовая палитра в верхнем левом углу показывает цветную тему, которая в настоящее время используется, но вы можете выбрать любой из параметров, отображаемых в окне для вашего документа.
Применение пользовательской цветовой темы
Если вы предпочитаете создавать пользовательскую цветовую тему, нажмите «Настроить цвета» внизу окна «Стандартное цветное». Вы можете искать интересные теплые цвета, дружеские нейтральные или успокаивающие прохладные цвета. Нажмите стрелку рядом с любым цветом в текущей теме, чтобы отобразить палитру цветов тем, где вы можете выбрать и изменить цвета, чтобы настроить тему. Чтобы сохранить пользовательскую цветовую тему, введите запоминающееся имя в поле «Имя» и нажмите «Сохранить».
Как изменить цвет фона страницы в Microsoft Word
Автор Джо Кили
Если вы хотите оживить свои документы Microsoft Word, почему бы не изменить цвет фона страницы?
Вы ищете простой способ оживить свои документы Microsoft Word? Если это так, рассмотрите возможность изменения цвета фона страницы.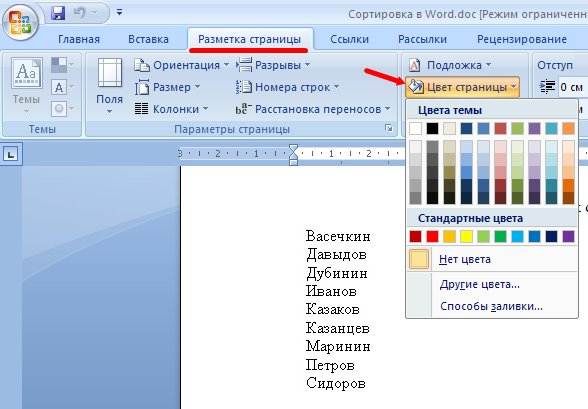
Фактически, вы даже можете изменить фон страницы на узор, текстуру, изображение или градиент. Вот все, что вам нужно знать о том, как изменить цвет фона страниц в Microsoft Word.
Как изменить цвет фона документа Word
- В верхнем меню выберите вкладку Design .
- В разделе Фон страницы щелкните Цвет страницы .
- Выберите цвет из Тематические цвета или Стандартные цвета . Чтобы просмотреть, как это будет выглядеть, наведите курсор на цвет. Чтобы удалить цвет фона, выберите Нет цвета .
- Не нашли нужный цвет? Нажмите Больше цветов .
- На вкладке Standard вы можете выбирать из более широкого выбора цветов. На вкладке Custom вы можете указать определенный шестнадцатеричный код RGB или HSL.

- Сделав выбор, нажмите OK .
Если вы хотите что-то более красивое, выберите Эффекты заливки из раскрывающегося списка Цвет страницы . Здесь вы можете выбрать между Gradient , Texture , Pattern и Picture :
.- Градиент позволяет плавно смешивать два цвета вместе; вы также можете выбрать один из множества пресетов.
- Текстура предлагает ряд вариантов устаревших изображений, которые годами оставались неизменными в Word, например газетная бумага, зеленый мрамор и папирус.
- Узор позволяет выбрать цвет переднего плана и фона для ряда узоров, таких как пунктир, волна и сетка.
- Изображение позволяет загрузить собственное изображение или найти его в Интернете.
Связанный: Как накладывать изображения в Microsoft Word
Если вы планируете распечатать документ Word, подумайте о том, сколько чернил будет использовано в вашем выборе и как он будет выглядеть на фоне цвета вашей бумаги.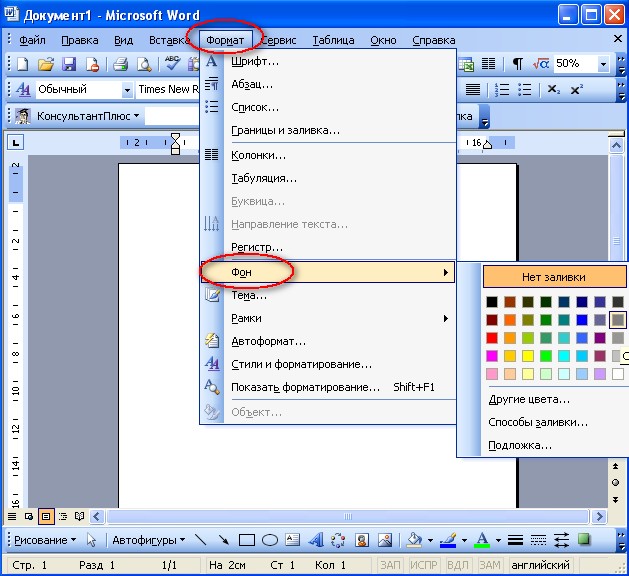
Рассмотрите возможность создания шаблона Microsoft Word
Если вы планируете изменить цвет фона документа Word только один раз, это прекрасно. Однако, если вы хотите неоднократно возвращаться к дизайну, рассмотрите возможность создания шаблона Microsoft Word. Это избавит вас от настройки цвета страницы вручную каждый раз.
Похожие темы
- Производительность
- Microsoft Word
- Microsoft Office 365
Об авторе
Джо Кили (опубликовано 953 статьи)
Джо — заместитель главного редактора MUO. Он имеет степень бакалавра (с отличием) в области бизнеса и более десяти лет профессионального опыта написания и редактирования.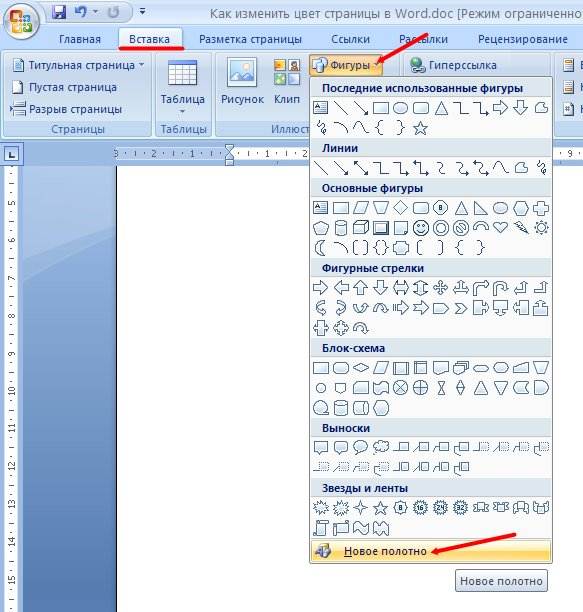
Еще от Джо Кили
Подпишитесь на нашу рассылку
Подпишитесь на нашу рассылку, чтобы получать технические советы, обзоры, бесплатные электронные книги и эксклюзивные предложения!
Щелкните здесь, чтобы подписаться
Как добавить цвет фона в любой документ Word
Добавление цвета фона в документы Word — хороший способ привлечь внимание читателя. Вот как можно добавить фоновые цвета и изображения.
Добавление цвета фона или изображения к документам Microsoft Word — хороший способ привлечь внимание читателя. Есть несколько причин, почему вы хотели бы это сделать. Может быть, вы создаете флаер или брошюру и хотите изменить цвет фона или даже добавить фотографию. Вот как установить цвет фона документа или изображение в документе Word.
Изменить цвет фона документа Word
Откройте любой документ, к которому вы хотите добавить цвет фона.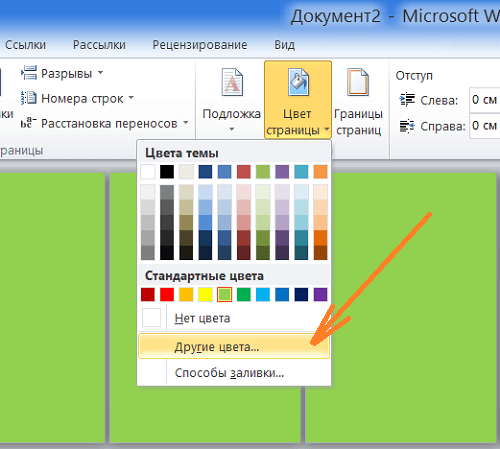 Затем вверху щелкните вкладку Design .
Затем вверху щелкните вкладку Design .
Затем перейдите в раздел «Фон страницы» на ленте справа и нажмите Цвет страницы .
Связанный: Как импортировать и экспортировать настройки ленты Microsoft Office
Откроется раскрывающееся меню с различными цветами, которые вы можете выбрать. Выберите цвет, который вы хотите использовать, в раскрывающемся меню. Вы можете просто навести указатель мыши на каждый цвет, чтобы получить предварительный просмотр того, как он будет выглядеть. Он навсегда изменит цвет только в том случае, если вы действительно выберете его.
Если вам нужно больше вариантов, нажмите Больше цветов в меню. Это открывает график, на котором вы действительно можете определить конкретный цвет, который ищете.
При желании вы даже можете добавить различные эффекты к цвету фона, такие как градиент, текстуры, узоры или даже любое изображение с вашего компьютера.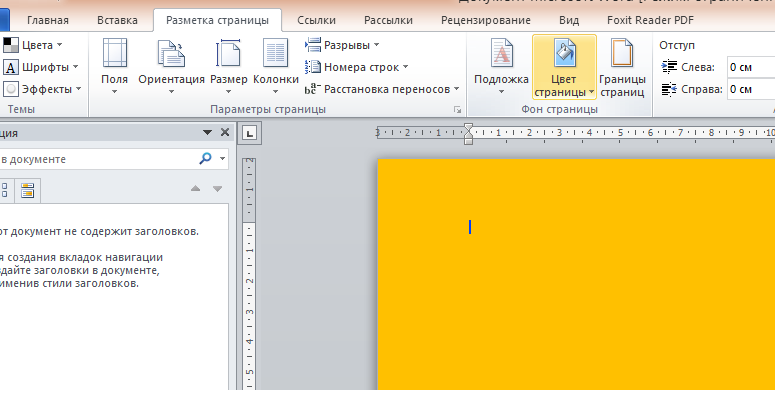 Просто нажмите кнопку Цвет страницы и нажмите Эффекты заливки внизу.
Просто нажмите кнопку Цвет страницы и нажмите Эффекты заливки внизу.
Откроется другой экран, на котором есть несколько параметров, включая вкладки «Градиент», «Текстура», «Узор» и «Изображение». Выберите тип эффекта, который вы хотите добавить, и нажмите ОК .
Вот простой пример того, что можно сделать, добавив цвет фона и эффекты заливки. Здесь есть несколько вариантов на выбор. Поэкспериментируйте и найдите нужный фон документа.
Добавить изображение в качестве фона в Word
Если вы хотите добавить изображение, вы можете начать с нажатия на вкладку Изображение и нажать кнопку Выбрать изображение .
Затем Word дает вам возможность выбрать изображение с вашего ПК, OneDrive или даже выполнить поиск изображения в Bing.
Поиск изображения в Bing
Если у вас нет изображения в качестве фона документа, интересная функция поиска изображения в Bing.