Узнаем как изменить цвет кожи в Фотошопе? Быстрый способ
Изменить цвет кожи в «Фотошопе» можно различными способами, но данный урок покажет, как это сделать максимально быстро. При этом качество не пострадает, в конечном итоге получится красивая и натуральная картинка. Самое главное — следовать всем советам и внимательно выполнять каждый шаг.
Так как вся работа в «Фотошопе» является творческой, то большинство моментов может не получиться, если критично ее не оценивать. Так, кожа может стать не загорелой, а слишком желтой или даже красной.
Изменяем цвет кожи в «Фотошопе»
Прежде всего нужно выбрать фотографию. Она должна быть качественной и четкой. После того как она будет загружена в программу, необходимо создать копию слоя. Для этого правой кнопкой мыши нужно нажать по миниатюре исходника и выбрать пункт «Создать дубликат слоя». Это нужно для того, чтобы после завершения всей работы сравнить исходник и получившийся кадр. Если после этого что-то не устроит фотографа, то всегда можно подправить мелкие детали или применить непрозрачность слоя. На самом деле изменить цвет кожи в «Фотошопе» как можно натуральнее очень легко, главное, не переборщить с эффектами.
На самом деле изменить цвет кожи в «Фотошопе» как можно натуральнее очень легко, главное, не переборщить с эффектами.
Изменение цвета
В первую очередь необходимо поменять оттенок кожи на тот, который и был задуман. Так, можно сделать и ярко-розовый цвет, и совсем естественный загар. В основном человек, который задает вопрос о том, как изменить цвет кожи в «Фотошопе», хочет сделать максимально натуральный эффект.
Для этого шага необходимо зайти в меню «Изображение» и там найти пункт «Коррекция», и уже после выбрать параметр «Цветовой тон и насыщенность». А дальше с помощью ползунков настраивается вся фотография. Главное, не бояться экспериментировать, потому что всегда можно изменить результат.
И не стоит переживать насчет того, что меняются абсолютно все цвета на фотографии, в следующем шаге все станет на свои места.
Чтобы получить загар, необходимо отредактировать всего два цвета: желтый и красный. Но в любом случае в первую очередь необходимо ориентироваться на каждый кадр по отдельности. Так, иногда лицо имеет пурпурные оттенки или фотография сделана при таких условиях, что кожа отливает голубым. Изменить цвет кожи в «Фотошопе», как в этом уроке, точь-в-точь, не получится, каждый снимок уникален.
Так, иногда лицо имеет пурпурные оттенки или фотография сделана при таких условиях, что кожа отливает голубым. Изменить цвет кожи в «Фотошопе», как в этом уроке, точь-в-точь, не получится, каждый снимок уникален.
Удаление лишних оттенков
Тон кожи уже изменился, это можно наблюдать, сравнивая с оригиналом, но при этом и вся фотография поменяла свой вид. Чтобы вернуть первоначальный цвет там, где не планировалось его изменять, необходимо создать слой-маску. Находится этот параметр на панели миниатюр внизу.
Следующим шагом нужно залить весь слой черным цветом, это позволит отменить эффект изменения цвета на всем снимке. После этого берется белая мягкая кисть и прорисовывается только кожа. Губы и глаза также не должны быть закрашены.
Совет: на этом этапе лучше приблизить фотографию настолько, чтобы были четко различимы границы лица. Окрасив всю кожу белым, вы увидите, что она окажется обработанной выше описанным эффектом, что и нужно было фотографу.
Уже сейчас лучше сравнить результат с оригиналом и убедиться, что цвет кожи выглядит естественно, в противном случае можно немного снизить прозрачность.
Как изменить цвет кожи в «Фотошопе CS6»
Чтобы сразу же изменить кожу, при этом не трогая другие цвета, можно воспользоваться этим вариантом. Для начала необходимо перейти в окно «Изображение» — «Режим коррекции» — «Заменить цвет». После этого пипеткой необходимо взять образец с лица, при этом на маленьком экране будут видны места, которые изменятся. Чтобы расширить их, нужно взять инструмент со знаком «+» и нажимать на коже в разных местах, пока вся необходимая область не закрасится белым.
Следующим шагом меняем цвет кожи в «Фотошопе». Для этого нужно настроить ползунки, которые находятся ниже. Когда результат удовлетворит человека, нажимается кнопка «Ок».
Если все же были задеты какие-то дополнительные предметы, которые не нужно было изменять, можно воспользоваться все той же слой-маской или стереть мелкие детали ластиком. Таким способом можно изменять не только кожу, но и отдельно брови или волосы.
Улучшение снимка
В принципе, фотография уже готова, и все поставленные задачи выполненыК. ак поменять цвет кожи в «Фотошопе», в общих чертах понятно. Но сейчас можно снимок немного подретушировать, для того чтобы он выглядел еще более эстетичным.
ак поменять цвет кожи в «Фотошопе», в общих чертах понятно. Но сейчас можно снимок немного подретушировать, для того чтобы он выглядел еще более эстетичным.
В первую очередь необходимо выделить черты лица модели. Для этого создается новый слой с параметром «Мягкий свет». Берется кисть белого цвета. Изменив размер диаметра, необходимо выделить все участки с бликами, а также осветлить таким же образом круги и синяки под глазами и прорисовать центр носа. Черной кистью прорисовываются тени и крылья носа. В общем, выполняется контуринг лица в программе. В последнюю очередь необходимо настроить непрозрачность таким образом, чтобы эффект казался максимально естественным.
Ретушь кожи
Этот шаг также не является обязательным, но с помощью него можно убрать недостатки кожи и улучшить ее общее состояние. Для начала нужно взять «Точечную восстанавливающую кисть» и пройтись по всем крупным изъянам. Не стоит сильно усердствовать и нажимать на каждую пору, необходимо просто привести лицо в ровный вид для дальнейшей ретуши.
Теперь необходимо применить «Размытие по Гауссу», которое находится в меню «Эффекты». Лучше ставить небольшое значение, чтобы вся кожа не замылилась. И следующим шагом добавляется «Шум», который находится в том же месте. Значение необходимо установить не больше 5. Это позволит создать текстуру кожи, но при этом не образовывается лишняя пыль. А дальше происходит работа со слоем «Маски» по вышеописанному способу.
Техники, описанные выше, годятся не только для того, чтобы менять цвет кожи. Благодаря таким способам можно изменить любую деталь, причем это делается очень быстро и максимально эффективно.
Подробно о портретной ретуши в Photoshop
Ретушь портретов — это очень сложный и многогранный процесс. В ретуши используется множество приемов. Они комбинируются и дополняются нюансами в каждом конкретном случае. Чтобы всему этому научиться, нужно освоить основные принципы обработки. Данная статья прольет свет на многие нюансы портретной ретуши в программе Photoshop.
Коррекция цвета кожи
Для многих оказывается очень сложно совладать с цветом кожи.
Работая с цветом кожи, стоит думать не только о математической точности передачи естественного цвета, но и оценивать окружение, так как, например, человек, сфотографированный в окружении зеленой листвы, будет непременно иметь на коже зеленоватые рефлексы. Это вполне нормально, ведь листва окрашивает свет в зеленый цвет. Если убрать эти рефлексы, то цвет кожи будет казаться неестественным.
Дэн Маргулис, знаменитый мастер цветокоррекции, посвятил очень много времени исследованиям этой темы и вывел закономерность, которая позволяет получить оптимальный, правильный цвет кожи. Соотношение цветов актуально для цветовой модели CMYK. Если брать нормальную кожу европейца, то значение Y (yellow) должно немного больше значения M (magenta). При этом значение C (cyan) обязано быть в 3-5 раз меньше M (мagenta). В нормальных условиях значение K должно равняться нулю. Чтобы получить более темный, загорелый оттенок кожи, нужно увеличить значения C, M, Y, на равную величину, сохраняя пропорции. Особое внимание следует уделить тому, что кожа людей в возрасте намного желтее, кем у младенцев. Это стоит учитывать строя пропорции параметров для человека определенного возраста.
Чтобы получить более темный, загорелый оттенок кожи, нужно увеличить значения C, M, Y, на равную величину, сохраняя пропорции. Особое внимание следует уделить тому, что кожа людей в возрасте намного желтее, кем у младенцев. Это стоит учитывать строя пропорции параметров для человека определенного возраста.
Чтобы замерить текущие значения соотношения цветов на коже нужно воспользоваться инструментом Color Sampler Tool
. На палитре Info будут отображаться значения в конкретных точках.
Один пиксель может иметь цвет, совершенно не соответствующий цвету кожи, поэтому следует взять усредненное значение с большого участка. Для этого нужно установить параметр Sample Size с «Pint Sample» до, «11 by 11 Average».
Чтобы минимизировать погрешность, следует поставить две или три точки на разных участках, но при этом нужно избегать бликов и темных участков.
Теперь в окне Info нужно изменить отображаемую информацию. Данные должны быть актуальны для цветового пространства «CMYK Color». При этом сам снимок останется в прежнем цветовом пространстве. Изменение можно сделать, кликнув на маленький треугольник около каждой пипетки.
Теперь самый важный шаг. Нужно при помощи кривых скорректировать цвет так, чтобы все значения приблизились к необходимым значениям, которые были описаны выше.
Только приступив к корректировке значений, в окне Info отобразится второй столбец данных. Левый столбец будет отображать значения до изменения, а правый — после.
Кривые могут кардинально изменять цвета изображения. При этом, корректируя один цвет, остальные тоже изменяются. Чтобы более аккуратно провести корректировку, вместо кривых можно использовать корректирующий слой Selective Color. Он позволит изменять один конкретный цвет, не затрагивая другие.
Он позволит изменять один конкретный цвет, не затрагивая другие.
Цветные пятна
Часто на фотографиях видны пятна на коже, которые отличаются от общего цвета кожи. Это могут быть пигментные пятна кожи, не качественный грим или рефлексы от окружающего освещения.
Существует несколько способов избавиться от пятен.
- Первый очень прост, но не дает качественного результата, поэтому не используется профессионалами: следует создать новый пустой слой и перевести его в режим наложения Color. затем пипеткой взять цвет со здорового участка кожи и прорисовать кисточкой место с пятном. Остается только подобрать оптимальную прозрачность слоя.
- Второй способ рассмотрим на примере. Возьмем фотографию девушки, у которой имеется не эстетичное пятно, которое следует убрать.
Создаем корректирующий слой Hue/Saturation:
Теперь необходимо выбрать подходящий цветовой диапазон и воспользоваться пипеткой Subtract from sample
С зажатой клавишей Ctrl кликам по пятну.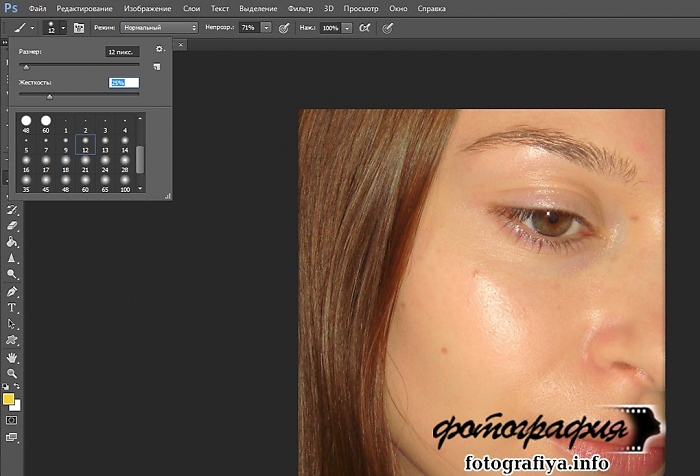 После этого окно Properties будет содержать нужный цветовой диапазон.
После этого окно Properties будет содержать нужный цветовой диапазон.
Теперь все манипуляции будут применяться только к нему. Для того, чтобы рассмотреть весь диапазон, который был охвачен, ползунок Hue нужно сдвинуть максимально влево. Вполне вероятно, что вместе с пятном окажется выделен и прилегающий к нему участок.
Теперь нужно сузить диапазон, уточнив его. Выделена должна оказаться только интересующая нас область
Теперь нужно вернуть параметр Hue к нулевому значению и отстроить его так, как нужно, чтобы пятно исчезло. Чтобы избавиться от красных пятен, нужно смещать ползунок Hue вправо. Желтые пятна удаляются смещением того же ползунка влево. Параметр Saturation поможет обесцветить пятно, а Lightness даст возможность скорректировать яркость.
Насыщаем цвета в LAB
Покончив с обработкой кожи можно перейти к цветокоррекции. Есть один замечательный способ, который позволит всего в несколько кликов сделать цвета на снимке более насыщенными.
Есть один замечательный способ, который позволит всего в несколько кликов сделать цвета на снимке более насыщенными.
Сочность цветам будет добавляться в цветовом пространстве LAB. Снимок предварительно нужно перевести в LAB при помощи команды Image > Mode > LAB:
Далее необходимо в корректирующем слое кривых в каналах a и b переместить крайние точки так, как показано на скриншоте:
Чем более вертикальное положение будет у кривых, тем более насыщенными будут цвета.
Чтобы добавить насыщенности цветам, не производя тонирование, кривые должны проходить четко через центр. Данный метод позволяет не только насыщать цвета, но и придавать снимкам солнечность или наоборот пасмурные оттенки.
Раскрашивание снимка кривыми
Также качественную цветокоррекцию можно провести и в цветовом пространстве RGB. точно также, как и в предыдущем примере нужно будет воспользоваться только одним инструментом — кривыми.
точно также, как и в предыдущем примере нужно будет воспользоваться только одним инструментом — кривыми.
Создаем корректирующий слой кривых и начинаем работу с каналами. Суть данного метода заключается в том, что будет изменяться тон участков изображения. отвечающих за определенный канал. Участкам, имеющим различную яркость, будет придаваться различный оттенок.
Как это работает? Нужно изгибать не всю кривую, а лишь участок, который отвечает за определенные тона. Например, если синий канал в темном участке поднять вверх, темные цвета на снимке станут холоднее, а если в красном канале поднять часть кривой, отвечающей за яркие тона, то они получат более теплый оттенок.
Совершенно не обязательно стараться имитировать естественные цвета. Можно сделать что-нибудь необычное.
Если кривые не поднимать, а наоборот опускать, то будут усиливаться противоположные цвета. У красного это циановый, для зеленого – пурпурный, для синего – желтый.
У красного это циановый, для зеленого – пурпурный, для синего – желтый.
Если придать кривой синусоидальную форму, похожую на букву S, только в зеркальном отражении, то можно сделать холоднее темные участки, а светлые — теплее. Это даст снимку контрастность.
Следует следить за степенью искривления линии кривой. Важно, чтобы цвета сочетались и не спорили друг с другом. В противном случае можно получить жуткий оттенок кожи ли испортить фон.
ВНИМАНИЕ!!! Чтобы кривые не воздействовали на контрастность снимка, а лишь корректировали цвет, нужно изменить режим наложения корректирующего слоя на Color.
Selective Color
Раскрасить снимок можно и без кривых. Для этого послужит корректирующий слой Selective Color.
Для того, чтобы сделать снимок красочным, нужно придавать светлым и темным участкам различный оттенок. Именно поэтому следует выбирать в параметре Color значения Whites и Blacks. Данный метод очень прост и нагляден, поэтому подробно его разбирать нет смысла. Можно лишь взглянуть на пример.
Именно поэтому следует выбирать в параметре Color значения Whites и Blacks. Данный метод очень прост и нагляден, поэтому подробно его разбирать нет смысла. Можно лишь взглянуть на пример.
Инструмент имеет четыре ползунка: cyan magenta yellow и black. Это дает богатые возможности по коррекции. Главное не бояться и пробовать различные варианты.
На основе материалов с сайта: http://skillsup.ru/
2 способа изменить тон кожи в Photoshop (шаг за шагом)
Вы сделали снимок, однако кожа выглядит размытой, чрезмерно розовой, оранжевой, красной или имеет все вышеперечисленное. Хотя вам не нравится оттенок кожи, вам нравится поза и обстановка. Знаете ли вы, что исправление тона кожи в Photoshop занимает меньше минуты? Я собираюсь показать вам, как изменить тон кожи в Photoshop по своему вкусу.
У меня более пяти лет опыта работы с Adobe Photoshop, я сертифицирован по программе Adobe Photoshop, и я могу заверить вас, что ваша фотография больше не будет испорчена из-за неаккуратного цвета кожи. Даже если вы новичок в Photoshop, с помощью этих простых шагов ваша фотография будет исправлена в кратчайшие сроки.
Даже если вы новичок в Photoshop, с помощью этих простых шагов ваша фотография будет исправлена в кратчайшие сроки.
В этой статье я расскажу о двух разных способах, которые помогут вам добиться желаемого тона кожи на фотографии в Photoshop.
СОДЕРЖАНИЕ
- КЛЮЧЕСКИЕ ПЕРЕДЕЛЕНИЯ
- Метод 1: Использование Кривых Корректирующих слой
- Метод 2: Использование селективного уровня регулировки цвета
- Финальные мысли
Ключевые Takeaeways
- . изображение после того, как вы примените первоначальную настройку, но Photoshop сделает большую часть тяжелой работы за вас.
- Не расстраивайтесь, если один из способов не сработает так, как вы себе представляли, поэтому я собираюсь показать вам несколько способов выполнить работу.
- Не забывайте время от времени сохранять свою работу, чтобы не потерять изменения.
Метод 1. Использование корректирующего слоя «Кривые»
Этот метод лучше всего работает, когда тон кожи близок к тому, каким он должен быть.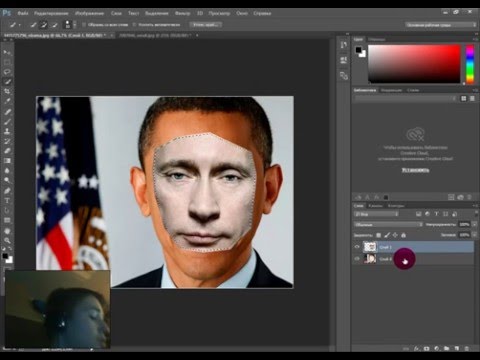 Важно как можно скорее установить оттенок кожи в процессе редактирования, хотя этот метод можно использовать до или после других правок.
Важно как можно скорее установить оттенок кожи в процессе редактирования, хотя этот метод можно использовать до или после других правок.
Шаг 1 : Выберите оттенки кожи на изображении. Чтобы исправить оттенки кожи в Photoshop, откройте изображение, перейдя к File > Open .
Шаг 2 : Чтобы не повлиять на остальную часть изображения после открытия файла, вы должны сначала выбрать оттенки цвета кожи. Окно Color Range можно открыть, выбрав Select > Color Range .
Шаг 3 : Используйте раскрывающееся меню рядом с Select в окне Color Range, чтобы выбрать Тона кожи .
Шаг 4 : После выбора Skin Tones щелкните поле рядом с Detect Faces , затем переместите ползунок Fuzziness примерно на 45-50. Это поможет Photoshop сфокусироваться на оттенках кожи, а не на других цветах изображения, которые имеют похожий оттенок.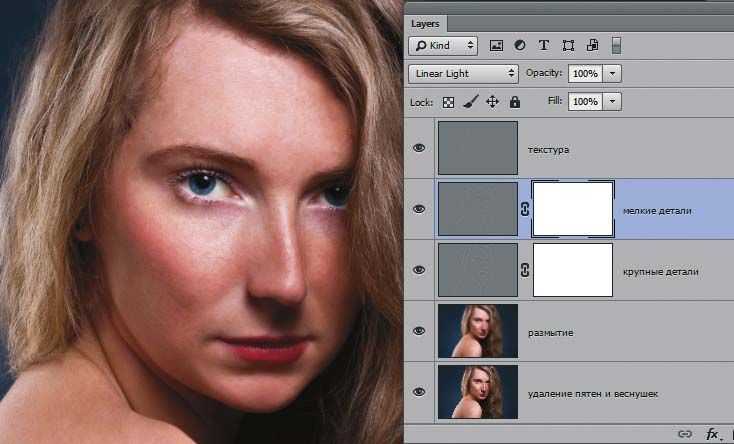
Степень размытости зависит от оттенков кожи на изображении.
Шаг 5 : Поэкспериментируйте с ползунком размытости. Окно предварительного просмотра покажет вам, как будет выглядеть изображение в зависимости от выбранного вами числа.
Если вы удовлетворены своим выбором, нажмите OK . Оттенки кожи на вашем изображении теперь будут иметь марширующих муравьев вокруг них. Другие области изображения, имеющие оттенки, сопоставимые с тоном кожи объекта, также будут выбраны, если таковые имеются.
Как вы можете видеть на моем изображении, выделены другие части фотографии. Чтобы удалить эти области, сначала выберите инструмент Quick Selection на панели инструментов или нажмите W . Удерживая Alt (Windows) или Option (Mac) и перетащите области, выделение которых нужно отменить, при выборе инструмента.
После удаления ненужных частей для выбора будет доступна только поверхность кожи. Теперь, когда этот цвет исправлен, вы можете перейти к следующему шагу, который исправит тона кожи с помощью корректирующего слоя Кривые.
Теперь, когда этот цвет исправлен, вы можете перейти к следующему шагу, который исправит тона кожи с помощью корректирующего слоя Кривые.
Шаг 6 : Создайте новый корректирующий слой Кривые после выбора соответствующих областей. Выберите значок Кривые из Настройки меню в правой части экрана, чтобы сделать это.
Примечание. Если панель не видна с правой стороны рабочей области, выберите Окно > Настройки , чтобы открыть ее.
Шаг 7 : Откройте панель настройки кривых и щелкните раскрывающееся меню RGB . Затем выберите цвет, наиболее похожий на неточный оттенок кожи. В моем случае с моим изображением мне нужно избавиться от оранжево-красного оттенка кожи в этой ситуации выбираем Красный .
Шаг 8 : Настройте тона кожи, щелкнув центральную линию и перетащив ее вниз. Линию нужно перетащить в место, указанное на моей иллюстрации. Чтобы настроить цвет по мере необходимости, выберите другую часть линии и перетащите ее вниз.
Линию нужно перетащить в место, указанное на моей иллюстрации. Чтобы настроить цвет по мере необходимости, выберите другую часть линии и перетащите ее вниз.
Чтобы уменьшить покраснение и придать тону кожи более естественный вид, я добавил голубой цвет, перетащив красную кривую вниз. Если позже вам потребуется повторно настроить тона кожи, корректировка кривых также добавит новый слой на панель «Слои», который вы можете изменить.
Теперь ваша фотография должна выглядеть лучше, чем в начале, но если нет, не беспокойтесь, поэтому я покажу вам еще один способ исправить тон кожи на вашем изображении.
Способ 2: использование слоя выборочной настройки цвета
Регулируя определенные цвета в изображении, вы можете использовать технику выборочного цвета для внесения незначительных исправлений в изображение. Следующие настройки можно выполнить с помощью маски слоя или техники «выбора телесных тонов», описанной в предыдущем разделе.
Шаг 1 : Вы увидите изображения, показанные следующим образом:
Или вот так:
Шаг 2 : Появится окно, когда вы выберете Selective Color из меню; дайте вашему новому слою имя, если хотите, затем нажмите OK .
Шаг 3 : Выберите набор цветов в разделе Свойства , который наиболее похож на цвет изображения, которое вы настраиваете. Я выберу красных в этом экземпляре из выпадающего меню рядом с Цвета .
Шаг 4 : Теперь вы можете перемещать ползунки, чтобы уменьшать или усиливать различные цвета в изображении. Ползунок Cyan нужно сдвинуть вправо, в этом случае я добавлю больше Cyan к изображению, потому что оттенок кожи слишком красный. К изображению будет добавлено больше красного, если переместить ползунок Голубого влево. Настройте изображение по своему выбору.
Шаг 5 : Вы можете продолжить с другими изменениями изображения, как только вы будете удовлетворены настройками. Позже вы можете вернуться и внести изменения в цвета, поскольку на панели «Слои» будет создан новый слой.
Заключительные мысли
Еще один совет: не забудьте сохранить свою работу, чтобы не потерять свои изменения.
Вот оно! Ваше изображение должно быть скорректировано, чтобы оно выглядело так, как вы себе представляли.
Теперь у вас есть знания, как исправить другие фотографии, которые могут иметь ту же проблему. Photoshop отлично подходит в том случае, если один способ не подходит для вашего изображения, всегда есть другой способ, и он обычно помогает.
Есть вопросы об изменении тона кожи в Photoshop? Оставьте комментарий и дайте мне знать.
Об Али Уолтерс
Как графический дизайнер, который ежедневно использует весь пакет Adobe Suite, Photoshop является моим источником вдохновения, тем более что я сертифицирован Adobe и чаще всего использую его для своей графики и веб-изображений.
Как изменить цвет кожи в Photoshop [2022]
Блоги Как изменить цвет кожи в Photoshop
Привет, ребята, в этом блоге я расскажу вам, как изменить цвет кожи в Photoshop. Поэтому прочитайте эту статью шаг за шагом, чтобы вы могли понять ее лучше.
Поэтому прочитайте эту статью шаг за шагом, чтобы вы могли понять ее лучше.
Содержание
Об изменении цвета кожи в Photoshop
Изменить цвет кожи в Фотошопе — достаточно совместная манипуляция. Она должна быть в вашем репертуаре, будь то профессионал или любитель. Иногда вы хотите настроить тон кожи модели на своем портрете, а также изменить фотографию для чего-то вроде фантастического окружения.
Как и в большинстве процедур Photoshop, существует множество способов изменить цвет кожи. В этой статье мы обсудим некоторые из них, и вы сможете выбрать тот, который лучше всего соответствует вашим потребностям. Навыки, которые вы узнаете здесь, применимы и ко многим другим проектам.
Изменить цвет кожи с помощью корректирующего слоя
Большинство экспертов рекомендовали бы этот метод для простого изменения цвета, который не имеет строгих стандартов качества. Это быстро и легко, используя всего несколько основных инструментов. Эту технику следует использовать после того, как ваше изображение будет готово, за исключением изменения цвета. Как только вы загрузите свое изображение, следуйте инструкциям ниже.
Как только вы загрузите свое изображение, следуйте инструкциям ниже.
- Создайте корректирующий слой и выберите Насыщенность оттенка.
- Посмотрите на поле раскрасить в появившемся окне свойств.
- Произвольно увеличьте ось насыщенности примерно до 75 или около того.
- Вы также можете изменить цвет, но сейчас это не имеет большого значения, потому что вы можете изменить его позже. Ваша цель — выбрать цвет, который будет сразу виден, когда вы начнете использовать маску. Когда слой готов, переходите к следующим шагам.
- Переключите цвет переднего плана на черный и выберите его. Чтобы заполнить инструменты.
- Убедитесь, что маска выбрана, и щелкните левой кнопкой мыши на изображении, чтобы заполнить ее.
- Переключите цвета переднего плана/фона на белый/черный.
- Выберите инструмент Brush и выберите мягкую кисть с большим количеством растушевки, затем начните рисовать области кожи, которые вы хотите окрасить.

Теперь начинается самое раздражающее. Продолжайте рисовать, пока не покроете всю открытую кожу, которую нужно перекрасить. Вы можете закрашивать очень темные области, такие как волосы, не слишком беспокоясь, так как они не примут цвет. Тем не менее, вы должны быть более осторожными вокруг глаз, рта и т.п. Поиграйте с настройками кисти, чтобы сделать ее мягче или более выразительной, если вам это нужно. Клавиши стремени — «» — можно использовать в качестве клавиш быстрого доступа для увеличения и уменьшения размера кисти.
Для установки этой части требуется некоторое время, но когда вы закончите, у вас будет маска на коже, которую вы можете настроить по своему вкусу. Теперь вы готовы смешаться с корректирующим слоем и выбрать цвет. Просто вернитесь к свойствам и измените оттенок и насыщенность, чтобы получить нужный цвет и красиво смешать его с фотографией.
Новый цвет
Другой способ, который вы можете использовать, — это просто покрасить в нужный цвет.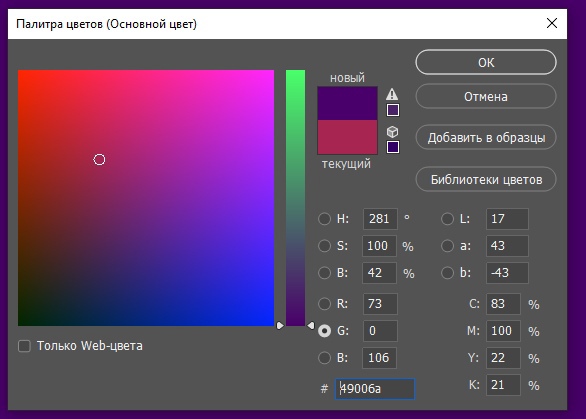 Для этого загрузите свое изображение в PS и создайте двойной слой. Выберите нужный цвет и измените стиль слоя на 9.0039 Цветовой охват в параметрах смешивания. Снимите флажок «Наложение цвета», если он установлен по умолчанию. В этот момент закрасьте область кожи, которую вы хотите изменить. Выберите мягкую кисть и работайте медленно, пока не покроете всю кожу.
Для этого загрузите свое изображение в PS и создайте двойной слой. Выберите нужный цвет и измените стиль слоя на 9.0039 Цветовой охват в параметрах смешивания. Снимите флажок «Наложение цвета», если он установлен по умолчанию. В этот момент закрасьте область кожи, которую вы хотите изменить. Выберите мягкую кисть и работайте медленно, пока не покроете всю кожу.
Это следует рассматривать как «быстрый и грязный метод, поскольку он дает вам меньше возможностей, чем предыдущий, и упрощает возню». Вы также найдете меньше применений этого подхода в своей будущей работе. Лучшей практикой является использование корректирующего слоя, но если у вас есть простая работа, которую нужно выполнить быстро, этого вполне достаточно.
Точно так же вы можете создать дубликат слоя, изменить стиль слоя на наложение цвета, а затем поиграть с настройками в меню Statue . Вы можете увеличить или уменьшить яркость, оттенок, насыщенность и другие параметры. Однако это изменит цвет всего изображения.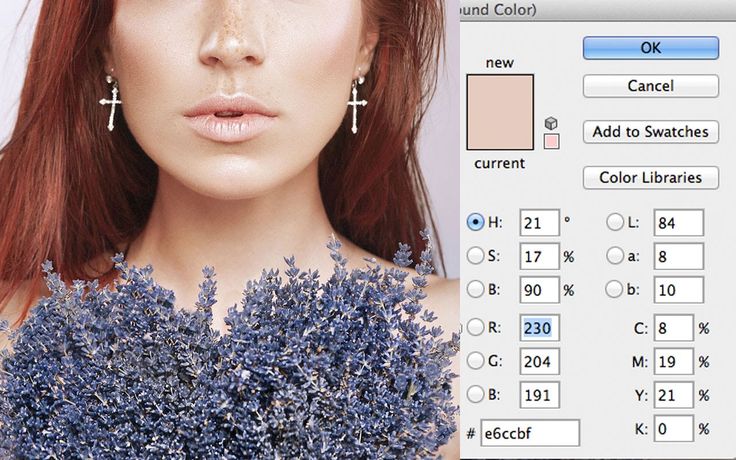 У вас вряд ли когда-нибудь будет изображение, где это желательно, но вы можете использовать его, чтобы протестировать различные цвета на коже, прежде чем переходить к более трудоемкому методу.
У вас вряд ли когда-нибудь будет изображение, где это желательно, но вы можете использовать его, чтобы протестировать различные цвета на коже, прежде чем переходить к более трудоемкому методу.
Получить суммарный загар без солнца
Эти процедуры являются хорошей отправной точкой, если вы учитесь изменять цвет кожи на фотографиях. Как только вы освоитесь, начните экспериментировать с несколькими слоями корректировки для разных участков кожи.
Вы также можете создавать корректирующие слои, которые выбирают области кожи, но это более сложный урок. Если вы просто хотите внести быстрые коррективы для личного использования, используйте слой наложения цвета. Это не причудливо, но выполняет свою работу.
Какие еще варианты использования корректирующих слоев вы можете придумать? Как бы вы применили разные тона кожи к нескольким моделям на одной фотографии? Дайте нам знать в комментариях, сработали ли эти методы для вас.
Преимущества: Изменение цвета кожи в Photoshop
- Бесплатный учебник «Как изменить цвет кожи в Photoshop».

- Это руководство уже помогает очень многим пользователям своевременно следить за новостями.
- Стоимость руководства «Как изменить цвет кожи в Photoshop» бесплатна.
Часто задаваемые вопросы
Краткое изложение руководства по изменению цвета кожи в Photoshop
В этом руководстве мы рассказали вам о том, как изменить цвет кожи в Photoshop; пожалуйста, прочитайте все шаги, чтобы понять, как изменить цвет кожи в Photoshop, если вам нужна помощь от нас, а затем свяжитесь с нами.
Как это руководство поможет вам?
Итак, в этом руководстве мы обсуждаем, как изменить цвет кожи в Photoshop, что, несомненно, поможет вам.
Каково фактическое время выполнения этого метода?
Время выполнения урока «Как изменить цвет кожи в Photoshop» составляет более 10 минут.
Какие устройства поддерживаются?
ПК Ноутбук или настольный компьютер
Последнее примечание
Надеюсь, вам понравилось руководство «Как изменить цвет кожи в Photoshop».

