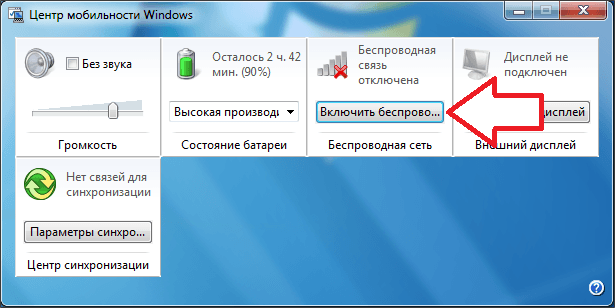Как отключить Центр мобильности в Windows 10
Центр мобильности Windows (mblctr.EXE) является специальным приложением, которое поставляется в комплекте с Windows 10.
Он присутствует по умолчанию на мобильных устройствах, таких как ноутбуки и планшеты. Это позволяет изменять яркость, громкость, схемы питания, ориентацию дисплея, проекцию дисплея, настройки центра синхронизации и настройки презентации устройства. В некоторых случаях может потребоваться отключить Центр мобильности Windows для всех учетных записей пользователей устройства.
Центр мобильности Windows, был впервые представлен в Windows 7. Windows 8, Windows 8.1 и Windows 10 также включают его, однако он в основном заменен кнопками Центра действий для быстрого переключения этих выше упомянутых настроек. Тем не менее, если вы предпочитаете использовать Mobility Center, вы можете активировать его на настольном компьютере. Это все еще может быть полезно, потому что он может быть расширен OEM с дополнительными плитками для переключения различных системных настроек, таких как Bluetooth или монитора.
Вот как можно отключить эту функцию для всех пользователей. Для продолжения необходимо войти в систему с учетной записью администратора.
Чтобы отключить Mobility Center в Windows 10, выполните следующие действия.
- Откройте редактор реестра.
- Перейдите к следующему разделу реестра:
HKEY_LOCAL_MACHINE\SOFTWARE\Microsoft\Windows\CurrentVersion\Policies\MobilityCenter
- Если у вас нет такого ключа, то просто создайте его.
- Установите значение 1 в NoMobilityCenter, чтобы отключить Windows мобильности приложения в Windows 10.
Чтобы изменения, внесенные в реестр вступили в силу, необходимо перезапустить ПК.
Позже можно удалить значение NoMobilityCenter, чтобы разрешить пользователю использовать панель управления и параметры.
Отключение Центр мобильности Windows с помощью редактора локальной групповой политики
Если вы работаете под управлением Windows 10 Pro, Enterprise или Education Edition, вы можете использовать локальное приложение редактора групповой политики для настройки параметров, упомянутых выше, с графическим интерфейсом пользователя.
- Нажмите сочетание клавиш Win + R
- Впишите команду:
gpedit.msc
- Нажмите Enter.
Откроется редактор групповой политики. Перейдите в раздел Конфигурация компьютера->административные шаблоны->компоненты Windows->Центр мобильности Windows. Включите параметр политики, отключив Центр мобильности Windows, как показано ниже.
Этот параметр политики отключает Центр мобильности Windows. Если этот параметр политики включен, пользователь не сможет вызвать Центр мобильности Windows.
Источник: Winaero
Важно!
Если вы не видите ссылки на скачивания, то отключите Ads Block или другой блокировщик рекламы в вашем браузере.
Как увеличить/уменьшить яркость экрана на ноутбуке? Как убавить и добавить яркость на ноутбуке. Снижаем яркость подсветки в Windows
В этой статье:
- На Windows 7
- Функциональные клавиши
- «Центр мобильности Windows»
- «Настройки электропитания»
- Как добавить/убавить яркость в Windows 10?
- Изменения яркости экрана ноутбука с помощью кнопок на клавиатуре
- Не работает изменение яркости экрана
- Яркость экрана меняется сама по себе
- Как увеличить яркость на ноутбуке Apple
- С помощью клавиш
- Не меняется яркость на ноутбуке Windows — что делать?
- Проблемы
- Регулировка в Windows
- Не работают горячие клавиши
- На Windows 8
- Как уменьшить яркость монитора
На Windows 7
Добавить или убрать яркость экрана ноута на Виндовс 7 можно тремя несложными способами; все они совершенно безопасны для устройства и могут быть освоены буквально в течение пары минут — а то и быстрее.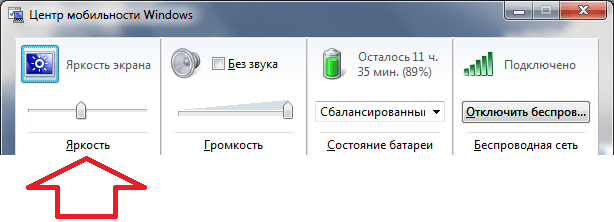
Функциональные клавиши
Самый быстрый, не требующий от пользователя ноутбука на Windows 7 (а также 8, 8.1 и 10) абсолютно никаких дополнительных знаний и умений способ уменьшить или увеличить яркость монитора — воспользоваться специальными клавишами.
Важно: кнопки, позволяющие в одно нажатие изменить яркость, предусмотрены для всех современных моделей ноутбуков, а иногда встречаются и на «стационарных» клавиатурах — обычно на «расширенных», стоящих чуть дороже стандартных.
Поменять яркость монитора с помощью клавиш можно, в зависимости от настроек машины, двумя способами:
- зажав одновременно кнопки Fn и F2/F3, F7/F8 или другие, на которых нанесены соответствующие пиктограммы — о них будет рассказано ниже;
- нажимая только на соответствующие клавиши без использования «функциональной».
Сделать это не сложнее, чем перевернуть изображение на ноутбуке; итак, если экран компьютера слишком светлый или, напротив, яркости для нормальной работы мало, пользователь должен:
- Чтобы снизить яркость — нажать на клавишу с меньшим «солнышком», «лампочкой» или иной пиктограммой, снабжённой обращённой вниз стрелкой.

- Чтобы прибавить — задействовать соседнюю, соответственно с большими «солнышком».
- Убедиться, что изменения вступили в силу, можно как с помощью собственных органов зрения, так и по появившемуся на экране индикатору текущей яркости.
- При этом важно помнить, что сделать яркость ниже минимальной или выше максимальной предусмотренной производителем не получится — шкала индикатора будет опустошена или заполнена, а изменить заводские настройки штатными средствами пользователь не в силах.
«Центр мобильности Windows»
Чуть больше действий потребует от пользователя, желающего убавить или повысить яркость экрана ноутбука на Windows 7, потребует второй способ, связанный с запуском служебной утилиты.
Чтобы настроить параметр монитора, не прибегая к помощи функциональных клавиш, следует:
- Открыть меню «Пуск», щёлкнув левой клавишей мыши по расположенному в левом нижнем углу флажку.
- Перейти в папку «Все программы».

- Далее — в «Стандартные».
- И отсюда запустить приложение «Центр мобильности Windows».
- В открывшемся окне пользователь может, передвигая ползунок, регулировать яркость экрана, а затем приступить к дальнейшим настройкам системы — например, освободить место на диске С.
Важно: найти «Центр мобильности Windows» можно также, введя в поисковой строке меню «Пуск» соответствующий запрос и выбрав в списке найденного самый первый пункт.
«Настройки электропитания»
Если ноутбук или компьютер даёт слишком много света и требуется убавить яркость (или, наоборот, необходимо изменить параметр в большую сторону), а пользоваться двумя представленными выше способами владелец устройства не хочет, можно попробовать ещё один. Применить его так же просто, как изменить масштаб экрана; главное — соблюдать приведённую последовательность действий.
Настроить чрезмерно яркий или тёмный экран на Windows 7 можно следующим образом:
- Открыть меню «Пуск» и выбрать в правой его части пункт «Панель управления».

- В открывшемся окне перейти в раздел «Система и безопасность».
- Или, если выбран вариант отображения «Значки», — просто «Система».
- Далее — в подраздел «Электропитание».
- Выбрать свой режим и перейти по расположенной рядом с ним кнопке «Настройка плана электропитания».
Здесь пользователь может, передвигая ползунок, подобрать оптимальный вариант яркости экрана — процедура аналогична описанной выше и в дополнительных комментариях не нуждается.
Важно: в зависимости от версии Windows этот метод может быть недоступен — по причине отсутствия в «Настройке плана электропитания» шкалы с ползунком. Ничего страшного в этом нет — в распоряжении юзера остаются два других способа изменить яркость монитора ноутбука.
Как добавить/убавить яркость в Windows 10?
В Windows 10 есть несколько простых способов. Вы сможете выбрать более подходящий именно для вас.
- Первый вариант, это вызвать центр уведомлений, и нажать на иконку яркости.

У этого способа есть небольшой минус. Подсветка регулируется с шагом в 25%. Есть только 4 позиции. Это не всегда удобно, если нужна более гибкая настройка. - Так же сменить уровень яркости экрана можно в параметрах, в разделе «Система» – «Экран». Открыть этот раздел можно нажав правой кнопкой мыши на рабочем столе, и выбрав пункт «Параметры экрана».
Перемещая ползунок, можно выбрать необходимый и удобный для работы уровень подсветки экрана. - В центре мобильности Windows так же есть настройки яркости экрана. Вызвать это окно можно нажав правой кнопкой мыши на иконку уровня заряда батареи.
- Еще один вариант – в настройках плана электропитания. Можно задать уровень яркости для каждого плана, и отдельно для работы ноутбука от батареи, или от сети.
Думаю, этих вариантов будет достаточно.
Изменения яркости экрана ноутбука с помощью кнопок на клавиатуре
Прибавить или убавить яркость экрана в ноутбуке можно также с помощью «горячих клавиш». Клавиши, которые отвечают за яркость могут выглядеть так:
Клавиши, которые отвечают за яркость могут выглядеть так:
Или так:
Попробуйте по нажимать их. Если яркость не меняется, то нажимать их надо одновременно с клавишей FN. Обычно она находится внизу слева, между клавишами CTRL и WIN и выглядит вот так.
Не работает изменение яркости экрана
В случае, когда яркость все равно не меняется и настраивается, то необходимо проверить, установлены ли драйвера на видеокарту, ATK драйвер (ATKACPI driver and hotkey-related utilities для ноутбуков ASUS), LaunchManager (для ноутбуков Acer), программа для управления электропитанием (для ноутбуков Lenovo). Другие производители, такие как HP, Sony Vaio, MSI могут поставлять свои программы, без которых сменить яркость нельзя. Вообщем, все необходимые драйвера для ноутбука, которые предустановлены производителем. Только в этом случае вы со 100% вероятность сможете успешно менять яркость экрана в ноутбуке.
Яркость экрана меняется сама по себе
Возможно у вас в ноутбуке имеется датчик света, который меняет яркость в зависимости от сил освещения.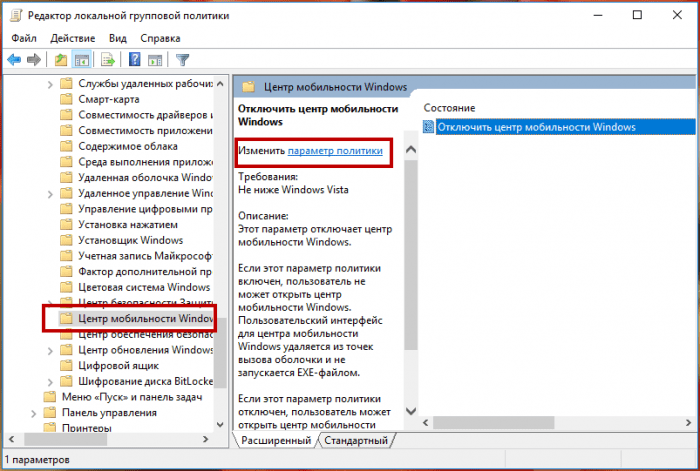 Также производители видеокарт встраивают в драйвера утилиты, который автоматически меняют яркость экрана, в зависимости от изображения, которое на нем появляется. Необходимо отключить «адаптивную регулировку яркости», чтобы она не менялась самостоятельно.
Также производители видеокарт встраивают в драйвера утилиты, который автоматически меняют яркость экрана, в зависимости от изображения, которое на нем появляется. Необходимо отключить «адаптивную регулировку яркости», чтобы она не менялась самостоятельно.
Как увеличить яркость на ноутбуке Apple
Чтобы изменить яркость на макбуке, вы также можете использовать функциональные клавиши или настройки экрана устройства.
С помощью клавиш
Кнопки для регулировки подсветки на MacBook обозначены иконками, похожими на солнышко — с большими лучиками для увеличения яркости дисплея и с точками — для уменьшения. На последних моделях вместо клавиш можно использовать полосу управления Control Strip.
Не меняется яркость на ноутбуке Windows — что делать?
Если яркость остается недостаточной и не меняется вне зависимости от способа, который вы используете, проверьте, не разряжен ли ноутбук. Многие модели при низком уровне заряда автоматически выставляют минимальную яркость, чтобы устройство дольше продержалось без розетки.
Также это можно уточнить, зайдя в раздел «Электропитания» и изучив выбранный план, как это описано выше — возможно, настройки таковы, что яркость будет оставаться минимальной при определенном уровне заряда. При необходимости вы можете их поменять, чтобы экран горел максимально ярко даже на последнем издыхании.
Если яркость все еще не меняется, возможно, ноутбук сломан — как правило, проблемы с изменением яркости вызваны неисправностями в матрице или шлейфе, с помощью которого она подключается к основной части устройства.
Проблемы
Если яркость изменить не удаётся или настройки самопроизвольно сбиваются, то причиной этому бывают:
- Ноутбук оснащён датчиком, реагирующим на уровень освещённости в помещении и подстраивает по него параметры экрана. Для зрения это полезно, но, если датчик вышел из строя, его можно отключить в настройках ПК.
- Вышла из строя система подсветки. В этих случаях поможет только сервисный центр.
- Случаи влияния вирусов на яркость также встречаются.
 Своевременное регулярное сканирование компьютера антивирусной программой может ситуацию исправить.
Своевременное регулярное сканирование компьютера антивирусной программой может ситуацию исправить.
Регулировка в Windows
Для того чтобы настроить яркость в операционной системе, необходимо войти в настройки экрана. У Windows 7 и 8 для этого следует открыть «Панель управления» в меню «Пуск» и выбрать «Экран». Далее, остается найти ползунок яркости, который смещением может повысить или убавить яркость.
В ОС Windows 10 зайти в настройки можно, кликнув по значку уведомлений в трее. Здесь нужно выбрать «Все параметры», после этого «Система» — «Экран» и изменить настройки яркости посредством перемещения бегунка.
На заметку! Интересной особенностью Windows 8 и 10 является режим «ночной свет», который не просто делает тусклый экран, чтобы он не резал глаза, а инвертирует все цвета в желтый оттенок. Считается, что именно он при отсутствии освещения максимально безопасен для глаз. Аналогичная функция есть у смартфонов. Достоинством режима является возможность настроить его так, чтобы он самостоятельно включался в заданное пользователем время.
В старых ОС, Windows 7 и XP есть регулировка яркости на ноутбуке в меню «Центр мобильности Виндовс». Чтобы его найти, достаточно в трее нажать ПКМ и выбрать нужный пункт. Откроется несколько окон, в которых можно не только сделать светлее экран или снизить подсветку, но и выбрать варианты питания, громкость звука и совершить другие действия.
Еще один вариант прибавить яркость на ноутбуке – войти в настройки электропитания. Бегунок, чтобы сделать экран темнее, расположен внизу. В этом же меню можно кликнуть по «Настройка схемы электропитания», откроется меню работы экрана. В зависимости от того, подключен он к сети или нет, ниже можно увидеть регулировку яркости на ноутбуке для обоих случаев. То есть пользователь может задать, что в случае отключения гаджета от сети подсветка останется на уровне 100% или же снизится до 50% (любой удобный вариант), а при подключенном питании уровень должен оставаться неизменным.
Важно! Добавить яркость можно через софт, который устанавливается к видеокартам от производителей – «Catalyst Center» для AMD и «Панель управления Nvidia» для GeForce.
Не работают горячие клавиши
Как я уже и говорил, не работают они только потому, что вы не установили специальный пак-драйверов, который находятся на официальном сайте производителя ноутбуков. Сначала нам нужно узнать полное название модели – это можно подсмотреть на этикетке под корпусом.
После этого заходим на официальный сайт производителя, находим там раздел «Поддержки» или «Драйверов». Вбиваем там наше название и находим продукт. Если вы не можете на сайте найти данный раздел, то вы можете просто вбить название в поисковик (Google или Яндекс), зайти на официальную страницу ноутбука и перейти в раздел с поддержкой.
Выбираем вашу операционную систему и нужную битность – её можно подсмотреть в свойствах компьютера – нажимаем правой кнопкой по иконке «Компьютера» и заходим в «Свойства» – далее смотрим в «Тип системы».
На сайте вам нужно скачать и установить утилиту, которая содержит в себе «HotKey» пак. Он кстати может идти отдельно – поэтому тут нужно поискать.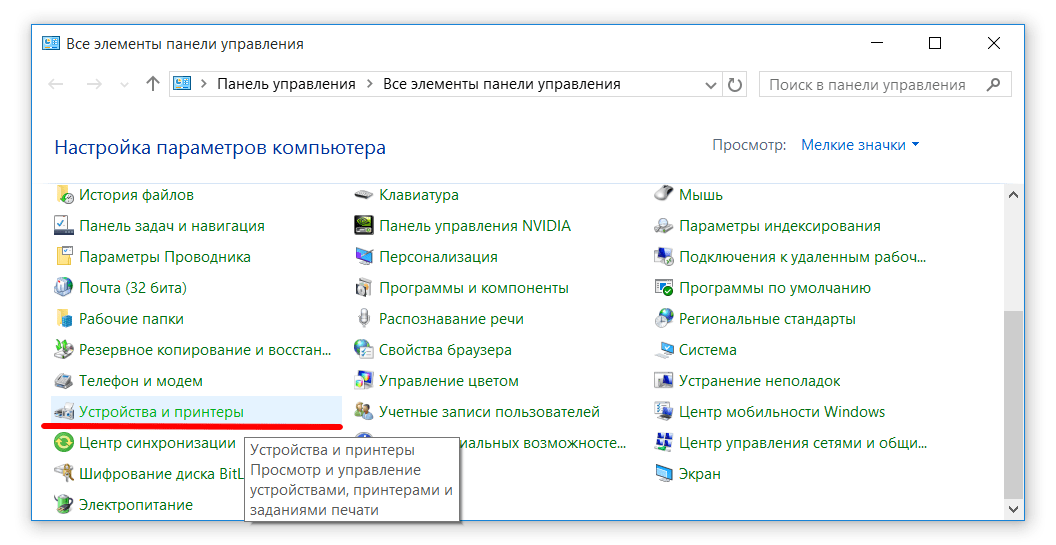 Вообще вы можете скачать все свежие драйвера, утилиты и приложения, и установить их к себе на ноут.
Вообще вы можете скачать все свежие драйвера, утилиты и приложения, и установить их к себе на ноут.
Как только нужный пак будет установлен, а также дополнительные драйвера – перезагружаем устройство.
На Windows 8
Настройка яркости экрана на Windows 8/8.1 производится как с использованием комбинаций клавиш, так и в порядке, унаследованном Windows 10; о нём будет рассказано в следующем разделе.
Как уменьшить яркость монитора
На внешних мониторах, как правило есть дополнительные кнопки с настройками.
С помощью них можно уменьшить яркость монитора.
Чтобы увеличить яркость экрана проводятся те же манипуляции, просто отодвигаете ползунок на увеличение.
Источники
- https://konekto.ru/kak-umenshit-uvelichit-jarkost-na-noutbuke.html
- https://prostocomp.net/sistema/kak-ubavit-i-dobavit-yarkost-na-noutbuke-snizhaem-yarkost-podsvetki-v-windows.html
- https://itech-master.ru/kak-uvelichit-ili-umenshit-yarkost-ekrana-na-noutbuke/
- https://ichip.
 ru/sovety/ekspluataciya/kak-uvelichit-yarkost-na-noutbuke-sposoby-dlya-windows-i-macos-714292
ru/sovety/ekspluataciya/kak-uvelichit-yarkost-na-noutbuke-sposoby-dlya-windows-i-macos-714292 - https://pc-consultant.ru/noutbuk/kak-sdelat-bol-she-yarkost-e-krana-na-noutbuke/
- https://tehnika.expert/cifrovaya/noutbuk/nastrojka-yarkosti.html
- https://WiFiGid.ru/poleznoe-i-interesnoe/umenshit-yarkost-na-noutbuke
- https://support.microsoft.com/ru-ru/windows/%D0%B8%D0%B7%D0%BC%D0%B5%D0%BD%D0%B5%D0%BD%D0%B8%D0%B5-%D1%8F%D1%80%D0%BA%D0%BE%D1%81%D1%82%D0%B8-%D1%8D%D0%BA%D1%80%D0%B0%D0%BD%D0%B0-%D0%B2-windows-10-3f67a2f2-5c65-ceca-778b-5858fc007041
- https://ssecond-life.ru/kak-umenshit-yarkost-na-kompyutere-v-windows.html
[свернуть]
Как использовать Центр мобильности в Windows 7
BY: Энди Ратбоун и
Обновлен: 03-26-2016
Из книги: Windows 7 для Dummies
Windows 7 для Dummies
16.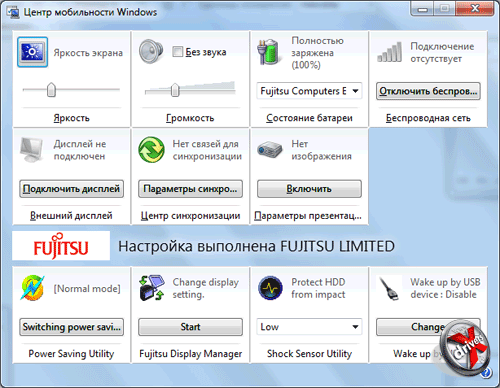 Обзор Книга Купить на Amazon
Обзор Книга Купить на Amazon
Windows 7 предлагает владельцам ноутбуков быстрый способ узнать, что больше всего влияет на жизнь их маленького ПК в пути. Вы можете использовать Центр мобильности в качестве универсального магазина для настройки основных параметров вашего ноутбука: регулировки яркости, изменения громкости звука, экономии заряда аккумулятора, подключения к беспроводным сетям и настройки внешних дисплеев или проекторов.
Чтобы получить доступ к Центру мобильности Windows, используйте один из следующих двух способов:
Нажмите «Пуск», выберите «Панель управления» и щелкните значок Центра мобильности Windows.
Удерживая клавишу Windows, нажмите клавишу X.
Microsoft настраивает параметры в соответствии с функциями вашего ноутбука, поэтому не беспокойтесь, если ваш экран Mobility Center немного отличается от этого примера:
Центр мобильности позволяет быстро изменить основные параметры вашего ноутбука, как описано в следующем списке.
Громкость: Отрегулируйте настройки звука ноутбука по умолчанию с помощью ползунка. (Или выберите «Без звука» для экономии заряда батареи.)
Состояние батареи: Измените настройки в зависимости от того, подключены вы к сети или нет. (Не хотите постоянно меняться? Оставьте настройку «Сбалансированная»).
Беспроводная сеть: Если ваш ноутбук поддерживает эту функцию, вот простой переключатель включения/выключения для адаптера беспроводной сети вашего ноутбука.
Яркость: Если ваш ноутбук поддерживает эту функцию, используйте ползунковый регулятор, чтобы уменьшить яркость ноутбука в условиях низкой освещенности (или просто для экономии заряда батареи) или увеличить яркость при работе на улице.
Внешний дисплей: Перейдите сюда, чтобы настроить ноутбук для работы с большим монитором или проектором для проведения презентаций.
Центр синхронизации: Используйте настройки здесь, чтобы ваш ноутбук с Windows 7 или ПК с Windows 7 синхронизировались с сетевым сервером.

Поворот экрана: Эта функция позволяет поворачивать экран для удобства просмотра на дисплее нестандартного размера. (Обычно это можно найти только на некоторых планшетных ПК и нетбуках.)
Настройки презентации: Этот параметр позволяет управлять тем, что отображается на проекторе при подключении ноутбука.
Хотя некоторые кнопки позволяют перейти к дополнительным областям с настройками, Центр мобильности хорошо работает как стартовая площадка. Это ваша первая остановка, чтобы настроить свой ноутбук в соответствии с его последним окружением.
Эта статья из книги:
- Windows 7 для чайников,
Об авторе книги:
Компьютерные книги Энди Рэтбоуна, которые включают Windows? 2000 Professional для чайников? и Upgrade and Fixing PCs For Dummies?, было продано более 11 миллионов копий.
Эту статью можно найти в категории:
- Windows 10 ,
Использование Центра мобильности Windows (Windows 7 и 8)
Windows является одной из широко используемых операционных систем для отдельных потребителей, а также популярна на мобильных компьютерах, таких как ноутбуки, нетбуки и планшетные ПК. Еще во времена Windows XP пользователям мобильных устройств приходилось полагаться на заводские сочетания клавиш и функциональные клавиши для доступа к настройкам, которые в противном случае потребовали бы времени, если бы доступ к ним вручную, и эти сочетания клавиш варьируются от одной марки к другой в зависимости от выбора производителя. Это создает своего рода путаницу для пользователей, которые склонны переключаться с одной марки на другую, или даже среди друзей, владеющих компьютерами разных марок. Microsoft заметила эту проблему и, начиная с Windows Vista, была включена новая функция, которая обеспечивает доступ к различным системным настройкам, предназначенным для мобильных устройств, которые мы обычно берем с собой на работу или куда бы мы ни шли.
Эта новая функция называется Центр мобильности Windows и в первую очередь предназначена для обеспечения простого доступа к важным настройкам и настройкам на вашем мобильном компьютере, поэтому вам не нужно будет получать доступ к ним из панели управления один за другим, что занимает много времени. В этом руководстве вы узнаете о различных способах доступа к Центру мобильности, а также узнаете о шагах, необходимых для настройки различных плиток, составляющих его, как в Windows 7, так и в Windows 8. Просто читайте дальше, чтобы узнать, как это делается. .
NOTE:
Windows Mobility Center is found on Windows 7 versions installed on portable computers like Windows 7 Professional, Ultimate, Enterprise and Home Premium but the Home Premium версия не имеет плитки презентации. В Windows 8 Центр мобильности доступен во всех версиях, но, конечно, вам нужно использовать ноутбук, нетбук, планшет или ультрабук, чтобы вы могли использовать его в полной мере.
Доступ к Центру мобильности в Windows 8
В отличие от своих предшественников, Windows 8 не имеет «Кнопки запуска» , поэтому доступ к Центру мобильности — это другой процесс, но он намного проще по сравнению на Windows 7. Для этого просто выполните шаги, показанные ниже:
- В Windows 8 есть скрытое системное меню, содержащее ярлыки для различных разделов операционной системы. Чтобы войти в это меню, просто нажмите «Windows + X» на вашем компьютере, и вы увидите системное меню в левом нижнем углу экрана.
- В этом меню вы можете щелкнуть либо «Центр мобильности» , либо «Панель управления» , если вы решите нажать «Центр мобильности», вы будете сразу же переходит в окно Центра мобильности Windows , которое выглядит так, как показано на снимке экрана ниже.

- Другой способ — щелкнуть «Панель управления» из того же системного меню, которое я показывал ранее. Звук» , затем «Центр мобильности Windows» , и вы попадете в то же окно, что и на скриншоте выше.
- Еще один вариант — поиск по слову «мобильный центр» из «Стартовый экран» . Это можно сделать, перейдя сначала на «Пусковой экран», а затем нажмите «Ключ Windows» . Затем появится «Стартовый экран» , и пока вы на нем, просто введите слово «мобильный центр» , и вы увидите окно Поиск . После ввода отфильтруйте результаты поиска по «Настройки» , и теперь вы увидите ссылку быстрого доступа к «Центр мобильности Windows» в левой части экрана.
ПРИМЕЧАНИЕ.

Плитка «Беспроводная сеть» отсутствует в Windows 8, поскольку система заботится о беспроводных сетях иначе, чем в Windows 7. работают так же, как и в Windows 7.
Доступ к Центру мобильности в Windows 7
В Windows 7 доступ к «Центр мобильности» выполняется простым переходом в «Панель управления» -> «Оборудование и звук» -> «Центр мобильности Windows» . После этого вы увидите, что плитки открываются, но это не так. выглядит немного иначе, чем в Windows 8 (из-за темы Metro), но плитки выглядят одинаково. На снимке экрана ниже показано, как выглядит Центр мобильности Windows в Windows 7.
- На снимке экрана выше вы можете увидеть «Центр мобильности Windows» параметры вверху, а внизу — параметры и настройки, интегрированные производителем.
- Другой способ получить доступ к «Центру мобильности Windows» — использовать функцию «Поиск» в меню «Пуск» .
 Для этого просто откройте «Меню Пуск» , нажав «Ключ Windows» , и когда он появится, просто введите «мобильность» в поле ввода и найдите ссылку «Центр мобильности Windows» в категории «Программы» результатов поиска.
Для этого просто откройте «Меню Пуск» , нажав «Ключ Windows» , и когда он появится, просто введите «мобильность» в поле ввода и найдите ссылку «Центр мобильности Windows» в категории «Программы» результатов поиска.
- Альтернативный и самый простой способ доступа к «Центру мобильности Windows» в Windows 7 — это одновременное нажатие клавиш «Windows + X» на клавиатуре компьютера.
Как использовать плитки Центра мобильности Windows
Взглянув на экран Центра мобильности Windows , вы заметите, что первые две плитки помечены «Яркость», и 104 4 и оба содержат ползунок, который вы можете перетаскивать влево или вправо, чтобы отрегулировать яркость и громкость дисплея.
Если вы уже использовали «Схемы электропитания» , вы заметите, что все они автоматически регулируют яркость экрана, однако, если вы хотите еще больше сэкономить, лучше отрегулировать ее дальше из Центра мобильности Windows. на питание от батареи. «Громкость» , вы можете использовать флажок «Без звука» , если вы хотите отключить все звуки одним щелчком мыши.
Как изменить план электропитания
Справа от плитки «Громкость» находится плитка «Состояние батареи» , которая показывает уровень заряда батареи вашего компьютера и раскрывающийся список на внизу для выбора «Схемы электропитания» . Настройка планов питания помогает экономить заряд батареи, особенно когда вы путешествуете или выполняете работу в районе, где зарядка невозможна. «Энергосбережение» план сокращает ненужные аспекты системы для эффективного энергосбережения, а «Высокая производительность» обеспечивает достаточную мощность для всех компонентов, чтобы ваша машина могла эффективно работать, особенно когда вы играете в игры с вашим компьютер.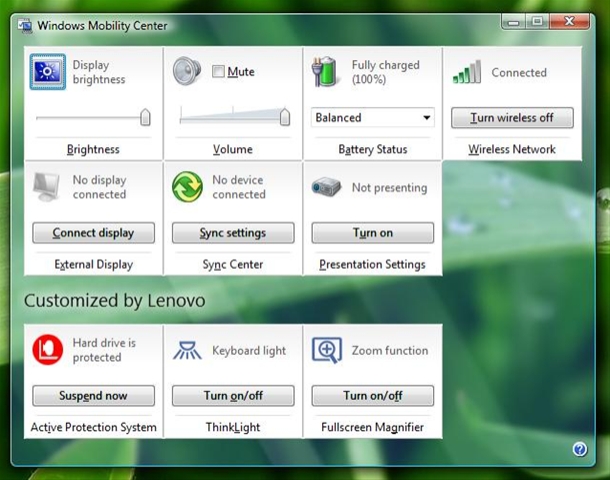 С другой стороны, план электропитания «Сбалансированный» обеспечивает хорошую производительность и энергопотребление и подходит для нормальных условий работы.
С другой стороны, план электропитания «Сбалансированный» обеспечивает хорошую производительность и энергопотребление и подходит для нормальных условий работы.
Подключение или отключение от беспроводной сети (Windows 7)
Если вы используете Windows 7, вы увидите другую плитку с надписью «Беспроводные сети» . Я обычно использую эту плитку на своем компьютере с Windows 7 всякий раз, когда мне нужно сосредоточиться на какой-то работе, а не на серфинге в Интернете. Все, что я делаю, это нажимаю кнопку «Отключить беспроводную связь» , и все подключения к Интернету автоматически отключаются.
Подключение к проектору/дополнительному экрану
Рядом с Плитка «Беспроводная сеть» (Windows 7) или «Состояние батареи» (Windows 8) — это плитка «Внешний дисплей» , которая поможет вам подключиться или отключиться от проектора или дополнительный экран, но прежде чем щелкнуть или коснуться кнопки «Подключить дисплей» , сначала необходимо подключить устройство отображения к компьютеру. Как только он будет на месте, вы можете нажать «Подключить дисплей» . В Windows 7 вы увидите меню, похожее на скриншот ниже:
Как только он будет на месте, вы можете нажать «Подключить дисплей» . В Windows 7 вы увидите меню, похожее на скриншот ниже:
В Windows 8 у правого края экрана появится меню, похожее на скриншот ниже.
Вот что делает каждая опция:
- Только компьютер/только экран ПК- Как следует из этикетки, эта опция отключит проектор/второй экран и перестанет отображать любое изображение, поступающее с вашего компьютера
- Дубликат- В этом варианте второй экран/проектор будет показывать все, что находится на экране вашего компьютера.
- Расширение- Второй экран/проектор будет отображать только обои рабочего стола и слайды. Это предпочтительный вариант при проведении презентаций, поскольку он позволяет оператору вносить изменения на компьютере, не отображая их на втором экране/проекторе.
- Только проектор/только второй экран- Отключает экран компьютера и показывает все на втором экране/проекторе.

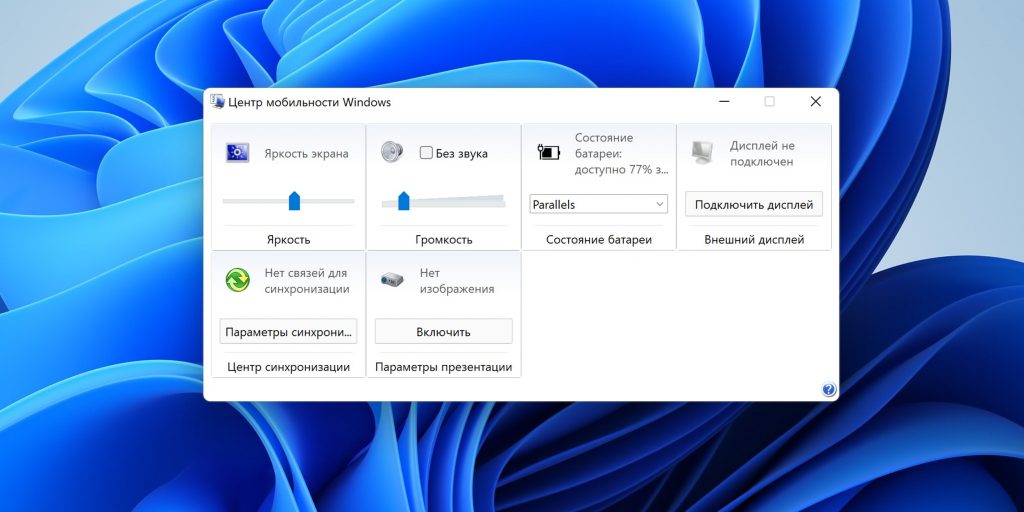



 Своевременное регулярное сканирование компьютера антивирусной программой может ситуацию исправить.
Своевременное регулярное сканирование компьютера антивирусной программой может ситуацию исправить.
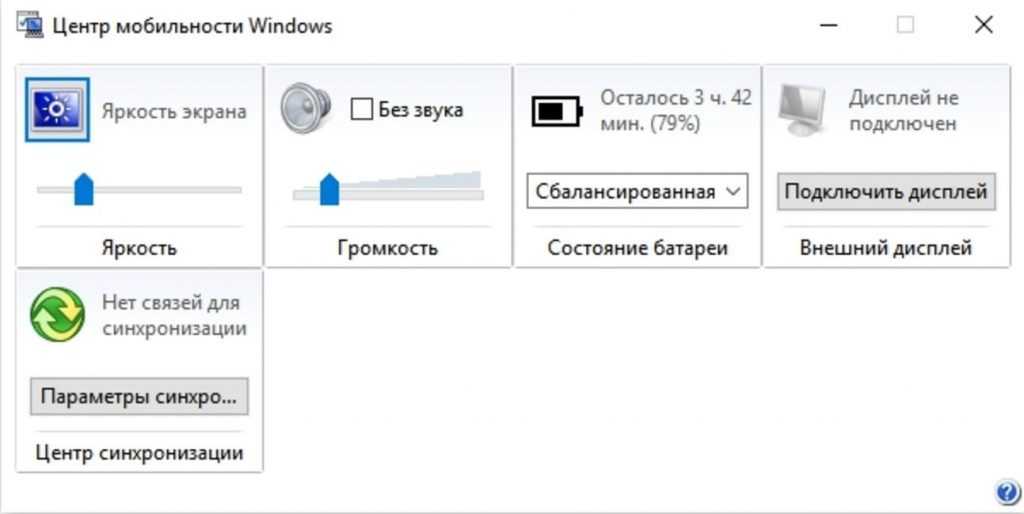
 ru/sovety/ekspluataciya/kak-uvelichit-yarkost-na-noutbuke-sposoby-dlya-windows-i-macos-714292
ru/sovety/ekspluataciya/kak-uvelichit-yarkost-na-noutbuke-sposoby-dlya-windows-i-macos-714292

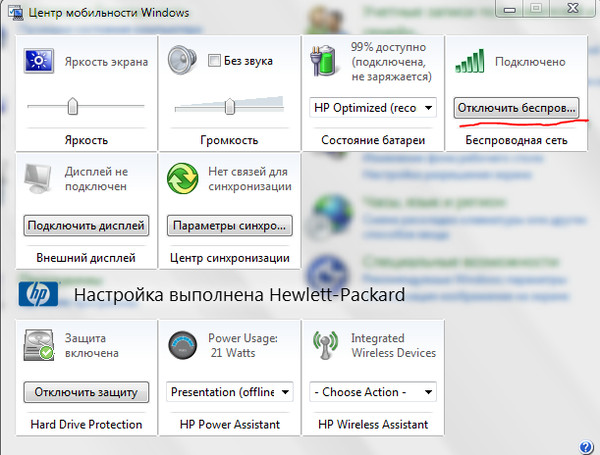 Для этого просто откройте «Меню Пуск» , нажав «Ключ Windows» , и когда он появится, просто введите «мобильность» в поле ввода и найдите ссылку «Центр мобильности Windows» в категории «Программы» результатов поиска.
Для этого просто откройте «Меню Пуск» , нажав «Ключ Windows» , и когда он появится, просто введите «мобильность» в поле ввода и найдите ссылку «Центр мобильности Windows» в категории «Программы» результатов поиска.