Уроки Adobe Photoshop
Skip to content
У цьому розділі ви можете побачити всі уроки Photoshop, зібрані на нашому сайті. Тут представлені безкоштовні уроки для початківців з нуля та навчальних матеріалів для досвідчених користувачів.
Как создать анимацию в Photoshop. Пошаговая инструкция
Анимация в интернете давно перестала быть простым украшением страницы и превратилась в полезный инструмент для улучшения юзабилити. Она помогает пользователю взаимодействовать с интерфейсом, привлекает внимание …
«Далее»
Статьи по теме:
- Коллекция бесплатных красивых рождественские шрифтов
- Магическая подборка векторных символов, знаков и рун для вашего дизайна
- Украинская школа дизайна Projector открывает филиал в Лондоне
Pages: 1 2 3 4
Найкращі кольорові схеми та естетичні ідеї Instagram
Photoshop Action, щоб додати старовинні ефекти до вашої фотографії
Векторная коллекция на тему Рыбалки
Потужний набір спортивних іконок
Затишні осінні візерунки для поповнення вашої колекції
Найкращі шрифти трафарету для дизайнерів (безкоштовно та преміум)
Як створити власний шрифт: поради, підказки та ресурси
Повна колекція генераторів CSS
Екстравагантна колекція квіткових візерунків для дизайнерських потреб
Створіть колаж з 3D -ефектом в Adobe Photoshop
Конфіденційність і файли cookie: цей сайт використовує файли cookie. Продовжуючи використовувати цей веб-сайт, ви погоджуєтесь на їх використання.
Продовжуючи використовувати цей веб-сайт, ви погоджуєтесь на їх використання.
Щоб дізнатися більше, включно з тим, як контролювати файли cookie, див. тут:
Політика використання файлів Cookie
Новые статьи
Видеоуроки Photoshop.
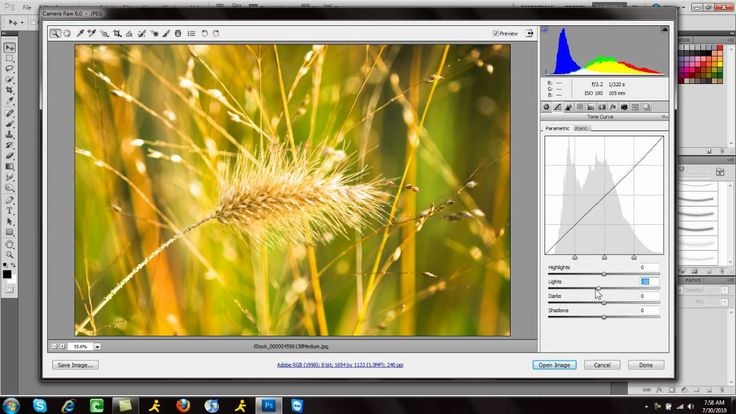 Adobe Photoshop уроки. Photoshop уроки. Photoshop. — Iazon
Adobe Photoshop уроки. Photoshop уроки. Photoshop. — Iazon- Подробности
- Просмотров: 6900
Как сделать анимацию рукописного текста в Photoshop и сохранить её в видео файл, для дальнейшего использования в качестве, например — видео маски, в видеоредакторах или например в ProShow Producer.
Данным способом можно анимировать не только написание текста, но и многое другое например какие-то растительные элементы, рамки и т.д. и т.п.
- Подробности
- Просмотров: 4811
На этом уроке мы научимся делать оригинальные узоры для заливки, при чём данные узоры можно сделать из любой картинки или фотографии. А дальше, используя только что сделанную заливку мы сделаем фоторамку, которую вы видите ниже.
- Подробности
- Просмотров: 4790
На данном уроке мы рассмотрим, как можно сделать простые фото рамки и виньетки к вашим фотографиям.
И дальше, как можно данные рамки сделать более оригинальными, художественными и разнообразными. И всё это мы сделаем с помощью простых фильтров Adobe Photoshop.
- Подробности
- Просмотров: 3896
Рассмотрим несколько эффектов, сделанных с помощью фильтров размытия в Adobe Photoshop CS5
- Подробности
- Просмотров: 11329
Как можно наложить одно изображение на другое учитывая рельеф. Например, наложить текст на пейзаж так, что-бы текст повторял рельеф изображённой местности.
- Переплетение фотографии в Adobe Photoshop
- Коллаж из фото-рамок в Photoshop CS5
- Делаем кисть в Photoshop CS5 из своей фотографии
- Вы здесь:
- Главная
- Обучение
Adobe Photoshop CS5 Tutorial
Adobe Photoshop CS5 TutorialРеклама
Реклама
Реклама
Реклама
Реклама
Реклама
1 из 27
Верхний вырезанный слайд
Скачать для чтения офлайн
Образование
www. mrblanco.page4.me
Реклама
Реклама
Учебное пособие по Adobe Photoshop CS5
- 1 Учебник по Adobe Photoshop CS5 МИСТЕР. ЭДМУНД С. БЛАНКО www.mrblanco.page4.me
- 2
Adobe Photoshop CS5 — популярное программное обеспечение для редактирования изображений, которое обеспечивает рабочую среду, соответствующую
Adobe Illustrator, Adobe InDesign, Adobe Photoshop и другие продукты в составе Adobe Creative Suite.
учебник представляет собой введение в использование Adobe Photoshop. Здесь вы узнаете, как начать работу, как использовать
интерфейс и как изменять изображения с помощью базовых навыков редактирования.
 01: Начало работы
02: Схема интерфейса Стр. 5
03: Палитры Стр. 6
04: Ящик для инструментов Стр. 10
05: Инструменты выделения Стр. 11
06: Инструменты изменения Стр. 12
07: Инструменты рисования и выделения Стр. 13
08:Вспомогательные инструменты Стр. 13
09: Цветовые поля и режимы Стр. 14
10: Базовое редактирование изображений Стр. 14
11: Обрезка Стр. 15
12: Изменение размера Стр. 19
13: Исправление стр. 22
14: Сохранение стр. 27
НАЧИНАЯ
ОГЛАВЛЕНИЕ
стр. 3
МИСТЕР. ЭДМУНД С. БЛАНКО www.mrblanco.page4.me
01: Начало работы
02: Схема интерфейса Стр. 5
03: Палитры Стр. 6
04: Ящик для инструментов Стр. 10
05: Инструменты выделения Стр. 11
06: Инструменты изменения Стр. 12
07: Инструменты рисования и выделения Стр. 13
08:Вспомогательные инструменты Стр. 13
09: Цветовые поля и режимы Стр. 14
10: Базовое редактирование изображений Стр. 14
11: Обрезка Стр. 15
12: Изменение размера Стр. 19
13: Исправление стр. 22
14: Сохранение стр. 27
НАЧИНАЯ
ОГЛАВЛЕНИЕ
стр. 3
МИСТЕР. ЭДМУНД С. БЛАНКО www.mrblanco.page4.me - 3
1. Начните с открытия Adobe Photoshop CS5.
На ПК выберите «Пуск» > «Программы» > «Adobe» > «Photoshop CS5» или щелкните ярлык на рабочем столе.
На Mac щелкните Macintosh HD > Applications > Adobe Photoshop CS5 > Photoshop CS5, как показано на
Рисунок 1 или щелкните значок в Dock.
Рис. 1. Переход к Photoshop CS5 на Mac
Настройка документа
Правильная настройка документа с самого начала значительно облегчит вашу работу по мере того, как вы будете работать с
SURMHFW7KLV ZLOO UHTXLUH VRPH DGYDQFHG SODQQLQJ )RU H[DPSOH LI RXU ÀQDO RXWSXW ZLOO EH D EURFKXUH RX PD
необходимо настроить документ так, чтобы он был горизонтальным и двусторонним.

- 4
Рис. 2. Диалоговое окно «Настройка документа»
+HUH RX ZLOO EH DEOH WR QDPH RXU ÀOH VHW XS WKH FRUUHFW SDJH VL]H DQG RULHQWDWLRQ IRU RXU GRFXPHQW
Варианты включают, но не ограничиваются:
Размер страницы и ориентация
KDQJH WKH SDJH VL]H E WSLQJ LQ QHZ YDOXHV IRU ZLGWK DQG KHLJKW 3DJH VL]H UHSUHVHQWV WKH ÀQDO VL]H
вы хотите после выпуска за обрез или обрезки других меток за пределами страницы. В раскрывающемся меню Preset вы
FDQ ÀQG VXFK FRPPRQ VL]HV DV OHWWHU OHJDO WDEORLG HWF7SLQJ LQ H[DFW YDOXHV IRU Высота и ширина дает
вы больше контролируете размер и ориентацию вашей страницы.
Разрешение
Разрешение — это количество пикселей на печатаемой области изображения. Чем выше разрешение, тем больше
пикселей на странице, тем лучше качество изображения. Однако высокое разрешение увеличивает
WKH VL]H RI WKH ÀOH7KH VWDQGDUG UHFRPPHQGHG UHVROXWLRQ IRU SULQWHG LPDJHV LV IRU :HE LP
возраст 72 года.
 Цветовой режим
KRRVH D FRORU PRGH WKDW ZLOO EHVW ÀW RXU SURMHFW )RU H[DPSOH ZKHQ PDNLQJ D JUDSKLF IRU D ZHE VLWH
выберите RGB. При создании изображения для печати выберите CMYK.
Фоновое содержание
Выберите фон: белый, цветной или прозрачный. Когда вы ввели весь свой документ
настройки нажмите ОК.
Открытие образа с диска
Если образ, который у вас есть, сохранен на диске, выберите «Открыть файл», а затем перейдите к диску, на котором
LPDJH LV VDYHG KRRVH WKH LPDJH ÀOH DQG FOLFN Открыть. На этом этапе вы можете сохранить изображение под
GLIIHUHQW QDPH VR WKDW RX FDQ DOZDV KDYH WKH RULJLQDO WR IDOO EDFN RQ LQ FDVH RI D PLVWDNH7R VDYH RXU ÀOH
выберите файл Сохранить как DQG WSH LQ WKH QHZ QDPH RI WKH ÀOH LQ WKH GLDORJXH ER[
МИСТЕР. ЭДМУНД С. БЛАНКО www.mrblanco.page4.me
Цветовой режим
KRRVH D FRORU PRGH WKDW ZLOO EHVW ÀW RXU SURMHFW )RU H[DPSOH ZKHQ PDNLQJ D JUDSKLF IRU D ZHE VLWH
выберите RGB. При создании изображения для печати выберите CMYK.
Фоновое содержание
Выберите фон: белый, цветной или прозрачный. Когда вы ввели весь свой документ
настройки нажмите ОК.
Открытие образа с диска
Если образ, который у вас есть, сохранен на диске, выберите «Открыть файл», а затем перейдите к диску, на котором
LPDJH LV VDYHG KRRVH WKH LPDJH ÀOH DQG FOLFN Открыть. На этом этапе вы можете сохранить изображение под
GLIIHUHQW QDPH VR WKDW RX FDQ DOZDV KDYH WKH RULJLQDO WR IDOO EDFN RQ LQ FDVH RI D PLVWDNH7R VDYH RXU ÀOH
выберите файл Сохранить как DQG WSH LQ WKH QHZ QDPH RI WKH ÀOH LQ WKH GLDORJXH ER[
МИСТЕР. ЭДМУНД С. БЛАНКО www.mrblanco.page4.me - 5
Рисунок 3. Это макет интерфейса Adobe Photoshop.
Строка меню
Если вы посмотрите на верхнюю часть экрана, вы увидите строку меню, которая содержит все основные функции
Photoshop, такие как «Файл», «Редактировать», «Изображение», «Слой», «Выбор», «Фильтр», «Анализ», «3D», «Вид», «Окно» и «Справка».
 Панель инструментов
Большинство основных инструментов расположены на панели инструментов для быстрого доступа.
Изображение
7Х ЛПДЖХ ЗЛОО ДСШДУ LQ LWV RZQ ZLQGRZ RQFH RX RSHQ D ÀOH
Имя изображения
Имя любого изображения, которое вы открываете, будет отображаться в верхней части окна изображения, как показано выше.
Палитры
Палитры содержат функции, помогающие контролировать и изменять изображения. По умолчанию палитры сложены
вместе в группах. Это палитры, которые обычно видны: Цвет, Настройки и Слои. Если нет
видимых палитр, перейдите в «Окно» в строке меню и выберите нужные палитры.
2. Макет интерфейса
МИСТЕР. ЭДМУНД С. БЛАНКО www.mrblanco.page4.me
Панель инструментов
Большинство основных инструментов расположены на панели инструментов для быстрого доступа.
Изображение
7Х ЛПДЖХ ЗЛОО ДСШДУ LQ LWV RZQ ZLQGRZ RQFH RX RSHQ D ÀOH
Имя изображения
Имя любого изображения, которое вы открываете, будет отображаться в верхней части окна изображения, как показано выше.
Палитры
Палитры содержат функции, помогающие контролировать и изменять изображения. По умолчанию палитры сложены
вместе в группах. Это палитры, которые обычно видны: Цвет, Настройки и Слои. Если нет
видимых палитр, перейдите в «Окно» в строке меню и выберите нужные палитры.
2. Макет интерфейса
МИСТЕР. ЭДМУНД С. БЛАНКО www.mrblanco.page4.me - 6
Ниже приведено описание наиболее часто используемых палитр в Adobe Photoshop CS5. Палитры, используемые для
более сложное редактирование изображений будет рассмотрено в учебном пособии по Adobe Photoshop CS5 — Intermediate.
Цвет, Образцы, Стиль
Цветовая палитра (рис. 4) отображает текущие цвета переднего плана и фона, а также значения RGB для них.
 цвета. Вы можете использовать ползунки для изменения цветов переднего плана и фона в различных цветовых режимах.
также можно выбрать цвет из спектра цветов, отображаемого на цветовой шкале в нижней части палитры.
Рисунок 4. Цветовая палитра
В палитре «Образцы» (рис. 5) вы можете выбрать цвет переднего плана или фона и добавить
цвет в библиотеку.
Рисунок 5. Палитра образцов
Палитра «Стили» (рис. 6) позволяет просматривать, выбирать и применять предустановленные стили слоя. По умолчанию предустановленный стиль
заменяет текущий стиль слоя. Вы можете использовать стили в палитре или добавить свои собственные, используя кнопку «Создать новый».
Значок стиля.
Рисунок 6. Палитра стилей
3. Палитры
МИСТЕР. ЭДМУНД С. БЛАНКО www.mrblanco.page4.me
цвета. Вы можете использовать ползунки для изменения цветов переднего плана и фона в различных цветовых режимах.
также можно выбрать цвет из спектра цветов, отображаемого на цветовой шкале в нижней части палитры.
Рисунок 4. Цветовая палитра
В палитре «Образцы» (рис. 5) вы можете выбрать цвет переднего плана или фона и добавить
цвет в библиотеку.
Рисунок 5. Палитра образцов
Палитра «Стили» (рис. 6) позволяет просматривать, выбирать и применять предустановленные стили слоя. По умолчанию предустановленный стиль
заменяет текущий стиль слоя. Вы можете использовать стили в палитре или добавить свои собственные, используя кнопку «Создать новый».
Значок стиля.
Рисунок 6. Палитра стилей
3. Палитры
МИСТЕР. ЭДМУНД С. БЛАНКО www.mrblanco.page4.me - 7
История
Палитра «История» (рис. 7) хранит и отображает каждое выполненное действие, позволяя вам перейти к любому недавнему действию.
этап изменения изображения. Изменения должны быть созданы в течение текущей рабочей сессии; после сохранения
или закрытие документа в палитре «История» очищает все содержимое.
 Каждый раз, когда вы применяете изменение к изображению,
новое состояние этого изображения добавляется в палитру. Важно знать, что как только вы нажмете на любой из
предыдущие этапы, все изменения, которые были сделаны после него, будут утеряны.
Рисунок 7. Палитра История
Корректировки
Палитра корректирующих слоев позволяет применить эффект к группе слоев в Photoshop, а затем
вы можете отредактировать этот эффект позже, сохранив исходные слои.
Рисунок 8. Палитра настроек
МИСТЕР. ЭДМУНД С. БЛАНКО www.mrblanco.page4.me
Каждый раз, когда вы применяете изменение к изображению,
новое состояние этого изображения добавляется в палитру. Важно знать, что как только вы нажмете на любой из
предыдущие этапы, все изменения, которые были сделаны после него, будут утеряны.
Рисунок 7. Палитра История
Корректировки
Палитра корректирующих слоев позволяет применить эффект к группе слоев в Photoshop, а затем
вы можете отредактировать этот эффект позже, сохранив исходные слои.
Рисунок 8. Палитра настроек
МИСТЕР. ЭДМУНД С. БЛАНКО www.mrblanco.page4.me - 8
Слои
Слои позволяют организовать вашу работу по отдельным уровням, которые можно редактировать и просматривать как отдельные единицы. Каждый
Документ Photoshop CS5 содержит как минимум один слой. Создание нескольких слоев позволяет вам легко контролировать, как
изображение печатается, отображается и редактируется. Вы будете часто использовать палитру «Слои» (рис. 6) при создании документа.
мент, поэтому очень важно понимать, что он делает и как его использовать.
 A) LayerVisibility — Глазок показывает, что выбранный слой виден. Щелкните вкл. или выкл., чтобы увидеть или скрыть слой.
B) Параметры блокировки слоя — щелкните значок с квадратом в клетку, чтобы заблокировать прозрачность; щелкните значок кисти, чтобы заблокировать
Изображение; щелкните значок стрелки, чтобы зафиксировать положение; щелкните значок замка, чтобы заблокировать все параметры.
C) Режим наложения слоев ‘HÀQHV KRZ WKH ODHU·V SL[HOV EOHQG ZLWK XQGHUOLQJ SL[HOV LQ WKH LPDJH % FKRRVLQJ
определенного режима наложения из выпадающего меню вы можете создавать различные специальные эффекты.
D) Непрозрачность. Введя значение или перетащив ползунок, вы можете указать прозрачность всего слоя.
E) Заливка. Введя значение или перетащив ползунок, вы можете указать прозрачность. Цвет палитры слоев
образ или предмет.
Рисунок 9. Палитра слоев
МИСТЕР. ЭДМУНД С. БЛАНКО www.mrblanco.page4.me
A) LayerVisibility — Глазок показывает, что выбранный слой виден. Щелкните вкл. или выкл., чтобы увидеть или скрыть слой.
B) Параметры блокировки слоя — щелкните значок с квадратом в клетку, чтобы заблокировать прозрачность; щелкните значок кисти, чтобы заблокировать
Изображение; щелкните значок стрелки, чтобы зафиксировать положение; щелкните значок замка, чтобы заблокировать все параметры.
C) Режим наложения слоев ‘HÀQHV KRZ WKH ODHU·V SL[HOV EOHQG ZLWK XQGHUOLQJ SL[HOV LQ WKH LPDJH % FKRRVLQJ
определенного режима наложения из выпадающего меню вы можете создавать различные специальные эффекты.
D) Непрозрачность. Введя значение или перетащив ползунок, вы можете указать прозрачность всего слоя.
E) Заливка. Введя значение или перетащив ползунок, вы можете указать прозрачность. Цвет палитры слоев
образ или предмет.
Рисунок 9. Палитра слоев
МИСТЕР. ЭДМУНД С. БЛАНКО www.mrblanco.page4.me - 9
F) Меню параметров слоя. Щелкните черный треугольник, чтобы увидеть следующие параметры: «Новый слой», «Дублировать слой», «Создать слой».
 Удалить слой, свойства слоя и т. д. Некоторые параметры представлены в виде значков в нижней части слоев.
палитра.
G) Link Layers – может использоваться для связывания слоев вместе.
H) Стили слоев. Если у слоя есть стиль, в нижней части палитры слоев отображается значок «F». Нажмите на маленькую
черный треугольник, чтобы увидеть варианты стиля.
I) Слой-маска — изображение в градациях серого, где части, окрашенные в черный цвет, скрыты, части, окрашенные в белый цвет, видны, а части
окрашены в серые оттенки, демонстрирующие разную степень прозрачности.
J) Создайте новый слой-заливку или корректирующий слой. Имейте те же параметры непрозрачности и режима наложения, что и слои изображения и
можно переупорядочивать, удалять, скрывать и дублировать так же, как и слои изображений. Щелкните значок и выберите
DQ RSWLRQ WR FUHDWH D QHZ ÀOO RU DGMXVWPHQW ODHU
K) Создать новую группу — эта опция помогает организовать изображения с несколькими слоями. Щелкните значок, чтобы создать
папка на несколько слоев.
Удалить слой, свойства слоя и т. д. Некоторые параметры представлены в виде значков в нижней части слоев.
палитра.
G) Link Layers – может использоваться для связывания слоев вместе.
H) Стили слоев. Если у слоя есть стиль, в нижней части палитры слоев отображается значок «F». Нажмите на маленькую
черный треугольник, чтобы увидеть варианты стиля.
I) Слой-маска — изображение в градациях серого, где части, окрашенные в черный цвет, скрыты, части, окрашенные в белый цвет, видны, а части
окрашены в серые оттенки, демонстрирующие разную степень прозрачности.
J) Создайте новый слой-заливку или корректирующий слой. Имейте те же параметры непрозрачности и режима наложения, что и слои изображения и
можно переупорядочивать, удалять, скрывать и дублировать так же, как и слои изображений. Щелкните значок и выберите
DQ RSWLRQ WR FUHDWH D QHZ ÀOO RU DGMXVWPHQW ODHU
K) Создать новую группу — эта опция помогает организовать изображения с несколькими слоями. Щелкните значок, чтобы создать
папка на несколько слоев. L) Создать новый слой. Щелкните этот значок, чтобы создать новый слой.
M) Удалить слой — чтобы удалить слой, выберите слой в палитре слоев и перетащите его на значок корзины; или, се-
выберите слой и щелкните значок.
МИСТЕР. ЭДМУНД С. БЛАНКО www.mrblanco.page4.me
L) Создать новый слой. Щелкните этот значок, чтобы создать новый слой.
M) Удалить слой — чтобы удалить слой, выберите слой в палитре слоев и перетащите его на значок корзины; или, се-
выберите слой и щелкните значок.
МИСТЕР. ЭДМУНД С. БЛАНКО www.mrblanco.page4.me - 10
Если вы использовали другие продукты Adobe, такие как Illustrator или InDesign, вы должны быть знакомы с
набор инструментов в Adobe Photoshop CS5, так как он использует некоторые инструменты из этих приложений. Если вы
вы новый пользователь продуктов Adobe, вам следует помнить, что вам может не понадобиться использовать все
инструменты. В этом уроке будут подробно рассмотрены только основные инструменты.
Некоторые инструменты на панели инструментов имеют дополнительные «скрытые» инструменты. Эти инструменты отмечены маленькими черными треугольниками.
в правом углу. Чтобы просмотреть «скрытые» инструменты, нажмите и удерживайте любой инструмент с черным
треугольник в углу (рис. 10).
Рисунок 10. «Скрытые» инструменты
4.
 Набор инструментов
МИСТЕР. ЭДМУНД С. БЛАНКО www.mrblanco.page4.me
Набор инструментов
МИСТЕР. ЭДМУНД С. БЛАНКО www.mrblanco.page4.me - 11
Двигаться
Шатер
Лассо
Волшебная палочка
Обрезать
Пипетка для глаз
Используется для выбора и перемещения объектов на странице.
Нажмите кнопку инструмента, затем щелкните любой объект на странице, который вы хотите переместить.
Выделяет объект, рисуя вокруг него прямоугольник или эллипс.
Нажмите кнопку инструмента, выберите прямоугольную или эллиптическую область выделения. Перетащите рамку
над областью изображения, которую вы хотите выбрать.
Выделяет объект, рисуя вокруг него свободную рамку.
Нажмите кнопку инструмента, перетащите, чтобы нарисовать свободную рамку вокруг области изображения, которое вы хотите
хотите выбрать.
6HOHFWV DOO REMHFWV LQ D GRFXPHQW ZLWK WKH VDPH RU VLPLODU ÀOO FRORU VWURNH ZHLJKW VWURNH
цвет, непрозрачность или режим наложения. Указав цветовой диапазон или допуск, вы можете
контролировать то, что выбирает инструмент «Волшебная палочка».
Нажмите кнопку инструмента, затем щелкните и перетащите инструмент на ту часть изображения, которую вы хотите
хочу сохранить.
 Измените размер выделенной области, перетаскивая квадраты по бокам и углам. Нажмите
клавишу «Ввод/Ввод», когда размер рамки обрезки выбран правильно.
Берет образцы цветов из цветов на странице и отображает их в цветовых полях.
Выберите инструмент, щелкните цвет на изображении, которое вы хотите взять в качестве образца.
отображать этот цвет.
5. Инструменты выделения
МИСТЕР. ЭДМУНД С. БЛАНКО www.mrblanco.page4.me
Измените размер выделенной области, перетаскивая квадраты по бокам и углам. Нажмите
клавишу «Ввод/Ввод», когда размер рамки обрезки выбран правильно.
Берет образцы цветов из цветов на странице и отображает их в цветовых полях.
Выберите инструмент, щелкните цвет на изображении, которое вы хотите взять в качестве образца.
отображать этот цвет.
5. Инструменты выделения
МИСТЕР. ЭДМУНД С. БЛАНКО www.mrblanco.page4.me - 12
Исцеляющая кисть
Щетка
Штамп
История искусства
Щетка
Ластик
Градиент
Размытие
Исправляет небольшие дефекты на отсканированных фотографиях.
Выберите инструмент, зажмите клавишу ALT и щелкните левой кнопкой мыши по базовому цвету, который вам нужен.
исцелить. Затем щелкните левой кнопкой мыши по пятну.
Рисует мазки разной толщины и цвета.
Выберите инструмент. Затем нажмите на выделенную область, перетащите, чтобы нарисовать линии. Используйте параметры
панель для изменения кисти, режима, непрозрачности и ARZ.
Берет образец изображения и накладывает его на другое изображение или часть изображения.
 такое же изображение.
Выберите инструмент. Удерживая клавишу ALT, щелкните левой кнопкой мыши в определенной точке документа.
место, где вы хотите начать точку копирования. Затем наведите указатель мыши на любое
часть нового документа, в который вы хотите поместить изображение. Удерживая левую кнопку мыши
кнопку и перетащите мышь по странице, чтобы скопировать изображение.
3DLQWV RYHU DQ LPDJH XVLQJ WKH VRXUFH GDWD IURP D VSHFLÀHG KLVWRU VWDWH RU VQDSVKRW
Выберите инструмент, укажите кисть, режим наложения, непрозрачность, стиль, площадь и допуск.
Удаляет часть существующего контура или штриха. Вы можете использовать инструмент «Стереть» для контуров, но
не по тексту.
Выберите инструмент, нажмите на часть изображения, которую вы хотите стереть. Перетащите, чтобы стереть пиксели.
$SSOLHV D JUDGLHQW ÀOO WR D VHOHFWHG SDUW RI WKH LPDJH RU WR DQ HQWLUH ODHU
6HOHFW DQ DUHD RX ZLVK WR DSSO JUDGLHQW WR FOLFN WKH WRRO EXWWRQ FKRRVH D ÀOO LQ
Панель параметров, щелкните начальную точку и, удерживая кнопку мыши, перетащите ее в конец.
такое же изображение.
Выберите инструмент. Удерживая клавишу ALT, щелкните левой кнопкой мыши в определенной точке документа.
место, где вы хотите начать точку копирования. Затем наведите указатель мыши на любое
часть нового документа, в который вы хотите поместить изображение. Удерживая левую кнопку мыши
кнопку и перетащите мышь по странице, чтобы скопировать изображение.
3DLQWV RYHU DQ LPDJH XVLQJ WKH VRXUFH GDWD IURP D VSHFLÀHG KLVWRU VWDWH RU VQDSVKRW
Выберите инструмент, укажите кисть, режим наложения, непрозрачность, стиль, площадь и допуск.
Удаляет часть существующего контура или штриха. Вы можете использовать инструмент «Стереть» для контуров, но
не по тексту.
Выберите инструмент, нажмите на часть изображения, которую вы хотите стереть. Перетащите, чтобы стереть пиксели.
$SSOLHV D JUDGLHQW ÀOO WR D VHOHFWHG SDUW RI WKH LPDJH RU WR DQ HQWLUH ODHU
6HOHFW DQ DUHD RX ZLVK WR DSSO JUDGLHQW WR FOLFN WKH WRRO EXWWRQ FKRRVH D ÀOO LQ
Панель параметров, щелкните начальную точку и, удерживая кнопку мыши, перетащите ее в конец. точка.
Размывает острые края изображения.
Выберите область, где вы хотите применить инструмент. Нажмите кнопку инструмента и выберите
кисть, режим и сила. Проведите кистью по краям.
6. Инструменты изменения
МИСТЕР. ЭДМУНД С. БЛАНКО www.mrblanco.page4.me
точка.
Размывает острые края изображения.
Выберите область, где вы хотите применить инструмент. Нажмите кнопку инструмента и выберите
кисть, режим и сила. Проведите кистью по краям.
6. Инструменты изменения
МИСТЕР. ЭДМУНД С. БЛАНКО www.mrblanco.page4.me - 13
Выбор пути
Тип
Ручка
Форма линии
Рука
Увеличить
Выбирает пути и сегменты пути.
Выберите инструмент, щелкните в любом месте пути.
Набирает текст на странице. Каждый раз, когда вы нажимаете инструмент «Текст» на новой части страницы
будет создан новый слой.
Выберите инструмент, нажмите на страницу и начните печатать. Вы можете указать шрифт и размер
на панели параметров. Вы также можете изменить размер и преобразовать текстовое поле, перетащив
квадраты по бокам и углам. Используйте инструмент «Перемещение», чтобы переместить текст на странице.
Рисует пути с гладкими краями.
Выберите инструмент, нажмите на страницу и перетащите, чтобы нарисовать путь. Нажмите и перетащите якорь
указывает на изменение пути.
Рисует прямую линию.
 Другие формы, которые скрыты в этом инструменте:
Инструмент «Угол», Инструмент «Эллипс», Инструмент «Многоугольник», Инструмент «Линия» и Инструмент «Пользовательская фигура».
Выберите инструмент, нажмите и перетащите на страницу, чтобы нарисовать линию.
Позволяет перемещаться по изображению.
Выберите инструмент, щелкните в нужном месте на странице, удерживайте кнопку мыши, перетащите
двигаться в районе.
0DJQLÀHV RU UHGXFHV WKH GLVSOD RI DQ DUHD LQ RXU LPDJH ZLQGRZ
Выберите инструмент, выберите «Увеличить» или «Уменьшить» на панели параметров, щелкните область
изображение, которое вы хотите увеличить или уменьшить.
7. Инструменты рисования и выделения
8. Асситинговые инструменты
МИСТЕР. ЭДМУНД С. БЛАНКО www.mrblanco.page4.me
Другие формы, которые скрыты в этом инструменте:
Инструмент «Угол», Инструмент «Эллипс», Инструмент «Многоугольник», Инструмент «Линия» и Инструмент «Пользовательская фигура».
Выберите инструмент, нажмите и перетащите на страницу, чтобы нарисовать линию.
Позволяет перемещаться по изображению.
Выберите инструмент, щелкните в нужном месте на странице, удерживайте кнопку мыши, перетащите
двигаться в районе.
0DJQLÀHV RU UHGXFHV WKH GLVSOD RI DQ DUHD LQ RXU LPDJH ZLQGRZ
Выберите инструмент, выберите «Увеличить» или «Уменьшить» на панели параметров, щелкните область
изображение, которое вы хотите увеличить или уменьшить.
7. Инструменты рисования и выделения
8. Асситинговые инструменты
МИСТЕР. ЭДМУНД С. БЛАНКО www.mrblanco.page4.me - 14
Цвет переднего плана отображается в верхнем поле выбора цвета и представляет собой цвет
который в данный момент активен. Цвет фона отображается в нижнем поле и представляет
неактивный цвет.
1. Чтобы изменить цвет переднего плана, щелкните верхнее поле выбора цвета на панели инструментов.
 2. Чтобы изменить цвет фона, щелкните нижнее поле выбора цвета на панели инструментов.
3. Чтобы поменять местами цвета переднего плана и фона, щелкните значок «Переключить цвета».
(стрелка) на панели инструментов.
4. Чтобы восстановить цвета переднего плана и фона по умолчанию, щелкните значок «Цвета по умолчанию».
(маленькие черно-белые квадратики) на панели инструментов.
Примечание. Если вы используете инструмент «Градиент», текущий выбранный передний план и фон
цвета будут цветами градиента по умолчанию.
1RZ WKDW RX NQRZ KRZ WR ÀQG RXU ZD DURXQG LQ WKH $GREH 3KRWRVKRS 6 LQWHUIDFH DQG DUH IDPLOLDU ZLWK
самые распространенные команды, палитры и инструменты, вы можете приступить к базовому редактированию изображений. В ближайшие несколько
В главах этого руководства вы узнаете, как обрезать, изменять размер, исправлять и делать резкими/размытыми изображения.
Цветные коробки
9. Цветовые поля и режимы
10. Базовое редактирование изображений
МИСТЕР. ЭДМУНД С. БЛАНКО www.mrblanco.page4.me
2. Чтобы изменить цвет фона, щелкните нижнее поле выбора цвета на панели инструментов.
3. Чтобы поменять местами цвета переднего плана и фона, щелкните значок «Переключить цвета».
(стрелка) на панели инструментов.
4. Чтобы восстановить цвета переднего плана и фона по умолчанию, щелкните значок «Цвета по умолчанию».
(маленькие черно-белые квадратики) на панели инструментов.
Примечание. Если вы используете инструмент «Градиент», текущий выбранный передний план и фон
цвета будут цветами градиента по умолчанию.
1RZ WKDW RX NQRZ KRZ WR ÀQG RXU ZD DURXQG LQ WKH $GREH 3KRWRVKRS 6 LQWHUIDFH DQG DUH IDPLOLDU ZLWK
самые распространенные команды, палитры и инструменты, вы можете приступить к базовому редактированию изображений. В ближайшие несколько
В главах этого руководства вы узнаете, как обрезать, изменять размер, исправлять и делать резкими/размытыми изображения.
Цветные коробки
9. Цветовые поля и режимы
10. Базовое редактирование изображений
МИСТЕР. ЭДМУНД С. БЛАНКО www.mrblanco.page4.me - 15
Обрезка — один из самых основных методов редактирования, который может улучшить ваши изображения.
 Обрезка помогает принести
RXW WKH PRVW LPSRUWDQW IHDWXUHV LQ RXU LPDJH DQG IRFXV WKH YLHZHUV· DWWHQWLRQ RQ WKHVH IHDWXUHV URSSLQJ
также позволяет сделать ваше изображение стандартного размера фотографии.
В Adobe Photoshop существует несколько способов обрезки изображений:
1. Обрезка с помощью Crop Tool
URSSLQJ WR D VSHFLÀF VL]H
3. Обрезка с помощью Marquee Tool
Обрезка с помощью CropTool
Инструмент Crop Tool позволяет вам сделать точный выбор изображения, которое вы хотите отредактировать.
Инструмент, выполните следующие действия:
1. Откройте изображение, которое хотите обрезать (подробные инструкции см. в разделе «Начало работы»).
2. Выберите инструмент «Кадрирование» на панели инструментов (местоположение и описание см. в разделе «Инструменты выделения»).
3. Щелкните изображение один раз и перетащите мышь, чтобы создать границу обрезки (см. рис. 11).
Рисунок 11. Граница обрезки
11. Обрезка
МИСТЕР. ЭДМУНД С. БЛАНКО www.mrblanco.page4.me
Обрезка помогает принести
RXW WKH PRVW LPSRUWDQW IHDWXUHV LQ RXU LPDJH DQG IRFXV WKH YLHZHUV· DWWHQWLRQ RQ WKHVH IHDWXUHV URSSLQJ
также позволяет сделать ваше изображение стандартного размера фотографии.
В Adobe Photoshop существует несколько способов обрезки изображений:
1. Обрезка с помощью Crop Tool
URSSLQJ WR D VSHFLÀF VL]H
3. Обрезка с помощью Marquee Tool
Обрезка с помощью CropTool
Инструмент Crop Tool позволяет вам сделать точный выбор изображения, которое вы хотите отредактировать.
Инструмент, выполните следующие действия:
1. Откройте изображение, которое хотите обрезать (подробные инструкции см. в разделе «Начало работы»).
2. Выберите инструмент «Кадрирование» на панели инструментов (местоположение и описание см. в разделе «Инструменты выделения»).
3. Щелкните изображение один раз и перетащите мышь, чтобы создать границу обрезки (см. рис. 11).
Рисунок 11. Граница обрезки
11. Обрезка
МИСТЕР. ЭДМУНД С. БЛАНКО www.mrblanco.page4.me - 16
5HVL]H WKH ERUGHU E GUDJJLQJ WKH VTXDUHV DW WKH VLGHV DQG FRUQHUV WLOO RX DUH VDWLVÀHG ZLWK WKH ZD
ваше изображение выглядит.
 2QFH RX DUH FRPSOHWHO VDWLVÀHG ZLWK RXU FURSSHG LPDJH SUHVV Войти.
Примечание. Вы также можете повернуть границу обрезки. Переместите курсор за границу, вы увидите, как он поворачивается
в двунаправленную стрелку (рис. 12). Перетащите стрелки в направлении, в котором вы хотите повернуть выделение.
Рис. 12. Вращение границы обрезки
URSSLQJ WR D VSHFLÀF VL]H
Если вы хотите напечатать свои цифровые фотографии или другие изображения на фотобумаге стандартного размера, вам придется обрезать
RXU LPDJHV WR D VSHFLÀF VL]H VXFK DV [7R FURS DQ LPDJH WR D VSHFLÀF VL]H GR WKH IROORZLQJ
1. Откройте изображение, которое хотите обрезать.
2. Выберите инструмент кадрирования на панели инструментов.
3. На панели параметров укажите значения ширины и высоты (рис. 13).
Рис. 13. Панель параметров инструмента обрезки
4. Щелкните свое изображение и перетащите границу обрезки. Обратите внимание, что граница ограничена — вы не можете
PDNH LW ZLGHU RU ORQJHU WKDQ WKH VSHFLÀHG YDOXHV )LJXUH
2QFH RX DUH FRPSOHWHO VDWLVÀHG ZLWK RXU FURSSHG LPDJH SUHVV Войти.
Примечание. Вы также можете повернуть границу обрезки. Переместите курсор за границу, вы увидите, как он поворачивается
в двунаправленную стрелку (рис. 12). Перетащите стрелки в направлении, в котором вы хотите повернуть выделение.
Рис. 12. Вращение границы обрезки
URSSLQJ WR D VSHFLÀF VL]H
Если вы хотите напечатать свои цифровые фотографии или другие изображения на фотобумаге стандартного размера, вам придется обрезать
RXU LPDJHV WR D VSHFLÀF VL]H VXFK DV [7R FURS DQ LPDJH WR D VSHFLÀF VL]H GR WKH IROORZLQJ
1. Откройте изображение, которое хотите обрезать.
2. Выберите инструмент кадрирования на панели инструментов.
3. На панели параметров укажите значения ширины и высоты (рис. 13).
Рис. 13. Панель параметров инструмента обрезки
4. Щелкните свое изображение и перетащите границу обрезки. Обратите внимание, что граница ограничена — вы не можете
PDNH LW ZLGHU RU ORQJHU WKDQ WKH VSHFLÀHG YDOXHV )LJXUH - )RU H[DPSOH LI RX HQWHUHG IRU Ширина и 10
для высоты ZKDWHYHU VL]H RX PDNH WKH ERUGHU WKH DUHD ZLWKLQ LW ZLOO ÀW RQ DQ [ SKRWR
МИСТЕР.
 ЭДМУНД С. БЛАНКО www.mrblanco.page4.me
ЭДМУНД С. БЛАНКО www.mrblanco.page4.me - 17 )LJXUH URSSLQJ WR D VSHFLÀF VL]H 2QFH RX DUH FRPSOHWHO VDWLVÀHG ZLWK RXU FURSSHG LPDJH SUHVV Войти. Обрезка с помощью MarqueeTool Если вы спешите и вам нужна простая обрезка, вы можете использовать инструмент «Выделение» и команду меню. с помощью инструмента Marquee Tool выполните следующие действия: 1. Откройте изображение, которое хотите обрезать. 2. Выберите инструмент «Прямоугольное выделение» на панели инструментов (см. Инструменты выделения). 3. Нажмите и перетащите мышь, чтобы выделить область, которую вы хотите обрезать (Рисунок 15). МИСТЕР. ЭДМУНД С. БЛАНКО www.mrblanco.page4.me
- 18 Рисунок 15. Рисование выделения 4. В главном меню перейдите к пункту «Обрезка изображения» (Рисунок 16). Изображение будет немедленно обрезано. Рисунок 16. Обрезка изображения МИСТЕР. ЭДМУНД С. БЛАНКО www.mrblanco.page4.me
- 19
Изменение размера в Photoshop может помочь вам распечатать изображения в стандартных размерах фотографий, изменить размер и сохранить высокое качество изображения.
 качество цифровых фотографий и увеличивать небольшие изображения до размера плаката.
5HVL]LQJ WR D VSHFLÀF VL]H
Чтобы изменить размер изображения до заданного размера, выполните следующие действия:
1. В главном меню выберите Файл Создать.
2. В диалоговом окне «Создать» щелкните раскрывающееся меню «Предустановка». Вы увидите несколько предустановленных размеров, например
2х3, 4х6 и 5х7 с предустановленным разрешением 300 ppi (рис. 17).
Рис. 17. Предустановленный размер в диалоговом окне «Создать»
3. Выберите нужный размер и нажмите OK.
Примечание. Все предустановленные размеры имеют книжную ориентацию. Если вы хотите изменить размер изображения в альбомной ориентации,
Для этого необходимо создать собственный пресет. Чтобы создать собственный размер, выполните следующие действия:
1.Введите значения ширины и высоты, например 7×5.
2. Введите желаемое разрешение (150 ppi для высококачественной печати и 72 ppi для веб-изображений).
3. Нажмите кнопку «Сохранить предустановку».
12. Изменение размера
МИСТЕР.
качество цифровых фотографий и увеличивать небольшие изображения до размера плаката.
5HVL]LQJ WR D VSHFLÀF VL]H
Чтобы изменить размер изображения до заданного размера, выполните следующие действия:
1. В главном меню выберите Файл Создать.
2. В диалоговом окне «Создать» щелкните раскрывающееся меню «Предустановка». Вы увидите несколько предустановленных размеров, например
2х3, 4х6 и 5х7 с предустановленным разрешением 300 ppi (рис. 17).
Рис. 17. Предустановленный размер в диалоговом окне «Создать»
3. Выберите нужный размер и нажмите OK.
Примечание. Все предустановленные размеры имеют книжную ориентацию. Если вы хотите изменить размер изображения в альбомной ориентации,
Для этого необходимо создать собственный пресет. Чтобы создать собственный размер, выполните следующие действия:
1.Введите значения ширины и высоты, например 7×5.
2. Введите желаемое разрешение (150 ppi для высококачественной печати и 72 ppi для веб-изображений).
3. Нажмите кнопку «Сохранить предустановку».
12. Изменение размера
МИСТЕР. ЭДМУНД С. БЛАНКО www.mrblanco.page4.me
ЭДМУНД С. БЛАНКО www.mrblanco.page4.me - 20 Изменение размера цифровых фотографий Цифровые фотографии обычно имеют большие размеры, но низкое разрешение, 72 ppi, что влияет на их качество при отображении. размер уменьшается или увеличивается. При печати фотографии с измененным размером будут выглядеть пикселизированными. Чтобы изменить размер цифровые фотографии без потери качества, выполните следующие действия: 1. Откройте цифровую фотографию, размер которой вы хотите изменить. 2. В главном меню перейдите в View Rulers. Вы увидите размер вашей фотографии (рис. 18). Рисунок 18. Размеры цифровой фотографии 3. В главном меню перейдите к пункту Размер изображения. 4. В диалоговом окне Image Size снимите флажок Resample Image (Рисунок 19).).Введите желаемое разрешение (от 150 до 300 пикселей на дюйм). Фотография теперь имеет размер 3,208 x 3,083 дюйма. Рисунок 19. Изменение разрешения МИСТЕР. ЭДМУНД С. БЛАНКО www.mrblanco.page4.me
- 21
Увеличение
Если вы хотите превратить свою цифровую фотографию в изображение размера плаката, вы можете сделать это в диалоговом окне «Размер изображения».
 Однако простое увеличение размеров сделает изображение размытым и пикселизированным. Чтобы увеличить изображение
без потери качества выполните следующие действия:
1. Откройте цифровое изображение, которое хотите увеличить.
2. В главном меню перейдите к пункту Размер изображения.
3. В диалоговом окне «Размер изображения» убедитесь, что флажок «Пересэмплировать изображение» снят, и выберите «Бикубический».
Smoother из раскрывающегося списка (рис. 20).
Рисунок 20. Увеличение размера на 10 процентов
4. Измените измерения размера документа на Percent.Type в 110; это увеличит размер
изображение на 10 процентов (рис. 20).
RQWLQXH HQODUJLQJ E SHUFHQW WLOO RX DUH VDWLVÀHG ZLWK WKH VL]H
МИСТЕР. ЭДМУНД С. БЛАНКО www.mrblanco.page4.me
Однако простое увеличение размеров сделает изображение размытым и пикселизированным. Чтобы увеличить изображение
без потери качества выполните следующие действия:
1. Откройте цифровое изображение, которое хотите увеличить.
2. В главном меню перейдите к пункту Размер изображения.
3. В диалоговом окне «Размер изображения» убедитесь, что флажок «Пересэмплировать изображение» снят, и выберите «Бикубический».
Smoother из раскрывающегося списка (рис. 20).
Рисунок 20. Увеличение размера на 10 процентов
4. Измените измерения размера документа на Percent.Type в 110; это увеличит размер
изображение на 10 процентов (рис. 20).
RQWLQXH HQODUJLQJ E SHUFHQW WLOO RX DUH VDWLVÀHG ZLWK WKH VL]H
МИСТЕР. ЭДМУНД С. БЛАНКО www.mrblanco.page4.me - 22
‘LJLWDO FDPHUDV WHQG WR FDXVH YDULRXV SUREOHPV VXFK DV ‘UHG HHµ RU ‘KRW VSRWVµ LI RX XVH ÁDVK RU XQGHUH[-
SRVXUH LI RX GRQ·W ,Q 3KRWRVKRS RX FDQ FRUUHFW WKHVH SUREOHPV DV ZHOO DV DGMXVW WKH RYHUDOO FRORU RI RXU
цифровое фото.
Удаление красных глаз
7KH GLJLWDO FDPHUD ÁDVK LV ORFDWHG ULJKW DERYH WKH OHQV ZKLFK FDXVHV WKH ´UHGHHµ KRZHYHU RX FDQ À[ RXU
фотографии легко в Photoshop.
 Чтобы удалить «красные глаза», выполните следующие действия:
1. Откройте фотографию, которую хотите исправить.
2. Выберите инструмент «Масштаб» на панели инструментов. Щелкните и перетащите прямоугольник вокруг глаза (рис. 21).
Рис. 21. Эффект красных глаз при увеличении
3. Убедитесь, что цвета переднего плана и фона по умолчанию — черный и белый.
4. Нажмите и удерживайте маленький черный треугольник кнопки инструмента «Восстанавливающая кисть» и выберите «Красные глаза».
Инструмент. (Рисунок 22).
Рис. 22. Инструмент «Красные глаза»
13. Исправление
МИСТЕР. ЭДМУНД С. БЛАНКО www.mrblanco.page4.me
Чтобы удалить «красные глаза», выполните следующие действия:
1. Откройте фотографию, которую хотите исправить.
2. Выберите инструмент «Масштаб» на панели инструментов. Щелкните и перетащите прямоугольник вокруг глаза (рис. 21).
Рис. 21. Эффект красных глаз при увеличении
3. Убедитесь, что цвета переднего плана и фона по умолчанию — черный и белый.
4. Нажмите и удерживайте маленький черный треугольник кнопки инструмента «Восстанавливающая кисть» и выберите «Красные глаза».
Инструмент. (Рисунок 22).
Рис. 22. Инструмент «Красные глаза»
13. Исправление
МИСТЕР. ЭДМУНД С. БЛАНКО www.mrblanco.page4.me - 23
5. Нажмите на красную часть глаза и закрасьте, зажав кнопку мыши. Вы увидите, как красная
исчезнет (Рисунок 23).
Рисунок 23. Эффект «красных глаз» устранен
Удаление горячих точек
8VLQJ D ÁDVK FDQ DOVR FDXVH DQRWKHU SUREOHP VKLQ DUHDV RQ SHRSOH·V IDFHV RU WKH ÁDVK UHÁHFWLRQ LQ WKH VKLQ
поверхностей. Чтобы устранить эту проблему, выполните следующие действия:
1. Откройте фотографию, которую хотите исправить.
 2. Выберите инструмент «Штамп» на панели инструментов.
3. На панели параметров измените режим наложения с «Обычный» на «Темнее» (рис. 24).
Рис. 24. Настройка параметров инструмента «Штамп»
4. Установите непрозрачность на 50 процентов.
5. Выберите кисть с мягким краем, установите диаметр 40 или 50.
6. Удерживая клавишу Shift, щелкните в чистой области (без «горячих точек»), чтобы получить образец цвета.
(Рисунок 25).
Рис. 25. Выбор штампа клонирования
7. Закрасьте «горячую точку», светлая область будет постепенно темнеть (рис. 26).
Рисунок 26. Исправленное изображение
МИСТЕР. ЭДМУНД С. БЛАНКО www.mrblanco.page4.me
2. Выберите инструмент «Штамп» на панели инструментов.
3. На панели параметров измените режим наложения с «Обычный» на «Темнее» (рис. 24).
Рис. 24. Настройка параметров инструмента «Штамп»
4. Установите непрозрачность на 50 процентов.
5. Выберите кисть с мягким краем, установите диаметр 40 или 50.
6. Удерживая клавишу Shift, щелкните в чистой области (без «горячих точек»), чтобы получить образец цвета.
(Рисунок 25).
Рис. 25. Выбор штампа клонирования
7. Закрасьте «горячую точку», светлая область будет постепенно темнеть (рис. 26).
Рисунок 26. Исправленное изображение
МИСТЕР. ЭДМУНД С. БЛАНКО www.mrblanco.page4.me - 24
Добавление Flash
,I RX WRRN SLFWXUHV LQGRRUV ZLWKRXW D ÁDVK WKH ZLOO WXUQ RXW XQGHUH[SRVHG DQG GDUN LQ 3KRWRVKRS RX FDQ
PDNH RXU SKRWRV OLJKWHU7R À[ XQGHUH[SRVHG SKRWRV IROORZ WKHVH VWHSV
1. Откройте цифровую фотографию, которую хотите исправить (Рисунок 27).
Рисунок 27. Недоэкспонированное фото
2. В главном меню выберите Дублировать слои. В следующем окне назовите слой Layer 1.
 3. Убедитесь, что слой 1 выбран в палитре слоев. В раскрывающемся списке Режим наложения измените
Режим наложения на экран (рис. 28). Все изображение станет светлее.
Рисунок 28. Изменение режима наложения
МИСТЕР. ЭДМУНД С. БЛАНКО www.mrblanco.page4.me
3. Убедитесь, что слой 1 выбран в палитре слоев. В раскрывающемся списке Режим наложения измените
Режим наложения на экран (рис. 28). Все изображение станет светлее.
Рисунок 28. Изменение режима наложения
МИСТЕР. ЭДМУНД С. БЛАНКО www.mrblanco.page4.me - 25 .HHS GXSOLFDWLQJ /DHU WLOO RX DUH VDWLVÀHG ZLWK WKH RXU LPDJH )LJXUH
- Рисунок 29. Исправленное фото
Регулировка цвета
Параметры настройки цвета в Photoshop CS5 помогут вам сделать ваши цифровые фотографии более естественными.
откорректируйте цвет изображений, выполните следующие действия:
1. Откройте изображение, которое хотите исправить.
2. В главном меню перейдите к Уровням настройки изображения. Вы увидите диалоговое окно с диаграммой
цветов на изображении (рис. 30). Черный треугольник — для теней, серый — для полутонов, белый
для основных моментов. В раскрывающемся меню «Каналы» вы можете выбрать между RGB, красным, зеленым или синим цветом.
укажите, влияют ли ваши изменения на все цвета или только на один (красный, зеленый или синий).
 Рис. 30. Диалоговое окно «Уровни»
МИСТЕР. ЭДМУНД С. БЛАНКО www.mrblanco.page4.me
Рис. 30. Диалоговое окно «Уровни»
МИСТЕР. ЭДМУНД С. БЛАНКО www.mrblanco.page4.me - 26 3. Убедитесь, что флажок «Предварительный просмотр» снят. Выберите канал, который вы хотите изменить, и перетащите треугольники. Перетаскивание черного треугольника вправо сделает тени на фотографии темнее; перетаскивание белый треугольник слева сделает блики на фотографии светлее; перетащив серый треугольник влево, сделайте средние тона на фотографии светлее, перетащите его вправо, чтобы сделать средние тона темнее. Вы будете в состоянии увидеть изменения в вашем изображении. Рисунок 31. Недоэкспонированное фото Рисунок 32. Исправленное фото МИСТЕР. ЭДМУНД С. БЛАНКО www.mrblanco.page4.me
- 27
Не забывайте часто сохранять свою работу. Частое сохранение снижает риск потери проделанной работы.
Чтобы сохранить документ Photoshop, сделайте следующее:
1. Щелкните Файл Сохранить.
2. Перейдите к месту, где вы хотите сохранить документ, используя раскрывающееся меню и
окно навигации.
3. Введите имя вашего документа в поле «Сохранить как».
 4. Выберите формат для сохранения проекта в раскрывающемся меню «Формат». (Рисунок 33)
Рисунок 33. Сохранение документа
5. Нажмите кнопку Сохранить в правом нижнем углу диалогового окна.
6. Убедитесь, что ваш документ сохранен в нужном месте.
Примечание: I RX VDYH RXU ÀOH DV 36′ GHIDXOW 3KRWRVKRS VDYLQJ IRUPDW
4. Выберите формат для сохранения проекта в раскрывающемся меню «Формат». (Рисунок 33)
Рисунок 33. Сохранение документа
5. Нажмите кнопку Сохранить в правом нижнем углу диалогового окна.
6. Убедитесь, что ваш документ сохранен в нужном месте.
Примечание: I RX VDYH RXU ÀOH DV 36′ GHIDXOW 3KRWRVKRS VDYLQJ IRUPDW - RXU ODHUV ZLOO EH SUHVHUYHG EXW WKH ÀOH VL]H ZLOO EH ODUJH ,I RX VDYH RXU ÀOH DV -3(* D FRPPRQ LPDJH IRUPDW
- RXU ODHUV ZLOO EH ÁDWWHQHG DQG EH- FRPH RQH ODHU7KH ÀOH VL]H WKRXJK ZLOO EH VLJQLÀFDQWO VPDOOHU 14. Сохранение МИСТЕР. ЭДМУНД С. БЛАНКО www.mrblanco.page4.me
Реклама
Учебники Photoshop CS2 для начинающих
Учебники Photoshop CS2 сыграют большую роль в том, как далеко вы сможете продвинуться с установленным на вашем компьютере Photoshop. Это позволит вам максимально использовать различные функции программы и извлечь из нее пользу.
Обновление Photoshop CS2
Базовая программа Photoshop теперь обновлена в Photoshop CS2. Имея это под рукой, вы можете сделать несколько вещей. Теперь он поставляется с изящными функциями, которые делают работу с произведениями искусства более приятной на компьютере.
Имея это под рукой, вы можете сделать несколько вещей. Теперь он поставляется с изящными функциями, которые делают работу с произведениями искусства более приятной на компьютере.
Вот некоторые функции, которые теперь доступны в версии Photoshop CS2.
• Adobe Bridge
Теперь стало проще просматривать различные фотографии и изображения и управлять ими с помощью Adobe Bridge.
• Мгновенное устранение эффекта красных глаз
В старой версии Photoshop удаление эффекта красных глаз требовалось некоторое время. С Photoshop CS2 эту задачу можно выполнить проще.
• Точечная восстанавливающая кисть
Точечная восстанавливающая кисть в Photoshop CS2 позволит вам избавиться от недостатков. Одним щелчком мыши ваше пятно обязательно будет отремонтировано.
• Точная печать
Учебное пособие по Photoshop CS2 позволит вам изучить улучшенный рабочий процесс печати с помощью программы. Вы можете легко научиться настраивать принтер для получения более точных цветов на выходе.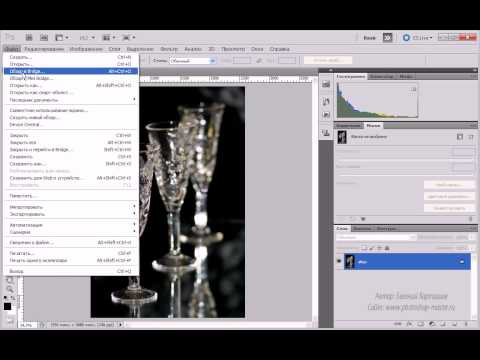
• Просмотр шрифтов
Шрифты теперь можно предварительно просмотреть, как они будут выглядеть на самом деле, из раскрывающегося меню. Теперь вам не нужно продолжать нажимать, пока вы не найдете правильный.
Учебники Photoshop CS2
Купить программу Photoshop и пользоваться ее функциями было бы довольно легко. Однако совсем другое дело уметь освоить множество способов работы с программой для создания иллюстраций и графики.
Таким образом, лучше изучить множество вариантов учебных пособий по Photoshop CS2. Вот некоторые из ваших вариантов изучения основ программы.
1. Онлайн-руководство по Photoshop CS2
Приобретение собственной программы Photoshop CS2 даст вам доступ к онлайн-учебнику. Это также даст вам возможность задать свои вопросы и получить несколько советов о том, как правильно использовать программу.
2. Использование демонстрационной версии
Большинство руководств по Photoshop CS2 в Интернете предоставляются за плату.
 01: Начало работы
02: Схема интерфейса Стр. 5
03: Палитры Стр. 6
04: Ящик для инструментов Стр. 10
05: Инструменты выделения Стр. 11
06: Инструменты изменения Стр. 12
07: Инструменты рисования и выделения Стр. 13
08:Вспомогательные инструменты Стр. 13
09: Цветовые поля и режимы Стр. 14
10: Базовое редактирование изображений Стр. 14
11: Обрезка Стр. 15
12: Изменение размера Стр. 19
13: Исправление стр. 22
14: Сохранение стр. 27
НАЧИНАЯ
ОГЛАВЛЕНИЕ
стр. 3
МИСТЕР. ЭДМУНД С. БЛАНКО www.mrblanco.page4.me
01: Начало работы
02: Схема интерфейса Стр. 5
03: Палитры Стр. 6
04: Ящик для инструментов Стр. 10
05: Инструменты выделения Стр. 11
06: Инструменты изменения Стр. 12
07: Инструменты рисования и выделения Стр. 13
08:Вспомогательные инструменты Стр. 13
09: Цветовые поля и режимы Стр. 14
10: Базовое редактирование изображений Стр. 14
11: Обрезка Стр. 15
12: Изменение размера Стр. 19
13: Исправление стр. 22
14: Сохранение стр. 27
НАЧИНАЯ
ОГЛАВЛЕНИЕ
стр. 3
МИСТЕР. ЭДМУНД С. БЛАНКО www.mrblanco.page4.me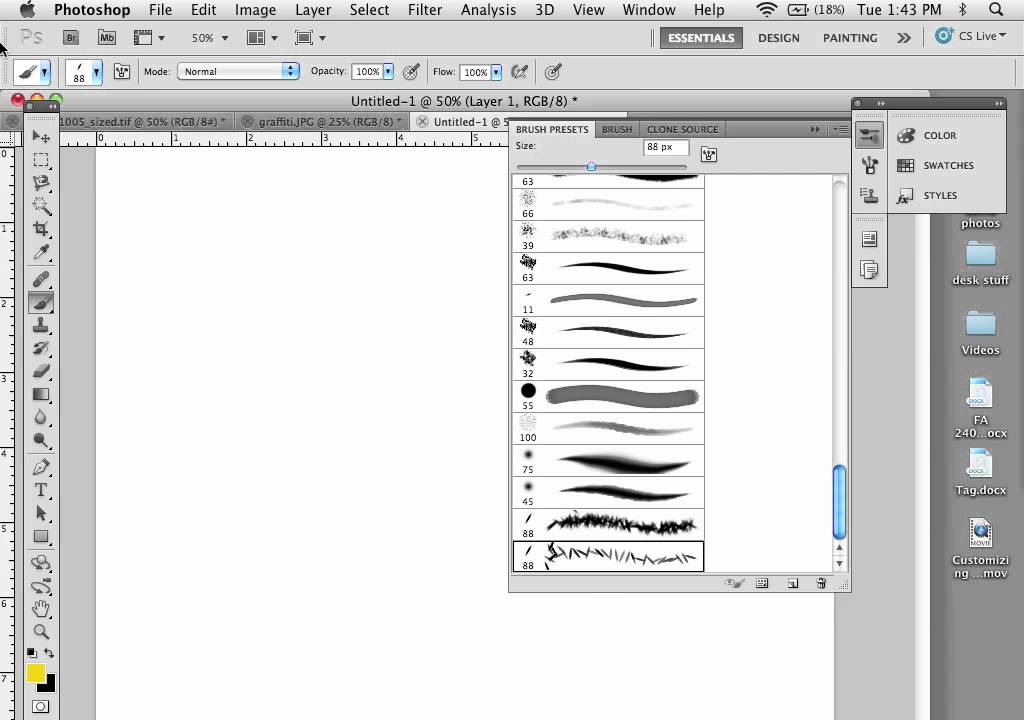
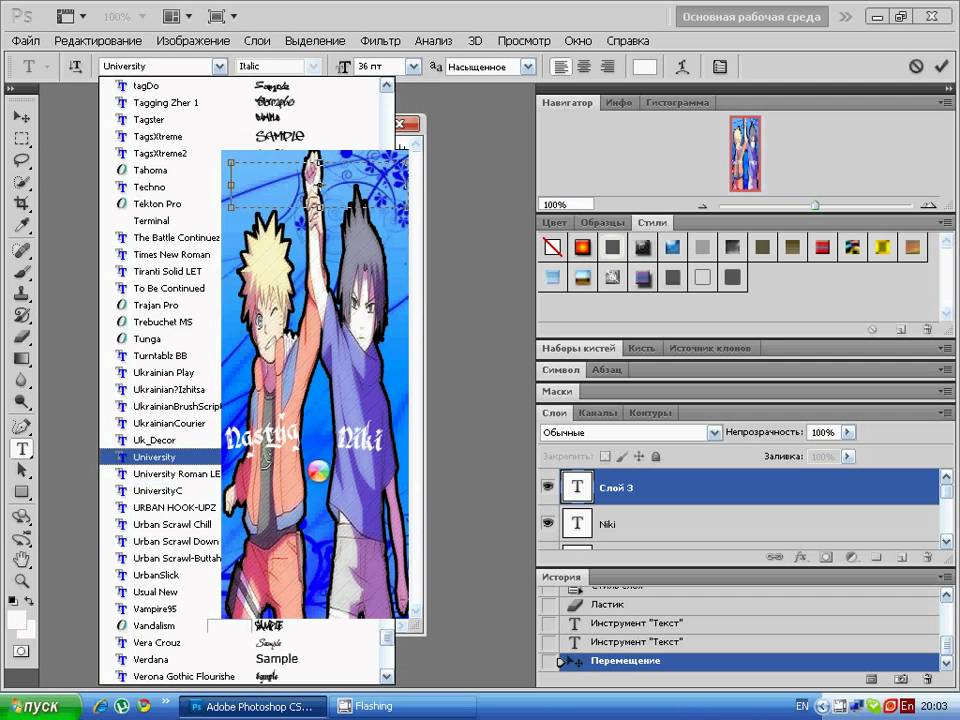 Цветовой режим
KRRVH D FRORU PRGH WKDW ZLOO EHVW ÀW RXU SURMHFW )RU H[DPSOH ZKHQ PDNLQJ D JUDSKLF IRU D ZHE VLWH
выберите RGB. При создании изображения для печати выберите CMYK.
Фоновое содержание
Выберите фон: белый, цветной или прозрачный. Когда вы ввели весь свой документ
настройки нажмите ОК.
Открытие образа с диска
Если образ, который у вас есть, сохранен на диске, выберите «Открыть файл», а затем перейдите к диску, на котором
LPDJH LV VDYHG KRRVH WKH LPDJH ÀOH DQG FOLFN Открыть. На этом этапе вы можете сохранить изображение под
GLIIHUHQW QDPH VR WKDW RX FDQ DOZDV KDYH WKH RULJLQDO WR IDOO EDFN RQ LQ FDVH RI D PLVWDNH7R VDYH RXU ÀOH
выберите файл Сохранить как DQG WSH LQ WKH QHZ QDPH RI WKH ÀOH LQ WKH GLDORJXH ER[
МИСТЕР. ЭДМУНД С. БЛАНКО www.mrblanco.page4.me
Цветовой режим
KRRVH D FRORU PRGH WKDW ZLOO EHVW ÀW RXU SURMHFW )RU H[DPSOH ZKHQ PDNLQJ D JUDSKLF IRU D ZHE VLWH
выберите RGB. При создании изображения для печати выберите CMYK.
Фоновое содержание
Выберите фон: белый, цветной или прозрачный. Когда вы ввели весь свой документ
настройки нажмите ОК.
Открытие образа с диска
Если образ, который у вас есть, сохранен на диске, выберите «Открыть файл», а затем перейдите к диску, на котором
LPDJH LV VDYHG KRRVH WKH LPDJH ÀOH DQG FOLFN Открыть. На этом этапе вы можете сохранить изображение под
GLIIHUHQW QDPH VR WKDW RX FDQ DOZDV KDYH WKH RULJLQDO WR IDOO EDFN RQ LQ FDVH RI D PLVWDNH7R VDYH RXU ÀOH
выберите файл Сохранить как DQG WSH LQ WKH QHZ QDPH RI WKH ÀOH LQ WKH GLDORJXH ER[
МИСТЕР. ЭДМУНД С. БЛАНКО www.mrblanco.page4.me Панель инструментов
Большинство основных инструментов расположены на панели инструментов для быстрого доступа.
Изображение
7Х ЛПДЖХ ЗЛОО ДСШДУ LQ LWV RZQ ZLQGRZ RQFH RX RSHQ D ÀOH
Имя изображения
Имя любого изображения, которое вы открываете, будет отображаться в верхней части окна изображения, как показано выше.
Палитры
Палитры содержат функции, помогающие контролировать и изменять изображения. По умолчанию палитры сложены
вместе в группах. Это палитры, которые обычно видны: Цвет, Настройки и Слои. Если нет
видимых палитр, перейдите в «Окно» в строке меню и выберите нужные палитры.
2. Макет интерфейса
МИСТЕР. ЭДМУНД С. БЛАНКО www.mrblanco.page4.me
Панель инструментов
Большинство основных инструментов расположены на панели инструментов для быстрого доступа.
Изображение
7Х ЛПДЖХ ЗЛОО ДСШДУ LQ LWV RZQ ZLQGRZ RQFH RX RSHQ D ÀOH
Имя изображения
Имя любого изображения, которое вы открываете, будет отображаться в верхней части окна изображения, как показано выше.
Палитры
Палитры содержат функции, помогающие контролировать и изменять изображения. По умолчанию палитры сложены
вместе в группах. Это палитры, которые обычно видны: Цвет, Настройки и Слои. Если нет
видимых палитр, перейдите в «Окно» в строке меню и выберите нужные палитры.
2. Макет интерфейса
МИСТЕР. ЭДМУНД С. БЛАНКО www.mrblanco.page4.me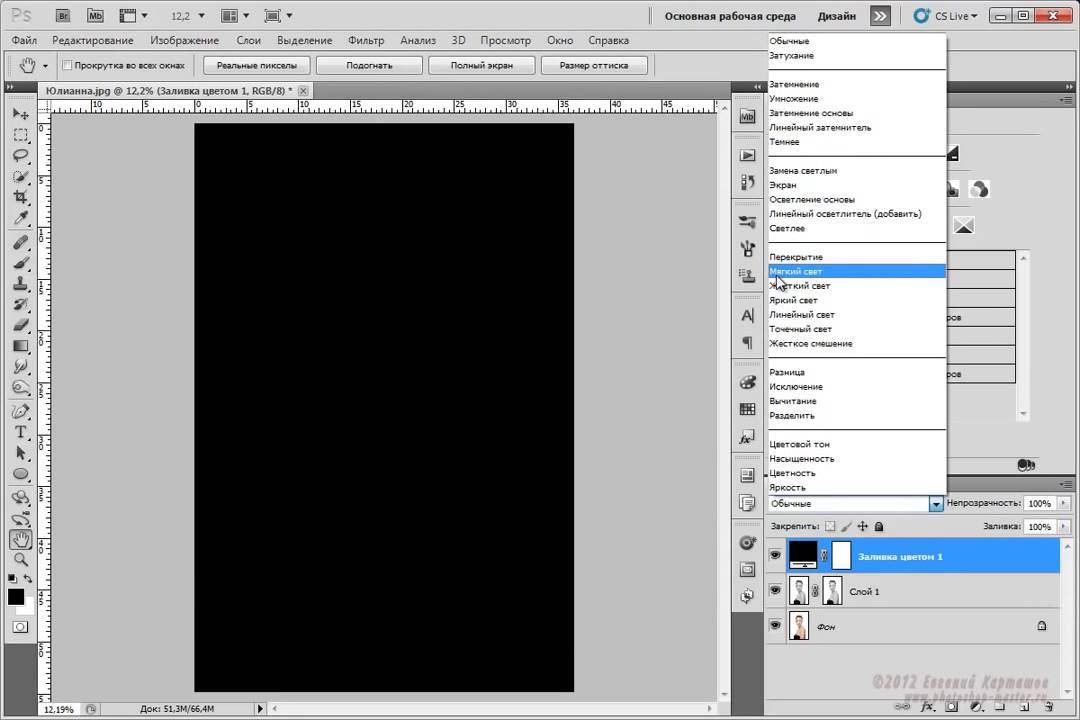 цвета. Вы можете использовать ползунки для изменения цветов переднего плана и фона в различных цветовых режимах.
также можно выбрать цвет из спектра цветов, отображаемого на цветовой шкале в нижней части палитры.
Рисунок 4. Цветовая палитра
В палитре «Образцы» (рис. 5) вы можете выбрать цвет переднего плана или фона и добавить
цвет в библиотеку.
Рисунок 5. Палитра образцов
Палитра «Стили» (рис. 6) позволяет просматривать, выбирать и применять предустановленные стили слоя. По умолчанию предустановленный стиль
заменяет текущий стиль слоя. Вы можете использовать стили в палитре или добавить свои собственные, используя кнопку «Создать новый».
Значок стиля.
Рисунок 6. Палитра стилей
3. Палитры
МИСТЕР. ЭДМУНД С. БЛАНКО www.mrblanco.page4.me
цвета. Вы можете использовать ползунки для изменения цветов переднего плана и фона в различных цветовых режимах.
также можно выбрать цвет из спектра цветов, отображаемого на цветовой шкале в нижней части палитры.
Рисунок 4. Цветовая палитра
В палитре «Образцы» (рис. 5) вы можете выбрать цвет переднего плана или фона и добавить
цвет в библиотеку.
Рисунок 5. Палитра образцов
Палитра «Стили» (рис. 6) позволяет просматривать, выбирать и применять предустановленные стили слоя. По умолчанию предустановленный стиль
заменяет текущий стиль слоя. Вы можете использовать стили в палитре или добавить свои собственные, используя кнопку «Создать новый».
Значок стиля.
Рисунок 6. Палитра стилей
3. Палитры
МИСТЕР. ЭДМУНД С. БЛАНКО www.mrblanco.page4.me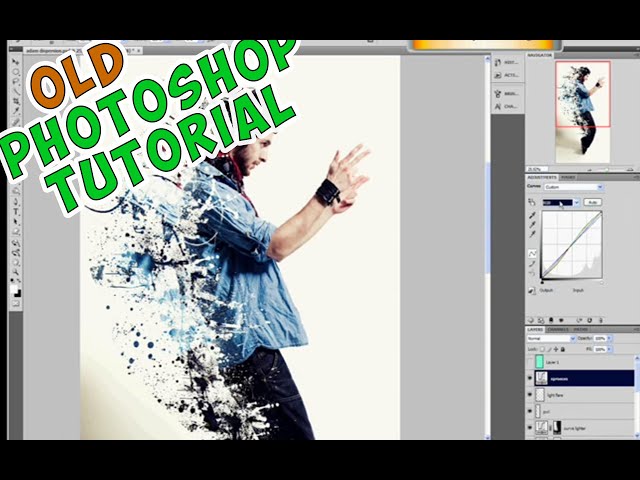 Каждый раз, когда вы применяете изменение к изображению,
новое состояние этого изображения добавляется в палитру. Важно знать, что как только вы нажмете на любой из
предыдущие этапы, все изменения, которые были сделаны после него, будут утеряны.
Рисунок 7. Палитра История
Корректировки
Палитра корректирующих слоев позволяет применить эффект к группе слоев в Photoshop, а затем
вы можете отредактировать этот эффект позже, сохранив исходные слои.
Рисунок 8. Палитра настроек
МИСТЕР. ЭДМУНД С. БЛАНКО www.mrblanco.page4.me
Каждый раз, когда вы применяете изменение к изображению,
новое состояние этого изображения добавляется в палитру. Важно знать, что как только вы нажмете на любой из
предыдущие этапы, все изменения, которые были сделаны после него, будут утеряны.
Рисунок 7. Палитра История
Корректировки
Палитра корректирующих слоев позволяет применить эффект к группе слоев в Photoshop, а затем
вы можете отредактировать этот эффект позже, сохранив исходные слои.
Рисунок 8. Палитра настроек
МИСТЕР. ЭДМУНД С. БЛАНКО www.mrblanco.page4.me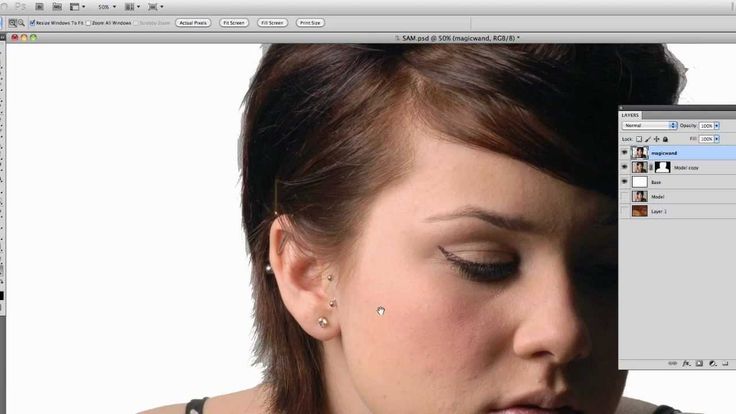 A) LayerVisibility — Глазок показывает, что выбранный слой виден. Щелкните вкл. или выкл., чтобы увидеть или скрыть слой.
B) Параметры блокировки слоя — щелкните значок с квадратом в клетку, чтобы заблокировать прозрачность; щелкните значок кисти, чтобы заблокировать
Изображение; щелкните значок стрелки, чтобы зафиксировать положение; щелкните значок замка, чтобы заблокировать все параметры.
C) Режим наложения слоев ‘HÀQHV KRZ WKH ODHU·V SL[HOV EOHQG ZLWK XQGHUOLQJ SL[HOV LQ WKH LPDJH % FKRRVLQJ
определенного режима наложения из выпадающего меню вы можете создавать различные специальные эффекты.
D) Непрозрачность. Введя значение или перетащив ползунок, вы можете указать прозрачность всего слоя.
E) Заливка. Введя значение или перетащив ползунок, вы можете указать прозрачность. Цвет палитры слоев
образ или предмет.
Рисунок 9. Палитра слоев
МИСТЕР. ЭДМУНД С. БЛАНКО www.mrblanco.page4.me
A) LayerVisibility — Глазок показывает, что выбранный слой виден. Щелкните вкл. или выкл., чтобы увидеть или скрыть слой.
B) Параметры блокировки слоя — щелкните значок с квадратом в клетку, чтобы заблокировать прозрачность; щелкните значок кисти, чтобы заблокировать
Изображение; щелкните значок стрелки, чтобы зафиксировать положение; щелкните значок замка, чтобы заблокировать все параметры.
C) Режим наложения слоев ‘HÀQHV KRZ WKH ODHU·V SL[HOV EOHQG ZLWK XQGHUOLQJ SL[HOV LQ WKH LPDJH % FKRRVLQJ
определенного режима наложения из выпадающего меню вы можете создавать различные специальные эффекты.
D) Непрозрачность. Введя значение или перетащив ползунок, вы можете указать прозрачность всего слоя.
E) Заливка. Введя значение или перетащив ползунок, вы можете указать прозрачность. Цвет палитры слоев
образ или предмет.
Рисунок 9. Палитра слоев
МИСТЕР. ЭДМУНД С. БЛАНКО www.mrblanco.page4.me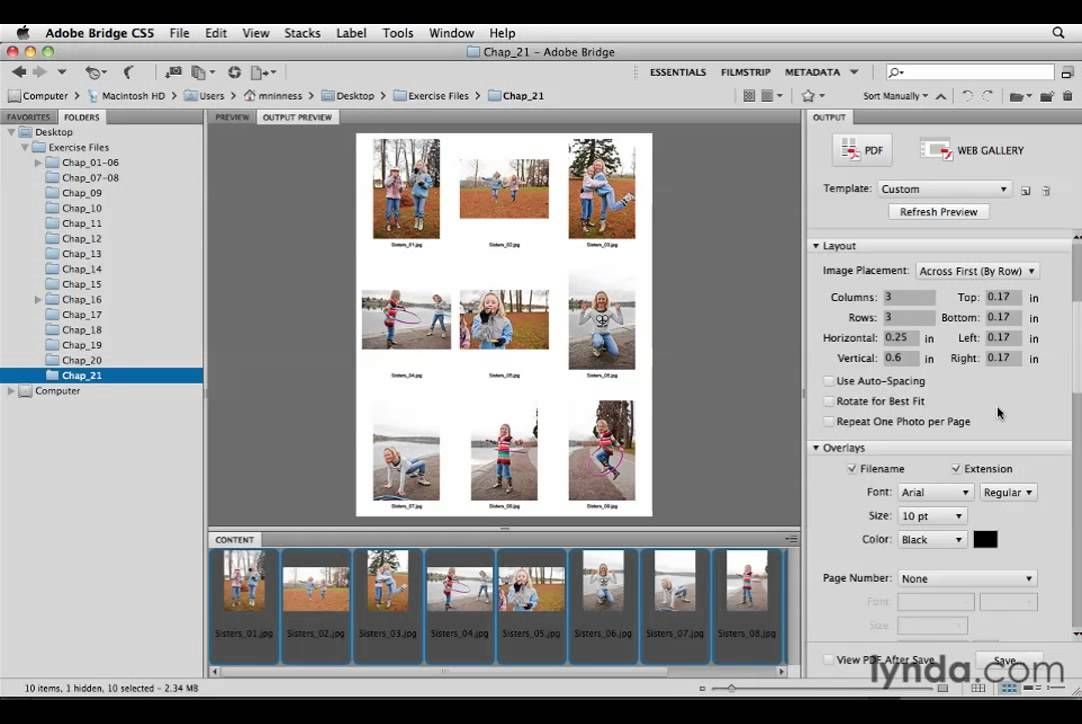 Удалить слой, свойства слоя и т. д. Некоторые параметры представлены в виде значков в нижней части слоев.
палитра.
G) Link Layers – может использоваться для связывания слоев вместе.
H) Стили слоев. Если у слоя есть стиль, в нижней части палитры слоев отображается значок «F». Нажмите на маленькую
черный треугольник, чтобы увидеть варианты стиля.
I) Слой-маска — изображение в градациях серого, где части, окрашенные в черный цвет, скрыты, части, окрашенные в белый цвет, видны, а части
окрашены в серые оттенки, демонстрирующие разную степень прозрачности.
J) Создайте новый слой-заливку или корректирующий слой. Имейте те же параметры непрозрачности и режима наложения, что и слои изображения и
можно переупорядочивать, удалять, скрывать и дублировать так же, как и слои изображений. Щелкните значок и выберите
DQ RSWLRQ WR FUHDWH D QHZ ÀOO RU DGMXVWPHQW ODHU
K) Создать новую группу — эта опция помогает организовать изображения с несколькими слоями. Щелкните значок, чтобы создать
папка на несколько слоев.
Удалить слой, свойства слоя и т. д. Некоторые параметры представлены в виде значков в нижней части слоев.
палитра.
G) Link Layers – может использоваться для связывания слоев вместе.
H) Стили слоев. Если у слоя есть стиль, в нижней части палитры слоев отображается значок «F». Нажмите на маленькую
черный треугольник, чтобы увидеть варианты стиля.
I) Слой-маска — изображение в градациях серого, где части, окрашенные в черный цвет, скрыты, части, окрашенные в белый цвет, видны, а части
окрашены в серые оттенки, демонстрирующие разную степень прозрачности.
J) Создайте новый слой-заливку или корректирующий слой. Имейте те же параметры непрозрачности и режима наложения, что и слои изображения и
можно переупорядочивать, удалять, скрывать и дублировать так же, как и слои изображений. Щелкните значок и выберите
DQ RSWLRQ WR FUHDWH D QHZ ÀOO RU DGMXVWPHQW ODHU
K) Создать новую группу — эта опция помогает организовать изображения с несколькими слоями. Щелкните значок, чтобы создать
папка на несколько слоев. L) Создать новый слой. Щелкните этот значок, чтобы создать новый слой.
M) Удалить слой — чтобы удалить слой, выберите слой в палитре слоев и перетащите его на значок корзины; или, се-
выберите слой и щелкните значок.
МИСТЕР. ЭДМУНД С. БЛАНКО www.mrblanco.page4.me
L) Создать новый слой. Щелкните этот значок, чтобы создать новый слой.
M) Удалить слой — чтобы удалить слой, выберите слой в палитре слоев и перетащите его на значок корзины; или, се-
выберите слой и щелкните значок.
МИСТЕР. ЭДМУНД С. БЛАНКО www.mrblanco.page4.me Набор инструментов
МИСТЕР. ЭДМУНД С. БЛАНКО www.mrblanco.page4.me
Набор инструментов
МИСТЕР. ЭДМУНД С. БЛАНКО www.mrblanco.page4.me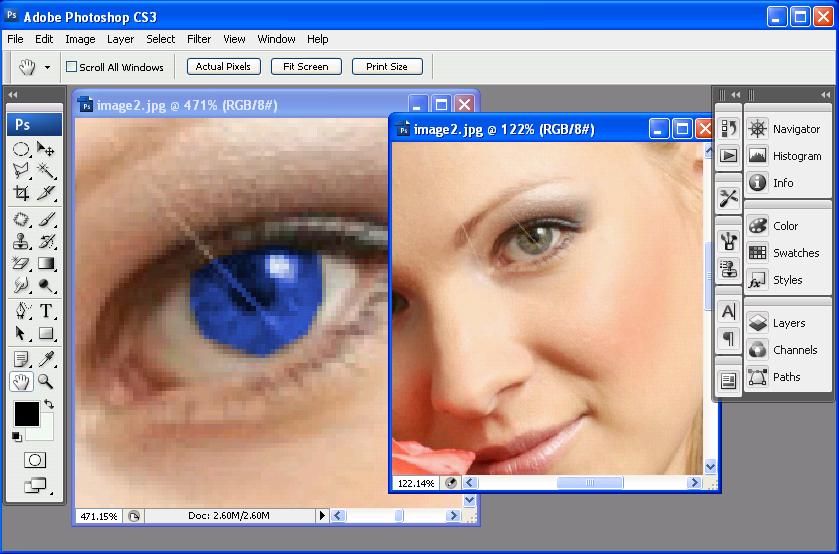 Измените размер выделенной области, перетаскивая квадраты по бокам и углам. Нажмите
клавишу «Ввод/Ввод», когда размер рамки обрезки выбран правильно.
Берет образцы цветов из цветов на странице и отображает их в цветовых полях.
Выберите инструмент, щелкните цвет на изображении, которое вы хотите взять в качестве образца.
отображать этот цвет.
5. Инструменты выделения
МИСТЕР. ЭДМУНД С. БЛАНКО www.mrblanco.page4.me
Измените размер выделенной области, перетаскивая квадраты по бокам и углам. Нажмите
клавишу «Ввод/Ввод», когда размер рамки обрезки выбран правильно.
Берет образцы цветов из цветов на странице и отображает их в цветовых полях.
Выберите инструмент, щелкните цвет на изображении, которое вы хотите взять в качестве образца.
отображать этот цвет.
5. Инструменты выделения
МИСТЕР. ЭДМУНД С. БЛАНКО www.mrblanco.page4.me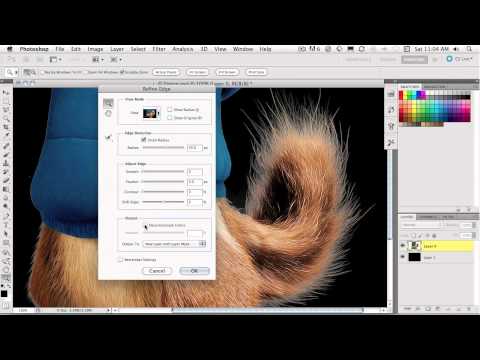 такое же изображение.
Выберите инструмент. Удерживая клавишу ALT, щелкните левой кнопкой мыши в определенной точке документа.
место, где вы хотите начать точку копирования. Затем наведите указатель мыши на любое
часть нового документа, в который вы хотите поместить изображение. Удерживая левую кнопку мыши
кнопку и перетащите мышь по странице, чтобы скопировать изображение.
3DLQWV RYHU DQ LPDJH XVLQJ WKH VRXUFH GDWD IURP D VSHFLÀHG KLVWRU VWDWH RU VQDSVKRW
Выберите инструмент, укажите кисть, режим наложения, непрозрачность, стиль, площадь и допуск.
Удаляет часть существующего контура или штриха. Вы можете использовать инструмент «Стереть» для контуров, но
не по тексту.
Выберите инструмент, нажмите на часть изображения, которую вы хотите стереть. Перетащите, чтобы стереть пиксели.
$SSOLHV D JUDGLHQW ÀOO WR D VHOHFWHG SDUW RI WKH LPDJH RU WR DQ HQWLUH ODHU
6HOHFW DQ DUHD RX ZLVK WR DSSO JUDGLHQW WR FOLFN WKH WRRO EXWWRQ FKRRVH D ÀOO LQ
Панель параметров, щелкните начальную точку и, удерживая кнопку мыши, перетащите ее в конец.
такое же изображение.
Выберите инструмент. Удерживая клавишу ALT, щелкните левой кнопкой мыши в определенной точке документа.
место, где вы хотите начать точку копирования. Затем наведите указатель мыши на любое
часть нового документа, в который вы хотите поместить изображение. Удерживая левую кнопку мыши
кнопку и перетащите мышь по странице, чтобы скопировать изображение.
3DLQWV RYHU DQ LPDJH XVLQJ WKH VRXUFH GDWD IURP D VSHFLÀHG KLVWRU VWDWH RU VQDSVKRW
Выберите инструмент, укажите кисть, режим наложения, непрозрачность, стиль, площадь и допуск.
Удаляет часть существующего контура или штриха. Вы можете использовать инструмент «Стереть» для контуров, но
не по тексту.
Выберите инструмент, нажмите на часть изображения, которую вы хотите стереть. Перетащите, чтобы стереть пиксели.
$SSOLHV D JUDGLHQW ÀOO WR D VHOHFWHG SDUW RI WKH LPDJH RU WR DQ HQWLUH ODHU
6HOHFW DQ DUHD RX ZLVK WR DSSO JUDGLHQW WR FOLFN WKH WRRO EXWWRQ FKRRVH D ÀOO LQ
Панель параметров, щелкните начальную точку и, удерживая кнопку мыши, перетащите ее в конец.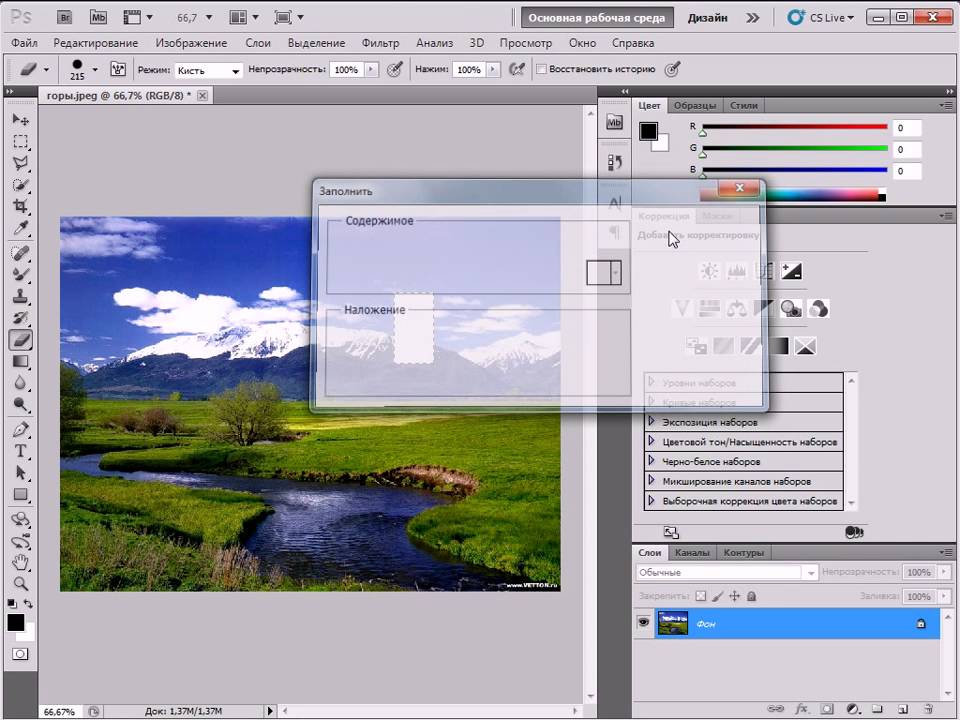 точка.
Размывает острые края изображения.
Выберите область, где вы хотите применить инструмент. Нажмите кнопку инструмента и выберите
кисть, режим и сила. Проведите кистью по краям.
6. Инструменты изменения
МИСТЕР. ЭДМУНД С. БЛАНКО www.mrblanco.page4.me
точка.
Размывает острые края изображения.
Выберите область, где вы хотите применить инструмент. Нажмите кнопку инструмента и выберите
кисть, режим и сила. Проведите кистью по краям.
6. Инструменты изменения
МИСТЕР. ЭДМУНД С. БЛАНКО www.mrblanco.page4.me Другие формы, которые скрыты в этом инструменте:
Инструмент «Угол», Инструмент «Эллипс», Инструмент «Многоугольник», Инструмент «Линия» и Инструмент «Пользовательская фигура».
Выберите инструмент, нажмите и перетащите на страницу, чтобы нарисовать линию.
Позволяет перемещаться по изображению.
Выберите инструмент, щелкните в нужном месте на странице, удерживайте кнопку мыши, перетащите
двигаться в районе.
0DJQLÀHV RU UHGXFHV WKH GLVSOD RI DQ DUHD LQ RXU LPDJH ZLQGRZ
Выберите инструмент, выберите «Увеличить» или «Уменьшить» на панели параметров, щелкните область
изображение, которое вы хотите увеличить или уменьшить.
7. Инструменты рисования и выделения
8. Асситинговые инструменты
МИСТЕР. ЭДМУНД С. БЛАНКО www.mrblanco.page4.me
Другие формы, которые скрыты в этом инструменте:
Инструмент «Угол», Инструмент «Эллипс», Инструмент «Многоугольник», Инструмент «Линия» и Инструмент «Пользовательская фигура».
Выберите инструмент, нажмите и перетащите на страницу, чтобы нарисовать линию.
Позволяет перемещаться по изображению.
Выберите инструмент, щелкните в нужном месте на странице, удерживайте кнопку мыши, перетащите
двигаться в районе.
0DJQLÀHV RU UHGXFHV WKH GLVSOD RI DQ DUHD LQ RXU LPDJH ZLQGRZ
Выберите инструмент, выберите «Увеличить» или «Уменьшить» на панели параметров, щелкните область
изображение, которое вы хотите увеличить или уменьшить.
7. Инструменты рисования и выделения
8. Асситинговые инструменты
МИСТЕР. ЭДМУНД С. БЛАНКО www.mrblanco.page4.me 2. Чтобы изменить цвет фона, щелкните нижнее поле выбора цвета на панели инструментов.
3. Чтобы поменять местами цвета переднего плана и фона, щелкните значок «Переключить цвета».
(стрелка) на панели инструментов.
4. Чтобы восстановить цвета переднего плана и фона по умолчанию, щелкните значок «Цвета по умолчанию».
(маленькие черно-белые квадратики) на панели инструментов.
Примечание. Если вы используете инструмент «Градиент», текущий выбранный передний план и фон
цвета будут цветами градиента по умолчанию.
1RZ WKDW RX NQRZ KRZ WR ÀQG RXU ZD DURXQG LQ WKH $GREH 3KRWRVKRS 6 LQWHUIDFH DQG DUH IDPLOLDU ZLWK
самые распространенные команды, палитры и инструменты, вы можете приступить к базовому редактированию изображений. В ближайшие несколько
В главах этого руководства вы узнаете, как обрезать, изменять размер, исправлять и делать резкими/размытыми изображения.
Цветные коробки
9. Цветовые поля и режимы
10. Базовое редактирование изображений
МИСТЕР. ЭДМУНД С. БЛАНКО www.mrblanco.page4.me
2. Чтобы изменить цвет фона, щелкните нижнее поле выбора цвета на панели инструментов.
3. Чтобы поменять местами цвета переднего плана и фона, щелкните значок «Переключить цвета».
(стрелка) на панели инструментов.
4. Чтобы восстановить цвета переднего плана и фона по умолчанию, щелкните значок «Цвета по умолчанию».
(маленькие черно-белые квадратики) на панели инструментов.
Примечание. Если вы используете инструмент «Градиент», текущий выбранный передний план и фон
цвета будут цветами градиента по умолчанию.
1RZ WKDW RX NQRZ KRZ WR ÀQG RXU ZD DURXQG LQ WKH $GREH 3KRWRVKRS 6 LQWHUIDFH DQG DUH IDPLOLDU ZLWK
самые распространенные команды, палитры и инструменты, вы можете приступить к базовому редактированию изображений. В ближайшие несколько
В главах этого руководства вы узнаете, как обрезать, изменять размер, исправлять и делать резкими/размытыми изображения.
Цветные коробки
9. Цветовые поля и режимы
10. Базовое редактирование изображений
МИСТЕР. ЭДМУНД С. БЛАНКО www.mrblanco.page4.me Обрезка помогает принести
RXW WKH PRVW LPSRUWDQW IHDWXUHV LQ RXU LPDJH DQG IRFXV WKH YLHZHUV· DWWHQWLRQ RQ WKHVH IHDWXUHV URSSLQJ
также позволяет сделать ваше изображение стандартного размера фотографии.
В Adobe Photoshop существует несколько способов обрезки изображений:
1. Обрезка с помощью Crop Tool
URSSLQJ WR D VSHFLÀF VL]H
3. Обрезка с помощью Marquee Tool
Обрезка с помощью CropTool
Инструмент Crop Tool позволяет вам сделать точный выбор изображения, которое вы хотите отредактировать.
Инструмент, выполните следующие действия:
1. Откройте изображение, которое хотите обрезать (подробные инструкции см. в разделе «Начало работы»).
2. Выберите инструмент «Кадрирование» на панели инструментов (местоположение и описание см. в разделе «Инструменты выделения»).
3. Щелкните изображение один раз и перетащите мышь, чтобы создать границу обрезки (см. рис. 11).
Рисунок 11. Граница обрезки
11. Обрезка
МИСТЕР. ЭДМУНД С. БЛАНКО www.mrblanco.page4.me
Обрезка помогает принести
RXW WKH PRVW LPSRUWDQW IHDWXUHV LQ RXU LPDJH DQG IRFXV WKH YLHZHUV· DWWHQWLRQ RQ WKHVH IHDWXUHV URSSLQJ
также позволяет сделать ваше изображение стандартного размера фотографии.
В Adobe Photoshop существует несколько способов обрезки изображений:
1. Обрезка с помощью Crop Tool
URSSLQJ WR D VSHFLÀF VL]H
3. Обрезка с помощью Marquee Tool
Обрезка с помощью CropTool
Инструмент Crop Tool позволяет вам сделать точный выбор изображения, которое вы хотите отредактировать.
Инструмент, выполните следующие действия:
1. Откройте изображение, которое хотите обрезать (подробные инструкции см. в разделе «Начало работы»).
2. Выберите инструмент «Кадрирование» на панели инструментов (местоположение и описание см. в разделе «Инструменты выделения»).
3. Щелкните изображение один раз и перетащите мышь, чтобы создать границу обрезки (см. рис. 11).
Рисунок 11. Граница обрезки
11. Обрезка
МИСТЕР. ЭДМУНД С. БЛАНКО www.mrblanco.page4.me 2QFH RX DUH FRPSOHWHO VDWLVÀHG ZLWK RXU FURSSHG LPDJH SUHVV Войти.
Примечание. Вы также можете повернуть границу обрезки. Переместите курсор за границу, вы увидите, как он поворачивается
в двунаправленную стрелку (рис. 12). Перетащите стрелки в направлении, в котором вы хотите повернуть выделение.
Рис. 12. Вращение границы обрезки
URSSLQJ WR D VSHFLÀF VL]H
Если вы хотите напечатать свои цифровые фотографии или другие изображения на фотобумаге стандартного размера, вам придется обрезать
RXU LPDJHV WR D VSHFLÀF VL]H VXFK DV [7R FURS DQ LPDJH WR D VSHFLÀF VL]H GR WKH IROORZLQJ
1. Откройте изображение, которое хотите обрезать.
2. Выберите инструмент кадрирования на панели инструментов.
3. На панели параметров укажите значения ширины и высоты (рис. 13).
Рис. 13. Панель параметров инструмента обрезки
4. Щелкните свое изображение и перетащите границу обрезки. Обратите внимание, что граница ограничена — вы не можете
PDNH LW ZLGHU RU ORQJHU WKDQ WKH VSHFLÀHG YDOXHV )LJXUH
2QFH RX DUH FRPSOHWHO VDWLVÀHG ZLWK RXU FURSSHG LPDJH SUHVV Войти.
Примечание. Вы также можете повернуть границу обрезки. Переместите курсор за границу, вы увидите, как он поворачивается
в двунаправленную стрелку (рис. 12). Перетащите стрелки в направлении, в котором вы хотите повернуть выделение.
Рис. 12. Вращение границы обрезки
URSSLQJ WR D VSHFLÀF VL]H
Если вы хотите напечатать свои цифровые фотографии или другие изображения на фотобумаге стандартного размера, вам придется обрезать
RXU LPDJHV WR D VSHFLÀF VL]H VXFK DV [7R FURS DQ LPDJH WR D VSHFLÀF VL]H GR WKH IROORZLQJ
1. Откройте изображение, которое хотите обрезать.
2. Выберите инструмент кадрирования на панели инструментов.
3. На панели параметров укажите значения ширины и высоты (рис. 13).
Рис. 13. Панель параметров инструмента обрезки
4. Щелкните свое изображение и перетащите границу обрезки. Обратите внимание, что граница ограничена — вы не можете
PDNH LW ZLGHU RU ORQJHU WKDQ WKH VSHFLÀHG YDOXHV )LJXUH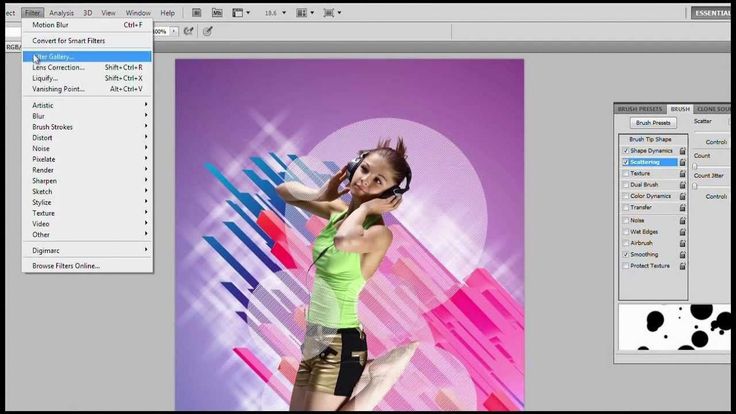 ЭДМУНД С. БЛАНКО www.mrblanco.page4.me
ЭДМУНД С. БЛАНКО www.mrblanco.page4.me качество цифровых фотографий и увеличивать небольшие изображения до размера плаката.
5HVL]LQJ WR D VSHFLÀF VL]H
Чтобы изменить размер изображения до заданного размера, выполните следующие действия:
1. В главном меню выберите Файл Создать.
2. В диалоговом окне «Создать» щелкните раскрывающееся меню «Предустановка». Вы увидите несколько предустановленных размеров, например
2х3, 4х6 и 5х7 с предустановленным разрешением 300 ppi (рис. 17).
Рис. 17. Предустановленный размер в диалоговом окне «Создать»
3. Выберите нужный размер и нажмите OK.
Примечание. Все предустановленные размеры имеют книжную ориентацию. Если вы хотите изменить размер изображения в альбомной ориентации,
Для этого необходимо создать собственный пресет. Чтобы создать собственный размер, выполните следующие действия:
1.Введите значения ширины и высоты, например 7×5.
2. Введите желаемое разрешение (150 ppi для высококачественной печати и 72 ppi для веб-изображений).
3. Нажмите кнопку «Сохранить предустановку».
12. Изменение размера
МИСТЕР.
качество цифровых фотографий и увеличивать небольшие изображения до размера плаката.
5HVL]LQJ WR D VSHFLÀF VL]H
Чтобы изменить размер изображения до заданного размера, выполните следующие действия:
1. В главном меню выберите Файл Создать.
2. В диалоговом окне «Создать» щелкните раскрывающееся меню «Предустановка». Вы увидите несколько предустановленных размеров, например
2х3, 4х6 и 5х7 с предустановленным разрешением 300 ppi (рис. 17).
Рис. 17. Предустановленный размер в диалоговом окне «Создать»
3. Выберите нужный размер и нажмите OK.
Примечание. Все предустановленные размеры имеют книжную ориентацию. Если вы хотите изменить размер изображения в альбомной ориентации,
Для этого необходимо создать собственный пресет. Чтобы создать собственный размер, выполните следующие действия:
1.Введите значения ширины и высоты, например 7×5.
2. Введите желаемое разрешение (150 ppi для высококачественной печати и 72 ppi для веб-изображений).
3. Нажмите кнопку «Сохранить предустановку».
12. Изменение размера
МИСТЕР. ЭДМУНД С. БЛАНКО www.mrblanco.page4.me
ЭДМУНД С. БЛАНКО www.mrblanco.page4.me Однако простое увеличение размеров сделает изображение размытым и пикселизированным. Чтобы увеличить изображение
без потери качества выполните следующие действия:
1. Откройте цифровое изображение, которое хотите увеличить.
2. В главном меню перейдите к пункту Размер изображения.
3. В диалоговом окне «Размер изображения» убедитесь, что флажок «Пересэмплировать изображение» снят, и выберите «Бикубический».
Smoother из раскрывающегося списка (рис. 20).
Рисунок 20. Увеличение размера на 10 процентов
4. Измените измерения размера документа на Percent.Type в 110; это увеличит размер
изображение на 10 процентов (рис. 20).
RQWLQXH HQODUJLQJ E SHUFHQW WLOO RX DUH VDWLVÀHG ZLWK WKH VL]H
МИСТЕР. ЭДМУНД С. БЛАНКО www.mrblanco.page4.me
Однако простое увеличение размеров сделает изображение размытым и пикселизированным. Чтобы увеличить изображение
без потери качества выполните следующие действия:
1. Откройте цифровое изображение, которое хотите увеличить.
2. В главном меню перейдите к пункту Размер изображения.
3. В диалоговом окне «Размер изображения» убедитесь, что флажок «Пересэмплировать изображение» снят, и выберите «Бикубический».
Smoother из раскрывающегося списка (рис. 20).
Рисунок 20. Увеличение размера на 10 процентов
4. Измените измерения размера документа на Percent.Type в 110; это увеличит размер
изображение на 10 процентов (рис. 20).
RQWLQXH HQODUJLQJ E SHUFHQW WLOO RX DUH VDWLVÀHG ZLWK WKH VL]H
МИСТЕР. ЭДМУНД С. БЛАНКО www.mrblanco.page4.me Чтобы удалить «красные глаза», выполните следующие действия:
1. Откройте фотографию, которую хотите исправить.
2. Выберите инструмент «Масштаб» на панели инструментов. Щелкните и перетащите прямоугольник вокруг глаза (рис. 21).
Рис. 21. Эффект красных глаз при увеличении
3. Убедитесь, что цвета переднего плана и фона по умолчанию — черный и белый.
4. Нажмите и удерживайте маленький черный треугольник кнопки инструмента «Восстанавливающая кисть» и выберите «Красные глаза».
Инструмент. (Рисунок 22).
Рис. 22. Инструмент «Красные глаза»
13. Исправление
МИСТЕР. ЭДМУНД С. БЛАНКО www.mrblanco.page4.me
Чтобы удалить «красные глаза», выполните следующие действия:
1. Откройте фотографию, которую хотите исправить.
2. Выберите инструмент «Масштаб» на панели инструментов. Щелкните и перетащите прямоугольник вокруг глаза (рис. 21).
Рис. 21. Эффект красных глаз при увеличении
3. Убедитесь, что цвета переднего плана и фона по умолчанию — черный и белый.
4. Нажмите и удерживайте маленький черный треугольник кнопки инструмента «Восстанавливающая кисть» и выберите «Красные глаза».
Инструмент. (Рисунок 22).
Рис. 22. Инструмент «Красные глаза»
13. Исправление
МИСТЕР. ЭДМУНД С. БЛАНКО www.mrblanco.page4.me 2. Выберите инструмент «Штамп» на панели инструментов.
3. На панели параметров измените режим наложения с «Обычный» на «Темнее» (рис. 24).
Рис. 24. Настройка параметров инструмента «Штамп»
4. Установите непрозрачность на 50 процентов.
5. Выберите кисть с мягким краем, установите диаметр 40 или 50.
6. Удерживая клавишу Shift, щелкните в чистой области (без «горячих точек»), чтобы получить образец цвета.
(Рисунок 25).
Рис. 25. Выбор штампа клонирования
7. Закрасьте «горячую точку», светлая область будет постепенно темнеть (рис. 26).
Рисунок 26. Исправленное изображение
МИСТЕР. ЭДМУНД С. БЛАНКО www.mrblanco.page4.me
2. Выберите инструмент «Штамп» на панели инструментов.
3. На панели параметров измените режим наложения с «Обычный» на «Темнее» (рис. 24).
Рис. 24. Настройка параметров инструмента «Штамп»
4. Установите непрозрачность на 50 процентов.
5. Выберите кисть с мягким краем, установите диаметр 40 или 50.
6. Удерживая клавишу Shift, щелкните в чистой области (без «горячих точек»), чтобы получить образец цвета.
(Рисунок 25).
Рис. 25. Выбор штампа клонирования
7. Закрасьте «горячую точку», светлая область будет постепенно темнеть (рис. 26).
Рисунок 26. Исправленное изображение
МИСТЕР. ЭДМУНД С. БЛАНКО www.mrblanco.page4.me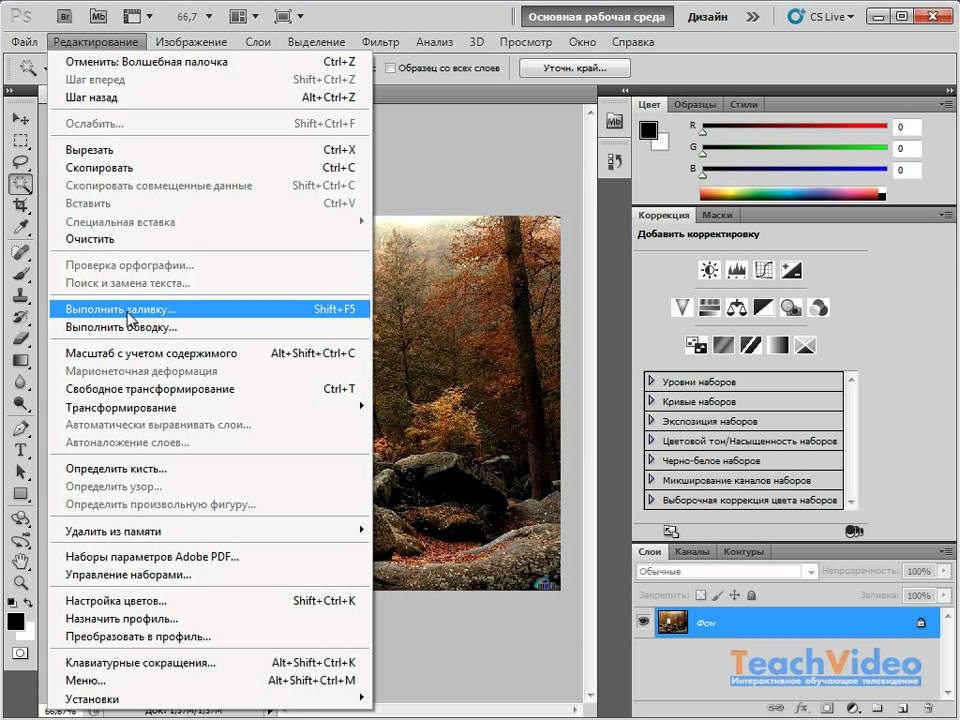 3. Убедитесь, что слой 1 выбран в палитре слоев. В раскрывающемся списке Режим наложения измените
Режим наложения на экран (рис. 28). Все изображение станет светлее.
Рисунок 28. Изменение режима наложения
МИСТЕР. ЭДМУНД С. БЛАНКО www.mrblanco.page4.me
3. Убедитесь, что слой 1 выбран в палитре слоев. В раскрывающемся списке Режим наложения измените
Режим наложения на экран (рис. 28). Все изображение станет светлее.
Рисунок 28. Изменение режима наложения
МИСТЕР. ЭДМУНД С. БЛАНКО www.mrblanco.page4.me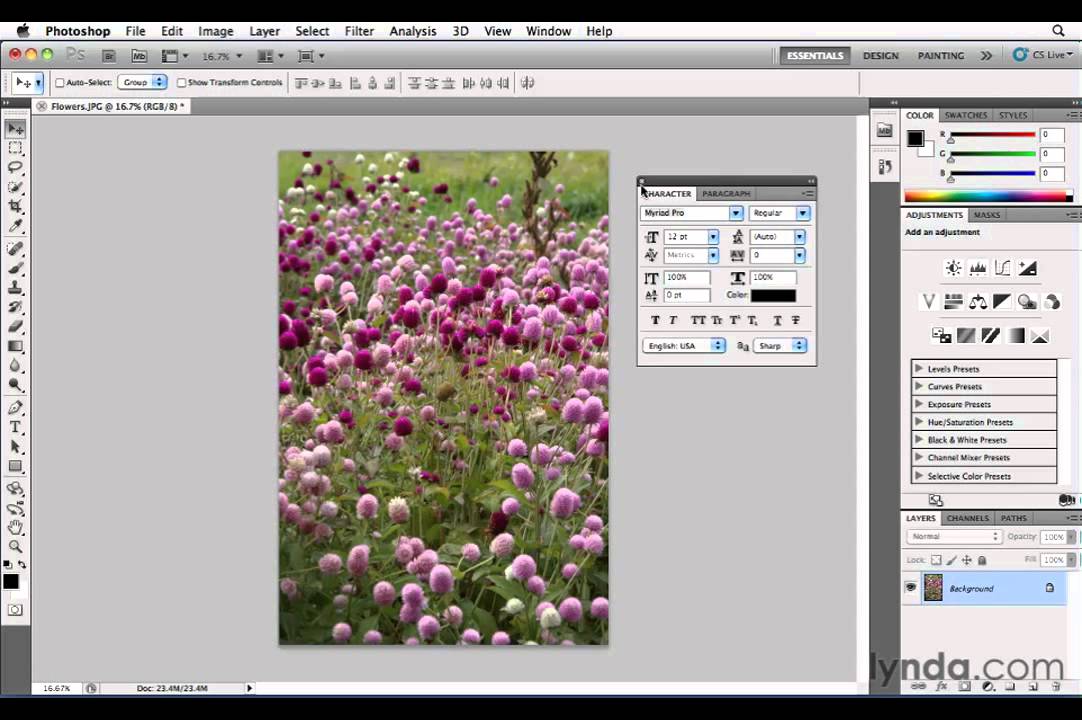 Рис. 30. Диалоговое окно «Уровни»
МИСТЕР. ЭДМУНД С. БЛАНКО www.mrblanco.page4.me
Рис. 30. Диалоговое окно «Уровни»
МИСТЕР. ЭДМУНД С. БЛАНКО www.mrblanco.page4.me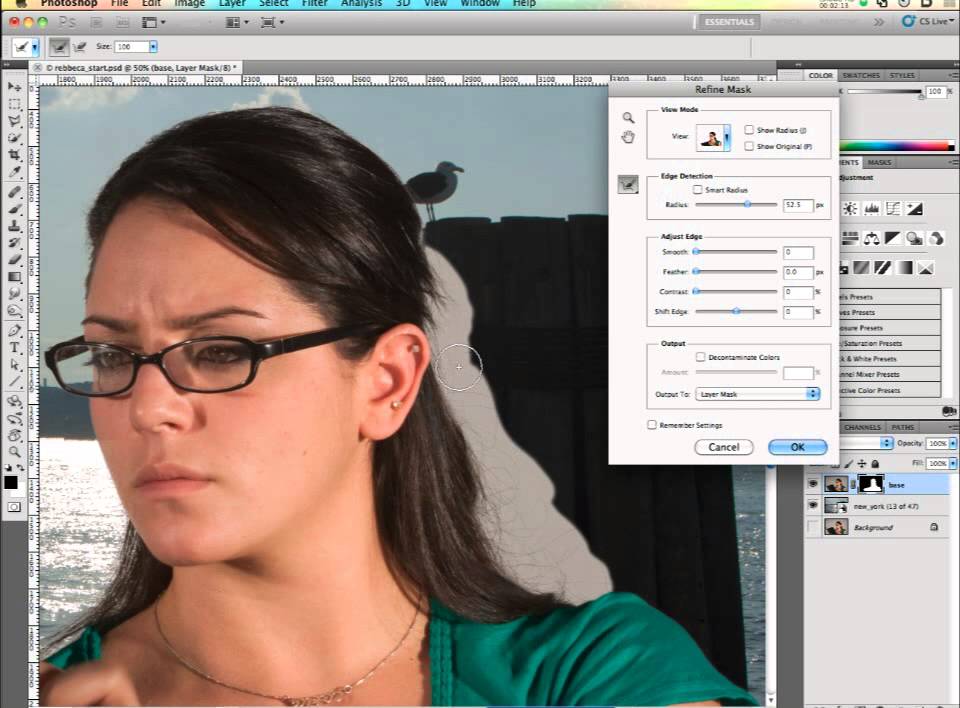 4. Выберите формат для сохранения проекта в раскрывающемся меню «Формат». (Рисунок 33)
Рисунок 33. Сохранение документа
5. Нажмите кнопку Сохранить в правом нижнем углу диалогового окна.
6. Убедитесь, что ваш документ сохранен в нужном месте.
Примечание: I RX VDYH RXU ÀOH DV 36′ GHIDXOW 3KRWRVKRS VDYLQJ IRUPDW
4. Выберите формат для сохранения проекта в раскрывающемся меню «Формат». (Рисунок 33)
Рисунок 33. Сохранение документа
5. Нажмите кнопку Сохранить в правом нижнем углу диалогового окна.
6. Убедитесь, что ваш документ сохранен в нужном месте.
Примечание: I RX VDYH RXU ÀOH DV 36′ GHIDXOW 3KRWRVKRS VDYLQJ IRUPDW