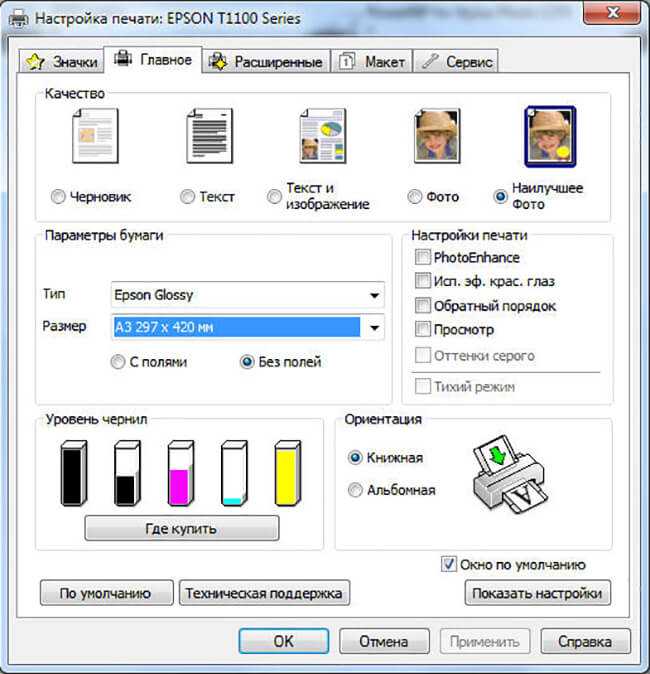Основные задачи печати файлов PDF в Acrobat и Reader
- Руководство пользователя Acrobat
- Введение в Acrobat
- Доступ к Acrobat с настольных компьютеров, мобильных устройств и интернета
- Новые возможности Acrobat
- Комбинации клавиш
- Системные требования
- Рабочее пространство
- Основные сведения о рабочем пространстве
- Открытие и просмотр файлов PDF
- Открытие документов PDF
- Навигация по страницам документа PDF
- Просмотр установок PDF
- Настройка режимов просмотра PDF
- Включение предварительного просмотра эскизов файлов PDF
- Отображать PDF в браузере
- Работа с учетными записями облачного хранилища в Интернете
- Доступ к файлам из Box
- Доступ к файлам из Dropbox
- Доступ к файлам из OneDrive
- Доступ к файлам из SharePoint
- Доступ к файлам из Google Диска
- Acrobat и macOS
- Уведомления Acrobat
- Сетки, направляющие и измерения в PDF
- Использование азиатского текста, кириллицы и текста слева направо в документах PDF
- Основные сведения о рабочем пространстве
- Создание документов PDF
- Обзор процедуры создания документов PDF
- Создание файлов PDF в Acrobat
- Создание документов PDF с помощью PDFMaker
- Использование принтера Adobe PDF
- Преобразование веб-страниц в PDF
- Создание файлов PDF с помощью Acrobat Distiller
- Настройки преобразования Adobe PDF
- Шрифты PDF
- Редактирование документов PDF
- Редактирование текста в документах PDF
- Редактирование изображений и объектов в документе PDF
- Поворот, перемещение, удаление и изменение нумерации страниц PDF
- Редактирование отсканированных документов PDF
- Улучшение фотографий документов, снятых на камеру мобильного устройства
- Оптимизация документов PDF
- Свойства документов PDF и метаданные
- Ссылки и вложенные файлы в PDF
- Слои документов PDF
- Миниатюры страниц и закладки в документах PDF
- Мастер операций (Acrobat Pro)
- Файлы PDF, преобразованные в веб-страницы
- Настройка документов PDF для использования в презентации
- Статьи PDF
- Геопространственные файлы PDF
- Применение операций и сценариев к файлам PDF
- Изменение шрифта по умолчанию для добавления текста
- Удаление страниц из документов PDF
- Сканирование и распознавание текста
- Сканирование документов в формат PDF
- Улучшение фотографий документов
- Устранение неполадок сканера при использовании Acrobat для сканирования
- Формы
- Основные положения для работы с формами PDF
- Создание форм с нуля в Acrobat
- Создание и рассылка форм PDF
- Заполнение форм PDF
- Свойства полей форм PDF
- Заполнение и подписание форм PDF
- Настройка кнопок для выполнения действий в формах PDF
- Публикация интерактивных веб-форм PDF
- Основные положения для работы с полями форм PDF
- Поля форм PDF для штрих-кода
- Сбор данных формы PDF и управление ими
- Инспектор форм
- Помощь с формами PDF
- Отправка форм PDF получателям с использованием эл.
 почты или внутреннего сервера
почты или внутреннего сервера
- Объединение файлов
- Объединение или слияние файлов в один файл PDF
- Поворот, перемещение, удаление и перенумерация страниц PDF
- Добавление верхних и нижних колонтитулов, а также нумерации Бейтса в документы PDF
- Обрезка страниц PDF
- Добавление водяных знаков в документы PDF
- Добавление фона в документы PDF
- Работа с файлами, входящими в портфолио PDF
- Публикация портфолио PDF и предоставление совместного доступа
- Обзор портфолио PDF
- Создание и настройка портфолио PDF
- Общий доступ, редактирование и комментирование
- Предоставление общего доступа к документам PDF и их отслеживание онлайн
- Пометка текста при редактировании
- Подготовка к редактированию документа PDF
- Запуск процесса редактирования файлов PDF
- Размещение совместных рецензий на сайтах SharePoint или Office 365
- Участие в редактировании документа PDF
- Добавление комментариев в документы PDF
- Добавление штампа в файл PDF
- Процессы утверждения
- Управление комментариями | просмотр, добавление ответа, печать
- Импорт и экспорт комментариев
- Отслеживание редактирования PDF и управление им
- Сохранение и экспорт документов PDF
- Сохранение PDF
- Преобразование файлов PDF в формат Word
- Преобразование документа PDF в файл JPG
- Преобразование и экспорт документов PDF в файлы других форматов
- Параметры форматирования файлов для экспорта в PDF
- Повторное использование содержимого PDF
- Защита
- Повышенный уровень защиты документов PDF
- Защита документов PDF с помощью паролей
- Управление цифровыми удостоверениями
- Защита документов PDF с помощью сертификатов
- Открытие защищенных документов PDF
- Удаление конфиденциальных данных из документов PDF
- Установка политик безопасности файлов PDF
- Выбор метода защиты для документов PDF
- Предупреждения безопасности при открытии документов PDF
- Защита файлов PDF с Adobe Experience Manager
- Функция защищенного просмотра PDF-документов
- Обзор функций защиты в программе Acrobat и файлах PDF
- Язык JavaScript в файлах PDF, представляющий угрозу безопасности
- Вложения как угроза безопасности
- Разрешить или заблокировать ссылки в PDF-файлах
- Электронные подписи
- Подписание документов PDF
- Съемка подписи на мобильное устройство и использование ее в любых приложениях
- Отправка документов на электронные подписи
- О подписях сертификатов
- Подписи на основе сертификата
- Подтверждение цифровых подписей
- Доверенный список, утвержденный Adobe
- Управление доверенными лицами
- Печать
- Основные задачи печати файлов PDF
- Печать брошюр и портфолио в формате PDF
- Дополнительные настройки печати PDF
- Печать в PDF
- Печать цветных документов PDF (Acrobat Pro)
- Печать файлов PDF с помощью заказных размеров
- Расширенный доступ, теги и перекомпоновка
- Создание и проверка средств расширенного доступа к документам PDF
- Возможности расширенного доступа в файлах PDF
- Инструмент «Порядок чтения» в PDF
- Чтение документов PDF при помощи возможностей расширенного доступа и перекомпоновки
- Редактирование структуры документа на панелях «Содержимое» и «Теги»
- Создание документов PDF с расширенным доступом
- Поиск и индексация
- Индексирование файлов PDF
- Поиск в документах PDF
- 3D-модели и мультимедиа
- Добавление аудио, видео и интерактивных объектов в файлы PDF
- Добавление 3D-моделей в файлы PDF (Acrobat Pro)
- Отображение 3D-моделей в файлах PDF
- Взаимодействие с 3D-моделями
- Измерение 3D-объектов в файлах PDF
- Настройка 3D-видов в файлах PDF
- Включение 3D-содержимого в документе PDF
- Добавление мультимедийного контента в документы PDF
- Добавление комментариев для 3D-макетов в файлах PDF
- Воспроизведение видео-, аудио- и мультимедийных форматов в файлах PDF
- Добавление комментариев в видеоролики
- Инструменты для допечатной подготовки (Acrobat Pro)
- Обзор инструментов для допечатной подготовки
- Типографские метки и тонкие линии
- Просмотр цветоделения
- Обработка прозрачности
- Преобразование цветов и управление красками
- Цветовой треппинг
- Предпечатная проверка (Acrobat Pro)
- Файлы, совместимые с PDF/X-, PDF/A- и PDF/E
- Профили предпечатной проверки
- Расширенная предпечатная проверка
- Отчеты предпечатной проверки
- Просмотр результатов предпечатной проверки, объектов и ресурсов
- Методы вывода в PDF
- Исправление проблемных областей с помощью инструмента «Предпечатная проверка»
- Автоматизация процедуры анализа документов с помощью дроплетов или операций предпечатной проверки
- Анализ документов с помощью инструмента «Предпечатная проверка»
- Дополнительная проверка с помощью инструмента «Предпечатная проверка»
- Библиотеки предпечатной проверки
- Предпечатные переменные
- Управление цветом
- Обеспечение согласованности цветов
- Настройки цветов
- Управление цветом документов
- Работа с цветовыми профилями
Если вы столкнулись с проблемой при односторонней или двухсторонней печати в ОС macOS, см. Не удается выполнить двухстороннюю или одностороннюю печать в Acrobat на Mac.
Не удается выполнить двухстороннюю или одностороннюю печать в Acrobat на Mac.
Общие параметры печати
Печать на обеих сторонах бумаги
Черно-белая печать
Печать в различных форматах
Печать плакатов и рекламных объявлений
Печать нескольких страниц на листе
Печать брошюр
Печать комментариев
Печать части страницы
Печать в файл
Параметры в диалоговом окне «Печать»
В основном в диалоговом окне Печать Acrobat содержатся такие же параметры, что и в других приложениях. Однако некоторые параметры могут отличаться в зависимости от принтера и документа, выбранного для печати.
Этот параметр задает область печати отображаемого содержимого.
Документ
Печать содержимого документа и полей формы.
Документ и пометки
Печать содержимого документа, полей формы и комментариев.
Документ и штампы
Печать документа, полей формы и штампов. Остальные пометки (комментарии, карандашные линии и т. д.) не печатаются.
Только поля форм
Печать интерактивных полей формы. Содержимое документа не печатается.
Сводка комментариев
Создает отдельный печатный файл PDF с комментариями, содержащимися в документе. Этот параметр недоступен при печати из веб-браузера и печати нескольких документов в портфолио PDF.
Страницы для печати
Параметр Страницы указывает страницы или диапазон страниц для печати
Текущую страницу
Печать страницы, видимой в данный момент.
Страницы
Позволяет указать диапазон страниц для печати. Для разделения номеров в диапазоне используйте дефис. Для разделения отдельных страниц или диапазонов используйте запятую (например, 6, 10-31, 42). То, как указываются номера, зависит от установок в панели Вид страницы. При выборе параметра Использовать логические номера страниц вводятся номера, которые соответствуют нумерации на страницах. Например, если первая страница документа имеет номер iii, то, чтобы напечатать ее, нужно ввести «iii».
То, как указываются номера, зависит от установок в панели Вид страницы. При выборе параметра Использовать логические номера страниц вводятся номера, которые соответствуют нумерации на страницах. Например, если первая страница документа имеет номер iii, то, чтобы напечатать ее, нужно ввести «iii».
Для печати от заданной страницы и до конца документа введите номер страницы и дефис. Например, если задано «11-», будут напечатаны страницы с 11 по последнюю.
Дополнительные параметры
Отображает дополнительные параметры управления тем, какие страницу будут напечатаны.
Текущий вид/Выбранная графика
(Нажмите Дополнительные параметры в разделе Страницы для печати.) Печать отображаемой в данный момент области, выбранных страниц либо текста или графики, скопированных с помощью инструмента работы со снимками. Название этого варианта зависит от того, выбраны ли страницы или активен инструмент работы со снимками.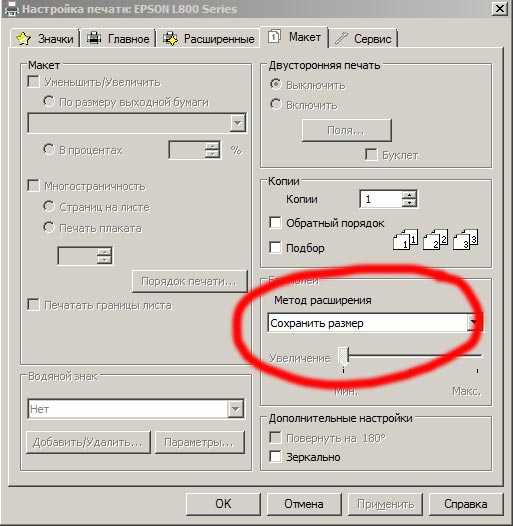
Печать только нечетных или только четных страниц
Выберите, какие страницы напечатать: Все страницы, Только нечетные или Только четные. Например, при установке значения 2, 7–10 для диапазона и выборе параметра Только четные будут напечатаны только страницы 2, 8 и 10.
Обратный порядок
Печать страниц в обратном порядке. Печать заданных диапазонов страниц также идет в порядке, обратном тому, в котором они были указаны. Например, если в поле Страницы заданы диапазоны 3-5, 7-10, выбор параметра В обратном порядке приводит к тому, что будут напечатаны страницы с 10 по 7, а затем с 5 по 3.
Ориентация
Автопортрет/альбом
Автоматически выбирает ориентацию страницы в соответствии с типом контента и размером бумаги. Например, электронную таблицу можно напечатать с горизонтальной ориентацией, а новостную рассылку — с вертикальной ориентацией. В режиме автоматического выбора ориентации значение ориентации, заданное в разделе Параметры страницы, игнорируется.
В режиме автоматического выбора ориентации значение ориентации, заданное в разделе Параметры страницы, игнорируется.
Дополнительные ресурсы
Дополнительные сведения о печати представлены на форумах о печати и предпечатной подготовке.
Печать слоев
Обычно при печати содержащего слои файла PDF печатается только то содержимое, которое видно на экране. Однако создатель содержащего слои файла PDF может управлять печатью независимо от того, что отображается на экране. Создатель файла PDF может потребовать печать водяных знаков или запретить печать конфиденциальной информации. Если документ должен печататься не так, как он выглядит на экране, в диалоговом окне Печать может появиться сообщение об этом. В области Просмотр диалогового окна Печать страница всегда изображается в том виде, в каком она будет распечатана.
Для работы со слоями в программе Acrobat преобразуйте исходный документ в PDF с использованием стиля с сохранением слоев (например, Acrobat 6 (PDF 1. 5) или более поздней версии).
5) или более поздней версии).
Просмотр печати слоев
Нажмите значок Слои на панели навигации. Если значок Слои не отображается, выполните одно из следующих действий:
- Выберите Просмотр > Показать/скрыть > Области навигации > Слои.
- Нажмите правой кнопкой мыши в панели слева и выберите Слои.
Выберите команду Изменить параметры печати в меню Параметры.
В зависимости от того, какие настройки отображения были заданы при создании документа PDF, пункт Изменить параметры печати в меню Параметры может быть недоступен.
Изменение настроек печати слоя
Нажмите значок Слои на панели навигации (если значок Слои не отображается, выберите Просмотр > Показать/Скрыть > Области навигации > Слои).
Разверните область Слои, выберите слой, затем выберите Свойства слоя в меню Параметры .

В диалоговом окне Свойства слоя выберите во всплывающем меню Печать один из следующих вариантов.
Печатать всегда
Включает безусловную печать слоя.
Не печатать никогда
Отключает печать слоя.
Печатать видимый
Напечатанный документ будет соответствовать тому, что видно на экране.
В Reader вы можете открыть диалоговое окно Свойства слоя, но не можете изменить параметры.
Создание стилей печати
Документ PDF может содержать набор стилей печати, которые представляют собой определенную для данного документа группу значений, используемых при установке основных параметров печати. Создав для документа установки печати, можно избавить себя от необходимости каждый раз при печати вручную указывать настройки в диалоговом окне Печать. Настройки печати документа PDF лучше всего определять во время его создания. Однако установки печати предоставляют средства для добавления основных параметров печати в документ PDF в любое время.
Однако установки печати предоставляют средства для добавления основных параметров печати в документ PDF в любое время.
Выберите Файл > Свойства и вкладку Дополнительные.
В разделе Установки диалогового окна «Печать» задайте необходимые параметры и нажмите кнопку ОК.
В следующий раз при открытии диалогового окна Печать эти значения будут установлены по умолчанию. Эти настройки также используются при печати отдельных документов PDF в портфолио PDF.
Чтобы сохранить набор параметров для печати для документа PDF, после их создания необходимо сохранить документ.
Раздел «Установки диалогового окна «Печать»
Масштаб страницы
Заполняет параметр Масштаб страницы в диалоговом окне Печать выбранным здесь параметром:
По умолчанию
Применяется режим по умолчанию для приложения: уменьшение до границ области печати.
Отсутствует
Предотвращает автоматическое масштабирование под область печати. Используйте эту настройку для сохранения масштаба в технических документах или для сохранения размера кегля по юридическим причинам.
Меню Масштаб страницы в диалоговом окне Печать содержит дополнительные параметры, однако диалоговое окно не может быть заполнено с помощью любого из этих параметров. Выберите один из этих параметров при печати.
Двухсторонний режим
Если выбран этот параметр, то для достижения наилучшего результата используемый принтер должен поддерживать дуплексную печать.
Симплекс
Печать на одной стороне бумаги.
Дублирование с зеркальным отображением по длине
Печать на двух сторонах бумаги. Бумага переворачивается вдоль длинного края.
Дублирование с зеркальным отображением по ширине
Печать на двух сторонах бумаги. Бумага переворачивается вдоль короткого края.
Бумага переворачивается вдоль короткого края.
Бумага по размеру страницы
Выбирает параметр с тем же именем в диалоговом окне Печать. Использует размер PDF-страницы для определения лотка вывода предпочтительнее, чем параметр установки страницы. Этот параметр удобно использовать для печати документов PDF, которые содержат различные размеры страниц для принтеров, имеющих лотки вывода разных размеров.
Печать диапазона страниц
Заполняет поле Страницы в разделе Печать диалогового окна Печать указанными здесь диапазонами. Эта настройка может оказаться полезной, когда документы содержат страницы и с техническим, и с юридическим контентом. Например, если на страницах 1-2 представлены инструкции по заполнению формы, задание для печати можно настроить на печать одной только формы.
Количество экземпляров
Заполняет поле Копий в диалоговом окне Печать. Выберите число от 2 до 5 или параметр По умолчанию, предполагающий одну копию. Это ограничение предотвращает печать лишних копий.
Это ограничение предотвращает печать лишних копий.
Почему не удается распечатать документ?
Начните с применения этих советов по устранению неполадок
Проблемы при печати могут иметь несколько причин. Чтобы определить проблему, начните с полезного технического примечания Устранение неполадок при печати PDF | Acrobat, Reader.
Документ PDF защищен паролем, и возможность печати запрещена
Чтобы распечатать документ PDF, защищенный паролем, требуется указать соответствующий пароль. В некоторых защищенных документах есть ограничения, которые препятствуют печати, редактированию или копированию содержимого документа. Если в документе есть ограничения на печать, свяжитесь с автором PDF.
(Только для Windows) Препятствие из-за использования защищенного режима
Действующий по умолчанию защищенный режим существенно повышает уровень безопасности работы с Reader. Для того чтобы определить, является ли защищенный режим причиной неполадок при печати, временно отключите его: нажмите документ правой кнопкой мыши и выберите Настройки вида страницы.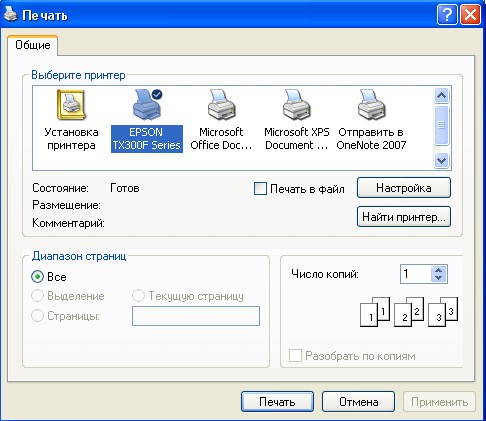 Затем нажмите слева Основные и удалите флажок для пункта Включать защищенный режим при запуске. Закройте Reader, перезапустите программу и повторите печать документа.
Затем нажмите слева Основные и удалите флажок для пункта Включать защищенный режим при запуске. Закройте Reader, перезапустите программу и повторите печать документа.
Для обеспечения максимальной защиты при завершении процесса печати повторно установите флажок Включать защищенный режим при запуске.
Что делать, если Acrobat Reader запрашивает сохранение файла при печати документа?
Если Adobe Reader предлагает сохранить файл при нажатии кнопки «Печать», откройте диалоговое окно печати «Дополнительно» и снимите флажок для параметра «Печать в файл».
Примечание.
- Убедитесь, что для печати выбран физический принтер, а не Adobe PDFXPS/Send note или любой другой виртуальный принтер.
- Параметр «Печать в файл» был доступен непосредственно в диалоговом окне «Печать» до появления версий Acrobat 10.X.
Некоторые комментарии (например, всплывающие заметки) в документах PDF не печатаются по умолчанию.
Такие комментарии не закрывают собой содержимое, находящееся под ними.
Однако иногда появляется необходимость напечатать комментарии. Чтобы напечатать всплывающие заметки и другие комментарии, выполните следующие действия.
- Выберите «Редактирование» > «Установки».
- Нажмите «Комментарии».
- Включите параметр «Печатать заметки и всплывающие окна».
Работа приложения Acrobat Reader прекращается при печати, или в приложении Acrobat Reader не запускается печать после нажатия кнопки «Печать»
Это может быть связано с повреждением установочного файла Adobe Acrobat. Чтобы устранить эту неполадку, сначала убедитесь, что используете последнюю версию Adobe Reader/Acrobat.
Если эта неполадка возникает в последней версии:
- Удалите приложение Acrobat Reader с помощью утилиты Acrobat Cleaner.
- Заново установите Adobe Reader.
Связанные материалы
- Печать брошюр и портфолио в формате PDF
- Печать файлов PDF с помощью заказных размеров
- Печать сложных документов PDF
- Печать цветных документов PDF (Acrobat Pro)
- Дополнительные параметры печати PDF
- Устранение неполадок при печати PDF | Acrobat, Reader
Что такое прямая печать PDF?
Что такое прямая печать PDF?
05/10/20
Как правило, в компаниях, занимающихся поставками товаров, печать этикеток напрямую из PDF-файлов — это ручной процесс, часто отнимающий много времени. В прошлом для достижения необходимого результата нередко приходилось разрезать лист, напечатанный из PDF-файла на самоклеящейся бумаге, на отдельные этикетки, либо создавать их вручную в текстовом редакторе, запуская автоматическое слияние. Однако такие способы работы несовместимы с современными логистическими и транспортными операциями, в которых время является решающим фактором. Компании оцениваются по скорости доставки, и ключом к высокому качеству обслуживания, сохранению лояльности и доверия клиентов, а также эффективному управлению логистической цепочкой является маркировка.
В прошлом для достижения необходимого результата нередко приходилось разрезать лист, напечатанный из PDF-файла на самоклеящейся бумаге, на отдельные этикетки, либо создавать их вручную в текстовом редакторе, запуская автоматическое слияние. Однако такие способы работы несовместимы с современными логистическими и транспортными операциями, в которых время является решающим фактором. Компании оцениваются по скорости доставки, и ключом к высокому качеству обслуживания, сохранению лояльности и доверия клиентов, а также эффективному управлению логистической цепочкой является маркировка.
Чтобы реализовать быструю и точную печать этикеток из PDF-файлов, SATO разработала удобную функцию, которая так и называется: прямая печать PDF. Она позволяет пользователям напрямую печатать данные в формате PDF, созданные в других бизнес-приложениях или системах, включая системы планирования ресурсов предприятия (ERP), оперативного управления производством (MES) и складского учета (WMS), а также в операционных системах и различных компьютерных приложениях, снижая риск ошибок и повышая производительность.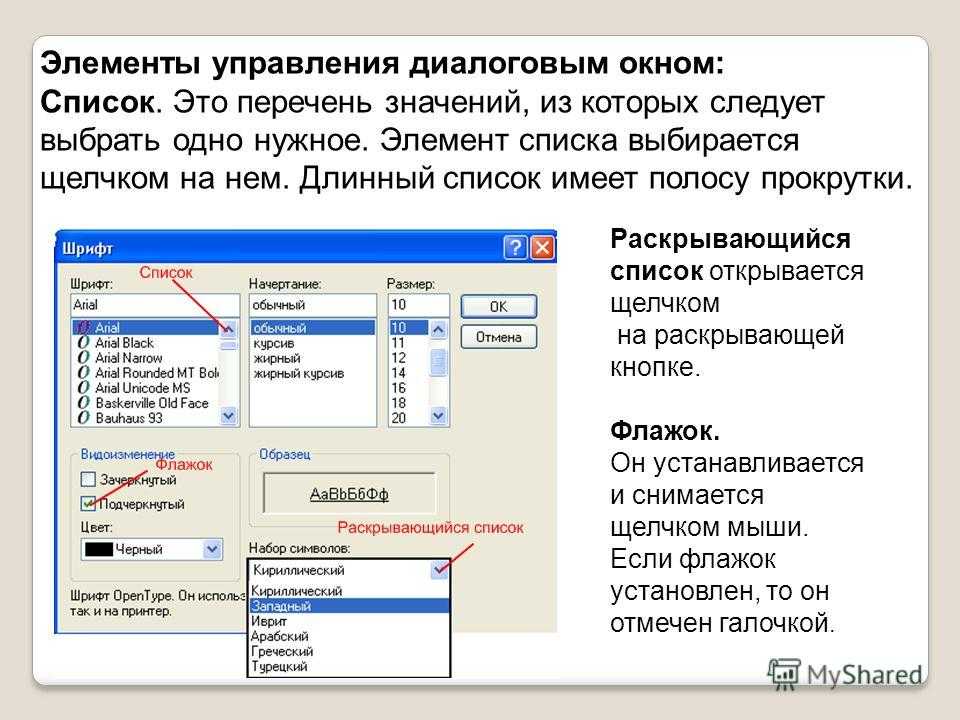 Благодаря этой удобнейшей функции сотрудникам больше не придется возиться с драйвером принтера или специальным программным обеспечением, преобразуя графику в формат, подходящий для печати на этикетках.
Благодаря этой удобнейшей функции сотрудникам больше не придется возиться с драйвером принтера или специальным программным обеспечением, преобразуя графику в формат, подходящий для печати на этикетках.
Гибкие возможности прямой печати PDF: реальные бизнес-задачи и решения
Пример из практики (1): Производитель автомобильных запчастей
На заводе в Малайзии было принять распечатывать шаблон идентификационных меток для автозапчастей на лазерном принтере. Каждый лист вмещал в себя по четыре идентификационные метки, и операторам приходилось разрезать их вручную. Однако появилось гораздо более эффективное решение, которое позволило автоматизировать весь процесс.
Решение: Принтер SATO CL4NX / CL4NX Plus
Благодаря функции прямой печати PDF, которую поддерживает принтер CL4NX, PDF-данные удалось разделить на отдельные метки и использовать поворот для оптимизации раскладки на листе. Процесс был автоматизирован, экономия рабочего времени, которое прежде тратилось на разрезание и сортировку этикеток, составила до 60%.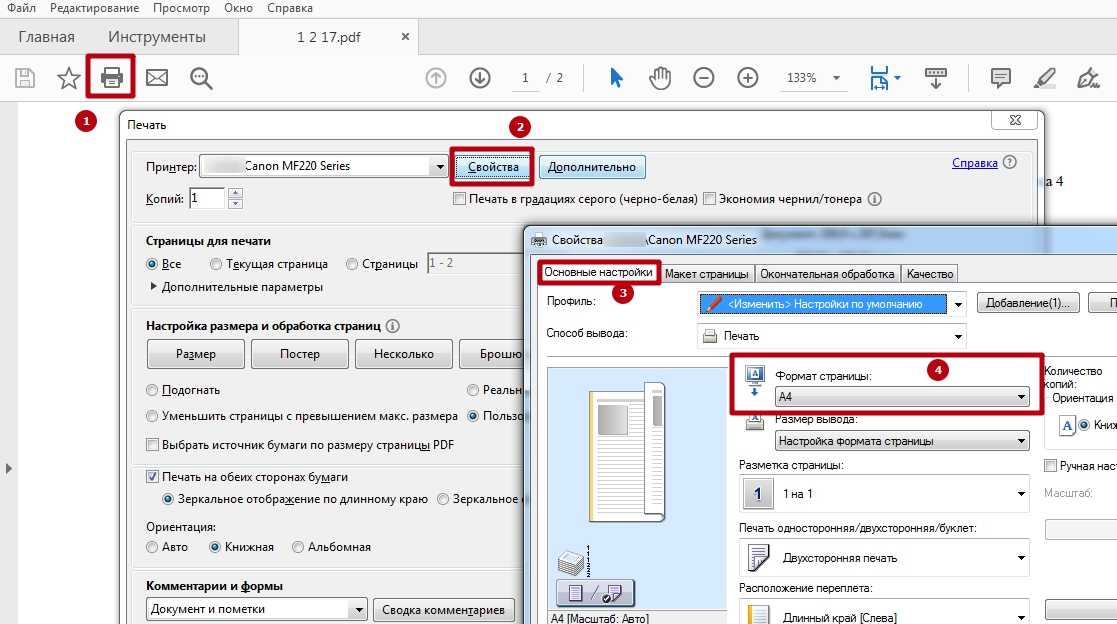
Пример из практики (2): Крупная розничная компания
Австралийская розничная компания много лет использовала популярную систему ERP, однако изготовление отгрузочных этикеток в этой системе было трудоемким и требовало дополнительной обработки данных и рабочих процессов. Компания искала способ печати этикеток напрямую из системы ERP без каких-либо дополнительных шагов.
Решение: Принтер SATO CT4-LX
Принтер CT4-LX, идеальное сочетание компактного размера с отличными рабочими характеристиками, поддерживает функцию прямой печати PDF и позволяет распечатывать PDF-данные прямо из имеющейся у компании системы ERP. К тому же этот принтер можно использовать без прямого подключения к компьютеру, что означает существенное снижение затрат, экономию места и высвобождение рабочего времени благодаря отсутствию необходимости обслуживать целый парк компьютеров и периферийных устройств к ним.
Экономия времени, эффективность и рентабельность
Прямая печать PDF — не только удобная функция, но и практичное бизнес-решение. Например, оба принтера — CL4NX и CT4-LX — можно использовать без подключения к компьютеру: все данные хранятся во внутренней памяти самого принтера. Это позволяет компаниям сократить затраты и сэкономить место, занимаемое оборудованием. Поддержка всех интерфейсов связи, включая беспроводную LAN, USB и Bluetooth, дополнительно расширяет возможности применения принтеров.
Например, оба принтера — CL4NX и CT4-LX — можно использовать без подключения к компьютеру: все данные хранятся во внутренней памяти самого принтера. Это позволяет компаниям сократить затраты и сэкономить место, занимаемое оборудованием. Поддержка всех интерфейсов связи, включая беспроводную LAN, USB и Bluetooth, дополнительно расширяет возможности применения принтеров.
Функция разделения страницы позволяет автоматически разбивать PDF-файл на несколько этикеток и легко удалять пустые области. Эту функцию дополняет функция резки, так что пользователь легко может указать, сколько этикеток требуется изготовить.
Международная деятельность компании подразумевает печать этикеток с использованием мультиязычных шрифтов на нескольких языках. Иногда ориентация данных отклоняется от оригинального PDF-файла. С принтерами этикеток CL4NX и CT4-LX у пользователей не будет этой проблемы: текст защищен от искажения, так как для печати используются шрифты, встроенные в PDF-файл. А решение бизнес-задач, требующих высокой скорости в сочетании с абсолютной точностью, Вы сможете доверить принтерам SATO, создающим четкие штрихкоды с контролем оптической плотности, а также использовать платформу AEP для оптимальной печати даже сложных этикеток.
А решение бизнес-задач, требующих высокой скорости в сочетании с абсолютной точностью, Вы сможете доверить принтерам SATO, создающим четкие штрихкоды с контролем оптической плотности, а также использовать платформу AEP для оптимальной печати даже сложных этикеток.
Итак, предлагаемая SATO функция прямой печати PDF позволяет полностью автоматизировать бизнес-процессы, сэкономить время, снизить затраты и повысить производительность на рабочих местах.
Чтобы получить дополнительные рекомендации по решениям с использованием прямой печати PDF или изучить возможные варианты со специалистами SATO, свяжитесь с нами: https://www.satoeurope.com/ru/contact/enquiry-form.php.
Актуальное в Twitter
Tweets by SATO_EuropeЧто означает «Разбор по копиям» при печати?
Полиграфические проекты бывают всех форм, размеров, цветов и множества других возможных вариантов. Один из самых частых вариантов, с которым вы можете столкнуться, — запрос на «разборку» распечатанных страниц проекта.
Давайте углубимся и узнаем больше о термине «подборка» и о том, как он используется при описании проекта печати.
Что значит «подборка»?
Подборка означает сбор и компоновку отпечатанных листов бумаги в заданном порядке или последовательности. Как правило, все страницы документа распечатываются один раз. После завершения машина повторит процесс, распечатав второй комплект. Это продолжается до тех пор, пока не будет заполнено запрошенное количество наборов документов.
Страницы без подборки — это стопки напечатанных страниц, в которых стопка состоит из страниц с одинаковой информацией. Однако каждая стопка отпечатанной бумаги отличается от других стопок.
Вот пример без подборки. Начальная школа отправляет учащимся формы разрешения на поездку домой в конце года. Тем не менее, каждый класс идет к другому месту назначения. Сохранение этих страниц без сопоставления приведет к стопке форм разрешений для каждого класса.
Нужно прочитать много текста, чтобы объяснить то, что вы, вероятно, видели в своей повседневной жизни. Вот диаграмма, показывающая разницу между проектом с подборкой и без подборки.
Вот диаграмма, показывающая разницу между проектом с подборкой и без подборки.
Когда полезно сопоставлять?
Сортировка используется при печати нескольких копий документа, состоящего из нескольких страниц, которые необходимо содержать в порядке. По сути, ваш готовый проект печати будет состоять из нескольких печатных клонов вашего исходного многостраничного документа.
Примером может служить печать страниц для буклета. Вам нужно, чтобы ваша информация была в порядке, когда ваш читатель перелистывает страницу 1 на страницу 2 и далее до конца вашего документа. Вы даже можете скрепить страницы скобой в углу документа.
Учителя часто сверяют распечатанные тестовые буклеты. Таким образом, учитель может эффективно раздать по одному буклету каждому ученику.
Другие примеры объединенных проектов включают информационные пакеты, руководства по продуктам, календари, брошюры и книги.
Как разобрать на принтере?
Если вы копируете документ, посмотрите в меню параметров функцию «разбор по копиям» на вашем принтере. Если у вас более старая модель без возможности сенсорного экрана, это может быть представлено кнопкой на клавиатуре.
Если у вас более старая модель без возможности сенсорного экрана, это может быть представлено кнопкой на клавиатуре.
При печати с компьютера многостраничного документа, который необходимо отсортировать, внимательно изучите функции функции «печать» документа. Обычно вы найдете опцию «сортировать» в разделе «Настройки».
Нужно ли разбирать страницы на принтере?
Нет. На самом деле функция сортировки обычно является опцией, а не настройкой по умолчанию.
Кроме того, если вы печатаете только одну копию многостраничного документа, у вас не будет возможности сортировки, поскольку устройство подачи принтера будет вытягивать страницы одну за другой и создавать один дубликат вашего документа без необходимости для нажатия дополнительных кнопок для сортировки.
Статья по теме: Все, что вам нужно знать о копировальных аппаратах и принтерах
Автоматическое и ручное сопоставление
Сопоставление следующего проекта копирования документов может быть таким же простым, как нажатие кнопки «Сортировка» на многофункциональном принтере.
Однако, если вам нужно изменить материалы в документе, вам может потребоваться начать с отдельных тиражей: один для всех страниц, которые будут напечатаны на первом материале, а другой — для всех страниц, которые будут напечатаны на втором материале. Каждый из этих документов можно автоматически сортировать как отдельные тиражи, но вам нужно будет вручную сортировать специальные страницы в более крупный документ из стандартных страниц.
Примером может служить учебное пособие с печатными разделителями для обозначения начала каждой главы.
Вы также можете обратиться к своему партнеру по услугам управляемой печати или ознакомиться с функциями, перечисленными в руководстве по эксплуатации вашего устройства. Некоторые модели многофункциональных принтеров имеют возможность подключать программное обеспечение к внешнему интерфейсу, что позволит пользователю создавать инструкции, указывающие, когда принтер должен извлекать бумагу из другой кассеты для проекта печати с подборкой.
Знание того, как и когда собирать печатный проект, может открыть двери для большего творчества и административной эффективности. Вот почему важно знать обо всех функциях вашего принтера и о том, как они работают.
Хотите узнать больше о многофункциональных принтерах и о том, как они могут сэкономить время и деньги для вашей организации? Свяжитесь с экспертами по бизнес-технологиям в компании Gordon Flesch, чтобы получить бесплатную и ни к чему не обязывающую оценку потребностей в услугах управляемой печати.
Держите распечатанные документы в чистоте – Как исправить линии в принтере
Вы идете к принтеру, чтобы получить задание на бумагу, которое вы только что отправили – когда вы берете его, вы видите линии и проблемы с затенением. Вот несколько основных рекомендаций по удалению линий и затенения в заданиях на печать.
Почему в моем задании на печать есть линии?
Картридж — это сердце вашего принтера. Он содержит барабан переноса изображений и тонер, который создает изображение, которое вы печатаете.
Часто причиной появления линий или теней на задании печати может быть картридж.
Если картридж не очищается должным образом, на документе появляются полосы или тени.
Наиболее распространенное решение для удаления линий и затенения в заданиях на печать
Простой способ решить эту проблему — проверить, действительно ли проблема связана с картриджем. Для проверки выполните следующие действия:
- Вытащите картридж.
- Проверьте, нет ли линии на барабане переноса изображений печатающего картриджа. Если есть линия, скорее всего, виноват картридж.
- Замените неисправный картридж на новый.
- Установите картридж обратно в аппарат.
- Распечатайте тестовый документ, чтобы проверить, устранена ли проблема.
Выполнение описанного выше процесса должно устранить проблемы с линиями и штриховкой, с которыми вы столкнулись в документе.
Что делать, если это не работает?
В тех случаях, когда замена картриджа не помогает, скорее всего, проблема в принтере более серьезная. В этих случаях лучше всего обратиться к местному специалисту по обслуживанию принтеров.
В этих случаях лучше всего обратиться к местному специалисту по обслуживанию принтеров.
С более сложными техническими вопросами лучше обращаться к опытному специалисту, который ежедневно работает в тесном контакте с оборудованием.
Обратите внимание, что картридж, который вы только что вставили в принтер, можно сохранить для использования в будущем. Принт-картридж действительно имеет длительный срок хранения.
Как предотвратить появление линий?
Поскольку во многих случаях основной проблемой является картридж, важно с осторожностью относиться к замене картриджа в аппарате. Хотя может возникнуть соблазн встряхнуть картридж перед его установкой в аппарат, это движение может негативно сказаться на содержимом.
Встряхивание контейнера может принести больше вреда, чем пользы. Поскольку принт-картридж предназначен для качательного движения, встряхивание контейнера может фактически привести к выпадению картриджа из контейнера в будущем, что приведет к появлению линий и затенений на документах.
 почты или внутреннего сервера
почты или внутреннего сервера