Как сделать верхнее подчеркивание в Ворде?
Помимо использования разных видов форматирования текста таких как: изменение шрифта, применение полужирного или курсивного начертания, иногда необходимо сделать верхнее подчеркивание в Ворде. Расположить черту над буквой довольно просто, рассмотрим несколько способов решения данной задачи.
С помощью «Диакритических знаков»
Благодаря панели символов сделать черточку сверху можно следующим образом. Установите курсор мыши в нужном месте по тексту. Перейдите во вкладку «Вставка» далее найдите и нажмите в области «Символы» на кнопку «Формула» и выберите из выпадающего меню «Вставить новую формулу».
Откроется дополнительная вкладка «Работа с формулами» или «Конструктор». Из представленных вариантов в области «Структуры» выберите «Диакритические знаки» и кликните по окну с названием «Черта».
В добавленном окне напечатайте необходимое слово или букву.
В результате получится такой вид.
Подчеркивание сверху посредством фигуры
Используя фигуры в Ворде, можно подчеркнуть слово как сверху, так и снизу. Рассмотрим верхнее подчеркивание. Изначально необходимо напечатать нужный текст. Далее перейти во вкладку «Вставка» в области «Иллюстрации» выбрать кнопку «Фигуры». В новом окне кликнуть по фигуре «Линия».
Рассмотрим верхнее подчеркивание. Изначально необходимо напечатать нужный текст. Далее перейти во вкладку «Вставка» в области «Иллюстрации» выбрать кнопку «Фигуры». В новом окне кликнуть по фигуре «Линия».
Поставить крестик над словом в начале, нажать и протянуть линию до конца слова, двигая вверх или вниз выровнять линию и отпустить.
Можно изменить цвет верхнего подчеркивания, нужно нажать по линии и открыть вкладку «Формат». Нажав по кнопке «Контур фигуры» указать нужный цвет. Также можно изменить вид подчеркивания и толщину. Для этого перейдите в подпункт ниже «Толщина» или «Штрихи».
В соответствии с настройками палочку можно преобразовать в штрихпунктирную линию, либо изменить на стрелку, в нужном направлении.
Благодаря таким простым вариантам, поставить черту над буквой или цифрой не займёт много времени. Стоит лишь выбрать наиболее подходящий способ из вышепредставленных.
Как убрать красное подчеркивание в «Ворде»: простое решение проблемы
Microsoft Word – удобный инструмент, предназначенный для создания текстовых файлов.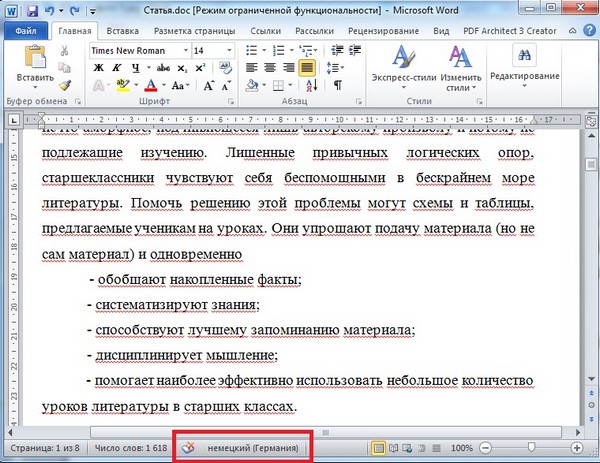 Опции программы позволяют красиво и грамотно оформлять документы для официальной, деловой или личной переписки. Иногда некоторые функции редактора вызывают легкое раздражение. Давайте разберемся, как в «Ворде» убрать красное подчеркивание текста, и рассмотрим ситуации, когда это действительно нужно.
Опции программы позволяют красиво и грамотно оформлять документы для официальной, деловой или личной переписки. Иногда некоторые функции редактора вызывают легкое раздражение. Давайте разберемся, как в «Ворде» убрать красное подчеркивание текста, и рассмотрим ситуации, когда это действительно нужно.
Почему Word выделяет отдельные слова волнистыми линиями?
В текстовом редакторе от компании Microsoft по умолчанию включена проверка орфографии и пунктуации. Красным цветом подчеркиваются фрагменты, содержащие орфографические ошибки, зеленым – пунктуационные. Встроенный словарь программы не может вместить полный спектр существующих слов русского (либо любого другого) языка. Поэтому отдельные слова Word безжалостно подчеркивает красными линиями, считая их написание ошибочным. Особенно это касается имен и фамилий людей, названий фирм и предприятий, профессиональной терминологии и сленговых выражений.
Если в тексте пропущены запятые, нарушена синтаксическая связь слов, то Word выделит такие предложения волнистой чертой зеленого цвета. В большинстве случаев эта функция является очень полезной, так как позволяет избежать грамматических ошибок и случайных описок в создаваемом документе. Но бывают случаи, когда нет другого выхода, кроме как убрать красное подчеркивание в «Ворде» с целью придания тексту эстетичного вида.
В большинстве случаев эта функция является очень полезной, так как позволяет избежать грамматических ошибок и случайных описок в создаваемом документе. Но бывают случаи, когда нет другого выхода, кроме как убрать красное подчеркивание в «Ворде» с целью придания тексту эстетичного вида.
Типы документов, в которых разноцветное подчеркивание неуместно
В файлах для личного или внутрикорпоративного пользования на эти яркие линии можно не обращать внимания. Но представьте, что текстовый файл предназначен для демонстрации на экране. Это может быть список сотрудников компании, таблица с фамилиями учеников школы, отчет о работе предприятия и множество других вариантов.
Человеку непосвященному покажется странным, почему отдельные слова подчеркнуты красным. Или, например, с созданного текстового документа планируется сделать скриншот с дальнейшей вставкой картинки в презентацию, для размещения на сайте или рассылки по электронной почте. Поэтому вопрос, как убрать красное подчеркивание в «Ворде», отнюдь не праздный, требующий немедленного решения.
Избавляемся от ненужных линий в несколько кликов
Рассмотрим несколько способов, как убрать красное подчеркивание в «Ворде» для отдельно взятого документа.
Кликните по слову правой кнопкой мыши и в появившемся меню выберите «Пропустить» или «Пропустить все». В первом случае подчеркивание исчезнет только под одним словом, во втором – весь текст будет очищен от линий. Этот вариант не самый надежный, так как при следующем открытии файла волнистые черточки могут появиться вновь.
Откройте меню для подчеркнутого слова и выберите «добавить в словарь». Теперь в любом текстовом документе, создаваемом на вашем компьютере, данное слово будет считаться написанным правильно. Однако при изменении падежного окончания в слове Word снова его выделит, заметив ошибку.
В левом верхнем углу открытого текстового редактора кликните по кнопке «файл», далее «параметры», потом «правописание». Здесь снимите галочку в строке «автоматически проверять орфографию».
В этом случае проверка на грамотность во всех документах проводиться не будет, проблемы с тем, как убрать красное подчеркивание в «Ворде», больше не возникнет. В Microsoft Word версии 2010 и выше существует возможность отключить проверку только для текущей версии текста.
В Microsoft Word версии 2010 и выше существует возможность отключить проверку только для текущей версии текста.
Чтобы файл открывался в том же виде на других компьютерах или ноутбуках, не забудьте включить защиту от редактирования. Для этого в Microsoft Office 2003 или 2007 в главном меню выберите «Подготовить», затем «Пометить документ как окончательный», в Word 2010 кликните по иконке с замком и отметьте нужный вариант защиты.
Слова в документе подчеркнут красной линий. Как подчеркивать красной чертой документ в Microsoft Word
Придать читабельный вид статье зачастую не просто, так как Ворд автоматически подчеркивает слова, а то целые предложения, что совершенно не придает красоты. Почему под словом появляется волнистая красная линия? Ответ прост, редактор Word при встрече с незнакомым словом или ошибкой в нём, подчеркивает его, тем самым, акцентирует внимания пользователя на определённом фрагменте текста. Исправить «визуальный раздражитель» не трудно, как кажется на первый взгляд. Существует несколько способов, с помощью которых можно легко убрать подчеркивание текста в Ворде. Рассмотрим поочередно, начнём с красной волнистой линии.
Существует несколько способов, с помощью которых можно легко убрать подчеркивание текста в Ворде. Рассмотрим поочередно, начнём с красной волнистой линии.
Как убрать красную волнистую линию?
Если слово подчеркнуто красной извилистой линией, значит, программа нашла орфографическую ошибку или слова просто нет в Вордовском словаре.
Чтобы удалить подчеркивание, необходимо поставить курсор на слово и нажать правой кнопкой мыши. В выпадающем окне, программа Ворд предложит правильный вариант написания. Если же нет предложенных вариантов, то нужно выбрать строчку «Добавить в словарь». При дальнейшем написании данного слова, Word больше подчеркивать его не станет. Бывает, что слово добавлено, но все равно подчеркивается красной линией, как быть? Это происходит из-за того, что другие формы слова программе неизвестны. Так, необходимо добавить все варианты. Кликните по «Красному слову» правой кнопкой мыши и выберите «Орфография».
В открывшемся окне в поле «Нет в словаре» то самое, незнакомое Ворду слово, выделено красным цветом, которое нужно добавить в словарь. Добавьте, нажав на кнопку справа «Добавить».
Добавьте, нажав на кнопку справа «Добавить».
Есть способ, быстро убрать все красные подчеркивания всего в два клика. Ставите указатель мыши на любое подчеркнутое красным цветом слово и, нажав на правую кнопку мыши, выбираете «Пропустить всё». Таким образом, всё красное подчеркивание текста исчезнет, вот так легко можно пропустить сразу все ошибки.
Обратите внимание на места с красным подчеркиванием. Бывает, что Ворд подчеркивает текст не только с ошибкой, но и когда пропущен пробел. На картинке ниже представлен наглядный пример.
Зелёное подчёркивание в Ворде
Если в тексте пропустить запятые, то Ворд автоматически подчеркнет в нужном месте зелёной волнистой линией, так как допущены пунктуационные ошибки. Убрать зелёное подчеркивание текста можно, лишь поставив знак пунктуации (запятую, точку с запятой, тире либо точку). Если вы уверены, что подчеркнутый текст не нуждается в запятой, то нажмите на «Пропустить предложение» и волнистая зелёная линия исчезнет.
Как убрать синюю линию в тексте
Когда в документе есть синяя волнистая линия – это знак неправильного форматирования. Если одна часть текста с одним шрифтом, а вторая часть с други
Как подчеркнуть слово волнистой линией в Ворде
Способ 1: Кнопка на панели инструментов
По умолчанию в Ворде можно подчеркивать слова одинарной прямой чертой, однако на выбор доступны и другие стили, в том числе и интересующая нас в рамках настоящей статьи волнистая линия.
- Выделите текст, который требуется подчеркнуть.
- На верхней панели, во вкладке «Главная», в ее группе инструментов «Шрифт», разверните меню кнопки Ч, нажав на расположенный справа от нее указывающий вниз треугольник.
Выберите волнистую линию и ознакомьтесь с результатом.
- Возможны и другие вариации такого подчеркивания. Снова обратитесь к меню кнопки Ч, но в этот раз выберите пункт «Другие подчеркивания…».

В окне, которое будет открыто, можно увидеть все доступные варианты подчеркивания текста в Ворд. Рассмотрим их отдельно в следующей части.
Читайте также: Как подчеркнуть слово в Word
Способ 2: Параметры группы «Шрифт»
Настройка начертания текста осуществляется в окне «Шрифт», которое мы и вызывали в последнем пункте предыдущего способа. Альтернативный вариант перехода к нему заключается в нажатии на небольшую кнопку в виде стрелки, расположенную в правом нижнем углу группы инструментов
«Шрифт», или использовании комбинации клавиш «Ctrl+D».Читайте также: Горячие клавиши в Ворде
- Для того чтобы посмотреть все доступные стили подчеркивания, найти среди них и выбрать подходящую волнистую линию, разверните соответствующий выпадающий список.
- Пролистайте его в самый конец и выберите предпочтительный вариант, например, более жирную или двойную волнистую линию.
Читайте также: Как подчеркнуть текст двойной линией в Word
При желании можно сделать так, чтобы в Ворде подчеркивались только слова, но не пробелы между ними.

Также имеется возможность настройки цвета текста
и непосредственно линии.
Ознакомиться с результатом можно в окне предварительного просмотра.
- Для подтверждения внесенных изменений нажмите на кнопку «ОК».
К сожалению, сочетание клавиш «Ctrl+U», которое используется для подчеркивания текста в Word, добавляет только стандартную прямую черту, даже если вместо нее в настройках уже была выбрана любая другая.
Читайте также: Как изменить шрифт в Ворде
Применение стиля подчеркивания по умолчанию
Тот тип подчеркивания текста, который вы выберите в меню кнопки Ч или диалоговом окне «Шрифт», по умолчанию будет применен ко всему документу. То есть любые слова и фрагменты текста, которые вы будете подчеркивать, «получат» использованную вами волнистую линию. Если требуется сделать так, чтобы она применялась не только к текущему файлу, но и ко всем последующим, которые будут создаваться на основе стандартного для программы шаблона (обычный пустой файл), выполните следующее:
- Вызовите окно параметров группы «Шрифт».

- Выберите желаемый вариант подчеркивания текста, по желанию настройте дополнительный параметры. Нажмите на расположенную в левом нижнем углу кнопку «По умолчанию».
- Вариант «только текущего документа?» ничего не меняет. Установите маркер напротив «всех документов, основанных на шаблоне Normal?», после чего нажмите «ОК» для подтверждения.
Диалоговое окно «Шрифт» теперь можно закрыть. С этого момента выбранный вами вариант подчеркивания будет применяться ко всем создаваемым в Ворд документам, основанным на стандартном шаблоне.
Читайте также: Как создать шаблон документа в Microsoft Word
Удаление подчеркивания
Для того чтобы избавиться от подчеркивания, независимо от его вида, необходимо выделить текст и нажать на уже хорошо знакомую нам кнопку Ч. Если используется линия, отличная от стандартной прямой, можно воспользоваться горячими клавишами

Читайте также: Как отменить последнее действие в Ворде
Мы рады, что смогли помочь Вам в решении проблемы.Опишите, что у вас не получилось. Наши специалисты постараются ответить максимально быстро.
Помогла ли вам эта статья?
ДА НЕТКак удалить красные и зеленые волнистые подчеркивания в документе Word
При вводе документа Word вы можете обнаружить, что некоторые слова подчеркнуты красными волнистыми линиями, а некоторые предложения подчеркнуты зелеными волнистыми линиями. Некоторые люди не понимают, что означают цветные волнистые подчеркивания, и думают, что они представляют собой настоящую бельмо на глазу, из-за чего документ Word выглядит неаккуратно, и они задаются вопросом, как от них избавиться. Теперь на этой странице я объясню
, как удалить красные и зеленые волнистые подчеркивания в документе Word .Часть 1. Что означают волнистые красные и зеленые подчеркивания
Microsoft Word по умолчанию включает проверку орфографии и грамматики. Красные волнистые подчеркивания означают отмеченные орфографические ошибки, а зеленые подчеркивания — помеченные грамматические ошибки. Однако проверка не всегда точна, поэтому вы можете ее удалить. Чтобы удалить красные волнистые подчеркивания, просто отключите проверку орфографии, а для удаления зеленых волнистых подчеркиваний необходимо отключить проверку грамматики.
Красные волнистые подчеркивания означают отмеченные орфографические ошибки, а зеленые подчеркивания — помеченные грамматические ошибки. Однако проверка не всегда точна, поэтому вы можете ее удалить. Чтобы удалить красные волнистые подчеркивания, просто отключите проверку орфографии, а для удаления зеленых волнистых подчеркиваний необходимо отключить проверку грамматики.
Часть 2: Как удалить красные и зеленые волнистые подчеркивания в Word
Шаг 1. Откройте документ Word.
Шаг 2: Щелкните Файл> Параметры .
Шаг 3: Выберите Proofing . Прокрутите вниз на правой панели.
1. Удалите красные и зеленые волнистые подчеркивания во всех документах Word:
Снимите флажок рядом с Проверять орфографию при вводе , поле рядом с Отметить грамматические ошибки при вводе и поле рядом с Проверять грамматику с орфографией .Затем нажмите ОК . Тогда все красные и зеленые волнистые подчеркивания должны исчезнуть.
Тогда все красные и зеленые волнистые подчеркивания должны исчезнуть.
Советы. Таким образом, красные и зеленые волнистые подчеркивания не будут отображаться ни в каких документах Word на вашем компьютере.
2. Удалить красные и зеленые волнистые подчеркивания только в текущем документе Word:
Установите флажок рядом с Скрыть орфографические ошибки только в этом документе и флажок рядом с Скрыть только грамматические ошибки в этом документе , а затем щелкните ОК .Тогда сразу исчезнут все красные и зеленые волнистые подчеркивания.
Альтернативный способ удалить красные и зеленые волнистые подчеркивания только в текущем документе Word:
Шаг 1. Щелкните
Review > Language > Set Proofing Language в строке меню документа Word. Шаг 2: Выберите язык, который вы используете в документе Word. Установите флажок рядом с Не проверять орфографию или грамматику .Затем щелкните Set As Defaul t и щелкните Yes , когда появится диалоговое окно с вопросом, хотите ли вы внести изменения. Наконец, нажмите OK , чтобы закончить. Затем следует немедленно удалить все красные и зеленые волнистые подчеркивания.
Установите флажок рядом с Не проверять орфографию или грамматику .Затем щелкните Set As Defaul t и щелкните Yes , когда появится диалоговое окно с вопросом, хотите ли вы внести изменения. Наконец, нажмите OK , чтобы закончить. Затем следует немедленно удалить все красные и зеленые волнистые подчеркивания.
Советы: 2 способа, описанные выше, работают только с вашим текущим документом. Когда вы открываете другой документ Word, красные и зеленые волнистые подчеркивания по-прежнему будут отображаться, если есть орфографическая или грамматическая ошибка.
1.Все описанные выше способы удаления красных и зеленых волнистых подчеркиваний действуют только на вашем текущем компьютере. Если вы поместите документ Word и откроете его на другом компьютере, цветные линии все равно будут отображаться, потому что проверка орфографии и грамматики включена по умолчанию в большинстве версий Microsoft Word, пока вы не отключите их вручную.
2. Как правило, цветные волнистые линии подчеркивания могут сообщить вам об орфографических ошибках и грамматических ошибках. Отключение проверки орфографии и грамматики для удаления красных и зеленых волнистых подчеркиваний, которые не позволяют вовремя находить и исправлять ошибки в словах и предложениях.
Подчеркнуть текст или пробелы — Word
Подчеркнуть пробелы
Вы можете подчеркнуть пустые места, нажав Shift + Дефис (-), но выровнять подчеркивание сложно — например, если вы создаете форму для заполнения. Кроме того, если включен параметр Автоформат для замены символов подчеркивания на линии границы, нажатие Shift + Дефис (-) три или более раз подряд приведет к появлению строки, увеличивающей ширину абзаца, что может быть не тем, что вы хотеть.
Лучший способ подчеркнуть пустые места в печатном документе — использовать клавишу Tab и применить форматирование подчеркивания к символам табуляции.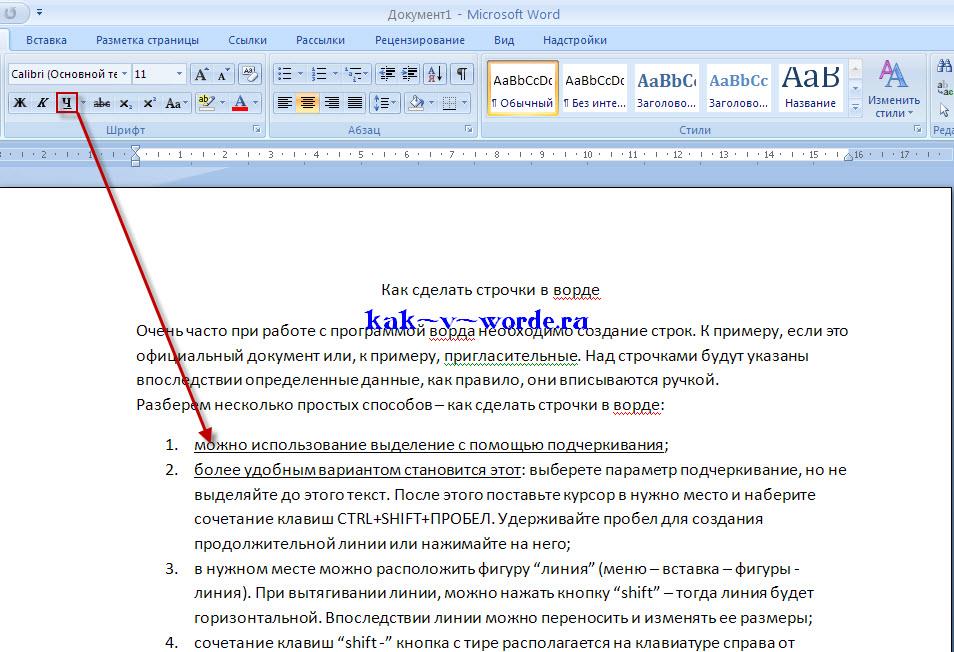
Если вы хотите создать подчеркивание в онлайн-форме, вставляйте ячейки таблицы с включенной нижней границей.
Подчеркнуть пустые места для распечатанного документа
Чтобы подчеркнуть пустые места в печатном документе, используйте клавишу TAB и примените форматирование подчеркивания к символам табуляции.
Перейти на Home > Показать / скрыть ¶ , чтобы вы могли видеть метки, обозначающие пробелы и позиции табуляции.

Нажмите клавишу TAB.
Выберите символы табуляции, которые вы хотите подчеркнуть. Символ табуляции выглядит как маленькая стрелка.
Выполните одно из следующих действий:
Нажмите Ctrl + U, чтобы применить простое подчеркивание.
Чтобы применить другой стиль подчеркивания, перейдите в Home и выберите панель запуска диалогового окна Font .
Выберите Стиль подчеркивания , чтобы выбрать другой стиль подчеркивания.

Подчеркнуть пустые места для онлайн-документа
Чтобы создать подчеркивание в онлайн-документе или форме, вставьте ячейку таблицы с включенной нижней границей.Этот метод гарантирует, что когда кто-то печатает в строке, строка остается на месте.
Щелкните или коснитесь того места, где вы хотите вставить пустое подчеркивание.
Перейти к Вставить > Таблица .

Выберите верхнее левое поле, чтобы вставить таблицу 1×1 .
Если вы хотите добавить вводный текст, например имя или номер социального страхования, перед подчеркиванием, вставьте 2×1 Table .
Чтобы изменить длину строки, переместите указатель над концом таблицы, пока он не станет указателем изменения размера. , а затем переместите стрелку вправо или влево, чтобы удлинить или сократить линию.
Щелкните или коснитесь таблицы (или второй ячейки таблицы, если вы создали таблицу 2×1).
Появятся инструменты таблицы .
 На вкладке Design выберите Borders > Borders and Shading .
На вкладке Design выберите Borders > Borders and Shading .В разделе Настройка выберите Нет .
В разделе Стиль выберите нужный тип, цвет и ширину линии.
На схеме под Предварительный просмотр щелкните или коснитесь между маркерами нижнего поля, чтобы добавить нижнюю границу. Убедитесь, что отображается только нижняя строка.
Примечание. Если вы предпочитаете просматривать таблицу без светло-серых линий сетки, которые не печатаются, выберите таблицу, перейдите к Макет рядом с вкладкой Конструктор таблицы и выберите Просмотр линий сетки .
Если вы использовали таблицу 2×1, чтобы освободить место для вводного текста, вы можете ввести текст перед строкой.
Удалить подчеркивание
Чтобы удалить одиночное подчеркивание из слов и пробелов, выделите подчеркнутый текст и нажмите Ctrl + U.
Чтобы удалить другие стили подчеркивания, дважды нажмите Ctrl + U.
Удалить все красно-зеленые волнистые подчеркивания в документе Word
Узнайте, как удалить красные / зеленые подчеркивания, указывающие на орфографические и грамматические ошибки в документе MS Word.Эти зигзагообразные линии показывают ошибки. Вы можете удалить все строки с указанием ошибок за один раз для конкретного документа.
Microsoft Word поставляется с мощным модулем проверки орфографии и грамматики. Самое популярное в мире программное обеспечение для обработки текстов, MS Word, может проверять ваш текст на правильность и позволяет вносить исправления. Если имеется орфографическая ошибка , слово подчеркивается волнистой / волнистой / зигзагообразной линией красного цвета, указывающей на ошибку. При грамматических ошибках под словом или фразами появляется волнистая зеленая линия.
Итак, эти красно-зеленые волнистые подчеркивания указывают на орфографические и грамматические ошибки.
Эта функция очень полезна, и миллионы пользователей уже привыкли к ней. Или, может быть, я должен сказать, что они стали зависимы от этой функции при написании правильного языка!
Иногда нам нужно избавиться от всех этих красных и зеленых волнистых подчеркиваний. Это может произойти, например, когда вы работаете с неанглоязычным документом, скажем хинди, и при использовании средства проверки правописания на английском языке.Такой документ будет переполнен ошибкой с указанием подчеркивания из-за несоответствия между языком документа и языком проверки орфографии.
ТАКЖЕ ПРОЧИТАЙТЕ: Советы по MS Word для экономии времени
Наши советы по MS-Word сделают вашу жизнь проще и повысят вашу продуктивность на работе.Вы всегда можете щелкнуть правой кнопкой мыши слово (или фразу) и выбрать «Игнорировать» или «Игнорировать все» во всплывающем меню, чтобы убрать подчеркивание.
Но если таких ошибок слишком много и вам нужно скрыть эти раздражающие подчеркивания за один раз, тогда вы можете использовать следующий метод:
MS Word 2013 и 2010 и 2007
- Откройте документ
- Перейдите в файл > Опции
- Появится поле.Выберите « Proofing » из предложенных вариантов.
- В разделе « Исключения для » выберите документ, в котором вы не хотите видеть орфографические ошибки.
- Установите один или оба следующих флажка в соответствии с вашим необходимо:
- Скрыть орфографические ошибки только в этом документе
- Скрыть грамматические ошибки только в этом документе
- Нажмите OK
Предыдущие версии MS Word
- Откройте документ
- Перейдите в Инструменты> Параметры> Правописание & Грамматика
- Выберите « Проверка »
- Установите флажки « Скрыть орфографические ошибки в этом документе » и / или « Скрыть грамматические ошибки в этом документе »
Этот метод полезен, потому что он скрывает орфографические / грамматические ошибки только в конкретном документе .Это не полностью отключает проверку орфографии. Проверка орфографии будет должным образом отображать ошибки во всех других существующих и новых документах, которые вы создадите.
Я надеюсь, что в будущих версиях MS-Office Microsoft предоставит возможность одним щелчком мыши избавиться от всех орфографических и грамматических ошибок.
Надеюсь, это было полезно для вас. Пожалуйста, дайте мне знать, если у вас возникнут другие вопросы.
Что означает зеленый цвет? зеленый Определение. Значение зеленого цвета. OnlineSlangDictionary.com
Другие термины, относящиеся к «ошибке, плохой идее, неправильному, несоответствующему»: | |
| Определения включают: травмированный. | |
| Определения включают: делать что-то неуместное. | |
| Определения включают: цензурированная версия «чуши собачьей». | |
| Определения включают: извинения. | |
| Определения включают: хоккейный матч или что-то, что пошло наперекосяк. | |
| Определения включают: сломанный. | |
| Определения включают: грудь. | |
| Определения включают: действие, которое может нанести «кармический» вред. | |
| Определения включают: склонность к неуместным прикосновениям руками. | |
| Определения включают: основанные на ложной информации или подозрениях. | |
| Определения включают: тревожный. | |
| Определения включают: что-то смешное. | |
| Определения включают: кофе. | |
| Определения включают: сексуальную активность. | |
| Определения включают: чрезвычайно мускулистый. | |
Прочие термины, относящиеся к «неопытным»: | |
| Определения включают: человека, который не целовался в первый раз или никогда не целовался по-французски. | |
| Определения включают: рвать | |
| Определения включают: неопытный серфер, независимо от возраста. | |
| Определения включают: кого-то, кто плохо знаком с определенной группой, видом деятельности, игрой, областью обучения и т. Д. | |
| Определения включают: форма обращения для молодых людей. | |
| Определения включают: неопытный человек; «зеленый человек». | |
| Определения включают: кого-то, кто плохо знаком с определенной группой, видом деятельности, игрой, областью обучения и т. Д. | |
| Определения включают: сокращенную форму «новичок». | |
Другие термины, относящиеся к «ревности (связанной с)»: | |
| Определения включают: задница цыпленка | |
| Определения включают: человек, который что-то не одобряет. | |
| Определения включают: ревнивый. | |
| Определения включают: «ревнивый». | |
| Определения включают: ревновать к чему-то или кому-то. | |
| Определения включают: «ревнивый». | |
Прочие термины, относящиеся к «марихуане»: | |
| Определения включают: высококачественная марихуана. | |
| Определения включают: плохой, неприятный, глупый. | |
| Определения включают: большую сигарету с марихуаной. | |
| Определения включают: сигарету с марихуаной; «совместный». | |
| Определения включают: сигарету с марихуаной, косяк. | |
| Определения включают: сокращенную форму синсемиллы. | |
| Определения включают: сигарету с табаком или сигарету с марихуаной («сустав»), смоченную формальдегидом и пропитанную ПХФ. | |
| Определения включают: очень хорошо, отлично; «прохладный». | |
| Определения включают: марихуана высокого качества. | |
| Определения включают: косяк (например, сигарета с марихуаной). | |
| Определения включают: марихуану. | |
| Определения включают: мужские гениталии | |
| Определения включают: марихуану. | |
| Определения включают: марихуану. | |
| Определения включают: марихуану. | |
Прочие термины, относящиеся к «деньгам»: | |
| Определения включают: 100-долларовую купюру. | |
| Определения включают: вокальную имитацию звука аналогового кассового аппарата старого образца. | |
| Определения включают: большую сумму денег. | |
| Определения включают: человека, который не целовался в первый раз или никогда не целовался по-французски. | |
| Определения включают: основной источник дохода для бизнеса. | |
| Определения включают: деньги. | |
| Определения включают: деньги. | |
| Определения включают: скины / скинхеды. | |
| Определения включают: долгое время. | |
| Определения включают: деньги. | |
| Определения включают: аббревиатуру «наличные управляют всем вокруг меня». | |
| Определения включают: банкнота в пять фунтов. | |
| Определения включают: широко улыбаться зубами. | |
| Определения включают: стоимость от 100 000 единиц валюты до чуть менее 1 000 000 единиц. | |
| Определения включают: деньги. | |
Другие термины, относящиеся к «сексуально неопытным, девственница»: | |
| Определения включают: у мужчины преждевременная эякуляция. | |
| Определения включают: в расширении «вишня» означает девственную плеву / девственную (как описано ниже), неиспользованную или в идеальном состоянии. | |
| Определения включают: человека, который не целовался в первый раз или никогда не целовался по-французски. | |
Другие термины, относящиеся к «соглашаться, поддерживать»: | |
| Определения включают: «это здорово!» | |
| Определения включают: согласие с планом что-то делать. | |
| Определения включают: способность привлекать представителей противоположного пола. | |
| Определения включают: в поддержку. | |
| Определения включают: аббревиатуру «лицом к стене». | |
| Определения включают: штраф; Хорошо. | |
| Определения включают: поддерживать действие. | |
| Определения включают: полностью согласиться. | |
| Определения включают: поддержка. | |
| Определения включают: одобрение. | |
| Определения включают: расслабиться; «тусоваться». | |
| Определения включают: фразу, обозначающую одобрение, волнение или поддержку; «Право на». | |
Другие термины, относящиеся к «курению марихуаны»: | |
| Определения включают: курить марихуану. | |
| Определения включают: период времени, в течение которого один имеет сексуальные отношения с другим человеком. | |
| Определения включают: курить марихуану с помощью летучей мыши, которая представляет собой небольшой цилиндр. | |
| Определения включают: начать курить марихуану. | |
| Определения включают: курить марихуану; «получить кайф». | |
| Определения включают: курить марихуану. | |
| Определения включают: сеанс запекания (т.е. кайфа от марихуаны) | |
| Определения включают: поджечь. | |
| Определения включают: курить травку. | |
| Определения включают: курить марихуану. | |
| Определения включают: курить марихуану. | |
| Определения включают: курить марихуану. | |
| Определения включают: устройство для курения марихуаны: вдыхать, снова вдыхать, а затем передавать его следующему курильщику. | |
| Определения включают: отмечать праздник курильщика марихуаны 4/20. | |
| Определения включают: глагол курить марихуану. | |
Прочие термины, относящиеся к «зеленому»: | |
| Определения включают: Дерзкие зеленые гуси — это термин, используемый для группы девушек, которые завидуют тому, что вы встречаетесь с горячим парнем, с которым они хотят быть.Они громкие, устрашающие и ревнивые. Девушка: «Детка, эти девчонки недовольно смотрят на меня, когда мы вместе». | |
| Определения включают: предавать, обижать. | |
| Определения включают: диарею. | |
| Определения включают: бег в туалет без дефекации (в частности, понос) в штаны. | |
| Определения включают: диарею. | |
| Определения включают: диарею. | |
| Определения включают: диарею. | |
| Определения включают: диарею, особенно неприятную диарею | |
| Определения включают: хорошая марихуана | |
| Определения включают: относящиеся к экологически безопасным рабочим местам. | |
| Определения включают: прием марихуаны. | |
| Определения включают: утвердить план. | |
| Определения включают: человек был чрезвычайно ревнивым. | |
| Определения включают: комнату, где исполнители ждут своего выступления. | |
| Определения включают: марихуану. | |
Справка Microsoft Office Word 2003
Справка по Microsoft Office Word 2003 — Документация по Microsoft Office Word 2003Microsoft Office Word 2003
Содержание
- Запуск и настройки
- Что нового в Microsoft Office Word 2003
- Что нового в Microsoft Office 2003
- Об активации продукта в продуктах Microsoft Office System
- Отказ от ответственности: использование вымышленных имен
- Условия эксплуатации
- Получать помощь
- Доступность
- Установка и настройка
- Установить или удалить отдельные компоненты в Office
- Показать или скрыть всплывающие подсказки
- Получите информацию о вашей программе и компьютере
- Показать или скрыть список недавно использованных документов в меню Файл
- Изменить внешний вид офиса
- Откройте файл подшивки Office
- Настройте запуск Word
- Панели инструментов и команды
- О меню и панелях инструментов
- Добавить кнопку, меню или команду
- Назначьте гиперссылку кнопке панели инструментов или команде меню
- Удалить кнопку или команду меню
- Элементы, отображаемые в строке состояния
- Перемещение или копирование кнопки, меню или команды меню
- Назначьте или измените ускоритель клавиатуры
- Создать собственную панель инструментов
- Группируйте связанные кнопки и меню на панели инструментов
- Перемещение подменю в любое место на экране
- Настроить контекстное меню
- Переименовать кнопку, команду меню или меню
- Удалить панель инструментов или меню
- Показать или скрыть панель инструментов
- Переместить панель инструментов
- Показать все кнопки или команды
- Анимировать меню
- Изменить размер панели инструментов
- Добавление, изменение или удаление звуков, используемых с кнопками и командами меню
- Изменить картинку на кнопке
- Изменение размера кнопки панели инструментов или раскрывающегося списка
- Отображение значка, текста или того и другого на команде или кнопке меню
- Переименовать настраиваемую панель инструментов
- Восстановить исходные настройки для кнопок, команд или панелей инструментов
- Показать или скрыть всплывающие подсказки на панели инструментов
- Показать или скрыть сочетания клавиш в всплывающих подсказках
- Устранение неполадок с панелями инструментов и меню
- Устранение неполадок при установке Office
- Глобальные шаблоны и надстройки
- Использование Microsoft Office
- Управление файлами
- Почерк и речь


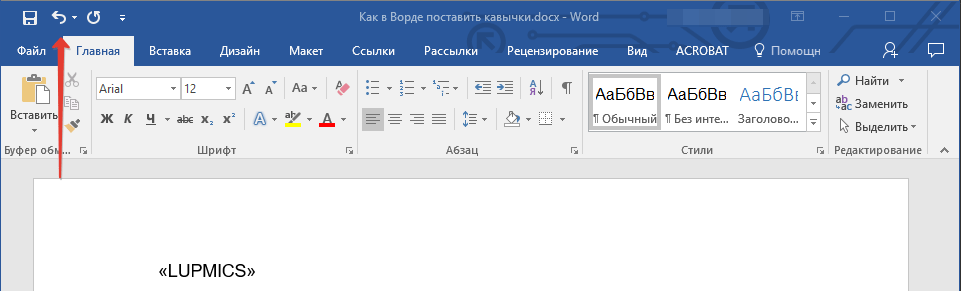

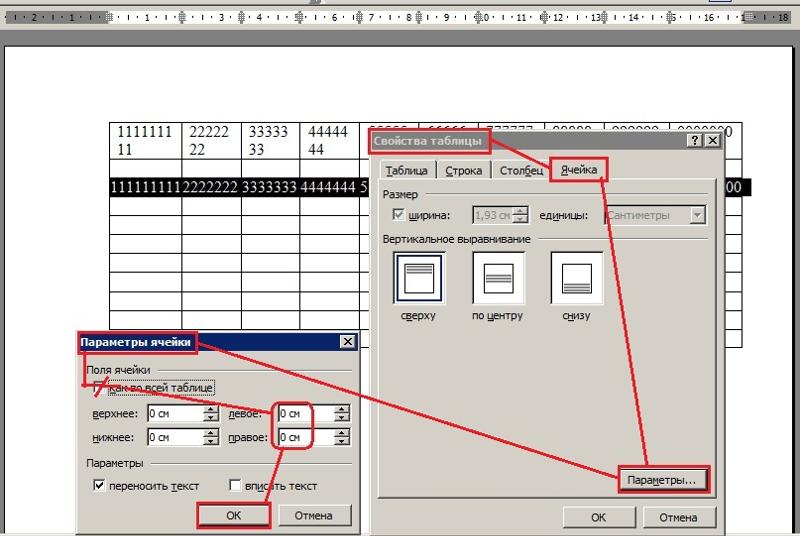

 На вкладке Design выберите Borders > Borders and Shading .
На вкладке Design выберите Borders > Borders and Shading .