Вся правда в деталях, или Как сделать фотографию четкой / Программное обеспечение
Всем фотолюбителям должно быть знакомо трепетное чувство, которое охватывает владельца новенькой цифровой «мыльницы». Когда впервые видишь огромное количество предварительных установок современной цифровой камеры, невероятное число режимов съемки, кажется, что стоит только нажать кнопку затвора — и идеальная фотография будет записана на карту памяти устройства. Но это заблуждение быстро проходит, и уже после первой фотосессии представления о цифровой фотографии меняются кардинальным образом.
На деле оказывается, что автоматический режим портативной «мыльницы» часто ошибается и снимки выходят совсем не такими, какими вы их себе представляли. Даже самые лучшие «иксусы» от Canon не могут гарантировать стопроцентного результата. Волей-неволей приходится изучать азы профессии фотографа. Кому-то это нравится, кому-то нет. Но даже после того, как удается разобраться во всех тонкостях настроек камеры, фотолюбителя может постигнуть неожиданное фиаско. Стоит только камере дрогнуть в момент съемки, достаточно фотографируемому объекту прийти в движение в самый неподходящий момент, и все — удачный кадр, достойный глянцевой обложки дорогого журнала, потерян навсегда.
Стоит только камере дрогнуть в момент съемки, достаточно фотографируемому объекту прийти в движение в самый неподходящий момент, и все — удачный кадр, достойный глянцевой обложки дорогого журнала, потерян навсегда.
Основная проблема размытых изображений состоит в том, что они содержат гораздо меньше полезной информации. В этом очень легко убедиться самому. Попробуйте сохранить в любом графическом редакторе два снимка — после применения фильтра размытия (например, с помощью алгоритма размытия по Гауссу) и до обработки. После применения такого фильтра на исходном изображении будут удалены некоторые его фрагменты и размер полученного файла будет меньше. Напрашивается вопрос: как же в таком случае работают инструменты для наведения резкости в разных графических редакторах? Ведь они действительно помогают получить более отчетливое изображение! Чтобы понять это, попробуем рассмотреть их принцип действия. Когда изображение слегка размыто, характер изменения оттенков во всех областях выглядит градиентно, а не скачкообразно, как это может быть на оригинальном снимке.
Когда фильтр наведения резкости применяется к фотографии, алгоритм обработки цифрового изображения меняет интенсивность цветопередачи, делая темные контуры объектов темнее, а светлые — светлее. Избирательное увеличение контраста и создает иллюзию более четкого изображения, которое на самом деле не стало таковым — просто человеческому глазу легче воспринимать информацию с такого изображения, легче понимать увиденные образы.
⇡#Adobe Photoshop — совершенству нет предела
Вряд ли кто-нибудь станет спорить, что графический редактор от Adobe — это «высший пилотаж» в области обработки цифровых снимков. Эта программа настолько совершенна, что трудно себе представить более универсальный и мощный инструмент для редактирования фотографий. Инструментарий этой программы почти идеален, поэтому новые возможности, которые появлялись в последних версиях Photoshop, вышли за рамки обычного 2D. В программу были добавлены функции для создания трехмерной графики и обработки цифрового видео.
Подробный список того, что появится нового в следующей версии Photoshop — CS6, можно будет узнать только после официального релиза. Однако уже сейчас достоверно известно, что компания Adobe ведет разработку «революционного инструмента» для наведения резкости и борьбы с размытыми изображениями. Не так давно, в начале октября, на ежегодной технологической конференции Adobe MAX 2011, был представлен прототип такого инструмента. Результат его работы действительно впечатляет, и не остается сомнений в том, что он рано или поздно появится в будущих релизах Photoshop.
Как это обычно бывает с популярными приложениями, еще задолго до официального выпуска этой программы в Сеть попала предварительная версия графического редактора.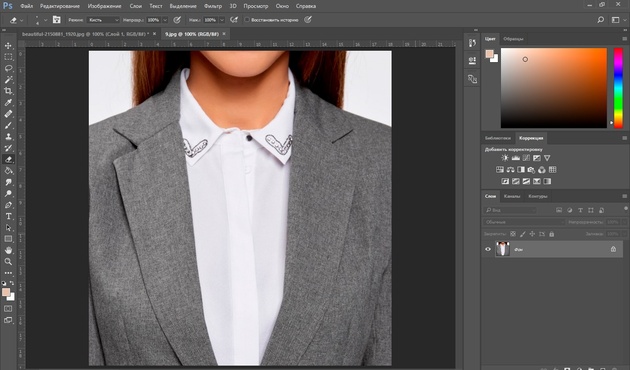 Но, увы, в этой сборке новый чудо-инструмент для наведения резкости отсутствует, поэтому шансов увидеть его в CS6 у фотолюбителей немного. Пока можно довольствоваться «классическими» приемами наведения резкости. Напомним несколько основных подходов к восстановлению размытых снимков.
Но, увы, в этой сборке новый чудо-инструмент для наведения резкости отсутствует, поэтому шансов увидеть его в CS6 у фотолюбителей немного. Пока можно довольствоваться «классическими» приемами наведения резкости. Напомним несколько основных подходов к восстановлению размытых снимков.
Способ первый
Простейший вариант «реставрации» состоит в том, чтобы использовать фильтры группы Sharpen — Sharpen, Smart Sharpen, Sharpen More, Sharpen Edges. К сожалению, этот метод является очень грубым и неточным, а его самый большой недостаток — появление цветовых артефактов на контурах объектов.
Способ второй
«Продвинутые» любители цифровой фотографии часто используют метод коррекции четкости, основанный на использовании цветовой модели LAB Color. Принцип обработки в этом случае предельно прост и удобен. Исходное изображение конвертируется в цветовое пространство Lab, после чего, вместо стандартных каналов красного, зеленого и синего цвета, мы получаем два цветовых канала и один канал, содержащий яркостную составляющую снимка.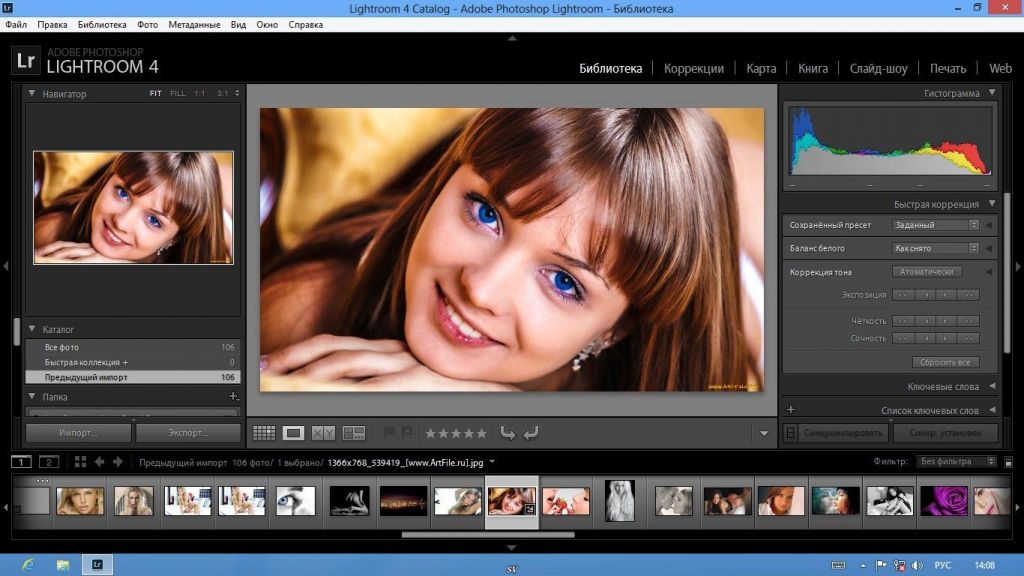
Такое представление изображения дает замечательный шанс применить фильтр четкости к изображению, не задевая цветопередачу. Достаточно выделить канал Lightness, активировать Unsharp Mask, и можно возвращаться в режим цветовой модели RGB.
Недостаток такого способа — неизбежная потеря цветопередачи при каждом конвертировании из одной цветовой модели в другую. С другой же стороны, эти потери очень незначительны и, даже после многократных преобразований, найти различия в цветопередаче между исходным и обработанным снимком «на глаз» практически невозможно.
Способ третий
Для повышения четкости снимка можно применять и фильтры, имеющие другое основное предназначение. Таким фильтром, например, является Emboss. Для того чтобы навести резкость на снимке, нужно создать копию фонового слоя, применить к нему этот фильтр, а затем подобрать значения параметров Height и Amount таким образом, чтобы как можно сильнее проступали контуры изображения. Что касается значения параметра Angle, то его нужно подобрать так, чтобы контуры объектов на снимке не были параллельны направлению эффекта.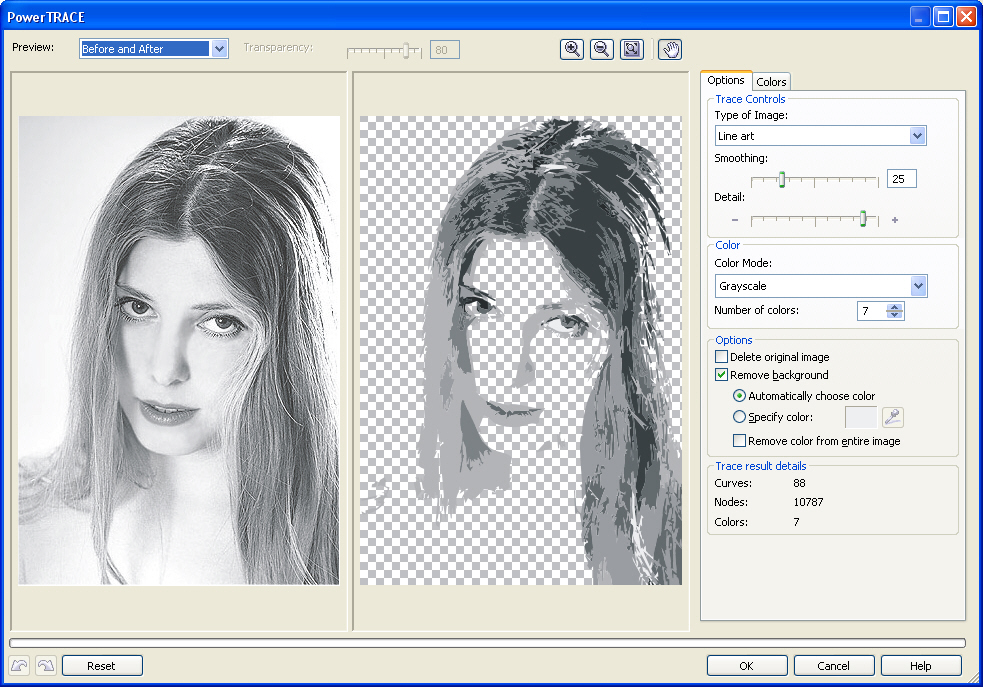
Для того чтобы получившийся «барельеф» выполнял функцию наведения резкости, измените режим смешивания на Overlay. Можно создать несколько копий этого слоя, чтобы усилить эффект.
Второй фильтр, который можно «не по назначению» использовать для повышения четкости, — это High Pass. Принцип работы с ним такой же — создается копия слоя, к которой применяется фильтр, а затем режим смешивания изменяется на Overlay и при необходимости слои с эффектом дублируются. Применяя фильтр нужно выбрать такое значение параметра Radius, при котором контуры объектов снимка лишь слегка обозначатся.
Кстати, благодаря тому, что описанный выше способ подразумевает работу с несколькими слоями, можно смело экспериментировать, добавляя и слои с фильтром Emboss, и слои с фильтром High Pass.
Способ четвертый
Как уже было сказано выше, при использовании стандартных способов повышения четкости можно столкнуться с появлением неприятных артефактов. Например, если исходное изображение зашумлено, то после использования фильтра Unsharp Mask «шум» становится еще более заметным.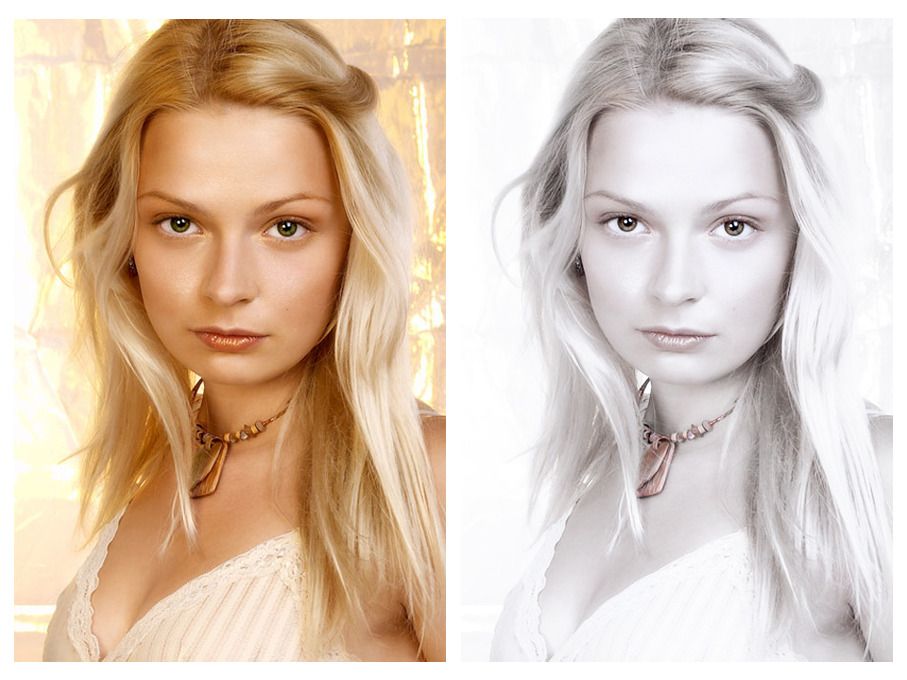 Описанный ниже способ позволяет повысить четкость исключительно на контурах объектов.
Описанный ниже способ позволяет повысить четкость исключительно на контурах объектов.
Первое, что нужно сделать, — обратиться к палитре Channels. Необходимо выбрать самый контрастный канал изображения, создать его копию, а затем применить фильтр Find Edges и инвертировать изображение в этом канале.
После этого при помощи фильтра Median можно добиться того, что мелкие детали будут не так заметны.
Предварительная подготовка изображения завершается последовательным применением фильтров Maximum (для увеличения толщины светлых линий) и Gaussian Blur (для размытия картинки в канале). Далее требуется загрузить выделение, щелкнув по копии канала, удерживая при этом клавишу CTRL. Наконец нужно выделить все каналы, кроме того, над которым велась работа, и применить фильтр Unsharp Mask.
⇡#Дополнения к Photoshop
Пока продемонстрированный на Adobe MAX 2011 инструмент для наведения резкости не встроили в Photoshop, разработчики дополнений к графическому редактору могут не волноваться. Обратим ваше внимание на два самых полезных, с нашей точки зрения, плагина для повышения четкости снимков.
Обратим ваше внимание на два самых полезных, с нашей точки зрения, плагина для повышения четкости снимков.
Nik Sharpener Pro 3.0
Пожалуй, не будет преувеличением, если сказать, что дополнительные модули компании Nik Software — одни из самых полезных плагинов к Photoshop. В длинном перечне инструментов, которые предлагает данная компания любителям обработки цифрового фото, присутствуют и фильтры для цветокоррекции, и плагин для коррекции освещенности, и модуль для обработки HDR-снимков, и дополнение для борьбы с шумами на фотографии. Ну и конечно, есть инструмент Sharpener Pro — очень удобный фильтр для борьбы с размытыми, нечеткими изображениями.
В чем же секрет популярности плагинов от Nik Software? Дело в том, что разработчикам этой компании удалось создать уникальный интерфейс, аналога которому нам пока встречать не доводилось. Он используется во всех модулях, выпускаемых Nik Software, и, несомненно, является одним из главных их достоинств.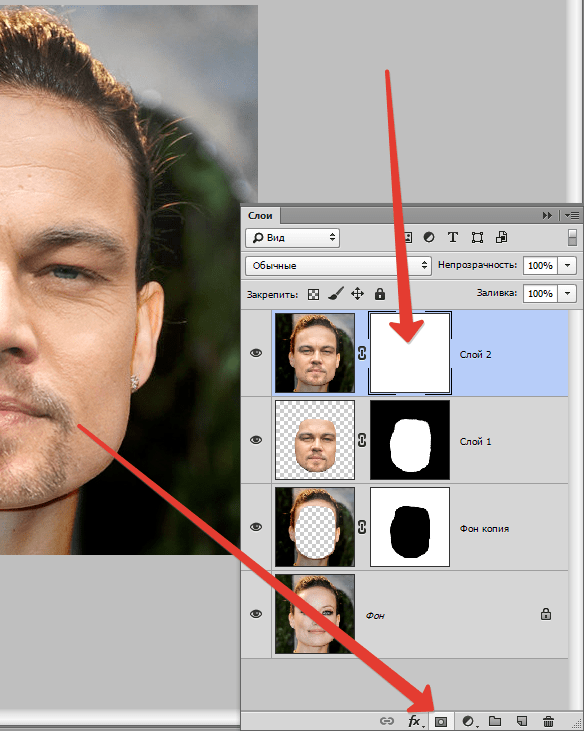 Sharpener Pro тоже предлагает этот «фирменный» интерфейс.
Sharpener Pro тоже предлагает этот «фирменный» интерфейс.
Как уже было сказано ранее, наведение четкости — действие избирательное и именно от того, насколько точно будет применен фильтр резкости к контурам, зависит конечный результат. Одно из достоинств интерфейса Sharpener Pro (равно как и всех прочих дополнений от Nik Software) заключается именно в возможности очень точно обозначать области изображения, к которым будет применена обработка. Применять эффект настройки четкости можно ко всему изображению сразу или выборочно, используя так называемые контрольные точки. Эти точки пользователь может добавлять на исходное изображение, настраивая радиус применения эффекта вокруг этих точек, а также определяя жесткость краев эффекта. Для наглядности в плагине Sharpener Pro используется специальный режим просмотра контрольных точек. При его включении выделяемые области показываются как черно-белые фрагменты исходной картинки.
Кроме возможности выделения редактируемых областей при помощи контрольных точек, в Sharpener Pro есть функция обозначения их кистью. На практике это оказывается невероятно удобно, в особенности в тех случаях, когда необходимо обвести, скажем, продолговатую область.
На практике это оказывается невероятно удобно, в особенности в тех случаях, когда необходимо обвести, скажем, продолговатую область.
В то время как большинство плагинов к Photoshop используют один этап обработки изображений, в Sharpener Pro реализована система наведения резкости в два этапа.
Для реализации двухступенчатой обработки в Sharpener Pro присутствует два фильтра: RAW Presharpener и Output Sharpener. Первый инструмент должен использоваться на этапе конвертирования данных RAW, сразу после устранения шумов с исходного изображения. При этом следует отключать опцию усиления четкости в вашем RAW-конвертере. Второй фильтр, Output Sharpener, должен применяться к изображению на самом последнем этапе обработки фотографии.
FocalBlade 2.02
Дополнительный модуль FocalBlade не использует какой-то один алгоритм для наведения резкости. Движок этого плагина представляет собой комбинацию разных подходов к получению четких линий и контуров. Этот плагин понравится тем, кто любит в процессе обработки снимка экспериментировать с различными параметрами.
FocalBlade поддерживает восстановление четкости в любой цветовой модели — RGB, Grayscale, Lab или CMYK с глубиной цвета 8 или 16-бит на канал. Данный плагин универсален, помимо Photoshop, его можно использовать совместно с огромным числом приложений, среди которых Paint Shop Pro, Photoshop Elements, Photo-Paint, PhotoImpact, IrfanView, Adobe Illustrator, GIMP, Corel Draw и др. Кроме этого, FocalBlade доступен и как самостоятельное приложение. Программа поддерживает пакетную обработку изображений.
Данный модуль может работать в автоматическом режиме или наоборот — предоставлять невероятное количество настроек для контроля за процессом. Программа позволяет управлять четкостью и контролировать каждый этап обработки изображения. Так, например, с помощью данного модуля можно создавать и просматривать различные маски для выделения нужных участков изображения, управлять алгоритмом определения контуров, корректировать различные ореолы вокруг участков, в которых наводится резкость.
По словам разработчиков, в FocalBlade реализовано около 80 различных профилей и наборов предварительных установок для получения всевозможных эффектов, однако нам кажется, что это число на самом деле гораздо выше.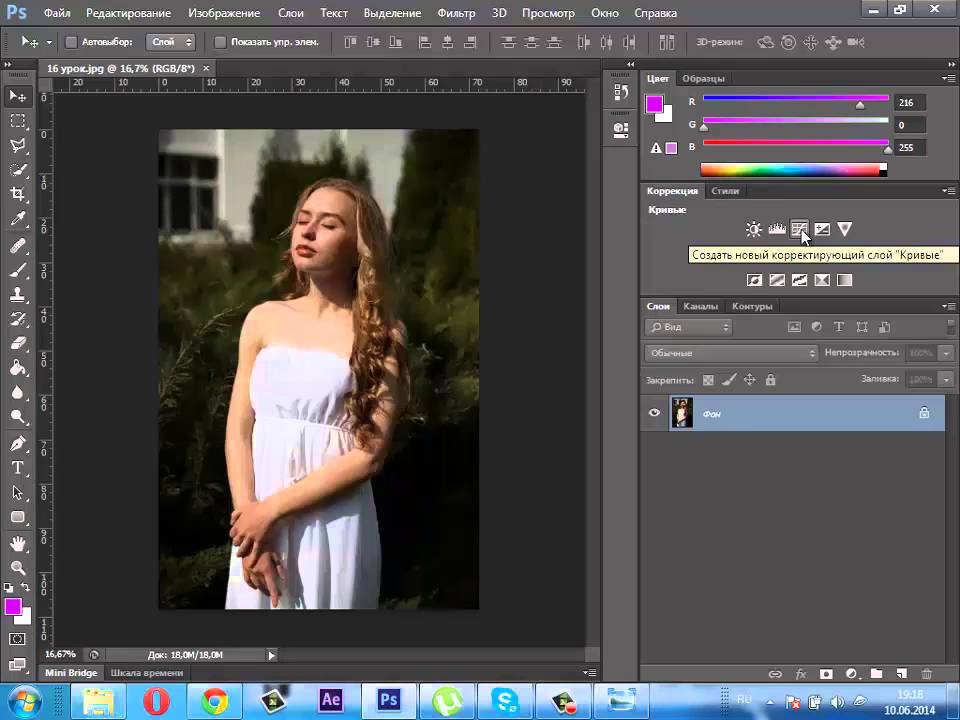 FocalBlade дает возможность мгновенно оценить результат или сравнить несколько вариантов наведения резкости, скажем, с агрессивным шумоподавлением и без него.
FocalBlade дает возможность мгновенно оценить результат или сравнить несколько вариантов наведения резкости, скажем, с агрессивным шумоподавлением и без него.
Стоит обратить внимание на то, что в FocalBlade предусмотрен целый набор инструментов для борьбы с шумами цифровой фотографии, которые неизбежно проявляются при увеличении резкости картинки. В отличие от других средств для получения четких изображений, FocalBlade может «блокировать» наведение резкости для отдельных оттенков — в некоторых случаях это существенно повышает качество конечного изображения. Этот плагин показывает высокую производительность, благодаря которой результат в окне предварительного просмотра отображается без задержек, даже если выбраны самые лучшие параметры.
⇡#Заключение
К сожалению, ни один из вышеописанных инструментов и их комбинаций не дает стопроцентного результата. Поэтому самый лучший способ борьбы с нечеткими снимками — не допускать их появления. Для этого нужно учитывать все факторы, которые могут снизить вероятность появления размытия.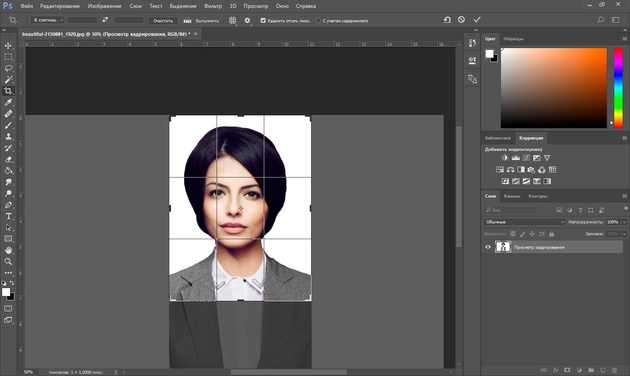 Не забывайте включать систему стабилизации изображения в вашем фотоаппарате, там, где это возможно, используйте штатив или просто находящуюся под рукой опору. Ну, и не забывайте о главном секрете любого фотографа: чем больше делаешь фотографий в серии, тем больше вероятность того, что какая-нибудь да получится.
Не забывайте включать систему стабилизации изображения в вашем фотоаппарате, там, где это возможно, используйте штатив или просто находящуюся под рукой опору. Ну, и не забывайте о главном секрете любого фотографа: чем больше делаешь фотографий в серии, тем больше вероятность того, что какая-нибудь да получится.
Обработка фотографии в Фотошопе | Журнал Ярмарки Мастеров
Посёрфив по Ярмарке Мастеров, я обнаружила, что проблема обработки фотографий весьма актуальна.
Часто неудачные фотографии полностью «смазывают» впечатления о товаре, и прекрасные вещи остаются незамеченными покупателем. О значимости фото товара на Ярмарке Мастеров написано достаточно, поэтому не буду углубляться.
Обработка фотографий особенно актуальна когда нет профессиональной фототехники или же нет времени, желания разбираться в её функциях. Чаще в распоряжении у нас есть автоматические фотоустройства, которые как сняли так сняли, или сняли как смогли. Не хватило света, фокуса, сноровки…фото получилось бледным, не чётким, кривым. ..в этом случае на помощь приходит Фотошоп. Я решила написать для вас мастер-класс, как с помощью Фотошопа можно попытаться «реанимировать» не очень удачные фотографии. Надо сказать, не из каждой фотографии возможно сделать «конфетку», иногда уже ничем не поможешь или надо быть профи Фотошопа с уровнем «Бог».
..в этом случае на помощь приходит Фотошоп. Я решила написать для вас мастер-класс, как с помощью Фотошопа можно попытаться «реанимировать» не очень удачные фотографии. Надо сказать, не из каждой фотографии возможно сделать «конфетку», иногда уже ничем не поможешь или надо быть профи Фотошопа с уровнем «Бог».
Урок сделан на основе программы Adobe Photoshop CS5 Extended версия 12.0 х32 русифицированная.
Урок расчитан на пользователей имеющих поверхностный уровень знаний.
1. Открытие документа.
Вы сделали фото. Затем либо подсоединили шнурком фотоаппарат к компьютеру, либо вынули карту и подсоединили её к компьютеру через картридер. Скопировали фото себе в какую-то папку (пример » фото от 16.8.16 броши») Затем просмотрели, выбрали наиболее удачные из них. Открываем Фотошоп.
В меню файл выбираем «открыть» в появившемся диалоговом окне находим свою папку, нужный файл жмём «открыть»
Что бы выбрать что либо из панели Меню (самая верхня строка), наводим курсор мыши на нужное слово и клацаем 1 раз левой кнопкой мыши, найдя нужную функцию наводим на неё курсор она высвечивается синим цветом после чего для выбора на неё нужно снова нажать левой кнопкой мыши.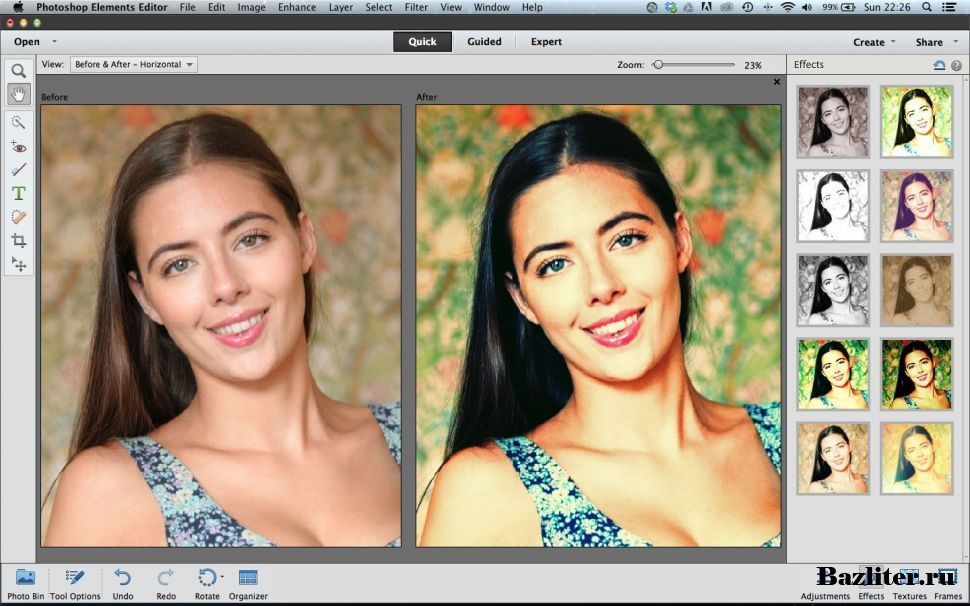
2. Коррекция.
Выбираем из меню «Изображение» пункт «Коррекция», рядом справа появляется окно, в котором выбираем «уровни».
Появится диалоговое окно в котором мы увидим некий график и шкалу на которой расположены 3 бегунка слева бегунок отвечающий за тёмное, по середине баланс, вправа — за белое. Чёрный и белый бегунки расположены в крайних положениях шкалы. Перемещая черный бегунок вправо Вы увидите как в изображении тёмное становится более тёмным, при перемещении белого бегунка светлое становится белее. Для того, чтобы передвигать бегунок надо навести на него курсор, нажать левой кнопкой мыши и тянуть не отпуская. Имеются также числовые окошки куда можно ввести значения с клавиатуры, при этом бегунок переместится в точку согласно введённому значению. Но в ручном режиме этот процесс понятнее. Итак, вы «погоняли» бегунки и нашли оптимальное соотношение тёмного и светлого. Этим действием мы можем «вытянуть» фото если оно бледное (тёмное вышло серым, белое не белым при съёмке). Не хватило контраста, одним словом.
Не хватило контраста, одним словом.
Продолжаем коррекцию — цветокоррекция.
Находим в том же меню «Изображение» пункт «Коррекция», в появившемся справа окне слова «Цветовой балланс» нажимаем. Появится окошко, где друг под другом расположены 3 шкалы на концах которых цвета, ниже тоновый баланс — тени, средние тона света. В среднем кружочке стоит точка на средних тонах, это значит, что корректируя положения бегунков на шкалах цветового баланса (цветных шкалах) вы корректируйте цвета относящиеся к средним тонам. Звучит не понятно, но надо просто поробовать. При съёмке часто бывает неотстроен баланс белого должным образом и фото получаются, например, сголуба, холодноватые, там тёплые оттенки будут искажены, как например, маки, на картине тёплые, а на фото цвет «невкусный» иссиня-красный. Значит, надо сдвинуть баланс в «тёплую» сторону, для этого на первой шкале я сдвину бегунок в красный, значение буду искать «методом научного тыка», то есть, отслеживая в каком положении мои маки оптимально соответствуют оригиналу, важно не переборщить. Среднюю шкалу можно не трогать, в нижней шкале сдвину бегунок в сторону жёлтого. Так я уведу баланс в «тёплую» сторону, картина перестанет быть «синюшной» холодной. Но проделать то же самое надо и с тенями и со светами, для этого навести курсор на 1-й кружок там где написано «Тени», клацнуть левой кнопкой мыши, там появится точка, а из серединного кружочка она исчезнет, значит Вы переключились с коррекции средних тонов в коррекцию теней, тут вы увидите, что бегунки всех 3-х шкал, все встали посередине, корректируйте их. Тоже проделываете со светами. Иногда бывает достаточно коррекции всего лишь средних тонов. Всё очень индивидуально для каждого изображения.
Среднюю шкалу можно не трогать, в нижней шкале сдвину бегунок в сторону жёлтого. Так я уведу баланс в «тёплую» сторону, картина перестанет быть «синюшной» холодной. Но проделать то же самое надо и с тенями и со светами, для этого навести курсор на 1-й кружок там где написано «Тени», клацнуть левой кнопкой мыши, там появится точка, а из серединного кружочка она исчезнет, значит Вы переключились с коррекции средних тонов в коррекцию теней, тут вы увидите, что бегунки всех 3-х шкал, все встали посередине, корректируйте их. Тоже проделываете со светами. Иногда бывает достаточно коррекции всего лишь средних тонов. Всё очень индивидуально для каждого изображения.
3. Кадрирование.
Когда нам нравится цвет фото, контрастность, можно кадрировать фото. То есть, обрезать всё лишнее. На примере я хочу сделать такое фото, чтобы показать мак крупно. Вертикально в левой стороне экрана расположена панель инструментов, нам нужна рамочка, наводим курсор на неё, нажатием левой кнопки мыши «выбираем» этот инструмент, он высветится как активный. На фото точка 1 это будущий верхний левый угол вашего нового кадра жмём в эту точку левой кнопкой мыши и не отжимая тянем до точки 2, делаем окошко выбираем то, что хотим видеть в кадре, отжали в точке 2 кнопку мыши, видим что появилась рамочка.
На фото точка 1 это будущий верхний левый угол вашего нового кадра жмём в эту точку левой кнопкой мыши и не отжимая тянем до точки 2, делаем окошко выбираем то, что хотим видеть в кадре, отжали в точке 2 кнопку мыши, видим что появилась рамочка.
Если у нас получилось выбрать нужный нам кадр, то идём в меню «Изображение» пункт Кадрировать, жмём, всё что вне рамочки обрезалось.
Вот, что получилось — всё, что вне рамки обрезано.
Если нам вдруг не понравилось, что получилось, обрезали лишнего, например, то отменить это действие мы можем 2-мя способами: 1. Нажать клавиши Ctrl + Z , 2. в меню «Редактирование» выбрать пункт «Шаг назад», проделать кадрирование снова.
4. Размер кадра.
В зависимости от установок вашего фотоаппарата размер фото может быть разным. Размер это высота и ширина исчисляемая в пикселах, существует так же параметр dpi — количество пикселов на дюйм. Этот параметр имеет значение лишь для полиграфии, в телевидении и интернете его значение 72 и разницы, будь у Вас 300 или 1200 dpi , на экране вы не увидите, разве что файл, чем выше это значение, тем тяжелее и тянет на 10-ки МБ. В общем, для себя исходники с высоким dpi можете оставить, а для Ярмарки Мастеров больше 300 не надо.
В общем, для себя исходники с высоким dpi можете оставить, а для Ярмарки Мастеров больше 300 не надо.
Размер фото на Ярмарке Мастеров нужен 1024 х 768 пикс. Чтобы скорректировать размер входим в меню «Изображение» — «Размер изображения», появляется диалоговое окно с параметрами документа.
Если dpi , больше 300 исправте это, размеры длин строн при этом скорректируются автоматически, но не факт что они будут пропорциональны 1024 х 768, это 3 к 4 примерно. Поэтому — значения надо ввести вручную. Тут есть нюанс. Когда в ы кадрировали, вы с большой долей вероятности в пропорции 3 к 4 не попали, сделали либо квадратнее, либо прямоугольнее, чем надо, у вас есть 2 варианта.
Вариант 1. (срезать лишнее) По длинной стороне выставляйте 1024, автоматически поменяется 2-я сторона, если цифра более 768, смотрим можем ли мы позволить себе отсечь лишнее, если можем то жмём ок, имеем уменьшившееся изображение, (если фото было большим то после этой манипуляции вы увидите малюсенькое окошко с вашим фото — не пугайтесь, нажмите комбинацию Ctrl + столько раз, что бы изображение увеличилось на весь экран, так вы меняете масштаб, он указан в процентах на заголовке вашей фотографии см. рис.)
рис.)
Далее у нас изображение по одной стороне 1024 по другой 838, например, то есть, надо 768 пикс значит надо срезать 70 пикс. Для этого входим меню «Изображение» — «Размер холста», в появившемся окне исправляем параметр 838 на 768, ниже видим разлинованный квадрат состоящий из 9 частей он нужен для того, чтобы задать машине — как вы хотите чтобы она обрезала лишнее, по умолчанию стоит из центра, т.е. срежется по-ровну с краёв, если надо срезать с одного какого-то края, надо нажать в тот квадрат относительно которого надо срезать лишнее, Вы увидите по направлению стрелок как машина планирует срезать кадр. Отличие размера изображения от размера холста в том, что в 1-м случае изображение меняет размеры, а во 2-м не меняет, либо оно срезается, либо к нему добавляются пустые поля.
Вариант 2. (добавить поля) Изображение продолговатое, обрезать нельзя. Тогда можно добавить пустое поле по бокам или сверху снизу если формат фото горизонтально вытянут. В этом случае, когда делаем «Изображение»— «Размер изображения» по одной стороне у нас 1024, а по другой 350, в меню «Изображение» — «размер холста» вбиваем значение 768 вместо 350, тут указывать расположение уже не надо т.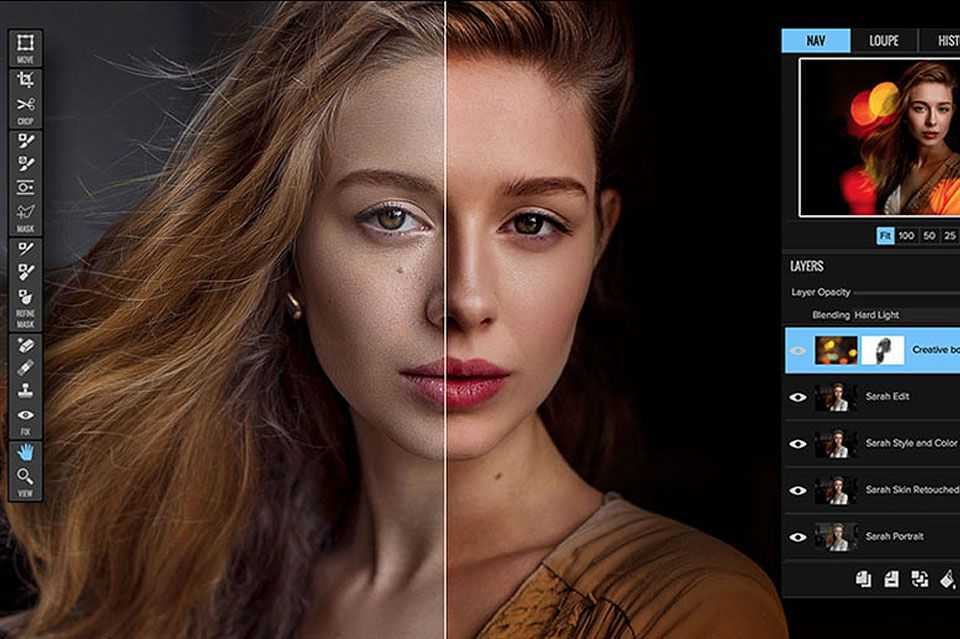 к. дополнительные поля нужно добавить по-ровну, нужно выбрать цвет расширения холста, (по умолчанию стоит белый, но можно выбрать из списка в этой строке, или нажав в расположенный рядом квадратик, выбрать любой цвет из появившейся палитры).
к. дополнительные поля нужно добавить по-ровну, нужно выбрать цвет расширения холста, (по умолчанию стоит белый, но можно выбрать из списка в этой строке, или нажав в расположенный рядом квадратик, выбрать любой цвет из появившейся палитры).
5. Усиление резкости.
Для этого используется стандартный фильтр. Делать это надо после коррекции размера поскольку пока файл большой обсчёт усиления резкости сильно тормозит.
Выбираем из меню «Фильтр» — «Усиление резкости» — «Умная резкость», появляется окно, где виден фрагмент изображения, его можно приблизить удалить, чтобы лучше рассмотреть действие фильтра (кнопочки + и — под изображением) и справа 2 шкалы «Эффект» и «Радиус», тут опытным путём ищем оптимальный уровень резкости, пробуем в разных вариациях, этот эффект пока не понравится результат. Тут так же нет эталонных значений, для каждого изображения всё индивидуально. Под кнопками «ок» и «отмена» есть слово просмотр и в квадратике стоит кружок, если его снять, на изображении вы будете видеть, что было до применения резкости. То есть, это разрешение программе применять и показывать фильтр на самом изображении в процессе корректировки, помимо того изображения которое видно в диалоговом окне фильтра резкости. Это очень удобно, поскольку, можно видеть как меняется всё изображение, а в окошке фильтра можно видеть как это выглядит на увеличении, на каком-то фрагменте. К тому же возможность включить и выключить фильтр позволяет оценить насколько лучше фото выглядит с усиленной резкостью с теми или иными параметрами. Что бы закрепить результат жмём ОК.
То есть, это разрешение программе применять и показывать фильтр на самом изображении в процессе корректировки, помимо того изображения которое видно в диалоговом окне фильтра резкости. Это очень удобно, поскольку, можно видеть как меняется всё изображение, а в окошке фильтра можно видеть как это выглядит на увеличении, на каком-то фрагменте. К тому же возможность включить и выключить фильтр позволяет оценить насколько лучше фото выглядит с усиленной резкостью с теми или иными параметрами. Что бы закрепить результат жмём ОК.
6. Сохраняем.
Меню «Файл» — «сохранить как» в появившемся окне назначаем папку и даём имя файлу. При этом исходный файл остаётся.
И результат.
Надеюсь, вам будет полезен данный мастер-класс.
Буду рада обратной связи, всё ли понятно объяснено?
Мне будут полезны ваши советы и комментарии.
Спасибо, что дочитали до конца 🙂
Удачи вам!
Загрузка изображений в Photoshop — полное руководство
Изучите множество способов загрузки изображений в Photoshop с помощью главы 2 нашей серии обучающих программ по Photoshop! Включает в себя, как открывать изображения из Lightroom, Camera Raw, Adobe Bridge и других!
Прежде чем мы сможем что-то сделать с нашими фотографиями, нам сначала нужно перевести их в Photoshop.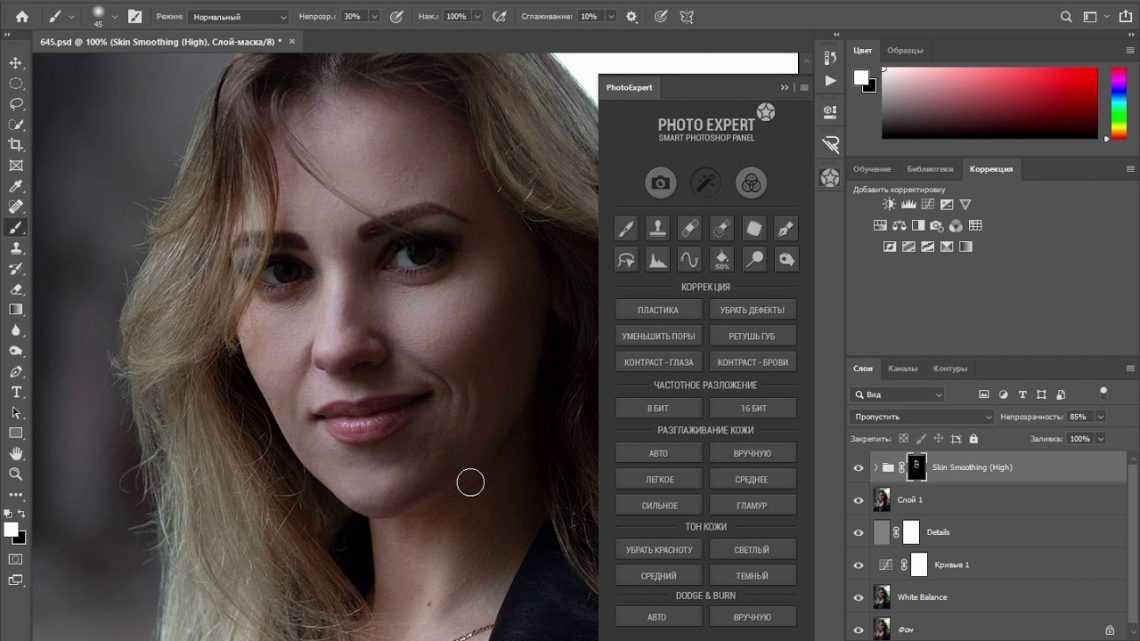 Открытие изображений может показаться не такой темой, для которой требуется целая серия руководств. Но Photoshop — не обычная программа. И, как почти все, что мы делаем в Photoshop, есть несколько способов открыть изображение.
Открытие изображений может показаться не такой темой, для которой требуется целая серия руководств. Но Photoshop — не обычная программа. И, как почти все, что мы делаем в Photoshop, есть несколько способов открыть изображение.
В этой главе я расскажу вам о каждом из них. Мы начинаем урок 1 с изучения того, как установить Photoshop в качестве редактора изображений по умолчанию в Windows 10. А на уроке 2 мы узнаем, как установить Photoshop в качестве редактора изображений по умолчанию в Mac OS X. В уроке 3 показано, как создать новый Photoshop. документы с нуля, а в уроке 4 вы узнаете, как открывать существующие изображения в Photoshop!
Урок 5 посвящен Adobe Bridge, файловому браузеру, входящему в состав Photoshop, и тому, почему это лучший способ выбирать и открывать изображения. Единственная проблема с Bridge заключается в том, что иногда он может открыть файл не в той программе. Мы исправим это в уроке 6, научившись настраивать ассоциации типов файлов в Bridge!
На уроке 7 вы узнаете, как открывать изображения непосредственно в Camera Raw, мощном плагине Photoshop для редактирования изображений.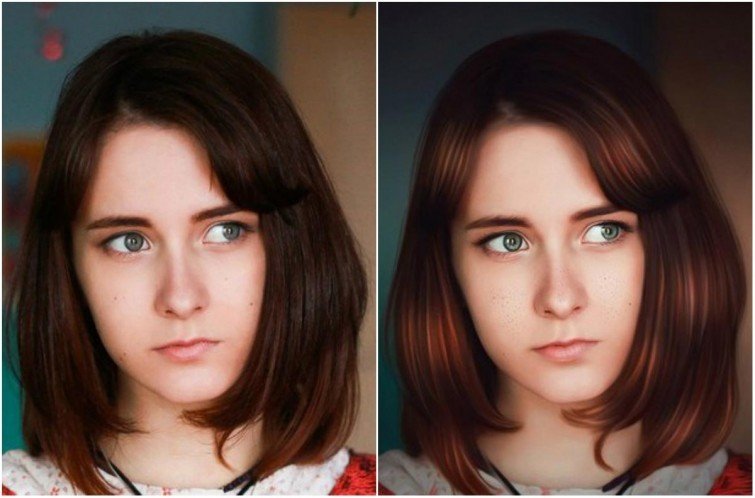
Нужны печатные версии этих руководств? Все наши уроки Photoshop теперь доступны для скачивания в формате PDF! Давайте начнем!
Некоторые уроки этой главы основаны на предыдущих уроках. Если вы еще этого не сделали, обязательно прочитайте главу 1 «Начало работы с Photoshop», прежде чем переходить к главе 2.
01. Сделайте Photoshop редактором изображений по умолчанию в Windows 10 и macOS
В этом первом руководстве вы узнаете, как установить Photoshop в качестве редактора изображений по умолчанию как в Windows 10, так и в macOS.
Посмотреть учебник | Скачать PDF
02. Как создать новый документ в Photoshop
Есть два способа начать работу в Photoshop. Один из них — открыть существующее изображение. Второй — создать новый документ. Новые документы начинаются пустыми, но вы можете импортировать в них изображения, графику и другие элементы дизайна, что делает их идеальными для макетов и фотоколлажей. В этом уроке мы узнаем, как создавать новые документы, используя переработанное диалоговое окно «Новый документ» в Photoshop.
Посмотреть учебник | Скачать PDF
03. Как открывать изображения в Photoshop
Мы научились создавать новые документы в Photoshop. Теперь давайте узнаем, как открыть существующее изображение. В этом уроке мы узнаем, как открывать изображения непосредственно в самом Photoshop, используя рабочее пространство «Пуск»!
Посмотреть учебник | Скачать PDF
04. Как открывать изображения в Photoshop из Adobe Bridge
Рабочее пространство «Пуск» Photoshop позволяет легко повторно открывать изображения, над которыми мы уже работали. Но для открытия новых изображений это не так уж и здорово. Из этого руководства вы узнаете, как Adobe Bridge, браузер файлов, входящий в состав Photoshop, значительно упрощает поиск нужных изображений и их открытие в Photoshop.
Но для открытия новых изображений это не так уж и здорово. Из этого руководства вы узнаете, как Adobe Bridge, браузер файлов, входящий в состав Photoshop, значительно упрощает поиск нужных изображений и их открытие в Photoshop.
Посмотреть учебник | Скачать PDF
05. Как изменить ассоциации типов файлов в Adobe Bridge
Как мы узнали из предыдущего урока, использование Adobe Bridge — отличный способ открыть наши изображения в Photoshop. Но иногда Bridge может открыть файл не в той программе или даже не в той версии Photoshop. Узнайте, как быстро решить проблему с помощью простого в использовании параметра в настройках моста.
Посмотреть учебник | Скачать PDF
06. Как открывать изображения в Camera Raw
Программа Photoshop чрезвычайно мощна. Но в наши дни, если вы фотограф, вам не стоит начинать редактировать свои изображения. Вместо этого вы захотите начать с плагина Photoshop для редактирования изображений Camera Raw. Узнайте, как легко открывать необработанные файлы, изображения JPEG и TIFF непосредственно в Camera Raw с помощью Adobe Bridge.
Посмотреть учебник | Скачать PDF
07. Как перенести необработанные файлы из Lightroom в Photoshop
В наши дни многие фотографы предпочитают использовать Adobe Lightroom для всех своих первоначальных работ по редактированию изображений. Но каким бы мощным ни был Lightroom, он может не так много. В какой-то момент вам нужно будет переместить изображение в Photoshop для дальнейшего редактирования. В этом уроке вы узнаете, как легко перенести необработанный файл из Lightroom в Photoshop. Затем, как переместить его обратно в Lightroom, когда вы закончите.
Посмотреть учебник | Скачать PDF
08. Как переместить изображения JPEG из Lightroom в Photoshop
В предыдущем уроке мы узнали, как переместить необработанные файлы из Lightroom в Photoshop и обратно. Мы также можем перемещать изображения JPEG и TIFF, и даже собственные PSD-файлы Photoshop! Узнайте, как легко передать эти другие популярные типы файлов в Photoshop, а затем обратно в Lightroom.
Посмотреть учебник | Скачать PDF
09. Как закрыть изображения в Photoshop
Все уроки из этой серии научили нас, как открывать изображения в Photoshop. Но также важно знать, как их закрыть. В этом заключительном уроке вы узнаете, как закрыть одно изображение, как закрыть сразу несколько изображений и многое другое!
Посмотреть учебник | Скачать PDF
Прошли все 10 уроков в этой главе? Поздравляем! Вы готовы перейти к Главе 3 — Изучение интерфейса Photoshop! Или посетите наш раздел «Основы Photoshop», где вы найдете дополнительные главы и учебные пособия.
Получите все наши уроки Photoshop в формате PDF! Загрузите их сегодня!
10 способов пассивного заработка с помощью Photoshop (эта работа)
Итак, у вас есть навыки работы с Photoshop. Что теперь?
Вы знаете, что это рыночный навык. Фактически, ведущий американский сайт по трудоустройству Glassdoor назвал этот навык одним из лучших навыков для работы начального уровня.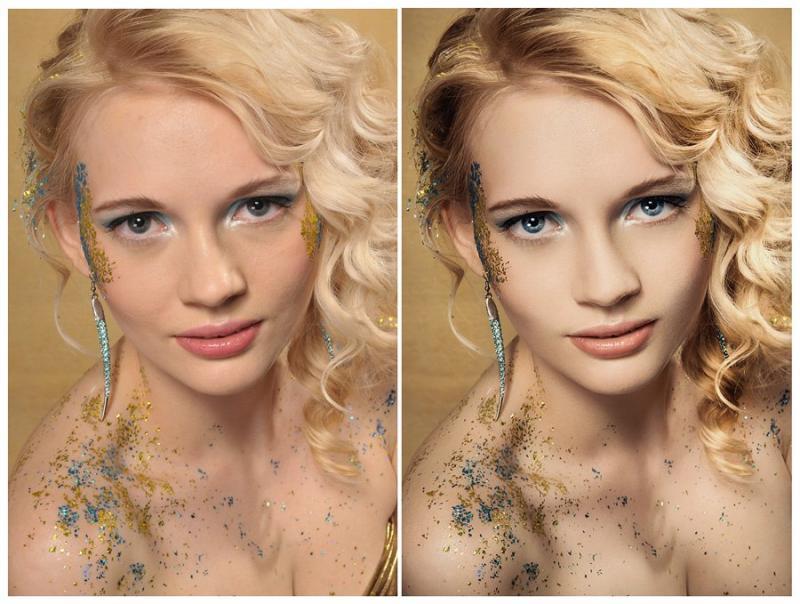
Но что, если бы вы могли зарабатывать деньги с помощью Photoshop каждый месяц, не прилагая усилий.
Звучит слишком хорошо, чтобы быть правдой, не так ли?
Но это не так. Это называется пассивный доход .
И люди, владеющие Photoshop, имеют все возможности приложить к этому руку.
Прежде чем мы перейдем к пассивному доходу от фотошопа, давайте сначала разберемся, что это такое.
Что такое пассивный доход:
Пассивный доход — это когда ваш заработок не связан напрямую с действиями, которые вы совершаете. Вы настраиваете его один раз, и деньги поступают рекой, и вам не нужно ничего делать.
Сравним:
Активный доход: , когда вам платят за выполнение определенной задачи. Это практическая задача, которая требует от вас активного участия в производстве продукции, которую купил клиент.
Пример: постобработка изображения
Пассивный доход: когда ваши клиенты могут платить вам за продукт, который не требует вашего активного участия.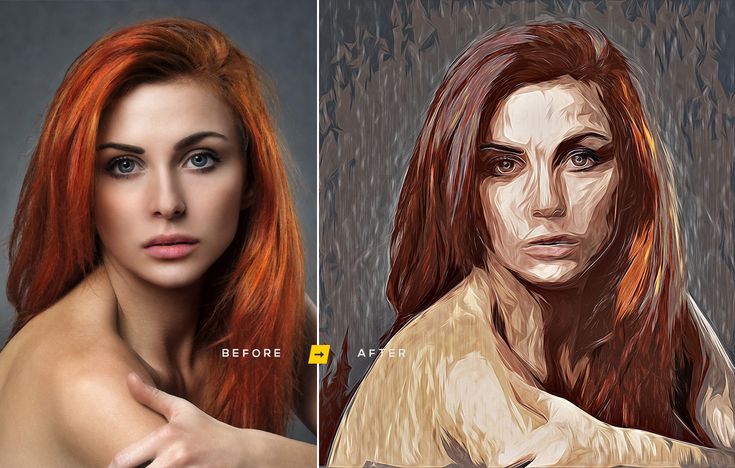
Например: ваши клиенты могут покупать ваши пресеты для редактирования фотографий, которые доступны в режиме 24/7 онлайн с помощью автоматизированного процесса покупки
Теперь, когда вы знаете, что пассивный доход — это отличный способ заработать деньги, создав продукт только один раз, вот 10 способов получить пассивный доход, продавая свои работы Photoshop:
1. Создание учебных пособий и/или курсов по Photoshop
Когда вы являетесь мастером в каком-либо навыке, очевидный способ создать ценный продукт, за который люди будут платить, — это передать этот навык дальше.
И Photoshop не исключение.
Вы можете обучать других, записывая свои учебные пособия или курсы и загружая их на существующие рынки курсов.
Например, SkillShare и Udemy — отличные места для начала.
Если у вас есть преданная аудитория и бренд, подумайте о том, чтобы продавать свои курсы на собственной платформе напрямую своей аудитории.
Потенциальный заработок: 200-3000 долларов в месяц
На веб-сайте SkillShare указано, что новые учителя зарабатывают в среднем 200 долларов в первые месяцы, а наиболее успешные учителя зарабатывают до 3000 долларов.
2. Создавайте шрифты и продавайте их в Интернете
Еще один отличный способ получения пассивного дохода — создание и продажа собственных шрифтов.
Где можно продавать шрифты:
- Myfonts.com (комиссия 50%)
- Креативный рынок (комиссия 30%)
- Sellfy (29 долларов в месяц + комиссия за транзакцию 2%)
Потенциальный доход: Разные
Очень немногие источники раскрывают сумму, которую они заработали на создании и продаже шрифтов. Большинство источников говорят, что продажа шрифтов может приносить прибыль, хотя, если вы не продаете шрифт крупной компании, скорее всего, вы не заработаете астрономических сумм. Однако зарабатывать на жизнь можно.
3. Продавайте свои пресеты Photoshop и LUT
Когда вы овладеете искусством цветокоррекции и у вас есть проверенные пресеты и LUT, вы, по сути, получите новый побочный продукт, который может повысить ценность жизни других людей.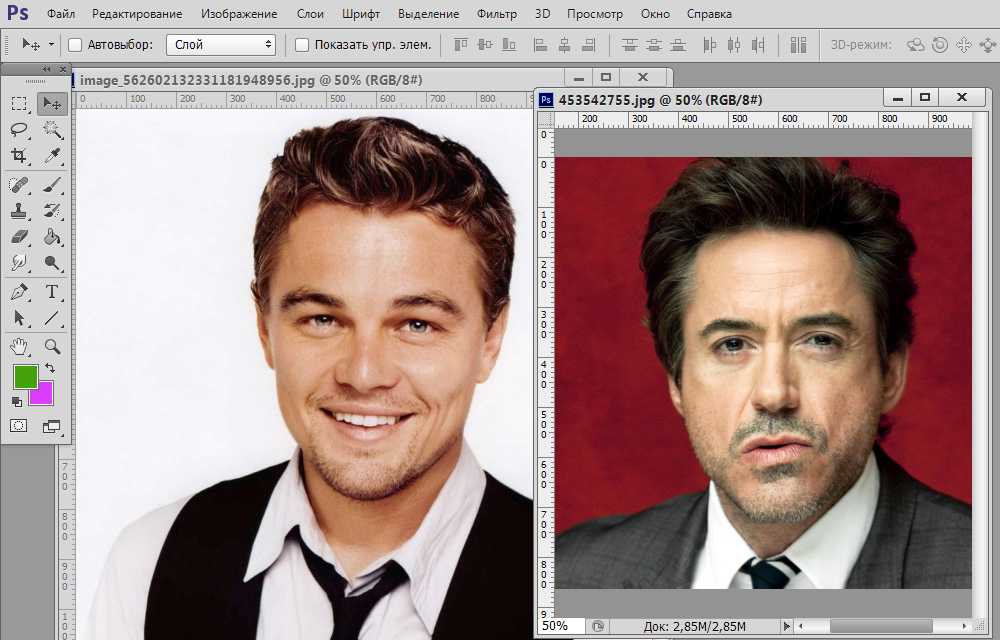
Продавайте свои пресеты в Интернете, чтобы помочь фотографам-любителям добиться тех же эффектов, что и ваш профессиональный глаз.
Прекрасным примером человека, продающего свои LUT и пресеты, является Сорелл Аморе, которая использует свою аудиторию на YouTube для популяризации своей коллекции пресетов «Hipster AF» и для продажи в Instagram.
Потенциальный заработок: до 100 000 долларов в год
Пресеты Photoshop пользуются спросом. Эта домохозяйка зарабатывает более 100 000 долларов в год, работая дома в Photoshop.
Конечно, это зависит от активности вашего сообщества, привлекательности ваших изображений и того, как они обычно продаются.
4. Создавайте и продавайте стоковые изображения
Если у вас есть тонны изображений, которые просто занимают место на жестком диске, почему бы не использовать их и не предлагать в виде стоковых изображений?
Хотя в наши дни сайты стоковой фотографии, такие как Shutterstock и 500px, разработали более высокие стандарты и не берут ничего просто так, отклоняя примерно столько же изображений, сколько принимают.
Совет для профессионалов: из-за большого количества загружаемых стоковых фотографий рекомендуется регулярно загружать их, чтобы ваша доля рынка не уменьшалась со временем.
Потенциальный заработок: до 500 долларов в месяц
Фотограф Джеймс Уилер зарабатывает ок. 500 долларов в месяц за 350 стоковых фотографий (из 750, которые он прислал).
Хотя он продает несколько изображений на 500px по цене от 5 до 50 долларов за штуку, большая часть дохода поступает от микростоков, где цена установлена на уровне 0,25-5 долларов за изображение. Некоторые примеры сайтов микростоков включают Shutterstock, Getty Images и другие.
Хотя этого недостаточно, чтобы зарабатывать на жизнь, он, безусловно, может стать прибыльным дополнительным источником дохода, поддерживающим ваш образ жизни и диверсифицирующим ваш доход.
5. Создание и продажа графики
Photoshop можно использовать для создания любой графики, а не только фотографий.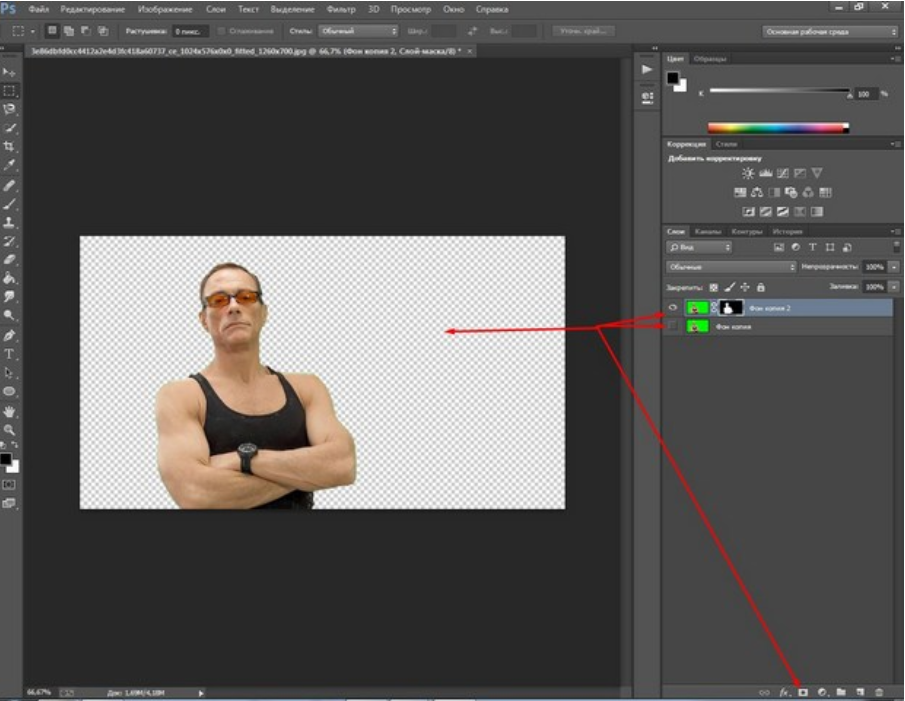
Отличный способ получить дополнительный источник пассивного дохода — продавать изображения Photoshop. Создавайте готовую графику и продавайте ее онлайн всем, кому могут понадобиться визуальные элементы.
Графика может варьироваться в широких пределах:
- Иконки
- Иконки
- Декоративные изображения
- Декоративные изображения
- Стоковые иллюстрации
- Стоковые иллюстрации
- Обои для рабочего стола/мобильных устройств
- Обои для рабочего стола/мобильных устройств
- Текстуры, формы, штампы
- И т. д.
Потенциальный заработок: $5000
Например, творческий коллектив «Офсет» предлагает разнообразные штампы, текстуры, формы, маски изображений и даже ретро-диаграммы, которые покупатели могут использовать для улучшения своих цифровых изображений. В этой статье они описывают, как они продают свою продукцию и рассказывают о ней.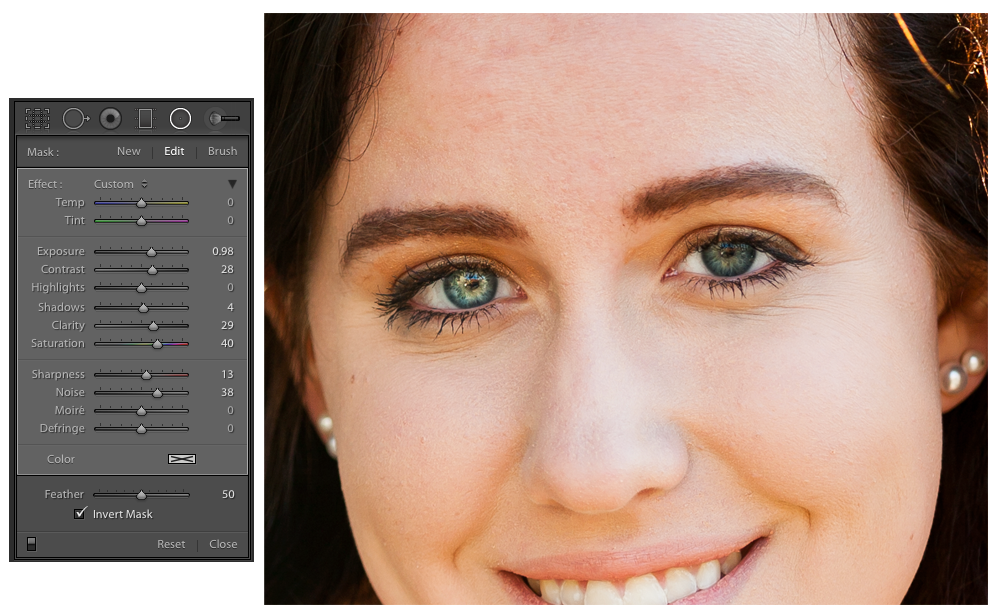
6. Создание и продажа тем для веб-сайтов
Поскольку каждый день создается более полумиллиона веб-сайтов, разумно предположить, что дизайн веб-сайтов также пользуется спросом.
С ростом числа людей, не имеющих технических или дизайнерских навыков, пробующих свои силы в создании собственного веб-сайта, возникла совершенно новая отрасль – индустрия тем для веб-сайтов.
Темы веб-сайтов позволяют создавать дизайн веб-сайта и использовать эту тему снова и снова.
Вы сможете создать макет веб-сайта в Photoshop, однако для создания удобной темы вам потребуется преобразовать дизайн в код. Если вы не умеете программировать, подумайте о том, чтобы нанять для этой работы фрилансера.
Вы можете продать их в разных местах:
- Themeforest (для тем WordPress) — комиссия 12,5%-55%
- Themeforest (для тем WordPress) — комиссия 12,5%-55%
- Creative Market (Magento и другие темы платформы) — комиссия 30%
- Sellfy (для любых тем платформы) — 29 долларов США в месяц + комиссия за транзакцию 2%
Потенциальный заработок: варьируется
Как и при любой продаже цифровых товаров, результаты различны и зависят от множества факторов.
Самый продаваемый шаблон Themeforest Avada зарабатывает более 20 миллионов долларов, продав более 440 000 копий темы по 60 долларов за штуку. Это, конечно, излишество. Фактически, из 8000 тем WordPress на платформе только 19преодолела порог в 1 миллион долларов в 2016 году, и средней теме, которая продает более 100 лицензий, потребовалось 2,5 года, чтобы сделать это. Хотя вы, возможно, и не зарабатываете миллионы (по крайней мере, поначалу), солидный заработок, безусловно, возможен.
7. Продажа дизайнов на сайтах печати по запросу
Если вам нравится печатать, вы можете подумать о продаже своей продукции на сайтах печати по запросу (POD).
Концепция проста:
- Вы загружаете изображения своих дизайнов либо на сайт печати по запросу, либо на свой собственный веб-сайт.
- Изображение отображается как выставленное на продажу на продукты по вашему выбору, предлагаемые платформой POD (обычные продукты включают плакаты, кружки, подушки и т.
 д.).
д.). - Посетители покупают дизайн продукта, который им нравится.
- Поставщик POD распечатывает и отправляет продукт клиенту.
- Вы загружаете изображения своих дизайнов либо на сайт печати по запросу, либо на свой собственный веб-сайт.
Существуют различные сайты печати по требованию, многие из которых очень похожи.
Некоторые популярные сайты включают в себя:
- Заззл
- Заззл
- Общество6
- Общество6
- Красный пузырь
- Инктейл
Потенциальный доход:
На сайтах POD вы будете получать гонорары за проданные товары. Большинство сайтов позволяют вам установить собственную маржу прибыли, которую вы хотели бы получать, помимо базовой цены поставщика POD.
Таким образом, размер вашей прибыли зависит от вас.
Художник Марк Джонс продает свои работы на сайте Society6 и регулярно зарабатывает более 1000 долларов в месяц.
8. Создавайте и продавайте шаблоны документов
Когда вы занимаетесь дизайном в Photoshop, ваши возможности безграничны.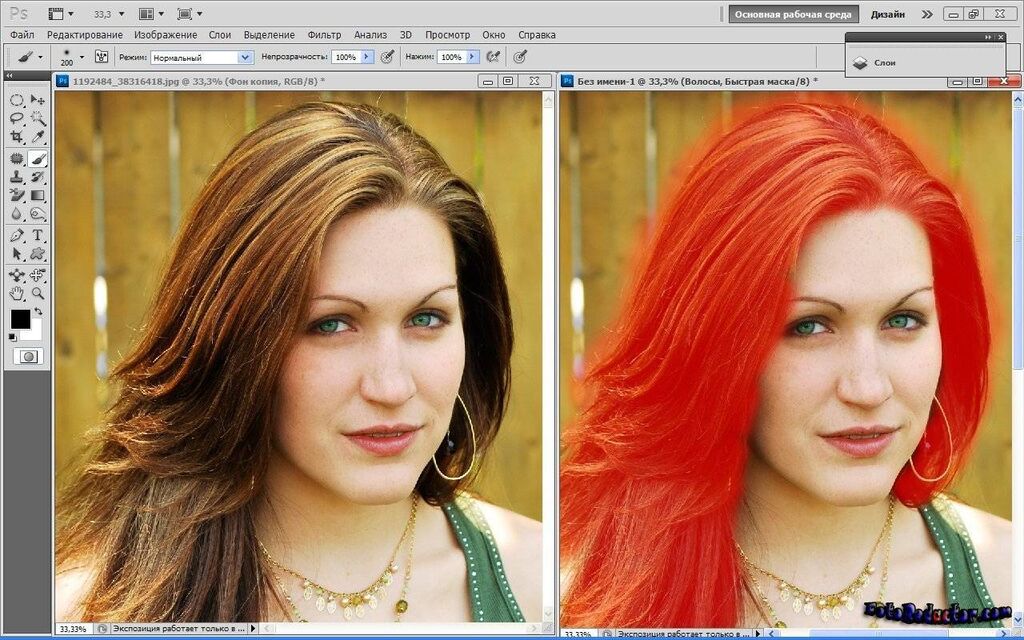
Так почему бы не расширить возможности создания различных шаблонов документов? Люди часто обращаются к готовым шаблонам, чтобы повысить свою производительность и выглядеть немного более профессионально, собранно или продуманно.
Вот несколько идей шаблонов документов, которые вы можете продавать в Интернете для создания пассивного дохода:
- Резюме/CV шаблоны
- Резюме/CV шаблоны
- Шаблоны электронных книг
- Шаблоны электронных книг
- Шаблоны электронной почты
- Шаблоны электронной почты
- Макеты журналов
- Макеты журналов
- Приглашения на свадьбу, детский праздник, девичник
- И т. д.
Потенциальный доход: 5000 долларов
Как и в случае любого цифрового продукта, ваш потенциальный доход во многом зависит от того, сколько копий продукта вы продаете и какова цена продукта. Умеренным примером является случай с Жанной Хаган, которая продала резюме на 5000 долларов.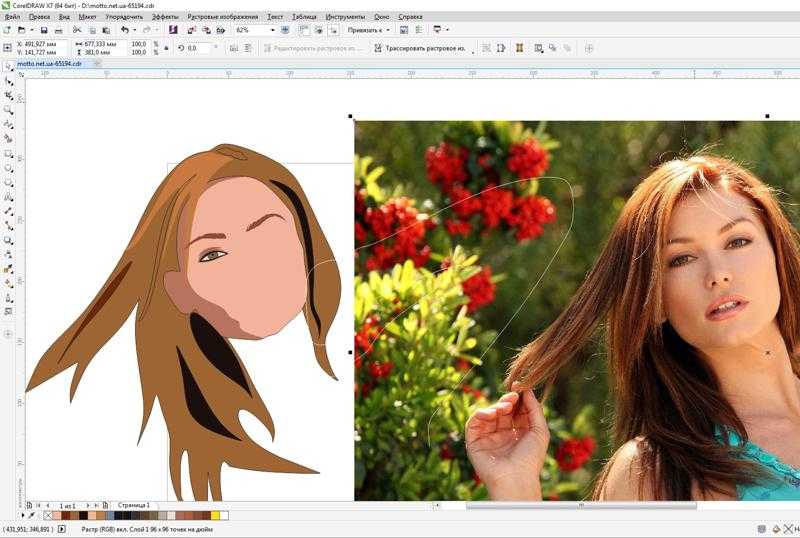 Вы можете вдохновиться ее опытом и историей здесь.
Вы можете вдохновиться ее опытом и историей здесь.
Хотя это может быть достижимо не для всех, это, конечно, не исключено.
Обратите внимание на следующие цены:
- Вот пример набора шаблонов резюме, который продается по 12 долларов за штуку
- Вот пример набора шаблонов резюме, который продается по 12 долларов за штуку
- Этот набор свадебных канцелярских принадлежностей продается за 49 долларов.
Как видно из этих ценовых категорий, вы можете быстро увеличить свой доход, предоставляя услуги, которые другие считают ценными.
Продажи можно увеличить различными способами – предлагая больше продуктов для продажи, а также усиливая маркетинг и повышая узнаваемость существующих продуктов. Взгляните на нашу электронную книгу, чтобы узнать о некоторых действенных тактиках.
9. Планировщики, журналы, рабочие тетради для печати
Создание планировщиков и журналов для печати во множестве различных ниш — это способ обеспечить высокую ценность продукта, который можно бесконечно масштабировать.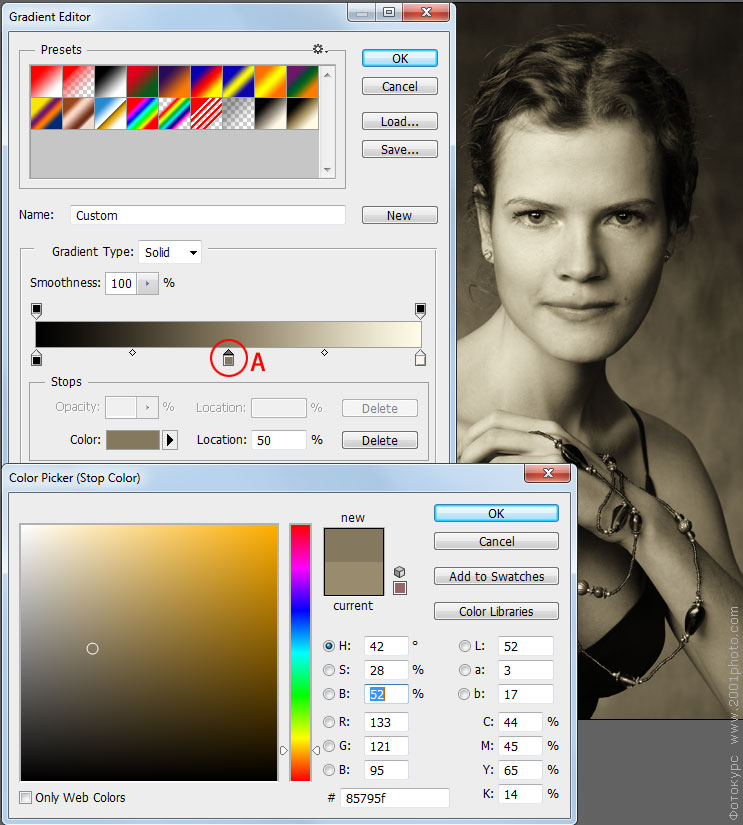
Если у вас есть какая-либо другая интересующая вас ниша, вы можете составить и продать журнал или планировщик по вашей конкретной теме.
Скажем, вы увлечены организацией своего рабочего дня и созданием рабочей нагрузки для получения стабильного дохода — проблема, с которой могут столкнуться многие авторы. Вы можете создать рабочую тетрадь для печати, в которой будут указаны цели, задачи и т. д.
Etsy — это торговая площадка, на которую вы можете пойти, чтобы узнать о различных видах рабочих тетрадей, планировщиков и журналов, которые доступны, и по каким ценам.
Потенциальный заработок: до 2000 долларов в месяц
Продажа печатных форм — отличный способ получать постоянный доход. Тем более, что они живут своей жизнью. Вы можете прочитать, как художница Мишель Рор поднялась с 3 долларов в месяц до 4000 долларов в месяц, полностью за счет пассивного дохода и продажи онлайн-листов для печати.
Совет для профессионалов: Используйте функцию Sellfy «Допродажа», чтобы побудить покупателей дополнить свои рабочие тетради и рубанки надстройками.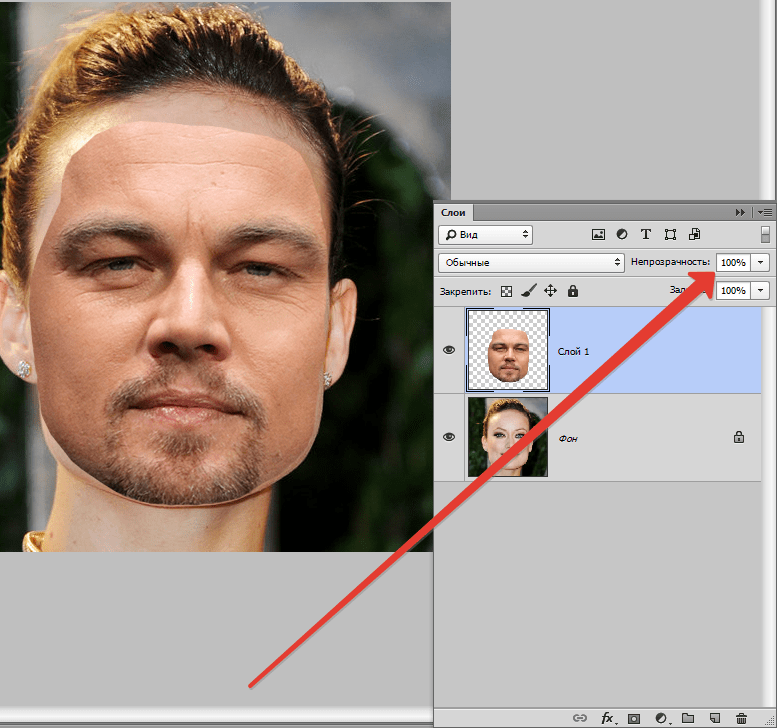
10. Создавайте и продавайте мокапы
Мокапы — потенциальный святой Грааль цифровых продуктов.
Столько случаев, когда они востребованы. От онлайн-продавцов, использующих печать по запросу, до специалистов по брендингу, которым необходимо продемонстрировать свои новые бренды клиентам, до программных продуктов, которые необходимо демонстрировать на экранах.
На самом деле, большинство самых продаваемых товаров Graphic River в 2018 году — макеты.
Потенциальный заработок: 500–30 000 долларов в месяц
Команда блога Creative Bloq сообщила, что большинство дизайнеров зарабатывают от 500 до 30 000 долларов в месяц, продавая макеты изображений.
Зачем использовать Sellfy для продажи продуктов Photoshop? Когда дело доходит до продажи цифровых продуктов, Sellfy — это платформа, которая облегчит вам задачу. Созданный для создателей цифровых продуктов (вот список из 101 идеи цифровых продуктов, которые вы можете продать), вам не нужно создавать и поддерживать веб-сайт (хотя вы можете, если хотите), вы можете сосредоточиться на продаже своих товаров.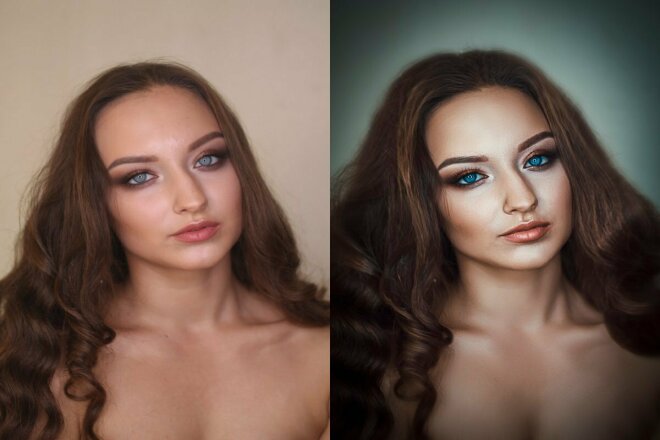
 д.).
д.).