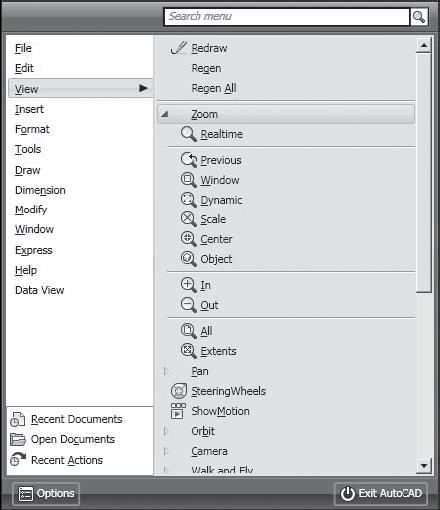Панорамирование или зумирование вида (Понятие)
Панорамирование или зумирование вида (Понятие)
Руководство пользователя AutoCAD 2008 > Управление видами чертежей > Изменение видов >
Панорамирование или зумирование вида
| Понятие | Процедура | Краткий справочник |
Можно использовать панорамирование для перемещения вида по области рисования или зумирование для изменения экранного увеличения.
С помощью
параметра «В реальном времени» команды ПАН можно просматривать различные
участки чертежа, перемещая курсор в нужном направлении. Команда
ПАН, как при панорамировании камерой, не изменяет расположения и
абсолютных размеров объектов; изменяются лишь размеры отображаемой
части чертежа, т.
Увеличение или уменьшение вида достигается путем изменения коэффициента экранного увеличения, как и при увеличении или уменьшении камерой. ПОКАЗАТЬ не изменяет абсолютных размеров объектов; изменяется лишь кратность увеличения вида на экране, т.е. размеры отображаемого фрагмента чертежа.
При работе с мелкими деталями чертежа часто возникает необходимость уменьшить чертеж, чтобы просмотреть сделанные изменения на общем виде. Для быстрого возврата к предыдущему виду служит команда ПОКАЗАТЬ с параметром «Предыдущий».
Здесь даются описания функций, наиболее часто используемых в работе. Подробнее обо всех параметрах команды ПОКАЗАТЬ см. Справочник команд.
Показ прямоугольной области крупным планом
Зумирование определенной прямоугольной области удобно выполнять, указывая два противоположных угла этой области.
Нижний левый
угол заданной области становится нижним левым углом вида. Другой
указанный угол может не совпадать с углом нового вида, так как вид
приобретает такие размеры, чтобы точно покрывать область видового
экрана.
Зумирование в реальном времени
С помощью функции «Реальное время» можно динамически зумировать вид, перемещая курсор вверх или вниз. Нажатием правой кнопки мыши можно вызвать контекстное меню с дополнительными параметрами управления видом.
Показ увеличенного изображения одного или нескольких объектов
ПОКАЗАТЬ с параметром «Объекты» — вывод с максимальным возможным коэффициентом экранного увеличения всех выбранных объектов так, чтобы они заполнили графическую область или текущий видовой экран.
Отображение всего чертежа
Показать до границ — вывод с максимальным возможным коэффициентом экранного увеличения всех объектов чертежа так, чтобы они заполнили графическую область или текущий видовой экран. Расчет коэффициента выполняется с учетом объектов на отключенных слоях. Объекты на замороженных слоях не учитываются.
ПОКАЗАТЬ с параметром «Все» — вывод пользовательских лимитов чертежа или границ чертежа, в зависимости от того, какой вид больше.
См.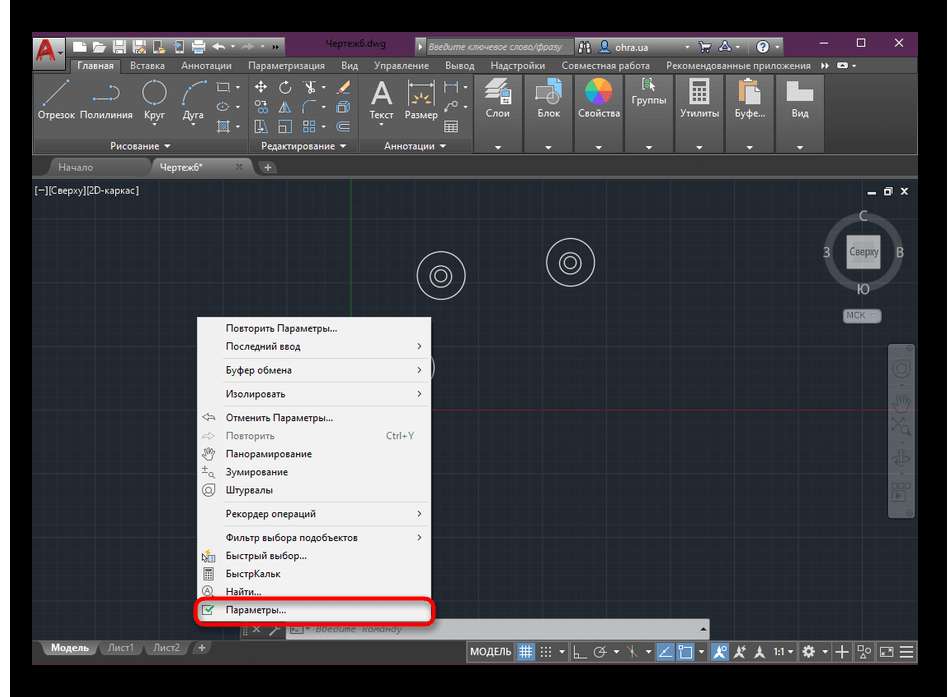 также
также
“Pointing Device Buttons” on page 1
Масштабирование видов на видовых экранах листа
Панели
- Панорамирование и зумирование в окне «Общий вид»
- Изменение видов
Масштабирование в AutoCAD
При работе в программе AutoCAD часто приходится копировать некоторые объекты или детали из других чертежей. Это очень удобно, в плане быстрого создания чертежа из уже имеющихся кусков в других чертежах. Но можно при этом столкнуться с такой проблемой, что скопированный вами объект нарисован в произвольном масштабе и никак не вписывается в Ваш чертеж.
Тут возможны два варианта, либо рисовать самому заново, либо произвести масштабирование объекта в Автокаде, если его пропорции окажутся все-таки правильными.
Масштабирование в AutoCAD производится командой _scale или нажатием соответствующей картинки в панели «Редактирование». Всем нам известен способ масштабирования, когда после команды _scale выбирается объект, указывается базовая точка и вводится коэффициент умножения, в результате чего объект пропорционально увеличивается или уменьшается на заданную величину.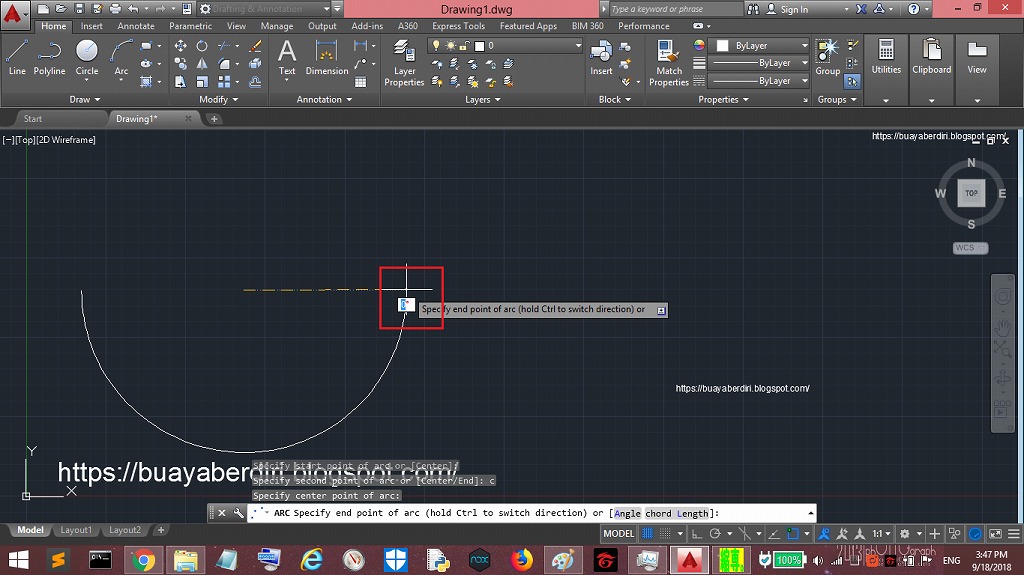 Но что делать, если нам не известен этот коэффициент умножения, а известен только конечный размер какой-то базовой линии, который нам необходимо получить. Решить эту проблему нам поможет все та же команда _scale, которая поддерживает также выбор опорного отрезка.
Но что делать, если нам не известен этот коэффициент умножения, а известен только конечный размер какой-то базовой линии, который нам необходимо получить. Решить эту проблему нам поможет все та же команда _scale, которая поддерживает также выбор опорного отрезка.
Для примера нарисуем любой объект произвольного масштаба и произведем его масштабирование. В нашем примере будет непонятный объект, в котором нам будет известен только получаемый размер выделенной красной линии. Текущий ее размер не должен нас интересовать. Известно только, что он не такой, какой должен быть. Убедиться в этом можно измерив его длину, а получить мы должны в итоге красную линию длиной 100 мм.
Начинаем масштабирование в AutoCAD вводом команды _scale или нажатием соответствующего значка на панели «Редактирование» и выполняем подсказки, указанные в командной строке. Нам необходимо будет выбрать все масштабируемые объекты.
Когда все объекты выбраны, нажимаем «Enter» и дальше смотрим подсказки.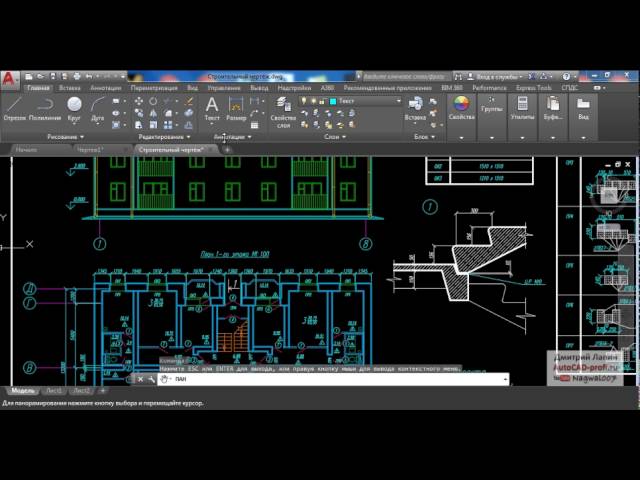 Необходимо будет указать базовую точку, в качестве которой мы укажем начало нашей линии. Затем необходимо указать коэффициент масштабирования, либо выбрать одно из двух других предлагаемых действий. Нас интересует команда «Опорный отрезок», для активации которой необходимо ввести в командной строке одну большую букву из названия команды. В нашем случае это буква «О». Далее необходимо указать начальную и конечную точки нашего опорного отрезка и указать новый размер опорной линии 100 мм.
Необходимо будет указать базовую точку, в качестве которой мы укажем начало нашей линии. Затем необходимо указать коэффициент масштабирования, либо выбрать одно из двух других предлагаемых действий. Нас интересует команда «Опорный отрезок», для активации которой необходимо ввести в командной строке одну большую букву из названия команды. В нашем случае это буква «О». Далее необходимо указать начальную и конечную точки нашего опорного отрезка и указать новый размер опорной линии 100 мм.
Произведенное нами сейчас масштабирование объекта в AutoCAD можно производить над любыми незаблокированными объектами, главное правильно указать опорный отрезок.
Также статьи на сайте chajnikam.ru, связанные с программой AutoCAD:
Редактирование блоков в Автокаде
Как выделить все объекты одного слоя в AutoCAD?
Как выйти из видового экрана в пространстве листа AutoCAD?
AutoCAD онлайн. AutoCAD WS
Найти:
Интернет
Общение в Интернете
Компьютер
Обработка видео
Обработка фотографий
Работа с VirtualDub
Работа с PDF
Microsoft Word
Microsoft Excel
AutoCAD
Видео уроки
Hi Tech
Разное
Обучающие материалы
Покупки на AliExpress
Покупки на GearBest
Мобильные телефоны
Содержание
Масштабирование, панорамирование и навигация в AutoCAD, часть I.
 Бесплатное учебное пособие
Бесплатное учебное пособиеИзучите основы навигации в AutoCAD, чтобы упростить рабочий процесс.
Колесико мыши
Масштабирование и панорамирование в AutoCAD можно полностью выполнять с помощью колесика мыши. Наведите курсор на то место, где вы хотите увеличить масштаб, и поверните колесико мыши, чтобы увеличить или уменьшить масштаб. Вы также можете перемещаться, щелкая и перетаскивая колесико мыши, используя его так же, как и кнопку мыши. Когда вы нажимаете вниз и щелкаете колесиком мыши, курсор превращается в значок руки, и временно активируется команда панорамирования. Пока колесо прокрутки нажато, вы можете перетаскивать мышь, чтобы изменить положение просмотра, не изменяя масштаб или перемещая какие-либо объекты. Если вы дважды щелкните колесиком мыши, вы активируете Команда масштабирования границ . Это уменьшит или уменьшит масштаб, чтобы все объекты на вашем рисунке подошли к краям экрана, чтобы вы могли видеть весь рисунок. Если вы щелкнете и перетащите колесо мыши, вы перейдете к трехмерному виду орбиты, что не рекомендуется в двухмерном рисовании. Вы можете масштабировать или панорамировать с помощью колесика мыши, не прерывая любую команду, которую вы можете использовать во время масштабирования или панорамирования. Поскольку колесико мыши настолько универсально, многие пользователи используют его исключительно для масштабирования и панорамирования. Настоятельно рекомендуется всегда использовать мышь при рисовании в AutoCAD, даже если вы работаете на ноутбуке с трекпадом.
Вы можете масштабировать или панорамировать с помощью колесика мыши, не прерывая любую команду, которую вы можете использовать во время масштабирования или панорамирования. Поскольку колесико мыши настолько универсально, многие пользователи используют его исключительно для масштабирования и панорамирования. Настоятельно рекомендуется всегда использовать мышь при рисовании в AutoCAD, даже если вы работаете на ноутбуке с трекпадом.
Панель навигации
Вы можете получить доступ к дополнительным инструментам навигации с помощью панели навигации. Большинство команд панели навигации предназначены для использования в 3D-моделировании, но если вы не используете мышь, она обеспечивает легкий доступ к инструменту Pan или инструменту Zoom Extents . Если щелкнуть стрелку под значком Zoom Extents , откроется раскрывающееся меню, из которого можно получить доступ ко всем параметрам команды Zoom. Как колесо мыши, когда вы можете использовать команды на панели навигации, не прерывая другие команды, но вам, возможно, придется нажать Введите или Escape для выхода из команд.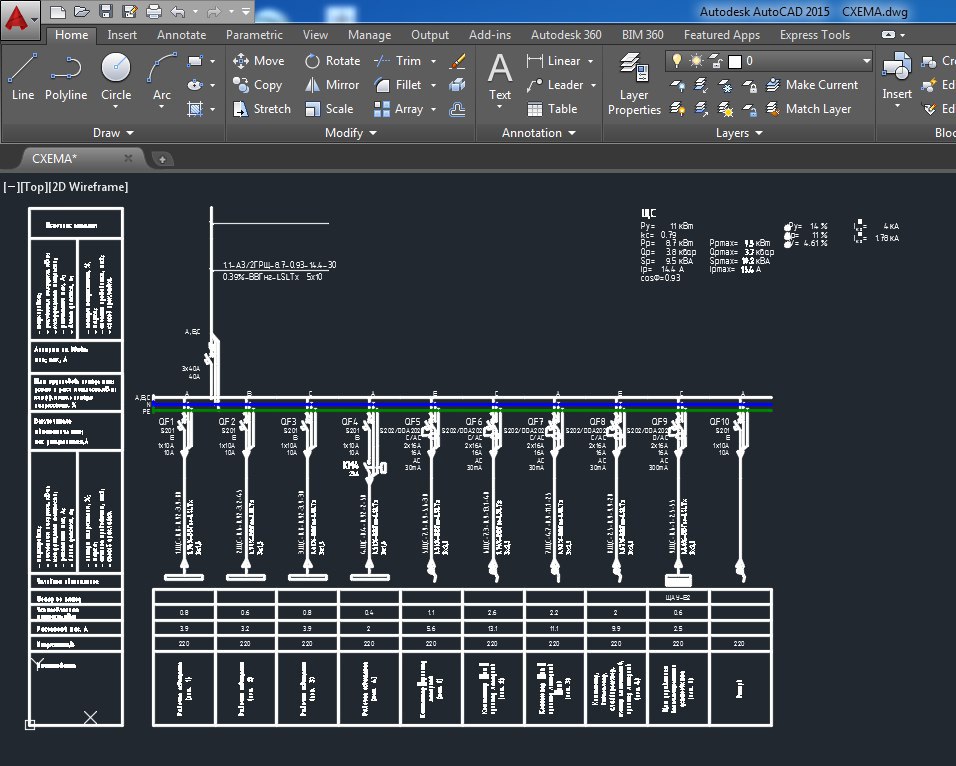 Вы также можете деактивировать панель навигации, чтобы сэкономить место на экране и предотвратить случайный запуск команд, щелкнув маленький крестик в правом верхнем углу панели навигации или нажав кнопку панели навигации на панели Viewport Tools в панели Просмотр вкладки ленты , которую также можно использовать для восстановления панели навигации.
Вы также можете деактивировать панель навигации, чтобы сэкономить место на экране и предотвратить случайный запуск команд, щелкнув маленький крестик в правом верхнем углу панели навигации или нажав кнопку панели навигации на панели Viewport Tools в панели Просмотр вкладки ленты , которую также можно использовать для восстановления панели навигации.
View Cube
View Cube , расположенный в правом верхнем углу экрана, предназначен для использования в 3D-моделировании. В 2D-чертеже вы должны оставаться в параллельном виде сверху вниз. Если вы случайно переключитесь с этого положения просмотра, вы можете щелкнуть вид Top значка View Cube , чтобы вернуться к виду сверху вниз. Возможно, вам придется щелкнуть изогнутые стрелки в правом верхнем углу View Cube, чтобы переориентировать положение оси XY. Вы также можете сбросить исходную точку ПСК в положение по умолчанию, щелкнув раскрывающееся меню в нижней части видового куба и выбрав WCS (Мировая система координат) Вы можете деактивировать кнопку View Cube на панели Viewport Tools на ленте . Однако настройка отображения View Cube сохраняется только вместе с файлом, в котором вы находитесь, поэтому, если вы откроете другой файл, в котором View Cube был виден при сохранении, View Cube вернется. По этой причине при сохранении файлов чертежей и файлов шаблонов чертежей обязательно выберите нужный параметр отображения видового куба.
Однако настройка отображения View Cube сохраняется только вместе с файлом, в котором вы находитесь, поэтому, если вы откроете другой файл, в котором View Cube был виден при сохранении, View Cube вернется. По этой причине при сохранении файлов чертежей и файлов шаблонов чертежей обязательно выберите нужный параметр отображения видового куба.
Команда ZOOM (Z)
Вы также можете получить доступ к команде Zoom с клавиатуры, введя ее псевдоним Z . В команде Zoom есть много опций, но наиболее распространенными являются Extents , о котором говорилось ранее, Window , который позволит вам указать окно для масштабирования, щелкнув мышью, и All , который масштабируется до пределов чертежа. Пределы чертежа — это область, определяемая командой Limits , которая будет объяснена в одной из последующих глав и обычно задается в шаблоне. Если вы не можете уменьшить масштаб настолько, чтобы увидеть все объекты на чертеже с помощью колесика мыши, это связано с тем, что ваши пределы рисования слишком малы. Вы можете решить эту проблему, используя Zoom Extents , чтобы увидеть все ваши объекты. Ввод команды «Масштаб» с клавиатуры может быть полезен, если вы работаете на ноутбуке без мыши, потому что вы можете просто нажать Z Enter E Enter для масштабирования до пределов или Z Enter A Enter для масштабирования всего.
Вы можете решить эту проблему, используя Zoom Extents , чтобы увидеть все ваши объекты. Ввод команды «Масштаб» с клавиатуры может быть полезен, если вы работаете на ноутбуке без мыши, потому что вы можете просто нажать Z Enter E Enter для масштабирования до пределов или Z Enter A Enter для масштабирования всего.
Отмена и повтор масштабирования
В отличие от других программ, Отмена и Повтор влияют на масштабирование и панорамирование, а также на другие команды. Это может потенциально вызвать проблемы, если вы отменяете шаги и масштабируете или панорамируете перед повторением. Если вы введете какую-либо команду, включая масштабирование, после того, как вы отменили другие команды, вы не сможете повторить их. Поэтому не рекомендуется масштабировать или панорамировать при использовании функций отмены и повтора.
Важность масштабирования до экстентов
Быстрое видео
Power Tip: очистка экстентов масштабирования
- Зачем вам нужно масштабировать до экстентов
- Как масштабировать до экстентов
- Исправьте свой рисунок
- Проверка экстентов сайта с помощью EXTMAX
- Проблема с масштабированием до экстентов и инструментом Circuiting Tool
Помимо очистки чертежа, возможно, самый важный шаг, который нужно предпринять с чертежом, который вы получили от коллеги, консультанта или клиента, или с любым чертежом, если на то пошло, — это масштабировать до пределов.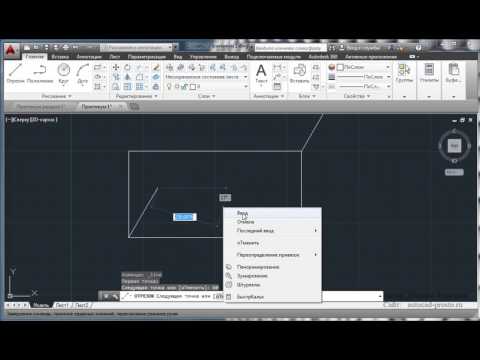 Вы можете быть удивлены тем, что вы найдете.
Вы можете быть удивлены тем, что вы найдете.
Этот шаг, который буквально занимает секунды, показывает внешние пределы вашего рисунка и показывает, смотрите ли вы на область, охватывающую 500 футов, 500 миль или 500 миллионов миль. Если ваш рисунок содержит ошибочный объект, расположенный слишком далеко, возможно, вы пытаетесь спроектировать сайт размером с половину вселенной, даже не подозревая об этом! Вот почему вам нужно масштабировать до экстентов или даже использовать команду EXTMAX и убедиться, что значения находятся в пределах разумного.
Зачем вам нужно масштабировать до экстентов
Короче говоря, потому что вы не всегда будете знать о каждом объекте на вашем рисунке. Например, гражданский мог по ошибке изменить масштаб и поместить объект нелепо далеко за пределы логического плана участка. Даже одна линия, расположенная за пределами вашего поля зрения, может создать хаос в вашем рисунке. Такая ситуация может нанести ущерб масштабированию любых объектов, которые вы пытаетесь разместить на сайте.
- Land F/X не может найти искомые объекты или определить, находится ли объект внутри другого объекта.
- Расписания растений или орошения не выполняются.
- Инструмент «Пересчет ирригационного контура» ошибочно удаляет все зоны контура. …
… И список продолжается.
На самом деле, некоторые функции Land F/X требуют временного приближения к экстентам, чтобы найти различные объекты. Этот шаг необходим для всех функций расписания, а также для любой функции, которой необходимо просмотреть все на чертеже, например 9.0009 Проверка заводских этикеток , Проверка основной линии , Пересчет зон контура , Размер боковых труб и т. д.
Как масштабировать до экстентов
Эта важная команда невероятно быстра и проста: введите ZOOM в командной строке, затем введите E для E xtents при появлении запроса.
Ваш вид на экране увеличится, чтобы показать внешние границы вашего рисунка. То, что вы увидите, может вас удивить.
В приведенном ниже примере sjpw показан увеличенный чертеж, который, как мы думаем, является планом участка в целом.
Однако Zooming to Extents раскрывает совершенно новую и тревожную реальность. Как только мы приблизимся к экстентам, обнаружатся истинные внешние границы рисунка — результат того, что кто-то нарисовал ошибочную линию в правом верхнем углу рисунка.
Что касается масштаба чертежа, линия в этом примере на самом деле находится в нескольких милях от намеченного плана участка, который, в свою очередь, становится простой точкой в левом нижнем углу чертежа. Для чертежа AutoCAD часто допустимо указывать расстояние в несколько миль. Однако на чертеже также может быть ошибочная линия или другой объект, который находится за сотни или даже тысячи миль от намеченного места.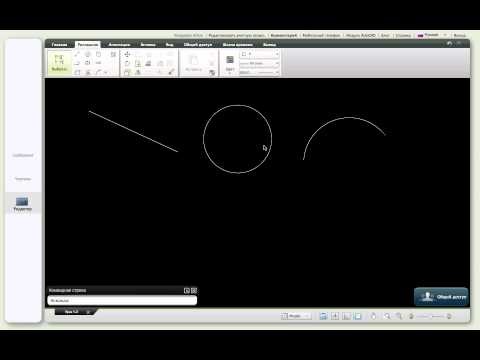
Если бы мы не увеличили масштаб до экстентов, у нас могло бы возникнуть множество проблем с нашим рисунком. К счастью, мы нашли виновника.
Исправьте свой рисунок
Если вы приблизитесь к экстентам и обнаружите нежелательный объект, такой как линия в нашем примере, вы можете исправить проблему, удалив и очистив ненужные объекты и изменив единицы измерения и масштаб.
Проверка экстентов сайта с помощью ExtMax
Еще один быстрый способ проверить пределы возможностей вашего сайта — использовать Команда EXTMAX .
Открыв чертеж, введите EXTMAX в командной строке.
Командная строка теперь покажет вам физический размер вашего рисунка. Однако обратите внимание, что результаты иногда могут быть загадочными. Например, вы можете увидеть что-то вроде:
.