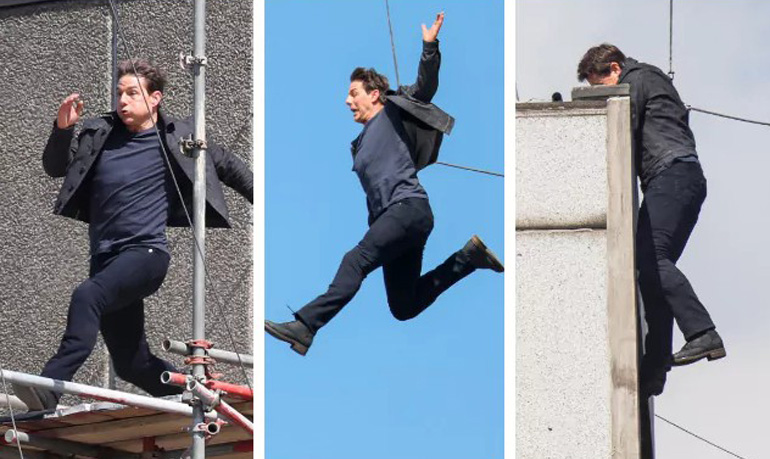Основные настройки и режимы камеры Xiaomi: руководство для новичков
Автор Александр На чтение 5 мин Просмотров 620 Опубликовано Обновлено
Приложение камеры Xiaomi не самое худшее приложение, но многие пользователи находят интерфейс в стиле iOS немного путанным. Если вы когда-нибудь задумывались о более продвинутых опциях приложения, то у нас есть несколько советов для вас.
Содержание
- Основные параметры камеры
- Различные режимы
- Какие еще настройки доступны?
- Видео параметры
- Несколько полезных советов
- Попробуйте настроить экспозицию следующим образом:
- Используйте сканер отпечатков пальцев
- Фотосъемка во время записи видео
Основные параметры камеры
Когда вы запускаете приложение камеры Xiaomi на своем телефоне, вас будет приветствовать видоискатель, с несколькими значками, расположенными вокруг окна.
Большая белая кнопка внизу — клавиша спуска затвора. Значок слева приведет вас к ранее сделанным снимкам. Красным значком справа от кнопки спуска затвора является режим видеозаписи.
Прямо над этими главными кнопками расположены еще три кнопки. Справа есть кнопка переключения камеры для быстрого переключения между основной и передней камерой, кнопка «Режимы» и меню фильтров для применения различных эффектов перед съемкой.
Наконец, значок вспышки находится в верхнем левом углу (коснитесь его, чтобы включить вспышку камеры), а HDR переключается в верхнем правом углу (коснитесь его, чтобы включить режим HDR). HDR стоит включать для сцен с яркими и темными элементами.
Приложение камеры на многих премиум телефонах Xiaomi обычно немного отличается от бюджетных устройств. Более дорогие телефоны, как правило, используют кнопку «гамбургер» для открытия меню параметров, обычно содержащее режимы съемки.
Различные режимы
При нажатии на меню «Параметры» будет отображаться список всех режимов камеры Xiaomi. Если вы хотите взять панораму или поработать с ручным режимом на своем телефоне, вам нужно сначала посетить это меню.
Если вы хотите взять панораму или поработать с ручным режимом на своем телефоне, вам нужно сначала посетить это меню.
Однокамерный телефон Xiaomi обычно имеет примерно девять режимов:
- Панорама: Это удобно, если вы снимаете пейзажи или город.
- Таймер: этот режим выполняет съемку после пользовательской задержки (например, три, пять или десять секунд).
- Звук: используйте этот режим, чтобы cделать снимок с помощью голосовой команды.
- Ручной: Этот режим позволяет вам настроить баланс белого и ISO перед съемкой. Более дорогие телефоны Xiaomi также позволяют регулировать скорость затвора и ряд других нюансов.
- Выравнивание: этот параметр представляет виртуальный горизонт над вашим видоискателем, постоянно меняя его, чтобы помочь вам выровнять ваш кадр.
- Улучшение: применяет определенный пользователем уровень «красоты» для ваших снимков (низкий, средний или высокий), обычно используется для сглаживания кожи.

- Hочной: Предназначен для получения изображений в условиях низкого освещения. Режим использует несколько кадров для создания лучшего снимка.
- Сюжет: этот режим позволяет вам выбирать лучший кадр из нескольких снимков с разными настройками.
Более дорогие телефоны с двумя камерами Xiaomi обычно имеют еще несколько режимов:
- Режим AI: включите режим AI, и ваша камера будет автоматически выбирать различные настройки на основе распознанной сцены. Так что, например, ожидайте более ярких снимков еды.
- Портретный режим: этот режим генерирует снимок с прекрасным эффектом боке, размывая фон, но сохраняя объект в фокусе.
Какие еще настройки доступны?
Нажмите значок шестеренки в правом верхнем углу меню параметров, откроется меню с настройками для сохранения информации о местоположении для фотографий, отключением или включением звуков камеры, карманным режимом, опцией временной отметки и многое другое.
Здесь есть несколько удобных опций, начиная с переключения «линии сетки». Обычно я включаю этот параметр, так как он помогает мне не заваливать кадр, и использовать правило третей легче. Опция «функция кнопок громкости» позволяет вам нажать кнопку регулировки громкости, чтобы сделать снимок или увеличить масштаб, что удобно, если вы хотите, чтобы на вашем телефоне была кнопка физической камеры.
Мы также видим варианты контрастности, насыщенности и резкости, если вы хотите вывести цвета для Instagram. Последним вариантом, который действительно стоит использовать, является «Режим экспозиции», который определяет, как ваш телефон Xiaomi устанавливает экспозицию. Мы рекомендуем оставлять его на «точечном», который строит экспозицию на точке фокуса.
Видео параметры
Переключитесь в режим видеозаписи, и соответственно изменится меню «Параметры». Вместо таких параметров, как ручной или панорама, появится краткий список видеорежимов. Если вы используете Redmi 5, вы увидите только опцию замедленной съемки.
Нажатие на значок шестеренки приведет к другим настройкам. Обратите внимание на качество видео (попробуйте отрегулировать качество видео, если у вас мало места для хранения).
Также стоит отметить, что вы можете не видеть режим замедленного видео, если для качества вашей камеры установлено значение Full HD, так как некоторые бюджетные телефоны фиксируют его только на HD.
Несколько полезных советов
Попробуйте настроить экспозицию следующим образом:
Когда вы фотографируете, приложение камеры Xiaomi имеет альтернативный способ регулировки экспозиции. Просто нажмите, чтобы сфокусироваться, затем удерживайте полученную пиктограмму стрелками вверх и вниз. Оттуда перетащите значок вверх для более высокой экспозиции и вниз для более низкой экспозиции.
Используйте сканер отпечатков пальцев
Если у вас есть телефон Xiaomi с сканером отпечатков пальцев, у вас также есть дополнительный способ сделать снимки. Приложение камеры Xiaomi позволяет фотографировать, просто нажав на сканер. Вам может показаться это удобным.
Вам может показаться это удобным.
Фотосъемка во время записи видео
Многие телефоны могут снимать снимки во время записи видео, и это довольно легко в приложении камеры Xiaomi. Просто начните запись, затем нажмите значок круга рядом с кнопкой «Стоп». Фотография будет невысокого разрешения — это больше похоже на screengrab — но этот трюк трюк довольно полезный. Если вы не видите эту функцию, вам может потребоваться включить ее с помощью настройки > захват кадра при съемке.
Это почти все, что есть в приложении камеры Xiaomi. Сообщите в комментариях, какие полезные трюки вы знаете!
Захват движения в одном кадре с помощью последовательной фотографии
Добавление движения в снимок может помочь сделать его более реалистичными. Вы можете использовать длинную выдержку для захвата движения при съемке быстро движущегося объекта; короткую выдержку для остановки движущегося объекта; такие техники, как панорамирование снимков, или воспользоваться советами из нашей стать и научиться делать последовательные фотографии.
Так что же такое последовательная фотография? С точки зрения непрофессионала, последовательная фотография означает создание изображения, которое захватывает разные кадры движущегося объекта и объединяет все это в один снимок. Этот стиль фотографии требует, чтобы фотограф при редактировании накладывал последовательно снятые кадры вместе, поэтому ниже мы дадим пошаговое руководство как достичь эффекта и сделать отличную последовательную фотографию.
Шаг 1: Предварительная съемка
Обдумывая первую сессию последовательной фотосъемки начните с определения движущегося объекта. Будет ли это игрушечная машинка (как показано выше), прыгающий мяч, бегущий человек или прыгающее животное? Для первой попытки мы рекомендуем выбрать более простую установку, например, катящийся мяч или переворачивающуюся пружинку.
Визуализируйте, как будет выглядеть будущая последовательность. Найдите угол, который даст четкое представление о различных кадрах, но при этом они не будут слишком загромождены.
В статье рассматривается пример, в котором откатывающийся спортивный автомобиль «пролетает» над трапом. Когда вы будете готовы повысить уровень сложности, можете творчески экспериментировать с различными высокоинтенсивными движениями, такими как паркур, колесо телеги, ныряние и многое другое.
Другое оборудование, которое вам понадобится для этой настройки, — это штатив, чтобы предотвратить дрожание камеры и убедиться, что серии сделанных фотографий имеют одинаковую композицию и кадрирование, чтобы уменьшить ненужную дополнительную работу по постобработке.
Шаг 2: Более широкое кадрирование
Не забудьте расположить камеру дальше назад, чтобы получить более широкое кадрирование. Это позволит снять все движения объекта и предотвратить обрезку кадра. Если вы снимаете сцену последовательной фотографии, которая требует большего пространства (например, парасейлинг или прыжки со скалы), было бы очень полезно иметь под рукой широкоугольный объектив.
Панорамирование поможет вам:
- увеличить разрешение финального изображения, так как вы объедините несколько кадров;
- обеспечить достаточно места, чтобы выровнять и скомпоновать окончательное изображение;
- это также позволяет удерживать объект в центре отдельные кадры и избегать искажений;
- подходить ближе к действию и по-прежнему сможете охватить всю последовательность.
Шаг 3. Режимы камеры
Очень важно заблокировать настройки экспозиции на камере. Вам нужно, чтобы все кадры выглядели одинаково с точки зрения светового баланса. Единственный реальный способ сделать это — ручные настройки.
Используйте ручной режим с короткой выдержкой не менее 1/2000 с (чем быстрее, тем лучше), хотя она может варьироваться, так как очень зависит от скорости движущегося объекта.
Чтобы убедиться в корректности настроек, сначала установите режим приоритета выдержки. Затем сделайте пробную фотографию, указывающую место, где будет сделан снимок, и посмотрите на значения диафрагмы и ISO, которые выбрала камера. Затем установите камеру в ручной режим и выберите именно эти настройки. Это гарантирует, что все фотографии будут экспонироваться одинаково.
Затем установите камеру в ручной режим и выберите именно эти настройки. Это гарантирует, что все фотографии будут экспонироваться одинаково.
Во-вторых, чтобы зафиксировать экспозицию, вам нужно заблокировать фокус камеры. Это можно сделать путем «предварительной фокусировки» на том месте, где, по вашему мнению, будет происходить действие. Начните в режиме автоматической фокусировки, найдите точку и сфокусируйтесь на ней. Затем переключитесь обратно в режим ручной фокусировки, чтобы сделать поток фотографий. Если вы оставите объектив в режиме автоматической фокусировки для фактической съемки, камера снова «попытается» сфокусироваться, когда вы просто хотите, чтобы она продолжала делать снимки. Возврат в ручной режим сообщает камере, что вы просто хотите делать непрерывный поток изображений.
Ключевым фактором является четкая фиксация движущегося объекта и получение достаточного количества кадров объекта в различных движущихся частях, чтобы вы могли наслоить его и создать эффект последовательности. В нашем примере мы сняли сцену со значением выдержки 1/6400 с.
В нашем примере мы сняли сцену со значением выдержки 1/6400 с.
Шаг 4: Выбор сцен
В приведенном выше примере GIF показаны 7 выбранных изображений. Необходимо объединить все движения в одно изображение. Вы можете включить еще больше кадров, но для начала, от 6 до 10 снимков будет достаточно хорошо, чтобы передать эффект. Поскольку вы использовали штатив и ручной режим, вы поймете, что все кадры имеют одинаковую экспозицию, кадрирование и композицию.
Совет: попробуйте тоже создать гифку из сделанных вами снимков!
Шаг 5: Слияние в один кадр
Шаги по объединению всех ваших серийных фотографий в одну.
- Начните с загрузки всех выбранных изображений в программу для постобработки.
2. Выберите все изображения и используйте эффект Darken («Затемнить»), чтобы просмотреть последовательность и убедиться, что это те кадры, которые вам нужны.
3. Сделайте ваш первый слой (первый кадр вашей машины) видимым и удалите все ненужные элементы. Это будет ваш базовый слой.
Это будет ваш базовый слой.
4. Сделайте второй слой видимым и с помощью инструмента Lasso Tool выделите автомобиль. Скопируйте выделенную область и вставьте ее как новый слой.
5. Затем вы можете удалить второй слой (не новый слой со скопированной машиной).
6. Повторите этот процесс для остальных кадров, прежде чем объединить слои вместе и сохранить как одно изображение.
Шаг 6: Окончательный вид
Та-да! Если вы выполнили предыдущие шаги правильно, результат будет аналогичен тому, что вы видите выше. У вас должен быть динамичный снимок, демонстрирующий все движения вашего объекта на одном изображении!
Последовательная фотография — это увлекательная, простая и универсальная концепция, которая подталкивает к экспериментам, расширению творческого потенциала и созданию впечатляющих снимков, которые улучшат портфолио фотографа. Вы также можете включить этот стиль презентации в другие жанры фотографии, такие как фотография дикой природы (эффект последовательности движения скачущей лошади, например), спортивная фотография (гимнастическая программа) и многое другое!
Что такое частота кадров? Руководство для кинематографистов по количеству кадров в секунду
Лучшая частота кадров для видео Часто используемые частоты кадров видео Выбор оптимальной частоты кадров видео для вашего проекта может быть сложным, поскольку необходимо учитывать множество факторов. В конечном счете, это зависит от того, какого желаемого эффекта вы добиваетесь. Если вы хотите продемонстрировать замедленное видео, вам нужно снимать с более высокой частотой кадров.
В конечном счете, это зависит от того, какого желаемого эффекта вы добиваетесь. Если вы хотите продемонстрировать замедленное видео, вам нужно снимать с более высокой частотой кадров.
Люди привыкли к таким скоростям, так что все остальное выглядит странно. Вы, безусловно, можете отклониться от стандартной частоты кадров в целях творческого повествования. Для обзора частоты кадров видео в этом видео мы рассмотрим любые отклонения, которые вы, возможно, захотите принять.
Что вам нужно знать о частоте кадров видео
Стандартная частота кадров была установлена в первые годы для каждого носителя. Кинотеатр определил, что фильмы следует снимать со скоростью 24 кадра в секунду, а затем отображать с помощью проекторов с двойным и тройным затвором со скоростью 48 или 72 кадра в секунду.
Благодаря этому движение в записях оставалось плавным и естественным.
Стандартная частота кадров для телевидения (в США) возникла из-за стандарта мощности 60 Гц. Изображения не проецировались катушками с пленкой, а фактически отправлялись на ваш телевизор через сигналы питания.
Изображения не проецировались катушками с пленкой, а фактически отправлялись на ваш телевизор через сигналы питания.
Опять же, в зависимости от цели вашего проекта существует множество оптимальных вариантов для наилучшей частоты кадров для видео.
наилучшая частота кадров для видео
Какая наилучшая частота кадров для видео?
Наиболее популярные частоты кадров для видео — 24, 30 и 60 кадров в секунду. Однако это меняется в зависимости от желаемого эффекта, которого вы хотите достичь.
Лучшая частота кадров для видео:
- >16 кадров в секунду : воссоздание стиля фильмов эпохи немого кино
- 24 кадры : самый кинематографический образ
- 30 FPS : Используется телевизором и отлично подходит для живых видов спорта
- 60 FPS : ходьба, свечи выдувают и т. Д.
- 120 FPS : люди. бег, видеосъемка природы и т. д.
- 240 кадров в секунду : взрывающиеся воздушные шары, брызги воды и т.
 д.
д. - 480 кадров в секунду : трюки на скейтборде, катание на лыжах, серфинг и т. д.
- 960+ кадров в секунду : 9000 кадров в секунду . Подумайте о последовательности взрыва из The Hurt Locker
Замедленное видео — это любое отображение движущихся изображений, которые появляются медленнее, чем в реальном времени. Чаще всего это создается путем захвата кадров с более высокой скоростью, чем предполагаемая скорость отображения. Существуют камеры, предназначенные для замедленного воспроизведения, но этого можно добиться с помощью любой пленочной или видеокамеры.
В качестве примера посмотрите на эту сцену с Get Out , который достиг эффекта замедленного движения, снимая со скоростью 200 кадров в секунду. Это отличный пример того, как замедленная съемка может создавать культовые моменты.
Как освоить раскадровку, как Джордан Пил • Подпишитесь на YouTube
Итак, с какой частотой кадров был снят этот фильм? Сколько кадров в секунду потребовалось, чтобы придать Затонувшему месту его характерный внешний вид?
Оператор Тоби Оливер продолжил объяснять, как он создал этот эпизод для фильма.
«… мы снимали его с разной частотой кадров, вплоть до 200 кадров в секунду , и у нас все время дули вентиляторы. ключевой свет, который должен был исходить от этого экрана над ним. Мы сделали это на затемненной сцене, но мы перемещали камеру вокруг него на тележке, чтобы создать ощущение его падения…»
— Тоби Оливер
Когда вы снимаете замедленную съемку, важно правильно спланировать свой список кадров или раскадровку. Вот раскадровка из Get Out с отчетливо видимой частотой кадров:
Изучите раскадровку замедленной съемки из Get Out
FPS Видео: КАМЕРЫ ЗАМЕДЛЕННОЙ СЪЕМКИ возможность захвата видео с более высокой частотой кадров, что, в свою очередь, позволит вам получить замедленное видео.
Частота кадров FPS Оборудование
лучшие высокоскоростные камеры
Какие «самые быстрые» камеры доступны в настоящее время для съемки замедленного видео?
- 1000 кадров в секунду: Phantom Flex4K, Sony RX10 III
- 960 FPS: Sony FS700, Sony FS5:
- 300 FPS: Red Areaon 8k
- 2403 300 FPS: Red ArueOn
- 2403 300 FPS: PansOn 8K
- 2403 300 FPS: PanSoNIN
- 200 кадров в секунду: ARRI Alexa Mini, ARRI Amira
- 120 кадров в секунду: Sony a7SII
Ваш смартфон может позволить вам переключиться в режим замедленной съемки, но это не так, когда вы воссоздание профессионального замедленного видео.
Вот кадры с частотой 240 кадров в секунду с камеры Panasonic GH5:
Что такое частота кадров видео для замедленной съемки? • Panasonic GH5s
Конечно, вы можете замедлить отснятый материал со скоростью 24 или 30 кадров в секунду, а затем переназначить время отснятого материала на своей платформе редактирования, но это будет выглядеть прерывисто и непрофессионально, что заметит большинство людей.
Чтобы замедлить видео, необходимо сначала снять обычные кадры с повышенной частотой кадров. Затем вы помещаете отснятый материал в свой нелинейный редактор (Premiere, Final Cut, Avid) и «перераспределяете время» отснятого материала до нужной скорости.
В приведенном ниже видео показаны пошаговые инструкции для Adobe Premiere Pro:
Как поддерживать качество видео с частотой кадров в Premiere
Некоторые профессиональные кинокамеры могут снимать видео с чрезвычайно высокой частотой кадров (например Phantom), но беззеркальная камера формата «микро четыре трети», такая как GH5, снимает видео со скоростью до 240 кадров в секунду.
Кадров в секунду в FAST MOTION VIDEO Идеальная частота кадров для ускоренного видеоУскоренное видео перенесет вас в мир мгновенного удовольствия.
Невидимые тенденции появляются за считанные секунды, целые леса растут и умирают, а солнце восходит и садится на наших глазах.
Чтобы ускорить видео, вы по-прежнему предпочитаете снимать обычные кадры с повышенной частотой кадров. Вы можете подумать, что вам потребуется меньше кадров, чтобы разрешить ускоренное видео, но общее правило заключается в том, что вам никогда не нужно меньше кадров, чем требует ваш носитель.
В приведенном ниже видео показаны пошаговые инструкции по ускорению отснятого материала с помощью Adobe Premiere:
Видео с низкой частотой кадров • Как ускорить видео с помощью Premiere
Большинство кинематографистов не получают видео только для ускорения, а предпочитают «линейное изменение скорости» или «линейное изменение времени» своих кадров от замедленного движения до быстрое движение. Чем больше информации у вас есть для работы, тем лучше, даже если вы делаете четкие снимки.
Подобно созданию замедленного видео, вы затем помещаете отснятый материал в NLE и выполняете «переназначение времени» отснятого материала с желаемой скоростью.
FPS Разница: SPEED RAMPS Переход от замедленной съемки к высокой скорости Линейное изменение частоты кадров или «линейное изменение скорости» относится к методу, при котором кадры воспроизводятся с определенной скоростью в одной точке клипа, а затем «нарастает» до другой скорости, в то время как зритель наблюдает за изменением скорости.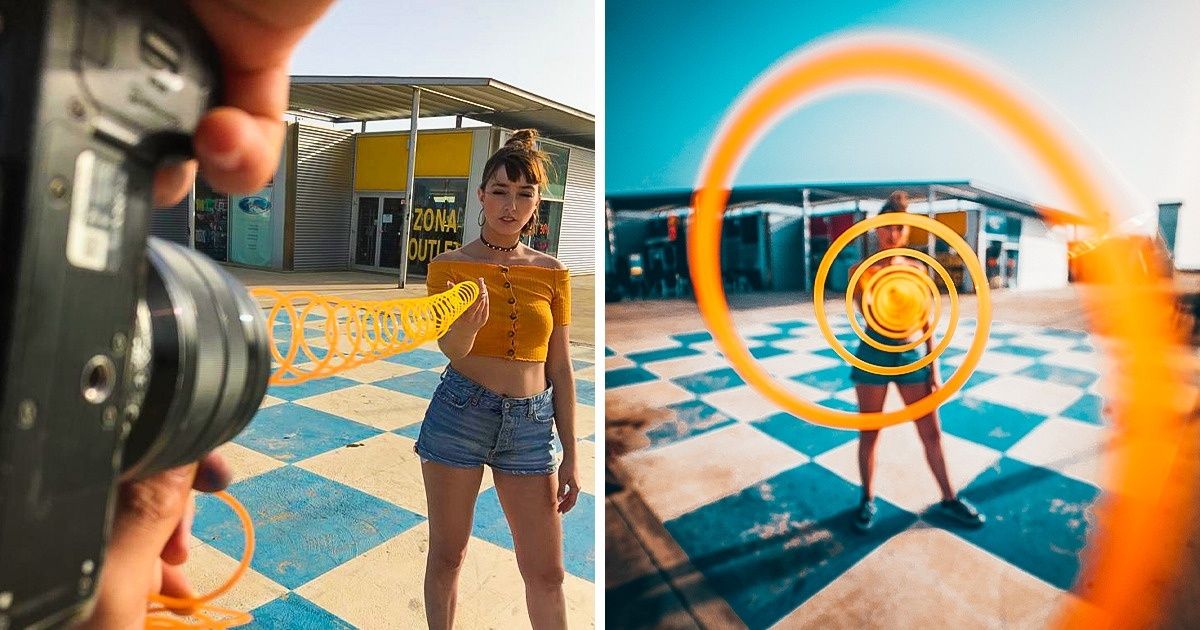
Вот отличный пример линейного изменения скорости в 300 :
Изменение кадров в секунду для линейного изменения скорости в 300
Это может быть от нормального к быстрому, от быстрого к медленному, от медленного к нормальному… что угодно.
Видео с низкой частотой кадров: замедленная съемка Показать время с интервальной съемкойОтличный способ понять частоту кадров — просмотреть замедленную видеосъемку. Это одно из лучших замедленных видео, которое вы найдете, и потребовались десятки тысяч фотографий, чтобы собрать это трех с половиной минутное видео.
Что такое частота кадров в видео? • Пример замедленной съемки Люка Шепарда
Интервальная видеозапись — это не ускоренная запись, а, скорее, массивная коллекция неподвижных фотографий, снятых в течение большого промежутка времени, которые затем соединяются вместе для создания гипер- видео движения.
Допустим, вы хотите снять замедленную съемку 120-минутного события (например, восхода солнца), чтобы окончательная продолжительность воспроизведения могла составлять 20 секунд.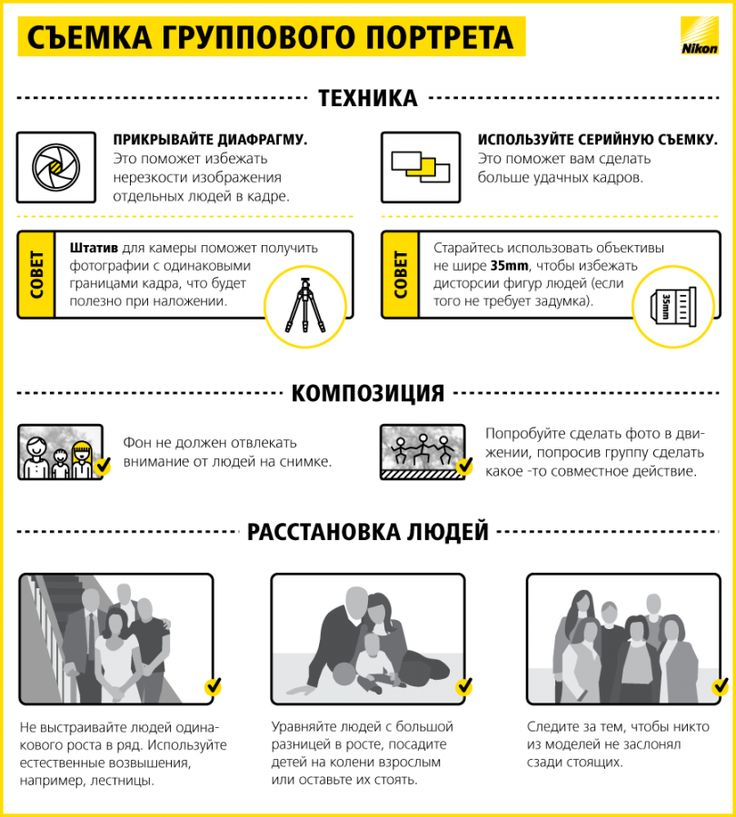
Если вы хотите, чтобы видео работало как запись со скоростью 24 кадра в секунду, вам нужно снимать один кадр каждые 15 секунд, чтобы всего было… 480 фотографий. Кроме того, вот несколько важных советов о том, как снимать таймлапс-видео.
Движение камеры FPS Plus СупергипертаймлапсыТеперь, если таймлапс — это когда вы ускоряете сцену, то гиперлапс — это когда вы ускоряете сцену, но добавляете сильное движение камеры .
Например, вы можете использовать съемку тележки (или слайдер), если делаете таймлапс, но гиперлапс показывает действие на значительном расстоянии и часто представляет собой гораздо более сложные настройки.
Но конечный эффект может быть действительно крутым.
Вот видео о том, как Мэтт Комо планирует съемку, демонстрируя множество элементов, которые мы обсуждали ранее. Замедленная съемка, изменение скорости, таймлапс и, наконец, гиперлапс:
Мэтт Комо экспериментирует со временем • Подпишитесь на YouTube
Чтобы спланировать ваши гиперлапсы, как и Мэтт, важно создать список кадров (или раскадровку), демонстрирующий детали вашей сцены. Таким образом, у вас будет четкий план стрельбы.
Таким образом, у вас будет четкий план стрельбы.
Вот как выглядит раскадровка Мэтта:
Просмотрите раскадровку с определенными скоростями
ВВЕРХ СЛЕДУЮЩИЙ Полное руководство по выдержке затвора 9001 для записи замедленного видео, ускоренного видео, рампы скорости и таймлапсов. Есть кое-что, что вам нужно освежить, прежде чем вы побежите снимать кадры… скорость затвора. Это настройка камеры, которая напрямую связана между выбранной вами частотой кадров и тем, как захватывается движение.Up Next: Руководство по выдержке →
Методы кадрирования кадра с камеры — Кадрируйте кадры как профессионал [видео]
Кадрирование кадра с камеры
Объяснение кадрирования с камеры сначала вы создаете ментальную картину каждого выстрела. Где расположены персонажи? Рама сбалансирована или симметрична? Что делать, если в кадре более одного персонажа? Все эти решения складываются в кадрирование камеры.
Прежде чем мы перейдем к конкретным типам с советами по кадрированию камеры, мы начнем с определения кадрирования камеры.
Определение кадрирования камеры
Что такое кадрирование камеры?
Кадрирование камеры — это размещение и положение объектов на ваших снимках. Все дело в композиции. Вместо того, чтобы направлять камеру на объект, вам нужно составить изображение. Для кинематографистов и видеооператоров основным фактором при кадрировании является количество объектов, которые вы видите в своих кадрах, и их физическое отношение друг к другу и камере.
Соображения при кадрировании кадра камерой:
- Размер — размер вашего объекта имеет прямое отношение к важности этого объекта
- Отношения — когда мы видим более одного персонажа в кадре, мы признать их отношения (романтические, спорные и т. д.)
- Баланс — «сбалансированный» кадр включает элементы в левой и правой части кадра
б/у кадрирование, все на одной странице. Если вы перейдете по ссылкам на каждый проект, вы сможете изучить полные коллекции и скачать PDF-копии в качестве справочных материалов.
Если вы перейдете по ссылкам на каждый проект, вы сможете изучить полные коллекции и скачать PDF-копии в качестве справочных материалов.
Во-первых, у нас есть примеры кадрирования камеры из нашего видео выше. Здесь изображены силуэты, но можете ли вы узнать, из какого фильма они взяты? Вы найдете настоящие кадры из фильма, как только перейдете по ссылке.
Кадрирование кадра • Кадр, указанный в StudioBinder
В зависимости от того, как вы планируете расположить объекты, вам потребуется настроить операторскую работу. Вы захотите зафиксировать детали кадрирования в списке снимков задолго до того, как прибудете на съемочную площадку. Таким образом, у вас будет четкое представление о сцене, и вы сможете легко передать свое видение.
Кадрирование кадра • Кадр, указанный в StudioBinder
В зависимости от того, как вы планируете расположить объекты, вам потребуется настроить операторскую работу. Вы захотите зафиксировать детали кадрирования в списке снимков задолго до того, как прибудете на съемочную площадку. Таким образом, у вас будет четкое представление о сцене, и вы сможете легко передать свое видение.
Таким образом, у вас будет четкое представление о сцене, и вы сможете легко передать свое видение.
Это не значит, что все может измениться в день съемки. Но наличие готового списка кадров свидетельствует о том, что режиссер и оператор-постановщик сделали свою домашнюю работу и хорошо подготовились.
ПРИМЕР ОДИНОЧНОГО СНИМКА
Одиночный снимокКогда на снимке запечатлен один объект, он называется одиночным снимком.
Вот пример одиночного кадра:
Пример одиночного кадра • Люди Икс: Дни минувшего будущего
Отдельные кадры можно установить и кадрировать в любом размере кадра, который вам нравится, если только один персонаж в кадре.
Итак, почему я сказал, что содержит , а не просто 9?0066 в кадр?
Причина в том, что у вас может быть сингл через плечо, также известный как «грязный сингл», который технически имеет более одного человека в кадре, но персонаж на переднем плане не показан.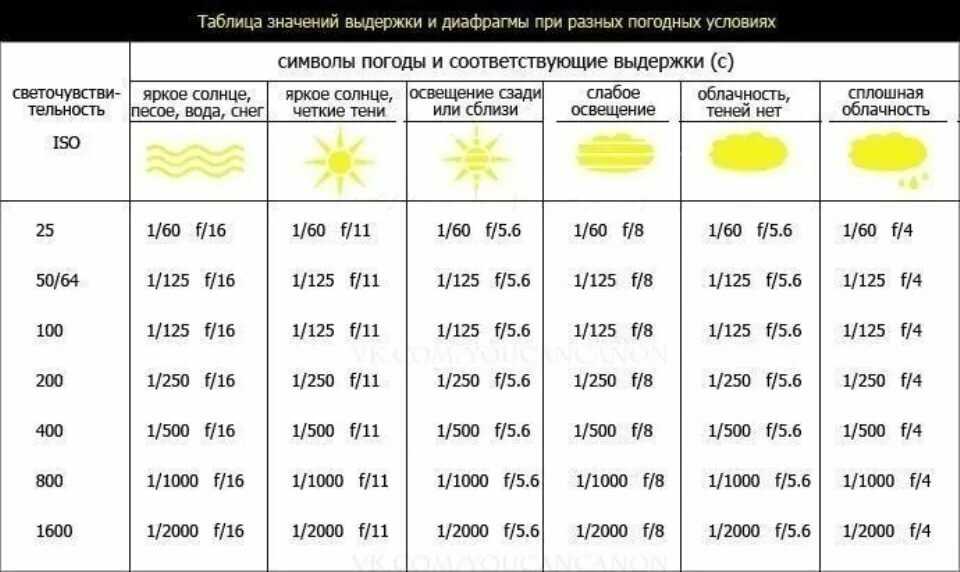
Вот пример грязного сингла:
Пример съемки через плечо • Армагеддон
Пример Two SHOT
Two Shot или 2-Shota-shot
A-shot
A с 2 персонажами в кадре.
Вот пример двойного кадра:
Пример 2-го плана • Властелин колец
Два кадра часто очень полезны для того, чтобы разыграть спектакль за один дубль, что может быть особенно полезно для комедия.
ПРИМЕР С ТРИ КАДРА
Три кадра или 3 кадраТрехкадровый – это снимок, сделанный камерой с тремя персонажами в кадре.
Вот пример тройки:
Пример 3-х кадров • Гарри Поттер
Три кадра очень важны в приключенческих фильмах, как и в любом фильме, в котором есть группа персонажей, потому что снимать 3 кадра только для того, чтобы показать каждого персонажа, а не для того, чтобы упоминать о тряске.
Пример снимка OTS
Съемка через плечо (OTS)Другим элементом съемки с камеры, который следует учитывать, является перспектива снимка. Снимок через плечо показывает ваш объект из-за плеча другого персонажа. Поскольку он имитирует перспективу, он часто используется в сценах разговоров.
Вот пример съемки через плечо:
(OTS) Пример съемки через плечо • Мир Дикого запада
Снимки через плечо помогают сориентировать сцену и соединить персонажей на эмоциональный уровень.
Смотреть: кадр из-за плеча в кино (и как снимать сцену диалога) • Подпишитесь на YouTube
ПРИМЕР КАНАЛА из-за бедра
Съемка из-за бедра (OTH) (OTH) Съемка через бедро аналогична съемке через плечо в том смысле, что камера размещается так, что бедро персонажа находится на переднем плане, а объект фокусировки находится в плоскости приемлемого фокуса.
Вот пример выстрела через бедро:
Выстрел через бедро • Отчет меньшинства
Вы получите тот же эффект от выстрела через бедро, что и при OTS. но если у вас есть один персонаж, стоящий, а другой сидящий, стоящий на коленях или в любой другой конфигурации, которая помещает объекты на «неровную поверхность», это часто предполагает дисбаланс сил.
ПРИМЕР КАДР
Съемка с точки зрения (POV)Теперь давайте поговорим о выборе снимков камеры, которые показывают точку зрения (или POV) одного из ваших персонажей. POV-кадр – это снимок с камеры, который показывает вид персонажа или неодушевленного объекта, например, пули, свистящей в воздухе, или шара для боулинга, катящегося по дорожке.
Большинство кадров POV будут с точки зрения персонажа, но нет жесткого правила, требующего, чтобы они были с живых существ.
Вот пример снимка с точки зрения:
Снимок с точки зрения • Убить Билла
Снимок от первого лица обычно помещается между двумя другими снимками:
- Снимок с камеры персонажа, смотрящего на что-то
- Кадр с вашей точки зрения Точка зрения Кадр
- Кадр камеры, показывающий реакцию персонажа .

Вставной кадр Пример
Вставной кадр
Вставной кадр может иметь множество функций и часто становится ключевым кадром, привлекая внимание аудитории. Если мы видим, как персонаж смотрит на что-то, последующая вставка показывает нам, что он видит.
Их также можно использовать, чтобы показать зрителям деталь, которая остается незамеченной персонажами, что приводит к драматической иронии.
В этом видео мы расскажем, как братья Коэны освоили вставку (и как вы тоже можете это сделать). это не просто что мы видим на кадре-вставке, это то, как представлена информация.
Art of the Insert Shot • Подпишитесь на YouTube
Camera FramingИсследуйте Camera Framing
Просматривайте и учитесь сочетать движения камеры с другими приемами кадрирования и учитесь сочетать их с кадрами.

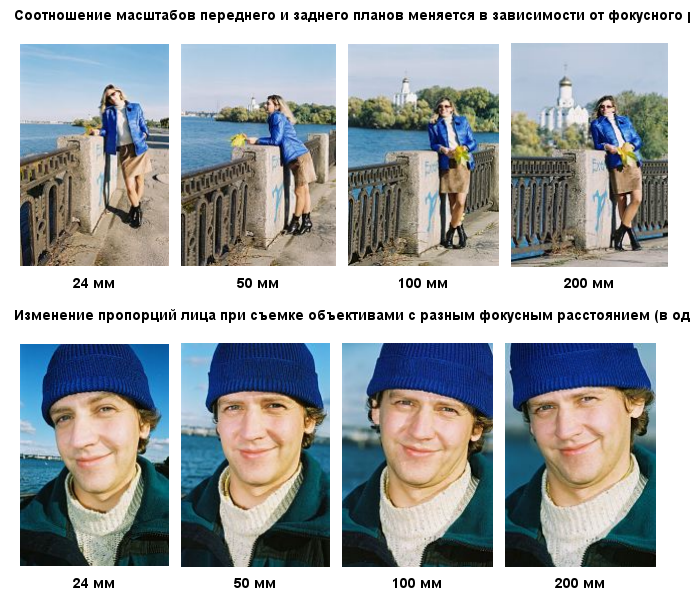
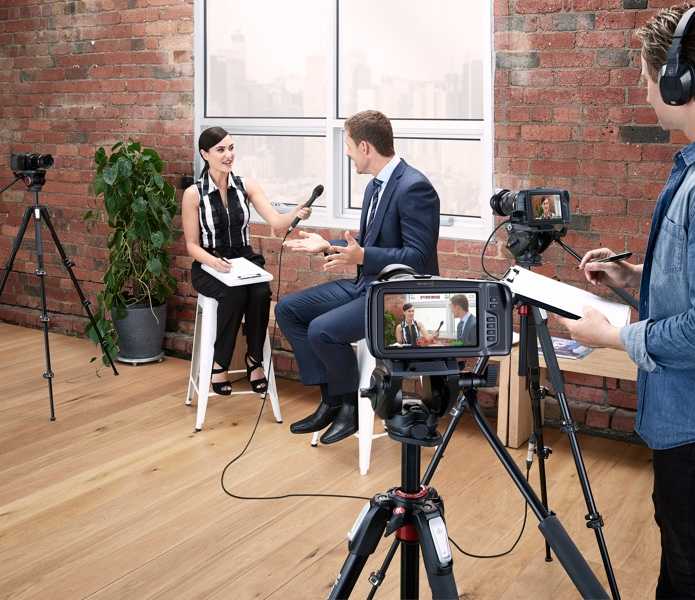 д.
д.