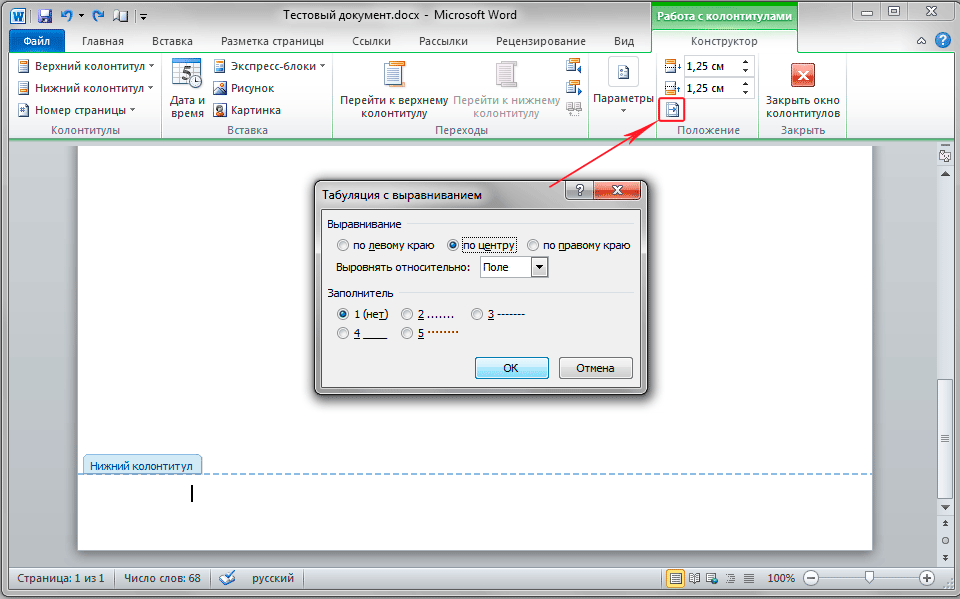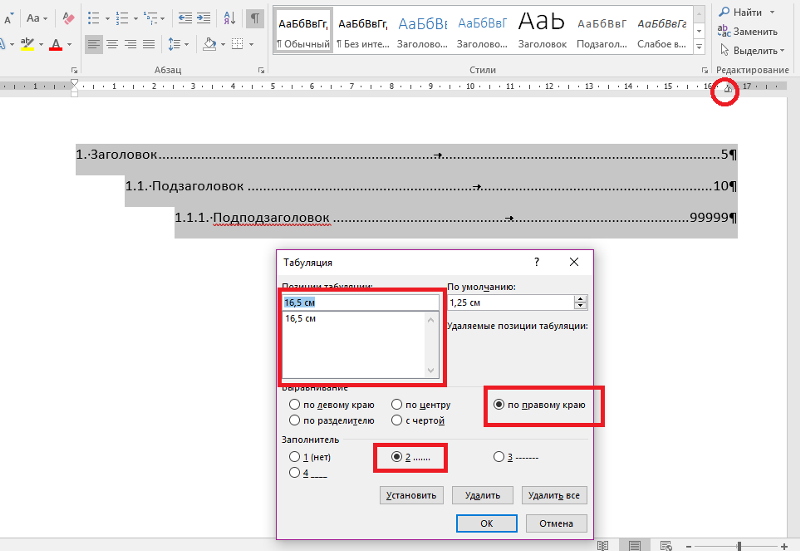Как добавить вкладку «Лидер» на вкладку «Остановить» в Microsoft Word 📀
Лидер табуляции в Word создает ряд точек, тире или подчеркивания между двумя наборами текста, разделенных клавишей Tab. Они полезны для создания табличных списков без использования таблиц, как показано на рисунке выше.
Например, возможно, вы включили прайс-лист в свой документ, но не хотите использовать таблицу. Руководители таблиц также используются в оглавлениях и индексах.
Лидер табуляции определен для определенной остановки табуляции. Стоп-стопы — это маркеры, размещенные на линейке, которые определяют, как текст или номера выравниваются по строке. Нажатие клавиши «Tab» на клавиатуре перемещает курсор вперед к следующей вкладке. По умолчанию каждые полдюйма на линейке — это табуляция. Однако вы можете поместить свои собственные пользовательские табуляции в обход стандартных. Вы можете создать левую, правую, центральную и десятичную выровненную вкладку, а также вкладку с панелью, которая помещает вертикальную полосу в строку на конце табуляции.
Однако вы можете поместить свои собственные пользовательские табуляции в обход стандартных. Вы можете создать левую, правую, центральную и десятичную выровненную вкладку, а также вкладку с панелью, которая помещает вертикальную полосу в строку на конце табуляции.
Вы можете поместить вкладки на линию с помощью линейки, но вы не можете добавить лидера табуляции к табуляции с помощью линейки. Однако добавление лидера вкладки к табуляции является простым, и мы покажем вам, как это сделать.
Чтобы добавить лидера вкладки к табуляции, нам нужно открыть диалоговое окно «Вкладки». Для этого поместите курсор в строку, в которую вы хотите добавить лидера вкладки, и дважды щелкните нужный маркер закладки на линейке. Если у вас еще нет указателя табуляции, просто дважды щелкните линейку, где вы хотите добавить свою вкладку с лидером. В линейку добавляется табуляция, после чего открывается диалоговое окно «Вкладки».
В диалоговом окне «Вкладки» вы можете настроить измерение останова табуляции, используя поле «Остановить положение табуляции» и изменить «Выравнивание вкладки».
Обратите внимание, что единица измерения на ваших вкладках остановлена. Независимо от того, какая единица измерения вы установили для линейки, также используется для ваших табуляторов.
Нажмите «ОК», чтобы принять изменения и закрыть диалоговое окно «Вкладки».
Теперь, когда вы переходите на вкладку с лидером, лидирующие символы автоматически заполняют пробел с одного бита текста на другой.
Если вы хотите увидеть, где ваши вкладки находятся в вашем документе, а не только на линейке, вы можете включить непечатаемые символы. Маленькая стрелка над символами на вкладке на следующем изображении является символом табуляции.
Если вы применяете одного и того же лидера табуляции к одной и той же вкладке на нескольких строках, вы можете выбрать эти строки, а затем добавить вкладку во все эти строки сразу, выполнив следующие шаги.
Tweet
Share
Link
Plus
Send
Send
Pin
Выравнивание текста с помощью меток табуляции в Word
Выравнивание текста с помощью меток табуляции в Word
Предыдущий видеоурок рассказал нам о том, какие первоначальные настройки необходимо сделать в редакторе Word, чтобы комфортно работать с документами и касался, в основном, начинающих пользователей. Однако, даже опытные пользователи Word редко знают о такой возможности выравнивания текста, как использование меток табуляции, которые располагаются на горизонтальной линейке. В некоторых случаях без которых не обойтись и вовсе. Благодаря меткам табуляции вы можете выстраивать текст колонками, выравнивая его по левому, правому краю, или по центру колонки.
Метки табуляции будут полезны, если вам нужно, например, пронумеровать формулу на листе, когда сама формула должна располагаться по центру страницы, а ее номер — по правому краю.
 Наш урок научит вас этому на соответствующих примерах.
Наш урок научит вас этому на соответствующих примерах.Обращали ли вы когда-нибудь внимание на кнопку, которая расположилась слева от горизонтальной линейки, у самого края окна редактора? Мало того, что на этой кнопке изображены какие-то маленькие черные уголки, так они еще и изменяются, если щелкнуть по ним кнопке левой кнопкой мыши! Оказывается, это и есть метки табуляции, с помощью которых вы можете произвольным образом располагать текст на странице в несколько колонок, не используя при этом таблиц.
Сначала вы щелкаете по этой кнопке столько раз, пока на ней не изобразится нужная вам метка табуляции, а затем щелчком левой кнопки мыши на горизонтальной линейке устанавливаете эту метку на нужном расстоянии от края страницы.
 Руководствуясь этим рецептом, вы можете разместить на линейке не одну, а множество различных меток табуляции. Если вы установили лишнюю метку, ее можно удалить, зацепив левой кнопкой мыши и потянув курсор вниз. Также, имеющиеся на горизонтальной линейке метки табуляции можно перемещать вправо или влево, если это необходимо. В любом случае, при постановке меток табуляции, делайте их ровно столько, сколько колонок должен сдержать ваш текст на странице.
Руководствуясь этим рецептом, вы можете разместить на линейке не одну, а множество различных меток табуляции. Если вы установили лишнюю метку, ее можно удалить, зацепив левой кнопкой мыши и потянув курсор вниз. Также, имеющиеся на горизонтальной линейке метки табуляции можно перемещать вправо или влево, если это необходимо. В любом случае, при постановке меток табуляции, делайте их ровно столько, сколько колонок должен сдержать ваш текст на странице. В рассматриваемом нами примере мы выводили формулу по центру страницы и справа нумеровали ее. То есть, весь текст в рамках абзаца выводился в двух колонках. Первая колонка центрировала формулу посередине страницы, а вторая колонка использовалась для нумерации формулы и выравнивания ее по правому краю. Таким образом, предварительно нам нужно было установить на горизонтальной линейке две метки табуляции.
Форма метки табуляции влияет на то, как будет выравниваться текст относительно ее местоположения. Текст может выравниваться по левому краю, по правому краю и центрироваться.
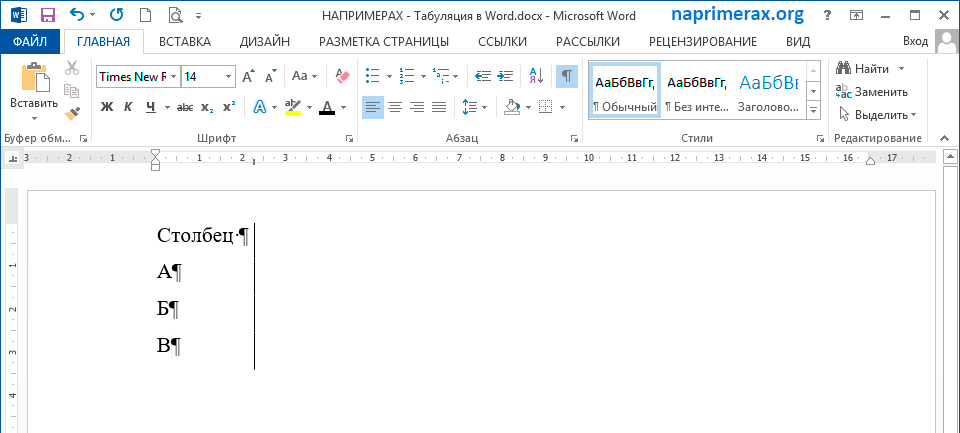
Однако, мало расставить на горизонтальной линейке метки табуляции, положение текста на странице от этого не изменится! Как же заставить метки табуляции работать? Алгоритм таков: нужно каким-то образом сообщить нашему тексту, что он должен выравниваться в соответствии с заданной меткой табуляции. Для этого в нашем видеоуроке мы устанавливали курсор в начало абзаца и выравнивали текст с помощью кнопки TAB. То есть, когда вы нажимаете
На практике все оказывается гораздо проще и понятнее, чем описывать на пальцах, поэтому смотрите наш видеоурок. Надеюсь, вы оцените преимущества меток табуляции.
Популярные сообщения из этого блога
Куда пропал редактор формул Microsoft Equation?
Работая в Microsoft Word , мне часто приходится набирать формулы. На протяжении многих лет, для этих целей я использовал встроенный в Word редактор формул Microsoft Equation .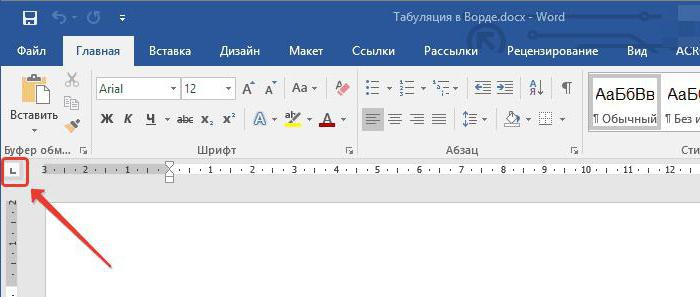
Читать дальше… »
Что делать, если копируемый из Интернета текст не выравнивается по ширине
Каждый когда-либо сталкивался с ситуацией, когда скопированный из Интернета и вставленный в Word текст не удается выровнять по ширине: по левому краю выравнивает, по правому — тоже, а вот по ширине — ни в какую.
Читать дальше… »
Скопированный в Word текст выходит за границы страницы
Скопировав текст в Word с Интернет-сайта или другого текстового документа, часто приходится сталкиваться с ситуацией, когда он выходит за границы страницы. Ситуация осложняется тем, что маркер » Отступ справа » на горизонтальной линейке, с помощью которого можно было бы все исправить, отсутствует. Как быть? Выход есть и он очень простой. Для этого необходимо выполнить несколько действий.
Читать дальше… »
Как настроить позиции вкладок
Дома и учиться: курс Microsoft Word
Второй раздел: 1 2 3 4 5 6 7
Остановка табуляции в терминах текстового редактора — это переход курсора из одного положения в другое.
позицию на другую, когда вы нажимаете клавишу табуляции на клавиатуре.
Нажмите клавишу табуляции на клавиатуре и посмотрите, что произойдет. Вы будете посмотрите, как курсор прыгает слева направо в вашем документе. Нажмите клавишу возврата клавишу на клавиатуре, чтобы вернуться туда, где вы были. Или просто нажмите с вашим Левая кнопка мыши.
Вы можете контролировать, насколько далеко перемещается курсор при нажатии клавиши табуляции на клавиатура. Но зачем тебе это?
Обычно вы устанавливаете позиции табуляции для таких вещей, как отступ первого строка абзаца, или если вы хотите, чтобы текст начинался с трех или четырех сантиметров вдоль линии. Мы собираемся установить три позиции табуляции для нашей строки текста с помощью месяцы года.
Открыв документ «Статистика преступности», выполните следующие действия:
- Переместите курсор в начало строки текста «январь, февраль, март» в документе
- Найдите панель Paragraph на ленте Home в верхней части Word
- Щелкните маленькую стрелку в правом нижнем углу панели Paragraph :
 диалоговое окно.
Этот:
диалоговое окно.
Этот:Нажмите кнопку «Вкладки» в левом нижнем углу. Другое диалоговое окно появится и будет выглядеть так:
Область, на которой нужно сконцентрироваться, это Позиция табуляции , справа на вершине. Когда вы хотите установить позицию табуляции, вы вводите число в тексте поле под словами «Позиция табуляции». Затем вы нажимаете кнопку «Установить». кнопка.
Мы собираемся установить позиции табуляции на расстоянии 3, 5 и 7 сантиметров от левая сторона. (Если ваши измерения Word установлены в дюймах, цифры в используйте 1.18, 1.97 и 2.75.)
- Введите 3 в текстовое поле Позиция табуляции
- Нажмите кнопку «Установить»
- Введите 5 в текстовое поле Позиция табуляции
- Нажмите кнопку «Установить»
- Введите цифру 7 в текстовое поле «Позиция табуляции»
- Нажмите кнопку «Установить»
Когда вы закончите, диалоговое окно вкладки должно выглядеть следующим образом: кнопку OK, когда закончите.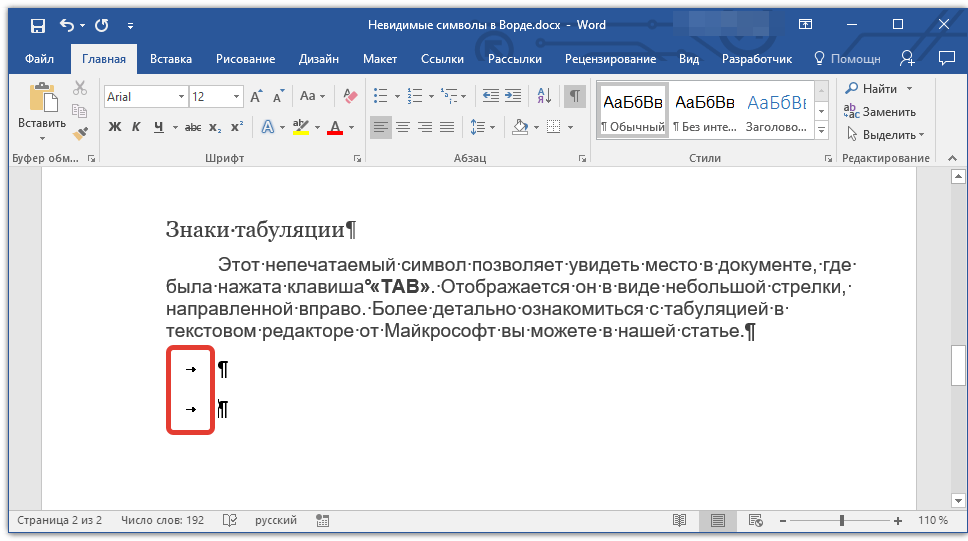 С вашим курсором
все еще мигает перед J января, ваша верхняя полоса линейки будет выглядеть как
это:
С вашим курсором
все еще мигает перед J января, ваша верхняя полоса линейки будет выглядеть как
это:
Обратите внимание на три L-образные линии на линейке. Это ваши три позиции табуляции.
Если вы не видите линейку, щелкните ленту Просмотр в верхней части окна.
Microsoft Word. Найдите панель Show/Hide и выберите элемент линейки:
Чтобы переместить текст, поместите курсор перед буквой J Январь. Нажмите клавишу табуляции на клавиатуре. Вся строка сместится на правильно, и январь теперь будет выровнен с вашей первой остановкой табуляции в позиции 3. Поместите курсор перед буквой «F» февраля, а затем снова нажмите клавишу табуляции. Февраль будет выстроен с вашей второй остановкой табуляции на позиции 5.
Поместите курсор перед буквой «М» марта, а затем нажмите снова нажмите клавишу табуляции. Март будет выровнен с вашей третьей остановкой табуляции в позиции 7. Теперь ваш документ будет выглядеть так:
Вы можете видеть, что три месяца выровнены с тремя
позиции табуляции на линейке вверху.
Теперь переместите курсор на одну строку вниз и посмотрите, что произойдет с линейкой на вершине. Табуляторы исчезли!
Позиции табуляции исчезли, потому что мы установили их только для одной строки — месяцев линии года. Чтобы установить позиции табуляции для чисел, выделите ту же область текста, как на изображении ниже:
Когда ваш текст выделен, откройте диалоговое окно «Вкладки». снова. Установите три язычка в следующих положениях табулятора: 3,5, 5,5, 7,5 сантиметра. (В дюймах, 1,37, 2,16, 2,95.)
Когда вы закончите, каждая строка в выделенной области будет иметь позиции табуляции на этих трех позициях. Теперь вам нужно сдвинуть числа так, чтобы одно число меньше одного месяца. Поэтому поместите курсор перед первым номер и нажмите клавишу табуляции. Поместите курсор перед вторым числом и нажмите клавишу табуляции. Поместите курсор перед третьим числом и нажмите ваша клавиша табуляции. Сделайте это для каждой строки чисел. Когда вы закончите, это должно выглядеть так:
Я уверен, вы согласитесь, что статистика констебля Такера выглядит многообещающе.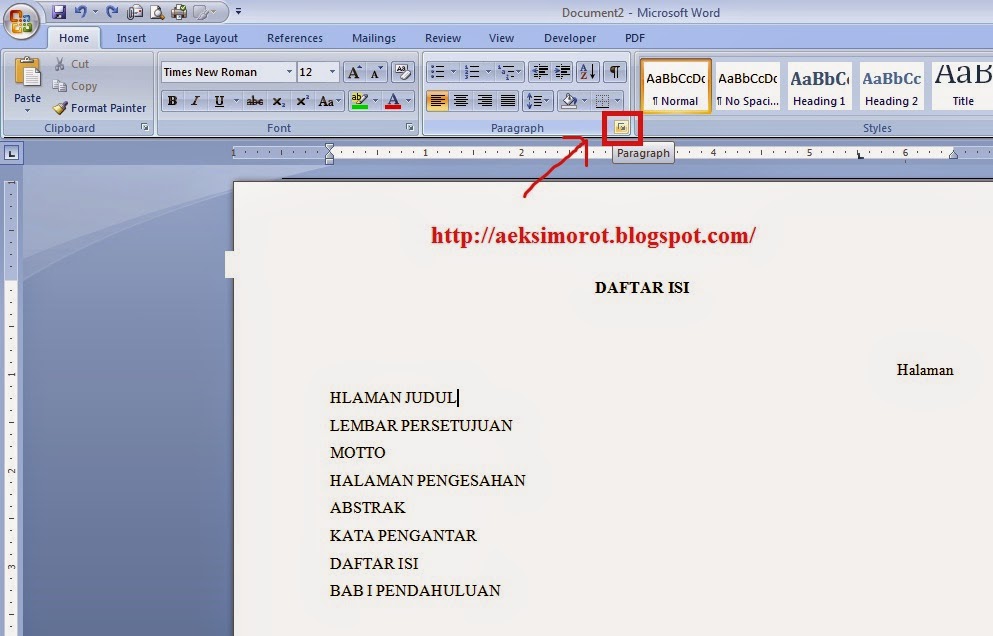 аккуратнее. Однако мы можем сделать кое-что еще, а именно добавить несколько пуль к
перечень преступлений. Ведь какой список преступлений был бы полным без пуль!
аккуратнее. Однако мы можем сделать кое-что еще, а именно добавить несколько пуль к
перечень преступлений. Ведь какой список преступлений был бы полным без пуль!
сообщите об этом объявлении
Маркированные списки в Microsoft Word —>
<--Вернуться на страницу содержания Microsoft Word
Добавление позиций табуляции | WordPerfect Office
Добавление позиций табуляции
Позиции табуляции позволяют определить, куда перемещается курсор при перемещении табуляции вперед или назад в документе. Вы можете добавить позиции табуляции в документ, используя точные измерения или линейку. Вы также можете скопировать позиции табуляции с помощью линейки или добавить позиции табуляции через равные промежутки времени.
Чтобы добавить позицию табуляции, указав точные размеры |
1. |
| Щелкните абзац. |
2. |
| Нажмите Формат Строка Набор вкладок . |
3. |
| Выберите тип вкладки из списка Тип вкладки . |
4. |
| Введите значение в поле Tab position . |
5. |
| Включите одну из следующих опций: |
• | От левого поля (относительно) — измеряет расстояние табуляции относительно левого поля. |
• | От левого края бумаги (абсолютно) — измеряет расстояние табуляции от левого края страницы. При изменении левого поля табулятор остается фиксированным. |
6. |
| Нажмите Установите . |
Чтобы добавить позицию табуляции с помощью линейки |
1. |
| Щелкните абзац. |
2. |
| Нажмите кнопку Вкладка и выберите стиль вкладки. |
3. |
| На панели вкладок, которая отображается под линейкой, щелкните в том месте, где вы хотите добавить позицию табуляции. |
• |
| Чтобы появилась панель вкладок, должна отображаться линейка. |
Копирование позиции табуляции с помощью линейки |
1. |
| Щелкните абзац. |
2. |
| Удерживая Ctrl , перетащите табулятор в другое место на линейке. |
Добавление позиций табуляции через равные интервалы |
1. |
| Щелкните абзац. |
2. |
| Нажмите Формат Строка Набор вкладок . |
3. |
| Нажмите Очистить все . |

 При изменении левого поля положение табуляции изменяется соответствующим образом.
При изменении левого поля положение табуляции изменяется соответствующим образом.