задача, форматы и как создать шаблон
Работа с бумажными и электронными документами в современном мире набирает обороты: практически каждый работник офиса, магазина, больницы или любого другого учреждения имеет дело с оформлением документации, созданием отчетов или составлением таблиц.
Программный пакет Microsoft Office – приятный бонус от разработчиков для своих пользователей. Набор приложений охватывает широкий объем выполняемых задач. Сегодня мы познакомимся с одним из интересных приложений в программном пакете Office – это приложение Microsoft Publisher.
Что такое Publisher (Паблишер)
Microsoft Publisher предназначен для работы над созданием публикаций различного формата: открыток, авторских визиток, рекламных баннеров или каталогами товаров. Благодаря усилиям разработчиков современная версия приложения представляет собой интерактивную среду с полноценным набором инструментов и готовых макетов. А удобный интерфейс является приятным бонусом.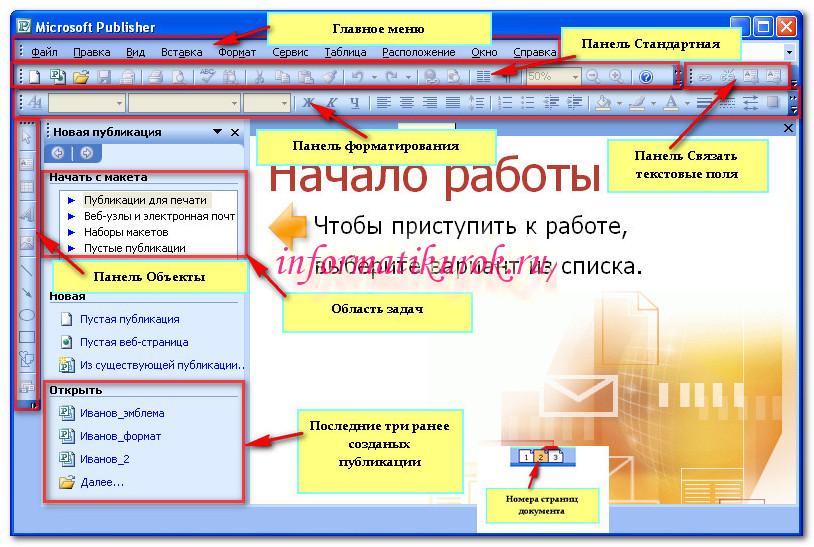
Для чего предназначена программа Microsoft Publisher
Программа Publisher предназначена для создания разнообразных открыток, почтовых рассылок, баннеров или календарей в открытой функциональной среде. Наборы инструментов максимально адаптированы под потребности пользователей, а коллекция готовых шаблонов поражает своим многообразием.
Основная задача программы
Постараемся теперь разобраться, зачем применять приложение именно из программного пакета Microsoft Office, если на рынке программных продуктов существует огромный выбор приложений с расширенными возможностями. Основными задачами Microsoft Publisher являются:
- создание и сохранение публикаций профессионального качества;
- возможность интеграции изображений различного формата в шаблоны и макеты публикаций;
- работа с текстовыми форматами: вставка, изменение свойств, применение различных опций.

Предусмотрена также возможность мгновенной печати готового макета при наличии оборудования.
Форматы Паблишера (Publisher)
Приложение предусматривает работу с достаточно обширной базой форматов, например, следующих типов файлов:
- DOC;
- DOCX;
- PUBHTML;
- PUBMHTML;
- PBR;
- WIZ;
- PUB.
На этом работа с форматами не заканчивается. Кроме поддержки файлов с указанными расширениями, приложение Microsoft Publisher позволяет производить конвертацию между форматами, например:
- DOC в DOCX;
- DOC в PDF;
- DOC в PUB;
- DOC в WPS.
И также возможны обратные комбинации конвертации форматов.
Таким образом, данное приложение охватывает достаточно объемный список поддерживаемых файлов, что весьма удобно для работы пользователя.
Шаблоны в Паблишер
Каталоги готовых шаблонов доступны абсолютно любому пользователю, который использует Microsoft Publisher. Однако, в приложении предусмотрена возможность создания своих собственных макетов для дальнейшей работы над публикациями.
Однако, в приложении предусмотрена возможность создания своих собственных макетов для дальнейшей работы над публикациями.
Где найти шаблон в Паблишер
Рассмотрим пошаговую инструкцию, каким образом можно найти шаблон, используя приложение:
- активируйте программу;
- на главной странице приложения откройте раздел «Файл»;
- далее выбираем пункт «Создать»;
- теперь необходимо подобрать тип планируемой работы, например, Календарь;
- для пользователя откроется каталог готовых макетов, среди которых и можно искать подходящий вариант. Для поиска нужно использовать боковые стрелки прокрутки;
- как только поиск завершится, выберите понравившийся вам шаблон и кликните на пункте «Создать».
Также в приложении доступен поиск макетов по ключевым словам. Единственное требование, необходимое для поиска готовых макетов публикаций, – стабильное подключение к интернету.
Как создать шаблон
Свой собственный шаблон можно создать,
сохранив его из любой публикации. Посмотрим, как это сделать:
Посмотрим, как это сделать:
- запустите программу;
- откройте уже готовую публикацию или создайте новую модель;
- в разделе «Файл» выберите пункт «Сохранить как»;
- выберите путь для сохранения файла;
- также необходимо указать тип файла – «Шаблон Publisher»;
- теперь необходимо задать имя и нажать кнопку «Сохранить».
Найти вновь созданный макет можно в разделе:
- «Личные» или в разделе «Мои шаблоны» (зависит от используемой версии приложения).
Как изменить шаблон
Теперь посмотрим, как внести изменения в уже сохраненный шаблон:
- запустите программу;
- в разделе «Файл» выберите пункт «Открыть»;
- из списка следует выбрать графу «Личные» и два раза нажать на нужную вам публикацию;
- внесите соответствующие изменения в работу и нажмите «Сохранить как»;
- далее повторяем все действия: выбираем путь для сохранения файла, меняем название, задаем тип файла.

Мы получили абсолютно новый документ под другим именем.
Как создать публикацию в Паблишере
Создание любой публикации различного формата начинается с создания шаблона. Чтобы начать работу над публикацией, воспользуйтесь следующей инструкцией:
- запустите программу;
- в разделе «Файл» выберите пункт «Создать»;
- выберите один из имеющихся (популярных) шаблонов и нажмите кнопку «Создать»;
- можно также воспользоваться опцией встроенных макетов.
Если у пользователя имеется постоянный доступ к интернету, можно поискать в сети, выбрав опцию «Поиск шаблонов в сети».
Как вставить картинки
Работа с изображениями и их интеграция в публикацию – одна из основных задач приложения. Рассмотрим пошаговую инструкцию, как вставить изображение в публикацию:
- в открытом функциональном окне выберите раздел «
- используя опцию «Вставка рисунка» выберите необходимое вам изображение;
- подтвердите свое действие.

В рабочей области публикации появится рисунок.
Как добавить текст
Начинаем работу с создания текстового поля. Для этого выполним несколько простых действий:
- в разделе «Главная» выбираем пункт «Добавить текстовое поле»;
- при помощи значка-крестика располагаем текстовое поле в нужном месте публикации;
- далее вводим текст в рамках обозначенного поля привычным способом.
После окончания набора текста просто убираем текстовое поле, сохранив тем самым внесенные изменения.
Как сохранить публикацию в JPG
Так как приложение Publisher входит в стандартный программный пакет Microsoft Office сохранение файла в формате JPG достаточно легкая процедура. Для этого воспользуйтесь следующей схемой:
- запустите программу;
- в разделе «Файл» выберите пункт «Открыть»;
- из предложенного списка выберите нужный вам файл;
- еще раз нажимаем «Открыть»;
- в функциональном окне указываем тип файла JPG;
- Теперь осталось задать имя нашему новому файлу и нажать «Сохранить».
 Тем самым мы подтвердили выбранные действия.
Тем самым мы подтвердили выбранные действия.
Работа с Microsoft Publisher позволяет пользователю применять огромный набор инструментов, открывает доступ к большому количеству форматов с возможностью быстрой конвертации. Оценить по достоинству все доступные опции сможет абсолютно каждый после установки официального приложения.
Чтобы написать эту статью, мы потратили много времени и сил. Мы очень старались и если статья оказалась полезной, пожалуйста оцените наш труд. Нажмите и поделитесь с друзьями в соц. сетях — это будет лучшей благодарностью для нас и мотивацией на будущее!
Приложение Microsoft Publisher — Помощь пенсионерам
0 0 голос
Рейтинг статьи
Приложение Microsoft Publisher входит в пакет программ Microsoft Office 2010. Это приложение также есть в версиях Office 2013 и 2016.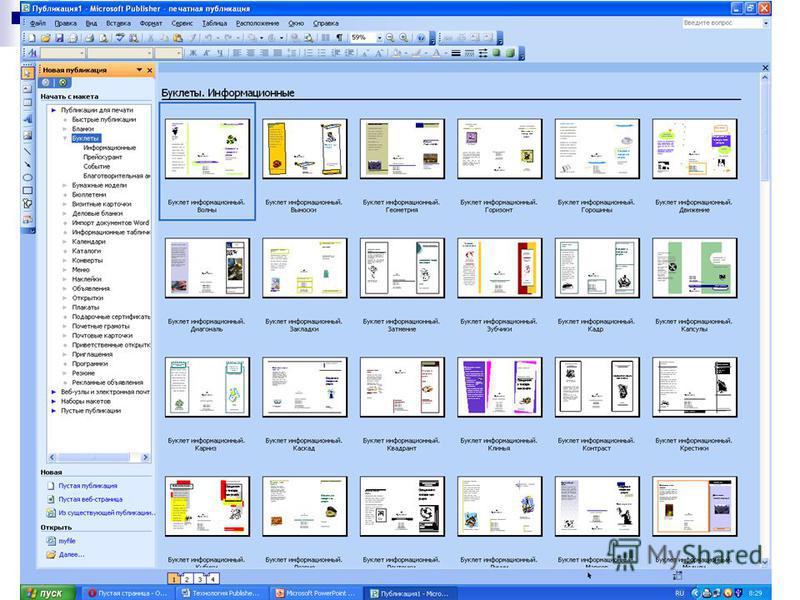 С помощью этого приложения мы можем создавать красочные буклеты, визитки, грамоты, открытки, приглашения. И еще много-много других полезных вещиц. Работать в этой программе легко, т.к. в ней есть большой набор готовых шаблонов.
С помощью этого приложения мы можем создавать красочные буклеты, визитки, грамоты, открытки, приглашения. И еще много-много других полезных вещиц. Работать в этой программе легко, т.к. в ней есть большой набор готовых шаблонов.
Приложение Microsoft Publisher открываем через кнопку ПУСК. Далее раскрываем список приложений Microsoft Office. Нажимаем на Microsoft Publisher.
Откроется окно приложения Microsoft Publisher. Здесь мы видим готовые наборы шаблонов. Сначала показаны популярные. Это буклеты, бюллетени, визитные карточки, календари, наклейки, открытки, почтовые карточки.
В разделе «Другие шаблоны» представлен еще больший выбор готовых шаблонов. Здесь есть плакаты, подарочные сертификаты, бланки, почетные грамоты и многое другое.
Мы можем воспользоваться готовыми шаблонами приложения Microsoft Publisher или взять шаблоны из Интернета.
Создание визитки в Microsoft Publisher
Для создания визитки в приложении Microsoft Publisher нажмем сначала на вкладку Создать», а затем на шаблоны «Визитные карточки».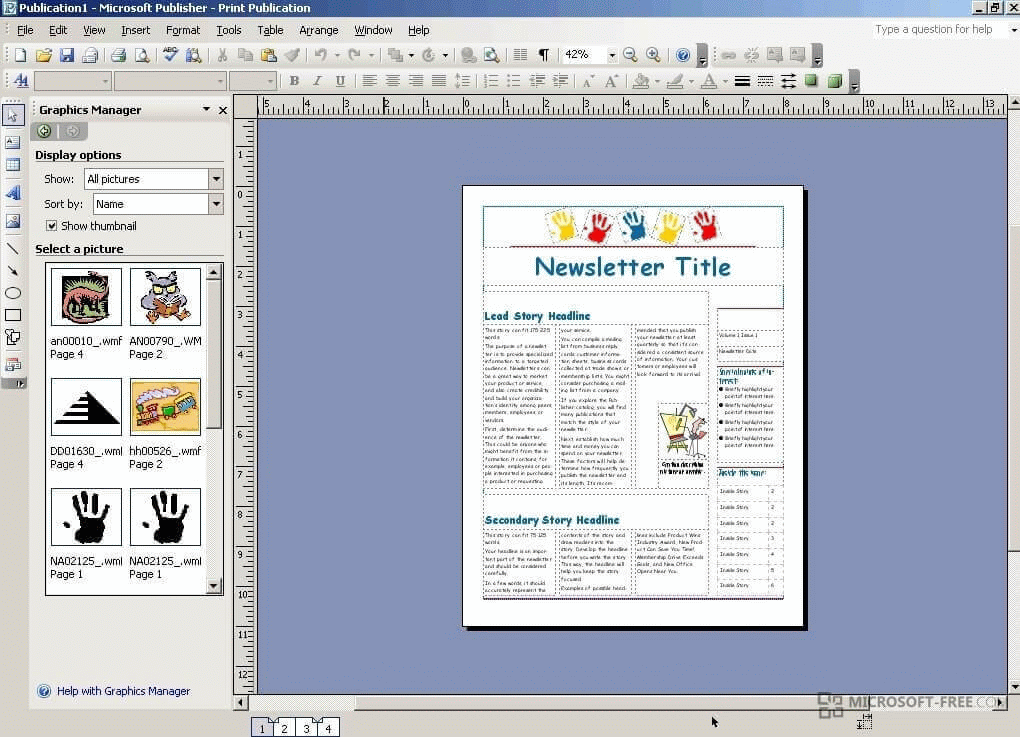
Здесь представлен очень большой выбор готовых шаблонов визиток. Я сделала скриншот только небольшой части этих шаблонов.
Есть шаблоны пустых страниц визиток с указанием, для каких стран они наиболее подходят. Также даны размеры высоты и ширины визитной карточки.
Я выбираю шаблон «Фломастер» и нажимаю на него.
С правой стороны в дополнительном поле приложения появилась информация о шаблоне. Мы можем оставить цветовую схему по умолчанию из шаблона или выбрать другой вариант. Точно так же поступаем и со шрифтами. Далее мы можем создать бизнес-информацию, настроить размер страницы, добавить эмблему.
Если нажать на создание бизнес-информации, то откроется вот такое окошко. В нем в нужные строчки вносим свои данные для визитки. Все лишнее убираем. Я внесу данные сайта «Помощь пенсионерам». Вместо почтового адреса я впишу ссылку на главную страницу сайта. В качестве эмблемы добавлю картинку с главной страницы сайта.
В строке имя набора пишу «Визитка для сайта».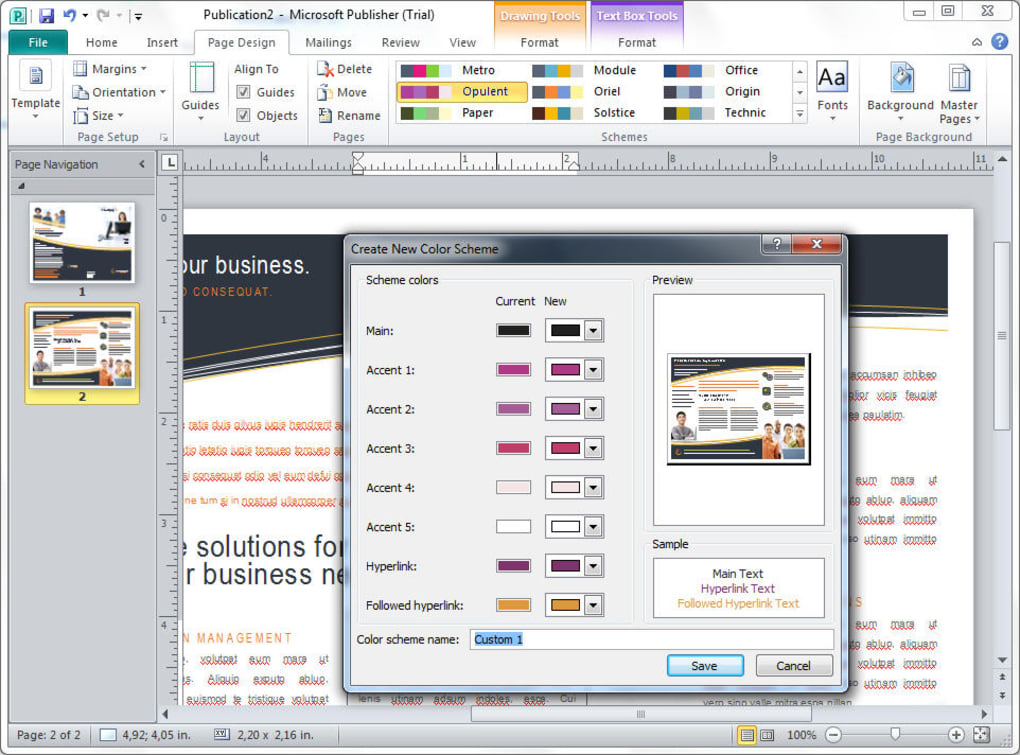 И нажимаю в этом окошке на кнопку «Сохранить». Что характерно для данного этапа создания визитки – все мои настройки сохранились на всех шаблонах.
И нажимаю в этом окошке на кнопку «Сохранить». Что характерно для данного этапа создания визитки – все мои настройки сохранились на всех шаблонах.
А это означает, что не надо будет вводить заново все данные для этой визитки. Можно посмотреть, как будет выглядеть визитная карточка в других вариантах. После просмотра других шаблонов можно остановить свой выбор на каком-то другом варианте. Может он окажется более симпатичным.
Закончив эти настройки, нажимаем на кнопку «Создать». Редактировать шаблон можно неограниченное количество раз. Если не присваивать шаблону новое имя, то он будет сохраняться, как «Пользовательская» и под очередным номером. То есть это будет «Пользовательская1», «Пользовательская2» и так далее.
После всех изменений у меня получилась вот такая визитка. Теперь её надо сохранить.
Приложение Microsoft Publisher. Сохранение визитки
Нажимаем в левом верхнем углу на вкладку «Файл». Если хотим сохранить визитку на компьютер, то выбираем команду «Сохранить как. .». Если сразу хотим распечатать, то нажимаем на Печать». Также мы можем нажать на «Сохранить и отправить». В случае выбора последнего варианта нам откроются другие возможности для сохранения и отправки этого файла.
.». Если сразу хотим распечатать, то нажимаем на Печать». Также мы можем нажать на «Сохранить и отправить». В случае выбора последнего варианта нам откроются другие возможности для сохранения и отправки этого файла.
Мы можем вернуться к редактированию шаблона. На верхней панели инструментов приложения Microsoft Publisher нажимаем на вкладку «Главная». А затем на вкладку «Макет страницы». Здесь мы можем перейти к изменению шаблона.
На панели инструментов есть много других элементов для редактирования готового шаблона. Нажимаем на вкладку «Вставка» и выбираем дополнительные элементы. Например, вкладка «Части страницы» позволяет выбрать дополнительные готовые элементы.
На вкладке «Обрамление и акценты» можно выбрать рамку для визитки. Если у вас коммерческая визитка, то ее можно дополнить блоками рекламных объявлений.
Все блоки на визитке можно выделить и изменить. Можем изменить стиль, размер и цвет шрифта. Переместить блоки в другое место. Добавить на визитку картинки или надписи. В приложении Microsoft Publisher многие инструменты похожи на приложение Microsoft PowerPoint.
Добавить на визитку картинки или надписи. В приложении Microsoft Publisher многие инструменты похожи на приложение Microsoft PowerPoint.
В этой статье я показала только создание визитки. С созданием других шаблонов, я думаю, вы разберетесь сами. Ведь приложение Microsoft Publisher дает нам возможность самим создавать интересные и уникальные творческие работы. Так что, дерзайте. Успехов вам!
Другие похожие статьи на этом сайте
- Программы для создания видео
Программы для создания видео. Когда-то я думала, что создание видео невероятно тяжкий труд, что это под силу только каким-то крутым…
Обзор Microsoft Publisher — Дико полезные советы по выбору электроники
Издателя можно легко забыть в микшировании Office 365, не в последнюю очередь Microsoft, которая не делает для веб-интерфейса или мобильных приложений доступными для программы. Тем не менее, если вам нужны макеты, которые более продвинуты, чем Word, издатель стоит посмотреть.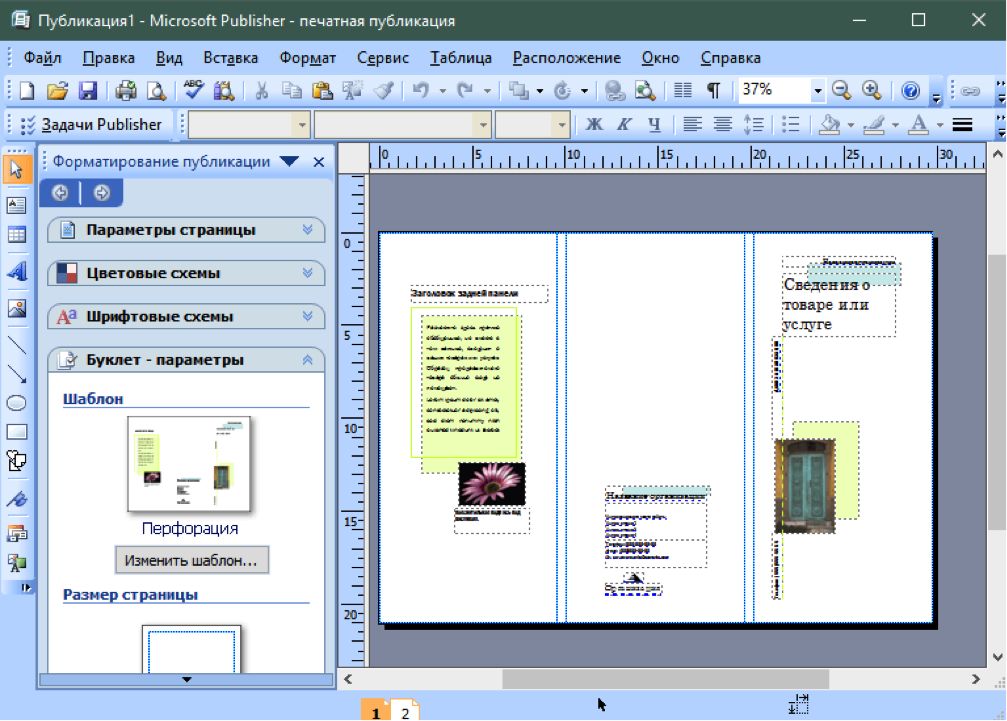
Конечно, это может не угрожать Adobe InDesign на рынке настольных издательских систем, но если вам нужно быстро собрать флаеры, информационные бюллетени, плакаты, ярлыки адресов, баннеры и т. П., Publisher может помочь — и это простота по сравнению с большими именами в DTP действительно можно рассматривать как преимущество.
Вы можете забрать его в рамках подписки на Office 365 или в рамках одноразовой покупки в 2019 году.
- Вы можете подписаться на Office 365 здесь
Microsoft Publisher для Office 365: интерфейс
Хотя Publisher способен более продвинутые макеты, чем Word, его интерфейс на самом деле более простой и менее загроможденный — все, что вам нужно от границ до затенения до форматирования текста, легко доступно. Вы действительно можете просто погрузиться и начать (умные гиды, которые появляются, чтобы помочь с выравниванием, — вот одно полезное прикосновение здесь).
Обзор Microsoft Publisher
Меню ленты вверху издателя, как и в большинстве приложений Office 365, изменяется в зависимости от контекста: выберите текстовое поле, и вы получите другой набор параметров, чем при выборе изображения. Инструменты и меню (некоторые из них взяты из Word, некоторые из PowerPoint) позволяют легко обойти.
Инструменты и меню (некоторые из них взяты из Word, некоторые из PowerPoint) позволяют легко обойти.
Если вы собираетесь использовать Publisher серьезно в качестве программы для настольных издательских систем, то вы захотите адаптировать интерфейс в соответствии с вашими потребностями, и Publisher делает это возможным — в какой-то степени. Вы можете быстро перемещаться между отдельными страницами и спредами, обычными видами и основными страницами, а также включать и выключать элементы, такие как границы и рекомендации, щелчком.
Независимо от того, проводили ли вы какое-либо время с пакетом DTP, как это раньше, вы можете быстро собрать что-то достаточно внушительное, полностью ли оно с нуля или используя один из множества шаблонов, издаваемый издателем. Они не лучший выбор, который мы когда-либо видели, но они достаточно хороши, чтобы вы начали.
Обзор Microsoft Publisher
Говоря о шаблонах, выбор схем, доступных на вкладке «Дизайн страницы», очень упрощает настройку цветовой схемы по всему документу — то, что, возможно, издеваются над дизайнерами-дизайнерами, но трюк, который может быть очень полезен для более случайных пользователей (что издатель естественно будет привлекать в любом случае).
Microsoft Publisher для Office 365: функции
На базовом уровне Publisher предлагает все необходимое для создания некоторых относительно сложных макетов. Вы получаете функции, которые известны DTP-программам, от гидов до текстового потока между ящиками, и, как мы уже упоминали, это очень интуитивно понятный и простой в использовании.
Это очень много начального уровня, хотя: опытные профессионалы не собираются использовать Publisher, многие люди просто будут придерживаться Word, и это оставляет, по-видимому, небольшую нишу клиентов, которые хотят играть с небольшим настольным изданием — подумайте церковный журнал, а не национальную ежедневную.
Обзор Microsoft Publisher
Нам нравится, как стили, поля, шрифты, столбцы и почти все остальное можно выбрать из раскрывающегося меню, при необходимости доступны диалоговые окна. Это позволяет пользователям быстро взломать что-то, что хорошо выглядит, но также уделять больше времени и заботе о макете страницы, если это необходимо.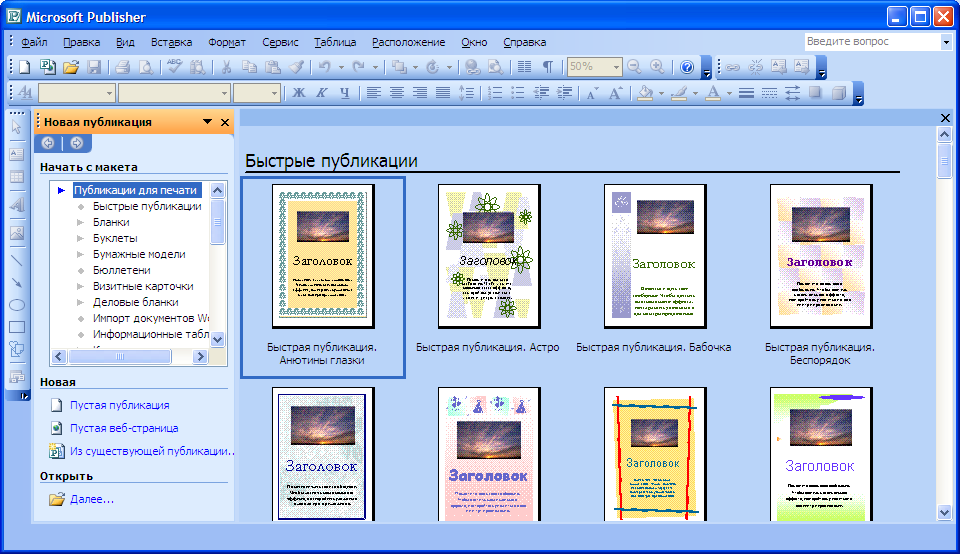
С такими функциями, как капли, направление текста, правила переноса и перекрашивание изображения, Publisher выходит за рамки того, что может предложить Word. Мы хотели бы больше увидеть способ редактирования изображений и создания векторной графики — вы, конечно же, не можете собрать быстрый логотип в Publisher, но Microsoft не спешит перегружать это приложение функциями.
Конечно, есть некоторый кроссовер с инструментами компоновки, которые вы получаете в Word, но если вам нужен точный контроль над тем, где каждый элемент идет — особенно в отношении того, как текст взаимодействует с графикой — или специальные параметры вывода, такие как окраска pantone или CMYK, Publisher выигрывает вне. Думайте Word для текстовых документов и издателей для чего-либо большего количества изображений или более творческих макетов.
Вы не получаете помощь, которая столь же интуитивна, как и в других местах Office, когда дело доходит до издателя, к сожалению, и вы не получаете одинаковые инструменты совместного использования и совместной работы.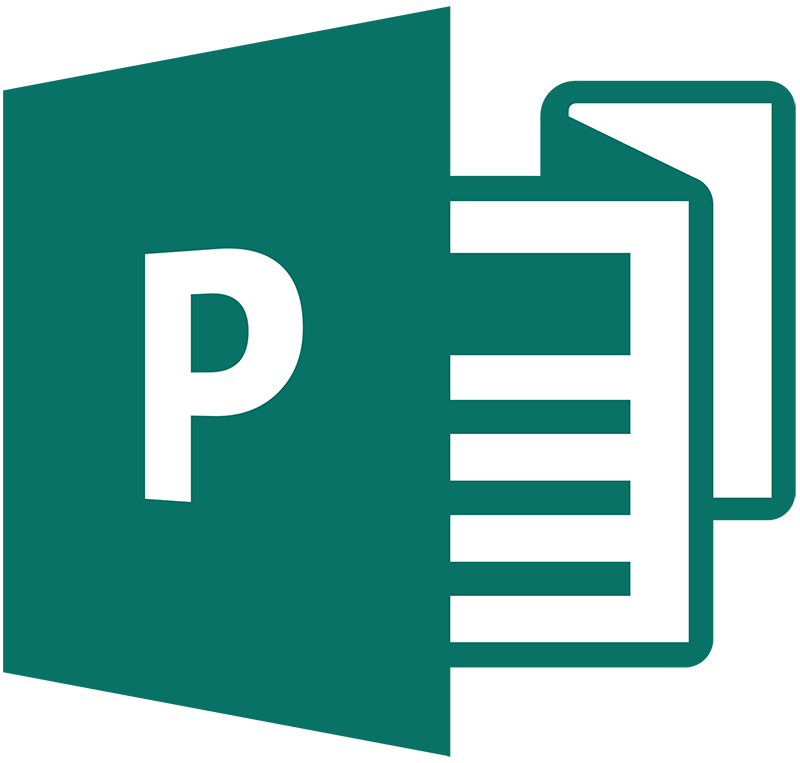 Фактически, некоторые вкладки в меню ленты могут выглядеть довольно скудными, как будто у них отсутствуют некоторые параметры.
Фактически, некоторые вкладки в меню ленты могут выглядеть довольно скудными, как будто у них отсутствуют некоторые параметры.
Обзор Microsoft Publisher
Тем не менее вы можете создать очень впечатляющие макеты страниц в Publisher, от одностраничных плакатов до 50-страничных брошюр, и вам не обязательно быть экспертом DTP для этого. Это ниша, которую этот компонент Office 365 продолжает выделять для себя, но не ожидайте, что в будущем он будет осыпаться множеством новых функций.
Microsoft Publisher для Office 365: мобильный и веб-сайт
Издатель является чем-то вроде нечетного в пакете Office 365, потому что Microsoft не разрабатывает веб-приложения или мобильные приложения для пакета — вы застряли в программах Windows и macOS, и все. На самом деле это, вероятно, мудрое решение, так как расширенные средства компоновки, которые вы получаете здесь, на самом деле не хорошо переводится на веб-страницы или на меньшие экраны.
Вы даже не получаете обычную интеграцию с OneDrive — вы можете сохранять файлы в OneDrive, конечно, и получать их от всех своих устройств, но вы не можете использовать OneDrive для автоматической работы вашей работы или для совместной работы с документами издателя с другими люди в режиме реального времени. Файлы издателя также не будут открываться в OneDrive в Интернете.
Файлы издателя также не будут открываться в OneDrive в Интернете.
Даже учитывая, что на самом деле никто не захочет размещать страницы в веб-браузере или на смартфоне, это немного похоже на то, что Publisher — это забытый член семейства Office 365. Без сомнения, Microsoft увидела статистику о том, как много людей используют приложение, и соответствующим образом разрезала свою ткань.
Microsoft Publisher для Office 365: ценообразование и вердикт
Microsoft Publisher поставляется в составе пакета Office 365 Business, ваш для 7,90 фунтов стерлингов за пользователя в месяц (плюс НДС) или 8,25 доллара США за пользователя в месяц в США, если вы платите один раз в год. Если вы предпочитаете платить ежемесячно, это составляет 9,50 фунтов стерлингов за пользователя в месяц (плюс НДС) или 10 долларов США за пользователя в месяц в США. Если вы не готовы совершить сделку, есть 30-дневная бесплатная пробная версия.
Обзор Microsoft Publisher
Издатель является странным, потому что Word использует большинство основанных на настольных издательских системах основ, и серьезная издательская студия не рассматривает это, скажем, Adobe InDesign. Это ставит издателя в очень узкую нишу, но, к его чести, функции, которые он предлагает, интуитивно понятны и способны производить очень хорошие результаты.
Это ставит издателя в очень узкую нишу, но, к его чести, функции, которые он предлагает, интуитивно понятны и способны производить очень хорошие результаты.
Если ваш малый бизнес будет заниматься в какой-то работе DTP, издатель будет иметь большинство углов, покрытых вами. В лучшем случае, это приветствуется в основном пакете Office, а не в чем-то, что убедит вас купить Office 365 в первую очередь.
- Мы также выделили лучшие альтернативы Microsoft Office
Краткое руководство по началу работы + ВИДЕО — Microsoft Office для женщин
Интерфейс Microsoft Publisher 2013 изменился по сравнению с предыдущими версиями, и чтобы помочь вам быстрее освоиться с ним, мы представляем вашему вниманию это руководство.
Отображайте или скрывайте ленту: Чтобы скрыть ленту, щелкните стрелку. Чтобы отобразить ее, откройте любую вкладку и щелкните значок с изображением булавки.
- Настройте панель быстрого доступа: Чтобы часто используемые команды всегда были под рукой, добавьте их на панель быстрого доступа.

- Добавление рисунков: Добавляйте в публикацию рисунки с компьютера, из коллекции картинок на сайте Office.com или из Интернета.
- Просматривайте учетные записи интернет-служб и переключайтесь между ними: Чтобы изменить свои параметры или сменить учетную запись при работе в облаке, откройте вкладку Файл и выберите пункт Учетная запись.
- Изменяйте масштаб: Чтобы быстро увеличить или уменьшить масштаб страницы в публикации, используйте этот ползунок.
- Вид: Одним щелчком мышью можно переключаться между одностраничным и двухстраничным разворотом.
- Используйте область навигации: С помощью области навигации можно перемещаться по публикации, добавлять и удалять страницы.
- Управляйте файлами: Чтобы создать, открыть, сохранить, напечатать файл, поделиться им, изменить свои бизнес-данные или выбрать другие параметры, откройте вкладку Файл.

Интерфейс Microsoft Publisher 2013 изменился
Использование ленты
Верхнюю часть окна публикации занимает широкая полоса, называемая лентой. На каждой ее вкладке имеются различные кнопки и команды, объединенные в группы. При открытии публикации в Publisher 2013 на вкладке Главная отображаются наиболее часто используемые задачи и команды.
Использование ленты
Отображение и скрытие ленты
Чтобы увеличить свободное место на экране, можно скрыть ленту. Для этого щелкните небольшую стрелку в ее правой части. Чтобы снова отобразить ленту, щелкните ярлычок любой вкладки, а затем значок с изображением булавки, который появится вместо стрелки.
Отображение и скрытие ленты
Создание публикации на основе шаблона
Для создания публикаций можно использовать визуальные шаблоны из новой коллекции. Выберите пустую публикацию или понравившийся вам шаблон.
Создание публикации на основе шаблона
В ходе работы в Publisher 2013 можно в любой момент снова открыть коллекцию шаблонов, выбрав на вкладке Файл команду Создать.
Действия, которые вам могут потребоваться
Из приведенной ниже таблицы вы узнаете, где найти некоторые наиболее часто используемые инструменты и команды в Word 2013.
| Действия | Вкладка | Группы |
|---|---|---|
| Открытие, создание, сохранение, экспорт, печать публикации и предоставление общего доступа к ней | Файл | Представление Backstage (выберите команду в области слева) |
| Форматирование по образцу, выбор и изменение шрифтов, форматирование абзацев, выравнивание | Главная | Группы Буфер обмена, Абзац, Шрифт и Упорядочить |
| Вставка надписей, рисунков, таблиц, фигур | Вставка | Группы Иллюстрации, Таблицы и Текст |
| Изменение шаблонов, полей, ориентации или размера страницы, настройка направляющих разметки, применение схем, поиск главной страницы | Макет страницы | Группы Темы, Варианты и Фоны |
| Проверка орфографии, добавление примечаний и ответ на них | Рецензирование | Группы Шаблон, Параметры страницы, Макет, Схемы и Фон страницы |
| Слияние почты и слияние с электронной почтой | Рассылки | Группы Начало работы, Составление документа и вставка полей, Просмотр результатов и Завершение |
| Проверка орфографии, поиск в Интернете, перевод текста, выбор языка | Рецензирование | Группы Правописание и Язык |
| Выбор обычного режима просмотра, режима главной страницы или режима макета, отображение направляющих и линеек, использование диспетчера графики | Вид | Группы Режимы, Макет и Показ |
Добавление рисунков
В Publisher 2013 можно легко вставлять рисунки из любого источника: с компьютера, из коллекции картинок Office. com или с другого веб-сайта. Кроме того, если документ опубликован в SharePoint или Office 365, другие пользователи могут просматривать его и добавлять примечания в веб-браузере, даже если приложение Publisher у них не установлено.
com или с другого веб-сайта. Кроме того, если документ опубликован в SharePoint или Office 365, другие пользователи могут просматривать его и добавлять примечания в веб-браузере, даже если приложение Publisher у них не установлено.
Добавление рисунков в Publisher 2013
При вставке сразу нескольких рисунков они добавляются во вспомогательную область Publisher 2013 столбиком. Можно перетаскивать рисунки из вспомогательной области на страницу публикации и обратно либо заменять рисунки другими, если они не подходят.
Можно перетаскивать рисунки из вспомогательной области на страницу публикации и обратно
Смена рисунков
Можно легко заменить рисунок на макете другим независимо от того, располагаются ли они оба на одной странице или один из них находится во вспомогательной области. Выделите первый рисунок, а затем перетащите появившийся значок с изображением гор на второй. Когда вокруг рисунка появится розовая рамка выделения, отпустите кнопку мыши.
Смена рисунков в Publisher 2013
Добавление эффектов для рисунка
В Publisher 2013 доступно несколько новых эффектов для рисунков. Можно использовать тени, свечение, сглаживание, отражение, рельеф и объемное вращение. Чтобы применить нужный эффект, выделите рисунок, а затем на вкладке Работа с рисунками — Формат выберите пункт Эффекты для рисунка.
Можно использовать тени, свечение, сглаживание, отражение, рельеф и объемное вращение. Чтобы применить нужный эффект, выделите рисунок, а затем на вкладке Работа с рисунками — Формат выберите пункт Эффекты для рисунка.
Добавление эффектов для рисунка
Добавление текстовых эффектов
Новые текстовые эффекты в Publisher помогают сделать публикации более привлекательными. К тексту можно применить тени, свечение, отражение и рельеф. Чтобы применить нужный эффект, выделите текст, а затем на вкладке Работа с надписями — Формат выберите пункт Текстовые эффекты.
Добавление текстовых эффектов
Использование рисунков в качестве фона страниц
Используя рисунки в качестве фона, можно сделать презентации более привлекательными. Щелкните рисунок правой кнопкой мыши и выберите команду Применить к фону, а затем — пункт Заливка, чтобы рисунок заполнил всю страницу, или пункт Замостить, чтобы заполнить фон несколькими копиями рисунка.
Использование рисунков в качестве фона страниц
Печать в фотоцентре
Благодаря встроенным в Publisher 2013 функциям упаковки печатать фотографии через Интернет стало еще проще. Теперь можно сохранять публикации специально для печати фотографий. При этом каждая страница публикации экспортируется в виде файла JPEG, который затем можно отправить на веб-сайт фотоцентра для печати.
Печать в фотоцентре
Особенности
Microsoft
Office Publisher (ранее Microsoft
Publisher) — настольная
издательская система,
разработанная корпорациейMicrosoft.
Это приложение начального уровня,
отличающееся от Microsoft
Office Word тем,
что акцент в нём делается на проектирование
разметки страницы, а не на оформление
и проверку текста. Microsoft
Publisher — проприетарное программное
обеспечение, входящее в состав
пакета Microsoft
Office.
Название программы происходит от слова «publisher», то есть программа, рассчитанная на выпуск разнообразных публикаций
Office Publisher 2007 содержит новые и усовершенствованные средства, помогающие эффективно создавать, настраивать и многократно использовать разнообразные маркетинговые материалы, адаптированные под конкретные потребности компании.
Быстрое начало работы при использовании библиотеки из сотен настраиваемых шаблонов оформления и незаполненных публикаций, включая информационные бюллетени, брошюры, рекламные листовки, открытки, веб-узлы, форматы почтовых сообщений и многое другое.
Создание для всех деловых и личных потребностей элементы фирменной символики, которые содержат название компании, контактную информацию и эмблему.
Перед выбором шаблона можно воспользоваться функцией динамического просмотра шаблонов Office Publisher 2007 с применением элементов фирменной символики, включая цвета, шрифты, эмблему и сведения о бизнесе.

Новая функция поиска позволяет быстро находить и просматривать в каталоге Publisher высококачественные шаблоны Office Publisher 2007 с веб-узла Microsoft Office Online.
Для ускорения поиска шаблонов можно воспользоваться эффективными средствами распределения по категориям, просмотра, открытия и сохранения в папке «Мои шаблоны».
Благодаря хранению часто используемого текста, элементов оформления и графических объектов в новом хранилище содержимого для последующего использования в других публикациях достигается значительная экономия времени и сил.
Повторное использование созданного содержимого для других методов публикации и распространения. Например, можно легко поместить содержимое из многостраничного информационного бюллетеня в шаблон электронной почты или веб-шаблон для распространения в Интернете.
Можно выбрать одну из более 70 созданных профессионалами цветовых схем или создать свою собственную.
 Если нужно
использовать цвета Pantone, их можно выбрать
непосредственно в Office Publisher 2007.
Если нужно
использовать цвета Pantone, их можно выбрать
непосредственно в Office Publisher 2007.В панели задач Publisher доступна помощь по стандартным процедурам Office Publisher 2007, таким как вставка изображения, слияние стандартных писем или многократное использование содержимого.
Расширенная возможность слияния каталогов позволяет создавать часто обновляемые материалы, такие как спецификации, каталоги и прейскуранты, объединяя текст и изображения из базы данных.
Доступна настройка публикаций с использованием коллекции интуитивно понятных макетов, разметок, типографских эффектов и средств работы с графикой.
Усовершенствованное средство проверки макета позволяет заблаговременно выявить и исправить распространенные ошибки макета в материалах, предназначенных для печати, размещения в сети и распространения по электронной почте.
Простой
просмотр элементов фирменной символики —
цвета, шрифта, эмблемы и сведений о
бизнесе — и их применение ко всему
содержимому Office Publisher 2007 позволяет
быстрее приступить к работе.![]()
Office Publisher 2007 содержит новые средства слияния электронной почты, а также усовершенствованные возможности слияния почты и каталогов, благодаря которым стало проще создавать и распространять в печатном виде или по электронной почте маркетинговые материалы, настроенные под индивидуальных получателей.
Office Publisher 2007 * Приложение Microsoft Office Publisher 2007 предназначено для работы с деловыми публикациями, позволяет разрабатывать, макетировать и публиковать профессионально оформленные маркетинговые и рекламные материалы. Данные материалы можно создавать для печати, отправления по электронной почте и размещения в Интернете в интуитивно понятной среде, благодаря чему можно легко пройти от начальной концепции до выпуска в свет без помощи профессиональных дизайнеров и полиграфистов.
Создание фирменных, профессионально оформленных публикаций
В
приложении Office Publisher 2007 можно легко и
быстро создавать публикации, оформляя
их на профессиональном уровне.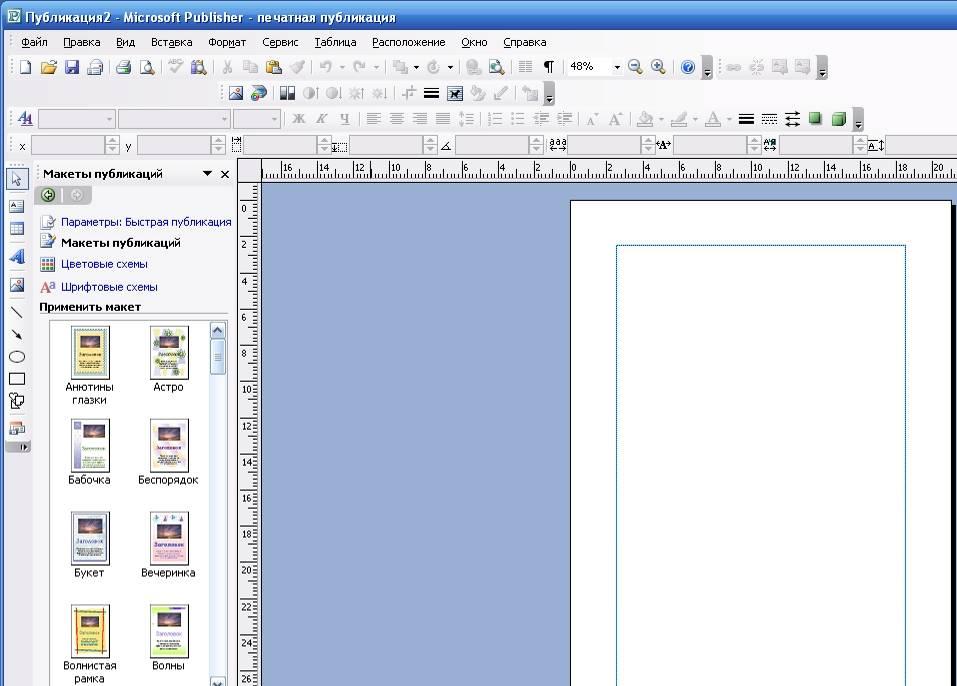 Даже
начинающий может создать публикацию
для печати, отправки по электронной
почте или размещения в Интернете.
Даже
начинающий может создать публикацию
для печати, отправки по электронной
почте или размещения в Интернете.
Буклеты
Быстрые публикации
Бюллетени
Визитные карточки
Деловые бланки
Информационные таблички
Календари
Конверты
Каталоги
Наклейка
Объявления
Открытки
Плакаты
Почетные грамоты
Почтовые карточки
Приглашения
Резюме
Интерфейс MS Publisher
Шаблоны публикаций publisher. Что такое Microsoft Publisher
Microsoft Publisher – приложение пакета Microsoft Office для создания публикаций – начиная от простых открыток, приглашений, грамот, заканчивая почтовыми рассылками, каталогами, календарями и многим другим. Функционал приложения довольно богат — использование эффектов текста и изображений, инструментов рассылок и слияния почты, общий доступ файлов и расширенная возможность печати. Давайте рассмотрим, что это за программа — Microsoft office Publisher?
Функционал приложения довольно богат — использование эффектов текста и изображений, инструментов рассылок и слияния почты, общий доступ файлов и расширенная возможность печати. Давайте рассмотрим, что это за программа — Microsoft office Publisher?
Для чего нужен MS Publisher?
С помощью данной программы можно наглядно представить информацию о вашем проекте или компании в виде буклета, визитки или даже профессионального каталога.
Каковы возможности MS Publisher?
При запуске приложения нам предлагают создать файл из предложенных шаблонов. Есть как встроенные шаблоны, на основе которых можно делать свою публикацию, так и возможность добавлять свои шаблоны из интернета. Шаблонов очень много и каждый может подойти именно для реализации Вашей идеи с минимальным редактированием.
Встроенные шаблоны:
Шаблоны из Интернета:
Для примера возьмем создание Визитной карточки, чтобы показать возможности и функционал приложения Microsoft Publisher.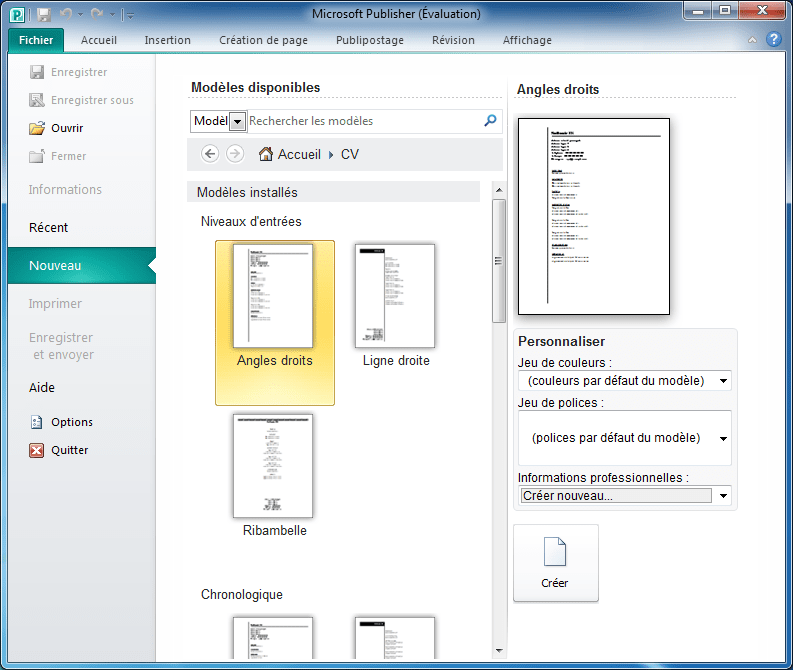 Интерфейс приложения не сильно отличается от других приложений пакета Microsoft Office, но имеет свои уникальные функции.
Интерфейс приложения не сильно отличается от других приложений пакета Microsoft Office, но имеет свои уникальные функции.
Панель Главная
Основная вкладка для базового форматирования текста, шрифта, вставки и прочих функций. Ничего нового относительно других приложений Office.
Панель Вставка
Одна из главных вкладок данного приложения, которая позволяет вставить все основные компоненты дальнейшей публикации. В отличии от стандартных таблиц, рисунков, фигур и изображений в данной панели есть Стандартные блоки, в которых включены Части страниц, Календари, Обрамление и акценты и Рекламные объявления.
Данные компоненты позволят изменить или добавить те компоненты публикации, которые необходимы Вам. Цветовая гамма элементов меняется с изменением общей темы, либо Вы можете изменить любой элемент композиции используя Средства рисования.
Также есть возможность Вставки Бизнес информации, которая включает Имя, Должность, Название организации, адрес и другую контактную информацию. Данный пункт очень удобен для использования в публикациях, содержащих данную информацию, чтобы постоянно её не вносить, есть отдельная вставка.
Данный пункт очень удобен для использования в публикациях, содержащих данную информацию, чтобы постоянно её не вносить, есть отдельная вставка.
Панель Макет страницы
Включает в себя: Шаблоны, Параметры страницы, Макет, Цветовые схемы, Шрифты и Фон страницы.
Шаблон – позволяет поменять шаблон или изменить параметры существующего.
Параметры страницы – настройки Поля, Ориентации и размера страницы.
Макет – изменение, удаление или добавление направляющих линеек, по которым выполняется формирование элементов публикации.
Цветовые схемы – использование стандартных цветовых тем или создание новых. Использование различных схем также отображается на элементах, которые Вы используете – Части страниц, обрамления текст и т.д.
Что такое аттестация издателя? — Сертификация приложений Microsoft 365
- 694Z» data-article-date-source=»git»> 11.11.2020
- 2 минуты на чтение
В этой статье
Аттестация издателя— это следующий уровень программы соответствия приложений Microsoft 365. Разработчика приложения просят выполнить самооценку, которая включает вопросы, которые часто задают клиенты или ИТ-администраторы, когда они оценивают безопасность и соответствие приложения.Затем Microsoft публикует эту информацию для более простой и своевременной оценки.
Важно
Microsoft не проверяет предоставленную информацию. Разработчик приложения несет полную ответственность за информацию, которую он предоставляет в аттестации публикации.
Аттестация издателя применяется к приложениям, которые интегрируются с этими платформами Microsoft:
- Команды
- Слово
- Excel
- PowerPoint
- Outlook
- SharePoint
- пр.
- OneNote
Преимущества для ИТ-администраторов
Преимущества завершения аттестации издателя для ИТ-администраторов включают:
- Добавлена уверенность в мерах безопасности и соответствия приложений, включенных в организации
- Сокращение времени на проверку состояния безопасности и соответствия приложения
Преимущества для разработчиков приложений
Преимущества заполнения аттестации издателя для разработчиков:
- Экономия времени.
 Посетите страницу приложения Microsoft Docs, чтобы получить информацию по часто задаваемым вопросам
Посетите страницу приложения Microsoft Docs, чтобы получить информацию по часто задаваемым вопросам - Ускорение внутренних проверок безопасности и соответствия корпоративной организации
- Повышенная прозрачность
- Microsoft предоставляет эту услугу без дополнительных затрат
- Отличие от других приложений в магазине
- Ссылка на страницу с документами из записи в AppSource
- Квалификация для начала сертификации Microsoft 365
Объем аттестации издателя
Процесс аттестации основан на обширном вопроснике, в котором подробно описываются атрибуты безопасности, обработки данных и соответствия приложениям.Предоставленная информация охватывает все функции приложения, которые становятся доступными при активации приложения на платформе Microsoft 365 организации, и включает следующее:
- Обработка данных: как приложение собирает и хранит данные организации, и какой контроль организация имеет над этими данными
- Безопасность: протоколы, процессы и процедуры, используемые приложением для защиты данных, а также для обнаружения и отражения кибератак.
 Соответствие
Соответствие - : соответствие приложения требуемым отраслевым стандартам и спецификациям
- Юридические вопросы: соблюдение приложением применимых законодательных норм и правил
Критерии подтверждения
Аттестация будет отражать методы безопасности, обработки данных и соответствия приложения более чем 80 факторам риска, выявленным Microsoft Cloud App Security.Если первоначальная подача аттестационной документации не соответствует основным критериям проверки согласованности, заявка не будет одобрена. После утверждения, если ложная информация в представленной документации или сбой приложения сообщается или обнаруживается, статус подтверждения аттестации будет аннулирован. В любом случае разработчик получит соответствующую и подробную информацию, которая поможет в процессе исправления.
Срок подтверждения
Аттестация действительна в течение одного года с момента подачи.Однако, если приложение обновляется или изменяется в течение промежуточного периода, разработчик должен пересмотреть и повторно отправить аттестацию
Проверка свидетельства издателя приложения
Разработчик может просмотреть подробную информацию о результатах аттестации издателя приложения на странице Microsoft docs, созданной для своего приложения. Все приложения, которые прошли аттестацию издателя или сертификацию Microsoft 365, будут перечислены, и в каждом списке будет четко указано, какой уровень в программе соответствия был достигнут.
Все приложения, которые прошли аттестацию издателя или сертификацию Microsoft 365, будут перечислены, и в каждом списке будет четко указано, какой уровень в программе соответствия был достигнут.
См. Список MIPA, где приведен пример приложения, прошедшего аттестацию издателя.
Узнать больше
определение издателя Free Dictionary
Издатель ответил, что сумма, за которую он напечатает эту книгу, составляет сотню и — однако, это не главное (у меня было шесть пенсов): он ударил нас обоих в письменной форме, что считает меня «умной дамой». Я сухо ответил, что я джентльмен, и с тех пор хранил эту рукопись в тайне.Читатель какого-нибудь издателя может быть достаточно безумным или достаточно пьяным, чтобы положительно отозваться об этом. Если я найду для этого издателя, он, вероятно, выйдет следующим летом или осенью ». Аллен говорит:« Оставьте объяснения, сделайте их краткими и драматичными, и пусть персонажи расскажут историю », — прервал Джо, обращаясь к примечанию издателя.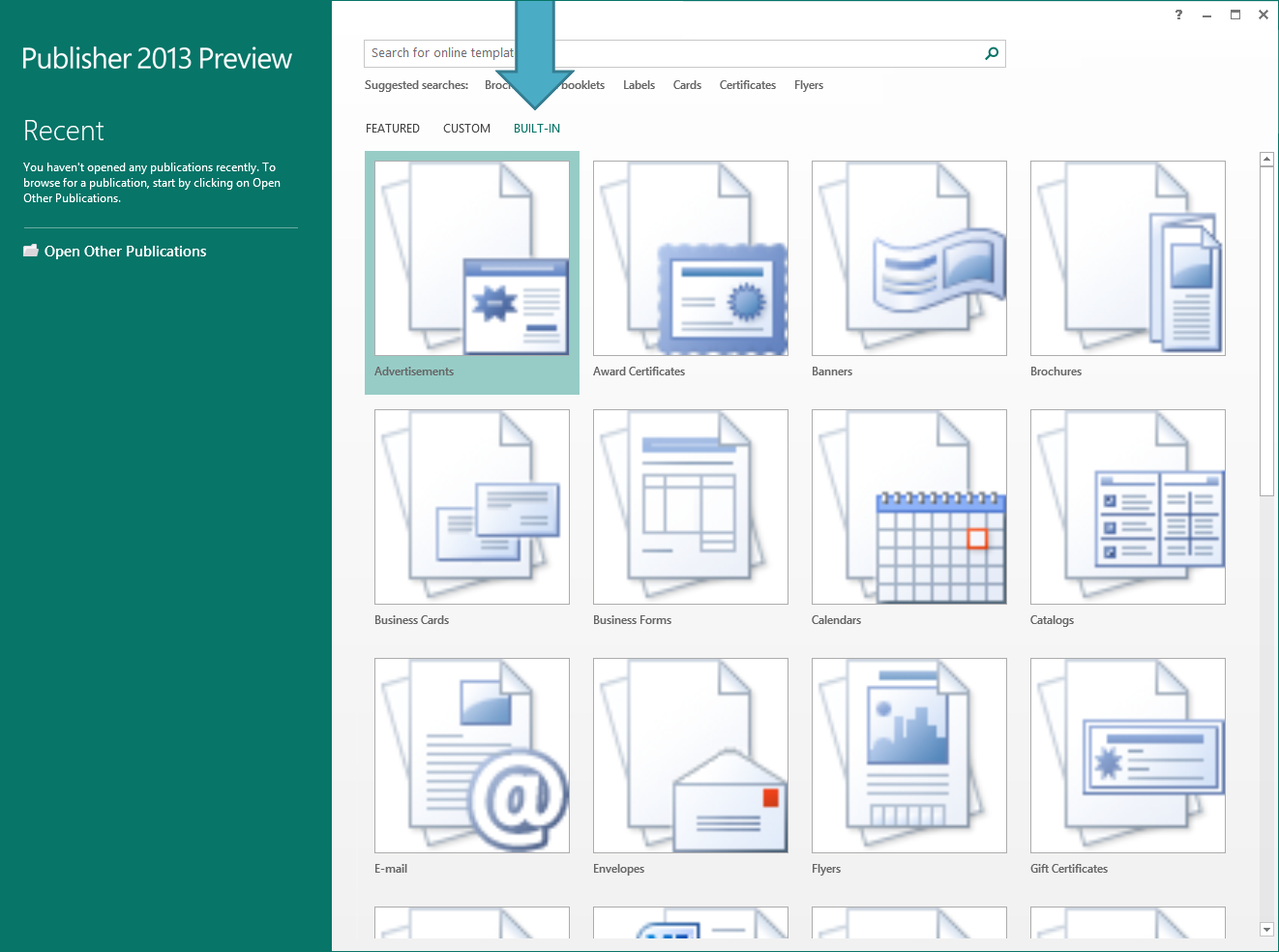 Его решение приехать в Англию было вызвано непосредственно заявлением Леонарда Апджона о том, что издатель согласился напечатать стихи. Скорее, к моему удивлению (ибо Я был слишком тщеславен, чтобы сильно удивиться этому обстоятельству), издатель выбрал несколько лучших из моих товаров и смело купил их у меня — конечно, за свою цену.Когда во времена Драйдена, когда число читателей резко увеличилось, условия были близки к изменению, издатель взял верх; Авторы могут иногда получать подарки от дворян, которым они подписывали посвящения, но для получения основного дохода они обычно должны продавать свои работы напрямую издателю и принимать его цену. «Вы ошибаетесь, друг д’Артаньян, — сказал Арамис, всегда включенный. его охрана; «это от моего издателя, который только что прислал мне цену этого стихотворения в односложном стихе, которое я начал там.«Я не могу вспомнить, кого мы ждем!» — воскликнула она немного беспомощно, обращаясь к оставшемуся гостю, издателю с усталым видом, стоявшему рядом с ней.
Его решение приехать в Англию было вызвано непосредственно заявлением Леонарда Апджона о том, что издатель согласился напечатать стихи. Скорее, к моему удивлению (ибо Я был слишком тщеславен, чтобы сильно удивиться этому обстоятельству), издатель выбрал несколько лучших из моих товаров и смело купил их у меня — конечно, за свою цену.Когда во времена Драйдена, когда число читателей резко увеличилось, условия были близки к изменению, издатель взял верх; Авторы могут иногда получать подарки от дворян, которым они подписывали посвящения, но для получения основного дохода они обычно должны продавать свои работы напрямую издателю и принимать его цену. «Вы ошибаетесь, друг д’Артаньян, — сказал Арамис, всегда включенный. его охрана; «это от моего издателя, который только что прислал мне цену этого стихотворения в односложном стихе, которое я начал там.«Я не могу вспомнить, кого мы ждем!» — воскликнула она немного беспомощно, обращаясь к оставшемуся гостю, издателю с усталым видом, стоявшему рядом с ней. «Стихи двух друзей» мгновенно и навсегда стали неизвестны славе. Запад, как всегда, ждал, чтобы услышать, что скажет Восток; Восток ничего не сказал, и две трети небольшого тиража в пятьсот экземпляров вернулись в руки издателя. Сэр Уолтер в какой-то степени был партнером бизнес его издателя и его печатника.Затем мы будем говорить об этом возвещателе и об этом, сравнивая щедрость одного с подлостью другого; мы бы спорили, что лучше: обратиться к тому, кто давал солидные гонорары, или к другому, который «продвигал» книгу на все сто.
«Стихи двух друзей» мгновенно и навсегда стали неизвестны славе. Запад, как всегда, ждал, чтобы услышать, что скажет Восток; Восток ничего не сказал, и две трети небольшого тиража в пятьсот экземпляров вернулись в руки издателя. Сэр Уолтер в какой-то степени был партнером бизнес его издателя и его печатника.Затем мы будем говорить об этом возвещателе и об этом, сравнивая щедрость одного с подлостью другого; мы бы спорили, что лучше: обратиться к тому, кто давал солидные гонорары, или к другому, который «продвигал» книгу на все сто.Что такое Outbrain для издателей | Справочный центр для издателей
- Обзор рекламы
- Обзор издателя
- Связаться с нами
- Ресурсы
- Галерея SmartadsNew
- Outbrain Academy
- Примеры из практики
- Доверие и прозрачность
- Нативная реклама
- Контент-маркетинг
- Партнерский центр знаний
- Блог
- Технический блог
- О нас
- Карьера
- Справочный центр
- Рекламодатели




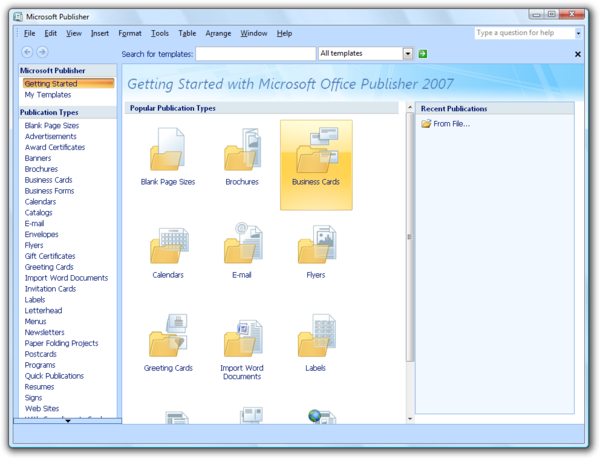 Тем самым мы подтвердили выбранные действия.
Тем самым мы подтвердили выбранные действия.

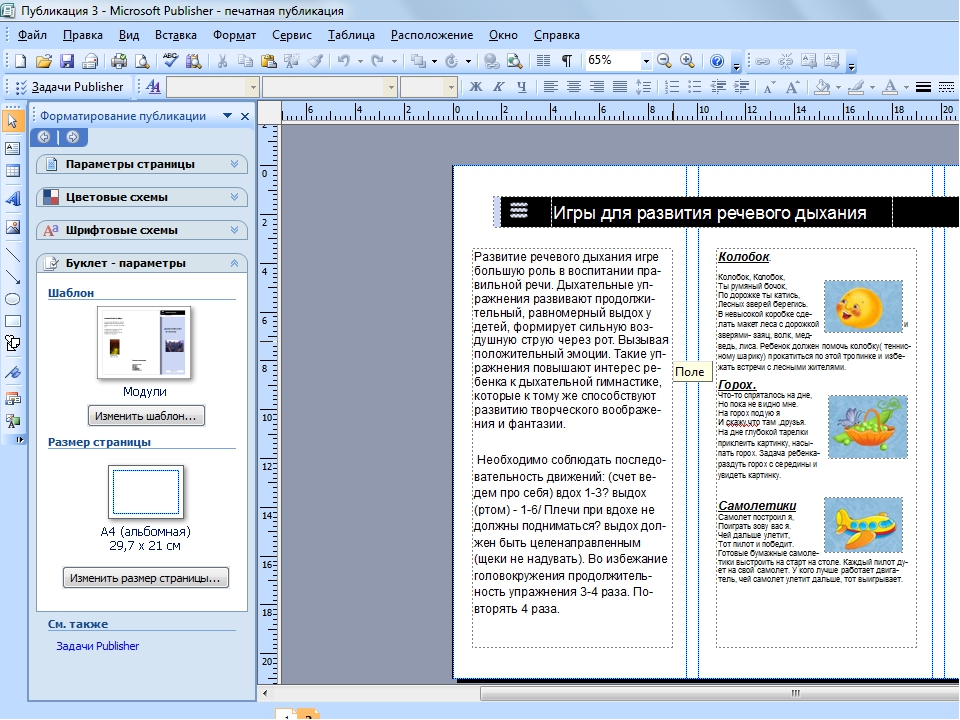
 Если нужно
использовать цвета Pantone, их можно выбрать
непосредственно в Office Publisher 2007.
Если нужно
использовать цвета Pantone, их можно выбрать
непосредственно в Office Publisher 2007. Посетите страницу приложения Microsoft Docs, чтобы получить информацию по часто задаваемым вопросам
Посетите страницу приложения Microsoft Docs, чтобы получить информацию по часто задаваемым вопросам