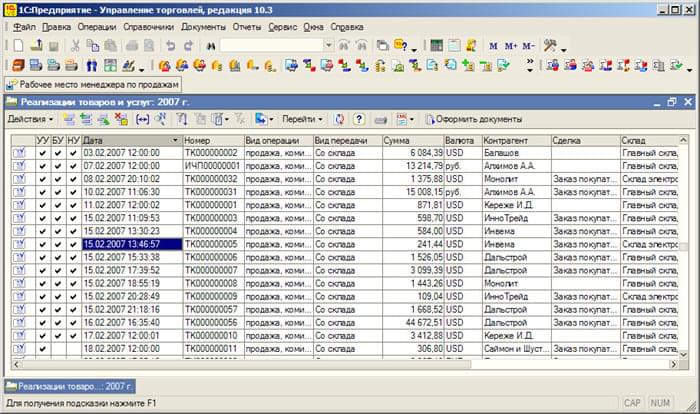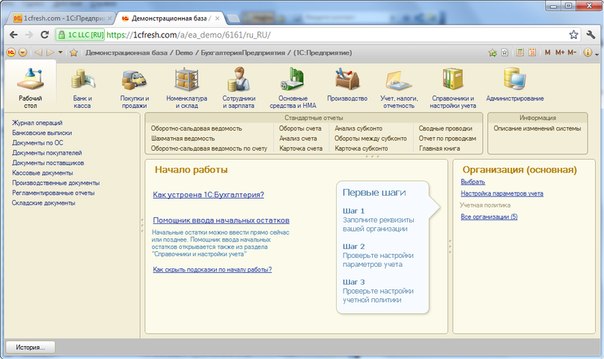Описание программы 1С для начинающих
- Подробности
- Категория: Введение
1. Что представляет собой 1с, отличие платформы от конфигурации.
2. Варианты хранения информации.
3. Трёхуровневая архитектура.
4. Поддержка технологий Что представляет собой 1с, отличие платформы от конфигурации.
Программа представляет собой одновременно программный продукт «бизнес-решение» и среду разработки. Имеет множество типовых и авторских конфигураций. Чтобы стало понятнее отличие платформы от конфигурации, сделаю сравнение с программой Word(Ворд) из офисного пакета Microsoft. Платформа равносильна программе Word, а конфигурация – файлу с расширением «*.doc» созданному в программе.
Т.е. имея только платформу нечего смотреть и некуда вносить данные, а имея конфигурацию без платформы, нечем открыть. Как правило, конфигурация охватывает какую-то отрасль или предметную область и решает их задачи, например: Управление торговлей, Бухгалтерия предприятия, Зарплата и управление персоналом, Автотранспортное предприятие. Что касается среды разработки, то в платформу встроен инструмент по изменению конфигурации и все существующие конфигурации созданы с помощью него.
Как выглядит 1с
За последние годы 1с претерпела сильные изменения в интерфейсе, давайте проследим с версии 7.7 до версии 8.3 «Такси»
как выглядит 1с 7.7
как выглядит 1с 8.1
как выглядит 1с 8.2 обычные формы
как выглядит 1с 8.2 управляемые формы
как выглядит 1с 8.3 интерфейс Такси
Варианты хранения информации.
Т.к. основными целями использования программ в бизнесе – это накопление данных для контроля и управления, то необходимо рассказать о том, как это делает 1С. Существует два вида хранения информации в базах данных:
- Файловый – это формат предполагает создание на компьютере файла «1Cv8.1CD», который и является базой данных.
- Клиент-серверный – это формат предполагает использование сторонней программы для хранения информации, а программа 1с обращается к ней, чтобы произвести какие-то действия над данными.
 Вместо словосочетания клиент-серверный может употребляться слово серверный, а также трёхуровневая или трёхзвенная архитектура.
Вместо словосочетания клиент-серверный может употребляться слово серверный, а также трёхуровневая или трёхзвенная архитектура.
С пониманием файлового варианта построения системы учета думаю не возникнет сложностей. О клиент-серверном расскажу поподробнее. При данном варианте исполнения программный комплекс состоит из трех уровней: Клиент, Сервер «1С предприятия», Сервер SQL.
Примечание: аббревиатура SQL расшифровывается как Structure Query Language, что переводится как Структурированный Язык Запросов, но часто используется для обозначения типа сервера.
Основное назначение такого варианта построения системы – это увеличение надежности и производительности. Самыми известными сторонними программами являются: MS SQL Server, PostgreSQL, причём последняя бесплатная и поставляется на дисках ИТС.
Надежность достигается за счет того, что с базой данных можно работать через специализированную программу, которая следит за целостностью данных, делает архивные копии, оптимизирует время получения данных и др.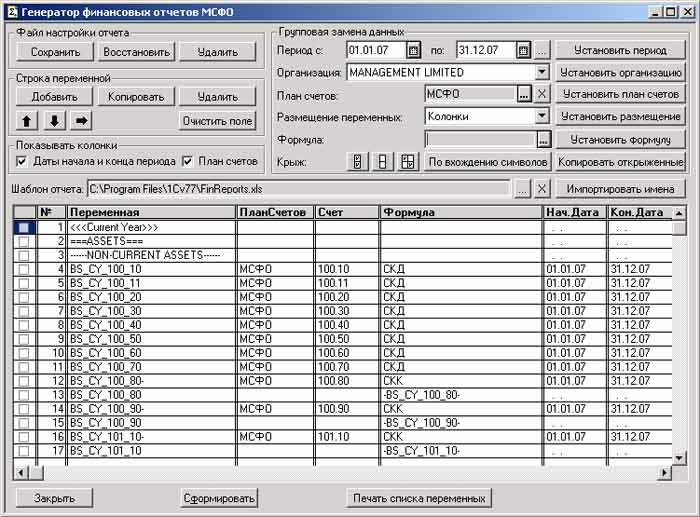
Производительность – за счет возможности разнесения разных логических частей программного комплекса на разные компьютеры. Фактически и при клиент-серверном варианте все части программного комплекса могут находиться на одном компьютере.
Упрощенное описание функций выполняемых разными частями программного комплекса будет выглядеть так:
- Клиент – всё что связано с выводом на экран монитора
- Сервер 1С – запрос информации к серверу SQL на языке SQL, наложение ограничений прав пользователей на полученную информацию
- Сервер SQL – хранение и изменение информации.
Если сравнивать версии 1с от 7.7 до 8.3 и выделять по одному ключевому отличию, то можно указать следующие
- 7.7 во многом файловый вариант, не работает полноценно с SQL
- 8.0 однопользовательская система, не обладает достаточной параллельностью работы нескольких пользователей
- 8.1 клиентская система, работет с SQL, но большинство процессов выполняется на компьютере клиента
- 8.
 2 клиент-серверная, но со слабым функционалом веб-клиента
2 клиент-серверная, но со слабым функционалом веб-клиента - 8.3 веб-клиент, уход от модальных окон.
Поддержка технологий
Платформа 1с поддерживает множество современных технологий:
- com — позволяет обращаться к другим объектам несмотря на границы процесса или машины, т.е. считывать данные с других приложений. Например из Excel
- ole — позволяет встраивать в формы 1с части других приложений.
- xml — общепризнанный формат для обмена данными
- и множество других.
Установка 1с не сложнее чем установка любого приложения, нюанс только в ключе защиты.
В заключении интересный факт, под расшифровкой «1С» вначале подразумевалось – не более одной секунды и было названием поисковой системы, а не фирмой разрабатывающей бизнес-приложения.
Недостаточно прав для комментирования
Прием на работу в программе 1С:Бухгалтерия 8, ред.
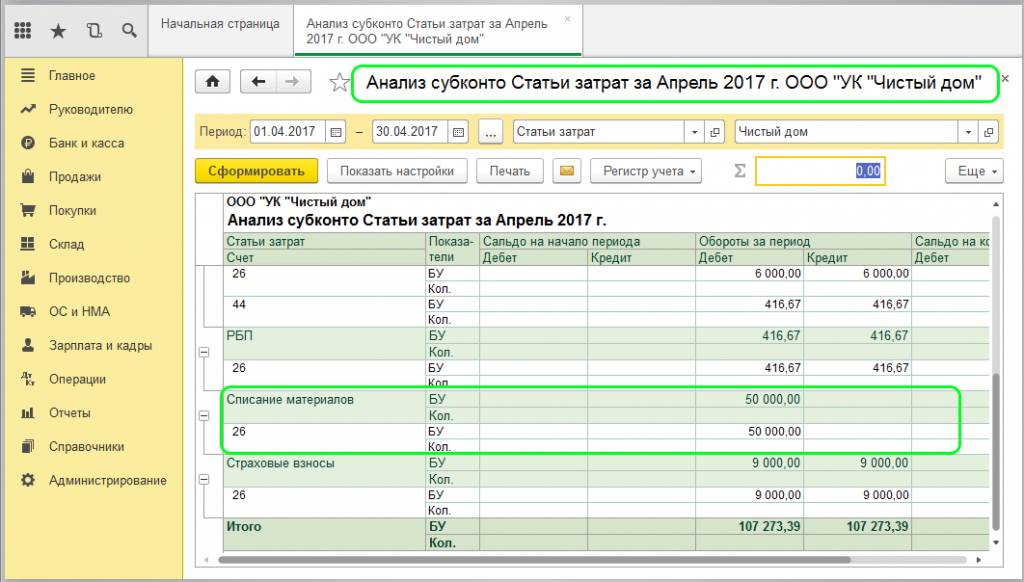 3
314 сентября 2017
1C:Бухгалтерия
Прием на работу – такая простая и привычная операция в программе. Большинство бухгалтеров сталкиваются с ней регулярно, но тем не менее вопросы у пользователей возникают очень часто. Как установить аванс сотруднику, где указать счет затрат по зарплате, как принять уволенного ранее сотрудника, где указать стандартные вычеты. Все эти задачи решаются на этапе приема сотрудника на работу. И рассматривать эту операцию мы будем на самой популярной сегодня программе 1С:Бухгалтерия 8, редакция 3.
Сначала произведем настройки программы, для того, чтобы у нас была возможность работать с кадровыми документами. Для этого в разделе «Зарплата и кадры» перейдем в «Настройки зарплаты»:
В открывшемся окне устанавливаем переключатель учета расчётов по заработной плате в положение «В этой программе», а для учета кадровых приказов — Полный кадровый учет:
Вот теперь программа настроена для нужной нам работы. Для приема на работу нового сотрудника в разделе «Зарплата и кадры» открываем список сотрудников:
И нажимаем на кнопку «Создать:»
В верхней строке вводим фамилию, имя и отчество нового сотрудника.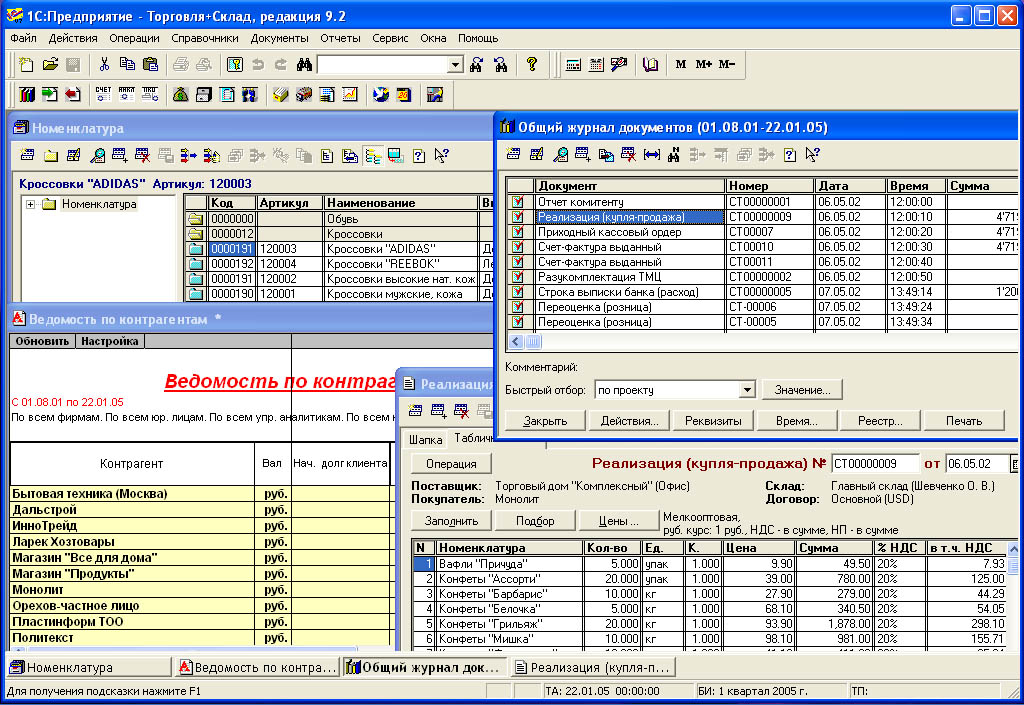 В том случае, если такой человек у нас уже работал, то программа сообщит нам о наличии в базе такого физического лица. В случае если это тот человек который нам нужен, а не полный его тезка, то даем программе соответствующую команду:
В том случае, если такой человек у нас уже работал, то программа сообщит нам о наличии в базе такого физического лица. В случае если это тот человек который нам нужен, а не полный его тезка, то даем программе соответствующую команду:
В этом случае автоматически будут заполнены все личные данные сотрудника:
Программа – умница. Проверяет правильность ввода ИНН и СНИЛС. В моем случае эти сведения неверные и выделены красным.
Проверив, ну или заполнив все данные физического лица, мы нажимаем на гиперссылку «Принять на работу:»
В этом документе заполняем подразделение, должность, вид занятости, устанавливаем оклад и аванс….. упс. Тех кто давно не принимал на работу сотрудников в программе 1С:Бухгалтерия 8, ред. 3 здесь поджидает маленькая неожиданность.
Почему сейчас в нижней части документа нет возможности установить величину планового аванса сотруднику. Как же так? Все же было не так давно. И даже на диске ИТС про это написано. Однако, программа меняется и разработчики постоянно улучшают функционал ее функционал. Начиная с 51 релиза, в программе появилась возможность указать дату выплаты аванса по организации, а также указать общий размер аванса для всех сотрудников или для каждого индивидуально. По умолчанию установлена выплата аванса 25 числа расчетного месяца и общий для всех сотрудников аванс 40% от оклада. При желании эту настройку можно изменить. Для этого опять заходим в раздел «Зарплата и кадры», в настройки зарплаты и в общих настройках проходим по гиперссылке «Порядок учета зарплаты»:
Однако, программа меняется и разработчики постоянно улучшают функционал ее функционал. Начиная с 51 релиза, в программе появилась возможность указать дату выплаты аванса по организации, а также указать общий размер аванса для всех сотрудников или для каждого индивидуально. По умолчанию установлена выплата аванса 25 числа расчетного месяца и общий для всех сотрудников аванс 40% от оклада. При желании эту настройку можно изменить. Для этого опять заходим в раздел «Зарплата и кадры», в настройки зарплаты и в общих настройках проходим по гиперссылке «Порядок учета зарплаты»:
Открываем настройки и на первой же закладке видим последние нововведения: дата выплаты аванса и признак настройки аванса — общий или индивидуальный.
Если каждому сотруднику размер аванса устанавливается индивидуально, то при соответствующей настройке мы устанавливаем аванс в документе «Прием на работу:»
Здесь же в нижней части документа прописываем условия приема, эти сведения будут выводиться на печать в приказе на работу:
Из созданного приказа можно распечатать приказ и даже трудовой договор:
После того как мы провели и закрыли документ «Прием на работы» в карточке принимаемого на работу сотрудника автоматически заполнились данные из приказа:
Здесь же мы можем указать, как будем выплачивать зарплату сотруднику: наличными, по зарплатному проекту или на расчетный счет:
В зависимости от того, что мы выберем у нас будут доступны для заполнения либо сведения о лицевом счете зарплатного проекта, либо реквизиты счета в банке, где кроме банка и номера счета можно изменить назначение платежа (изменить получателя конечно тоже можно, но вряд ли это надо делать):
Далее в карточке сотрудника мы переходим к настройкам расчета НДФЛ, т.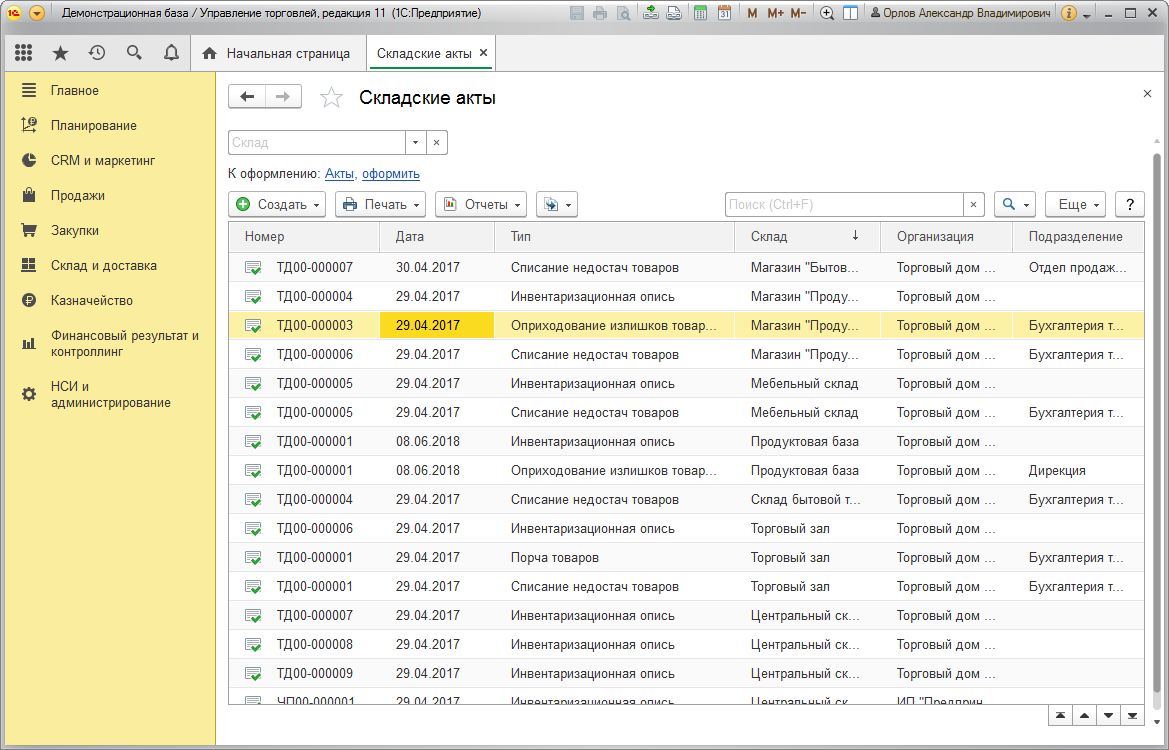 е. к указанию статуса налогоплательщика, вводе заявлений на стандартные вычеты. Также во вновь открывшемся окне есть возможность указать для сотрудника доходы с предыдущей работы:
е. к указанию статуса налогоплательщика, вводе заявлений на стандартные вычеты. Также во вновь открывшемся окне есть возможность указать для сотрудника доходы с предыдущей работы:
После заполнения этих сведений переходим к настройке условий страхования сотрудника. По умолчанию все Граждане РФ. Здесь также устанавливаются при необходимости сведения об инвалидности:
Ну и последняя настройка – это настройка расходов по оплате труда. По умолчанию для всех сотрудников предприятия проводки по зарплате устанавливаются в настройках учета зарплаты. Однако часто бывает необходимо указывать для разных сотрудников разные способы отражения зарплаты:
Вот и все. Сотрудник принят на работу. Все, необходимые для учета его зарплаты данные, мы указали. Надеюсь что теперь у вас не останется никаких вопросов по оформлению сотрудника на работу в программе 1С:Бхгалтерия 8, редакция 3.
Спасибо, что вы с нами. Присоединяйтесь к нам в соц.сетях и телеграм и вы узнаете, что 1С-это пРОСТо!
| Решение | Текущие настройки камеры, такие как режим съемки, функции меню и настройки пользовательских функций, можно зарегистрировать в качестве пользовательских режимов съемки в положениях диска выбора режима [C1], [C2] и [C3]. Регистрация пользовательских режимов съемки Процедура регистрации описана ниже. 1. Установите переключатель питания камеры в положение [ON]. 2. Установите диск выбора режима в положение [ P / Tv / Av / M / B]. 3. Нажмите кнопку [MENU] для отображения экрана меню. 4. Нажмите кнопку [ ] и выберите вкладку [ ]. 5. Поверните диск [ ], чтобы выбрать вкладку [ ]. 6. Диском [ ] выберите [Пользовательский режим съемки (C1-C3)], затем нажмите [ ]. 7. Поверните диск [ ], чтобы выбрать [Зарегистрировать настройки], затем нажмите [ ]. 8. Диском [ ] выберите регистрируемый пользовательский режим съемки, затем нажмите [ ]. 9. Диском [ ] выберите [OK], затем нажмите [ ]. Текущие настройки камеры будут зарегистрированы в позиции C* диска установки режима.
Настройки, подлежащие регистрации
| ||||||||||||||||||||||||||||||||||||||||||||||||
ID: 8202596000_EN_1 | |||||||||||||||||||||||||||||||||||||||||||||||||
Пользовательские режимы съемки: что это такое и почему вы обязательно должны их использовать
Одним из больших преимуществ использования современных цифровых камер является широкий спектр доступных вариантов настройки. Меню, конфигурацию кнопок, сенсорные экраны и многое другое можно настроить для конкретных сценариев. В дополнение к программируемым кнопкам и меню все современные камеры включают функцию, называемую пользовательскими режимами съемки, которая позволяет пользователю сохранять и вызывать персонализированные профили пользователей. В этой статье и видео я объясняю CSM и то, как их использование может значительно улучшить ваши фотографии и пользовательский опыт.
В этой статье и видео я объясняю CSM и то, как их использование может значительно улучшить ваши фотографии и пользовательский опыт.
Что такое пользовательские режимы съемки?
Пользовательские режимы съемки обозначаются в вашей камере буквой C, за которой следует число. Для большинства камер будет доступно как минимум 3, обозначенных следующим образом: C1, C2, C3 и т. д. В системе Canon EOS включены три таких режима, а в системе Fujifilm X пользователь может настроить до семи конкретных профилей. Сначала легко спутать пользовательский режим съемки (который я буду кратко называть CSM в этой статье) с настраиваемыми меню или кнопками, но это совершенно разные функции. Вот в чем разница: CSM — это глобальные настройки, которые влияют на всю камеру и используются для сохранения специального профиля пользователя, который можно мгновенно вызвать. Кроме того, CSM включает в себя определенный режим съемки, такой как «Программа», «Приоритет диафрагмы», «Ручной» и т. д. (см. фотографию ниже, где рядом с C1 стоит буква «М», указывающая, например, что этот конкретный CSM включает ручную экспозицию). Когда CSM зарегистрирован, он запоминает и вызывает не только настройки меню, расположение кнопок, настройки автофокуса и т. п., но также запоминает конкретную выдержку, диафрагму, ISO, настройку баланса белого, настройку качества изображения (например, RAW или JPEG). ) и профиль изображения. Проще всего думать об этом как о создании виртуального снимка настроек вашей камеры в определенный момент времени, который можно мгновенно вызвать, когда возникнет аналогичная ситуация со съемкой.
Когда CSM зарегистрирован, он запоминает и вызывает не только настройки меню, расположение кнопок, настройки автофокуса и т. п., но также запоминает конкретную выдержку, диафрагму, ISO, настройку баланса белого, настройку качества изображения (например, RAW или JPEG). ) и профиль изображения. Проще всего думать об этом как о создании виртуального снимка настроек вашей камеры в определенный момент времени, который можно мгновенно вызвать, когда возникнет аналогичная ситуация со съемкой.
Зачем использовать пользовательские режимы съемки?
Теперь, когда мы поняли, что такое CSM, давайте поговорим о том, почему они являются такой важной функцией. Пользовательские режимы съемки не только значительно улучшают общий рабочий процесс и логистику съемки, но также упрощают согласованность при возникновении повторяющихся фотографических ситуаций. Например, в моей камере C1 — это настройка, которую я использую, когда делаю снимки головы в своей студии. Когда я устанавливаю камеру на C1, она мгновенно переключается в ручной режим и вспоминает выдержку, диафрагму, ISO, баланс белого, метод фокусировки, необработанные настройки, конфигурацию кнопок и меню, профиль изображения и все другие настройки, которые я изначально зарегистрировал. Поскольку мои снимки создаются в контролируемой студийной среде, камера готова к работе без необходимости дважды проверять каждую настройку перед сеансом. Это не только очень помогает с согласованностью, но и делает следующую съемку намного более упорядоченной, поскольку мне нужно лишь вносить небольшие корректировки в зависимости от моего конкретного клиента, а не начинать каждый раз с нуля. Это также гарантирует, что я случайно не настрою камеру на JPEG вместо RAW, например, что является ошибкой, которую мы все совершали в какой-то момент, и что-то, что может сорвать всю съемку.
Поскольку мои снимки создаются в контролируемой студийной среде, камера готова к работе без необходимости дважды проверять каждую настройку перед сеансом. Это не только очень помогает с согласованностью, но и делает следующую съемку намного более упорядоченной, поскольку мне нужно лишь вносить небольшие корректировки в зависимости от моего конкретного клиента, а не начинать каждый раз с нуля. Это также гарантирует, что я случайно не настрою камеру на JPEG вместо RAW, например, что является ошибкой, которую мы все совершали в какой-то момент, и что-то, что может сорвать всю съемку.
C2 в моей камере настроен на уличную и семейную фотосъемку. Одно из самых больших изменений для меня связано с симуляцией экспозиции. В студии я не хочу, чтобы электронный видоискатель имитировал экспозицию, так как я использую стробоскопы, поэтому я отключил симуляцию экспозиции в настройках C1. Но когда я с камерой делаю семейные фотографии, портреты на природе при естественном освещении или уличную фотографию, я предпочитаю использовать симуляцию экспозиции, чтобы точно видеть, что я собираюсь получить, еще до нажатия кнопки спуска затвора. Кроме того, мой метод автофокусировки отличается, если установлено значение C2, а также мой базовый ISO, баланс белого, профиль изображения и многое другое. Таким образом, вместо того, чтобы копаться в нескольких меню и вручную изменять все эти настройки одну за другой, все, что мне нужно сделать, это выбрать C2, когда я нахожусь вне своей студии, и я готов к съемкам портретов на открытом воздухе.
Кроме того, мой метод автофокусировки отличается, если установлено значение C2, а также мой базовый ISO, баланс белого, профиль изображения и многое другое. Таким образом, вместо того, чтобы копаться в нескольких меню и вручную изменять все эти настройки одну за другой, все, что мне нужно сделать, это выбрать C2, когда я нахожусь вне своей студии, и я готов к съемкам портретов на открытом воздухе.
Пользовательские режимы съемки Равно меньшее количество промахов
Нетрудно убедиться в полезности пользовательских режимов съемки, но есть и еще одно преимущество. Использование CSM приведет к меньшему количеству промахов и глупых ошибок. Например, если вы фотограф-портретист, а также снимаете спортивные состязания, настройка CSM специально для спорта гарантирует, что в камере уже установлен приоритет выдержки с идеальными значениями ISO, режимом фокусировки и т. д. например, внесите эти изменения в каждый набор перед началом съемки. Другой сценарий, в котором это вступает в игру, — это работа с портретными клиентами.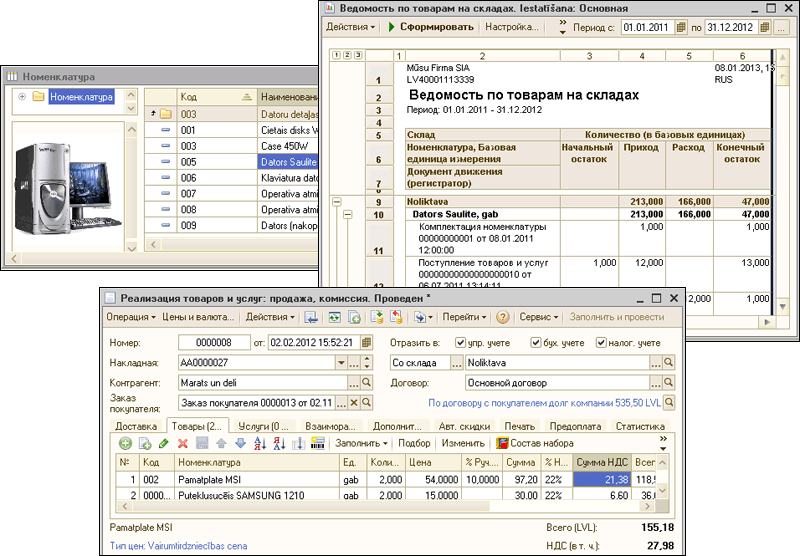 В начале моей карьеры в портретной и портретной съемке я тратил первые 10 минут сеанса, возясь со всеми настройками, начиная с нуля! Это, естественно, создало бы стресс для меня и неловкость для моего клиента, который должен был просто стоять и продолжать атаковать вспышками, пока я выяснял, что я делаю (я немного преувеличиваю, но вы поняли мою мысль) . Грамотно настроенный CSM придет вам на помощь в подобных ситуациях.
В начале моей карьеры в портретной и портретной съемке я тратил первые 10 минут сеанса, возясь со всеми настройками, начиная с нуля! Это, естественно, создало бы стресс для меня и неловкость для моего клиента, который должен был просто стоять и продолжать атаковать вспышками, пока я выяснял, что я делаю (я немного преувеличиваю, но вы поняли мою мысль) . Грамотно настроенный CSM придет вам на помощь в подобных ситуациях.
Это стоит потраченного времени
Долгое время я игнорировал пользовательские режимы съемки в своей камере, в основном потому, что не понимал, для чего они нужны, а также потому, что не хотел тратить время на настройку их вверх. В общем, я не считаю себя большим технарем, а также по возможности избегаю чтения инструкций по эксплуатации и предпочитаю просто разбираться на ходу (да, это просто лень). К сожалению, я редко запоминал настройки, которые использовал от одной съемки к другой, поэтому без CSM я создавал себе гораздо больше работы и откладывал последовательность своих изображений.
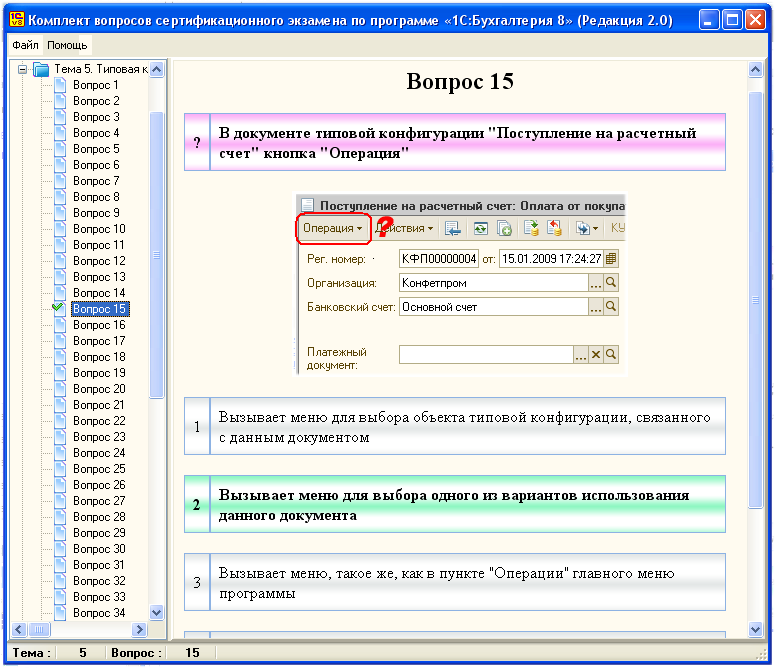 Вместо словосочетания клиент-серверный может употребляться слово серверный, а также трёхуровневая или трёхзвенная архитектура.
Вместо словосочетания клиент-серверный может употребляться слово серверный, а также трёхуровневая или трёхзвенная архитектура. 2 клиент-серверная, но со слабым функционалом веб-клиента
2 клиент-серверная, но со слабым функционалом веб-клиента