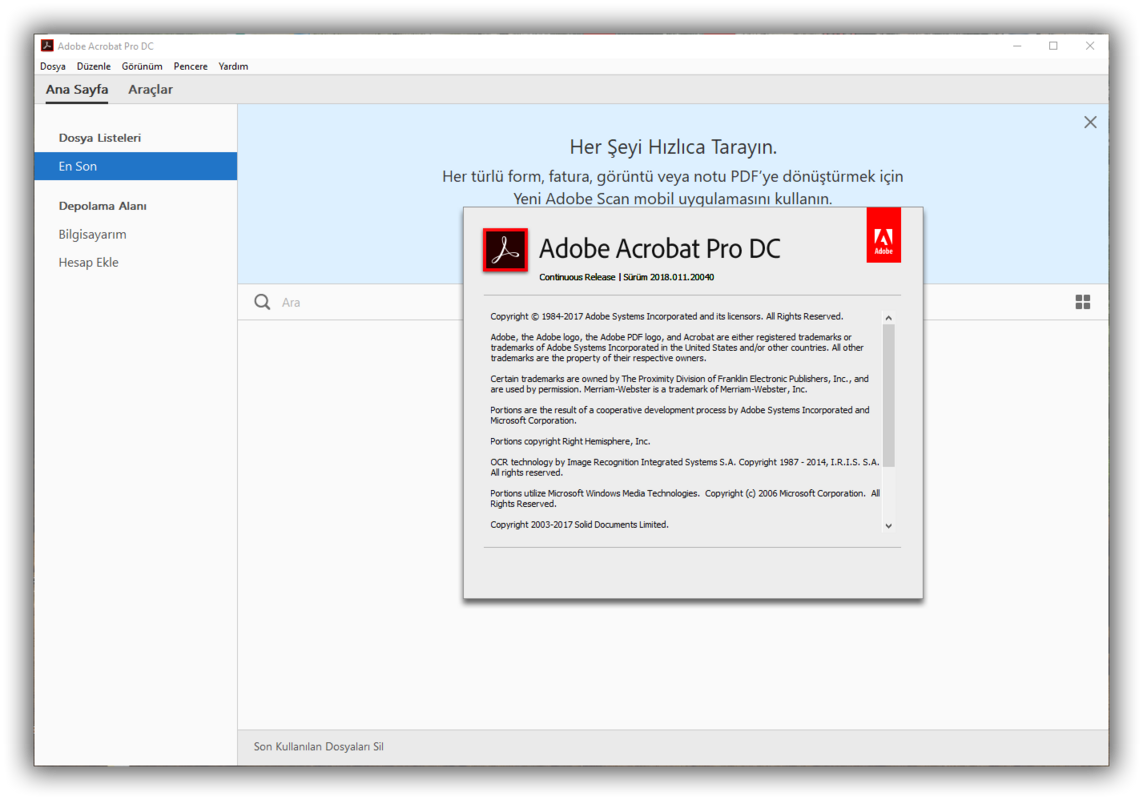Альтернатива/замена Adobe Acrobat | Foxit Software
превосходная замена Adobe Acrobat
ИТ-организации сталкиваются с необходимостью уменьшения затрат при растущих объемах работы, поскольку и без того жесткие бюджеты становятся еще жестче. Задайте себе простой вопрос: «Существует ли другая программа, которая не уступает по функциональности Adobe Acrobat, но является менее затратной?» Существует несколько убедительных причин, по которым компаниям стоит рассмотреть Foxit PDF Editor в качестве замены Adobe Acrobat.
Лучшая цена: Adobe Acrobat стоит более чем в 3 раза дороже. При том что в рамках этого решения вы получаете большинство таких же функций и возможностей за гораздо меньшую цену, несложно понять, почему Foxit PDF Editor является лучшей альтернативой решению Adobe Acrobat.
Экономичное обновление: покупка программы Foxit PDF Editor является более выгодной, чем обновление до следующей версии Adobe Acrobat○R, что делает ее отличной заменой Acrobat.
Развертывание для большего количества пользователей: благодаря такой альтернативе Adobe Acrobat надежные функции PDF можно развернуть на нескольких компьютерах, ничего при этом не доплачивая.
Быстрее: с Foxit PDF Editor можно забыть о длительном ожидании открытия PDF-документов, а также о необходимости загрузки многочисленных обновлений.
Меньшее количество ресурсов: эта легковесная альтернатива Adobe Acrobat проста в развертывании и не перегружает ценные вычислительные ресурсы.
Соответствие стандартам: Foxit PDF Editor работает со всеми существующими PDF-файлами. За счет этого замена Adobe Acrobat пройдет быстро и легко.
Более высокий уровень безопасности: если говорить о безопасности, то замена Adobe Acrobat решением от Foxit обеспечивает лучшую защиту от уязвимостей безопасности.
Знакомый пользовательский интерфейс: ленточная панель инструментов в стиле Microsoft ® Office упрощает переход пользователей.
Лучшие возможности для редактирования: редактирование текста и изображений на профессиональном уровне, как в текстовом редакторе.
Защита конфиденциальных данных: единственная альтернатива Acrobat, предоставляющая интеграцию со службами управления правами Microsoft® Active Directory и Azure Active Directory.
Теперь существует качественная альтернатива Adobe Acrobat, которой можно доверять. Если вы ищете программу с возможностями Adobe Acrobat по доступной цене, вы обратились по адресу. Давайте оценим преимущества Foxit PDF Editor по сравнению с Adobe Acrobat.
Создание и экспорт PDF-документов
Создание соответствующих отраслевым стандартам PDF-документов с использованием практически любых компьютерных приложений, а также буфера обмена
- Foxit PDF Editor ProFoxit PDF EditorAdobe Acrobat ProAdobe Acrobat Standard
Создание PDF-документов из нескольких файлов разных типов, отсканированных документов и пустых страниц
- Foxit PDF Editor ProFoxit PDF EditorAdobe Acrobat ProAdobe Acrobat Standard
Создание PDF-документа с помощью IE, Edge, Chrome и Firefox в одно действие
- Foxit PDF Editor ProFoxit PDF EditorAdobe Acrobat ProAdobe Acrobat Standard
Создание PDF-документа с помощью Microsoft® Word, Excel, PowerPoint и Outlook в одно действие
- Foxit PDF Editor ProFoxit PDF EditorAdobe Acrobat ProAdobe Acrobat Standard
Добавление меток при создании PDF-документов в Microsoft® Word, Excel, PowerPoint
- Foxit PDF Editor ProFoxit PDF EditorAdobe Acrobat ProAdobe Acrobat Standard
Создание PDF-документов с помощью Microsoft® Project и Visio
- Foxit PDF Editor ProFoxit PDF EditorAdobe Acrobat ProAdobe Acrobat Standard
Преобразование DWG-файлов в PDF-документы с 3D-содержимым
- Foxit PDF Editor Pro
Создавайте PDF из шаблонов
- Foxit PDF Editor ProFoxit PDF Editor
Создание пустого портфолио в формате PDF или портфолио из веб-страницы, сканера, папок, буфера обмена и т.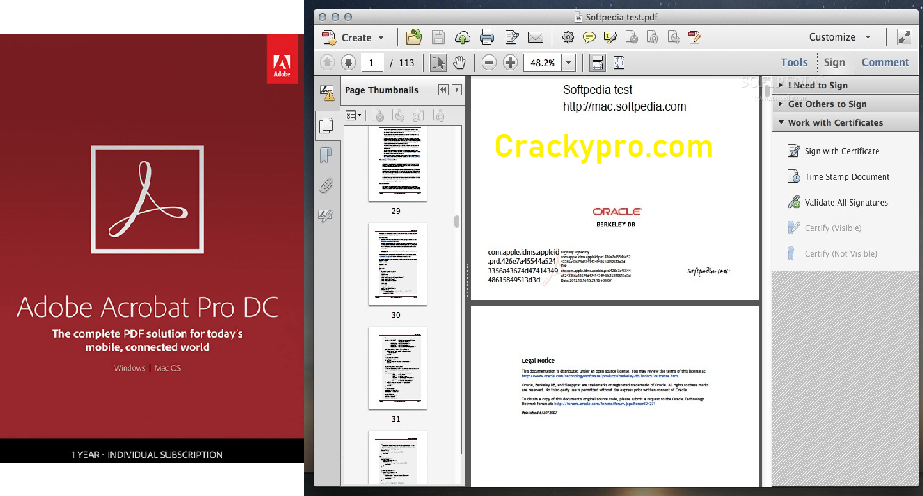 д.
д.
- Foxit PDF Editor ProFoxit PDF EditorAdobe Acrobat ProAdobe Acrobat Standard
Проверка файлов на соответствие стандартам PDF/A, E и X
- Foxit PDF Editor ProFoxit PDF EditorAdobe Acrobat ProAdobe Acrobat Standard
Преобразование PDF-файлов в формат отраслевого стандарта PDF A/E/X
- Foxit PDF Editor ProAdobe Acrobat ProAdobe Acrobat Standard
Преобразование PDF-файлов в формат Microsoft® Office, HTML и изображения
- Foxit PDF Editor ProFoxit PDF EditorAdobe Acrobat ProAdobe Acrobat Standard
Преобразование PDF-файлов в форматы RTF/TXT, текст расширенного доступа и формат XML 1.0
- Foxit PDF Editor ProFoxit PDF EditorAdobe Acrobat ProAdobe Acrobat Standard
Преобразование PDF-файлов в XPS-файлы
- Foxit PDF Editor ProFoxit PDF Editor
Сохранение PDF-файлов в службе Google Диск в виде документов, таблиц или презентаций Google
- Foxit PDF Editor ProFoxit PDF Editor
Экспорт выбранной области в файлы форматов Microsoft® Office, RTF, XML и HTML
- Foxit PDF Editor ProFoxit PDF EditorAdobe Acrobat ProAdobe Acrobat Standard
Добавление созданного PDF-файла в существующий файл
- Foxit PDF Editor ProFoxit PDF Editor
Редактирование PDF-документов
Редактирование абзацев с автоматическим переносом и переформатированием
- Foxit PDF Editor ProFoxit PDF EditorAdobe Acrobat ProAdobe Acrobat Standard
Добавление, удаление и редактирование текста (шрифт, выравнивание, маркеры, нумерация и т. д.)
д.)
- Foxit PDF Editor ProFoxit PDF EditorAdobe Acrobat ProAdobe Acrobat Standard
Перемещение и изменение размера абзацев
- Foxit PDF Editor ProFoxit PDF EditorAdobe Acrobat ProAdobe Acrobat Standard
Связывание и объединение текста
- Foxit PDF Editor ProFoxit PDF Editor
Перемещение, изменение размера, поворот, отражение, вырезание, копирование, вставка и удаление графических объектов и изображений
- Foxit PDF Editor ProFoxit PDF EditorAdobe Acrobat ProAdobe Acrobat Standard
Добавление графических объектов и изображений
- Foxit PDF Editor ProAdobe Acrobat ProAdobe Acrobat Standard
Расширенное редактирование: Добавление градиентов, изменение графических объектов, градиентов и изображений, эффект обрезающей маски, преобразование текста в контур и т. д.
- Foxit PDF Editor Pro
Редактирование с переносом
- Foxit PDF Editor Pro
Добавление, редактирование, удаление гиперссылок и закладок документов и управление ими, настраиваемые действия для закладок и гиперссылок, например открытие файла, воспроизведение звука, переход на веб-страницу и т.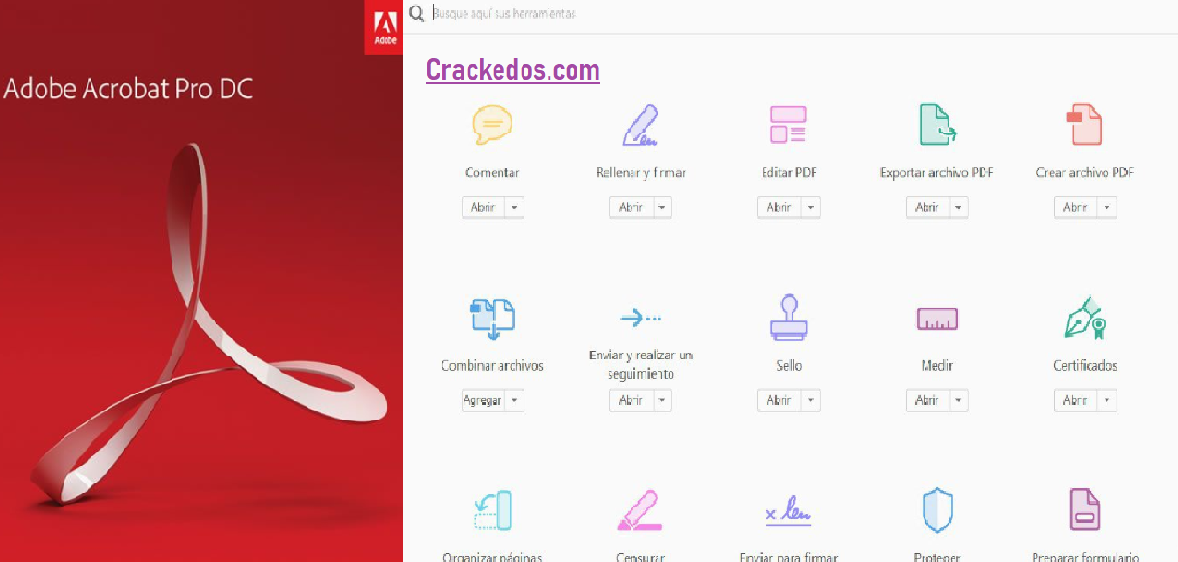 д.
д.
- Foxit PDF Editor ProFoxit PDF EditorAdobe Acrobat ProAdobe Acrobat Standard
Экспорт и импорт закладок
- Foxit PDF Editor ProFoxit PDF Editor
Добавление, изменение и удаление перекрестных ссылок
- Foxit PDF Editor ProFoxit PDF Editor
Распознавание и удаление веб-ссылок
- Foxit PDF Editor ProFoxit PDF EditorAdobe Acrobat ProAdobe Acrobat Standard
Добавление, редактирование, удаление комментариев к изображениям, рисункам и мультимедийному содержимому, управление такими комментариями
- Foxit PDF Editor ProFoxit PDF EditorAdobe Acrobat ProAdobe Acrobat Standard
Создание именованных позиций
- Foxit PDF Editor ProFoxit PDF EditorAdobe Acrobat ProAdobe Acrobat Standard
Добавление 3D-объектов в формате U3D или PRC
- Foxit PDF Editor ProAdobe Acrobat Pro
Перемещение, удаление и изменение размера 3D-полотна
- Foxit PDF Editor ProAdobe Acrobat Pro
Комментирование и измерение 3D-объектов
- Foxit PDF Editor ProFoxit PDF EditorAdobe Acrobat ProAdobe Acrobat Standard
Поиск и замена
- Foxit PDF Editor ProFoxit PDF EditorAdobe Acrobat ProAdobe Acrobat Standard
Проверка орфографии во всем документе и исправление опечаток
- Foxit PDF Editor ProFoxit PDF EditorAdobe Acrobat ProAdobe Acrobat Standard
Добавление, редактирование, удаление верхних и нижних колонтитулов, фона и водяных знаков, а также управление ими в одном или нескольких PDF-файлах
- Foxit PDF Editor ProFoxit PDF EditorAdobe Acrobat ProAdobe Acrobat Standard
Нумерация Бейтса
- Foxit PDF Editor ProAdobe Acrobat Pro
Управление страницами в документе (вставка, удаление, извлечение, перемещение, обмен местами, чередование, дублирование, замена, разделение, поворот, изменение размера и обрезка страниц)
Без чередования, обмена местами, изменения размера
Без чередования, обмена местами, изменения размера
- Foxit PDF Editor ProFoxit PDF Editor
Изменение порядка страниц документа на обратный за несколько действий
- Foxit PDF Editor ProFoxit PDF Editor
Объединение нескольких файлов в один PDF-документ
- Foxit PDF Editor ProFoxit PDF EditorAdobe Acrobat ProAdobe Acrobat Standard
Переупорядочение страниц на основе порядка закладок
- Foxit PDF Editor ProFoxit PDF Editor
Вставка страниц текущего PDF-файла в другие файлы
- Foxit PDF Editor ProFoxit PDF Editor
Определение навигационного пути для статей в PDF-файлах, включающих несколько столбцов и/или страниц.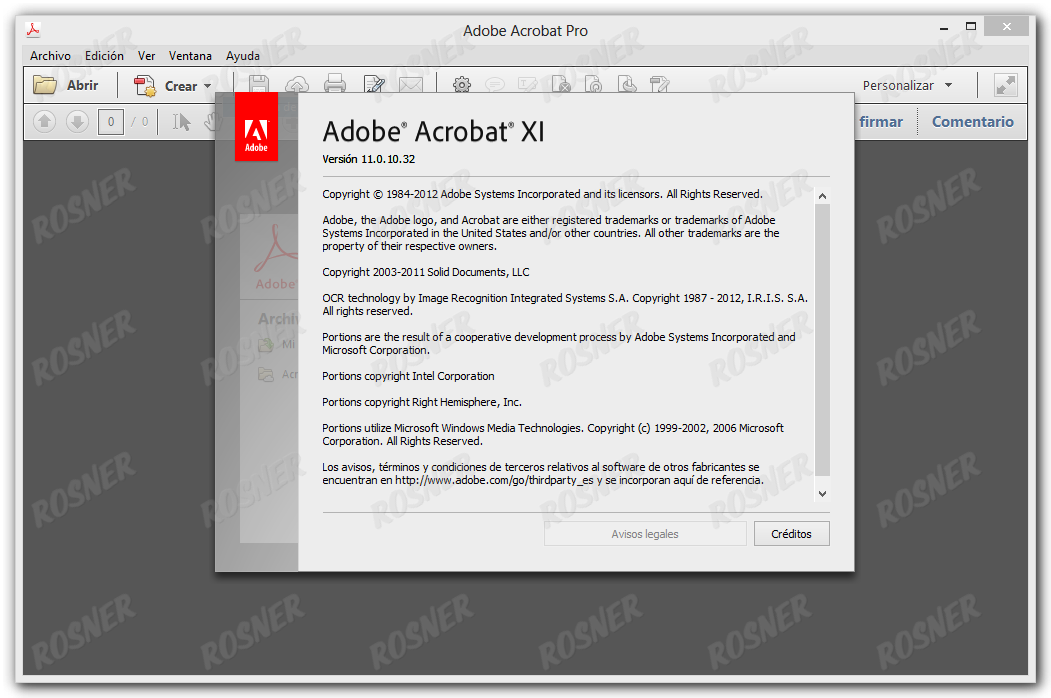
- Foxit PDF Editor ProFoxit PDF EditorAdobe Acrobat ProAdobe Acrobat Standard
Оптимизация PDF-файлов
- Foxit PDF Editor ProFoxit PDF EditorAdobe Acrobat ProAdobe Acrobat Standard
Импорт в виде слоя, объединение и выравнивание слоев, редактирование свойств слоя
- Foxit PDF Editor ProFoxit PDF EditorAdobe Acrobat ProAdobe Acrobat Standard
Редактирование портфолио
- Foxit PDF Editor ProFoxit PDF EditorAdobe Acrobat ProAdobe Acrobat Standard
Мастер действий
- Foxit PDF Editor ProFoxit PDF EditorAdobe Acrobat ProAdobe Acrobat Standard
Бухгалтерский калькулятор для быстрой вставки расчетов в существующий PDF-файл
- Foxit PDF Editor ProFoxit PDF EditorAdobe Acrobat ProAdobe Acrobat Standard
Заверение файлов PDF электронной подписью
Сервис Foxit для заверения документов юридически действительной электронной подписью
(требуется отдельная покупка Foxit eSign)
(требуется отдельная покупка Foxit eSign)
- Pro WindowsWindows
Отправка запросов на подписание в рамках алгоритма Foxit eSign
(требуется отдельная покупка Foxit eSign)
(требуется отдельная покупка Foxit eSign)
- Pro WindowsWindows
Проверка статуса подписания документов в рамках алгоритма Foxit eSign
(требуется отдельная покупка Foxit eSign)
(требуется отдельная покупка Foxit eSign)
- Pro WindowsWindows
Совместная работа с PDF-файлами и предоставление общего доступа
Добавление и просмотр комментариев, перемещение по ним и управление ими с помощью знакомых инструментов комментирования/разметки (примечания, текстовые поля, выноски, выделение, подчеркивание, зачеркивание, подчеркивание волнистой линией, вычеркивание, ввод текста, штампы и т. д.) и рисования (включая линии, прямоугольники, карандаш, овалы, многоугольники, облака и стрелки)
д.) и рисования (включая линии, прямоугольники, карандаш, овалы, многоугольники, облака и стрелки)
- Foxit PDF Editor ProFoxit PDF EditorAdobe Acrobat ProAdobe Acrobat Standard
Запуск режима совместного рецензирования для пользователей Foxit PDF Editor и Foxit PDF Reader с использованием электронной почты, сетевой папки или рабочей области SharePoint
- Foxit PDF Editor ProAdobe Acrobat ProAdobe Acrobat Standard
Отслеживание изменений в документах, предназначенных для совместного рецензирования
- Foxit PDF Editor ProFoxit PDF EditorAdobe Acrobat ProAdobe Acrobat Standard
Поиск и выделение искомых слов
только поиск
только поиск
- Foxit PDF Editor ProFoxit PDF EditorAdobe Acrobat ProAdobe Acrobat Standard
Измерение расстояния, периметра и площади
- Foxit PDF Editor ProFoxit PDF EditorAdobe Acrobat ProAdobe Acrobat Standard
Вложение файла как комментария
- Foxit PDF Editor ProFoxit PDF EditorAdobe Acrobat ProAdobe Acrobat Standard
Упорядочение библиотеки штампов и управление ею
- Foxit PDF Editor ProFoxit PDF EditorAdobe Acrobat ProAdobe Acrobat Standard
Импорт и экспорт комментариев, сведение комментариев
- Foxit PDF Editor ProFoxit PDF EditorAdobe Acrobat ProAdobe Acrobat Standard
Экспорт выделенного текста
- Foxit PDF Editor ProFoxit PDF Editor
Выделение области
- Foxit PDF Editor ProFoxit PDF Editor
Интеграция с Evernote
- Foxit PDF Editor ProFoxit PDF Editor
Интеграция с системами управления корпоративным содержимым и облачными службами, включая SharePoint, Google Диск, OneDrive, Box, Dropbox
- Foxit PDF Editor ProFoxit PDF EditorAdobe Acrobat ProAdobe Acrobat Standard
Интеграция с системами управления корпоративным содержимым и облачными службами, включая Epona DMSforLegal, ndOffice, iManage, Alfresco, ShareFile, Enterprise Connect, Worldox, eDOCS DM, Documentum, Egnyte
- Foxit PDF Editor ProFoxit PDF Editor
Сканирование и распознавание текста в PDF-документах
Сканирование с созданием нового PDF-документа
- Foxit PDF Editor ProFoxit PDF EditorAdobe Acrobat ProAdobe Acrobat Standard
Сканирование с вставкой в существующий PDF-документ
- Foxit PDF Editor ProFoxit PDF EditorAdobe Acrobat ProAdobe Acrobat Standard
Преобразование PDF-файлов, полученных в результате сканирования или обработки изображений, в доступные для поиска и редактирования документы
- Foxit PDF Editor ProFoxit PDF EditorAdobe Acrobat ProAdobe Acrobat Standard
Нахождение нераспознанных элементов текста с добавлением отметки «Не текст» или групповое редактирование результатов распознавания
групповой режим недоступен
групповой режим недоступен
- Foxit PDF Editor ProFoxit PDF EditorAdobe Acrobat ProAdobe Acrobat Standard
Предустановки сканирования
- Foxit PDF Editor ProFoxit PDF EditorAdobe Acrobat Pro
Сканирование с сохранением нескольких файлов
- Foxit PDF Editor ProFoxit PDF EditorAdobe Acrobat Pro
Заполнение и создание PDF-форм
Распознавание полей формы и помощник конструктора форм (текстовые поля, кнопки, раскрывающиеся списки, флажки, переключатели и поля для штрихкодов, дат, изображений и цифровых подписей)
- Foxit PDF Editor ProFoxit PDF EditorAdobe Acrobat ProAdobe Acrobat Standard
Заполнение и сохранение форм, включая XFA-формы
- Foxit PDF Editor ProFoxit PDF EditorAdobe Acrobat ProAdobe Acrobat Standard
Цифровое подписание форм AcroForm и XFA
- Foxit PDF Editor ProFoxit PDF EditorAdobe Acrobat ProAdobe Acrobat Standard
Шаблон страницы
- Foxit PDF Editor ProFoxit PDF EditorAdobe Acrobat ProAdobe Acrobat Standard
Редактирование статических XFA-форм
- Foxit PDF Editor ProFoxit PDF EditorAdobe Acrobat Pro
Импорт и экспорт данных из форм, очищение полей форм
- Foxit PDF Editor ProFoxit PDF EditorAdobe Acrobat ProAdobe Acrobat Standard
Объединение данных из форм (в формате PDF, PPDF, FDF, XFDF и XML) в CSV-файл
- Foxit PDF Editor ProFoxit PDF EditorAdobe Acrobat ProAdobe Acrobat Standard
Поддержка JavaScript
- Foxit PDF Editor ProFoxit PDF EditorAdobe Acrobat ProAdobe Acrobat Standard
Интеллектуальное обнаружение области для заполнения в простой форме
- Foxit PDF Editor ProFoxit PDF EditorAdobe Acrobat ProAdobe Acrobat Standard
Поддержка автозаполнения
- Foxit PDF Editor ProFoxit PDF EditorAdobe Acrobat ProAdobe Acrobat Standard
Защита и подписание PDF-документов
Удаление из документа ненужной информации перед публикацией, включая метаданные, комментарии, скрытые данные, оставшиеся после предыдущих сохранений документа, скрытые слои, перекрывающиеся объекты и пр.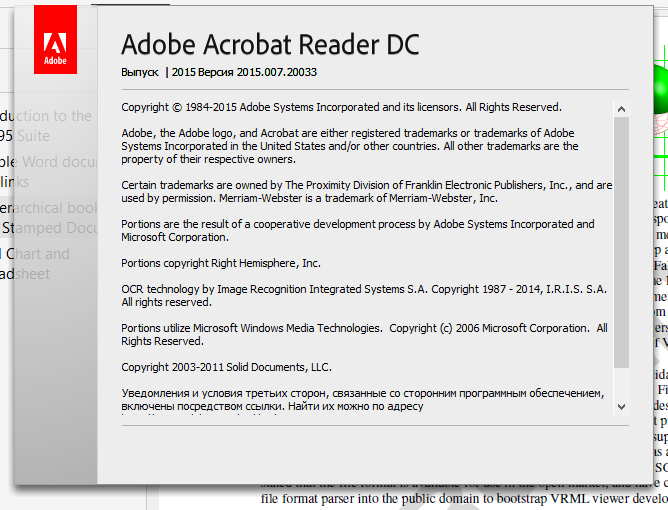
- Foxit PDF Editor ProFoxit PDF EditorAdobe Acrobat ProAdobe Acrobat Standard
Добавление, редактирование, удаление и контроль разрешений и безопасного шифрования с помощью паролей и сертификатов в PDF-файлах
- Foxit PDF Editor ProFoxit PDF EditorAdobe Acrobat ProAdobe Acrobat Standard
Быстрое подписание PDF-файлов от руки или с помощью изображений ваших подписей
- Foxit PDF Editor ProFoxit PDF EditorAdobe Acrobat ProAdobe Acrobat Standard
Размещение рукописной подписи на нескольких страницах в одном и том же месте
- Foxit PDF Editor ProFoxit PDF Editor
Отправка, подписание и сохранение PDF-документов с помощью DocuSign — популярнейшего отраслевого решения для электронного подписания
- Foxit PDF Editor ProFoxit PDF Editor
Добавление, редактирование, удаление политик безопасности и управление ими
- Foxit PDF Editor ProFoxit PDF EditorAdobe Acrobat ProAdobe Acrobat Standard
Добавление, редактирование, удаление цифровых подписей и управление ими в PDF-файлах
- Foxit PDF Editor ProFoxit PDF EditorAdobe Acrobat ProAdobe Acrobat Standard
Выбор логотипа для цифровой подписи
- Foxit PDF Editor ProFoxit PDF Editor
Размещение цифровой подписи в нескольких файлах пакета
- Foxit PDF Editor ProFoxit PDF Editor
Добавление меток доверенного времени в цифровые подписи и документы
- Foxit PDF Editor ProFoxit PDF EditorAdobe Acrobat ProAdobe Acrobat Standard
Поддержка стандарта EUTL (European Union Trusted Lists) для подтверждения электронных подписей
- Foxit PDF Editor ProFoxit PDF EditorAdobe Acrobat ProAdobe Acrobat Standard
Сертификация документов и указание действий, которые разрешено выполнять с документами после сертификации
- Foxit PDF Editor ProAdobe Acrobat ProAdobe Acrobat Standard
Безвозвратное удаление содержимого из документов с помощью функции скрытия
- Foxit PDF Editor ProAdobe Acrobat Pro
Настройка профиля с указанием текстовых строк, которые необходимо найти и скрыть
- Foxit PDF Editor Pro
Использование меток для определения фрагментов слов, которые нужно скрыть после поиска
- Foxit PDF Editor ProAdobe Acrobat Pro
Замена любого содержимого белым фоном в один клик с помощью функции «Стирание».-Step-4.jpg/670px-Create-a-Password-Protected-PDF-Document-in-Adobe-Acrobat-(Using-a-Security-Envelope)-Step-4.jpg)
- Foxit PDF Editor Pro
Скрытие данных с использованием служб RMS в Microsoft® Word, PowerPoint и Excel
- Foxit PDF Editor Pro
Дешифрование с помощью служб Microsoft® Active Directory Rights Management
- Foxit PDF Editor ProFoxit PDF Editor
Шифрование с помощью служб Microsoft® Active Directory Rights Management в одном файле или пакете файлов
- Foxit PDF Editor Pro
Вставка динамических водяных знаков безопасности в файлах, защищенных с помощью служб AD RMS
- Foxit PDF Editor Pro
Ведение журнала использования документов, защищенных с помощью служб RMS (например, фиксируются открытие, печать, редактирование)
- Foxit PDF Editor ProFoxit PDF Editor
Классификация и защита с помощью меток в Microsoft® Azure Information Protection (AIP)
- Foxit PDF Editor Pro
Поддержка Microsoft® Windows Information Protection (WIP)
- Foxit PDF Editor ProFoxit PDF EditorAdobe Acrobat ProAdobe Acrobat Standard
Безопасный режим для контроля за запрещенными действиями и передачей данных
- Foxit PDF Editor ProFoxit PDF EditorAdobe Acrobat ProAdobe Acrobat Standard
Просмотр и печать PDF-документов
Просмотр PDF-документов с использованием нескольких вкладок
- Foxit PDF Editor ProFoxit PDF EditorAdobe Acrobat ProAdobe Acrobat Standard
Просмотр закладок и миниатюр страниц с возможностью навигации
- Foxit PDF Editor ProFoxit PDF EditorAdobe Acrobat ProAdobe Acrobat Standard
Просмотр с переносом
- Foxit PDF Editor ProFoxit PDF EditorAdobe Acrobat ProAdobe Acrobat Standard
Линейка, направляющие линии и сетки, помогающие размещать объекты в PDF-документе
- Foxit PDF Editor ProFoxit PDF EditorAdobe Acrobat ProAdobe Acrobat Standard
Средство просмотра текста, функция увеличения
- Foxit PDF Editor ProFoxit PDF Editor
Отображение толщины линий и линейки-переключателя при просмотре PDF-документов
доступна только толщина линий
доступна только толщина линий
- Foxit PDF Editor ProFoxit PDF EditorAdobe Acrobat ProAdobe Acrobat Standard
Чтение вслух
- Foxit PDF Editor ProFoxit PDF EditorAdobe Acrobat ProAdobe Acrobat Standard
Сравнение параллельно размещенных документов
- Foxit PDF Editor ProFoxit PDF EditorAdobe Acrobat ProAdobe Acrobat Standard
Просмотр документов в группах вкладок «Горизонтально» или «Вертикально»
- Foxit PDF Editor ProFoxit PDF EditorAdobe Acrobat ProAdobe Acrobat Standard
Просмотр и другие действия в PDF-портфолио
- Foxit PDF Editor ProFoxit PDF EditorAdobe Acrobat ProAdobe Acrobat Standard
Отображение документов с 3D-содержимым в формате PRC
- Foxit PDF Editor ProFoxit PDF EditorAdobe Acrobat ProAdobe Acrobat Standard
Поиск, в том числе в закладках и комментариях
- Foxit PDF Editor ProFoxit PDF EditorAdobe Acrobat ProAdobe Acrobat Standard
Поиск во всех открытых PDF-файлах
- Foxit PDF Editor ProFoxit PDF Editor
Использование службы индексирования Windows и других поисковых технологий Windows для индексирования PDF-файлов
- Foxit PDF Editor ProFoxit PDF EditorAdobe Acrobat ProAdobe Acrobat Standard
Создание полнотекстового индекса и поиск в нем
- Foxit PDF Editor ProFoxit PDF EditorAdobe Acrobat ProAdobe Acrobat Standard
Печать PDF-документов и форм
- Foxit PDF Editor ProFoxit PDF EditorAdobe Acrobat ProAdobe Acrobat Standard
Печать страниц из выбранных закладок
- Foxit PDF Editor ProFoxit PDF EditorAdobe Acrobat ProAdobe Acrobat Standard
Печать с комментариями для эффективного изучения документа
- Foxit PDF Editor ProFoxit PDF EditorAdobe Acrobat ProAdobe Acrobat Standard
Поддержка сенсорного экрана
- Foxit PDF Editor ProFoxit PDF EditorAdobe Acrobat ProAdobe Acrobat Standard
Создание новых вкладок или настройка имеющихся на ленточной панели инструментов
- Foxit PDF Editor ProFoxit PDF EditorAdobe Acrobat ProAdobe Acrobat Standard
Специальные возможности
Полная проверка специальных возможностей и отчет о проверке
- Foxit PDF Editor ProFoxit PDF EditorAdobe Acrobat Pro
Исправление элементов с ошибками после проверки специальных возможностей
- Foxit PDF Editor ProAdobe Acrobat Pro
Настройка порядка чтения для добавления и редактирования тегов
- Foxit PDF Editor ProAdobe Acrobat Pro
Автозаполнение документа тегами и отчет о тегах
- Foxit PDF Editor ProAdobe Acrobat Pro
Настраиваем Acrobat Pro для допечатной подготовки / Хабр
Adobe Acrobat вроде бы не нужно представлять — это легендарное приложение легендарной компании у всех на слуху, и мало кто не знает его красного логотипа и не вспоминает первым делом при упоминали аббревиатуры PDF… Но если копнуть чуть глубже, то оказывается, что «знают» многие и про возможности формата PDF и, как следствие, про возможности Acrobat лишь малую долю от гигантского пласта функционала, сделавшего PDF одним из самых распространенных форматов документов, а Acrobat — нарицательным именем по работе с этим форматом.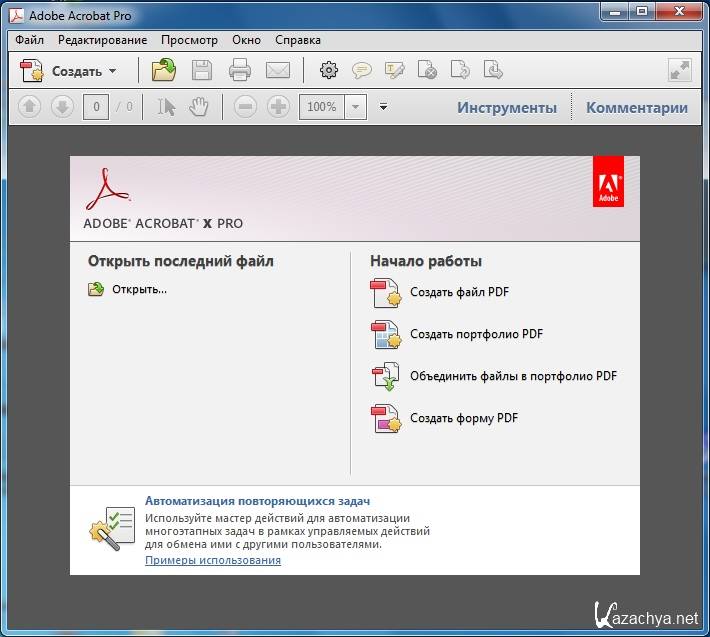 Как ни странно, это касается и многих специалистов по допечатной подготовке: кому-то не хватает времени разбираться в тонкостях, кому-то любопытства. Но если вы из тех, кому не нравится иметь недешевый умный кухонный комбайн и пользоваться у него лишь парой-тройкой кнопок, читайте дальше: в случае с Acrobat мы вместе разберем все заложенные в нем возможности для допечатной подготовки в серии статей, написанных по заказу такой же неравнодушной компании Softline.
Как ни странно, это касается и многих специалистов по допечатной подготовке: кому-то не хватает времени разбираться в тонкостях, кому-то любопытства. Но если вы из тех, кому не нравится иметь недешевый умный кухонный комбайн и пользоваться у него лишь парой-тройкой кнопок, читайте дальше: в случае с Acrobat мы вместе разберем все заложенные в нем возможности для допечатной подготовки в серии статей, написанных по заказу такой же неравнодушной компании Softline.
Несколько слов о себе… Я занимаюсь настольным издательством и допечатной подготовкой с 1990 г., и впервые столкнулся с Acrobat в 1994 г. За эти 25 с лишним лет мне не надоело открывать его возможности, и довелось заниматься этим в качестве руководителя препресс-отделов агентств и издательств и консультанта по Acrobat в России самой компании Adobe. Мне есть чем поделиться на тему Acrobat и PDF — так приступим! Пойдем от простого к сложному и затронем все важное от начальных настроек до работы с цветом и решения конкретных вопросов в панели Preflight, но всему свое время: заглядывайте сюда регулярно в конце 2020 и начале 2021 г.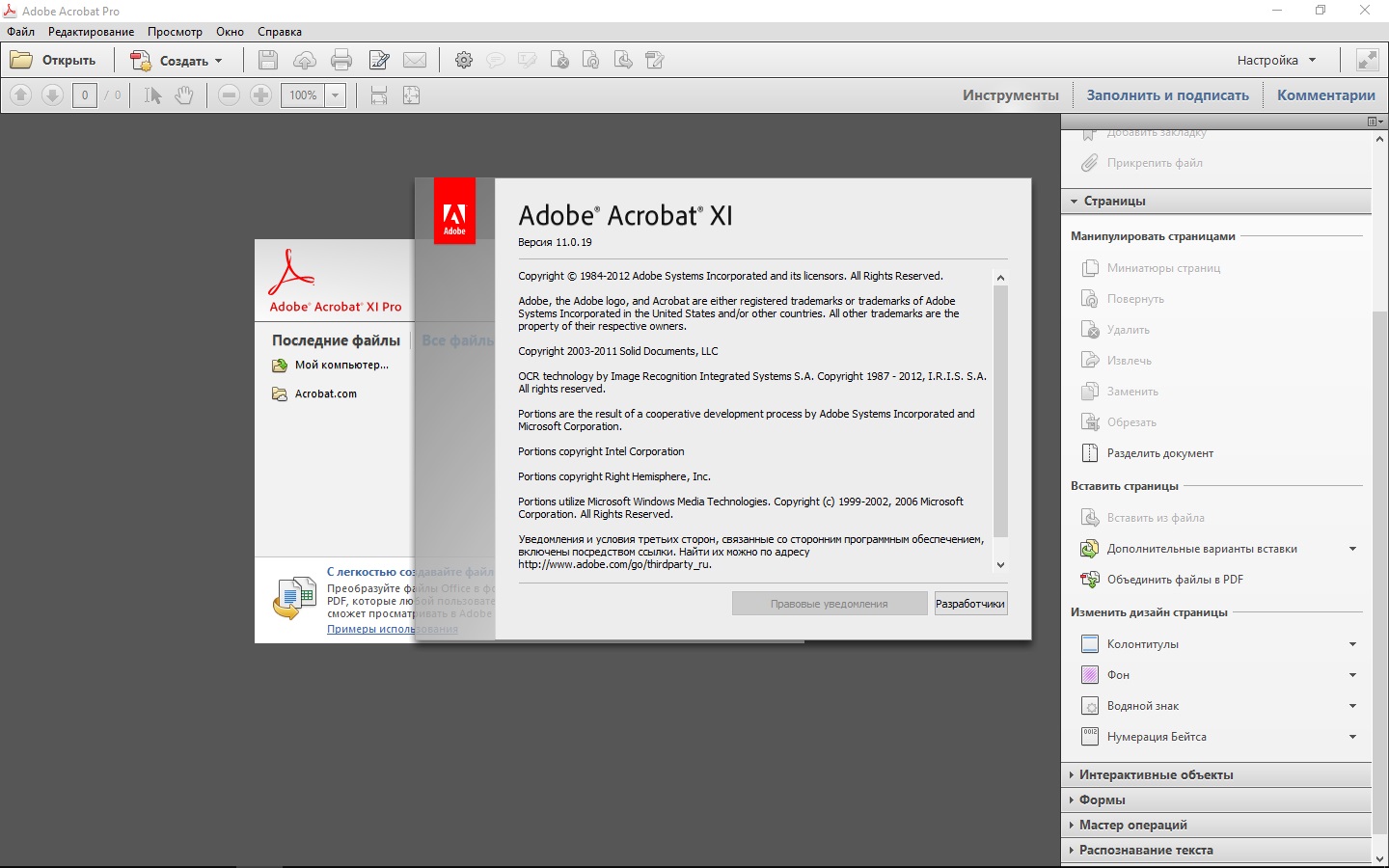 по мере выхода новых статей.
по мере выхода новых статей.
Краткая историческая справка (любопытные могут прочитать больше здесь): Acrobat и PDF возникли одновременно. В начале 1990-х Джон Уорнок, один из двух основателей Adobe, искал решение задачи надежного переноса документов между разными компьютерами, операционными системами и заодно, бумажными носителями — без изменения их внешнего вида или зависимости от внешних условий (напр., наличия нужных шрифтов). Эта работа завершилась в 1993 г. релизом «переносимого формата документов» — Portable Document Format, которому суждено было совершить революцию в подходах всего мира к работе с документами. Но первой на него обратила внимание именно индустрия препресс, т.к. формат по сути представлял собой идеальную «цифровую распечатку» со всеми необходимыми для надежного вывода данными в едином файле: текст со шрифтами, изображения, векторные объекты + поддержка цветовой модели CMYK. Специалистам по допечатке не требовалось объяснять этих преимуществ: они уже имели все это благодаря PostScript, тоже продукту Adobe (кстати, самому первому, под запуск которого компания и была создана в 1982 г. ) Но вот незадача: PostScript нельзя было «увидеть» и удобно проконтролировать, это язык принтерных команд, который создает графику шаг за шагом, а не фиксирует ее описание. PDF стал в чем-то эволюцией, в чем-то революцией относительно PostScript, добавив быструю и надежную визуализацию графической информации благодаря отказу от команд управления принтерами и развитию описательной части в компактном универсальном виде. Отвечали за эту визуализацию новые приложения для Mac OS, Windows, DOS, OS/2, Unix — Acrobat Reader и Acrobat Distiller.
) Но вот незадача: PostScript нельзя было «увидеть» и удобно проконтролировать, это язык принтерных команд, который создает графику шаг за шагом, а не фиксирует ее описание. PDF стал в чем-то эволюцией, в чем-то революцией относительно PostScript, добавив быструю и надежную визуализацию графической информации благодаря отказу от команд управления принтерами и развитию описательной части в компактном универсальном виде. Отвечали за эту визуализацию новые приложения для Mac OS, Windows, DOS, OS/2, Unix — Acrobat Reader и Acrobat Distiller.
Первое обеспечивало рендеринг — то самое одинаковое отображение данных PDF на всех системах, второе превращало любые имеющиеся PostScript и EPS-материалы в PDF. Оставалось только вывести данные в PS из графических приложений или напечатать в PDF из обычных через идущий в комплекте PDF-драйвер (точнее, сначала в PS, но это под капотом).
Началась знакомая нам эпоха современного препресса, в которой по мере добавления поддержки PDF в растровые процессоры и развития формата PostScript и PDF сначала шли рука об руку, но постепенно PDF выжал старшего брата, сохранив его актуальность только в узких применениях. А Acrobat стал одним из главных инструментов препресс-оператора благодаря исчерпывающей поддержке всех возможностей по созданию и манипуляции PDF-файлами.
А Acrobat стал одним из главных инструментов препресс-оператора благодаря исчерпывающей поддержке всех возможностей по созданию и манипуляции PDF-файлами.
Настройки для контроля и решения проблем PDF для предсказуемой печати
В этой первой статье мы познакомимся с настройками приложения под проверку PDF-файлов на соответствие ожиданиям и отсутствие сбоев. Сразу договоримся использовать названия русского интерфейса Acrobat, даже если перевод нельзя признать удачным или хотя бы одинаковым в разных местах программы. Сам я, честно говоря, предпочитаю английские интерфейсы ради точности и краткости терминов, и всегда рекомендую привыкать к ним, даже если вы слабо владеете английским — это поможет и язык прокачать, и главное, проще работать с огромным массивом полезной информации по препрессу в англоязычном Интернете по сравнению с Рунетом. Так или иначе, с 2012 г. Acrobat позволяет свободно переключать языки интерфейса в меню «Установки > Язык > Язык приложения».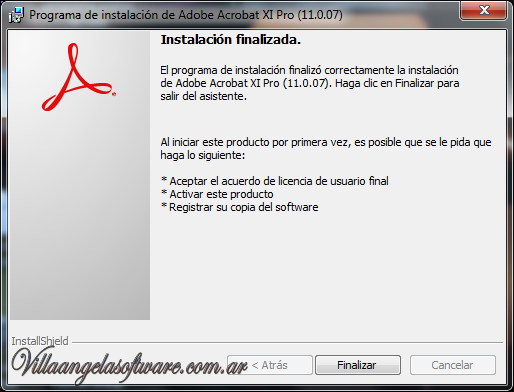 Как и многие другие команды, вызов настроек возможен через клавиатурные сокращения — не будем их обсуждать в статье, но отложите полезные ссылки и старайтесь ими пользоваться: вы подарите себе много часов сэкономленного времени.
Как и многие другие команды, вызов настроек возможен через клавиатурные сокращения — не будем их обсуждать в статье, но отложите полезные ссылки и старайтесь ими пользоваться: вы подарите себе много часов сэкономленного времени.
- Комбинации клавиш (по-русски)
- Keyboard shortcuts (по-английски)
Дальше я не буду указывать англоязычные ссылки при наличии русских, но поделюсь лайфхаком: в статьях онлайн-справки Adobe достаточно удалить из ссылки узел «ru/», чтобы открыть статью по-английски. Попробуйте на примерах выше.
Установки
Итак, начинаем с настройки рабочей среды — это очень важно для быстрой работы и задания корректного поведения инструментов. Всего обсудим не сможем, коснемся только вещей, прямо влияющих на препресс.
Раздел «Единицы измерения»
При выборе русского языка интерфейса свежие версии Acrobat автоматически включают миллиметры в качестве основных единиц измерения. Если это необходимо поменять, это делается в этом разделе. Заодно можно изменить цвет линий сетки или направляющих, если вы ими пользуетесь и в конкретном документе они теряются на фоне изображений.
Если это необходимо поменять, это делается в этом разделе. Заодно можно изменить цвет линий сетки или направляющих, если вы ими пользуетесь и в конкретном документе они теряются на фоне изображений.
Раздел «Вид страницы»
Эта группа настроек не очень интуитивно названа, но очень важна — разберем все предметно.
Макет страницы. В каждом PDF-файле можно задать его внешний вид при открывании (Файл > Свойства > Вид при открытии). В частности, макет и масштаб: число и порядок страниц на экране и их начальный размер. Это очень полезно при контроле документов с обложками или организованных тетрадями. Например, страницы поодиночке или разворотами, вписывание страницы по ширине или высоте или в реальном масштабе. Но в случаях, когда такие параметры не заданы в самом файле, сработает установка из этого раздела — однако, есть важная тонкость. Если в открытом файле можно через меню явно задать поведение первой страницы при отображении разворотами (Режим просмотра > Двойником > Титульный лист/Разворотами), и в результате первой в развороте пойдут либо нечетные страницы как в книгах и журналах, либо четные, то в установках «Макет страницы» можно выбрать только «Постранично» или «Двойником». Но и в этом случае повлиять на поведение первой страницы можно: оно будет задано установкой в меню Просмотр > Вид страницы > Показать обложку при отображении двух страниц, если включить ее в пустом приложении при отсутствии открытых документов.
Но и в этом случае повлиять на поведение первой страницы можно: оно будет задано установкой в меню Просмотр > Вид страницы > Показать обложку при отображении двух страниц, если включить ее в пустом приложении при отсутствии открытых документов.
В эту логику может вмешаться установка из раздела «Документы»: Открыть окно параметров > Восстанавливать при открытии документов прежние параметры просмотра. Ее лучше держать отключенной, потому что при включении она запоминает последние параметры отображения каждого открывавшегося документа. Это не только замусоривает диск ненужной информацией, но и мешает тестировать настройки внешнего вида документа при открывании — при их обновлении они не сработают в документах, которые вы уже открывали ранее, если включена эта опция.
Разрешение. Это ключевая установка, если вам необходимо работать с документами в их реальном физическом размере. Очевидно, что для этих целей вы выставите масштаб на 100% (рекомендую это в качестве значения по умолчанию), но это 100% от какой величины? Чтобы привести экранные размеры к физическим, Акробату необходимо понимать реальное разрешение вашего экрана — для этого и предлагается эта установка. На ноутбуках и современных ЖК-мониторах системная настройка часто верна, но если нет или вас отвлекают небольшие отклонения, то можно добиться стопроцентного попадания, указав реальное разрешение (в ppi — пикселах на дюйм) вручную в поле «Заказное разрешение». И еще момент насчет масштаба 100% — в русском интерфейсе он ошибочно указан в выпадающем списке «Масштаб» как 10%, но это не беда: просто наберите «100%» вручную.
На ноутбуках и современных ЖК-мониторах системная настройка часто верна, но если нет или вас отвлекают небольшие отклонения, то можно добиться стопроцентного попадания, указав реальное разрешение (в ppi — пикселах на дюйм) вручную в поле «Заказное разрешение». И еще момент насчет масштаба 100% — в русском интерфейсе он ошибочно указан в выпадающем списке «Масштаб» как 10%, но это не беда: просто наберите «100%» вручную.
Рендеринг. Эта группа параметров прямо влияет на возможность обнаружения дефектов в файлах для печати. Многие помнят растровые процессоры, не поддерживавшие отработку прозрачности — для них требовались файлы по спецификации PDF 1.3 или PDF/X-1a, к которых эффекты прозрачности приходилось предварительно растрировать («плющить»). Это приводило к появлению сотен и даже тысяч мелких изображений с векторными масками и радикальному усложнению документа с высокой загрузкой памяти компьютера и растрового процессора. Выводы из этого: при работе с такими файлами стараться не использовать «кеш страниц» (фоновую отрисовку следующей страницы при просмотре текущей) и соблюдать осторожность при включении «сглаживания изображений» и «сглаживания штриховых иллюстраций» (векторов). Эти функции делают растровые изображения и векторные рисунки максимально приятными для глаза, но могут приводить к появлению «призраков»: видимых на экране, но не существующих и не выводящихся на пластины зазоров между теми самыми фрагментами изображений, образовавшимися при сплющивании прозрачности. Обычно эти установки практичнее держать включенными, но если в отдельных случаях вас «терзают смутные сомненья», откройте Установки и временно их отключите. Если и это не успокоит, для проверки сделайте за RIP его работу: отрастрируйте проблемную страницу в Photoshop с разрешением RIP (2400/3600dpi) — строго без включения сглаживания (anti-aliasing). Если так «призраков» уже не увидите — без колебаний отправляйте страницу на вывод.
Эти функции делают растровые изображения и векторные рисунки максимально приятными для глаза, но могут приводить к появлению «призраков»: видимых на экране, но не существующих и не выводящихся на пластины зазоров между теми самыми фрагментами изображений, образовавшимися при сплющивании прозрачности. Обычно эти установки практичнее держать включенными, но если в отдельных случаях вас «терзают смутные сомненья», откройте Установки и временно их отключите. Если и это не успокоит, для проверки сделайте за RIP его работу: отрастрируйте проблемную страницу в Photoshop с разрешением RIP (2400/3600dpi) — строго без включения сглаживания (anti-aliasing). Если так «призраков» уже не увидите — без колебаний отправляйте страницу на вывод.
Еще две установки этой группы могут давать ложное спокойствие при наличии проблем. «Улучшить тонкие линии» удобно для просмотра, но если где-то в PDF прокрались линии толщиной меньше 0,1 пункта, то вас ждут проблемы при выводе. Такое важно проверять как автоматически средствами Preflight (об этом позже), так и просто видеть глазами. При включении этой опции Acrobat покажет такие линии более толстыми, и вы пропустите проблему. Спокойнее отключить эту опцию и увидеть все как есть (или вообще не увидеть эту линию там, где ожидали).
При включении этой опции Acrobat покажет такие линии более толстыми, и вы пропустите проблему. Спокойнее отключить эту опцию и увидеть все как есть (или вообще не увидеть эту линию там, где ожидали).
«Использовать локальные шрифты» — еще одна ловушка во имя удобства. Ради самодостаточности PDF важно встраивать в него все использованные шрифты, хотя возможность этого не делать иногда соблазняет любителей сократить размер файла. Если шрифт не встроен, он должен быть доступен растровому процессору на этапе отрисовки, но т.к. в большинстве случаев этого нет, произойдет подмена и результат отправится в корзину. Такие подмены важно замечать при контроле в Acrobat, и эту опцию отключать — иначе нужный шрифт, возможно установленный локально на вашей системе, прекрасно подключится в документе. Так вы пропустите подмену. Но конечно, такие моменты нельзя доверять глазу оператора: проверку встройки шрифтов необходимо также включать в процедуры автоматического префлайта. А что касается оптимизации размера файлов, можно смело использовать сабсеттинг шрифтов — автоматическое создание выборок только реально задействованных в каждом документе символов (особенно после нарезки многостаночного файла на одностраничные, если вам это часто требуется). Если вас беспокоит невозможность при этом использовать возможности Acrobat по редактированию документов, не переживайте: Acrobat не позволит это и при полностью встроенном шрифте в силу ограничений шрифтовой лицензии: редактирование возможно только локально установленными шрифтами (и не зависит от включения опции, которую мы обсуждаем). Если нужно редактировать PDF со встроенным шрифтом, которого у вас нет, вас выручит только Enfocus PitStop Pro, который также продадут в Softline и который беспечнее Acrobat в вопросах цифрового копирайта. Возможно, до первого прецедента: в Adobe выучили свой урок юридически болезненным образом, хотя сами и стояли у истоков первых лицензий на цифровые шрифты.
Если вас беспокоит невозможность при этом использовать возможности Acrobat по редактированию документов, не переживайте: Acrobat не позволит это и при полностью встроенном шрифте в силу ограничений шрифтовой лицензии: редактирование возможно только локально установленными шрифтами (и не зависит от включения опции, которую мы обсуждаем). Если нужно редактировать PDF со встроенным шрифтом, которого у вас нет, вас выручит только Enfocus PitStop Pro, который также продадут в Softline и который беспечнее Acrobat в вопросах цифрового копирайта. Возможно, до первого прецедента: в Adobe выучили свой урок юридически болезненным образом, хотя сами и стояли у истоков первых лицензий на цифровые шрифты.
В завершении разговора о шрифтах добавлю, что старинные суеверия из времен PostScript о несовместимости шрифтов TrueType (.ttf) с серьезным препрессом канули в Лету: если качество самого шрифта не вызывает нареканий, его можно спокойно использовать и выводить. Формат PDF поддерживает все современные форматы шрифтов, кроме веб-шрифтов (EOT/WOFF/2), и для него являются одинаково родными как PostScript-шрифты, так и TrueType или OpenType как контейнер для первых двух — в структуре PDF-файла шрифты представлены особым образом. А т.к. с 2007 г. PDF — стандарт Международной организации по стандартизации (ISO), у производителей растровых процессоров нет выбора поддерживать или не поддерживать его отдельные фичи: здесь все или ничего.
А т.к. с 2007 г. PDF — стандарт Международной организации по стандартизации (ISO), у производителей растровых процессоров нет выбора поддерживать или не поддерживать его отдельные фичи: здесь все или ничего.
Всегда показывать размер страницы
Опция говорит сама за себя, важно просто помнить, что она есть. Старые версии Acrobat всегда отражали размер, а в новых это необходимо явно включать здесь. Размер будет всегда на виду в нижем левом углу окна.
Отображать границы иллюстраций, рамку отсекания и область выпуска за обрез
Растровые процессоры могут настраивать обрезной размер по-разному: иногда явно, так что идущие на вход страницы, просто центрируются в рабочей области. Но чаще RIP полагается на заданные в каждой странице PDF размеры, которые делятся на 5 типов:
- Art box («иллюстрация», красные направляющие) — общая внешняя граница всех объектов. Практического применения не имеет
- Trim box («обрезной формат», зеленые направляющие) — обрезной формат.
 Границы, по которым пройдет нож при подрезке тетради или готового изделия.
Границы, по которым пройдет нож при подрезке тетради или готового изделия. - Bleed box («дообрезной формат», синие направляющие) — внешние границы выпусков под обрез. Кстати, не советую идти на поводу у типографий, пытаюшихся требовать выпуски более 2 мм: если такова их погрешность при подрезке, кому нужны услуги такого качества?
- Media box (тонкая серия рамка) — внешние размеры «холста» документа или общая граница запечатываемой области. Может содержать, напр., реперные метки, цветовые шкалы или инструкции для печатников за рамками выпусков.
- Crop box («кадрирование», черные направляющие) — граница видимой на экране области. К препрессу имеет косвенное отношение: напр., в файле могут быть и выпуски, и реперные метки, но можно задать crop box равным trim box, и тогда на экране в Acrobat не будет видно ничего за рамками образного формата. Однако, в типографии выведется все, что влезло в bleed/media box или было задано в растровом процессоре. Так что заведите привычку проверять, видите ли вы перед собой (и при отображении размера в углу) всю страницу или только часть, приоткрытую с помощью crop box.

Визуальным индикатором для этого служат специальные направляющие указанных цветов, знакомые всем по диалогу подрезки «Установить поля страницы». А установка, которую мы обсуждаем, позволяет отображать их постоянно на каждой открытой странице — это снимает многие вопросы.
Отображать сетку прозрачности
Еще одна опция с говорящим названием, про которую важно помнить, что она есть. Если вы часто работаете с PDF-файлами, которые идут не на вывод, а под вставку в другие приложения, или открываете в Acrobat файлы Illustrator (.ai), которые в большинстве случав являются ни чем иным как PDF с некоторыми приватными довесками, то бывает полезно понимать, где на странице сплошной белый фон, а где пустая область, которая будет прозрачной при вставке. Эта опция позволяет отображать такие пустые области так же, как отображают прозрачность Photoshop и другие инструменты — серой шахматной сеткой.
Использовать логические номера страниц
Логические номера — большое подспорье.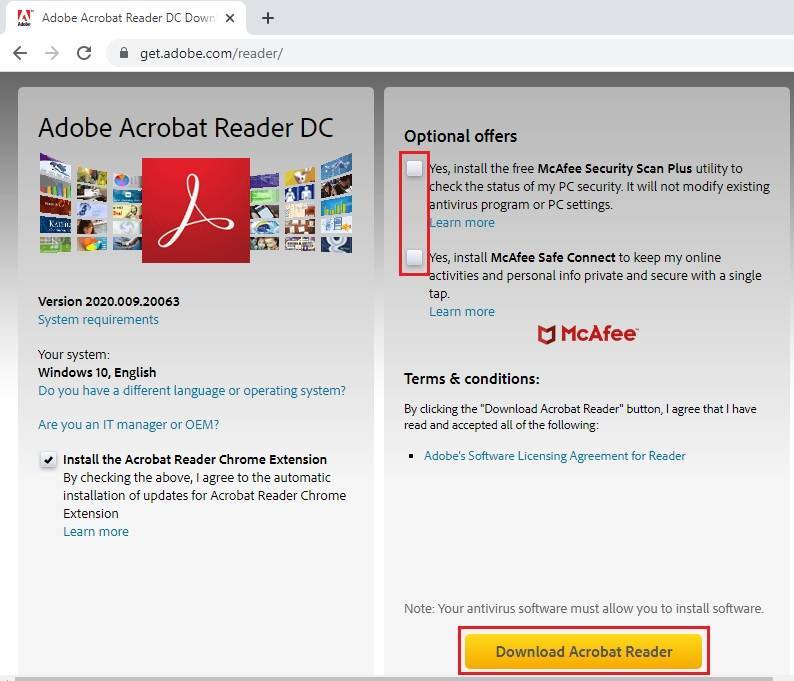 Они позволяют размечать в документах разделы для удобства навигации и понимания структуры. Польза для допечатки — ситуации, когда напр. разные секции печатаются на разной бумаге и должны выводиться отдельными тетрадями. Но чаще всего необходимо размечать обложки, чтобы они отделялись от блока. Можно, как в примере, задать префиксы «обл.» двум первым и двум последним страницам в брошюре, чтобы четко дать понять специалисту типографии, как обращаться с документом.
Они позволяют размечать в документах разделы для удобства навигации и понимания структуры. Польза для допечатки — ситуации, когда напр. разные секции печатаются на разной бумаге и должны выводиться отдельными тетрадями. Но чаще всего необходимо размечать обложки, чтобы они отделялись от блока. Можно, как в примере, задать префиксы «обл.» двум первым и двум последним страницам в брошюре, чтобы четко дать понять специалисту типографии, как обращаться с документом.
Возможность доступа к нужной странице по логическому номеру как раз задается этой установкой. В нашем примере это означает переход на страницу, показанную слева под номером 1 либо по этому номеру 1, либо по номеру 3 (порядковому в документе).
Сразу посмотрим, как задается нумерация, потому что в русском интерфейсе это не очень наглядно. В панели «Миниатюры страниц» выбираем нужный диапазон страниц и правым кликом вызываем контекстное меню; в нем — команда «Ярлыки страницы…», которая, наконец, покажет диалог «Нумерация страниц».
Опции Reference XObject
Стандарт PDF 1.4 (и PDF/X-5) допускает использование вставок из внешних документов в виде специальных ссылок-референсов (хотя это не единственное предназначение структуры XObject: она также обеспечивает переиспользование повторяющихся фрагментов в пределах одного файла — напр., для корректных заливок-паттернов). Эта возможность весьма хрупкая, она требует гарантированной доступности внешних файлов, специальных разрешений для доступа к месту их хранения и специальных инструментов создания таких файлов. С высокой вероятностью вы не встретите в своей практике PDF-файлов со внешними икс-объектами, поэтому можно не пугаться неправильных настроек в этом поле и оставить все по умолчанию.
Использовать просмотр наложения цветов
Речь о старых друзьях — оверпринтах. Привет из времен PostScript, когда это был единственный способ наложения цветов со своим набором тонкостей и оговорок, до прихода прозрачности с PDF 1. 4. В отличии от прозрачности, отрисовку оверпринтов было и есть необходимо включать явным образом в Illustrator и Acrobat, что и делает эта опция. Если это не сделать, можно не увидеть примененные оверпринты, и последствия могут быть плачевными — неспроста при приеме на работу вас, наверняка, расспрашивали про последствия оверпринта на белых объектах… Эта настройка позволяет включить отображение оверпринтов для любых файлов или только для PDF/X, печатное предназначение которых и так понятно. Или навсегда отключить.
4. В отличии от прозрачности, отрисовку оверпринтов было и есть необходимо включать явным образом в Illustrator и Acrobat, что и делает эта опция. Если это не сделать, можно не увидеть примененные оверпринты, и последствия могут быть плачевными — неспроста при приеме на работу вас, наверняка, расспрашивали про последствия оверпринта на белых объектах… Эта настройка позволяет включить отображение оверпринтов для любых файлов или только для PDF/X, печатное предназначение которых и так понятно. Или навсегда отключить.
Выделять несколько элементов одновременным нажатием Shift и щелчком мышью
Эта опция с нечитаемым названием, не заслужившая даже упоминания в онлайн-справке, имеет отношение к очень удобной возможности добавления непечатаемых препресс-комментариев в документ. Здесь необходимо сделать шаг в сторону, чтобы пояснить о чем речь.
Дело в том, что с 2012 г. и версии Acrobat Pro XI при работе в панели «Просмотр цветоделения» появилась очень удобная возможность фиксировать результаты, отображаемые в панели, локально прямо в контексте страницы с помощью заметок:
Заметка вставлялась по Shift-щелчку в интересующем месте.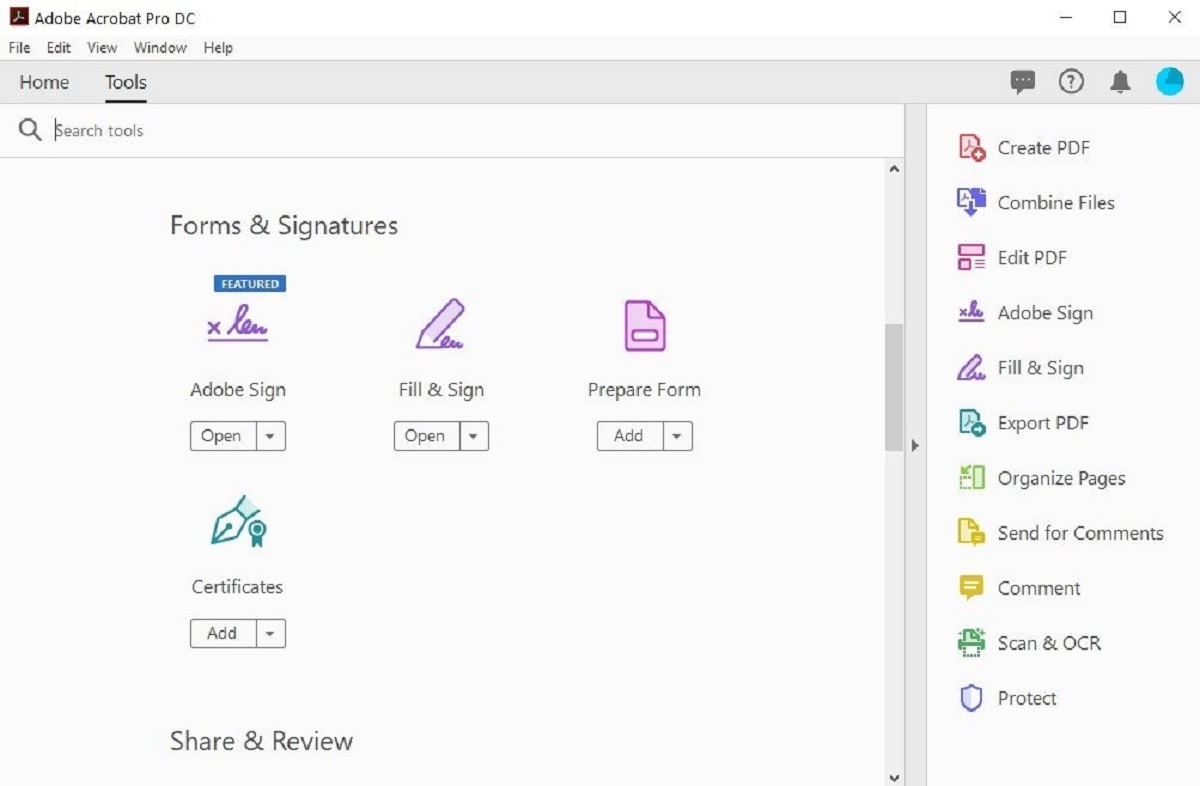 Но т.к. окно «Просмотр цветоделения» модальное и может висеть открытым, пока вы заняты другими вещами, его «захват» клавиши Shift приводил к тому, что становилось невозможно использовать ее для выбора нескольких объектов. Для исправления этой нестыковки и была добавлена такая настройка — при ее включении заметки «Просмотра цветоделения» добавляются по Alt-щелчку. Без нее — по-прежнему, по Shift-щелчку. А сам диалог «Просмотр цветоделения», кстати, далеко не только про цветоделение, но об этом позже.
Но т.к. окно «Просмотр цветоделения» модальное и может висеть открытым, пока вы заняты другими вещами, его «захват» клавиши Shift приводил к тому, что становилось невозможно использовать ее для выбора нескольких объектов. Для исправления этой нестыковки и была добавлена такая настройка — при ее включении заметки «Просмотра цветоделения» добавляются по Alt-щелчку. Без нее — по-прежнему, по Shift-щелчку. А сам диалог «Просмотр цветоделения», кстати, далеко не только про цветоделение, но об этом позже.
Диспетчер цветов и управление цветом
Эти настройки управления цветом работают по умолчанию в случае, если RGB, CMYK и Grayscale объекты в файле не протегированы цветовыми профилями индивидуально или если на уровне конкретного документа не задан целевой цветовой профиль Output Intent (совершенно неадекватно переведенный как «Способ вывода»). Другими словами, «просто RGB» или «просто CMYK» будут отображены в Acrobat как если бы все цветовые координаты были заданы именно в указанных тут цветовых пространствах.
Важно помнить об исключениях. Главное — это все файлы PDF/X, потому что стандарт обязывает их иметь явно заданный целевой Output Intent. Обычно он задан через встроенный ICC-профиль, но здесь есть тонкость. В своей практике я избегал этого способа, потому что качественные CMYK ICC-профили довольно тяжелые, 2 МБ и больше. При том, что часто типографии для упрощения своей жизни требуют сдавать материалы одностраничными PDF-файлами, это означает, что каждый файл увеличится в размере на эту цифру. Для 100-страничного журнала это +200 МБ лишнего веса и времени на перекачку. Если для кого-то это насущный вопрос, есть альтернатива: Output Intent можно задавать не встройкой профиля, а простым упоминанием одного из стандартных Output Intents через т.н. Output Condition Identifier — это умеют все приложения Adobe и сам Acrobat при обработке PDF/X. Это набор типовых условий печати со стандартными названиями, и достаточно упомянуть одно из этих названий, а Acrobat или другое препресс-приложение или RIP самостоятельно подставят подходящий профиль согласно реестру ICC (в этой таблице Output Condition Identifier указан в поле «Characterisation data reference»). Стоит иметь в виду, что это все-таки довольно хрупкий процесс, потому что можно ошибиться в названии или профиль для подстановки может быть устаревший или вообще не настроен в RIP или настроен, но физически недоступен — однако именно он будет отвечать при выводе за конвертацию в CMYK любых объектов PDF, заданных в других цветовых моделях.
Стоит иметь в виду, что это все-таки довольно хрупкий процесс, потому что можно ошибиться в названии или профиль для подстановки может быть устаревший или вообще не настроен в RIP или настроен, но физически недоступен — однако именно он будет отвечать при выводе за конвертацию в CMYK любых объектов PDF, заданных в других цветовых моделях.
Output Condition Identifiers касаются самых распространенных печатных процессов и бумаг. И хотя, конечно, желательно работать с индивидуальными ICC-профилями, созданными под каждое сочетание бумаги, красок и печатных условий, часто это непозволительная роскошь. Обычно на помощь приходят очень тщательно проработанные профили международных организаций по печатным стандартам. Они регулярно уточняются и прекрасно подходят в большинстве случаев, когда типография заявляет работу по одному из стандартов ISO 12647, FOGRA, CGATS и др. По ссылке вы можете подобрать и скачать верный профиль для своей работы.
К исключениям, которые не покрывают общие настройки цвета, можно отнести также прямой выбор профиля для экранной пробы в «Просмотре цветоделения» — их можно свободно переключать, чтобы проверить, как изменится цветопередача в разных условиях печати (которые, собственно, и фиксирует CMYK-профиль ICC). Также уже не имитацию, а трансформацию в нужное цветовое пространство с сохранением цветопередачи предлагает панель «Преобразовать цвета», о которой еще поговорим предметно. Про нее надо понимать, что дальнейшее поведение цвета в преобразованном файле относительно общих настроек Acrobat определяется галочкой «Встроить». Если она включена, целевой профиль станет Output Intent для этого документа со всеми вытекающими, который мы обсудили для PDF/X.
Также уже не имитацию, а трансформацию в нужное цветовое пространство с сохранением цветопередачи предлагает панель «Преобразовать цвета», о которой еще поговорим предметно. Про нее надо понимать, что дальнейшее поведение цвета в преобразованном файле относительно общих настроек Acrobat определяется галочкой «Встроить». Если она включена, целевой профиль станет Output Intent для этого документа со всеми вытекающими, который мы обсудили для PDF/X.
Конечно, и фиксапы Preflight позволяют манипулировать цветом. Но это самый мощный инструмент в Acrobat, и он требует внимания к тонкостям управления цветом: в каждом конкретном случае решение будет в ваших руках.
Наконец, вспомним о способности бесплатного менеджера медиафайлов Adobe Bridge синхронно управлять цветовыми установками во всех приложениях Adobe Creative Cloud, включая Acrobat Pro. Хотя, как видим, можно вручную подключить профили нужных цветовых пространств, часто важно делать то же самое в таких приложениях как InDesign, Illustrator или Photoshop — и именно эту задачу синхронного переключения Bridge берет на себя. Если вызвать его меню «Edit > Color Settings», выбрать в нем один из наборов цветовых настроек и нажать Apply («Применить»), то изменения синхронно применятся во всех установленных приложениях Creative Cloud. А создавать такие наборы настроек позволяет Photoshop, причем только в нем в настройках рабочего цветового пространства для модели Grayscale можно подгрузить CMYK-профиль и конвертировать в одноканальный профиль Grayscale, с помощью которого можно симулировать на экране однокрасочную черную печать с реальными параметрами растискивания и впитывания краски.
Если вызвать его меню «Edit > Color Settings», выбрать в нем один из наборов цветовых настроек и нажать Apply («Применить»), то изменения синхронно применятся во всех установленных приложениях Creative Cloud. А создавать такие наборы настроек позволяет Photoshop, причем только в нем в настройках рабочего цветового пространства для модели Grayscale можно подгрузить CMYK-профиль и конвертировать в одноканальный профиль Grayscale, с помощью которого можно симулировать на экране однокрасочную черную печать с реальными параметрами растискивания и впитывания краски.
Раздел «Документы»
Помимо уже упомянутой опции «Восстанавливать при открытии документов прежние параметры просмотра», здесь полезно отключить «При выполнении команды „Сохранить как“ оптимизировать для быстрого просмотра в веб-браузере». Эта опция пересобирает PDF-файл для постепенной подгрузки в браузере, что не несет никаких плюсов для растровых процессоров и только тратит время впустую.
Преобразование в PDF и преобразованиt из PDF
Эти две группы установок задают поумолчательные значения при конвертации других форматов в PDF и из PDF. Вы, наверняка, помните, что для конвертации в PDF из PostScript и EPS используется приложение Distiller, в котором можно задавать разные наборы параметров преобразования. Acrobat позволяет сократить лишние действия и выбрать по умолчанию один из этих наборов, чтобы можно было уронить PS/EPS на сам Acrobat и сразу получить PDF без переключений в Distiller. Это делается в меню «Установки > Преобразование в PDF > PostScript/EPS». Также полезно пробежаться по настройкам растровых форматов, чтобы при открывании в Acrobat они превращались в PDF с предсказуемыми параметрами сжатия. Для офисных форматов настроек не предлагается, но стоит помнить, что Acrobat сможет превратить их в PDF, только если в системе установлены исходные офисные приложения. Кстати, если это так, то многие параметры конвертации в PDF доступны в самих Word, Excel, PowerPoint через закладку Adobe PDF.
А в части преобразования из PDF нас касаются два сценария (хотя имейте в виду, что можно настроить поумолчательные параметры экспорта в любые перечисленные форматы — может пригодиться). Первый — т.н. refrying — исправление неустранимых сбоев в PDF через экспорт в PostScript с повторной конвертацией в PDF. Это ломает многие структуры в исходном PDF за счет отсутствия их поддержки в PostScript, но это упрощение обычно приводит к тому, что файлы, отказывавшиеся выводиться, избавляются от своих проблем. Настройки экспорта в PostScript, показанные на снимке экрана, являются оптимальными для этих задач. Они дают компактные файлы за счет двоичного кодирования и поддержки последней (во всех смыслах) третьей версии PostScript.
Второй сценарий попроще, но бывает очень полезен. Это, собственно, и не про установки, а про команду экспорта сразу всех изображений из PDF в их реальном размере. В инструменте «Экспорт PDF» (который как раз и пользуется нашими установками по умолчанию)) в разделе «Изображение» есть малозаметная галка «Экспорт всех изображений»:
С ее помощью можно в один клик экспортировать все встроенные растровые объекты в заданном формате и сжатии в исходном разрешении.
Это особенно удобно при необходимости править графику Illustrator (.pdf или .ai), сохраненную в режиме линковки изображений. Отсутствие под рукой залинкованных внешних файлов приводит к тому, что Illustrator открывает файл с пустыми прямоугольниками на месте изображений, но тут мы вспоминаем, что если не отключать при сохранении .ai поумолчательную галку «Сохранять в режиме совместимости с PDF», то наш .ai — это обычный PDF с парой важных только для Illustrator довесков (и как следствие, их можно и нужно вставлять в верстку InDesign или QXP вместо промежуточных форматов вроде EPS). А это означает, что копия залинкованных в .ai изображений, пусть и экранного качества, все равно встроена в файл, и до них можно дотянуться такими средствами работы с изображениями в Acrobat и экспортировать для перелинковки.
Кстати, то же самое возможно в Photoshop. При открывании PDF он дает выбор способа, и позволяет как отрастрировать всю страницу с нужными параметрами (вспоминаем тему призраков от сплющивания прозрачности) так и открыть в исходном разрешении любое из встроенных изображений или все сразу:
Есть и вариант открыть из PDF 3D-модели, но к препрессу это прямого отношения не имеет.
Что ж, на этом ставим троеточие… Мы разобрались с азами настроек для продуктивной и предсказуемой допечатной обработки, а следующих статьях внимательно посмотрим на инструменты проверки, редактирования и исправления PDF в Acrobat.
Автор: Олег Сидоренко.
Консультация по решению Adobe Acrobat: Полина Красикова, business development manager по Adobe Acrobat компании Softline, [email protected].
Adobe Acrobat на сайте Softline
Онлайн-курс Acrobat DC Essential Training
- Все темы
- Бизнес
- Программное обеспечение и инструменты для бизнеса
- Управление PDF
С Гарриком Чоу Нравится 527 пользователям
Продолжительность: 2ч 9м
Уровень мастерства: начальный + средний
Дата выхода: 13.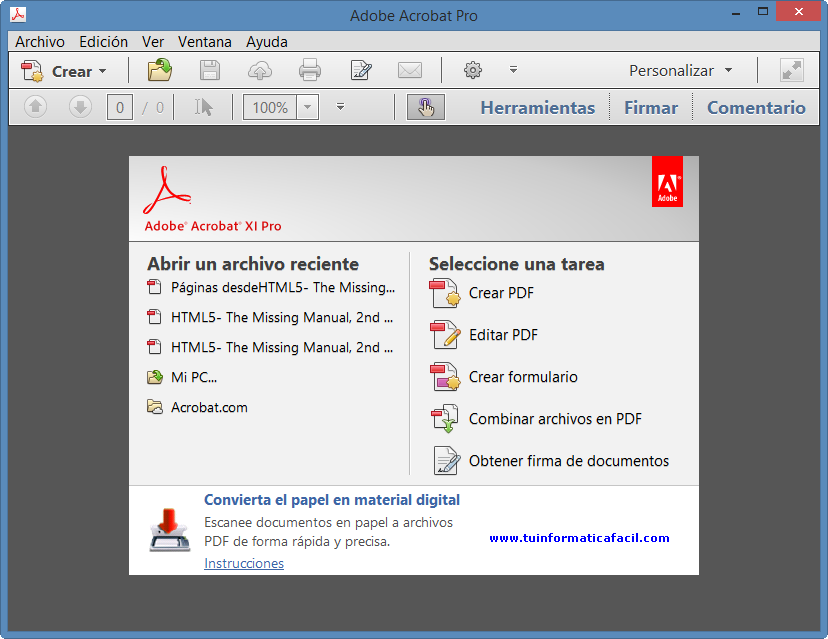 12.2021
12.2021
Начать бесплатную пробную версию на 1 месяц
Детали курса
Этот всеобъемлющий курс охватывает самые важные вещи, которые вам необходимо знать для создания, редактирования, форматирования и публикации PDF-файлов в Adobe Acrobat DC. Преподаватель Гаррик Чоу объясняет формат Portable Document Format (PDF) и сравнивает функции Acrobat Pro с функциями Acrobat Standard и Acrobat Reader. Он покажет вам, как создавать PDF-файлы, используя исходный материал из Microsoft Office, изображения и отсканированные изображения. Гаррик рассказывает, как редактировать и объединять PDF-файлы. Он демонстрирует, как создавать заполняемые формы, собирать комментарии и просматривать PDF-файлы. Гаррик также рассказывает, как защитить PDF-файлы, ограничивая печать и предотвращая изменения.
Навыки, которые вы приобретете
- Управление PDF
- Adobe Acrobat
Получите общий сертификат
Поделитесь тем, что вы узнали, и станьте выдающимся профессионалом в желаемой отрасли с сертификатом, демонстрирующим ваши знания, полученные на курсе.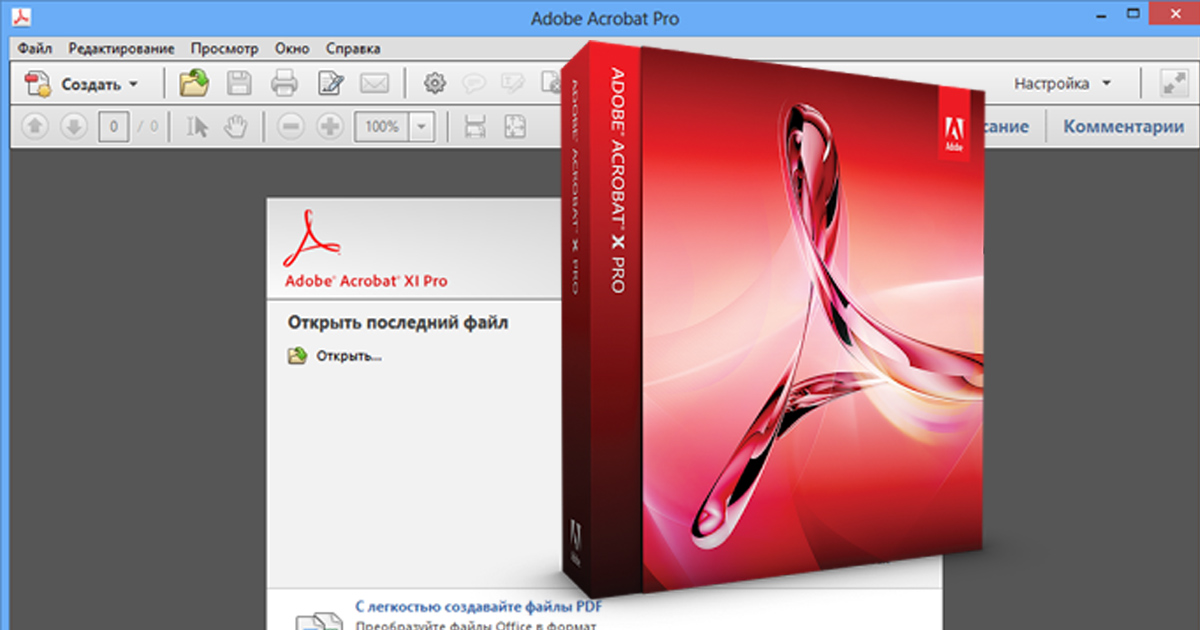
Обучение LinkedIn Обучение
Сертификат об окончанииДемонстрация в вашем профиле LinkedIn в разделе «Лицензии и сертификаты»
Загрузите или распечатайте в формате PDF, чтобы поделиться с другими
Поделитесь изображением в Интернете, чтобы продемонстрировать свое мастерство
Познакомьтесь с инструктором
Гаррик Чау
Старший инструктор, LinkedIn Learning
Отзывы учащихся
708 оценок
Общий рейтинг рассчитывается на основе среднего значения представленных оценок.-Step-3.jpg/670px-Create-a-Password-Protected-PDF-Document-in-Adobe-Acrobat-(Using-a-Security-Envelope)-Step-3.jpg) Оценки и обзоры могут быть отправлены только тогда, когда неанонимные учащиеся завершат не менее 40% курса. Это помогает нам избежать поддельных отзывов и спама.
Оценки и обзоры могут быть отправлены только тогда, когда неанонимные учащиеся завершат не менее 40% курса. Это помогает нам избежать поддельных отзывов и спама.
- 5 звезд Текущее значение: 543 76%
- 4 звезды Текущее значение: 131 18%
- 3 звезды Текущее значение: 32 4%
- 2 звезды Текущее значение: 2 <1%
Содержание
Что включено
- Практикуйтесь, пока учитесь 1 файл с упражнениями
- Проверьте свои знания 11 викторин
- Учитесь на ходу Доступ на планшете и телефоне
Скачать курсы
Используйте приложение LinkedIn Learning для iOS или Android и смотрите курсы на своем мобильном устройстве без подключения к Интернету.
все еще стоят в 2023 году?
Adobe Acrobat Pro DC
Adrian Try
Эффективность : Стандартный PDF-редактор
Цена : 14,99 долл. США в месяц при годовой подписке
9 0105 Простота использования : Некоторые функции требуют обучения. кривой
Поддержка : Хорошая документация, отзывчивая служба поддержки
Резюме
Adobe Acrobat Pro DC — это стандартное программное обеспечение для редактирования PDF, созданное компанией, которая изобрела этот формат. Он предназначен для тех, кому нужен наиболее полный набор функций и кто готов изучить, как работает программа.
Вся эта мощь имеет свою цену: подписка стоит не менее 179,88 долларов в год. Но для профессионалов, которым нужен самый мощный редактор, лучшим вариантом остается Acrobat DC. Если вы уже подписались на Adobe Creative Cloud, Acrobat DC включен.
Если вы уже подписались на Adobe Creative Cloud, Acrobat DC включен.
Если вы предпочитаете простой в использовании редактор, PDFpen и PDFelement интуитивно понятны и доступны по цене, и я рекомендую их. Если ваши потребности очень просты, Apple Preview может сделать все, что вам нужно.
Что мне нравится : Мощное приложение со всеми необходимыми функциями. Гораздо проще в использовании, чем я ожидал. Множество функций безопасности и конфиденциальности. Document Cloud упрощает совместное использование, отслеживание и совместную работу.
Что мне не нравится : Шрифт не всегда соответствовал правильно. Дополнительные текстовые поля иногда затрудняли редактирование
Каковы преимущества Adobe Acrobat Pro?
Acrobat Pro DC — это PDF-редактор Adobe. Его можно использовать для создания, редактирования и обмена PDF-документами. Adobe изобрела формат PDF в 1991 с видением преобразования бумажных документов в цифровые файлы, поэтому вы ожидаете, что их программное обеспечение PDF будет лучшим в своем классе.
DC означает Document Cloud, онлайн-решение для хранения документов, которое Adobe представила в 2015 году для облегчения совместной работы над PDF-документами, обмена информацией и подписания официальной документации.
В чем разница между Standard и Pro?
Adobe Acrobat DC поставляется в двух вариантах: Standard и Pro. В этом обзоре мы сосредоточимся на версии Pro.
Стандартная версия имеет большинство функций Pro, за исключением следующих:
- новейшая поддержка Microsoft Office 2016 для Mac
- сканирование бумаги в PDF
- сравнение двух версий PDF
- чтение PDF-файлов вслух.
Многим достаточно стандартной версии.
Является ли Adobe Acrobat Pro бесплатным?
Нет, это не бесплатно, в отличие от всем известного Adobe Acrobat Reader. Доступна семидневная полнофункциональная пробная версия, поэтому вы можете полностью протестировать программу перед оплатой.
После завершения пробного периода нажмите кнопку «Купить» в левом нижнем углу экрана. Как и все приложения Adobe, Acrobat Pro предоставляется по подписке, поэтому вы не можете приобрести программу сразу
Сколько стоит Adobe Acrobat Pro?
Доступно несколько вариантов подписки, каждый из которых включает подписку на Document Cloud. (Вы также можете приобрести продукт на Amazon без подписки, но вы не получите доступ к Document Cloud.)
Acrobat DC Pro
- 14,99 долл. США в месяц с подпиской на один год
- 24,99 долл. США в месяц без подписки
- Разовая покупка на Amazon для Mac и Windows (без Document Cloud)
9010 5 Стандартный Acrobat DC
- 12,99 долл. США в месяц с подпиской на один год
- 22,99 долл. США в месяц без подписки
- Разовая покупка на Amazon для Windows (без Document Cloud) — в настоящее время недоступна для Mac
Если вы будете использовать приложение на постоянной основе, вы сэкономите значительную сумму денег, выполнив годовое обязательство. Если вы уже подписаны на полный пакет Adobe, значит, у вас уже есть доступ к Acrobat DC.
Если вы уже подписаны на полный пакет Adobe, значит, у вас уже есть доступ к Acrobat DC.
Содержание
- Почему доверяют мне в этом обзоре?
- Обзор Adobe Acrobat Pro: что это для вас?
- 1. Создание PDF-документов
- 2. Создание, заполнение и подписание интерактивных PDF-форм
- 3. Редактирование и разметка ваших PDF-документов
- 4. Экспортируйте и делитесь своими PDF-документами
- 5. Защитите конфиденциальность и безопасность ваших PDF-файлов
- Причины моих оценок
- Альтернативы Adobe Acrobat
- Заключение 90 031
- ABBYY FineReader (обзор) — уважаемое приложение, которое имеет много общих функций с Adobe Acrobat DC. Это не дешево, но не требует подписки.
- PDFpen (обзор) — популярный PDF-редактор для Mac, цена которого составляет 74,95 долларов США, а Pro-версия — 124,95 долларов США.

- PDFelement (обзор) — еще один недорогой PDF-редактор стоимостью 59,95 долл. США (стандартный) или 99,95 долл. США (профессиональный).
- Приложение Mac Preview позволяет не только просматривать PDF-документы, но и делать в них пометки. Панель инструментов «Разметка» содержит значки для создания эскизов, рисования, добавления фигур, ввода текста, добавления подписей и добавления всплывающих заметок.
Почему доверяют мне для этого обзора?
Меня зовут Адриан Трай. Я пользуюсь компьютерами с 1988 года, а компьютерами Mac — с 2009 года. Стремясь избавиться от бумаги, я создал тысячи PDF-файлов из стопок документов, которые раньше заполняли мой офис. Я также широко использую PDF-файлы для электронных книг, руководств пользователя и справочных материалов.
Я пользуюсь бесплатной программой Acrobat Reader с тех пор, как она была выпущена в начале 90-х годов, и я наблюдал, как типографии творят чудеса с PDF-редактором Adobe, превращая учебное пособие со страниц формата A4 в буклет формата A5 за считанные секунды. Я не пользовался приложением лично, поэтому скачал демонстрационную версию и тщательно ее протестировал.
Что я открыл? Содержимое приведенного выше сводного блока даст вам хорошее представление о моих выводах и выводах. Читайте дальше, чтобы узнать подробности обо всем, что мне понравилось и не понравилось в Adobe Acrobat Pro DC.
Обзор Adobe Acrobat Pro: что это для вас?
Поскольку Adobe Acrobat предназначен для создания, изменения и обмена PDF-документами, я собираюсь перечислить все его функции, разместив их в следующих пяти разделах. Скриншоты ниже взяты из версии Acrobat для Mac, но версия для Windows должна выглядеть аналогично. В каждом подразделе я сначала расскажу, что предлагает приложение, а затем поделюсь своим личным мнением.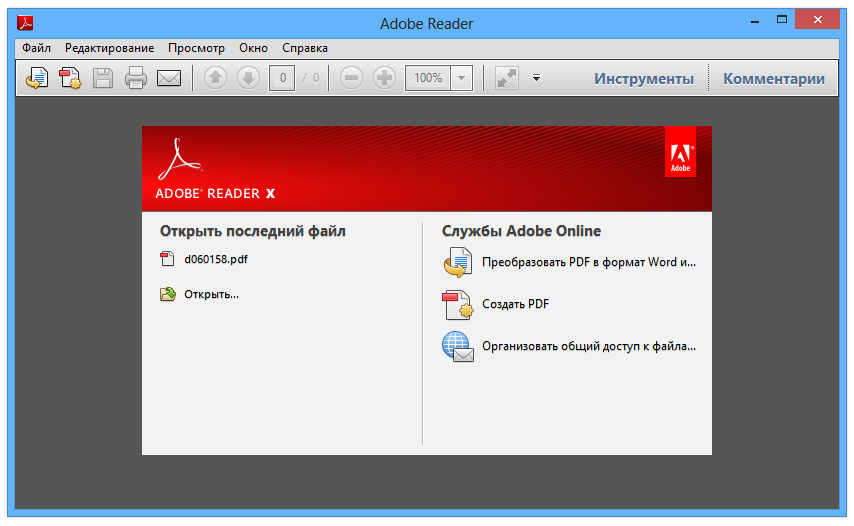
1. Создание PDF-документов
Adobe Acrobat Pro DC предлагает различные способы создания PDF-файлов. При нажатии на значок «Создать PDF» вам предоставляется множество опций, включая пустую страницу, где вы создаете файл вручную в Acrobat.
Оттуда вы можете нажать «Редактировать PDF» на правой панели, чтобы добавить в документ текст и изображения.
Но вместо использования Acrobat DC для создания PDF-файла вы можете использовать уже знакомое вам приложение, например Microsoft Word, для создания документа, а затем с его помощью преобразовать его в PDF-файл. Это можно сделать с одним или несколькими документами Microsoft или Adobe или веб-страницами (даже целыми сайтами).
Если этого недостаточно, вы можете отсканировать бумажный документ, сделать скриншот документа из неподдерживаемого приложения и создать PDF-файл из содержимого буфера обмена. При преобразовании документа Word в PDF все таблицы, шрифты и макеты страниц сохраняются.
Создать PDF-файл с веб-сайта на удивление просто. Просто введите URL-адрес сайта, укажите, нужна ли вам только страница, определенное количество уровней или весь сайт, а Acrobat сделает все остальное.
Просто введите URL-адрес сайта, укажите, нужна ли вам только страница, определенное количество уровней или весь сайт, а Acrobat сделает все остальное.
Весь сайт размещен в одном PDF. Ссылки работают, видео воспроизводится, а закладки автоматически создаются для каждой веб-страницы. Я попробовал это с веб-сайтом SoftwareHow. Большая часть PDF выглядит великолепно, но есть несколько случаев, когда текст не помещается, а изображения перекрываются.
При работе с отсканированными бумажными документами оптическое распознавание символов в Acrobat превосходно. Не только распознается текст, но и используется правильный шрифт, даже если приложению приходится автоматически создавать шрифт с нуля.
Моя личная оценка: Adobe предлагает несколько способов создания PDF-файлов. Процесс прост, и обычно результаты превосходны.
2. Создание, заполнение и подписание интерактивных форм PDF
Формы являются важной частью ведения бизнеса, и Acrobat может создавать формы PDF либо для печати на бумаге, либо для заполнения в цифровом виде. Вы можете создать форму с нуля или импортировать существующую форму, созданную в другой программе. Функция подготовки форм Acrobat DC преобразует формы Word, Excel, PDF или отсканированные формы в заполняемые формы PDF.
Вы можете создать форму с нуля или импортировать существующую форму, созданную в другой программе. Функция подготовки форм Acrobat DC преобразует формы Word, Excel, PDF или отсканированные формы в заполняемые формы PDF.
Чтобы протестировать эту функцию, я загрузил регистрационную форму транспортного средства (обычная форма в формате PDF, которую нельзя заполнить онлайн), и Acrobat автоматически преобразовал ее в заполняемую форму.
Все поля распознаны автоматически.
Функция Acrobat «Заполнить и подписать» позволяет использовать приложение для заполнения формы подписью, а функция «Отправить на подпись» позволяет отправить форму, чтобы другие могли ее подписать, и отслеживать результаты. Научиться подписывать PDF довольно легко, что значительно повысит вашу эффективность.
Моя личная оценка: Я был впечатлен тем, как быстро Acrobat DC создал заполняемую форму из существующего документа.
Большинство предприятий используют формы, и возможность их заполнения на смартфонах, планшетах и ноутбуках значительно упрощает и экономит время.
3. Редактируйте и добавляйте пометки к вашим PDF-документам
Возможность редактирования существующего PDF-файла невероятно полезна, будь то исправление ошибок, обновление деталей, которые изменились, или добавление дополнительной информации. Функция «Редактировать PDF» позволяет вносить изменения в текст и изображения в документе PDF. Отображаются текстовые поля и границы изображений, которые можно перемещать по странице.
Чтобы попробовать эту функцию, я скачал руководство по эксплуатации кофемашины с большим количеством фотографий и текста. При редактировании текста приложение пытается подобрать оригинальный шрифт. Это не всегда работало для меня. Здесь я повторил слово «вручную», чтобы сделать разницу в шрифтах кристально ясной.
Добавленный текст перемещается внутри текстового поля, но не переходит автоматически на следующую страницу, когда текущая страница заполнена.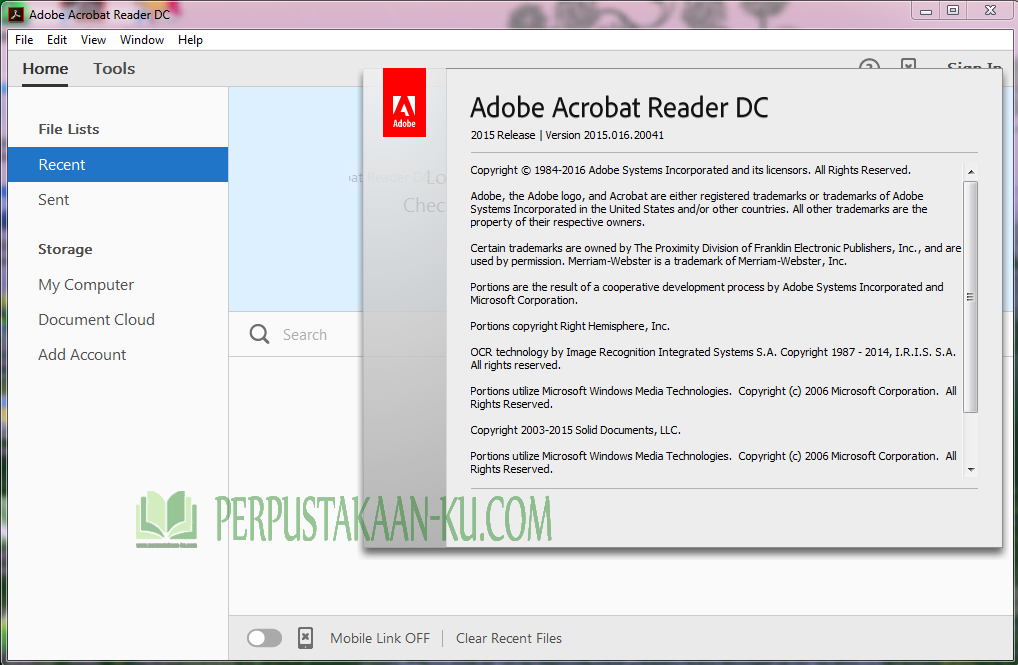 В качестве второго теста я скачал сборник рассказов в формате PDF. На этот раз шрифт был подобран идеально.
В качестве второго теста я скачал сборник рассказов в формате PDF. На этот раз шрифт был подобран идеально.
Мне не всегда было легко редактировать. Обратите внимание на слово «важно» на следующем снимке экрана руководства по эксплуатации кофемашины. Эти дополнительные текстовые поля делают слово очень трудным для редактирования.
Помимо редактирования текста и изображений, вы можете использовать Acrobat DC для крупномасштабной организации вашего документа. Миниатюры страниц упрощают перестановку страниц документа с помощью перетаскивания.
Страницы можно вставлять и удалять из контекстного меню.
Есть еще Организация просмотра страниц для облегчения этого.
Помимо фактического редактирования документа, может быть удобно пометить PDF-файл при совместной работе или учебе. Acrobat включает в себя интуитивно понятные заметки и инструменты выделения в конце панели инструментов.
Моя личная оценка: Adobe Acrobat DC упрощает редактирование и разметку PDF-файлов.
В большинстве случаев исходный шрифт соответствует идеально, хотя в одном из моих тестов это не удалось. В некоторых случаях дополнительные текстовые поля могут усложнить процесс редактирования, а при добавлении текста на одну страницу содержимое не будет автоматически перетекать на следующую. Рассмотрите возможность внесения сложных или обширных изменений в исходный документ (например, Microsoft Word), а затем снова преобразуйте его в PDF.
4. Экспорт и совместное использование ваших PDF-документов
PDF-файлы можно экспортировать в редактируемые типы документов, включая Microsoft Word, Excel и PowerPoint. Экспорт был улучшен, поэтому он должен работать намного лучше, чем в предыдущих версиях Acrobat.
Но эта функция все еще не идеальна. Наше сложное руководство по эксплуатации кофемашины с большим количеством изображений и текстовых полей выглядит не совсем правильно при экспорте.
Но наша книга рассказов выглядит идеально.
PDF-файлами можно поделиться с другими в Document Cloud с помощью Функция отправки и отслеживания .
Document Cloud был представлен в 2015 году, согласно обзору Алана Стаффорда из MacWorld: «Вместо того, чтобы включать новые функции в свою службу подписки Creative Cloud, Adobe представляет новое облако, называемое Document Cloud (сокращенно DC), документ- служба управления и подписания документов, интерфейсом для которой является Acrobat, на Mac, iPad и iPhone».
Обмен документами таким образом очень удобен для бизнеса. Вместо того, чтобы прикреплять большой PDF-файл к электронному письму, вы просто включаете ссылку для загрузки. Это снимает ограничения файлов для электронных писем.
Мое личное мнение: Возможность экспортировать PDF-файлы в редактируемые форматы файлов действительно открывает ваши возможности и позволяет перепрофилировать эти документы способами, которые в противном случае были бы невозможны. Новое облако документов Adobe позволяет легко обмениваться файлами PDF и отслеживать их, что особенно важно, когда вы ожидаете заполнения или подписания форм.
5. Защитите конфиденциальность и безопасность ваших PDF-файлов
Цифровая безопасность становится все более важной с каждым годом. Инструмент Protect в Acrobat предлагает различные способы защиты ваших PDF-документов: вы можете зашифровать свои документы с помощью сертификата или пароля, ограничить редактирование, безвозвратно удалить информацию, которая была скрыта в документе (чтобы ее нельзя было восстановить) и многое другое. .
Редактирование — это распространенный способ защиты конфиденциальной информации при обмене документами с третьими лицами. Я не мог понять, как это сделать с помощью Acrobat DC, поэтому обратился к Google.
Инструмент Редакция не отображается на правой панели по умолчанию. Я обнаружил, что вы можете найти его. Это заставило меня задуматься, сколько других функций скрыто таким образом.
Редактирование происходит в два этапа. Во-первых, вы отмечаете для редактирования.
Затем вы применяете редактирование ко всему документу.
Моя личная оценка: Adobe Acrobat DC предлагает различные способы защиты документов, в том числе запрос пароля для открытия документа, блокирование возможности редактирования PDF другими лицами и редактирование конфиденциальной информации. внутри PDF. Хотя было трудно найти функцию редактирования, все это работало хорошо.
Причины моей оценки
Эффективность: 5/5
Adobe Acrobat DC является отраслевым стандартом, когда речь идет о создании и редактировании PDF-файлов. Это приложение предоставляет все функции PDF, которые вам могут когда-либо понадобиться.
Цена: 4/5
Подписка стоимостью не менее 179,88 долларов в год недешева, но как бизнес-расходы вполне оправданы. Если вы уже подписались на Adobe Creative Cloud, Acrobat включен. Если вам просто нужно приложение для работы здесь или там, вы можете платить 24,99 доллара в месяц без каких-либо обязательств.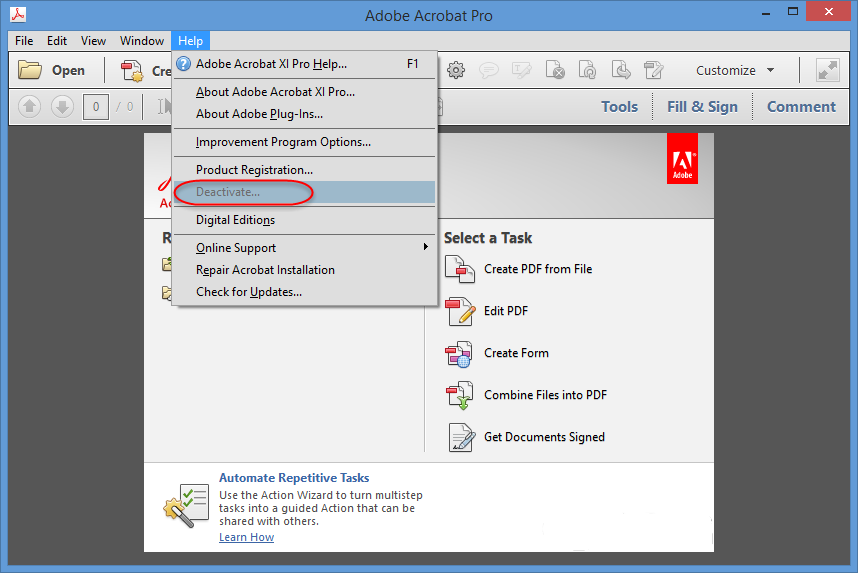
Простота использования: 4/5
Для приложения, которое ориентировано на комплексные функции, а не на простоту использования, оно намного проще в использовании, чем я ожидал. Однако не все функции прозрачны, и я несколько раз ломал голову и гуглил.
Поддержка: 4.5/5
Adobe — крупная компания с обширной системой поддержки, включая справочные документы, форумы и канал поддержки. Поддержка по телефону и в чате доступна, но не для всех продуктов и планов. Когда я попытался использовать веб-сайт Adobe, чтобы найти варианты поддержки, произошла ошибка страницы.
Альтернативы Adobe Acrobat
Вы можете узнать больше о вариантах из нашего подробного поста об альтернативах Acrobat, но есть несколько конкурентоспособных:
Заключение
Формат PDF наиболее близок к бумаге, которую вы найдете на своем компьютере, и используется для деловых документов и форм, учебных материалов и отсканированных документов. Adobe Acrobat DC Pro — это самый мощный инструмент для создания, редактирования и публикации PDF-файлов.
Если вы профессионал и ищете наиболее полный набор инструментов для работы с PDF, то Adobe Acrobat DC Pro — лучший инструмент для вас. Он предлагает несколько способов создания PDF-документов и форм, позволяет редактировать и реорганизовывать PDF-файлы и обладает лучшими функциями безопасности и обмена в бизнесе.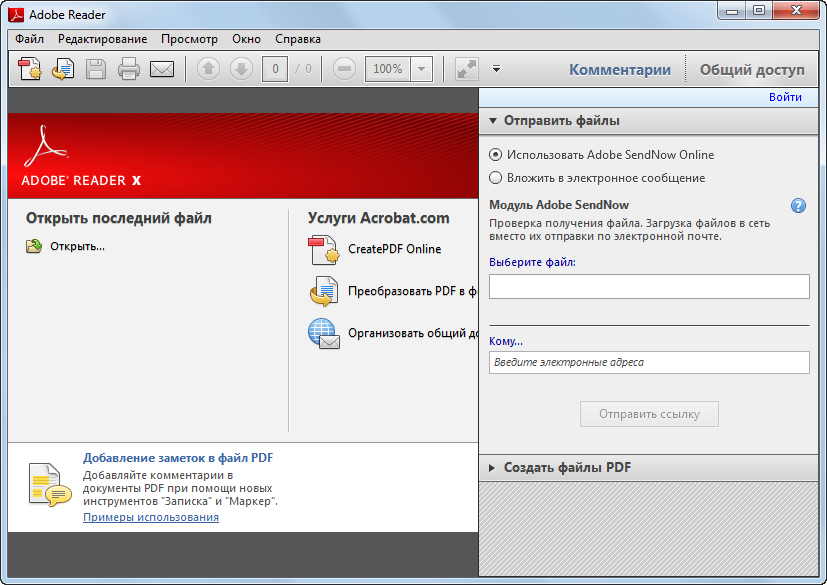
 Границы, по которым пройдет нож при подрезке тетради или готового изделия.
Границы, по которым пройдет нож при подрезке тетради или готового изделия.
 Большинство предприятий используют формы, и возможность их заполнения на смартфонах, планшетах и ноутбуках значительно упрощает и экономит время.
Большинство предприятий используют формы, и возможность их заполнения на смартфонах, планшетах и ноутбуках значительно упрощает и экономит время.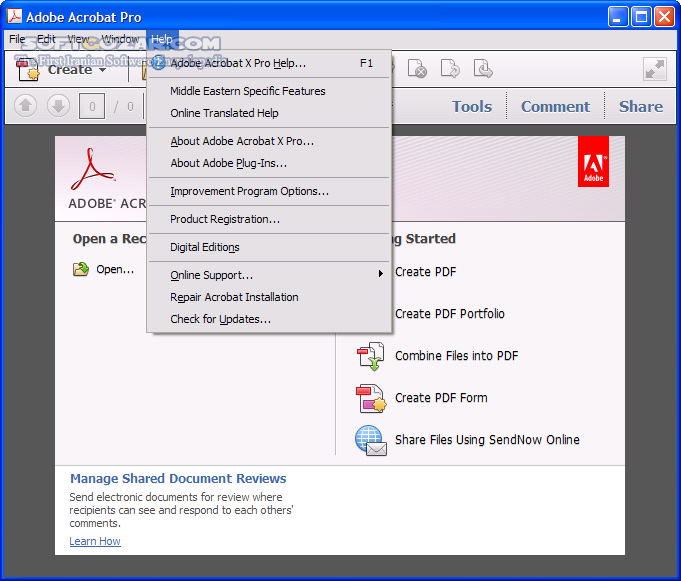 В большинстве случаев исходный шрифт соответствует идеально, хотя в одном из моих тестов это не удалось. В некоторых случаях дополнительные текстовые поля могут усложнить процесс редактирования, а при добавлении текста на одну страницу содержимое не будет автоматически перетекать на следующую. Рассмотрите возможность внесения сложных или обширных изменений в исходный документ (например, Microsoft Word), а затем снова преобразуйте его в PDF.
В большинстве случаев исходный шрифт соответствует идеально, хотя в одном из моих тестов это не удалось. В некоторых случаях дополнительные текстовые поля могут усложнить процесс редактирования, а при добавлении текста на одну страницу содержимое не будет автоматически перетекать на следующую. Рассмотрите возможность внесения сложных или обширных изменений в исходный документ (например, Microsoft Word), а затем снова преобразуйте его в PDF.