Finder что это за программа на Андроид
Рассеянность – подспудная черта многих людей. Мы не можем сконцентрироваться на важных вещах, упускаем из памяти необходимые элементы, забываем в местах нашего пребывания какие-либо предметы, и порой не можем найти их даже в собственном доме. Среди таких вещей особенно «популярен» телефон, который мы часто кладём куда ни попадя, а потом хаотично ищем его среди вороха других вещей. Разработчики программы «Finder» решили облегчить этот процесс, и создали программный инструмент, позволяющий легко и быстро найти наш телефон. Ниже мы разберём, что это за приложение для поиска телефона Finder на Android, каковы его возможности и функционал.
Содержание
- Что за программа Finder?
- Функционал Finder на ОС «Андроид»
- Отзывы пользователей о приложении
- Заключение
Что за программа Finder?
Посетив Плей Маркет, вы можете легко встретить десятки программ, использующих в своём названии популярное слово «Finder».
Тем не менее, основным в перечне приложений является программа для Андроид «Finder» — приложение, функционал которого предназначен для поиска потерянного где-то вблизи телефона. Благодаря этому вы будете избавлены от необходимости всякий раз перерывать всё жильё (или любое другое место) в поисках вашего гаджета.
Приложение является популярным инструментом такого рода для ОС Андроид, имея показатель в десятки тысяч скачиваний на Плей Маркет. При этом его функциональные возможности в ряде элементов заставляют желать лучшего, и мы подробнее рассмотрим их чуть ниже.
Читайте также: что за программа pBot.
Функционал Finder на ОС «Андроид»
Работа приложения схожа с другими представителями жанра таких программ. Она устанавливается и запускается на вашем гаджете, используя микрофон телефона для улавливания звуков, схожих на свист.
В случае, когда такой свист обнаружен, программа выдаёт заранее выбранный пользователем звук (мелодию) из представленных вариантов, а также показывает на экране разноцветную иллюминацию. Это особенно актуально, когда телефон потерян в темноте (в тёмной комнате), и подобное свечение поможет быстро его найти.
Это особенно актуально, когда телефон потерян в темноте (в тёмной комнате), и подобное свечение поможет быстро его найти.
В работе приложения используется специализированная техника «Digital Signal Processing (DSP)» для анализа аудиосигнала из окружения и поиска отчётливых звуковых паттернов, сходных с людским свистом.
Функционал приложения также позволяет настроить уровень обнаружения (чувствительность программного микрофона).
Также вы можете задействовать обнаружение только в случае, когда экран телефона выключен.
При этом телефон улавливает свист даже когда на ваш телефон в это время поступает входящий (исходящий) звонок. Будучи запущенным лишь раз, приложение постоянно остаётся в фоне, и даже после перезагрузки своего гаджета оно автоматически восстанавливает свою работу.
Кроме стандартного набора звуков, вы можете загрузить в приложение свой звуковой файл в формате MP3 или M4A, и использовать его в качестве основной мелодии для обнаружения телефона.
Отзывы пользователей о приложении
После того как мы разобрали, что это за программа Finder для поиска телефона на Андроид, нельзя также не упомянуть о пользовательских отзывах на работу данной программы.
Несмотря на её высочайшую популярность, рейтинг программы на Play Market невысок – всего 3,9 из 5. Наряду с её преимуществами пользователи отмечают довольно низкий уровень обнаружения свиста, смущающий отечественных пользователей англоязычный интерфейс, а также конфликт с другими приложениями (например, будильником).
При этом множество пользователей полностью устраивает функционал приложения, которое они считают лучшим в своём роде. Они призывают других пользователей научиться свистеть, чего, по их мнению, вполне достаточно для качественной работы программы.
Это полезно знать: что за программа Mi Pay Xiaomi.
Заключение
В нашем материале мы разобрали, что за софт Finder для смартфонов на ОС Андроид, каковы его функциональные особенности, а также что думают о ней рядовые пользователи. Используйте данную программу как эффективный инструмент для поиска вашего телефона, особенно в ситуации, когда вы не отличаетесь внимательностью в отношении вещей, и регулярно что-то теряете. «Finder» на Андроид поможет легко отыскать ваш девайс, тем самым избавив вас от лишней головной боли и сопутствующих проблем.
что это за программа на Андроид, как пользоваться приложением, как удалить Тарифкин.ру
Часто бывают ситуации, когда человек несколько минут держит в руках свой смартфон, а позже дома кладет его так, что не может найти. Сейчас решить эту проблему владельцам телефонов с ОС Андроид не составит труда. Они могут скачать специальное приложение, воспользоваться им, быстро найти свой смартфон. Об этом приложении мы и поговорим в нашей статье.
Содержание
- Что такое Finder на Андроид
- Возможности Finder на ОС Андроид
- Частые вопросы
- Как пользоваться приложением
- Как отключить
- Как удалить приложение
Что такое Finder на Андроид
Finder –это приложение, помогающее пользователю быстро отыскать телефон, который находится недалеко от него. Благодаря ему он может больше не нервничать, т.к. быстро найдет свой смартфон. Полное название данного приложения Whistle Phone Finder Pro.
Благодаря ему он может больше не нервничать, т.к. быстро найдет свой смартфон. Полное название данного приложения Whistle Phone Finder Pro.
Есть у описанного выше приложения как преимущества, так и недостатки.
Его преимущества состоят в том, что оно:
- легко работает, причем даже в спящем режиме;
- быстро настраивается;
- обладает умным, привлекательным интерфейсом;
- работает совершенно бесплатно;
- простое в использовании;
- весит не много.
Помимо преимуществ есть у данной программы и недостатки.
Ее недостатки состоят в том, что она:
- полна рекламы, рекламных роликов;
- не всегда во время обнаружения смартфона распознает свист;
- работает в основном с английским языком и только в том случае, если находится рядом с потерянным смартфоном;
- не работает в слишком шумной обстановке.
Выше приведены не все плюсы и минусы данного приложения. Более подробно узнать о них поможет личный опыт.
Возможности Finder на ОС Андроид
Работает данное приложение так же, как и другие аналогичные приложения.
Устанавливается, запускается оно на телефоне, использует микрофон для улавливания звуков, похожих на свист.
Также приложение снабжено специализированной техникой Digital Signal Processing (DSP). Благодаря ей программа анализирует все аудиосигналы, издающиеся поблизости, находит отчетливые звуки, похожие на свист человека.
Интересно, что пользователь сам через настройки может настроить поиск телефона даже в том случае, если он отключен.
Несмотря на поступающие звонки, программа все равно продолжит работать. Причем постоянно ее запускать не потребуется. Достаточно запустить ее один раз. В фоновом режиме она будет работать постоянно. Можно даже перезапустить смартфон, программа продолжит свою работу.
Помните: пользователь может загрузить в приложение свою особую мелодию, которая будет звучать при нахождении смартфона.
Частые вопросы
Ниже будут представлены самые популярные вопросы, которые специалистам часто задают пользователи, ответы на них. Поэтому если у человека возник какой-то вопрос, который он хочет задать специалисту, то вначале ему не лишним будет изучить данную таблицу, а уж потом думать о том, задавать данный вопрос специалисту или нет.
Поэтому если у человека возник какой-то вопрос, который он хочет задать специалисту, то вначале ему не лишним будет изучить данную таблицу, а уж потом думать о том, задавать данный вопрос специалисту или нет.
Вячеслав
Несколько лет работал в салонах сотовой связи двух крупных операторов. Хорошо разбираюсь в тарифах и вижу все подводные камни. Люблю гаджеты, особенно на Android.
Задать вопрос
Почему приложение пользуется такой бешеной популярностью у пользователей?
Каждый человек хотя бы раз в жизни дома терял свой телефон, не мог его найти. Многие пытались дозвониться на свой смартфон с домашнего телефона. Метод действенный, но только при условии, что смартфон пользователя включен, т.е. работает. Смартфон зазвонит, но вызов хозяин смартфона просто не услышит. А если у пользователя нет другого телефона, с которого можно позвонить, то свой смартфон он просто не найдет. Данное приложение не зависит от того, есть у пользователя второй телефон или нет. Достаточно лишь посвистеть и смартфон найдется. Причем найти так получится даже выключенный смартфон.
Причем найти так получится даже выключенный смартфон.
После установки приложения смартфон стал быстрее разряжаться. Может ли быть так?
В фоновом режиме приложение должно работать постоянно. Только так пользователь сможет полноценно пользоваться им. Но бояться не стоит. Сильно батарею установленное приложение не тратит. Обычно оно включается 1 раз в час, несколько часов.
Стоит ли качать данное приложение?
Специалисты дают положительный ответ на данный вопрос, т.к. оно занимает мало места, не сильно тратит батарею, позволяет быстро найти потерянный смартфон. Причем многих пользователей, кто ранее не пользовался данный приложением, а потом скачал его, очень удивляет то, насколько часто они теряют свой смартфон и ищут его.
Безопасно ли пользоваться данным приложением?
Разработчики данного приложения очень серьезно относятся к безопасности. Именно пользователь может совершенно не бояться, спокойно пользоваться им, т.к. вся его информация, т.е. имя, адрес, иная финансовая информация, попадающая в систему надежно защищена.
Почему пользователь не может установить выбранное приложение на свой смартфон
Это происходит в том случае, если его смартфон:
• Работает на слишком новой операционной системе Android, на которую мод установить нельзя;
• Работает с современной версией приложения. Придется избавиться от ранее скаченной программы, а лишь потом устанавливать мод.
Что делать, если возникла ошибка загрузки?
Первоначально нужно проверить то, не занят ли сервер. Если он занят, то пользователю стоит перейти к скачке приложения намного позже. Специалисты не рекомендуют все сразу бросать, быстро перезапускать приложение. Стоит лишь немного подождать, т.к. на его загрузку уходит много времени.
Можно ли установить данное приложение на свой компьютер?
Все приложения, созданные для телефонов, работающих на операционной системе Android, прекрасно работают и на стационарных электронных устройствах. Именно поэтому пользователь легко может скачать приложение на свой компьютер, пользоваться им.
Что делать, если смартфон с первого раза найти не удалось?
Пользователю не стоит сразу расстраиваться. Ему нужно отключить все звуки, отчетливо и громко посвистеть. Программа быстро распознает звук, смартфон точно укажет на место, где он находится.
Что делать, если я не умею свистеть?
Обычно данным вопросом задаются женщины, которые часто теряют дома свои смартфоны. Расстраиваться им не стоит. Специально для них разработчики создали специальное приложение, предназначенное для поиска смартфона. Называется оно «Поиска телефона по хлопку». Достаточно только хлопнуть в ладоши. Смартфон сам укажет свое местонахождение.
Как пользоваться приложением
Первоначально пользователь:
- Запускает ранее скаченное приложение.
- Кликает на кнопку Let Start.
- Выбирает способ, которым потерянный смартфон даст ему знать о том, где он находится.При этом придется выбрать: Звук уведомления, который будет играть.
- Можно выбрать мелодию из установленных или загрузить, выбрать свою.
 Громкость мелодии можно выставить на максимальное значение. Так пользователь услышит свой телефон даже в том случае, если он находится далеко.
Громкость мелодии можно выставить на максимальное значение. Так пользователь услышит свой телефон даже в том случае, если он находится далеко. - Фонарик или свет.
- Во время поиска телефона приложение включит фотовспышку на камере смартфона. Так пользователь быстрее его найдет.
- Вибрацию.
После распознания свиста смартфон начнет не только моргать, но и вибрировать.
Дополнительно настраивается чувствительность к свисту. Так можно найти даже выключенный смартфон, а еще это экономит батарею.
После выбора всех настроек обязательно на каждой вкладке нужно перевести ползунок в активное положение.
Теперь остается только выйти из программы. Все настройки будут сохранены.
При потере телефона пользователь заходит в комнату, издает своеобразный свист. Специалисты рекомендуют пользователю свистеть громки и четко. Эффективность распознания свиста зависит от качества встроенного микрофона, количества звуковых помех, уровня шума.
Далее с помощью микрофона, установленного на телефон, программа ловит данный свист, экран потерянного телефона светится разноцветной иллюминацией, включает выбранную мелодию, вибрирует.
Как отключить
Отключить приложение пользователь может всего за пару кликов.
Ему требуется:
- Открыть приложение, ранее установленное на смартфон.
- Найти кнопку со свистком, кликнуть на нее.
- Отыскать вкладку Active, перевести ползунок в неактивное положение.
- Вернуться в главное меню.
- Найти кнопку Activate, находящуюся в главном меню, кликнуть на нее.
- Еще раз перевести ползунок в неактивное положение.
Таким же образом отключаются и иные ранее установленные настройки. К примеру, так можно выключить вспышку, мелодию, вибрацию.
Как удалить приложение
Удалить приложение пользователь сможет с первого раза.
Ему требуется:
- Взять в руки свой смартфон.
- Перейти в категорию «Настройки».
- Пройти на вкладку «Приложения».

- Кликнуть на категорию «Все приложения».
- Пролистнуть страничку вниз, найти нужное приложение, кликнуть на него.
- Нажать на кнопку «Очистить», а затем кликнуть на кнопку «Удалить».
При желании можно будет снова войти в Play Market, скачать нужное приложение, активно пользоваться им.
Теперь мы все знаем о том, что это за программа «Finder» для ОС Android, как ей пользоваться, какие у нее есть основные функции, что людям в ней нравится, а что нет. Не стоит забывать о том, что пользоваться такой программой могут не только владельцы телефонов Samsung. Работает она практически на любом электронном устройстве с операционной системой Android.
Настройка панелей инструментов Finder на Mac
Искать в этом руководстве
Существует несколько способов настройки панели инструментов Finder и боковой панели Finder.
Настройка панели инструментов
На Mac щелкните значок Finder в Dock, чтобы открыть окно Finder.
Выполните одно из следующих действий:
Скройте или отобразите панель инструментов: Выберите «Просмотр» > «Скрыть панель инструментов» или «Просмотр» > «Показать панель инструментов» в строке меню.
Скрытие панели инструментов также скрывает боковую панель и перемещает строку состояния снизу вверх окна.
Изменение размера панели инструментов: Если вы видите кнопку «Дополнительные элементы панели инструментов» в правом конце панели инструментов, это означает, что окно слишком маленькое для отображения всех элементов панели инструментов. Увеличьте окно или нажмите кнопку, чтобы увидеть остальные элементы.
Изменить содержимое панели инструментов: Выберите «Вид» > «Настроить панель инструментов» в строке меню. Вы можете перетаскивать элементы на панель инструментов и за ее пределы, добавлять пробелы между элементами и выбирать, показывать ли текст со значками.

Изменение порядка элементов на панели инструментов: Нажмите и удерживайте клавишу Command, затем перетащите элемент в новое место.
Добавить файл или приложение: Нажмите и удерживайте клавишу Command, затем перетащите элемент на панель инструментов Finder, пока не увидите зеленый знак плюса.
Удаление элемента: Нажмите и удерживайте клавишу Command, затем перетащите элемент за пределы панели инструментов.
Настройка боковой панели
На Mac щелкните значок Finder в Dock, чтобы открыть окно Finder.
Выполните одно из следующих действий:
Скройте или отобразите боковую панель: Выберите «Вид» > «Скрыть боковую панель» или «Вид» > «Показать боковую панель» в строке меню. (Если параметр «Показать боковую панель» неактивен, выберите «Вид» > «Показать панель инструментов».)
Изменение размера боковой панели: Перетащите правую часть разделительной панели вправо или влево.

Изменение содержимого боковой панели: Выберите «Finder» > «Настройки», нажмите «Боковая панель», затем выберите элементы или отмените выбор.
Изменение порядка элементов на боковой панели: Перетащите элемент в новое место.
Показать или скрыть все элементы в разделе боковой панели: Наведите указатель на заголовок раздела, пока не появится кнопка «Скрыть» или «Показать», затем нажмите кнопку. Например, чтобы временно скрыть избранное, наведите указатель мыши на заголовок «Избранное» на боковой панели, затем нажмите кнопку «Скрыть» .
Добавить папку или диск на боковую панель: Перетащите элемент в раздел «Избранное». Если вы не видите раздел «Избранное», выберите «Finder» > «Настройки», нажмите «Боковая панель», затем выберите хотя бы один элемент в разделе «Избранное».
Добавление элемента на боковую панель Finder создает только ярлык для элемента; элемент не перемещается из своего исходного местоположения.

Добавить файл на боковую панель: Нажмите и удерживайте клавишу Command, затем перетащите файл в раздел «Избранное». Если вы не видите раздел «Избранное», выберите «Finder» > «Настройки» > «Боковая панель», затем выберите хотя бы один элемент в разделе «Избранное».
Добавление файла на боковую панель Finder создает только ярлык для файла; файл не перемещается из исходного местоположения.
Добавление приложения на боковую панель: Нажмите и удерживайте клавишу Command, затем перетащите значок приложения в раздел «Избранное».
Удаление элемента: Перетащите значок элемента за пределы боковой панели, пока не появится значок удаления .
Ссылка на элемент на боковой панели исчезает, но элемент остается в исходном месте на вашем Mac.
Настроить прокрутку
На Mac выберите меню Apple > Системные настройки, затем нажмите «Внешний вид» на боковой панели.

Открыть настройки внешнего вида для меня
Выберите параметры, когда показывать полосу прокрутки и какие действия выполнять при нажатии на полосу прокрутки.
Поведение при прокрутке применяется к Finder и другим окнам.
Чтобы изменить другие настройки Finder, выберите Finder > Настройки. См. раздел Изменение настроек Finder.
См. также Сортировка и расположение элементов в Finder на MacСпособы быстрого просмотра элементов в Finder на MacПеретаскивание элементов на MacИзменение способа открытия папок в Finder на Mac
Максимальное количество символов: 250
Пожалуйста, не указывайте личную информацию в своем комментарии.
Максимальное количество символов — 250.
Спасибо за отзыв.
Использование Dock на Mac
Dock на рабочем столе Mac — это удобное место для доступа к приложениям и функциям, которые вы, вероятно, будете использовать каждый день, например, Launchpad и Корзина.
На панели Dock могут отображаться до трех недавно использованных приложений, которых еще нет в ней, а также папка для элементов, загруженных из Интернета. По умолчанию док-станция расположена вдоль нижнего края экрана, но вы можете настроить ее отображение вдоль левого или правого края.
Открытие элементов в Dock
В Dock на Mac выполните одно из следующих действий:
Откройте приложение: Щелкните значок приложения. Например, чтобы открыть Finder, щелкните значок Finder в Dock.
Открытие файла в приложении: Перетащите файл на значок приложения. Например, чтобы открыть документ, созданный в Pages, перетащите документ на значок Pages в Dock.
Отображение объекта в Finder: Щелкните значок объекта, удерживая клавишу Command.
Переключиться на предыдущее приложение и скрыть текущее: Удерживая нажатой клавишу Option, щелкните значок текущего приложения.

Переключиться на другое приложение и скрыть все другие приложения: Option-Command-щелкните значок приложения, на которое вы хотите переключиться.
Выполнение других действий с элементами в Dock
В Dock на Mac выполните любое из следующих действий:
Отображение контекстного меню действий: Удерживая нажатой клавишу Control, щелкните элемент, чтобы отобразить его контекстное меню , затем выберите действие, например «Показать недавние», или щелкните имя файла, чтобы открыть его.
Принудительное завершение работы приложения: Если приложение перестает отвечать на запросы, щелкните значок приложения, удерживая нажатой клавишу Control, затем выберите «Завершить принудительно» (вы можете потерять несохраненные изменения).
Добавление, удаление или изменение порядка элементов в Dock
На Mac выполните одно из следующих действий:
Добавьте элемент в Dock: Перетащите приложения в левую часть строки (или выше) который отделяет недавно использованные приложения.
 Перетащите файлы и папки справа от (или ниже) другой линии, разделяющей недавно использованные приложения. Псевдоним для элемента помещается в Dock.
Перетащите файлы и папки справа от (или ниже) другой линии, разделяющей недавно использованные приложения. Псевдоним для элемента помещается в Dock.Когда вы перетаскиваете папку в Dock, вы можете просматривать ее как стопку. По умолчанию Dock поставляется с папкой «Загрузки». См. Использование папок в Dock.
Удаление элемента из дока: Перетащите элемент из дока, пока не появится надпись «Удалить». Удаляется только псевдоним; фактический элемент остается на вашем Mac.
Если вы случайно удалили значок приложения из Dock, его легко вернуть обратно (приложение все еще находится на вашем Mac). Откройте приложение, чтобы его значок снова появился в Dock. Нажмите значок приложения, удерживая клавишу Control, затем выберите «Параметры» > «Сохранить в Dock».
Переставить элементы в доке: Перетащите элемент в новое место.
Совет: Если вы используете Handoff, значок Handoff приложения, которое вы используете на iPhone, iPad, iPod touch или Apple Watch, появляется рядом с правым концом панели Dock.
Настройка док-станции
На Mac выберите меню Apple > «Системные настройки», затем нажмите «Рабочий стол и док» на боковой панели. (Возможно, вам придется прокрутить вниз.)
Открыть настройки рабочего стола и док-станции для меня
Под док-станцией справа измените нужные параметры.
Например, вы можете изменить способ отображения элементов в Dock, отрегулировать их размер, расположить их вдоль левого или правого края экрана или даже скрыть их.
Чтобы узнать о параметрах, нажмите кнопку «Справка» в нижней части окна.
Совет: Чтобы быстро изменить размер панели Dock, наведите указатель на разделительную линию в панели Dock, пока не появится двойная стрелка, затем щелкните и перетащите указатель вниз или вверх. Вы можете щелкнуть разделитель, удерживая клавишу Control, чтобы получить доступ к другим действиям из контекстного меню.
Для перехода в Dock можно использовать сочетания клавиш.

 Громкость мелодии можно выставить на максимальное значение. Так пользователь услышит свой телефон даже в том случае, если он находится далеко.
Громкость мелодии можно выставить на максимальное значение. Так пользователь услышит свой телефон даже в том случае, если он находится далеко.
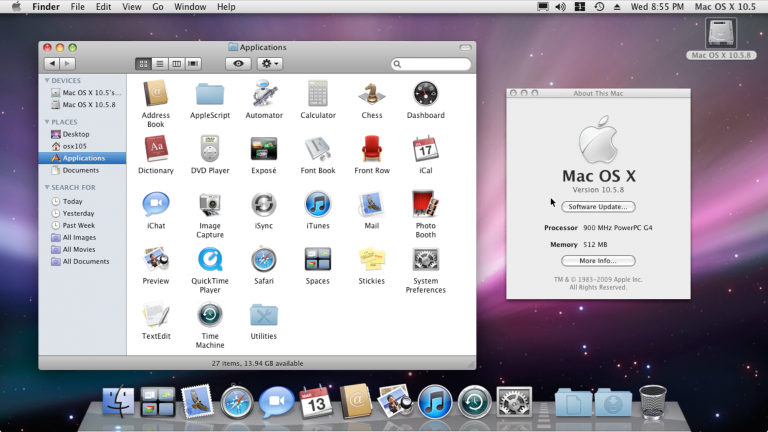
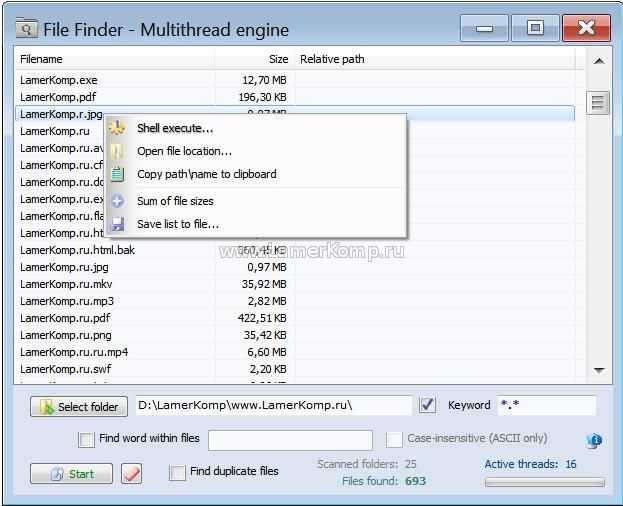

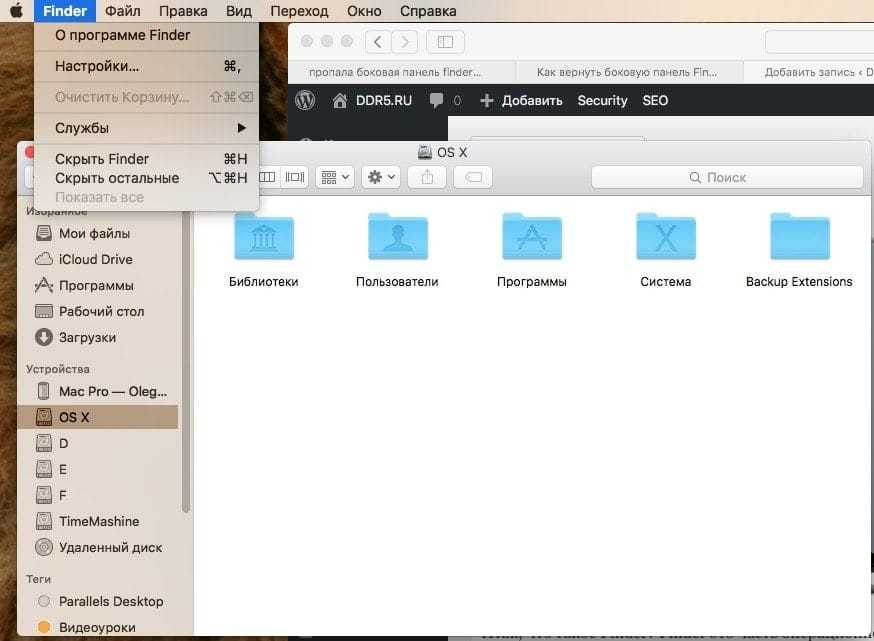

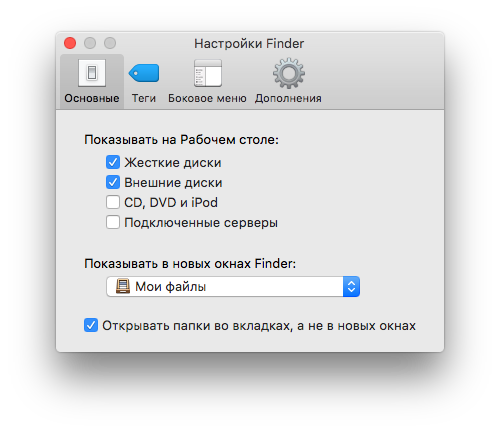 Перетащите файлы и папки справа от (или ниже) другой линии, разделяющей недавно использованные приложения. Псевдоним для элемента помещается в Dock.
Перетащите файлы и папки справа от (или ниже) другой линии, разделяющей недавно использованные приложения. Псевдоним для элемента помещается в Dock.