Если отформатировать диск с windows удалится
Читайте, об отличиях быстрого и полного форматирования, какую файловую систему указать при форматировании. Как использовать встроенный в Windows инструмент для форматирования дисков, как с его помощью создать или удалить раздел. В наши дни, большинство новых жестких дисков уже отформатированы производителем и полностью готовы к использованию. Но часто вам приходится форматировать их самостоятельно.
Например, форматирование полностью удаляет все файлы и каталоги на диске, что делает его самым быстрым способом стереть все данные. Однако основной причиной форматирования диска является изменение файловой системы. Windows работает с несколькими файловыми системами, включая FAT32, exFAT и NTFS, и каждая имеет свои преимущества и недостатки. В то время как обычно используется NTFS для внутренних дисков на ПК под Windows 10, большее значение имеет выбор файловой системы при форматировании внешнего USB-накопителя.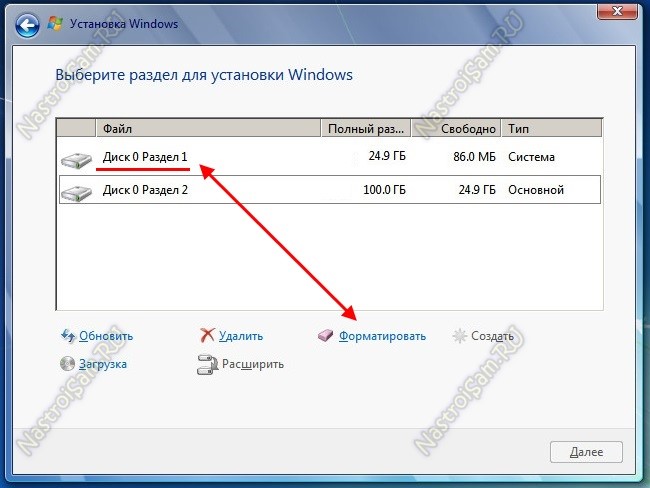
Примечание. Большинство сторонних дисковых утилит для Windows, используют, так называемое, «быстрое форматирование». То есть не стирают все данные на диске, а помечают их как свободное пространство для записи. Файлы и каталоги остаются невредимыми после такого форматирования, и вы с лёгкостью сможете восстановить их, используя наше программное обеспечение. Однако, если вам необходимо полностью стереть все данные с диска без возможности восстановления, то нужно использовать «полное форматирование», или воспользоваться специализированным ПО от сторонних разработчиков.
Отформатировать диск в Windows очень просто. Стандартная утилита «Управление дисками Windows» поможет отформатировать диск, создать и удалить разделы на нем. Но если форматирование – это все, что вы хотите сделать, то есть более простой способ.
Примечание
. Если вы захотите отформатировать диск, на котором установлена операционная система (по умолчанию диск С:), то Windows 10 выведет предупреждение – «Вы не можете отформатировать этот том. Он содержит используемую сейчас версию операционной системы Windows». Так ОС защищает вас от ошибки случайного удаления системных файлов. Его можно отформатировать, либо загрузившись с USB диска, либо при следующей переустановке ОС (В ходе установки, инсталлятор ОС попросит выбрать том для копирования файлов и заодно предложит несколько функций по управлению дисками).
Он содержит используемую сейчас версию операционной системы Windows». Так ОС защищает вас от ошибки случайного удаления системных файлов. Его можно отформатировать, либо загрузившись с USB диска, либо при следующей переустановке ОС (В ходе установки, инсталлятор ОС попросит выбрать том для копирования файлов и заодно предложит несколько функций по управлению дисками).Откройте «Проводник Windows» и слева выберете «Этот Компьютер», выделяем диск, щелкаем правой кнопкой мыши и нажимаем «Форматировать…»
Окно «Форматирование…» имеет ряд опций (выпадающих списков):
Емкость: в этом поле отображается емкость накопителя. В выпадающем списке показан объем только выбранного вами диска, и здесь нечего выбирать или менять.
Примечание. Если на диске присутствуют ошибки, как программные, так и физические, то в этом выпадающем списке может быть несколько вариантов объема этого тома. Постарайтесь вспомнить правильную ёмкость диска и найдите её в списке.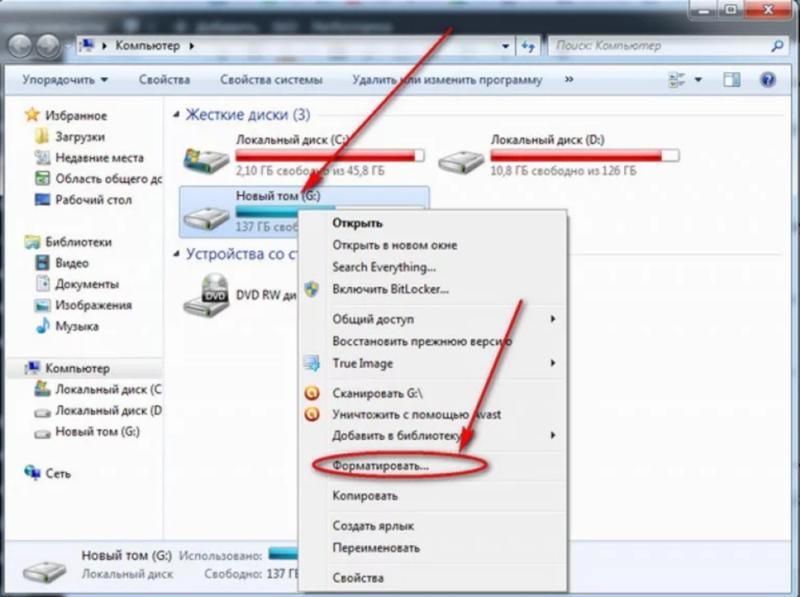
Файловая система: в зависимости от размера диска, вы увидите здесь несколько параметров, включая FAT32, exFAT и NTFS и REFS . Если собираетесь форматировать том объёмом более чем на 32 ГБ, то вариант FAT32 будет отсутствовать.
Примечание. Есть несколько способов отформатировать диск более 32GB в файловой системе FAT32. Первый: скачать и установить ПО от стороннего разработчика (пример «GUI version of fat32format»). Второй: запустить «Windows PowerShell»
от имени администратора и запустить команду «format /FS:FAT32 X:», где «Х» – буква нужного диска в вашей системе.Размер единицы распределения: этот параметр регулирует максимальный размер кластера на диске, то есть размер наименьшей единицы в которую записывается информация. Мы рекомендуем оставить это значение по умолчанию, если у вас нет веских причин его изменить.
Примечание. Размер кластера – это минимальный объём пространства на диске, которое будет выделено под запись файла. Чем больше кластер, тем быстрее совершаются операции ввода-вывода информации, скорость работы компьютера с диском становиться выше. Но, если вы собираетесь хранить в основном много маленьких файлов, то лучше использовать небольшой объём кластера, так маленькие файлы будут занимать меньше физического места на диске.
Чем больше кластер, тем быстрее совершаются операции ввода-вывода информации, скорость работы компьютера с диском становиться выше. Но, если вы собираетесь хранить в основном много маленьких файлов, то лучше использовать небольшой объём кластера, так маленькие файлы будут занимать меньше физического места на диске.
Метка тома: введите новое «имя для диска», так оно будет отображаться в Проводнике.
Быстрое (очистка оглавления): Этот параметр выбран по умолчанию и программа выполнит высокоуровневое форматирование тома. Оно выполняется быстро и просто, очищается «MBR (загрузочный сектор)» и записывается пустая таблица нужной файловой системы. Дисковое пространство помечается как готовое к перезаписи, без фактического очищения кластеров (удаления данных). Снимите галочку, чтобы выполнить низкоуровневое форматирование (полное), которое занимает гораздо больше времени, но происходит полная очистка (запись нулей) каждого сектора диска.
Для начала форматирования просто нажмите «Начать»
.Примечание. Помните, что это приведет к стиранию всех данных на диске, поэтому, позаботьтесь о создании резервных копий нужных файлов и каталогов!
Операционная система выведет предупреждение о потере всех данных. Нажимаем «ОК», чтобы начать форматирование.
Когда все будет закончено, вы получите чистый отформатированный диск.
Похожие статьи
- 10 полезных команд Windows, которые должен знать каждыйЧитайте, как с помощью командной строки проверить целостность системных файлов, найти IP-адрес по доменному имени, создать ярлык завершения работы Windows, устранить проблемы с сетевым подключением и много другое. В ОС Windows есть некоторые функц.
- Безопасный режим Windows – как запустить и когда использоватьЧитайте, для чего нужен безопасный режим. Как запустить компьютер в безопасном режиме и исправить ПК используя его. Безопасный режим Windows является важным встроенным инструментом.

- Как настроить чужой компьютер удаленно используя Microsoft Quick AssistЧитайте, как подключить к компьютеру удалённый рабочий стол другого компьютера в одной сети или через Интернет, используя встроенную в Windows функцию «Подключение к удалённому рабочему столу». Операционная система Windows предлагает несколько ста.
- Как зашифровать файлы и папки используя EFS в Windows 10, 8 или 7Читайте, что такое EFS в Windows 10, как его включить и использовать. Как создать резервную копию ключа шифрования EFS. EFS является аналогом Bitlocker шифрования, и позволяет зашифровать отдельно взятые файлы и папки, в отличии от Bitlocker, кото.
- Как опробовать Chrome OS перед покупкой Chromebook?Читайте, как установить Chrome OS на виртуальную машину или флешку. Какие программы и инструменты использовать для этого. В «Google Chromebook» работает под «Chrome OS», новой операционной системой на базе Linux, которая встраивает браузер Chrome .

Partition Recovery™
Надежное возвращение удаленных данных.
Универсальная программа для восстановления данных с жесткого диска, карты памяти или USB флешки.
Internet Spy™
Просмотр истории браузеров и сохраненных паролей.
Сканирует файлы браузеров и отображает информацию о проведенном в Интернете времени.
Office Recovery™
Восстановление удаленных офисных документов.
Безопасное восстановление документов, электронных таблиц, презентаций в пошаговом режиме.
«Как можно отформатировать HDD, не удаляя Windows» или «как форматировать HDD из-под Windows» — очень популярные запросы в поисковых системах, которые так и остаются без ответов. В статье разберемся, почему же в сети практически нет информации на эту тему, и ознакомимся с проблемой поближе.
Что такое форматирование
Отформатировать жесткий диск — значит сформировать на нем новую файловую систему, что подразумевает под собой очистку главной таблицы размещения фалов MFT. MFT – это база данных хранящихся на диске файлов, выполненная в виде таблицы, строки в которой представлены именами файлов, а столбцы – их атрибутами. Атрибуты – метаданные, описывающие файл. В их число входят дата и время создания/изменения файла, каталог его хранения, права доступа.
MFT – это база данных хранящихся на диске файлов, выполненная в виде таблицы, строки в которой представлены именами файлов, а столбцы – их атрибутами. Атрибуты – метаданные, описывающие файл. В их число входят дата и время создания/изменения файла, каталог его хранения, права доступа.
Учитывая сказанное выше, можно прийти к выводу, что отформатировать компьютер, на котором установлен один HDD – невозможно. По крайней мере, не прибегнув к хитростям.
Кто еще не понял, когда специальная программа или Windows начинают форматировать винчестер, они удаляют главную файловую таблицу. Ввиду этого доступ ко всем файлам стандартным методом становится невозможным, а место, занимаемое ими, помечается как свободное. Если попытаться форматировать компьютер из-под Windows, то операционная система выдаст представленное ниже информационное сообщение, ведь используемые ею файлы находятся на первом разделе этого диска.
Проявляем смекалку
Выше упоминалось о некой хитрости, благодаря которой можно форматировать компьютер, сохраняя при этом работоспособность Windows. Под форматированием ПК подразумевается очистка единственного жесткого диска.
Под форматированием ПК подразумевается очистка единственного жесткого диска.
Если компьютер оснащен только одним магнитным устройством для хранения данных, по какой-либо причине вы хотите отформатировать его, но сохранить Windows с программами и настройками, нам понадобится несколько вещей:
- загрузочная флешка с Acronis True Image;
- внешних жесткий диск или возможность загружать образы в облако.
Если на HDD размещены и пользовательские данные, их придется загрузить в облако или скопировать на другой носитель.
Приступаем
- Перезапускаем компьютер и загружаемся с флешки, будь это загрузочный носитель с True Image или WinPE с этой программой в комплекте.
- В главном окне кликаем по пиктограммам кнопок как показано на скриншоте для вызова окна создания новой копии диска.
- Указываем целевой диск, который будем форматировать, обязательно выбрав зарезервированное системой пространство.
Если вся информация была перенесена на иной носитель, загружена в облако или она не является ценной, выбираем только системный том.
- Определяемся с местом хранения образа. Что примечательно, программа позволяет сохранить его в облаке или передать по локальной сети, что нам и нужно.
Имейте в виду, что при передаче образа, который может занимать пару десятков Гб, на облачный сервис уйдет немало времени, в отличие от его сохранения на компьютер в той же локальной сети или на переносной HDD.
- Загружаемся с флешки и запускаем программу, позволяющую форматировать компьютер.
В качестве инструмента, умеющего отформатировать жесткие диски, может выступать DOS, WinPE, Acronis DiskDirector, Partition Manager или другая специализированная утилита.
Рекомендуется форматировать винчестер полностью для проверки наличия поврежденных кластеров на его магнитных пластинах.
- Опять грузимся с флешки с Acronis или WinPE и запускаем True Image.
- Выбираем «Резервное копирование» и нашу копию жесткого диска или его системного раздела.
 Жмем «Восстановить диски», которые смогли отформатировать на 8-м шаге.
Жмем «Восстановить диски», которые смогли отформатировать на 8-м шаге.
- Выбираем образ диска, который нужно было форматировать, и жмем «Восстановить…».
- Соглашаемся на перезагрузку.
- Восстановление диска (-ов) осуществится в режиме DOS, когда компьютер перезагрузится.
На этом все. Мы смогли отформатировать жесткий диск компьютера с сохранением установленной Windows и можем продолжать работу на уже сконфигурированной системе без потери данных.
По существу, в вопросах нужно писать чётко и подробно, тогда получите подробные и рабочие ответы.
Например, для чего вам «форматировать диск»? Если для «очистки от мусора», то обычно это делается так:
– сразу после установки и первоначальной настройки ОС и рабочего софта снимается образ Акронисом или аналогом
– . пользователь пользуется компьютером. . периодически делая бэкапы данных, при необходимости – инкрементные бэкапы системного раздела.
– при необходимости (загадили окружение, сломался диск, поймали злобный вирус) внешний носитель с первоначально сохраненным образом системы достается из загашника, и накатывается на соответствующий дискраздел
– рабочие данные остаются нетронутыми, они ведь на отдельном разделе, а лучше диске, и в любом случае забэкаплены на внешний носитель и куда-нибудь в облако, не так ли?
Минусы подхода:
– при восстановлении системы из образа она восстанавливается с состоянием, какое было на момент снятия образа. Все апдейты, настройки, и т.п. с того момента теряются. Это частично решается инкрементными бэкапами, но если система у вас замусоривается, соответственно, с теченеием времени теряется смысл с точки зрения чистотыскоростинадежности системы, хотя остается смысл с точки зрения восстановления рабочей системы при отказе дискаповреждении системы.
– нужен внешний носитель
– нужна дисциплина
Альтернативное решение: если вин 8 и новее, где-то в настройках есть пункт о сбросе, что-то вроде PC refresh, легко гуглится по этим ключевым словам.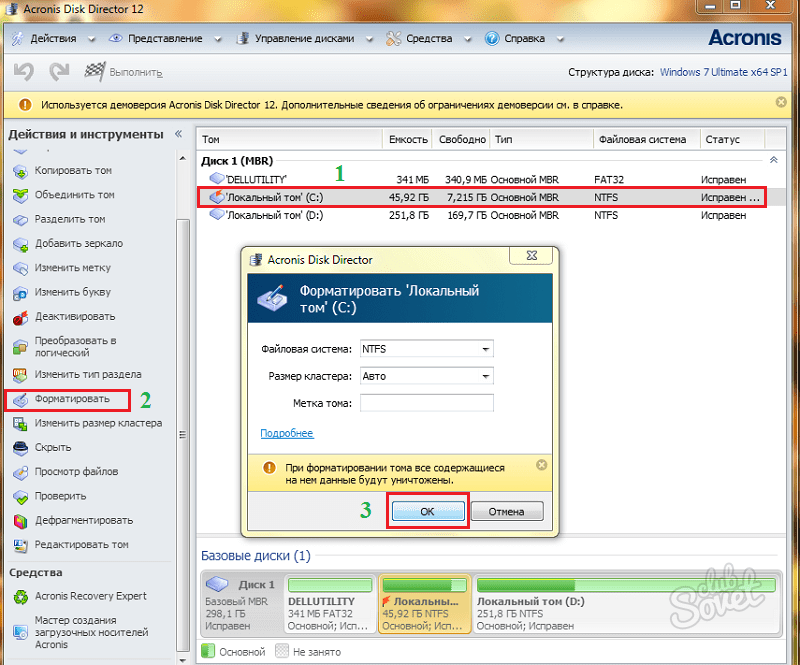
Минусы:
– нужна соответствующая версия Win
– теоретически, какой-то мусор может остаться
– теоретически, Win может окочуриться, хотя вряд ли
– если загнется диск, или систему съест вирус, в отличие от первого подхода систему за 5 минут не развернешь, придется делать все с нуля.
Если же «форматировать диск без удаления windows» нужно для какой-то иной цели, нужно ее объявить, ибоона неочевидна.
Форматирование дисков: FAQ | Персональный компьютер от А до Я
В дополнение к очень популярной статье Форматирование жесткого диска мы решили опубликовать список наиболее частых вопросов о форматировании и ответов на них.
Содержание:
- Общая информация
- Когда нужно форматировать жесткий диск или дисковод?
- Что нужно для форматирования жесткого диска?
- Какой файловой системой следует пользоваться?
- Что такое быстрое форматирование?
- Что такое разделы и тома?
- Как создать дополнительные разделы?
- Как установить новый жесткий диск?
- Что такое «переформатирование» жесткого диска?
- Почему при попытке переформатировать диск появляется сообщение об ошибке?
1.
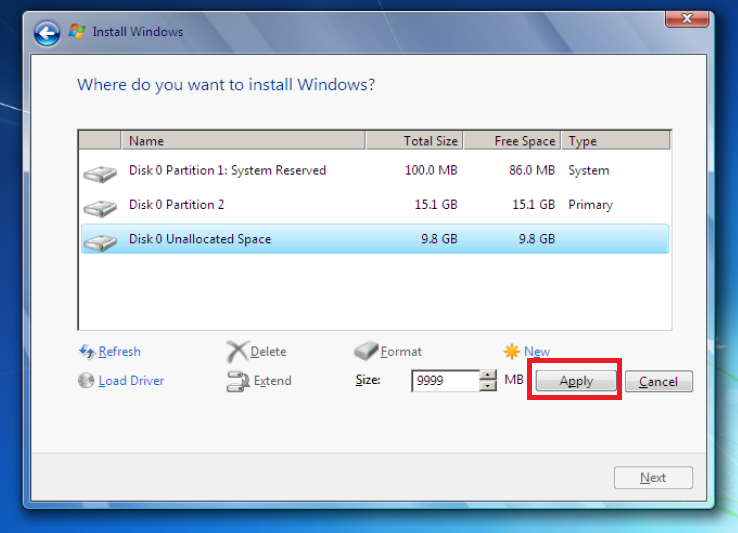 Общая информация
Общая информацияЖесткие диски — это основные устройства хранения информации на компьютере. Перед использованием жесткий диск необходимо отформатировать. При выполнении форматирования диска осуществляется настройка диска и файловой системы, благодаря чему Windows может хранить данные на диске. Жесткие диски в новых компьютерах под управлением Windows уже отформатированы. Если для расширения дискового пространства компьютера приобретен дополнительный жесткий диск, то его, скорее всего, потребуется отформатировать.
Запоминающие устройства, такие как USB-устройства флэш-памяти и карты флэш-памяти, как правило, поступают в продажу уже отформатированными производителем. Компакт-диски и DVD-диски используют формат хранения, отличный от формата жестких дисков и съемных запоминающих устройств.
Внимание!
В ходе форматирования все файлы на жестком диске удаляются. При форматировании жесткого диска содержащиеся на нем файлы будут удалены.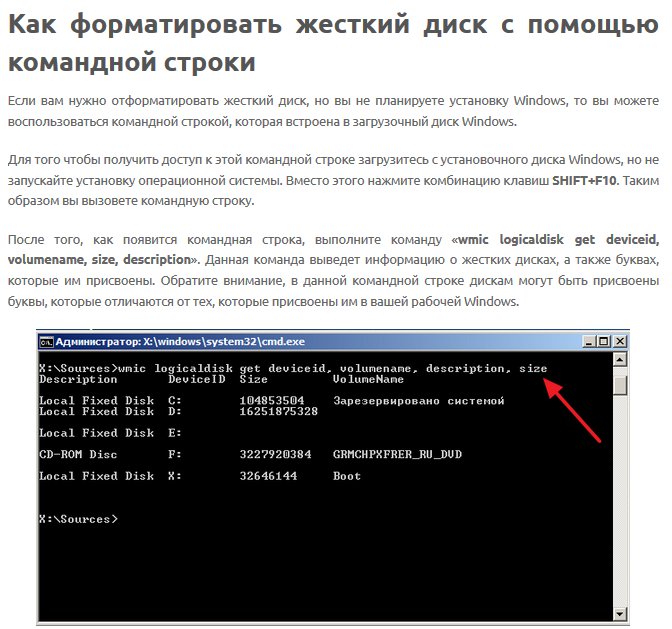
Наверх
2. Когда нужно форматировать жесткий диск или дисковод?
Обычно только при установке нового жесткого диска на компьютер. При установке нового жесткого диска его необходимо отформатировать под определенную файловую систему, например NTFS. Windows сможет хранить файлы на диске только после его форматирования.
Наверх
3. Что нужно для форматирования жесткого диска?
Перед форматированием жесткого диска необходимо создать на нем один или несколько разделов. После создания разделов можно приступать к форматированию каждого из них (термины раздел и том часто взаимозаменяемы). На жестком диске можно создать один или несколько разделов. Каждому тому присваивается буква диска. Дополнительную информацию см. в статье Форматирование жесткого диска.
Наверх
4. Какой файловой системой следует пользоваться?
Для этой версии Windows оптимальной файловой системой для жестких дисков является NTFS. Для некоторых предыдущих версий Windows требовалась система FAT32, поэтому в некоторых случаях (например, при создании многозагрузочной конфигурации) диск должен форматироваться под систему FAT32.
Для некоторых предыдущих версий Windows требовалась система FAT32, поэтому в некоторых случаях (например, при создании многозагрузочной конфигурации) диск должен форматироваться под систему FAT32.
Наверх
5. Что такое быстрое форматирование?
Быстрое форматирование — это способ форматирования, при котором новая таблица файлов создается без полной перезаписи или стирания информации жесткого диска. Быстрое форматирование занимает значительно меньше времени, чем обычное форматирование, при котором происходит полное стирание всей информации жесткого диска.
Наверх
6. Что такое разделы и тома?
Раздел — это область жесткого диска, которой после форматирования присваивается буква диска. На базовом диске (самый распространенный тип диска) томом является отформатированный основной раздел или логический диск (термины раздел и том часто взаимозаменяемы). Системному разделу обычно присваивается буква C. Буквы A и B зарезервированы для съемных дисков или дисководов гибких дисков. На жестких дисках некоторых компьютеров имеется только один раздел, в этом случае весь жесткий диск обозначен буквой «C». На других компьютерах может быть дополнительный раздел, содержащий средства восстановления на случай, если информация на диске C повредится или станет нечитаемой.
На жестких дисках некоторых компьютеров имеется только один раздел, в этом случае весь жесткий диск обозначен буквой «C». На других компьютерах может быть дополнительный раздел, содержащий средства восстановления на случай, если информация на диске C повредится или станет нечитаемой.
Наверх
7. Как создать дополнительные разделы?
Создание дополнительных разделов возможно только в том случае, если на диске есть неразмеченное пространство (неотформатированное пространство, не входящее в существующий раздел или том). Для создания невыделенного пространства можно сжать существующий том или воспользоваться сторонним средством перераспределения разделов.
Наверх
8. Как установить новый жесткий диск?
Если происходит установка внутреннего жесткого диска, обратитесь к сопроводительной документации диска. Кстати, Windows 7 умеет автоматически распознавать большинство внешних жестких дисков, при подключении их к компьютеру через USB.
Наверх
9. Что такое «переформатирование» жесткого диска?
Переформатирование — это форматирование жесткого диска или раздела, уже отформатированного или содержащего данные. Переформатирование диска удаляет все данные на диске.
В некоторых более поздних версиях Windows переформатирование жесткого диска и последующая переустановка Windows иногда рекомендовались как способ решения серьезных компьютерных проблем. Переформатирование решало проблему, но за счет удаления всего содержимого. Затем пришлось бы переустанавливать свои программы с помощью исходных установочных файлов или дисков и восстанавливать из заблаговременно сделанных архивов свои личные файлы, такие как документы, музыка и изображения.
В ОС Windows 7 предлагается ряд менее радикальных вариантов восстановления, обеспечивающих лучшие стартовые возможности для решения компьютерных проблем. Переформатирование и переустановку следует рассматривать как крайнюю меру, только для случаев, когда все другие варианты восстановления или диагностики не принесли положительного результата.
Наверх
10. Почему при попытке переформатировать диск появляется сообщение об ошибке?
Нельзя переформатировать диск или раздел, используемый в данный момент, в том числе раздел, содержащий Windows. Это элемент безопасности, защищающий пользователя от случайного удаления Windows. Чтобы переформатировать свой жесткий диск и переустановить Windows, перезагрузите компьютер с установочного диска Windows (это обычно называется загрузка с установочного диска). В процессе установки можно перераспределить разделы и переформатировать жесткий диск, а затем переустановить Windows. В ходе этого процесса файлы и программы будут стерты, поэтому предварительно создайте архивы файлов своих данных и программ.
Наверх
Источники: Справочная документация Windows
Как отформатировать диск С при помощи установочного диска Windows
Если вам нужно отформатировать диск С, есть очень простой способ сделать это при помощи установочного диска Windows. Форматирование этим способом не является самым удобным способом, но если нет под рукой другого загрузочного накопителя, установочный CD тоже вполне подойдет для этой цели
Форматирование этим способом не является самым удобным способом, но если нет под рукой другого загрузочного накопителя, установочный CD тоже вполне подойдет для этой цели
Отформатировать диск С способом, описанным ниже, можно при помощи инсталляционных дисков Windows Vista, 7 или 8 (также подойдут установочные CD серверных версий этих операционных систем). Выполнить форматирование с помощью установочного диска Windows XP тоже можно, но интерфейс программы установки и последовательность выполнения действий будет несколько отличаться.
Процесс форматирования
И так, чтобы отформатировать диск С нужно выполнить следующие действия (на примере Windows 8):
1. Загрузите компьютер с установочного диска . При запуске компьютера нажмите на любую клавишу поле того как появится сообщение Press any key to boot from CD or DVD…
2. После того как произойдет загрузка необходимых файлов в память появится окно Установка Windows. Так как инсталляция системы как таковая нас не интересует, здесь можно ничего не менять и нажать кнопку Далее.
3. В следующем окне кликните по кнопке Установить. Не стоит боятся, на этом этапе установка ОС производиться не будет.
4. Далее появится надпись Начало установки и отобразится окно с условиями лицензии. Здесь нужно поставить галку напротив пункта Я принимаю условия лицензии и нажать кнопку Далее. Опять же, вас не должно смущать выполнение этого пункта, т.к. инсталляцию операционной системы мы производить не будем и вводить ключ продукта тоже не придется.
5. В следующем окне выбираем пункт Выборочная: только установка Windows (для опытных пользователей).
6. Вот теперь мы дошли до этапа, на котором можно непосредственно отформатировать С. Нажмите ссылку Настройка диска под списком разделов.
7. Как вы видите, в том же окне появились дополнительные пункты и в том числе Форматировать. Теперь, чтобы отформатировать диск С, необходимо выбрать нужный раздел в списке и нажать кнопку Форматировать.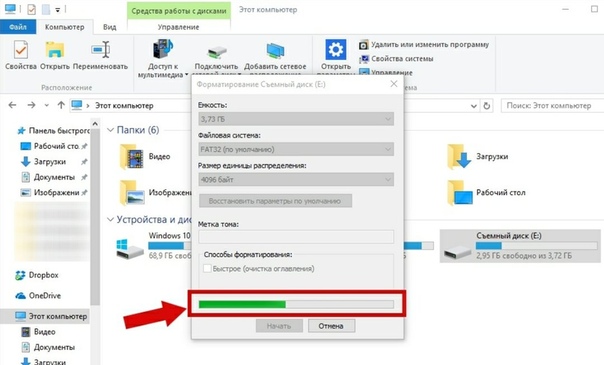
В списке разделов диск С явно не указан, поэтому, если вы не уверены, какой из разделов вам нужен, загрузите компьютер в обычном режиме и запишите размер и метку диска C. В примере раздел С обозначен меткой System, но может быть, что раздел не будет иметь никакой метки. В этом случае определить диск C можно только по его размеру.
Некоторые современные ОС при установке создают дополнительный раздел. В нашем примере это раздел 1 с меткой Зарезервировано системой. Если вы хотите отформатировать диск С с целью полностью избавиться от ОС, то в этом случае нужно удалить диск С и удалить раздел Зарезервировано системой, а затем создать новый раздел и отформатировать его.
8. Далее будет показано предупреждение о том, что данные на форматируемом разделе будут удалены. Если вы уверены, что хотите выполнить это действие и выбрали нужный диск для форматирования, нажимайте кнопку ОК.
9. После окончания процесса форматирования курсор мыши вернет свой прежний вид и на этом процесс форматирования диска С можно считать завершенным.
10. Теперь можно извлечь инсталляционный CD из компьютера и выполнить перезагрузку или выключение.
Заключение
Отформатировать диск С с помощью этого способа не сложно, но стоит знать, что установочная программа Windows выполняет только быстрое форматирование. Это означает, что перезаписывается только таблица файловой системы, в результате чего все данные на накопителе не удаляются, а лишь скрываются. Поэтому если вы хотите выполнить форматирование без возможности последующего восстановления данных, рассмотрите варианты использования другого специализированного программного обеспечения.
Как отформатировать большой жесткий диск с помощью FAT или FAT32
32 ГБ — это ограничение размера файла для разделов при форматировании в файловой системе FAT или FAT32 в Windows.
Что ж, как некоторые из вас знают, FAT / FAT32 может обрабатывать до 16 ТБ жестких дисков, и до 2 ТБ поддерживается в большинстве операционных систем. Microsoft установила ограничение размера раздела 32 ГБ для файловой системы FAT / FAT32, чтобы продвигать NTFS, что обычно более эффективно при работе с большими разделами.
По правде говоря, это ограничение существует только в последних версиях Windows. Более того, Windows распознает большие жесткие диски, отформатированные в FAT / FAT32. Наконец, вы можете обойти ограничение в 32 ГБ.
В этой статье я покажу вам, как отформатировать большой жесткий диск с помощью FAT / FAT32 или создать раздел 32 + ГБ с этой файловой системой.
Ручной путь
Внимание: Несколько читателей отметили, что этот метод потерпел неудачу с ошибкой «объем слишком большой для FAT32» через несколько часов. Чтобы избежать разочарований, используйте сторонний инструмент или попробуйте опцию быстрого форматирования ниже.
Теоретически вам не нужен инструмент, чтобы обойти ограничение в 32 ГБ при форматировании с помощью FAT32. Вы можете вручную отформатировать свой диск
с FAT или FAT32, и это довольно просто. Хотя этот метод хорошо работал в Windows 7 при первоначальном тестировании, он может не работать для вас. Если вы работаете в Windows 10, попробуйте утилиту FAT32 Format ниже.
Вы все еще хотите попробовать ручной подход? Вместо использования стандартного средства форматирования Windows переключитесь на командную строку. В Windows 10 щелкните правой кнопкой мыши Кнопка Пуск запустить меню опытного пользователя и выбрать Командная строка. Затем введите в командной строке следующую команду:
Формат / FS: FAT32 X:
Замените букву X на букву диска для внешнего устройства, которое вы хотите отформатировать, и нажмите Войти.
В качестве альтернативы, если вы не хотите ждать часами, столкнулись с ошибкой с помощью приведенной выше команды или вообще хотите избегать сторонних инструментов, вы также можете попробовать команду быстрого форматирования:
Формат / FS: FAT32 / Q X:
Замечания: Быстрое форматирование удалит только таблицу файлов. Он не будет стирать или перезаписывать файлы, записанные в данный момент на диск. Но если вы хотите полностью стереть жесткий диск
мы показали вам как.
Инструменты
Если вы не хотите связываться с командной строкой, вы можете использовать инструменты, которые применяют тот же принцип, но предоставляют удобный графический интерфейс пользователя (GUI) для вашего удобства.
Формат FAT32
FAT32 Format — это базовый портативный инструмент с графическим интерфейсом, который не требует установки. Он выполняет только одну задачу и делает это очень эффективно: форматирует диски с помощью FAT32.
Формат FAT32 работает с Windows XP до 10 и поддерживает размер раздела до 2 ТБ. Вы можете выбрать размер единицы размещения и присвоить разделу новую метку тома. К сожалению, он не может создавать новые разделы.
Fat32Formatter
Пользователи Windows 7 также могут попробовать Fat32Formatter. Это исполняемый инструмент с приличным графическим интерфейсом, который позволяет форматировать большие жесткие диски с помощью FAT32. Воздушные шарики подсказывают пользователю о его функциях. Никакой другой документации нет. К сожалению, мы не смогли заставить этот инструмент работать надежно в Windows 10.
Этот инструмент почти слишком упрощен. Хотя вы можете удалить раздел и создать новые, вы не можете выбрать размер единицы размещения.
Если вы хотите управлять своими разделами, то есть создавать новые или изменять их размер, я рекомендую вам использовать специальное программное обеспечение. Сначала создайте раздел, который вы хотите отформатировать с помощью FAT32. Тогда, если ваш менеджер разделов
не можете сделать это, используйте один из инструментов выше, чтобы выполнить форматирование FAT32.
В качестве альтернативы стороннему администратору разделов управления дисками в Windows попробуйте GParted или EaseUS Partition Master (который также может форматировать большие диски с помощью FAT / FAT32).
SwissKnife Premium
SwissKnife Premium — это простой менеджер разделов, который позволяет вам делать больше, чем просто форматировать жесткий диск в разных файловых системах. Вы также можете использовать его для удаления, создания и изменения размера разделов, и он работает быстрее, чем Windows.
Это приложение работало нормально, когда мы впервые опубликовали эту статью в 2011 году (для Windows XP), но мы не смогли запустить его на Windows 10. SwissKnife Premium должна поддерживать Windows 10, но вам может быть лучше использовать один из других инструментов.
Более того, мы не смогли подтвердить, действительно ли эта версия бесплатна. Предыдущая версия была бесплатной только для Windows 95 через XP, в то время как вы должны были заплатить за премиум-версию.
Форматирование FAT
FAT и FAT32 — отличные форматы файлов, потому что они являются кроссплатформенными файловыми системами. Если вы перемещаете диски между несколькими операционными системами, вам нужен широко поддерживаемый формат. Однако, в зависимости от используемых вами платформ, вы также должны рассмотреть exFAT
потому что он поддерживается Windows, Linux и более новыми версиями macOS.
Ищете больше советов? Ознакомьтесь с нашим руководством о том, как отформатировать внешний жесткий диск без потери данных.
Чистая установка Windows 7 ‹ Windows 7 — Впечатления и факты
Чистая установка Windows 7
03.02.2009 02:26
Windows 7 может быть установлена двумя способами:
- Так называемая «чистая установка», когда операционная система устанавливается на отформатированный раздел жесткого диска;
- Установка в виде обновления до Windows 7 с более ранней версии Windows (например, Vista), которая уже установлена на компьютере.
Сегодня мы рассмотрим первый вариант – «Чистая установка».
Если вы впервые самостоятельно устанавливаете Windows, распечатайте эту статью перед тем, как начинать установку.
1. Включите компьютер и в загрузочном меню (или в BIOS’е – раздел Boot Device Priority) назначьте свой DVD-ROM загрузочным устройством.
- Если вы изменяли последовательность загрузки в BIOS, то нажмите F10, чтобы сохранить изменения и перезагрузить компьютер. Не забудьте вернуть все изменения BIOS после завершения установки Windows 7.
2. Вставьте в DVD-ROM установочный DVD-диск Windows 7.
3. Когда на вашем мониторе появится надпись Press any key to boot from CD/DVD.., нажмите любую клавишу для того, чтобы начать установку.
4. Дождитесь, пока загрузится программа установки Windows 7, выберите язык установки, язык ввода и язык интерфейса Windows.
5. Нажмите Install Now.
6. На следующей странице прочитайте Лицензионное соглашение и нажмите «I accept the license terms» (Я принимаю условия лицензионного соглашения), чтобы продолжить установку Windows 7.
7. На странице «Type of installation» (Тип установки) вам нужно выбрать «Custom» (Выборочно).
8. На следующей странице нужно выбрать существующий раздел жесткого диска или создать новый раздел, на который будет установлена Windows 7.
- Установка Windows 7 на размеченный жесткий диск
Если ваш жесткий диск размечен (то есть содержит логические диски, также называемые разделами), то перейдите к пункту 9 данного руководства.
Если на вашем жестком диске есть, к примеру, два раздела, и на одном из них установлена более ранняя версия Windows (например, на диске С у вас установлена XP), то выберите другой раздел (например, D) и нажмите Next (Далее). Обратите внимание, что раздел жесткого диска, на который вы хотите установить Windows 7 должен иметь достаточное количество свободного места для установки этой операционной системы.
Если вы захотите установить Windows 7 в раздел, где уже установлена Windows 7 или другая версия Windows, то все файлы и папки установленной ранее операционной системы будут перемещены в папку Windows.old, после чего ранее установленная операционная система уже никогда не будет работать, но вы сможете получить доступ к её файлам или просто удалить их вместе с папкой Windows.old.
Если вы хотите создать, удалить или отформатировать раздел жесткого диска, то в меню Drive options (advanced) выберите необходимое действие.
С помощью интерфейса Drive options можно:
- Создать разделы на жестком диске, задав объем каждого из них;
- Удалить разделы жесткого диска;
- Отформатировать имеющиеся или вновь созданные разделы.
Обратите внимание, что программа установки Windows 7 производит только быстрое форматирование и не может производить полное форматирование раздела или жесткого диска. Таким образом, если вы создали раздел, но еще не форматировали его, мы рекомендуем вам произвести полное форматирование хотя бы в первый раз.
- Установка Windows 7 на неразмеченный жесткий диск
Если ваш жесткий диск неразмечен (то есть не содержит логических дисков и отображается как неразмеченная область), то вы можете создать разделы с помощью меню Drive options программы установки Windows 7.
Чтобы создать новый раздел на неразмеченном жестком диске, нажмите кнопку New. После этого появится сообщение:
(Чтобы гарантировать правильную работу всех функций Windows, программа установки может создать дополнительные разделы для системных файлов). Если нажать OK, то программа установки Windows 7 создаст загрузочный раздел объемом 200 мегабайт. Однако создание этого раздела необязательно.
Примечания.
- В процессе форматирования раздела, все хранящиеся на нем данные будут уничтожены.
- Удаление раздела приведет к полному удалению всех данных, которые хранятся на этом разделе.
9. После выполнения всех необходимых действий с жестким диском, нажмите Next (Далее), чтобы начать установку Windows 7.
В процессе установки Windows 7 компьютер будет несколько раз перезагружаться, а экран монитора может гаснуть на непродолжительное время (не более нескольких секунд).
10. Завершив копирование файлов, программа установки Windows 7 настроит параметры видеокарты, протестирует оборудование компьютера и выполнит запуск служб, необходимых для работы операционной системы. В зависимости от мощности «железа» процесс проверки оборудования и настройки видеоадаптера может занять несколько минут.
11. После завершения настроек оборудования и запуска служб программа установки Windows 7 попросит вас ввести имя пользователя для создания учетной записи администратора и имя компьютера. Заполнив необходимые поля, нажмите Next (Далее).
12. В следующем окне будет предложено ввести пароль для вашей учетной записи администратора. В верхнее поле нужно ввести пароль, в среднее поле – еще раз пароль для подтверждения и в нижнее поле – подсказку на случай, если вы забудете пароль. Если хотите использовать небезопасный, но более быстрый вход в Windows 7 без пароля, оставьте поля пустыми и нажмите Next (Далее), чтобы перейти к следующему шагу установки.
13. В следующем окне будет предложено ввести 25-значный ключ продукта. Чтобы пропустить этот шаг, нажмите Next (Далее). Вы сможете ввести ключ продукта в течение 30 дней после установки Windows 7. После введения ключа продукта необходимо выполнить активацию Windows 7, иначе операционная система заблокируется.
При вводе ключа продукта необязательно вводить дефисы – они вставляются автоматически.
14. В следующем окне Windows 7 предложит вам установить настройки безопасности, либо автоматически принять рекомендуемые настройки. В частности, будет предложено включить автоматические обновления Windows 7 (имеет смысл при наличии подключения к Интернету), настроить параметры безопасности браузера Internet Explorer. Чтобы пропустить этот шаг установки и настроить данные параметры позже, выберите третий вариант: Ask me later.
15. После сохранения настроек безопасности можно изменить настройки времени и часового пояса, а также активировать или деактивировать функцию автоматического перехода на летнее время и обратно (Automatically adjust clock for Daylight Saving Time).
16. В последнем окне программы установки Windows 7 можно настроить уровень безопасности сети. Если вы не планируете создавать домашнюю сеть (Home network) или сеть предприятия (Work network), то установите Public network (общедоступная сеть) для всех сетей. В противном случае, выберите нужный вариант и следуйте инструкциям.
Обычно установка Windows 7 занимает около 20 минут или получаса на компьютерах, отвечающих рекомендуемым системным требованиям Windows 7. Если оборудование вашего компьютера отвечает рекомендуемым системным требованиям, но процесс установки Windows 7 у вас занимает час, полтора или больше, то вам необходимо проверить целостность установочного диска Windows 7 и выполнить проверку целостности жесткого диска, иначе установленная операционная система может работать с ошибками.
Переформатирование жесткого диска на Windows и Mac
Переформатирование жесткого диска на Windows и Mac
Когда ваш компьютер одолели вирусы, у вас есть один выход переформатирование жесткого диска. Процесс переформатирования заключается в удалении старых данных и установке новой операционной системы с нуля. Сама процедура довольно простая и не требует специальных знаний. Если вы никогда не переформатировали жесткий диск, прочитайте эту статью.
Что такое форматирование жесткого диска?
Прежде чем перейти к практической части давайте разберемся, что же такое форматирование. Форматирование это процесс создания новой файловой системы на диске для записи и чтения данных. Производители компьютеров форматируют жесткие диски и устанавливают на нем операционную систему. Любое следующее форматирование называется переформатированием. В процессе переформатирования удаляются все старые данные и поврежденные сектора. Создается новая таблица адресов, что облегчает доступ к хранимым данным. Далее рассмотрим процедуру переформатирования жестких дисков для операционных систем Windows и Mac.
Переформатирование жесткого диска на Windows
Рассмотрим процесс переформатирования на машинах Windows. Если вы хотите выполнить полное переформатирование у вас должна быть восстановительная дискета или установочный диск Windows XP, Windows Vista или Windows 7. Прежде чем форматировать жесткий диск создайте резервные копии ваших данных на внешних носителях. Для переформатирования вставьте установочный диск в оптический привод. Ваш компьютер начнет загрузку с установочного диска.
Далее вам будет предложено выбрать диск, на который будет произведена установка и вариант установки. Будет отображена информация о свободном и занятом количестве памяти и списке томов. Выберете том, который хотите удалить, после форматирования создайте новую файловую систему(рекомендуется NTFS). Далее начнется процедура установки операционной системы Windows XP, Windows, Windows Vista или Windows 7.
Если вы хотите отформатировать раздел, в котором находятся прикладные программы, не удаляя операционную систему, перейдите в раздел «Мой компьютер». Вы увидите список всех разделов на вашем диске. Щелкните правой кнопкой мыши на разделе, который хотите отформатировать, выберете файловую систему и нажмите форматировать. Все данные и программы будут стерты и раздел будет готов для установки новых программ.
Переформатирование жесткого диска на Mac
Рассмотрим процедуру переформатирования жесткого диска на системах с операционной системой Mac OS X. Чтобы отформатировать любой из разделов жесткого диска, откройте Disk Utility программа, установленная в Mac OS. Список всех разделов будет отображаться на левой панели. Выберете раздел, который хотите отформатировать и перейдите на вкладку «Erase».
Чтобы отформатировать любой раздел, откройте «Дисковая утилита» программа представлена в Mac OS X. список всех разделов жесткого диска будет отображаться в левой панели. Выберите раздел объема, который вы хотите отформатировать и перейдите на вкладку «Erase» на самом верху. Выберите тип файловой системы для этого раздела(рекомендуется Mac OS X Journal) и нажмите кнопку удаления, чтобы закончить форматирование.
Если вы хотите, стереть все содержимое жесткого диска, необходимо произвести установку Mac OS X с установочного диска. Загрузите его, и следуйте инструкциям по форматированию жесткого диска. Затем вы можете продолжить установку новой операционной системы Mac OS X.
Как вы успели заметить, переформатирование жесткого диска достаточно несложная процедура, если у вас есть установочные диски Windows или Mac OS X. Перед установкой убедитесь, что создали резервные копии данных, так как все они будут безвозвратно уничтожены. Вы можете использовать внешний жесткий диск для сохранения данных.
Регулярно делайте дефрагментацию жесткого диска и установите хороший антивирус и тогда вы оградите себя от переформатирования на долгое время.
Андрей Янгер – системный администратор pcQuality
✔Как отформатировать жесткий диск в Windows 10
Практика форматирования жесткого диска существует очень давно. Сегодня оно стало более продвинутым, но сохранило свою простоту, как и прежде. «Десятка» здесь не исключение.
В этой статье постараемся рассказать обо всех методах форматирования HDD как несистемного, так и системного с ОС Windows 10.
Примечание. Прежде чем начать, убедитесь, что у вас созданы резервные копии всех персональных данных, потому что процесс форматирования полностью удалит информацию с HDD.
Зачем вообще это требуется?
Форматирование – процесс, стирающий все данные с винчестера, чтобы впоследствии записать на нем новые. Если вы заметили, что ваш ПК в последнее время работает медленнее обычного или HDD испытывает трудности с чтением и записью, то, возможно, пришло время для форматирования. Кроме того, не лишним будет сотворить то же самое с новым винчестером, который вы только что приобрели.
Как отформатировать несистемный HDD
Сначала потребуется перейти в «Управление дисками». Сделать это можно, нажав «Win» и набрав «Управление дисками». Выбираем «Создать и отформатировать разделы жесткого диска».
Здесь находятся все винчестеры, подсоединенные к вашему ПК. Кликаем правой кнопкой мыши по нашему диску и выбираем «Форматировать». Получаем окно с параметрами, где требуется задать необходимые настройки, а также выбрать вариант быстрого или полного форматирования.
1. Файловая система.
Нам представлены следующие значения:
NTFS, exFAT и FAT32. NTFS – самая быстрая система, но наименее совместимая с другими устройствами.
FAT32, наоборот, универсален, но ограничивает размеры файлов.
exFAT является модернизированной версией FAT32, которая не имеет ограничений по размеру.
2. Размер кластера.
Чем больше размер блока, тем технически быстрее скорость чтения. Если вы используете винчестер для просмотра фильмов или игр, выберите больший размер блока. Если нет, можно указать меньший объем.
3. Быстрое форматирование.
При наличии свободного времени рекомендуем не выбирать эту версию. Полное форматирование сканирует HDD на присутствие поврежденных кластеров и исправляет их, что обеспечит лучшую производительность винчестера в будущем. После выбора нужного варианта жмите «Начать» и «OK». Если один из винчестеров новый и только что подключен, его не отформатируешь. Он будет обозначен как «Диск не распределен».
В этой надписи нет ничего страшного – просто нужно создать новый раздел в незанятой области.
1. Кликните на нераспределенный диск правой кнопкой мыши и жмите «Создать простой том».
2. Укажите пределы размера, а также букву будущего раздела.
3. Далее установите параметры. Мы предлагаем оставить те, которые стоят по умолчанию.
4. После этого просто следуйте дальнейшим инструкциям «Мастера». Создастся новый том, который форматируется, как и все остальные.
К слову, в окне настройки параметров, о котором мы писали чуть выше, в пункте 3, можете сразу выбрать «Быстрое форматирование» и сделать его еще на этапе создания.
Форматирование с применением Командной строки
Иногда из-за неправильной работы HDD или USB не получается выполнить процесс средствами Windows.
В таком случае стоит воспользоваться приложением DiskPart. DiskPart –это мощная утилита, долгое время бывшая частью Windows, позволяющая управлять разделами и томами с помощью функций. Это приложение часто может разрешить проблему там, где бессильны встроенные средства.
Примечание. Важно помнить, что DiskPart полностью удалит все данные с форматируемого винчестера. Поэтому перед началом операции рекомендуем выполнить резервное копирование.
А теперь перейдем к форматированию методом Командной строки.
1. Посредством Пуск запустите Командную строку в качестве Администратора.
2. Наберите diskpart и жмите «Enter».
3. Далее, чтобы получить список всех доступных дисков, наберите listdisk и жмите «Enter».
4. Определите HDD, который необходимо очистить. Затем выберите его, набрав: selectdisk [номер выбранного диска] и жмите «Enter».
5. Наберите clean для очистки HDD и жмите «Enter».
6. Задайте нужную файловую систему и вариант форматирования.
Например, вариант с быстрым форматированием в системе NTFS выглядит так: format FS=NTFS label=Disk quick
а для полного: format FS=NTFS label=Disk
Здесь, в первой и второй команде, не забудьте вместо Disk поставить свою метку тома.
7. По окончании процесса наберите exit, чтобы закрыть DiskPart.
Форматирование системного диска с Windows 10
Сразу отмечу: нельзя просто так отформатировать системный диск, ведь на нем присутствует сама система. Это действие невозможно осуществить, находясь в ОС.
Существует несколько вариантов разрешения данной проблемы: посредством загрузочного диска с ОС или с помощью безопасного режима.
Первый вариант
1. Перезапускаем ПК в среде Безопасного режима и отправляемся в «Диагностика» «Доп. параметры» «Командная строка».
2. После этого запускаем утилиту DiskPart и выполняем действия из предыдущего пункта.
Второй вариант
Если у вас имеется загрузочный диск с Windows 10, его можно использовать для форматирования системного диска. Для этого врубаем установщик системы и при выборе диска, на который установится ОС, выбираем наш диск С и далее «Форматировать». По окончании процесса создайте новый раздел и после двигайтесь по пунктам инструкции установщика.
Заключение
Подытожим — это все способы форматирования винчестера в Windows 10, о которых мы хотели вам рассказать. Эти же методы вы можете применять к твердотельным накопителям, флешкам и к другим внешним дискам.
Главное – не забудьте заранее сделать резервные копии.
Как отформатировать жесткий диск на компьютере под управлением Windows 7
Жесткий диск компьютера со временем перестает работать, что вызвано множеством факторов, например вирусами, отрывочным или несовместимым программным обеспечением, или старым возрастом компьютера. Чтобы помочь поддерживать и решать проблемы с производительностью, рекомендуется ежегодно переформатировать жесткий диск. В этой статье мы узнаем, как отформатировать жесткий диск в Windows 7.Если вы забудете создать резервную копию своих файлов, мы покажем вам , как восстановить эти файлы .
Обзор форматирования диска в Windows 7
Windows 7 представила множество удобных для пользователя функций. Одним из них было изменение метода форматирования жесткого диска на ходу путем добавления недавно созданной утилиты управления дисками. Это позволило пользователю легко создавать разделы и форматировать жесткий диск. В этом разделе мы обсудим все, что связано с форматированием дисков в Windows 7.
1. Что такое форматирование жесткого диска?
Форматирование диска позволяет пользователю полностью удалить использованное хранилище с устройства хранения, а также помогает в управлении одной или несколькими новыми файловыми системами. Его также можно использовать для проверки наличия дефектных дорожек или дефектных секторов на жестком диске.
Форматирование — это процесс настройки / подготовки устройства хранения к первому использованию, который включает в себя инициализацию основных структур на диске, разбиение на разделы (разделение дискового пространства на сегменты) и выполнение задач другой файловой системы.
Форматирование можно выполнять практически на любом устройстве хранения, например на жестком диске, USB-накопителе, внешнем жестком диске и SSD. Перед форматированием жесткого диска любого типа рекомендуется создать резервную копию всех важных файлов, находящихся на устройстве хранения. Резервная копия позволит вам открыть и снова использовать данные после завершения форматирования.
2. Причины форматирования жесткого диска:
Может быть несколько факторов, влияющих на форматирование накопителя, мы обсудим некоторые из этих причин в этом разделе статьи.
- Низкая скорость: если ваш жесткий диск старый, то есть вероятность, что на нем накопилась стопка ненужной кэш-памяти или временных файлов. Такие файлы легко удалить, но иногда кажется, что их не удается найти. Этот кластер данных может снизить производительность системы. Единственное возможное решение — отформатировать весь жесткий диск, чтобы освободить его от нагрузки ненужных файлов.
- Изменение файловой системы: Если вы решили заменить компьютер или перейти с Windows на macOS, вам необходимо изменить файловую систему вашего диска, совместимую с Mac.Для смены файловой системы необходимо отформатировать диск .
- Очистите жесткий диск от нежелательных приложений и вирусов: ПК с Windows всегда подвержен заражению нежелательными вредоносными программами, которые ставят под угрозу данные и вашу личную информацию. Если на вашем компьютере нет антивирусного программного обеспечения, вы должны отформатировать весь диск, чтобы избавиться от проблемы с вредоносным ПО.
Типы форматирования жесткого диска на ваш выбор:
Существует два типа процедуры форматирования, которые компьютер может попросить вас выбрать, которые мы кратко обсудим:
- Быстрое форматирование.
- Полный формат.
Быстрое форматирование:
Процесс быстрого форматирования используется для ускорения процесса форматирования. Этот метод не проверяет диск на наличие поврежденных секторов, поэтому вы должны выбрать этот метод только в том случае, если ваша цель — просто очистить место на жестком диске. Основным недостатком этого метода является то, что данные не стираются полностью, поэтому, если ваш диск по-прежнему вызывает проблемы после быстрого форматирования, вам следует выполнить сканирование полного формата на вашем жестком диске.
Полный формат:
Полный формат рекомендуется, если вы считаете, что ваш компьютер заражен вредоносными программами и вирусами. Этот метод проверяет жесткий диск на наличие битых секторов, и обычно стирание данных занимает больше времени, чем быстрое форматирование.
Если ваш диск ведет себя плохо и работает медленно, вы должны выполнить полное форматирование жесткого диска. Это лучший вариант, чтобы убедиться, что с приводом нет проблем. Вы можете начать процесс форматирования, просто сняв отметку с вкладки «Быстрое форматирование» и нажав «Пуск».
Как отформатировать жесткий диск в Windows 7 с помощью управления дисками?
Утилита управления дисками:
Утилита управления дисками предлагает вам полное управление дисковым оборудованием (HDD), распознаваемым Windows, которое также включает внешний источник хранения. В нижней части «Управление дисками» вы можете увидеть графическое представление физических дисков, установленных на вашем компьютере. Disk Management — это место, которое позволяет создавать и прикреплять файлы виртуального жесткого диска в ОС Windows.Вы можете создавать отдельные модели, которые действуют как жесткий диск, предлагая вам хранить на них данные с основного жесткого диска или любого другого места, например внешнего жесткого диска.
Вы можете отформатировать жесткий диск с помощью управления дисками. Утилита представляет собой встроенный инструмент Windows, который может использоваться для выполнения следующих функций:
- Позволяет пользователю просматривать и управлять дисками
- Он также помогает при форматировании жесткого диска и создании новых разделов.
- Он предоставляет вам возможность конвертировать пустой MBR в GPT-диск и наоборот. Дисковая утилита
- также позволяет увеличивать и уменьшать раздел.
- С помощью этой утилиты также можно изменить букву тома диска и путь к нему.
Меры предосторожности перед форматированием жесткого диска:
Если вы готовитесь к переформатированию жесткого диска вашего компьютера, вы должны принять необходимые меры предосторожности, прежде чем продолжить процесс.Метод форматирования сотрет абсолютно все на диске, если вы не сделаете все правильно. Вот что нужно сделать перед очисткой жесткого диска.
- Сохраняйте фотографии и видео на внешнем жестком диске или синхронизируйте их с облачным хранилищем, например Google Диском или Dropbox.
- Запишите список драйверов вашего компьютера и других сторонних приложений, которые вы, возможно, захотите использовать снова.
- Скопируйте все настройки вашего браузера.
Как переформатировать жесткий диск?
Переформатирование — это метод стирания использованного пространства на жестком диске или всего устройства хранения.Такой сценарий возникает, если вы хотите использовать диск на базе Mac с компьютером с Windows, вам нужно будет переформатировать его, используя Windows-совместимую файловую систему, которая будет FAT32.
В этом разделе мы обсудим метод форматирования и переформатирования тома жесткого диска с помощью утилиты управления дисками.
- Введите diskmgmt.msc в поле поиска в меню «Пуск».
- Щелкните «Управление дисками». Откроется окно управления.
- Щелкните правой кнопкой мыши диск, который хотите отформатировать.
- Щелкните Форматировать.
- Выберите файловую систему. Вы можете оставить все остальное как есть, если у вас нет особых причин изменить это.
- Отметьте вкладку «Выполнить быстрое форматирование», если вы хотите быстро отформатировать диск, в противном случае не устанавливайте флажок.
- Нажмите ОК.
После форматирования жесткого диска вы обнаружите, что программные конфликты или сбои, которые вызывали проблемы на вашем ПК, исчезнут, и производительность компьютера значительно улучшится.Вы можете выполнить эту процедуру на любом USB-накопителе и внешнем жестком диске.
Как отформатировать новый том жесткого диска в Windows 7?
Новые тома создаются, если вы собираетесь создать новые разделы или изменить размер вашего тома. Например, если вы недавно установили SSD на свой компьютер, вы обнаружите нераспределенное пространство для хранения, где хранилась предыдущая версия вашей ОС Windows. Вы можете создать и отформатировать новый том на жестком диске, используя это незанятое дисковое пространство на жестком диске вашего компьютера.
Следуйте нашему руководству, чтобы создать новый том, присвоив ему новое имя и отформатировав его.
- Откройте Управление дисками.
- Щелкните правой кнопкой мыши незанятое пространство на жестком диске, которое находится в нижней части окна с черным графическим изображением.
- Щелкните New Simple Volume (Новый простой том) и щелкните Next (Далее).
- Проверьте формат этого тома с помощью следующих параметров настройки и нажмите Далее.
- Вам будет предложено присвоить букву вновь созданному тому.
- Нажмите «Готово», и диск будет отформатирован.
Как восстановить данные с жесткого диска после форматирования?
После форматирования жесткого диска и потери всех данных, если вы собираетесь использовать эти файлы снова, есть способ восстановить все эти данные. Но не следует сохранять новую информацию на отформатированном жестком диске, иначе он будет полностью перезаписан, поэтому крайне важно выполнить операцию восстановления как можно скорее.
Вы можете восстановить свои данные с помощью программного обеспечения для восстановления данных на вашем ПК. Мы рекомендуем вам использовать программу восстановления данных Wondershare Recoverit для Windows для восстановления удаленных файлов с отформатированного жесткого диска в Windows 7.
Особенности Recoverit:
- Он обеспечивает высокую скорость сканирования и почти 100% эффективность.
- Он восстанавливает данные практически во всех типах файловых форматов, известных в мире технологий.
- Recoverit поддерживает все типы форматов файловой системы, такие как exFAT, FAT32, HFS, NTFS.
После установки приложения вам необходимо запустить его из меню «Пуск», выполнив поиск в Recoverit и дважды щелкнув значок. Оттуда вы должны следовать нашему трехэтапному процессу восстановления удаленных файлов.
Шаг 1 Выберите местоположение:
После открытия на компьютере программы восстановления данных Recoverit для Windows выполните следующие действия:
- Выберите «Местоположение» дискового тома или папки.
- Нажмите кнопку «Пуск», чтобы начать процесс.
Шаг 2 Поиск потерянных данных:
- Начнется процесс сканирования. Для завершения сканирования потребуется некоторое время, в зависимости от объема памяти на диске / в папке.
- На экране появится всплывающее окно завершения сканирования со звуковым сигналом.
- Отобразятся результаты, их можно просмотреть в разделах «Тип файла» и «Путь к файлу».
- Вы можете приостановить или остановить процесс сканирования, нажав кнопку «Пауза».
Шаг 3 Восстановите утерянные данные:
- Recoverit позволяет пользователям предварительно просмотреть восстановленные файлы, чтобы проверить их подлинность.
- Вы можете выбрать файлы и восстановить их, нажав кнопку «Восстановить», чтобы вернуть свои данные.
Заключительные слова:
Форматирование диска в Windows 7 — это не только просто, но и быстро, что экономит время и деньги пользователя. Если в случае заражения жесткого диска каким-либо вирусом, необходимо выполнить полное форматирование диска.Теперь вы знаете, как создавать и удалять разделы на вашем ПК с Windows с помощью утилиты управления дисками. Форматирование диска означает, что ваши данные будут стерты без следа, но Recoverit от Wondershare позволяет вам восстановить эти данные, если вы когда-нибудь почувствуете необходимость использовать их снова.
Что не так с накопителем
- Восстановите свой диск
- Почини свой диск
- Форматирование / очистка диска
- Знай свой драйв
5 простых и бесплатных способов форматирования диска «C»
Форматирование C означает форматирование диска C или основного раздела, на котором установлена Windows или другая операционная система.При форматировании C вы стираете операционную систему и другую информацию на этом диске.
К сожалению, не совсем простой процесс. Вы не можете форматировать диск C, как вы можете форматировать другой диск в Windows, потому что вы в Windows, когда вы выполняете это. Сделать это из Windows — все равно что поднять стул в воздух, сидя на нем — вы просто не можете.
Lifewire / Эшли Николь ДеЛеонРешение состоит в том, чтобы отформатировать C из за пределами в Windows, что означает, что вам нужен способ сделать это откуда-то, кроме вашей установки Windows.Самый простой способ — загрузиться из операционной системы (с возможностью форматирования) через привод CD / DVD / BD, флэш-накопитель или дисковод гибких дисков.
Хотя все это может показаться очень сложным, на самом деле это довольно легко сделать. Ниже приведены несколько совершенно бесплатных способов форматирования диска C, каждый из которых мы связали с подробными инструкциями.
Если вы пытаетесь отформатировать диск C, потому что хотите заменить или переустановить Windows, вам нужно , а не , нужно форматировать заранее.Форматирование выполняется автоматически во время установки Windows. Полностью пропустите эту статью и вместо этого узнайте, как выполнить чистую установку Windows.
Форматирование , а не не приводит к окончательному стиранию данных на диске. Если вы хотите полностью стереть информацию на диске C, см. № 5 ниже: Очистите диск с помощью программного обеспечения для уничтожения данных .
Самый простой способ отформатировать C — выполнить часть установки Windows.С точки зрения количества шагов это не самый простой способ, но поскольку у большинства из нас есть установочный DVD-диск Windows или флэш-накопитель, у нас есть легкий доступ к средствам форматирования дисков вне Windows.
Однако совершенно не имеет значения, какая операционная система Windows установлена на вашем диске C, включая Windows XP. Единственное требование — установочный носитель должен быть из более новой версии Windows.
Не стесняйтесь одолжить у друга диск или флешку, если хотите попробовать этот метод.Поскольку вы не будете устанавливать Windows, вам не нужно беспокоиться о наличии «действующей» копии Windows или ключа продукта.
Если у вас нет доступа к установочному носителю Windows, но у вас все еще есть доступ к рабочей копии Windows 10, Windows 8 или Windows 7, вы можете создать диск восстановления системы или диск восстановления (в зависимости от вашей версии Windows ), а затем загрузитесь оттуда и отформатируйте C.
Вы можете отформатировать C одним из этих двух способов, только если у вас есть доступ к Windows 10, 8 или 7 для создания носителя.Если вы этого не сделаете, найдите того, кто это делает, и создайте ремонтный диск или флешку на его компьютере.
Диск восстановления или диск восстановления системы можно отформатировать диск C, на котором установлена любая операционная система Windows , включая Windows XP или Windows Vista.
Если у вас есть установочный компакт-диск Windows XP, вы можете отформатировать C из консоли восстановления.
Самая большая оговорка заключается в том, что на вашем диске C также должна быть установлена Windows XP. Однако, если у вас нет доступа к более новой версии Windows, этот вариант может быть вашим лучшим выбором.
Этот метод консоли восстановления для форматирования C также применим к Windows 2000. Консоль восстановления не существует в Windows Vista или более поздних версиях, а также не существует в Windows ME, Windows 98 или более ранних версиях.
chidsey / sxc.hu
Существует несколько бесплатных загрузочных средств диагностики и восстановления на основе CD / DVD, которые были созданы энтузиастами ПК и другими компаниями, помимо Microsoft.
Это будет вашим лучшим вариантом форматирования C, если у вас нет доступа к каким-либо установочным носителям Windows и вы не можете получить доступ к более новой версии Windows для создания диска восстановления или диска восстановления.
Любой из этих инструментов, у которых есть возможности форматирования, сможет без проблем отформатировать C.
На данный момент приведенная выше ссылка ведет непосредственно на сайт Ultimate Boot CD , одну из нескольких программ, которые позволяют форматировать загрузочный диск. Скоро мы обновим эту ссылку, добавив в нее список таких программ.
Программное обеспечение для уничтожения данных выходит за рамки форматирования C. Программное обеспечение для уничтожения данных действительно уничтожает данные на диске, возвращая их, по сути, в то же состояние, в котором они были после выпуска с завода жестких дисков.
Если вы хотите отформатировать C, потому что хотите убедиться, что все на вашем основном диске стерто безвозвратно, вы должны стереть свой жесткий диск, следуя этим инструкциям.
Спасибо, что сообщили нам!
Расскажите, почему!
Другой Недостаточно подробностей Сложно понятьКак разбить и отформатировать жесткий диск в Windows
Если вы устанавливаете новый жесткий диск или вам нужно очистить его, чтобы получить ощущение «свежести», вы в конечном итоге отформатируете свой диск.
Форматирование позволит проверить диск на наличие ошибок и подготовить его к использованию. Если на диске есть данные, форматирование диска приведет к удалению всех указателей на ваши файлы.
Примечание. Форматирование не обеспечивает надежного удаления содержимого жесткого диска. С помощью бесплатных и простых в использовании инструментов любой может успешно восстановить данные с отформатированного диска. См. Раздел Как безопасно стереть данные с жесткого диска для получения информации о том, как очистить жесткий диск.
Форматирование может занять часы, но это хороший вариант, если у вас есть новый или унаследованный диск, который не отформатирован должным образом, диск переполнен вредоносными программами или другими программными проблемами, или диск нуждается в перезагрузке перед повторным запуском. Установка Windows.
Можно форматировать как традиционные жесткие диски с магнитными дисками, так и твердотельные накопители. Перед тем как начать, обязательно сделайте резервную копию важных файлов на диске перед форматированием.
Использование управления дисками
Чтобы разбить и отформатировать диск, вы можете использовать встроенный в Windows инструмент под названием «Управление дисками».
Вы можете изменить разделы и отформатировать жесткие диски в Windows с помощью инструмента «Управление дисками».В Windows 7 нажмите Пуск. Затем щелкните правой кнопкой мыши Компьютер , затем щелкните Управление .Откроется окно «Управление компьютером».
На левой панели щелкните Управление дисками (в разделе Хранилище).
В Windows 8 щелкните правой кнопкой мыши кнопку Windows и выберите Управление дисками .
Если ваш диск не инициализирован (как это иногда бывает с новыми дисками), вам будет предложено инициализировать его. Если размер вашего диска составляет 2 ТБ или больше, выберите GPT ; в противном случае используйте MBR .
Список всех подключенных дисков отображается в центре.Неразделенные диски отображаются сплошными черными полосами и надписью «Нераспределенный». Разделенные на разделы диски отображаются со сплошными синими полосами и буквой диска.
Разбиение диска на разделы
Чтобы отформатировать внутренний или внешний жесткий диск для использования в качестве резервного или дополнительного хранилища, диск необходимо разбить на разделы. При разбиении ваш диск делится на разделы, но вы можете выбрать просто один раздел (один раздел, охватывающий весь диск).
Если ваш диск не разбит на разделы, следуйте этим инструкциям, чтобы разбить его на разделы.В противном случае переходите к следующему разделу.
Щелкните правой кнопкой мыши черную полосу или незанятое пустое пространство под ней и выберите New Simple Volume… Не разочаровывайтесь словом «Volume». Это просто еще один термин, обозначающий «раздел». Нажмите Далее.
Чтобы создать один раздел всего диска, убедитесь, что значение «Размер простого тома в МБ» совпадает со значением «Максимальный объем дискового пространства в МБ». Нажмите Далее.
Назначьте букву диска по вашему выбору.Нажмите Далее.
Выберите Форматировать этот том. Для файловой системы выберите NTFS , если вы будете использовать диск только с компьютерами Windows. Если вы собираетесь обмениваться информацией на диске с компьютерами Mac, выберите exFAT . Оставьте Размер блока распределения на по умолчанию. Выберите имя раздела в разделе Метка тома. Сделать , а не выбрать Выполнить быстрое форматирование или Включить сжатие файлов и папок. Нажмите Далее.
Подтвердите свой выбор и нажмите Готово.
Форматирование разделов
После того, как ваш диск разбит на разделы, каждый раздел необходимо отформатировать в соответствии с файловой системой. К счастью, утилита Disk Management делает это очень просто.
Щелкните правой кнопкой мыши синюю полосу или пустое пространство под ней и выберите Формат .
Выберите имя раздела в разделе «Метка тома». В качестве файловой системы выберите NTFS , если вы будете использовать этот диск только с компьютерами Windows.Машины Linux также могут читать незашифрованные разделы NTFS.
Если вы собираетесь делиться информацией об этом диске с компьютерами Mac, выберите exFAT . Оставьте для параметра «Размер единицы распределения» значение . По умолчанию — . Сделать , а не выбрать Выполнить быстрое форматирование или Включить сжатие файлов и папок. Нажмите ОК.
Подтвердите свой выбор.
Форматирование для новой установки Windows
Если вы форматируете основной жесткий диск с целью переустановки Windows или восстановления вашего ПК до заводского состояния, вам понадобятся диски восстановления, которые поставляются с вашим компьютером. .Если производитель вашего компьютера не включил носитель для восстановления или вы его потеряли, обратитесь к производителю напрямую за заменой. Вы также можете создать свой собственный диск (диски) восстановления или переустановить Windows из заводского раздела на вашем жестком диске; подробности см. в документации к вашему компьютеру.
Вставьте установочный диск Windows или диск восстановления в дисковод и перезагрузите компьютер. Загрузите компьютер с диска Windows. Инструкции по загрузке в раздел восстановления см. В документации по системе.
Если вы используете заводской диск восстановления или раздел восстановления жесткого диска, следуйте инструкциям, чтобы начать процесс восстановления. Если не указано иное, основной раздел вашего диска будет отформатирован и восстановлен до заводского состояния.
Если вы используете установочный диск Windows 7, выберите свой язык, примите условия лицензии Windows и выберите Custom (расширенный) при появлении запроса.
Выберите «Параметры диска (дополнительно)», чтобы отформатировать диск с помощью установщика Windows.Удалите все разделы, которые вы хотите удалить, выбрав их, нажав Параметры диска (дополнительно), и нажав Удалить . Создайте новые разделы, выбрав незанятое пространство, нажав Параметры диска (дополнительно), и нажав Новый .
Выберите Формат после создания разделов. После завершения форматирования нажмите Далее , чтобы начать установку Windows. Windows может предложить вам согласиться на создание небольшого, зарезервированного системой раздела — согласитесь.
Примечание. Когда вы покупаете что-то после перехода по ссылкам в наших статьях, мы можем получить небольшую комиссию. Прочтите нашу политику в отношении партнерских ссылок для получения более подробной информации.Как переформатировать Windows 7 | Small Business
Если из-за вируса или вредоносного приложения ваша установка Windows не работает, возможно, вы не сможете восстановить ее с помощью инструментов очистки.Иногда ущерб от вредоносных программ, вирусов или просто старого плохо написанного программного обеспечения может быть настолько значительным, что единственное реальное решение — переформатировать и начать все сначала. Windows 7 позволяет относительно просто переформатировать несистемные диски и разделы. Однако переформатирование диска с установленной Windows 7 — это немного сложнее и требует подготовки и планирования.
Сделайте резервную копию важных данных перед переформатированием и повторной установкой. Вам не нужно создавать резервные копии приложений или программ, так как вы можете переустановить их после завершения новой установки Windows 7.Однако следует создавать резервные копии любых файлов данных и документов, созданных в Windows 7 или других программах, на USB-накопитель или внешний жесткий диск. Как вариант, сделайте резервную копию данных на CD или DVD с помощью записывающего устройства на ПК, если оно есть.
Вставьте установочный диск Windows в оптический привод и перезагрузите компьютер. Нажмите правильную клавишу, когда на экране отобразится запрос «Изменить порядок загрузки», «Выбрать загрузочный диск» или другой аналогичный запрос. В зависимости от модели вашего компьютера ключ, необходимый для выбора загрузочного диска, может быть разным.Однако на большинстве ПК клавишей порядка загрузки является «Esc», «F1», «F10» или «F12». Если вы не знаете, какую клавишу нужно нажать, чтобы отобразить меню порядка загрузки, поищите сообщение на экране во время запуска или обратитесь к руководству пользователя или руководству по системе.
Выберите имя оптического привода или опцию «Загрузка с компакт-диска» из списка приводов на экране порядка загрузки и нажмите «Enter». Обратите внимание: как только вы увидите экран меню загрузки, вы должны быстро выбрать оптический привод или опцию «Загрузка с компакт-диска», иначе компьютер загрузится с жесткого диска.Подождите несколько секунд, пока компьютер загрузится с установочного диска Windows и отобразит страницу «Установка Windows».
Оставьте английский в качестве языка по умолчанию, если вы не предпочитаете другой, а затем выберите его в списке «Язык для установки». Оставьте настройки времени и валюты по умолчанию, а также параметры клавиатуры или метода ввода как есть, а затем нажмите «Далее».
Нажмите кнопку «Установить сейчас» и при появлении запроса включите параметр «Я принимаю условия лицензии». Щелкните кнопку «Далее».
Щелкните значок «Выборочная (расширенная)» в окне «Какой тип установки вам нужен?» окно.
Выберите запись «Disk 0» в поле «Где вы хотите установить Windows?» список, а затем щелкните ссылку Параметры диска (Дополнительно).
Выберите в списке дисков запись «Диск 0, раздел 1: система зарезервирован», а затем нажмите «Удалить». Выделите «Диск 0, раздел 2», а затем снова нажмите «Удалить». Если в списке появятся какие-либо другие разделы, удалите их также.
Щелкните ссылку «Обновить», чтобы отобразить параметр диска «Нераспределенное пространство на диске 0», а затем нажмите «Далее».«Утилита установки Windows 7 создает два новых раздела — Диск 0, Раздел 1: Зарезервировано системой, и Диск 0, Раздел 2: Windows 7 — автоматически форматирует новые разделы и начинает копирование необходимых файлов на жесткий диск. В зависимости от размера жесткого диска, установщику может потребоваться несколько минут, чтобы отформатировать диск и начать копирование файлов.
Нажмите кнопку «Перезагрузить сейчас», когда будет предложено сделать это. Или просто подождите несколько секунд, и компьютер перезагрузится автоматически.Не нажимайте клавишу для загрузки компьютера с DVD, если будет предложено это сделать. На этот раз установщик Windows загружается с жесткого диска и продолжает копировать необходимые системные файлы.
При появлении запроса снова нажмите «Перезагрузить сейчас». После перезагрузки системы на мониторе отобразится экран «Подготовка компьютера к первому использованию».
Введите имя пользователя администратора и описательное имя компьютера для ПК в соответствующие поля при появлении запроса, а затем нажмите «Далее».
Введите пароль для учетной записи администратора в поле «Введите пароль (рекомендуется)», а затем введите его еще раз в поле «Введите пароль еще раз».Введите подсказку, которая поможет вам запомнить пароль, в поле «Подсказка для пароля». Щелкните кнопку «Далее».
При появлении запроса введите ключ продукта Windows 7. Включите параметр «Автоматически активировать Windows, когда я в сети», а затем нажмите «Далее».
Щелкните параметр «Использовать рекомендуемые параметры» в окне «Помогите защитить компьютер и автоматически улучшить Windows».
Выберите часовой пояс и с помощью календаря установите системное время и дату.Щелкните кнопку «Далее».
Выберите соответствующий вариант «Домашняя», «Рабочая» или «Общедоступная» сеть для подключения к Интернету. Подождите несколько секунд, пока установщик Windows настроит ваш компьютер для работы в сети. После того, как Windows настроит сетевое соединение для ПК, на экране появится рабочий стол.
Скопируйте сохраненные данные с USB-накопителя или диска обратно на жесткий диск. При необходимости установите другие приложения.
Ссылки
Советы
- Если ваш компьютер изготовил крупный производитель, такой как Acer, Compaq, Dell, Gateway, HP, Lenovo или другие, на нем может быть раздел восстановления, содержащий все файлы, необходимые для переустановки Windows. 7 и другое оригинальное ПО.Для этих типов машин производитель в большинстве случаев не предоставляет установочный диск Windows 7 или диск восстановления. Чтобы переформатировать системный диск и переустановить Windows 7 на этих типах систем, нажмите клавишу восстановления системы во время запуска и следуйте инструкциям, чтобы переформатировать диск и переустановить Windows 7. Хотя программное обеспечение для восстановления на этих типах ПК не требует установки. диск, а утилита восстановления находится на жестком диске, процесс по-прежнему стирает все данные в системном разделе.
Предупреждения
- Независимо от того, используете ли вы оригинальный DVD с Windows 7 или раздел восстановления для переформатирования жесткого диска и переустановки операционной системы, процесс удаляет все созданные вами файлы. Следовательно, крайне важно сделать резервную копию как можно большего количества данных перед переформатированием диска и переустановкой Windows 7.
Writer Bio
Джефф Гранди пишет статьи и учебные пособия, связанные с компьютерами, с 1995 года. написал множество руководств по использованию различных приложений, которые опубликованы на многочисленных сайтах с практическими рекомендациями и учебными пособиями.Гранди родился и вырос в Южной Георгии и имеет степень магистра математических наук Технологического института Джорджии.
Как отформатировать жесткий диск в Windows 7
Перед тем, как мы начнем, важно знать, что при форматировании диска все на нем стирается, поэтому вам нужно обязательно создать резервную копию или сохранить все, что вы не делаете. не хочу проигрывать.
После того, как вы сохранили с диска все, что не хотите стирать, первым делом откройте «Управление дисками».Самый простой способ сделать это — нажать кнопку «Пуск» и ввести diskmgmt.msc в строку поиска.
После того, как вы введете это, функция мгновенного поиска Microsoft должна быстро сузить область поиска до одного варианта. Щелкните по нему, и должно появиться окно, похожее на то, что показано ниже.
Во-вторых, вам нужно выбрать диск, который вы пытаетесь отформатировать. В правом верхнем углу окна должен быть список дисков. Найдите диск, который вы хотите отформатировать, нажмите правой кнопкой мыши на и выберите Форматировать .Перед тем как это сделать, лучше всего убедиться, что вы выбрали правильный диск. Ошибка щелчка здесь была бы очень прискорбной.
* Примечание : если вы пытаетесь отформатировать диск C — основной раздел, на котором установлена ваша операционная система, — вы не можете сделать это таким образом. Это невозможно. Чтобы отформатировать C, вам потребуется загрузить операционную систему из другого источника — это может быть дисковод компакт-дисков, флэш-накопитель или даже дисковод гибких дисков, если это необходимо. Если вы хотите отформатировать C, мы предлагаем использовать это руководство.
Если вы форматируете другой диск, продолжайте читать. Процесс относительно прост. После нажатия Формат появится небольшое окно. Здесь вы сможете дать жесткому диску имя, выбрать, какую файловую систему будет использовать диск, и определить размер единицы размещения.
В текстовом поле рядом с Метка тома дайте вашему жесткому диску имя. В этом руководстве мы использовали имя TestDrive.
Затем вам нужно выбрать файловую систему.Windows должна предоставить вам три варианта: NTFS, FAT и FAT32. NTFS — это почти всегда лучший вариант, поэтому, если вам не нужна FAT32 для конкретной программы, которую вы планируете запустить, выберите NTFS.
Установите размер единицы распределения на По умолчанию . Будет выбран лучший размер выделения в зависимости от размера жесткого диска. Избегайте нестандартных размеров выделения, если вы не знаете, что делаете.
Далее вы увидите пару флажков. Если флажок Выполнить быстрое форматирование установлен, снимите его, прежде чем продолжить.Вы хотите выполнить стандартный формат.
Следующий флажок дает вам возможность включить сжатие файлов и папок. Установка флажка позволит вам выбрать файлы и папки для сжатия / распаковки на лету, что поможет вам сэкономить место на жестком диске. Единственная проблема в том, что это иногда может со временем повлиять на производительность диска. Мы рекомендуем отключить сжатие файлов (флажок не установлен), потому что в сжатии файлов нет необходимости, когда у вас есть доступ к современным большим и недорогим жестким дискам.
Когда все будет заполнено, нажмите «ОК». Windows предупредит вас, что форматирование жесткого диска необратимо, но вы уже знали об этом. Идите вперед и нажмите ОК.
Аааааааааааааааааааа в путь! Ваш формат начался. В зависимости от размера вашего диска это займет от нескольких минут до нескольких часов. Если у вас большой диск, мы рекомендуем выполнять форматирование в то время, когда вам ни для чего не нужно использовать компьютер.
Когда форматирование будет завершено, в окне не будет отображаться большое сообщение «ЗАВЕРШЕНО» или что-то в этом роде, но вы узнаете, что это сделано, когда индикатор процента форматирования достигнет 100%, а затем отобразит статус диска как «Исправно.”
Рекомендации редакции
Как отформатировать жесткий диск | Windows и Mac
Прежде чем начать…
Прежде чем приступить к делу, вам следует знать немного терминологии. Во-первых, жесткий диск и жесткий диск имеют одинаковое значение. Но люди часто используют другие термины, такие как удалить и формат как взаимозаменяемые, хотя на самом деле они совершенно разные.
Удалить: На самом деле при удалении данных они просто перемещаются в папку вне поля зрения, например, в корзину в Windows или в корзину на Mac. Пока файлы все еще находятся в этой папке, их можно легко восстановить. Если вы очистите корзину или корзину, файлы могут быть перезаписаны новыми данными. Это означает, что когда вашему устройству необходимо сохранить новые данные, оно может (и будет) использовать пространство, занимаемое удаленными файлами. Однако до того, как они будут перезаписаны, вы все равно можете восстановить файлы с помощью программного обеспечения для восстановления данных.Чем недавно были удалены файлы, тем больше вероятность, что вы сможете их восстановить.
Стереть: Стирание или очистка файл избавляется от него навсегда.
Wipe: Очистка означает стирание всего на данном запоминающем устройстве или жестком диске. Как и в случае стирания, вы можете использовать программное обеспечение для уничтожения данных — или просто сломать молоток. Если вы хотите снова использовать устройство (или продать его), вы, вероятно, захотите использовать первый метод.
Формат: В зависимости от вашей операционной системы (ОС) вам, вероятно, будет доступно несколько вариантов. Как правило, быстрое форматирование просто удаляет данные на диске, а обычное форматирование стирает все (стирает диск). Рассматриваемый диск может быть вашим жестким диском или съемным диском, например USB. Полный формат также просканирует ваш диск на наличие поврежденных секторов и удалит их. Это гарантирует, что у вас не останется поврежденных файлов в будущем.
Переформатировать: Некоторые люди используют термин переформатировать — это то же самое, что формат!
Теперь, когда мы с этим разобрались, есть еще несколько вещей, которые вам следует знать о процессе форматирования как для компьютеров Windows, так и для Mac.
Определите, какой у вас тип жесткого диска
Существуют различные типы жестких дисков, которые вы, возможно, захотите переформатировать.
Ваш основной жесткий диск или диск C (C 🙂 — это внутренний жесткий диск, на котором находится операционная система (ОС).Вы также можете иметь дополнительные внутренних диска для хранения большего количества файлов на вашем компьютере. Это происходит, когда ваш диск разделен на (разделен) между основным диском и дополнительными внутренними дисками. Внешний жесткий диск расположен за пределами вашего компьютера и может иметь форму флэш-накопителя (также называемого флэш-накопителем или USB) или большего корпуса, который может содержать твердотельный накопитель (SSD) или жесткий диск. диск (HDD).
Выберите правильную файловую системуТеперь, когда вы понимаете разницу между стиранием и стиранием, а также между внутренними и внешними дисками, пора выбрать файловую систему.Файловые системы — это правила, которые определяют, как ОС хранит и читает файлы. При форматировании жесткого диска вам будет предложено выбрать желаемую файловую систему.
Если вы используете Windows, вы можете выбирать между NTFS, FAT32 и exFAT:
NTFS: Если вы хотите отформатировать основной диск (который содержит вашу ОС), вы должны использовать NTFS (файловая система NT), которая является файловой системой Windows по умолчанию. NTFS также является хорошим выбором для внешних накопителей, поскольку она совместима с широким спектром устройств.Благодаря базовой безопасности файлов и поддержке файлов размером более 4 ГБ NTFS — лучший выбор, если вы хотите передать большой файл. Так что, если, скажем, вы хотите записать фильм на USB-накопитель, чтобы воспроизвести его на телевизоре, вам следует использовать NTFS. Кроме того, NTFS позволяет устанавливать расширенные разрешения, которые могут пригодиться.
FAT32: FAT32 — это более старая файловая система, восходящая к Windows 95. Она совместима с самым большим диапазоном типов файлов, но не может хранить файлы размером более 4 ГБ.
И NTFS, и FAT32 в конечном итоге станут фрагментированными , что означает, что вам потребуется время от времени их дефрагментировать.
Если вы используете Mac, вы обычно используете APFS (файловую систему Apple).
APFS стала файловой системой по умолчанию, когда была представлена macOS High Sierra. Он будет работать со всеми типами жестких дисков, но оптимизирован для флэш-накопителей, включая твердотельные накопители.
OS Extended (HFS +) использовалась с 1998 по 2017 год, но была заменена на APFS.
Если вы хотите перемещать файлы между Windows и Mac, используйте exFAT.
exFAT: Эта файловая система предназначена для съемных носителей, таких как USB-накопители, SD-карты и другие внешние жесткие диски. Это позволит вам передавать файлы между разными операционными системами.
Теперь, когда вы выбрали подходящую файловую систему, приступим к форматированию! (Пропустите инструкции для Mac).
Как отформатировать жесткий диск в Windows
Форматирование жесткого диска в Windows во многом одинаково, независимо от того, используете ли вы Windows 10, 8 или 7.Но это немного отличается, если вы форматируете основной диск по сравнению с дополнительным внутренним или внешним диском.
Как отформатировать основной диск (C 🙂 в Windows
Напомним, что основной диск или диск C содержит операционную систему. Это означает, что вы не можете форматировать основной диск, пока он работает, по той же причине, по которой вы не можете ремонтировать двигатель мотоцикла во время езды. Итак, как мы можем это обойти? Мы запустим Windows с установочного DVD-диска или USB-накопителя.Это означает, что ваш основной диск не будет использоваться, поэтому мы можем с ним работать.
Обратите внимание, что этот процесс удалит ОС и все файлы, но не сотрет навсегда их.
У вас под рукой есть загрузочный DVD с Windows 10 или Windows 7? Отлично, следующий абзац можно пропустить.
В противном случае вам потребуется создать загрузочный USB-накопитель Windows. Убедитесь, что у вас есть внешний USB-накопитель (также называемый флэш-накопителем или флэш-накопителем). Затем загрузите необходимое программное обеспечение:
Для Windows 10 или 7 следуйте инструкциям по созданию загрузочного USB-накопителя.
Теперь, когда у вас есть загрузочный DVD или USB, мы готовы продолжить.
Вставьте загрузочный DVD с Windows 10 или Windows 7 или убедитесь, что загрузочный USB-накопитель подключен.
Перезагрузите компьютер.
Приложение для запуска Windows должно запуститься автоматически; в противном случае вы увидите сообщение «». Нажмите любую клавишу для загрузки. Сделайте это, и вы можете увидеть сообщение о том, что Windows загружает файлы .
Запустится мастер установки Windows. Выберите желаемый язык и время и нажмите Далее .
Нажмите Установить сейчас и подождите, пока Windows завершит некоторые процедуры установки. Обратите внимание, что Windows на самом деле не устанавливается, поэтому не беспокойтесь, если у вас нет ключа продукта (и при необходимости установите флажок без ключа продукта ).
Выполните следующие шаги, чтобы выбрать желаемую версию Windows и принять условия.Когда вам будет предложено выбрать тип установки , выберите Custom: Install Windows only (Advanced) for Windows 10 or Custom (advanced) and then Drive options (advanced) for Windows 7.
На следующем экране выберите Формат . Вас спросят, куда вы хотите установить Windows. Выберите диск Primary и нажмите Next .
Щелкните Format , и Windows предупредит вас, что этот диск « может содержать важные файлы или приложения от производителя вашего компьютера.Если вы захотите отформатировать этот раздел, все данные, хранящиеся на нем, будут потеряны ». Итак, вы хотите убедиться, что вы правильно выбрали основной (или C) диск и что вы можете удалить все данные на нем. Если уверены, нажмите OK .
Ваша мышь покажет значок «занято» во время процесса форматирования, а после его завершения снова превратится в стрелку. (Это единственный признак того, что форматирование завершено.)
На этом этапе ваш диск отформатирован, и все пропало! Но теперь на вашем компьютере нет ОС.
Перезагрузите компьютер.
Загрузите ОС Windows с DVD-диска или USB-накопителя.
Как отформатировать внутренний или внешний диск в Windows
Ваш жесткий диск Windows может быть разделен на несколько разных дисков. Помимо основного диска C, у вас могут быть внутренние диски меньшего размера с такими именами, как D, E, F и т. Д. Внешние диски — это, опять же, оборудование, такое как USB-накопители или другие внешние устройства хранения. К счастью, переформатировать все эти диски гораздо проще, потому что они не содержат ОС.
Вот как отформатировать внутренний или внешний жесткий диск:
Запустите компьютер как обычно, но, удерживая нажатой клавишу WINDOWS , введите R , чтобы открыть диалоговое окно Run .
Когда откроется окно, введите diskmgmt.msc и затем щелкните OK .
Откроется окно «Управление дисками». Выберите диск, который вы хотите отформатировать (внутренний или внешний), щелкнув правой кнопкой мыши и выбрав Format… .Вы также можете переименовать диски здесь, если хотите.
Появится окно формата , формат . Здесь вы выберете файловую систему для своего диска. (См. Выше наше руководство по файловым системам.) У вас также будет выбор, выполнять «быстрое» форматирование или нет. Быстрое форматирование — это — подождите — быстро. Он выполнит базовую операцию и удалит жесткого диска всего за несколько секунд, но на самом деле не сотрет , а ничего не сотрет , что означает, что это скрыто из поля зрения, но не безвозвратно.Это хороший вариант, если вы хотите очистить диск, но при этом хотите продолжать использовать его самостоятельно. Если вы готовите свой компьютер перед тем, как отдать его или продать, вам следует выполнить обычное форматирование, сняв отметки с , Выполните быстрое форматирование в поле . Это может занять несколько часов, но более тщательно сотрет вашу личную информацию. Он также просканирует и удалит все поврежденные сектора, что предотвратит повреждение файлов в будущем. Нажмите ОК , и все готово!
Если вам нужно отформатировать диск просто для того, чтобы использовать другую файловую систему, вы можете быстро сделать это с экрана проводника Windows.Просто щелкните диск правой кнопкой мыши и выберите Format . Оттуда вы сможете выбрать NTFS, FAT32 или exFAT.
При форматировании вашего диска он полностью очищается, но при этом удаляются и ваши файлы. Если вы предпочитаете, чтобы ваш диск был чистым, не выбирая ядерный вариант, вы можете вместо этого выполнить некоторое обслуживание диска. Зачем это нужно? Во время обычного вычислительного процесса Windows накапливает тонны ненужного мусора: остаточные файлы, оставшиеся установщики, временные файлы, кэшированные данные и многое другое.Если вы не очищаете его регулярно, ваша машина начнет замедляться, зависать и выдавать сообщения об ошибках. Нужна помощь с этим? AVG TuneUp автоматически исправляет и обслуживает ваш компьютер, чтобы ваш диск оставался чистым и чистым.
Как отформатировать жесткий диск на Mac
Форматирование жесткого диска для Mac — не ракетная наука, но я бы тоже не позволил первокласснику вашего соседа сделать это за вас.
Вот как отформатировать жесткий диск на Mac:
Включите компьютер и войдите в систему.
Откройте Finder , щелкните раскрывающееся меню Go и выберите Utilities .
Затем выберите Дисковая утилита .
Здесь вы сможете выбрать жесткий диск, который хотите отформатировать.
Нажмите Стереть , чтобы отформатировать диск.Появится окно, в котором вы сможете выбрать нужную файловую систему и количество перезаписей диска. Многократная перезапись займет больше времени, но она более безопасна (и предотвратит восстановление ваших файлов).
А как насчет форматирования внешних жестких дисков или флешек?
Действия по форматированию внешних накопителей и флэш-накопителей (также называемых флэш-накопителями и USB-накопителями) в основном такие же, как при форматировании внутренних накопителей. К счастью, это означает, что научиться форматировать внешний жесткий диск довольно просто.Смотрите выше наши пошаговые инструкции для Windows или Mac. И помните, что если вы хотите, чтобы ваш внешний диск был совместим как с Mac, так и с Windows, лучше всего использовать файловую систему exFAT.
Что делает форматирование жесткого диска?
Зачем форматировать жесткий диск? Как упоминалось выше, форматирование жесткого диска может привести к нескольким действиям:
Быстрое форматирование: Удаляет или перезаписывает файлы, что ближе к их скрытию, чем их окончательное удаление.
Обычный формат (также называемый переформатированием): Удаляет файлы и полностью стирает весь диск, что значительно затрудняет восстановление. Это лучший вариант, если вы хотите продать или отдать свой компьютер или внешнее запоминающее устройство.
Начать с нуля: Если на вашем компьютере что-то не работает, вы можете отформатировать диск и переустановить ОС, чтобы попытаться имитировать новую компьютерную среду. Просто обязательно сделайте резервную копию нужных файлов (или клонируйте весь диск), прежде чем начинать форматирование!
Нужно ли форматировать новые жесткие диски?
Нет! Новые жесткие диски форматируются автоматически либо по умолчанию, либо при первом подключении.Так что нет никакого секрета в форматировании новых жестких дисков — просто подключите их, и все готово.
Сколько времени нужно на форматирование жесткого диска?
Это зависит от того, какой тип форматирования вы хотите выполнить и на каком диске. Напомним, что быстрое форматирование просто удаляет файлы, а не на самом деле. Чтобы полностью стереть файлы или стереть весь диск, вам нужно выполнить обычное форматирование (также называемое обычным форматированием). Это более тщательный процесс, который может занять несколько часов, в зависимости от размера диска и количества содержащихся на нем данных.
Поддерживайте максимальную производительность жесткого диска
Со временем ваш жесткий диск становится загроможденным временными файлами, кэшированными данными, дублирующимися файлами, приложениями, которые вы никогда не используете, и другим мусором. Весь этот беспорядок замедлит ваш компьютер и может вызвать такие проблемы, как сбои и зависания. Вы можете удалить все, полностью очистив диск, как мы описали выше, но это не долгосрочное решение. Те же ненужные данные будут быстро накапливаться снова при регулярном использовании компьютера.
Лучшим вариантом является специальный инструмент для очистки, такой как AVG TuneUp, доступный для ПК и Mac.Наши функции Disk Cleaner и Browser Cleaner будут регулярно очищать ваш компьютер от остатков ненужных данных для более быстрой и качественной работы. Загрузите нашу бесплатную пробную версию и попробуйте проверить, что мешает работе вашего компьютера, а затем избавьтесь от всего этого беспорядка, чтобы вернуть машину в норму.
Windows не удалось выполнить ошибку формата
Вы можете получить такую ошибку при форматировании съемного устройства хранения данных: внешнего жесткого диска, карта памяти или флэш-накопитель.Обычно эта ошибка возникает в Windows 7, 8 и 10.
Прежде чем пытаться исправить ошибку, подумайте: важны ли для вас данные, хранящиеся на задействованном устройстве, есть ли у вас резервная копия, актуальна ли она. Это важно, потому что при форматировании данные стираются. Если вы решили, что данные важны, единственный способ вернуть их — это восстановление данных с помощью специального программного обеспечения. Если ваша цель по-прежнему — заставить Windows отформатировать устройство хранения данных, следуйте инструкциям.
Форматирование с помощью управления дисками
Самый простой, но не всегда работающий способ — отформатировать устройство в Управлении дисками. Есть несколько способов запустить утилиту управления дисками, вот один из них: нажмите «Пуск», введите diskmgmt.msc в поле поиска и нажмите Enter.
Затем найдите устройство, которое необходимо отформатировать, обращая внимание на его тип и размер (обычно это съемное устройство).
Щелкните раздел правой кнопкой мыши и выберите «Форматировать».
Вы должны увидеть новое окно, в котором вам предлагается установить параметры форматирования, такие как тип файловой системы. Обычно небольшие устройства, такие как карты памяти и флэш-накопители, используют FAT32, а внешние жесткие диски используют NTFS. Обратите внимание, что флажок «Выполнить быстрое форматирование» установлен по умолчанию, и вы должны снять его.
Затем начинается процесс форматирования, и на этот раз он, вероятно, завершился успешно, без каких-либо ошибок.
Форматирование устройства в безопасном режиме
Если предыдущий вариант не работает и ошибка Windows не удалось завершить форматирование, возникает снова, вам следует попробовать отформатировать устройство в безопасном режиме Windows.Иногда операционная система не может успешно завершить форматирование, потому что она перегружена другими приложениями. Для запуска безопасного режима вам необходимо:
Щелкните Пуск, введите msconfig в поле поиска и нажмите Enter.
В появившемся окне перейдите на вкладку «Загрузка», выберите «Безопасный режим» и нажмите «ОК».
Таким образом вы запустите компьютер в безопасном режиме. Затем попробуйте отформатировать устройство, как вы это делали раньше. Чтобы вернуться в нормальный режим загрузки, снова используйте команду msconfig.
Форматирование устройства с защитой от записи
Windows может показать, что Windows не смогла выполнить ошибку форматирования, если рассматриваемое устройство имеет защиту от записи. Существуют флэш-накопители и карты памяти с переключателем защиты от записи. Проверьте свое устройство и, если на нем есть такой переключатель, убедитесь, что оно разблокировано.
Один из способов избавиться от защиты от записи с помощью Windows:
Щелкните Пуск, введите gpedit.msc в поле поиска и нажмите Enter.
Затем выберите «Административные шаблоны» в разделе «Конфигурация компьютера» и щелкните Система.
Затем выберите Доступ к съемному хранилищу.
В появившемся списке найдите Съемные диски: запретить запись.
Из трех вариантов выберите Отключено.
Нажмите кнопку «Применить» и перезагрузите компьютер.
Как только компьютер перезагрузится с новыми параметрами, попробуйте отформатировать устройство.
Низкоуровневое форматирование
Если ни один из вышеперечисленных вариантов форматирования устройства не помог, попробуйте низкоуровневое форматирование. Эта процедура форматирования записывает нули в каждый сектор на устройстве, и в итоге вы получаете абсолютно чистое устройство без пользовательских данных или метаданных файловой системы. Для выполнения низкоуровневого форматирования необходимо использовать специальное программное обеспечение, например, Lowvel.
Как восстановить данные с отформатированного устройства
Если вы отформатировали свое устройство и позже поняли, что на нем хранятся какие-то важные данные, вы можете попробовать восстановить данные с помощью специальных программное обеспечение, такое как ReclaiMe.Учтите, что восстановление возможно только в том случае, если форматирование было скорее быстрая, чем полная, то есть низкоуровневые утилиты форматирования не использовались.
Для восстановления данных с отформатированного устройства необходимо:
- Загрузите и запустите ReclaiMe File Recovery.
- В списке доступных устройств выберите отформатированное устройство (найдите устройство, показанное в разделе USB-устройства) и нажмите Пуск.
- Подождите, пока программа завершит сканирование.
- Проверьте качество восстановления с помощью функции предварительного просмотра.
- Купите лицензионный ключ и скопируйте данные.
Остались вопросы?
Создать новый билет
.

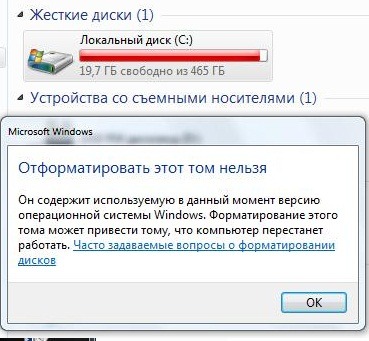
 Жмем «Восстановить диски», которые смогли отформатировать на 8-м шаге.
Жмем «Восстановить диски», которые смогли отформатировать на 8-м шаге.