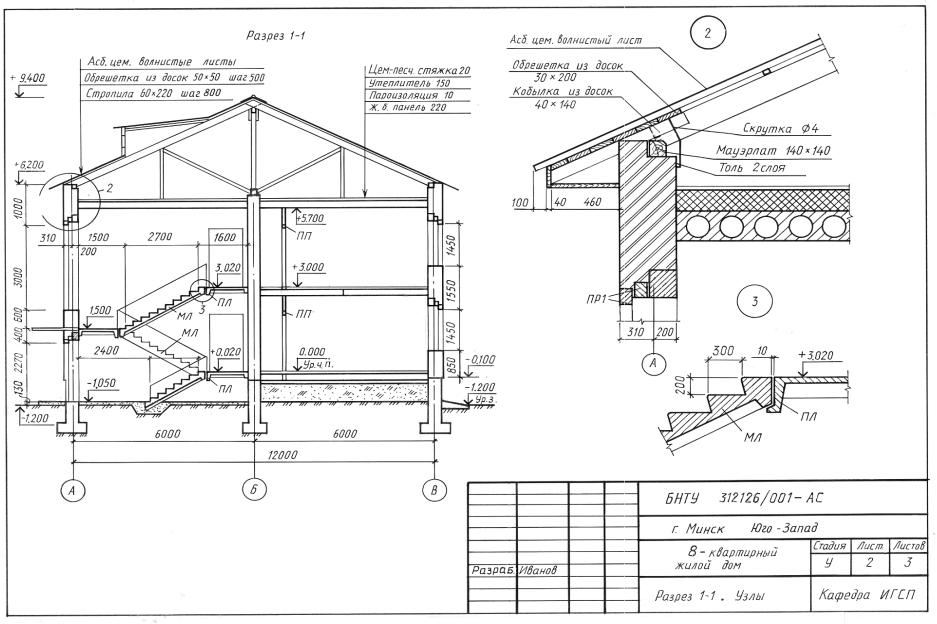Выноски на строительных чертежах
Проекты архитектурных зданий и сооружений включают в себя большое количество различных чертежей, схем и текстовых документов, а на самих графических изображениях имеется, достаточно много различных пояснительных надписей.
На строительных чертежах планов, разрезов и фасадов не допускается слишком подробная детализация отдельных элементов объекта. Вся требуемая деталировка содержится в чертежах деталей и сборок конструкций, а также на выносных элементах, которым указывается сноска.
Выносной элемент, это фрагмент изображения какой либо части сооружения или конструкции который содержит необходимые части конструкции, не указываемые на основном изображении чертежа.
При отображении выносных элементов на чертежах фасадов, планов или разрезов, место, которое требуется указать с более полной деталировкой, обводится замкнутой сплошной тонкой линией в виде окружности или овала, а на выносных линиях указываются цифровые или буквенные обозначения.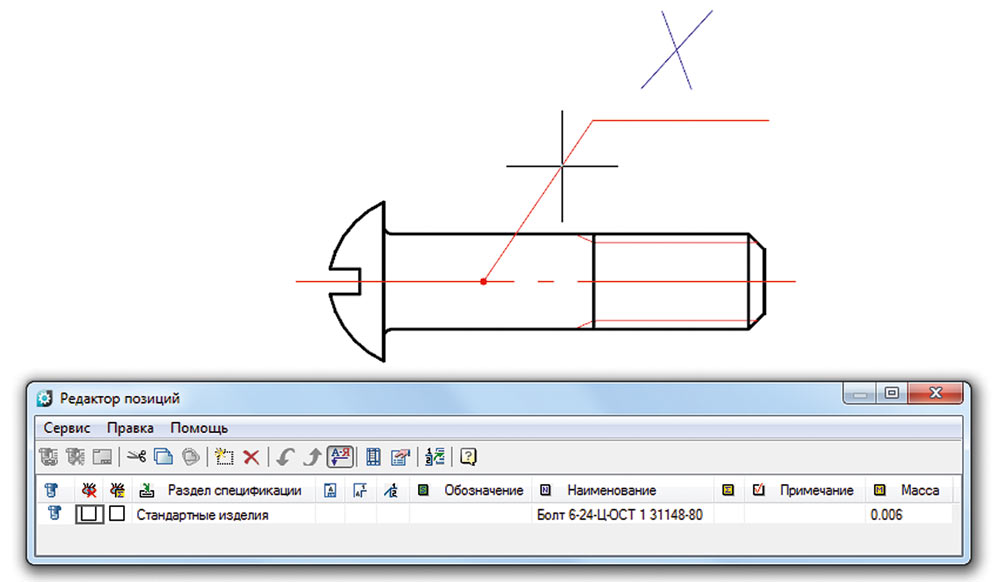
Ссылка на выносной элемент
того же листа
В случае, когда выносной элемент находится на том же листе документа, то на полке линии-выноски наносят порядковый номер детализируемого элемента узла.
Ссылка на выносной элемент
на другом листе
Если графическое изображение выбранного элемента размещено на другом листе комплекта рабочих чертежей, то под полкой линии-выноски наносят номер листа в скобках, на котором расположен чертеж деталировки узла.
Выносной элемент расположен
в другом комплекте
Ссылка на подробное изображение узла, находящегося в составе комплекта других рабочих чертежей, под выносной линией кроме номера листа указывают также обозначение данного комплекта рабочих чертежей.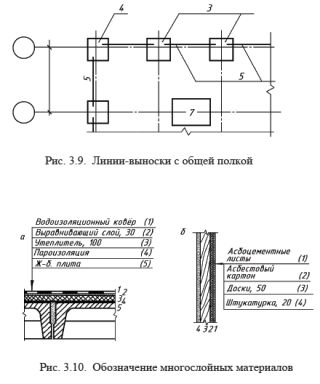
Ссылка на типовой узел
Если узел конструкции типовой, то под полкой выносной линии указывают обозначение серии рабочих чертежей стандартных узлов.
Маркировка узла
на вынесенном изображении
Около выносного элемента, на который даётся ссылка, номер узла указывают внутри окружности с диаметром от 12 до 14 мм.
Размер цифр обозначающих узел, в 1,5...2 раза больше остальных чисел наносимых на чертеже. Окружности с номерами узлов размещают над их изображением или справа от них.
Ссылка на узел в сечении
Ссылку на отдельные узлы, которые указываются в сечении, выполняют стандартными линиями.
В месте предполагаемого сечения проводят короткую толстую основную линию, и продолжают её сплошной тонкой выносной линией.
Утолщенный отрезок линии рассекает все элементы, находящиеся на участке отрезка.
На рабочем чертеже, какого либо строения, ссылки, указывающие на выносные элементы, располагают рядом с детализуемыми участками.
Нанесение ссылок
на выносные элементы
На рисунке слева показаны ссылки на выносные элементы с номерами узлов 4, 5 и 6 конструкции стен промышленного здания, которые находятся на листе 12 этого же комплекта строительных чертежей.
Маркировка узлов 10, 11, 12
Все номера выносных элементов в окружностях расположены рядом с детализуемой частью строения.
На выносных элементах указываются также отметки уровней, размеры частей конструкций, поясняющие надписи и другие характерные данные.
У многослойных конструкций делают выносные надписи с указанием толщины предполагаемых слоев.
Такие надписи наносят на линиях расположенных параллельно друг над другом и примыкающих к одной указательной линии в порядке расположения последовательно устанавливаемого материала или элементов конструкции. Такие выносные линии называют «этажерками».
Последовательность записи отдельных слоёв должна соответствовать очерёдности их изображения на строительном чертеже сверху вниз или слева направо.
Нанесение ссылок на фрагменты
Когда необходимо показать часть фасада или плана здания с максимальной детализацией, в таких случаях строительный чертеж выполняют в более крупном масштабе, а на основном чертеже наносят ссылку на необходимые фрагменты изображения.
Нанесение ссылок на фрагменты
изображений фасадов
Участок изображения, по которому предполагается отобразить фрагмент, отмечают фигурной скобкой или выносной линией с указательной стрелкой и нанесением его порядкового номера, а также марки комплекта чертёжной документации с номером листа в скобках, на котором помещено изображения фрагмента.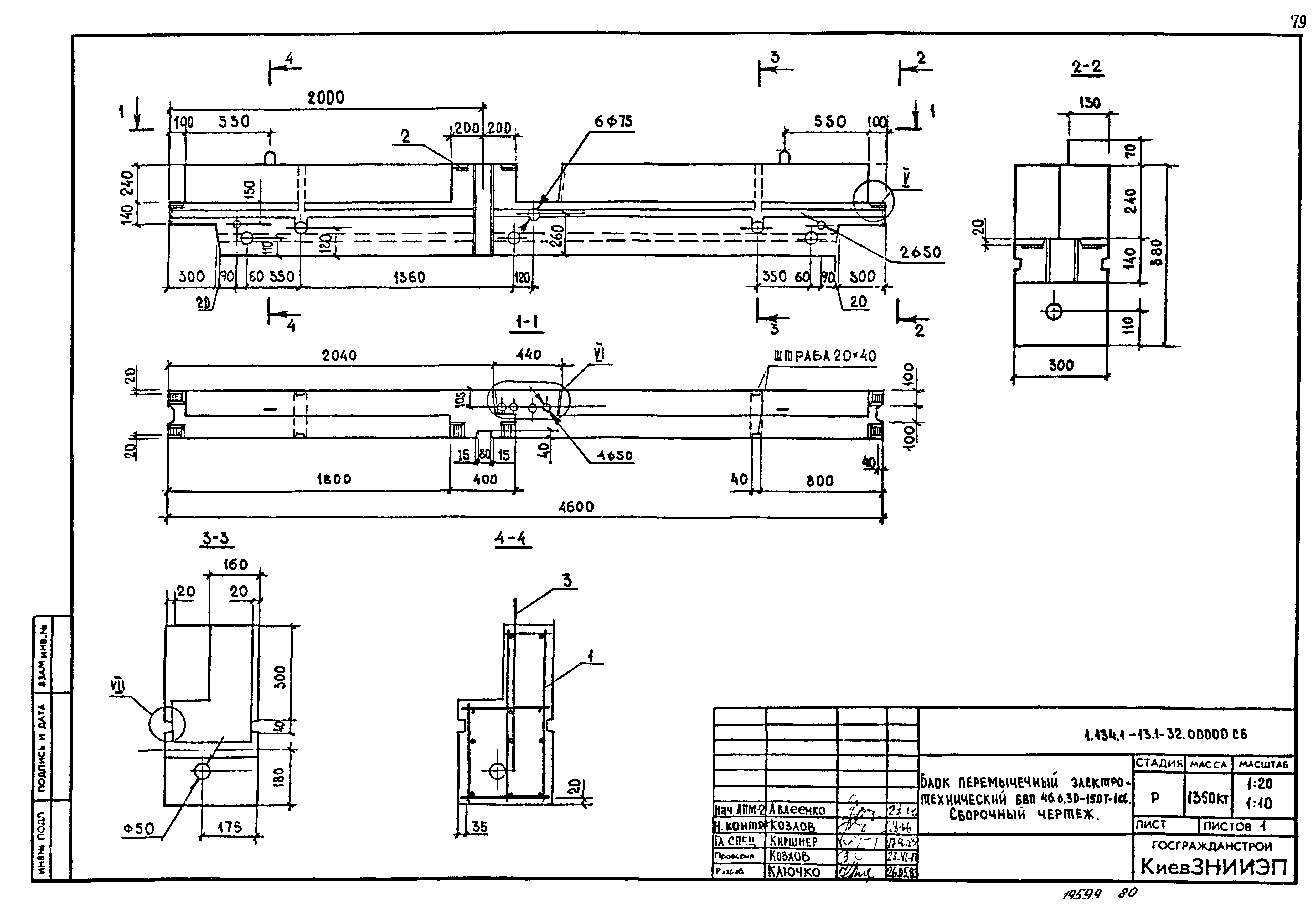
Выносные элементы на чертеже
Конструкторам отлично известно, что процесс выполнения чертежей нередко требует того, чтобы какая-либо часть детали в виде вспомогательного изображения была выполнена отдельно, причем в увеличенном масштабе. Такие дополнительные изображения называют выносными элементами.
Одной из отличительных особенностей выносных элементов чертежей является то, что они могут содержать некоторые подробности, которые на основном изображении полностью отсутствуют. При этом они нередко отличаются и по своему содержанию: к примеру, могут быть разрезами, а на главной детали отображаться видами.
Что касается местоположения выносных элементов, то их принято располагать как можно ближе к тем частям предметов, изображенных на чертежах, которые они отображают.
Отображение выносных элементов на технических чертежах должно производиться в соответствии с определенными правилами и стандартами.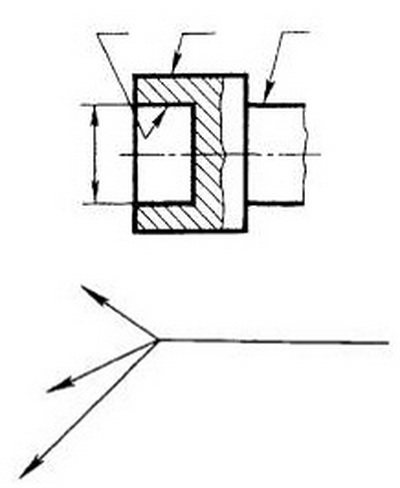 Одно из них состоит в том, что та часть детали, которая требует пояснений, на чертеже выделяется при помощи замкнутой сплошной тонкой линии, которая чаще всего имеет форму окружности или овала. Она имеет линию-выноску, на которой сам выносной элемент обозначается или комбинацией прописной буквы и арабской цифры, или просто прописной буквой. Кроме того, непосредственно над изображением выносного элемента проставляется само обозначение, а также масштаб.
Одно из них состоит в том, что та часть детали, которая требует пояснений, на чертеже выделяется при помощи замкнутой сплошной тонкой линии, которая чаще всего имеет форму окружности или овала. Она имеет линию-выноску, на которой сам выносной элемент обозначается или комбинацией прописной буквы и арабской цифры, или просто прописной буквой. Кроме того, непосредственно над изображением выносного элемента проставляется само обозначение, а также масштаб.
Следует заметить, что такой способ графического отображения, как выносные элементы, в черчении встречается достаточно часто.
Как показывает практика, выносные элементы чаще всего встречаются на чертежах наиболее сложных деталей, имеющих непростую конструкцию и отличающихся оригинальными и нестандартными техническими решениями.
Конструкторам и всем, кто пользуется создаваемыми ими чертежами, отлично известно, что на них наличествуют не только предмет с такими обозначениями, как размеры и их предельные отклонения, но и различные текстовые надписи.
В соответствии с действующими правилами и нормами, надписи должны быть по возможности краткими и иметь четкое и ясное содержание. В них не допускается использование тех сокращений, которые не являются общепринятыми и не предусмотренными существующими стандартами.
Чтобы обозначать на чертежах выносные элементы, сечения, разрезы, виды, поверхности, а также некоторые другие элементы, используются прописные буквы русского алфавита. Для этой цели не используются такие из них, как: Ь, Ъ, Ы, Х, О, Й.
Согласно действующим нормам и правилам, на буквенных обозначениях размер шрифта должен быть больше, чем размер размерных чисел, используемых на этом же чертеже, примерено вдвое.
Что касается масштаба тех изображений на чертеже, которые отличаются от масштаба указанного в основной надписи, то он обозначается сразу после надписи, относящейся к изображению: 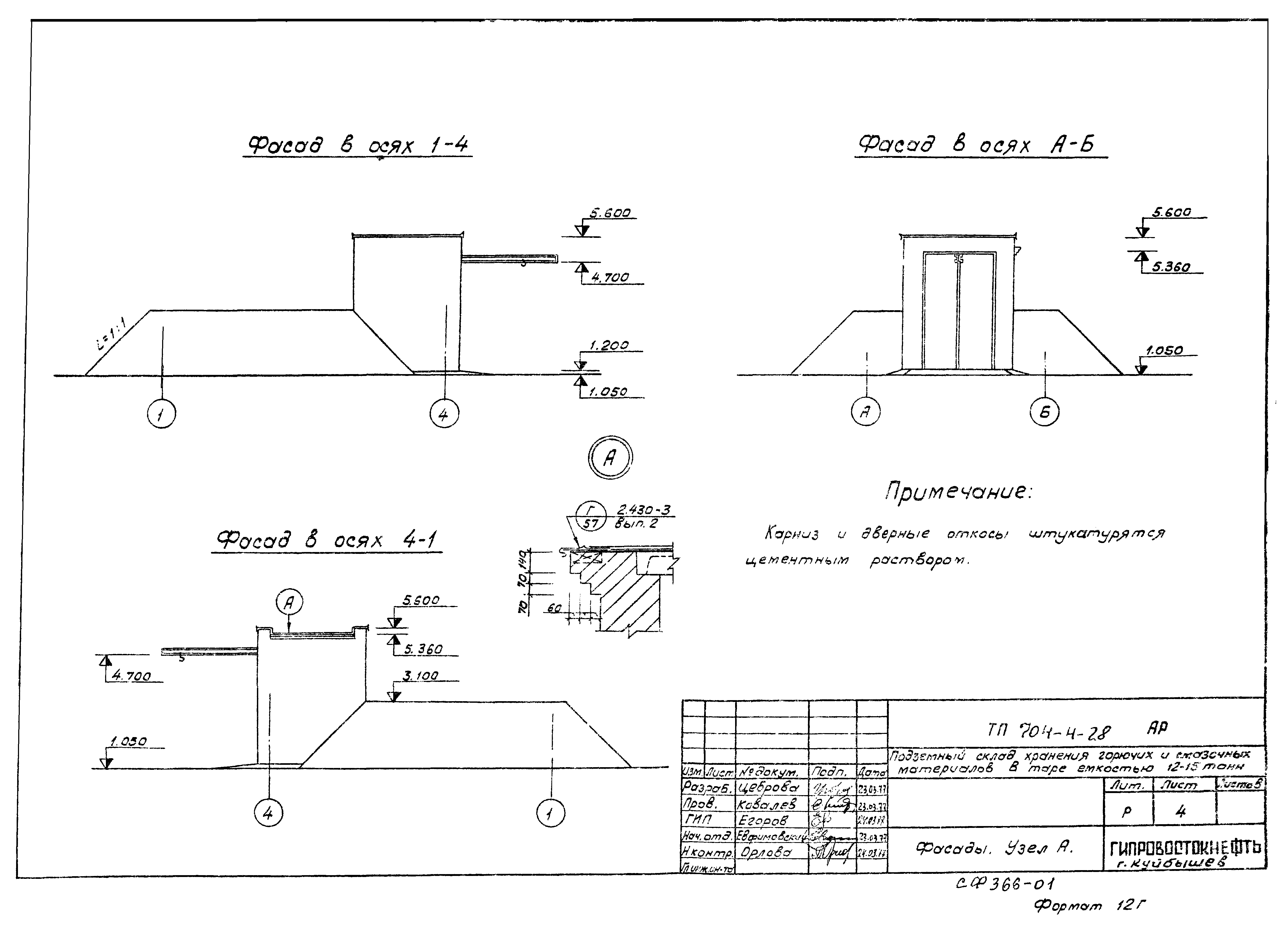
Присвоение буквенных обозначений осуществляется в алфавитном порядке, без пропусков и повторений, причем независимо от того, какое количество листов содержит чертеж. При этом рекомендуется в первую очередь обозначать изображения.
В тех случаях, когда на чертежах трудно найти дополнительные изображения (выносные элементы, дополнительные виды, разрезы, сечения) из-за того, что они очень насыщены различными элементами или же состоят из двух или более листов, то рядом с их обозначениями указываются или обозначения зон, где эти изображения размещаются, или номера листов.
2.8. Выноски и ссылки на строительных чертежах
В проектах иногда
необходимо в более крупном масштабе, с
достаточной степенью детализации
изобразить отдельные узлы или фрагменты.
В этом случае на чертежах планов, разрезов
и фасадов делаются ссылки на эти узлы,
детали или фрагменты в соответствии с
ГОСТ 2.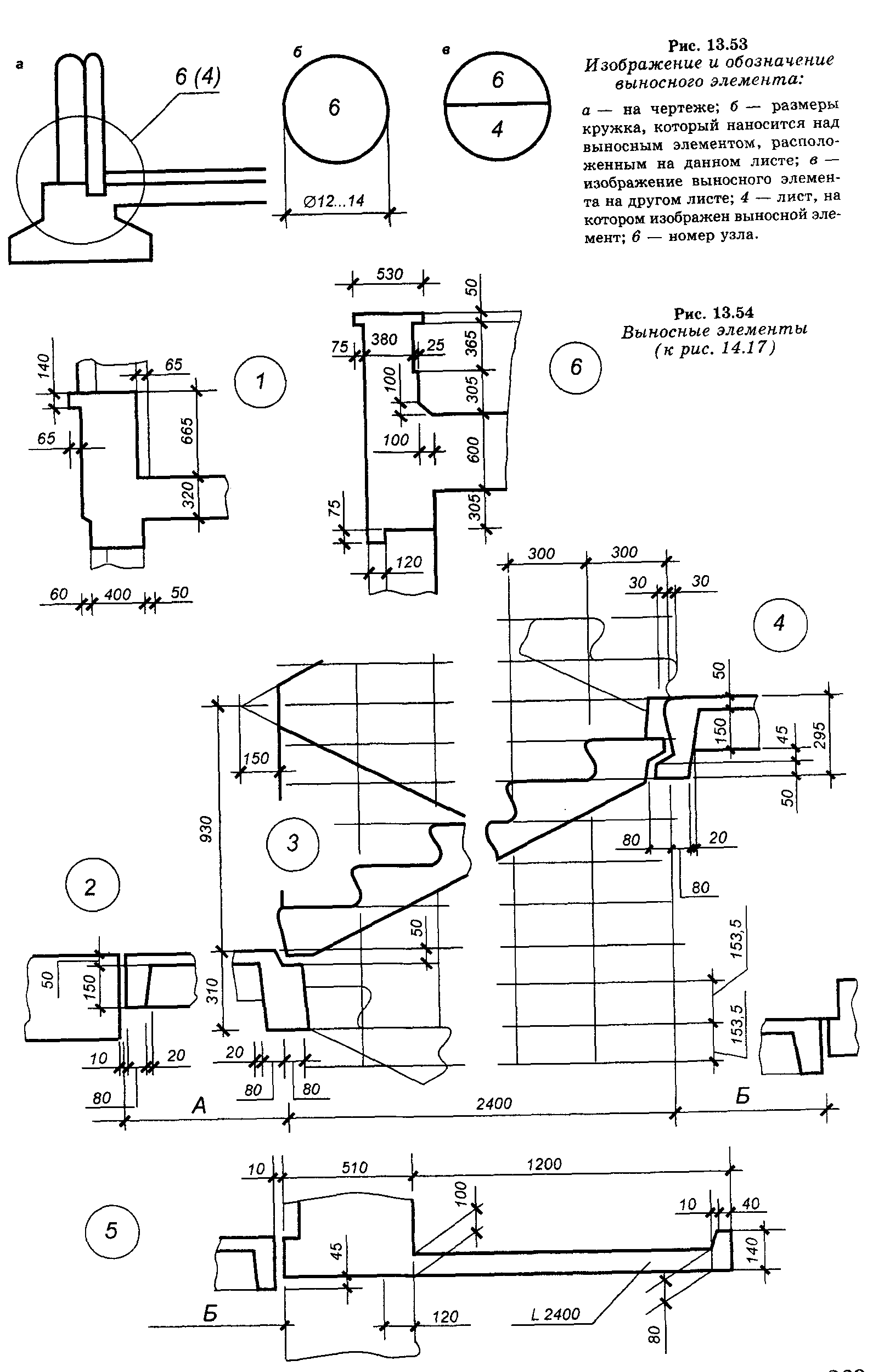
Рис.7. Пример выполнения линий-выносок
Выносные надписи к многослойным конструкциям следует выполнять в соответствии с рис. 8. На выносной надписи, в порядке расположения слоев, указывают их материал или конструкцию, а также размеры. При указании толщины слоев размерность (мм) не указывают. Если выносные надписи занимают несколько строк, то длина их должна быть одинакова.
Рис.8. Пример выполнения выносных надписей
Рис. 9. Пример выполнения маркировки элементов
Допускается
марки (позиции) элементов наносить на
общей полке нескольких линий-выносок
или без них рядом с изображением, или в
пределах контура (рис. 9). Размер шрифта
для обозначения марок-позиций должен
быть в 1,5–2 раза больше высоты цифр
размерных чисел данного чертежа.
9). Размер шрифта
для обозначения марок-позиций должен
быть в 1,5–2 раза больше высоты цифр
размерных чисел данного чертежа.
При изображении узлов то место, которое необходимо показать на выносном элементе, отмечают на виде (фасаде), плане или разрезе замкнутой сплошной линией, как правило, в виде окружности или овала, с обозначением на полке линии-выноски порядкового номера узла арабской цифрой в соответствии с рис.10. Если узел помещен на другом листе, то номер листа указывают под полкой линии-выноски или на полке линии-выноски рядом, в скобках (см. рис. 10,а ).
При необходимости ссылку на узел в сечении выполняют в соответствии с рис.10,б.
Рис.10.Пример выполнения маркировки узлов
Выносной элемент
обозначается маркировочным кружком
диаметром 12…14 мм. Если узел распложен
на том же листе, что и основное изображение,
то в кружке указывают его порядковый
номер. Если узел располагается на другом
листе, то кружок делится горизонтальной
линией на две части – в верхней
указывается номер узла, а в нижней –
лист, на котором узел замаркирован
(рис. 11). Маркировочный кружок с номером
узла рекомендуется размещать над
выносным элементом или справа от него.
Если узел распложен
на том же листе, что и основное изображение,
то в кружке указывают его порядковый
номер. Если узел располагается на другом
листе, то кружок делится горизонтальной
линией на две части – в верхней
указывается номер узла, а в нижней –
лист, на котором узел замаркирован
(рис. 11). Маркировочный кружок с номером
узла рекомендуется размещать над
выносным элементом или справа от него.
Рис.11.Обозначение выносных элементов (узлов)
При вычерчивании выносного элемента его ориентация должна соответствовать его положению на основном чертеже. На чертеже узла в разрезе наносят условное обозначение материалов, за исключением сечений металлических конструкций, которые показывают контуром или зачерняют.
Для
определения положения узла (привязки
к зданию) на них наносят координационные
оси и размерные привязки к ним, а также
высотные отметки на узлах разрезов и
фасадов. Если узел применяется многократно
в нескольких местах здания, то допускается
координационные оси и отметки не
наносить.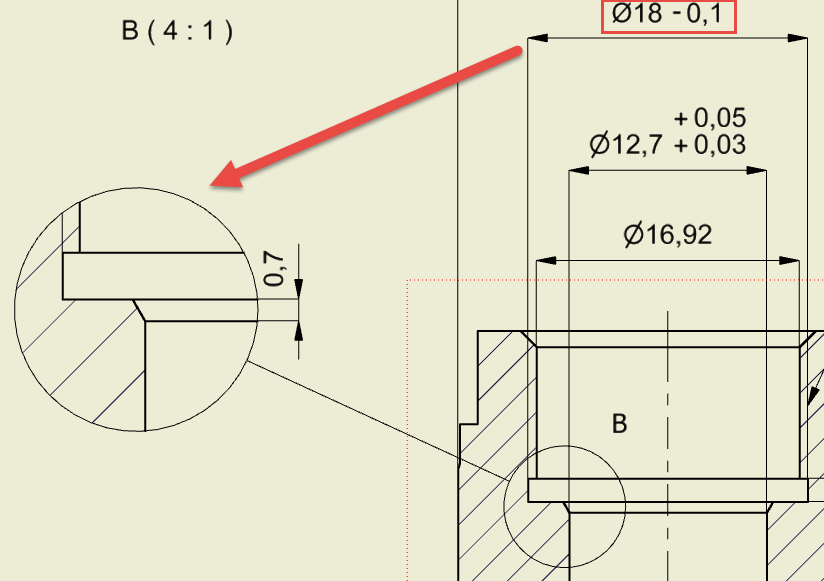
Фрагменты на фасадах и планах зданий или сооружений обозначают фигурной скобкой (рис. 12), под которой, а также и над соответствующим фрагментом, наносят его наименование, например: «Фрагмент фасада». Если фрагмент помещен на другом листе, то дают ссылку на номер этого листа: «Фрагмент 5 плана. Лист 7». Допускается ссылку на фрагмент помещать на полке-выноске.
Рис.12. Обозначение фрагментов на фасадах и планах
| Радиус | Размер на дуге или окружности обозначает радиус. |
||||
| Диаметр | Размер на дуге или окружности обозначает диаметр. |
||||
| Линейный | Отображение размера диаметра как линейного размера (не радиального).
|
||||
| Укороченный | Указывает на то, что линия размера радиуса укорочена (прервана).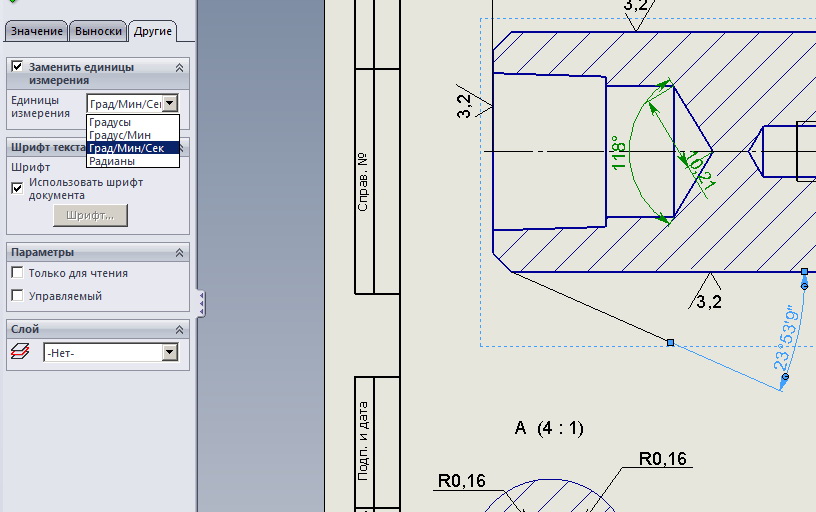 Это особенно полезно, когда центральная точка радиуса находится вне чертежа или мешает другому чертежному виду. См. Свойства документа – Размеры диаметра.Используйте маркеры размера для расположения центра и сгибов. Это особенно полезно, когда центральная точка радиуса находится вне чертежа или мешает другому чертежному виду. См. Свойства документа – Размеры диаметра.Используйте маркеры размера для расположения центра и сгибов. При перемещении размера диаметра в вид, где он не помещается, он укорачивается. При указании размера укороченного радиуса или диаметра размер отображается как зигзагообразная линия. |
||||
| Сплошная выноска | Определяет отображение сплошной линии сквозь окружность для радиальных размеров. Не поддерживается в стандарте ANSI. |
||||
| Открыть выноску | |||||
| Одна стрелка/Сплошная выноска | |||||
| Одна стрелка/Открытая выноска | |||||
| Две стрелки/Сплошная выноска | |||||
| Две стрелки/Открытая выноска | |||||
| Перпендикулярно оси | (Параметр доступен при выборе для радиального размера значения Линейный) |
||||
| Несколько изогнутых линий указателей | (Доступно для указания размеров диаметра, радиуса и фаски и обозначений отверстий) См.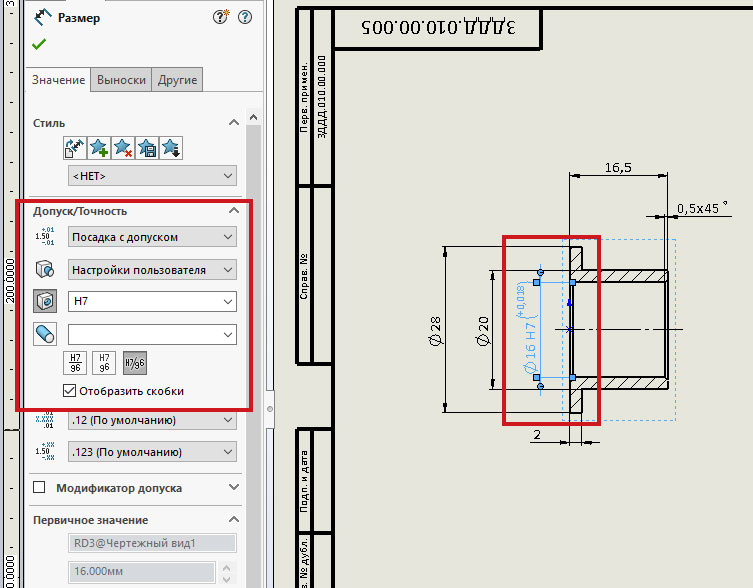 раздел Настройка несколько изломов в выносках измерений. раздел Настройка несколько изломов в выносках измерений. |
||||
| Параллельно оси | (Параметр доступен при выборе для радиального размера значения Линейный) |
||||
| Выносная линия дуги или на противоположной стороне | Управление выноской радиального размера:
|
||||
| Использовать вторую стрелку документа | Размер диаметра (не отображается как линейный) со стрелками наружу отображается в соответствии с настройкой документа по умолчанию, выполненной для второй стрелки. Чтобы указать параметр документа по умолчанию, выберите Отобразить вторую внешнюю стрелку в одном из следующих разделов:
Чтобы переопределить значения по умолчанию для документа, снимите флажок Использовать вторую стрелку документа, затем выберите Отобразить вторую наружную стрелку, чтобы включить или выключить отображение стрелки. Чтобы указать параметр документа по умолчанию, выберите Отобразить вторую внешнюю стрелку в одном из следующих разделов:
Чтобы переопределить значения по умолчанию для документа, снимите флажок Использовать вторую стрелку документа, затем выберите Отобразить вторую наружную стрелку, чтобы включить или выключить отображение стрелки.
|
||||
| Использовать длину сгиба документа | Используется значение для Длина заметки выноски в Свойства документа — Размеры . Когда этот параметр не выбран, можно указать длину выноски с полкой для размера. Введите значение в поле. | ||||
| Продолжить выноску с полкой до текста | Этот параметр указывает, что плечи согнутых выносок для радиуса, диаметра, фаски и обозначений отверстий касаются конечной линии текста и выравниваются по ней.
Чтобы задать параметр по умолчанию, выберите . В разделе Выноски с полкой выберите Продолжить до текста. |
Обозначения на чертеже. КОМПАС-3D V10 на 100 %
Обозначения на чертеже
Команды для простановки обозначений (а также некоторые другие) находятся на панели инструментов Обозначения (рис.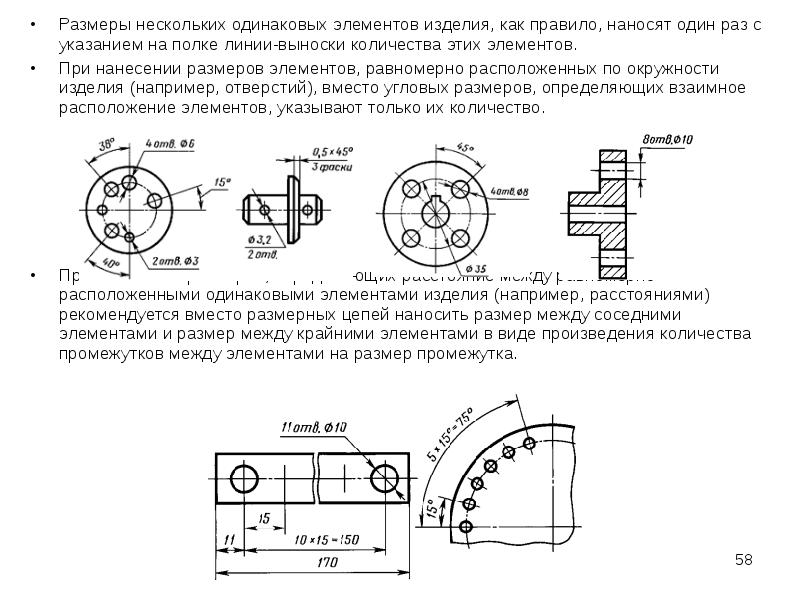 2.50). Эта панель вызывается, как и прочие, щелчком на одноименной кнопке компактной панели.
2.50). Эта панель вызывается, как и прочие, щелчком на одноименной кнопке компактной панели.
Рис. 2.50. Панель Обозначения
Для создания элементов оформления предназначены следующие кнопки.
Шероховатость – позволяет размещать на графических объектах (или на их продлении) знаки шероховатости (рис. 2.51). Можно использовать структуру обозначения знака по ГОСТ 2.309—73 или более позднюю редакцию, соответствующую изменению № 3 от 2003 года в ГОСТ 2.309—73. Выбрать структуру обозначения можно на вкладке Новые документы диалогового окна Параметры в разделе Графический документ ? Шероховатость. Для установки знака шероховатости достаточно указать кривую, на которой он будет размещен, выбрать тип знака, а также при необходимости заполнить надписи.
Рис. 2.51. Примеры обозначения шероховатости в КОМПАС
База – предназначена для создания обозначения базы на чертеже. Кнопка недоступна, если документ пуст. Система автоматически отслеживает имеющиеся в чертеже базы, исходя из чего, самостоятельно подбирает букву для обозначения.
Линия-выноска – позволяет создавать на чертеже произвольное количество линий-выносок (рис. 2.52, а).
Знак клеймения – позволяет создать линию-выноску для обозначения клеймения (рис. 2.52, б).
Знак маркировки – дает возможность разместить на чертеже линию-выноску с обозначением маркировки (рис. 2.52, в).
Знак изменения – позволяет обозначить изменения (рис. 2.52, г).
Обозначение позиций – команда, без которой не обойтись при создании сборочного чертежа. Она позволяет размещать на чертеже обозначения позиций, при этом система автоматически следит за нумерацией. Отображение позиционной выноски можно настраивать на вкладке Параметры панели свойств (рис. 2.53). Вы можете изменять тип стрелки (точка, стрелка или без стрелки), направления полки и текста относительно базовой точки, а также выбирать тип формы (рис. 2.54). Флажок Полка служит для управления отображениям полки позиционной линии-выноски.
Рис. 2.52. Варианты линий-выносок: произвольная (а), знак клеймения (б), маркировка (в), обозначение изменения (г)
Примечание
Кнопки Линия-выноска, Знак клеймения, Знак маркировки и Знак изменения на панели Обозначения объединены в одну группу.
Рис. 2.53. Параметры отображения позиционной линии-выноски
Рис. 2.54. Формы отображения обозначения позиций: простой текст (а), открытый текст (б), круг (в), шестиугольник (г), круг с разделителем (д)
Допуск формы – позволяет вставить в чертеж допуск формы и расположения поверхности.
Линия разреза – дает возможность создавать простую или ступенчатую линию разреза на чертеже. Буквенное обозначение разреза устанавливает система. При этом она не использует буквы, которые уже заняты для обозначения баз или других разрезов.
Стрелка взгляда – позволяет строить стрелку, указывающую направление взгляда.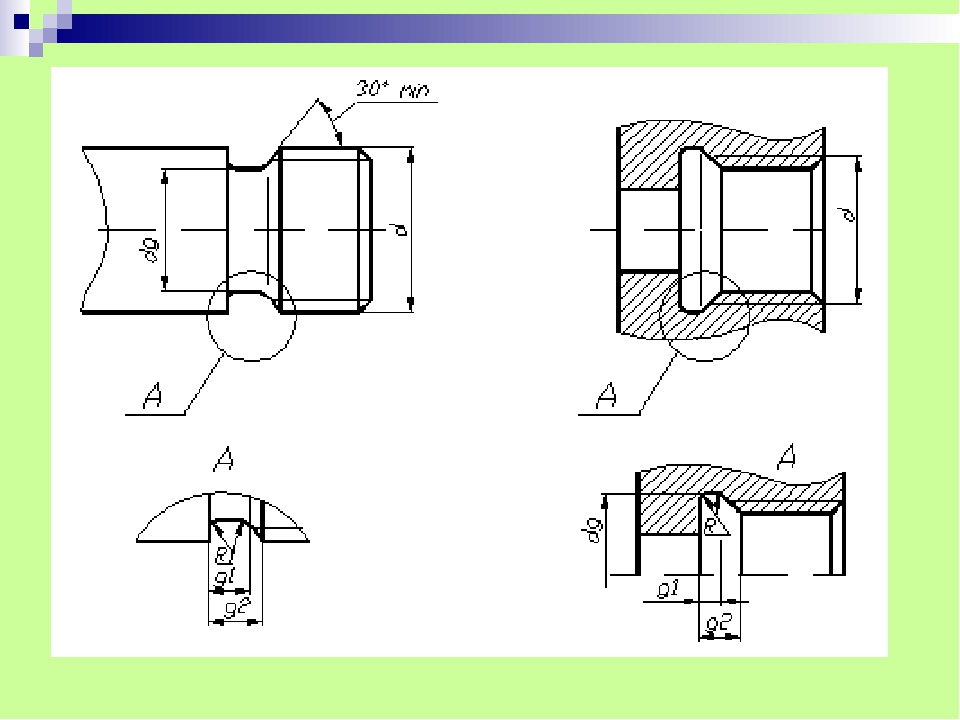
Выносной элемент – создает на изображении обозначение выносного элемента (круг с линией-выноской). Обратите внимание, эта команда создает лишь обозначение выносного элемента! Само изображение, которое попало в пределы, охваченные этим обозначением, вы должны чертить сами (за исключением изображений ассоциативных видов).
Примечание
После завершения выполнения команд Линия разреза, Стрелка взгляда или Выносной элемент запускается команда создания нового вида в чертеже и, соответственно, его обозначения. Это обычный текстовый объект, в состав которого входит буквенное обозначение вида, знак «развернуто» или «повернуто», масштаб и угол поворота вида, номер листа и обозначение зоны. Особенность обозначения вида заключается в том, что оно ассоциативно связано с тем видом, на который указывает. Разместив локальную систему координат, после завершения формирования линии разреза, сечения, вида по стрелке или выносного элемента вы можете приступать к созданию изображения этого вида.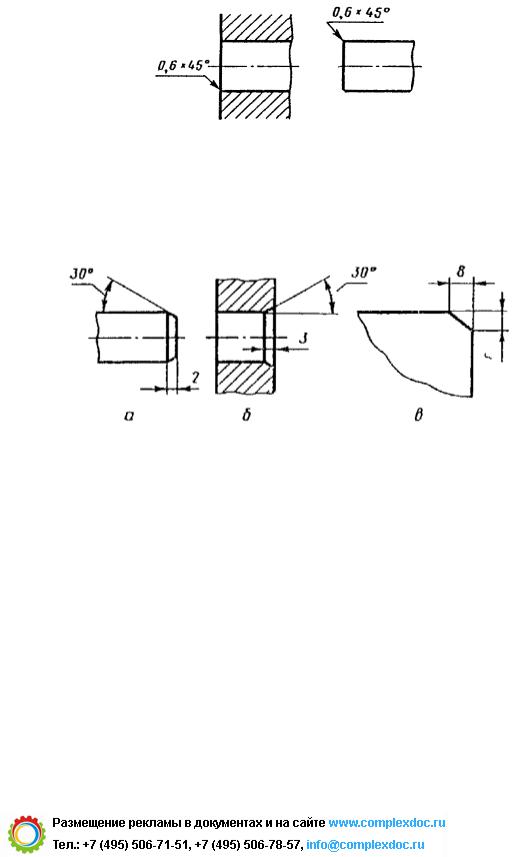
Большинство рассмотренных команд используется в примере, приведенном в конце главы.
Вы наверняка заметили, что я описал не все команды панели инструментов Обозначения. Причина состоит в том, что на этой панели есть несколько команд, не связанных с обозначениями.
Ввод текста – служит для создания текстовых надписей на чертеже или фрагменте. При оформлении текста вы можете выбирать любой шрифт, устанавливать междустрочный и междусимвольный интервалы, задавать выравнивание текста, вставлять в текст различные символы, спецзнаки, использовать дроби, верхние/нижние индексы и пр. Все перечисленные параметры настраиваются на панели свойств.
Ввод таблицы – позволяет поместить на чертеж таблицу. После указания точки привязки таблицы в документе (верхнего левого угла размещаемой таблицы) появится окно создания новой таблицы (рис. 2.55). В нем можно задать количество строк и столбцов, а также их размеры. Чтобы изменить ширину столбцов, можно просто перетащить границы ячеек таблицы мышью.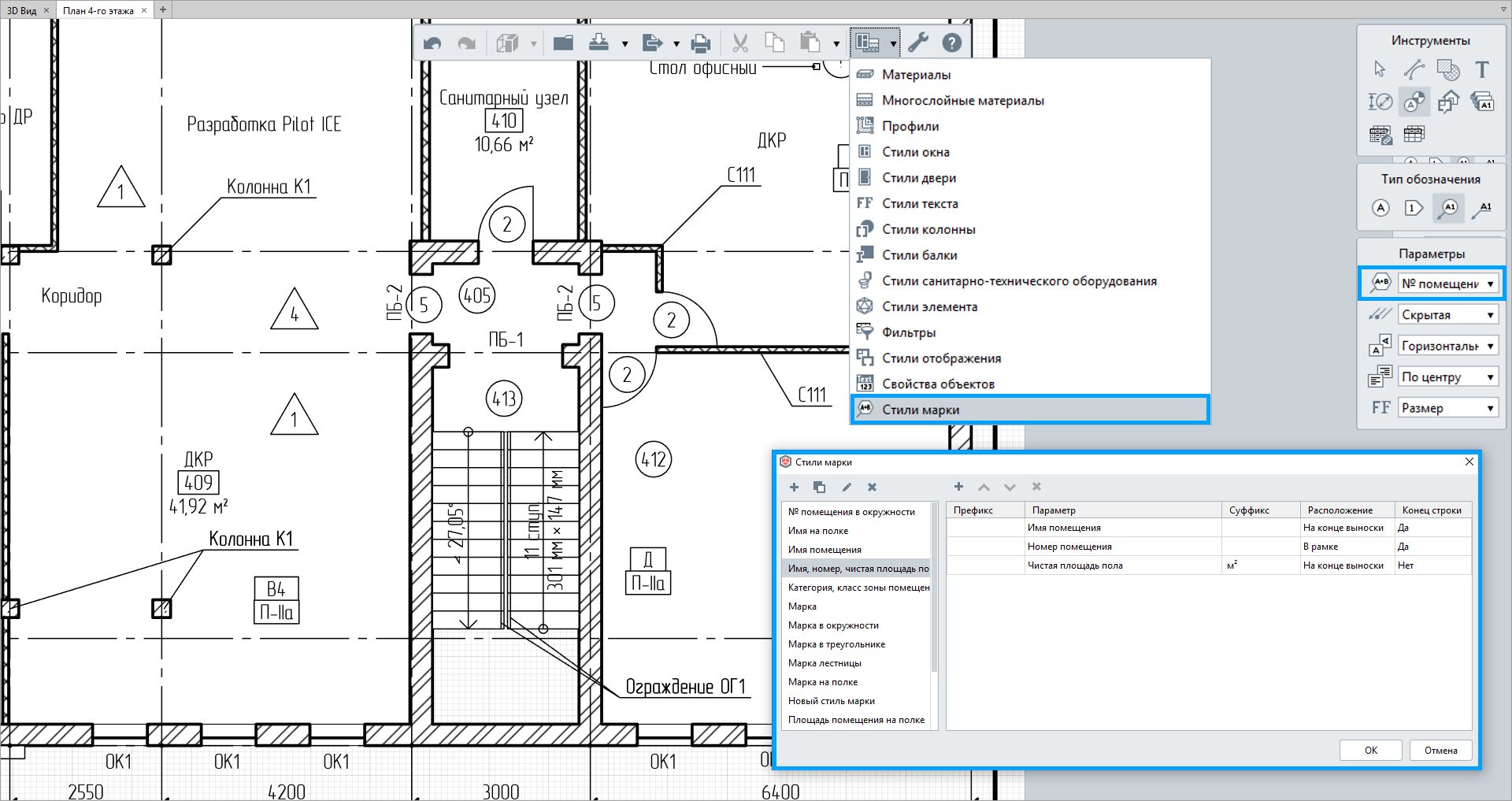
Рис. 2.55. Диалоговое окно Создать таблицу
Осевая линия по двум точкам – строит осевую линию по двум указанным точкам. Особенность этой команды заключается в том, что она автоматически формирует выступы (их величину можно настраивать на панели свойств) слева и справа от указанных точек. Таким образом, осевая хорошо «ложится» на объект, и ее не нужно дополнительно растягивать.
Автоосевая – также создает осевую линию. Ее преимущество перед кнопкой Осевая линия по двум точкам состоит в том, что она распознает тип указанного пользователем объекта, в зависимости от чего предлагает оптимальный способ построения осевой. Например, при указании окружности команда без каких-либо дополнительных настроек создаст оси симметрии этой окружности. При последовательном указании двух параллельных отрезков осевая линия будет размещена посередине между ними и т. д.
Обозначение центра – предназначена для обозначения центра окружностей, дуг, эллипсов, прямоугольников и пр.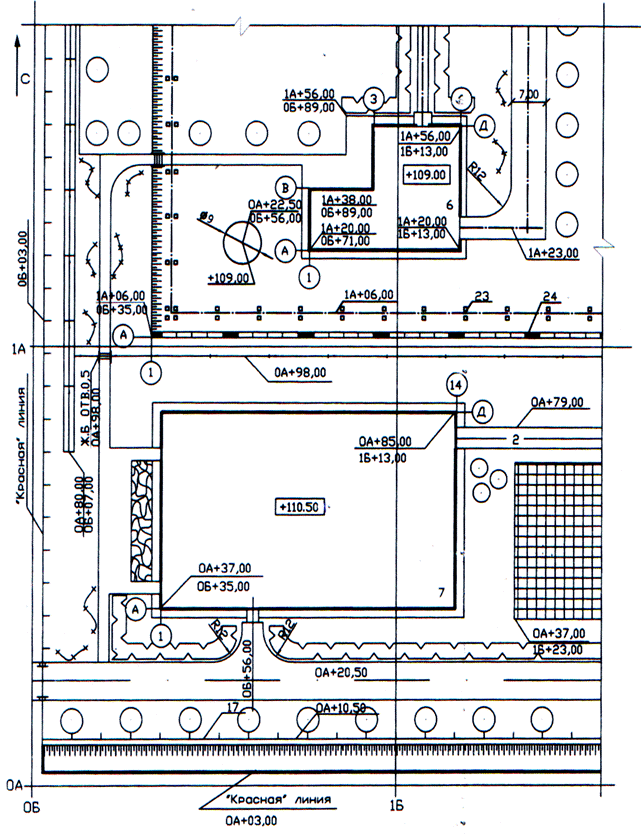 По умолчанию обозначение центра формируется в виде двух пересекающихся осей. Можно также указывать центр одной осью или точкой.
По умолчанию обозначение центра формируется в виде двух пересекающихся осей. Можно также указывать центр одной осью или точкой.
Волнистая линия – позволяет автоматически создать волнистую линию обрыва по двум указанным крайним точкам.
Линия с изломами – составляет одну группу с предыдущей кнопкой и позволяет строить на чертеже линию обрыва с изломами.
Данный текст является ознакомительным фрагментом.
Продолжение на ЛитРесНе удается найти страницу | Autodesk Knowledge Network
(* {{l10n_strings.REQUIRED_FIELD}})
{{l10n_strings.CREATE_NEW_COLLECTION}}*
{{l10n_strings.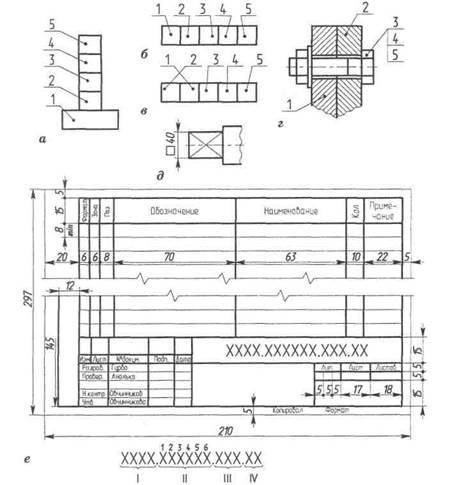 ADD_COLLECTION_DESCRIPTION}}
ADD_COLLECTION_DESCRIPTION}}
{{l10n_strings.DRAG_TEXT_HELP}}
{{l10n_strings.LANGUAGE}} {{$select.selected.display}}{{article.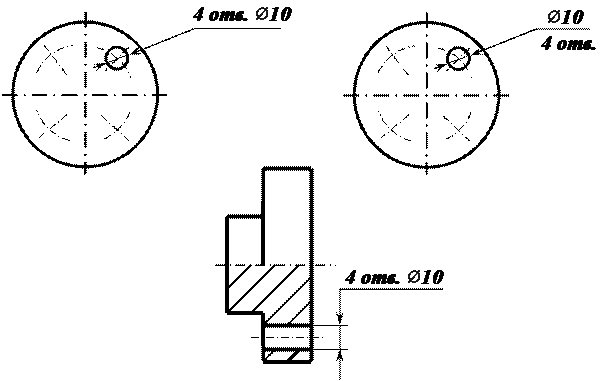 content_lang.display}}
content_lang.display}}
{{l10n_strings.AUTHOR_TOOLTIP_TEXT}}
{{$select.selected.display}} {{l10n_strings.CREATE_AND_ADD_TO_COLLECTION_MODAL_BUTTON}} {{l10n_strings.CREATE_A_COLLECTION_ERROR}}Не удается найти страницу | Autodesk Knowledge Network
(* {{l10n_strings.REQUIRED_FIELD}})
{{l10n_strings.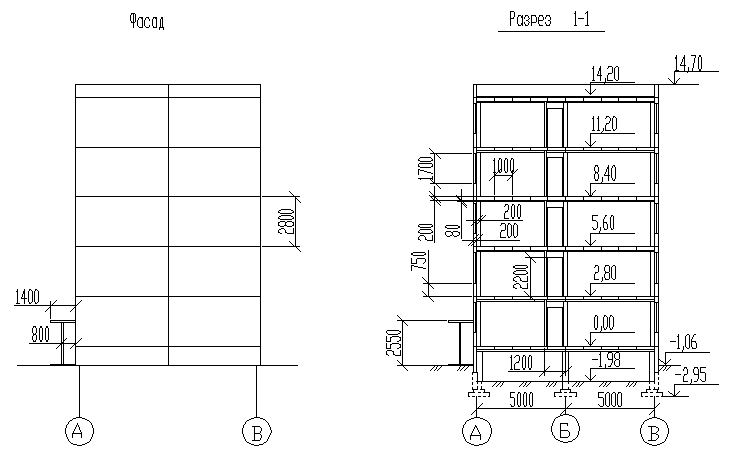 CREATE_NEW_COLLECTION}}*
CREATE_NEW_COLLECTION}}*
{{l10n_strings.ADD_COLLECTION_DESCRIPTION}}
{{l10n_strings.COLLECTION_DESCRIPTION}} {{addToCollection.description.length}}/500 {{l10n_strings.TAGS}} {{$item}} {{l10n_strings.PRODUCTS}} {{l10n_strings.DRAG_TEXT}}{{l10n_strings.DRAG_TEXT_HELP}}
{{l10n_strings.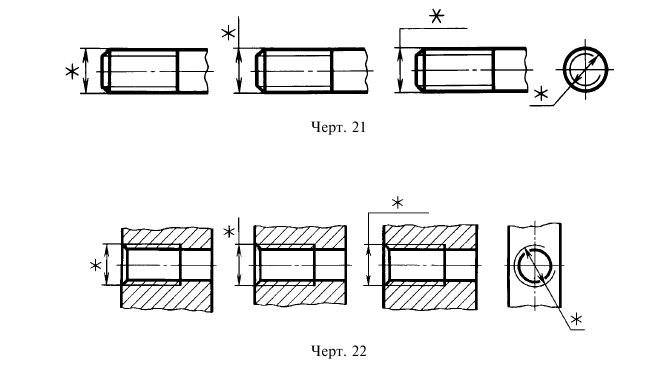 LANGUAGE}}
{{$select.selected.display}}
LANGUAGE}}
{{$select.selected.display}}{{article.content_lang.display}}
{{l10n_strings.AUTHOR}}{{l10n_strings.AUTHOR_TOOLTIP_TEXT}}
{{$select.selected.display}} {{l10n_strings.CREATE_AND_ADD_TO_COLLECTION_MODAL_BUTTON}} {{l10n_strings.CREATE_A_COLLECTION_ERROR}}Рисование хорошей выноски для иллюстраций
Я рисую много выносных линий — знаете, тех линий, которые указывают на что-то на иллюстрации.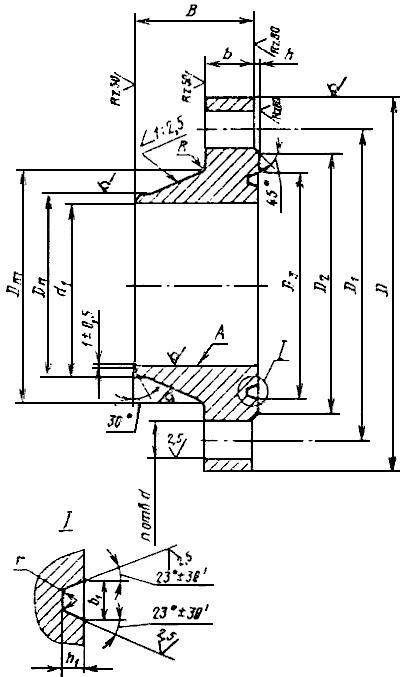 Такова природа тренировочного бизнеса. Но, конечно, если вы нарисуете черную линию выноски (или линию вывода, или линию указателя, или как вы хотите ее назвать), и она пройдет над темной областью, она исчезнет, верно?
Такова природа тренировочного бизнеса. Но, конечно, если вы нарисуете черную линию выноски (или линию вывода, или линию указателя, или как вы хотите ее назвать), и она пройдет над темной областью, она исчезнет, верно?
Вы все еще можете видеть линию на изображении выше, но вы поняли: Линия поверх изображения = плохо видно.Что нам действительно нужно, так это белая зона «отталкивания» вокруг линии. Вот как я делал это в течение многих лет: создайте полосу (вы можете использовать любую из двойных полос на панели «Обводка», но я обычно делаю свою собственную полосу примерно в одну треть, промежуток в одну треть и еще одна третья полоса). Примените эту полосу к своему штриху:
Установите цвет обводки на «Бумага», а для цвета зазора — на черный (или любой другой цвет линии). Смотрите, что происходит? Полосы снаружи становятся белыми, а внутренняя часть, которая минуту назад была просто промежутком между полосами, превращается в линию.Но на той части страницы, которая представляет собой просто бумагу, белая часть «исчезает»:
Еще после прыжка! Продолжайте читать ниже ↓Пользователи Free и Premium видят меньше рекламы! Зарегистрируйтесь и войдите в систему сегодня.
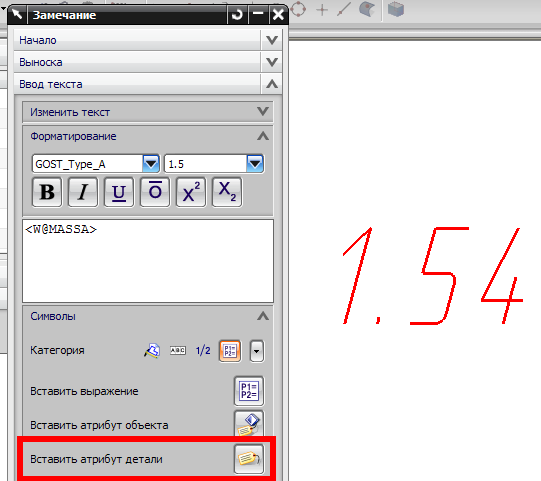
Если вам нужен красивый острый угол, то готово. Но не забывайте, что вы можете использовать «Объект»> «Параметры угла», чтобы сгладить углы до округлых кривых Безье. Я определенно не смог бы так красиво нарисовать кривую Безье!
Ой.Не обращайте внимания на эту небольшую панель в правом нижнем углу. Нет времени запускать Photoshop.
Единственная проблема с этой техникой заключается в том, что она не помещает белую полосу в конец линии… что означает, что вы не можете использовать стрелки или другие заглушки. Что ж, вы можете, но они кажутся белыми (бумажными), а не черными. Что ж, может это и хорошо.
Да, такого же эффекта можно добиться, используя две линии — одну поверх другой. Я делал это годами. Но я предпочитаю подход с одной полосой.Чем меньше объектов мне придется беспокоиться, тем лучше.
Мы не можем найти эту страницу
(* {{l10n_strings.REQUIRED_FIELD}})
{{l10n_strings.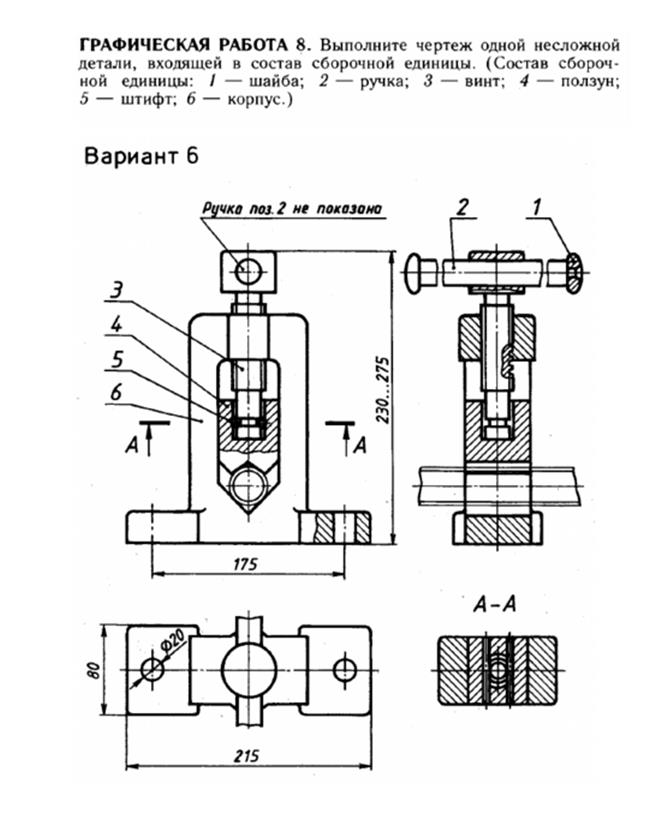 CREATE_NEW_COLLECTION}} *
CREATE_NEW_COLLECTION}} *
{{l10n_strings.ADD_COLLECTION_DESCRIPTION}}
{{l10n_strings.COLLECTION_DESCRIPTION}} {{добавить в коллекцию.description.length}} / 500 {{l10n_strings.TAGS}} {{$ item}} {{l10n_strings.PRODUCTS}} {{l10n_strings.DRAG_TEXT}}{{l10n_strings.DRAG_TEXT_HELP}}
{{l10n_strings.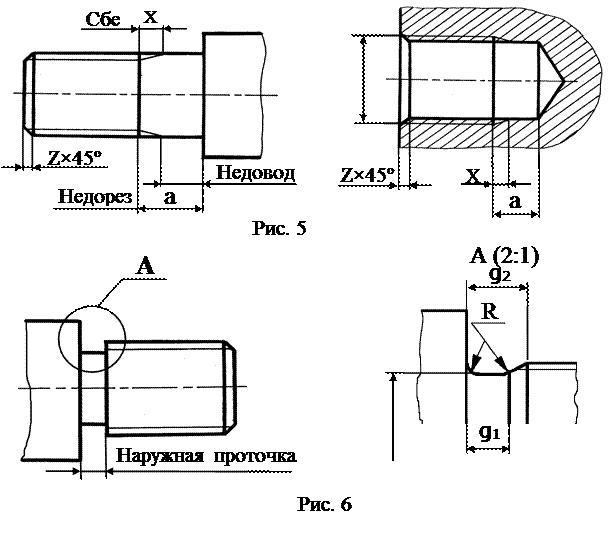 LANGUAGE}}
{{$ select.selected.display}}
LANGUAGE}}
{{$ select.selected.display}}{{article.content_lang.display}}
{{l10n_strings.АВТОР}}{{l10n_strings.AUTHOR_TOOLTIP_TEXT}}
{{$ select.selected.display}} {{l10n_strings.CREATE_AND_ADD_TO_COLLECTION_MODAL_BUTTON}} {{l10n_strings.CREATE_A_COLLECTION_ERROR}}Форма выноски в Visual Paradigm
Форма выноски — это метка, которая используется для объяснения элементов вашей модели.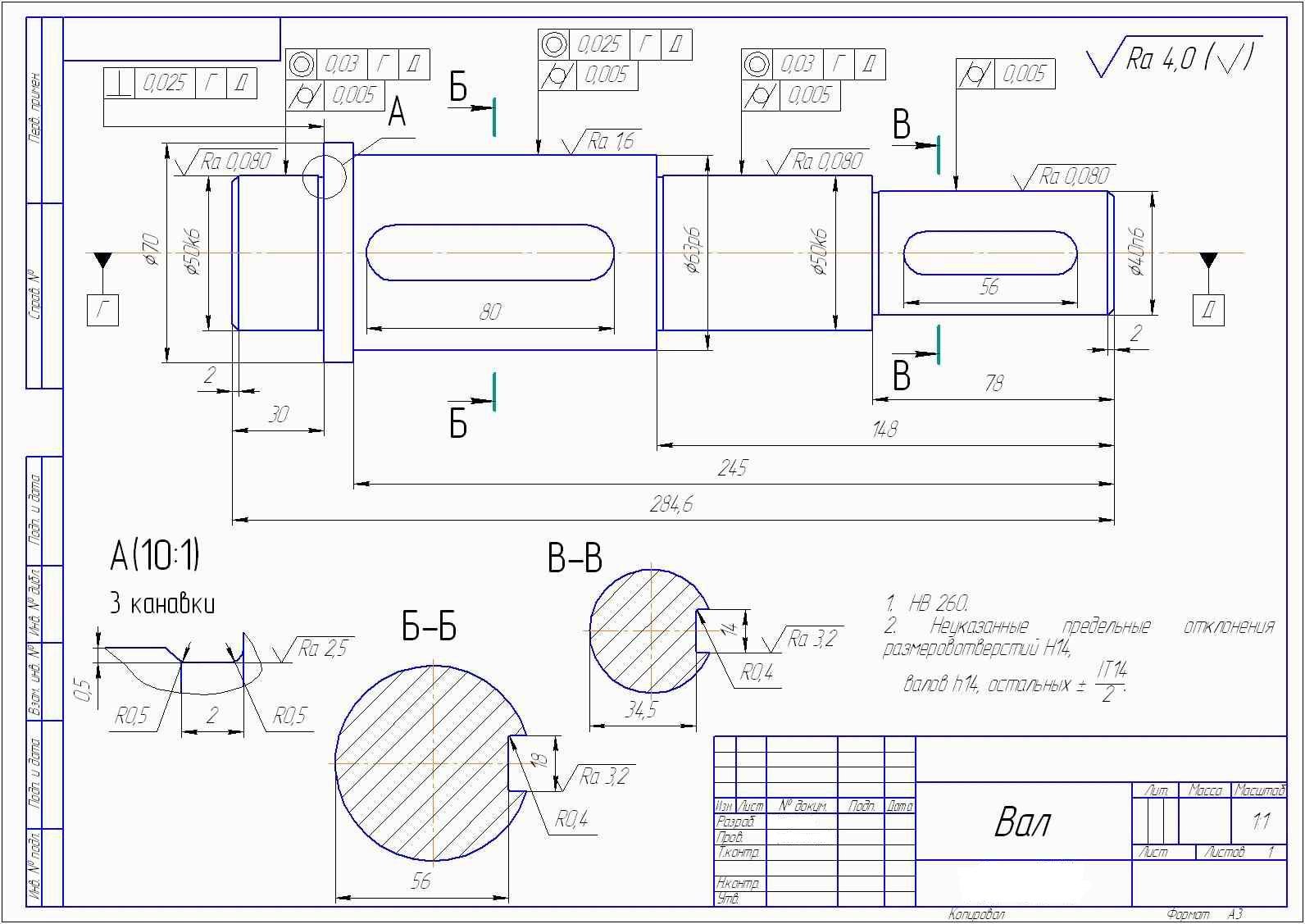 Вставка выноски направлена на то, чтобы привлечь внимание других и дать им дополнительные замечания. По сути, его функция аналогична подписи к фотографии или комментарию. Однако он делает больше, чем просто подпись к фотографии или комментарий.На самом деле, более вероятно, что диалоговое окно можно разместить рядом с элементами модели.
Вставка выноски направлена на то, чтобы привлечь внимание других и дать им дополнительные замечания. По сути, его функция аналогична подписи к фотографии или комментарию. Однако он делает больше, чем просто подпись к фотографии или комментарий.На самом деле, более вероятно, что диалоговое окно можно разместить рядом с элементами модели.
Регулировка направления указателя формы выноски
- Замечание можно вставить, выбрав Выноска на панели инструментов диаграммы и перетащив ее к элементам модели прямо на панели диаграммы.
- Направление указателя формы выноски можно изменить, просто перетащив конец указателя.
Отрегулируйте указатель - Указатель можно настроить, чтобы указать более конкретную позицию, например, указав имя элемента диаграммы или конкретный член класса (атрибут / операцию) вне класса.

Настроить указатель на определенный член класса вне класса ПРИМЕЧАНИЕ: Вы можете регулировать не только направление указателя, но и его длину.
Перемещение формы
Положение фигуры выноски можно переместить, перетащив значок + , расположенный в правом верхнем углу выноски.Этот значок используется для прямого и простого изменения положения формы.
| |
| Изменить форму |
| ПРИМЕЧАНИЕ: | Форма выноски будет перемещена, но положение ее указателя не изменится, если вы перетащите только значок + .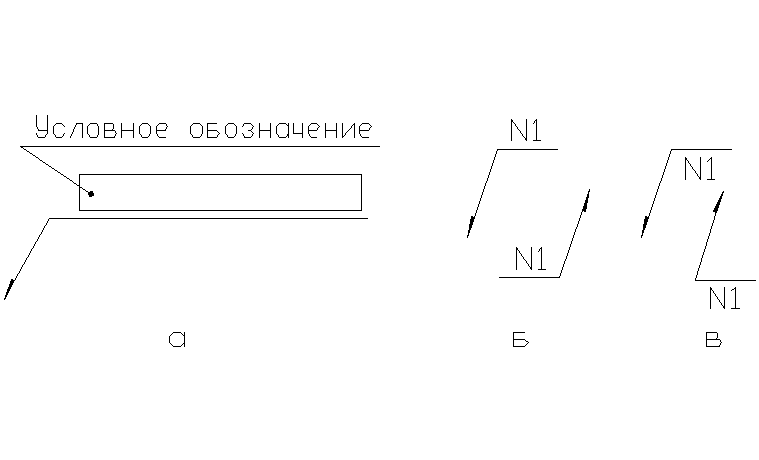 Это поможет вам одновременно оставаться в указателе и перемещать форму выноски. Это поможет вам одновременно оставаться в указателе и перемещать форму выноски. |
Редактирование содержимого формы выноски
Содержимое формы выноски можно редактировать, дважды щелкнув фигуру выноски.
Подчеркивание содержимого формы выноски
Кнопки форматированияможно использовать для вставки форматирования текста, чтобы подчеркнуть ключевые моменты при редактировании содержимого, например, изменение цвета шрифта. Это также помогает улучшить визуальный эффект текста.
| |
| Форматировать текст |
Связанные ресурсы
Следующие ресурсы могут помочь вам узнать больше о теме, обсуждаемой на этой странице.
Справочные материалы Выноски
Выноска справочной заметки идентифицирует справочную заметку (RefNote), которую вы разместили на чертеже, с номером, который вы ей присвоили. Большинство дизайнеров не будут называть все RefNote на чертеже. Скорее, выноска предназначена для визуальной идентификации одного экземпляра RefNote, позволяя вам и вашим клиентам узнавать другие. Мы разработали расписание примечаний, чтобы предоставить более подробный каталог размещенных вами примечаний.
Большинство дизайнеров не будут называть все RefNote на чертеже. Скорее, выноска предназначена для визуальной идентификации одного экземпляра RefNote, позволяя вам и вашим клиентам узнавать другие. Мы разработали расписание примечаний, чтобы предоставить более подробный каталог размещенных вами примечаний.
Инструкции по добавлению и размещению RefNotes см. В наших справочных заметках: страница документации «Начало работы».
Выноски RefNotes теперь являются мультивыносками (MLeaders)! Что такое MLeader? Это встроенная функция AutoCAD, которая преобразует выноску, стрелку и выноску в единый непрерывный объект. Для получения дополнительной информации см. Нашу страницу документации MLeaders.
Справочные примечания Обзор выносок
Откройте наш инструмент RefNote Callout :
F / X Site лента, RefNote Выноска всплывающая подсказка
Введите RefNoteCallout в командной строке
F / X Site меню, RefNote Выноска опция
Кроме того, вы можете вызвать RefNote, нажав кнопку Callout в диспетчере RefNotes.
Курсор превратится в коробку для выбора, и командная строка предложит вам:
Выберите объект для выноски.
Используйте поле выбора, чтобы выбрать RefNote, который вы хотите вызвать. Командная строка предложит вам выбрать место для стрелки.
Щелкните то место на чертеже, где вы хотите разместить точку стрелки выноски.
Командная строка предложит вам выбрать конечную точку выноски.
Перетащите курсор в том направлении, где вы хотите продолжить линию выноски. Щелкните в том месте, где должна заканчиваться линия выноски. Командная строка предложит вам выбрать расположение выноски.
Выноска появится на вашем чертеже в выбранном вами месте.
Как показано на изображении слева, выноски RefNote предназначены для идентификации только одного или нескольких экземпляров конкретного RefNote на вашем чертеже.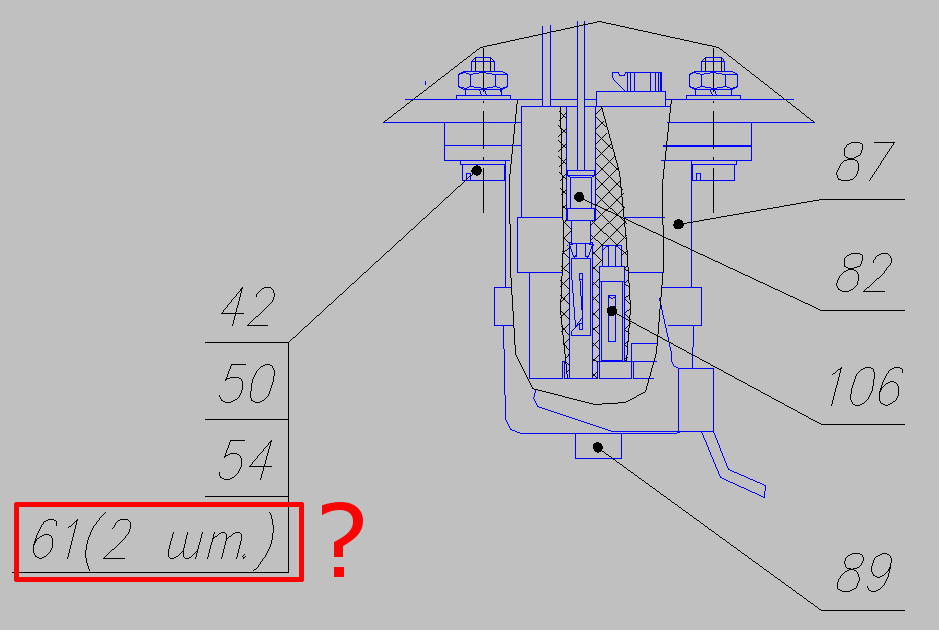
Таблица справочных заметок предоставит более подробный каталог справочных заметок в вашем чертеже.
Обратите внимание, что примечания к обозначениям и длине сами по себе являются выносками. Поэтому, когда вы размещаете один из этих типов RefNotes, вы будете размещать выноску на своем чертеже так же, как описано выше.
Мы предлагаем несколько типов справочных заметок, каждый из которых выполняет свою особую функцию при добавлении элементов и данных в ваш чертеж.Чтобы узнать о различных типах справочных заметок, посетите разделы нашей документации:
Параметры стиля выноски и выноски
Чтобы назначить стиль выноски и рамки выноски выноскам, которые будут маркировать ваши RefNotes, используйте параметры выноски и выноски в нижней части диалогового окна Edit Reference Note .
Мы предоставили возможность дать каждому RefNote свой собственный стиль для выносок, если вы захотите. Если вы хотите, чтобы все выноски RefNotes выглядели одинаково, позаботьтесь о том, чтобы стили выноски и выноски были одинаковыми в каждой создаваемой или редактируемой RefNote.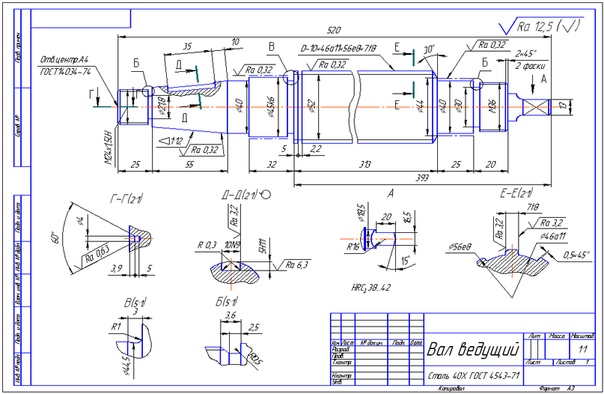
Все варианты типов выноски, каждый со своим собственным стилем стрелки, изображены непосредственно под заголовком Тип выноски .
Если выноски вообще нет, выберите вариант X в крайнем правом углу.
Вы можете выбрать отображение прямоугольников выноски в виде прямоугольников (, квадрат, ), шестиугольников (, шестигранник, ) или кружков (, круг, ).
Вы также можете включить в поля выноски Screen Fill и / или Drop Shadow .
Настройка или изменение масштаба справочных заметок Выноски
Наше программное обеспечение позволяет вам настраивать слой, шрифт, цвет, имя и размер выноски RefNote. Однако, поскольку выноски закодированы для автоматического расширения вместе с текстом выноски, сами блоки выноски в настоящее время не настраиваются.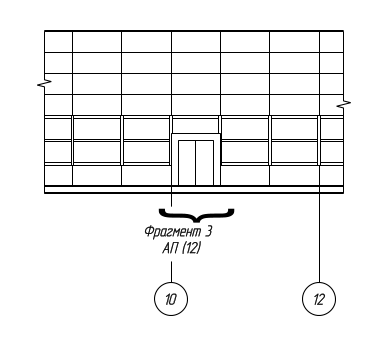
Если выноски RefNotes кажутся поступающими в неправильном размере или масштабе (по сравнению с другими объектами на вашем чертеже), проблема, вероятно, связана с размером шрифта стиля текста Callout Title .
Чтобы изменить масштаб выноски RefNotes, откройте Общие настройки, выберите текстовый стиль Название выноски и нажмите Изменить .
Введите желаемый размер шрифта в поле Размер шрифта и нажмите ОК , чтобы применить изменения.
Нажмите ОК в общих настройках.
Удалите и удалите все существующие выноски с неправильным масштабом. Теперь вы можете снова разместить выноски RefNote, и они должны появиться в правильном масштабе.
Изменение масштаба выносков не будет таким, как описано выше, не приведет к изменению масштаба существующих выносков. Вам нужно будет удалить и очистить их, а затем снова разместить.
Вам нужно будет удалить и очистить их, а затем снова разместить.
Свойства соответствия и справочные примечания Выноски
Вы можете легко заменить одну справочную заметку, которую вы разместили на чертеже, другой справочной записью, используя наш инструмент Match Properties . Если вы используете этот метод для замены уже вызванной справочной заметки, выноска обновится автоматически. Для получения дополнительной информации см. Раздел документации Match Properties и справочные примечания Callouts.
Размещение выноски для справочных материалов в пространстве листа
Вы можете разместить выноски RefNotes в пространстве листа и по-прежнему выполнять все проверки ошибок, как если бы они были помещены в пространство модели.
Основные причины размещения выноски в Paper Space:- План очень плотный, как виртуальные джунгли, без реального отрицательного пространства (например, здания, пешеходной дорожки или мощения), и любые выноски будут попадать на другие RefNotes или другие объекты, с возможностью скрыть важную информацию.
 В этой ситуации вы можете разместить выноски в областях за пределами видового экрана в пустых областях макета листа «Пространство листа».
В этой ситуации вы можете разместить выноски в областях за пределами видового экрана в пустых областях макета листа «Пространство листа». - Вы просто предпочитаете, чтобы выноски размещались на вкладке макета «Пространство листа» и, возможно, за пределами области просмотра изображения сайта и в пустой области макета листа.
- Ваш офис традиционно маркируется Paper Space, и вы хотите сохранить эту традицию. Мы обнаружили, что этот аргумент не работает, поскольку гораздо быстрее и в большинстве ситуаций более гибко наносить метки в пространстве модели, при этом пространство листа резервируется только для макета листа.
В этом примере мы разместим выноску RefNote в пространстве листа для слайда RefNote, показанного справа.
Чтобы вызвать свои RefNotes в пространстве листа, вы должны сначала «заблокировать» отображение области просмотра.
Чтобы заблокировать область просмотра, щелкните ограничительную линию области просмотра, чтобы выделить ее.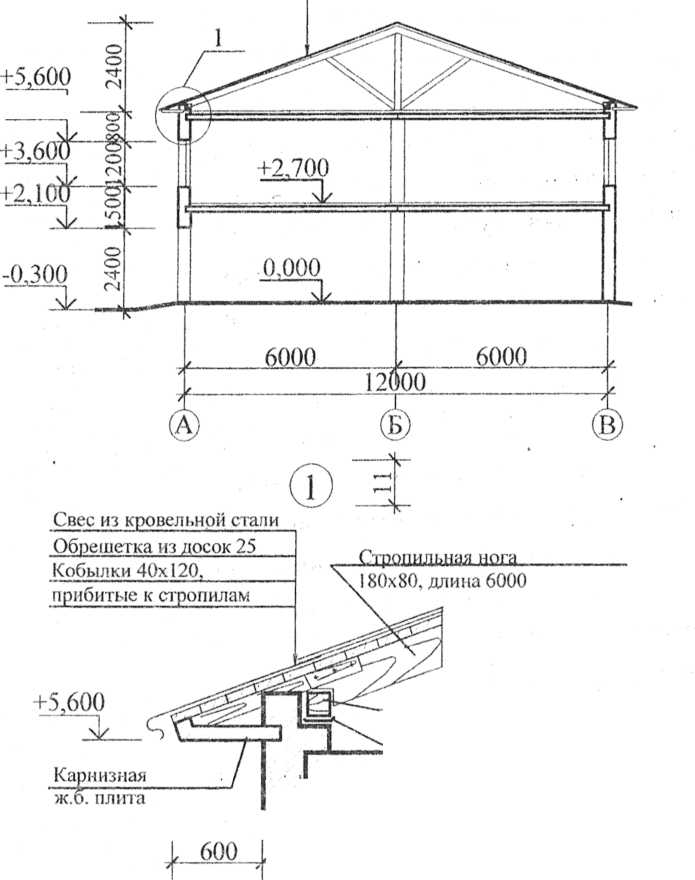
Затем щелкните правой кнопкой мыши и выберите Свойства в открывшемся меню.
В палитре Properties перейдите к Display Locked и выберите Yes .
Теперь выберите видовой экран и используйте «точки захвата», чтобы расширить видовой экран наружу (в нашем примере вправо), открывая большую часть чертежа в пространстве модели.
Дважды щелкните в области просмотра, чтобы работать в «Плавающем пространстве модели» или в пространстве модели, когда вы находитесь в пространстве листа.
Разместите выноску RefNote и убедитесь, что линия выноски выходит за пределы исходной области видового экрана .
Выноски будут отображаться в других частях чертежа, но при их размещении они автоматически перемещаются в пространство листа.
После завершения размещения выноски (-ов) вы переместите край области просмотра обратно в исходное положение, чтобы увидеть только выноски.
На изображении слева область просмотра перемещается обратно в исходное положение, оставляя нашу выноску за пределами области просмотра.
Если вы хотите разместить выноски на сайте и вокруг него, у вас нет реальной причины размещать их в Paper Space.Если у вас нет места для размещения выноски в макете участка пространства модели, размещение пространства листа является логическим решением.
Выноска | Altium Designer 21 Руководство пользователя
Родительская страница: Draftsman Objects
Несколько выноски разных типов, размещенных на виде Board Assembly View.Сводка
Draftsman Выноска — это графический указатель, который можно разместить в документе, чтобы предоставить информацию о конкретном месте чертежа или объекте.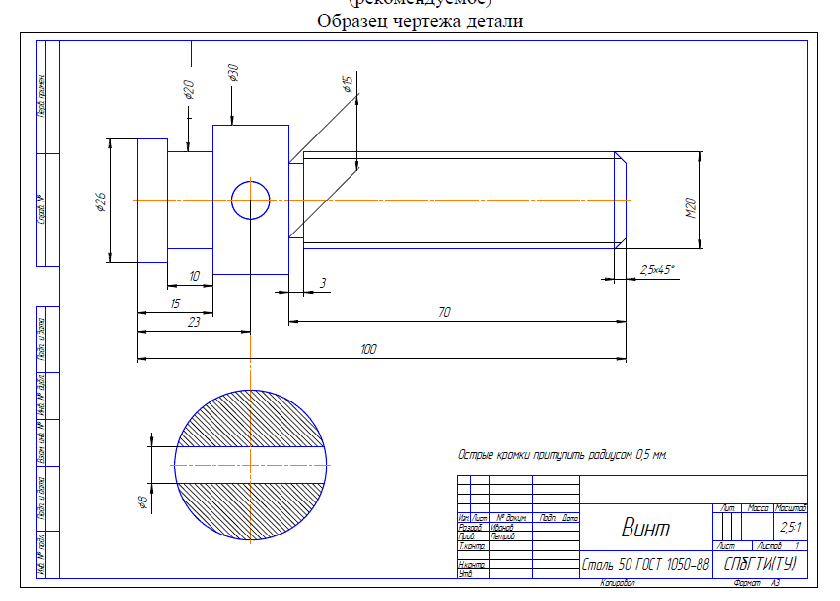 Информация, связанная с выноской, может быть настраиваемым текстом или данными, полученными из записи спецификации, элемента примечания, параметра компонента или региона платы. Его стиль рисования и источник информации можно настроить на панели «Свойства». Выноски могут иметь один или несколько указателей на исходные точки.
Информация, связанная с выноской, может быть настраиваемым текстом или данными, полученными из записи спецификации, элемента примечания, параметра компонента или региона платы. Его стиль рисования и источник информации можно настроить на панели «Свойства». Выноски могут иметь один или несколько указателей на исходные точки.
Наличие
Выноски доступны для размещения в редакторе Draftsman следующим образом:
- Выберите команду Поместить »Аннотации» Выноска в главном меню.
- Нажмите кнопку в раскрывающемся списке объектов аннотации на активной панели , расположенной в верхней части области дизайна. Нажмите и удерживайте кнопку активной панели, чтобы получить доступ к другим связанным командам. После того, как команда была использована, она станет самым верхним элементом в этом разделе активной панели.
- Щелкните правой кнопкой мыши в области дизайна чертежа, затем выберите Place » Annotations» Callout из контекстного меню.

- Щелкните запись на панели инструментов «Аннотации к чертежам» («Вид » »Панели инструментов» Аннотации к чертежам для включения).
Размещение
Запустите команду:
- При запуске команды курсор изменится на перекрестие, указывающее на режим размещения выноски. Поместите курсор в пространство чертежа, чтобы выбрать один из двух типов размещения выноски, как показано выделением курсора:
- Выноска объекта — когда курсор выделяет сторону или угол контура объекта (например, периметр вида чертежа или компонента), размещенная выноска будет «прикреплена» к этому конкретному объекту.
- Общая выноска — когда курсор не выделяется, размещенная выноска просто ссылается на это место, а не на объект.
- Щелкните, чтобы поместить указатель выноски в желаемое место, как определено выше.
- Переместите курсор в подходящее место для исходного текста выноски и щелкните, чтобы подтвердить размещение.

- Выноски поддерживают несколько источников. После размещения исходного текста выноски вы можете переместиться и щелкнуть еще раз, чтобы определить необходимое количество других исходных местоположений.
- После определения необходимого количества источников щелкните правой кнопкой мыши, чтобы завершить размещение этого выноски. Вы остаетесь в режиме размещения выноски.
- Повторите эту последовательность шагов, чтобы разместить еще одну выноску, или щелкните правой кнопкой мыши второй раз, чтобы выйти из режима размещения выноски.
Текст выноски может быть размещен и настроен для чтения соответствующей записи спецификации для компонента (или компонентов), ссылки на существующую запись элемента примечания, отображения параметра компонента или просто отображения пользовательского текста.
По умолчанию указатель размещенного объекта типа Выноска представляет собой точку (расположенную на контуре объекта), в то время как общий тип Выноски обозначается стрелкой указателя.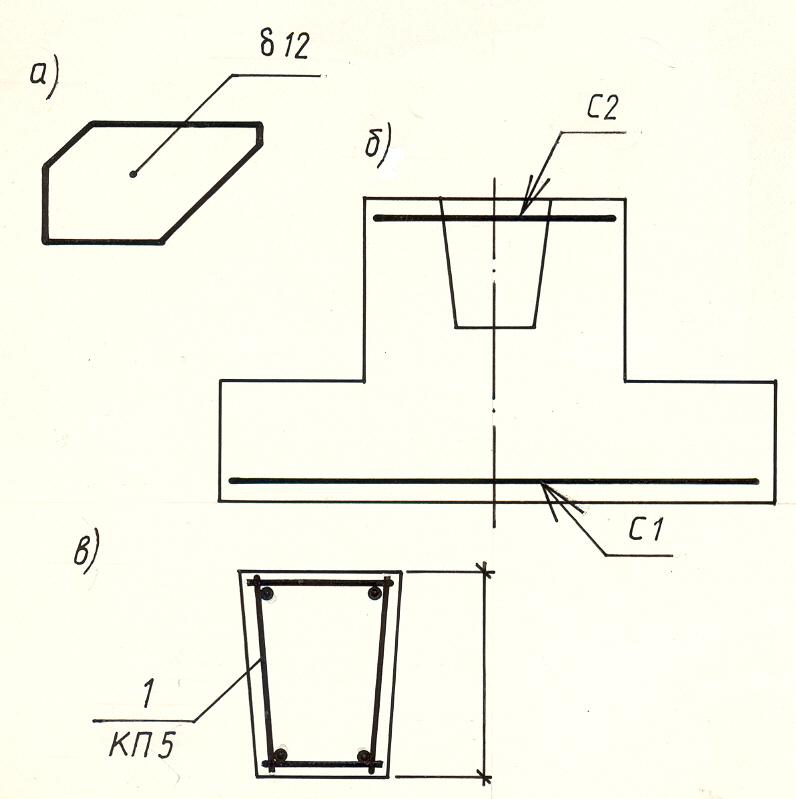 «Стиль заголовка» этих концов указателя можно изменить на панели «Свойства». Обратите внимание, что линия указателя выноски может включать в себя символ механического присоединения
«Стиль заголовка» этих концов указателя можно изменить на панели «Свойства». Обратите внимание, что линия указателя выноски может включать в себя символ механического присоединения ГОСТ .
Информационный текст, который отображается в конце выноски (тег выноски), определяется параметрами свойства Исходный текст на панели Свойства .По умолчанию объект типа Callout отображает запись в спецификации; Выноска общего типа покажет настраиваемую текстовую строку, изначально заданную как «?». ‘.
Если параметр Исходный текст на панели Свойства не применим к типу размещенного выноски, его текст тега будет отображаться как Н / Д . Например, если исходный текст установлен на BOM для общей выноски (обозначенной стрелкой), то выноска относится к общему расположению, а не к компоненту спецификации.В этом случае требуется обозначение типа объекта, которое указывает компонент.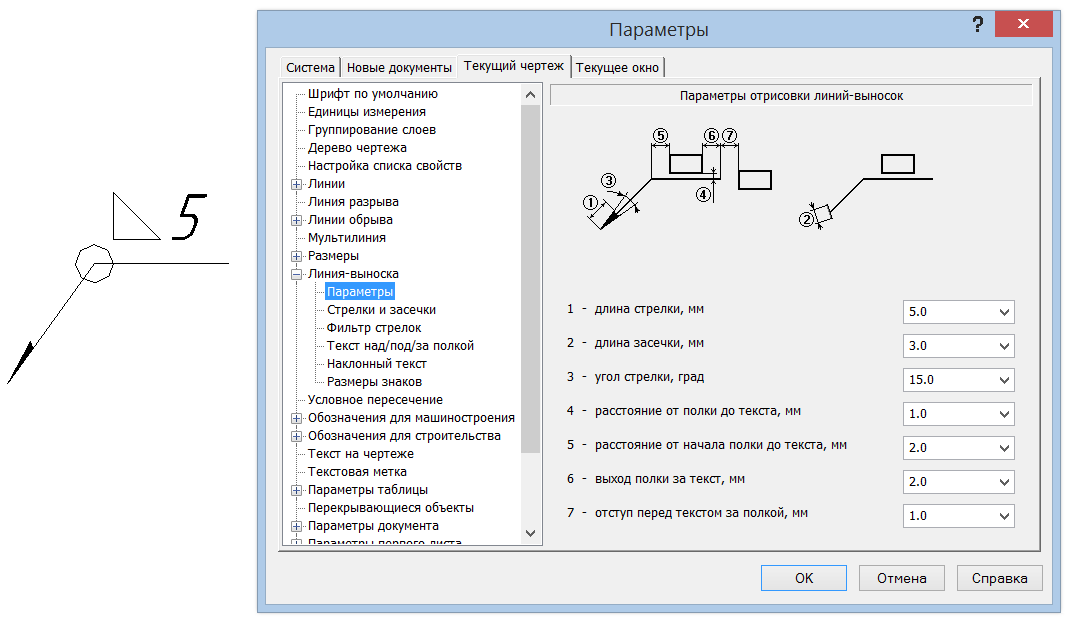
Графическое редактирование
Конечная позиция размещенного выноски может быть изменена графически. Выберите выноску, чтобы активировать маркер редактирования конечного положения, который можно перетащить в новое место.
Перетащите узел редактирования выбранного выноски, чтобы переместить его конечную точку.
Начальная / целевая точка размещенного выноски может быть перемещена в новое место с помощью действия перетаскивания. При перемещении начальный узел привязывается к новому объекту и вызывает соответствующее обновление данных выноски, как показано в этой анимированной демонстрации.
В существующую выноску можно добавлять и удалять дополнительные источники. Щелкните, чтобы выбрать выноску, затем щелкните ее правой кнопкой мыши, чтобы отобразить контекстное меню, как показано ниже.
Выноски могут ссылаться на несколько источников, если выбрана конкретная ссылка на источник, ее можно удалить. Контекстное меню будет включать команду Добавить источник , и если для него уже определено несколько источников и при щелчке правой кнопкой мыши был выбран отдельный источник, в меню также будет включена команда Удалить источник .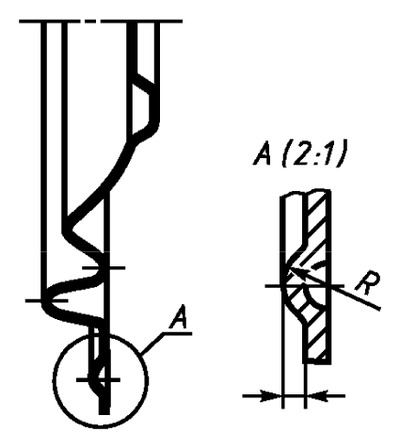 Обратите внимание на ярлыки, используйте их для быстрого добавления и удаления источников в / из выноски.
Обратите внимание на ярлыки, используйте их для быстрого добавления и удаления источников в / из выноски.
Неграфическое редактирование
Страница свойств: Выноска Свойства
Неграфический метод редактирования выноски доступен на панели Draftsman Properties , которая предоставляет ряд редактируемых свойств, которые определяют визуальный стиль выноски и источник данных для отображаемого текста. Параметры источника данных включают в себя настраиваемый текст, элемент (номер) спецификации, элемент списка примечаний, доступный параметр компонента или имя региона платы.Для получения дополнительной информации см. Панель «Свойства выноски».
Панель «Свойства » , когда выбрано пользовательское текстовое обозначение.
Чтобы открыть панель свойств и получить доступ к свойствам размещенного выноски:
- Дважды щелкните объект Callout в области дизайна.
- Щелкните правой кнопкой мыши выбранную выноску, затем выберите Свойства элемента из контекстного меню.
Если панель Properties уже активна:
- Щелкните объект Callout, чтобы получить доступ к его свойствам на панели.
Bentley — Документация по продукту
MicroStation
Справка MicroStation
Ознакомительные сведения о MicroStation
Справка MicroStation PowerDraft
Ознакомительные сведения о MicroStation PowerDraft
Краткое руководство по началу работы с MicroStation
Справка по синхронизатору iTwin
ProjectWise
Служба поддержки Bentley Automation
Ознакомительные сведения об услуге Bentley Automation
Сервер композиции Bentley i-model для PDF
Подключаемый модуль службы разметкиPDF для ProjectWise Explorer
Справка администратора ProjectWise
Справка службы загрузки данных ProjectWise Analytics
Коннектор ProjectWise для ArcGIS — Справка по расширению администратора
Коннектор ProjectWise для ArcGIS — Справка по расширению Explorer
Коннектор ProjectWise для ArcGIS Справка
Коннектор ProjectWise для Oracle — Справка по расширению администратора
Коннектор ProjectWise для Oracle — Справка по расширению Explorer
Коннектор ProjectWise для справки Oracle
Коннектор управления результатами ProjectWise для ProjectWise
Справка портала управления результатами ProjectWise
Ознакомительные сведения по управлению поставками ProjectWise
Справка ProjectWise Explorer
Справка по управлению полевыми данными ProjectWise
Справка администратора геопространственного управления ProjectWise
Справка ProjectWise Geospatial Management Explorer
Сведения о геопространственном управлении ProjectWise
Модуль интеграции ProjectWise для Revit Readme
Руководство по настройке управляемой конфигурации ProjectWise
Справка по ProjectWise Project Insights
ProjectWise Plug-in для Bentley Web Services Gateway Readme
ProjectWise ReadMe
Матрица поддержки версий ProjectWise
Веб-справка ProjectWise
Справка по ProjectWise Web View
Справка портала цепочки поставок
Услуги цифрового двойника активов
PlantSight AVEVA Diagrams Bridge Help
PlantSight AVEVA PID Bridge Help
Справка по экстрактору мостов PlantSight E3D
Справка по PlantSight Enterprise
Справка по PlantSight Essentials
PlantSight Открыть 3D-модель Справка по мосту
Справка по PlantSight Smart 3D Bridge Extractor
Справка по PlantSight SPPID Bridge
Управление эффективностью активов
Справка по AssetWise 4D Analytics
AssetWise ALIM Web Help
Руководство по внедрению AssetWise ALIM в Интернете
AssetWise ALIM Web Краткое руководство, сравнительное руководство
Справка по AssetWise CONNECT Edition
AssetWise CONNECT Edition Руководство по внедрению
Справка по AssetWise Director
Руководство по внедрению AssetWise
Справка консоли управления системой AssetWise
Анализ моста
Справка по OpenBridge Designer
Справка по OpenBridge Modeler
Строительное проектирование
Справка проектировщика зданий AECOsim
Ознакомительные сведения AECOsim Building Designer
AECOsim Building Designer SDK Readme
Генеративные компоненты для справки проектировщика зданий
Ознакомительные сведения о компонентах генерации
Справка по OpenBuildings Designer
Ознакомительные сведения о конструкторе OpenBuildings
Руководство по настройке OpenBuildings Designer
OpenBuildings Designer SDK Readme
Справка по генеративным компонентам OpenBuildings
Ознакомительные сведения по генеративным компонентам OpenBuildings
Справка OpenBuildings Speedikon
Ознакомительные сведения OpenBuildings Speedikon
OpenBuildings StationDesigner Help
OpenBuildings StationDesigner Readme
Гражданское проектирование
Помощь в канализации и коммунальных услугах
Справка OpenRail ConceptStation
Ознакомительные сведения по OpenRail ConceptStation
Справка по OpenRail Designer
Ознакомительные сведения по OpenRail Designer
Справка конструктора надземных линий OpenRail
Справка OpenRoads ConceptStation
Ознакомительные сведения по OpenRoads ConceptStation
Справка по OpenRoads Designer
Ознакомительные сведения по OpenRoads Designer
Справка по OpenSite Designer
Файл ReadMe OpenSite Designer
Инфраструктура связи
Справка по Bentley Coax
Bentley Communications PowerView Help
Ознакомительные сведения о Bentley Communications PowerView
Справка по Bentley Copper
Справка по Bentley Fiber
Bentley Inside Plant Help
Справка по OpenComms Designer
Ознакомительные сведения о конструкторе OpenComms
Справка OpenComms PowerView
Ознакомительные сведения OpenComms PowerView
Справка инженера OpenComms Workprint
OpenComms Workprint Engineer Readme
Строительство
ConstructSim Справка для руководителей
ConstructSim Исполнительное ReadMe
ConstructSim Справка издателя i-model
Справка по планировщику ConstructSim
ConstructSim Planner ReadMe
Справка стандартного шаблона ConstructSim
ConstructSim Work Package Server Client Руководство по установке
Справка по серверу рабочих пакетов ConstructSim
Руководство по установке сервера рабочих пакетов ConstructSim
Справка управления SYNCHRO
SYNCHRO Pro Readme
Энергетическая инфраструктура
Справка конструктора Bentley OpenUtilities
Ознакомительные сведения о Bentley OpenUtilities Designer
Справка по подстанции Bentley
Ознакомительные сведения о подстанции Bentley
Справка подстанции OpenUtilities
Ознакомительные сведения о подстанции OpenUtilities
Promis.e Справка
Promis.e Readme
Руководство по установке Promis.e — управляемая конфигурация ProjectWise
Руководство по настройке подстанции— управляемая конфигурация ProjectWise
Геотехнический анализ
PLAXIS LE Readme
Ознакомительные сведения о PLAXIS 2D
Ознакомительные сведения о программе просмотра вывода PLAXIS 2D
Ознакомительные сведения о PLAXIS 3D
Ознакомительные сведения о программе просмотра 3D-вывода PLAXIS
PLAXIS Monopile Designer Readme
Управление геотехнической информацией
Справка администратора gINT
Справка gINT Civil Tools Pro
Справка gINT Civil Tools Pro Plus
Справка коллекционера gINT
Справка по OpenGround Cloud
Гидравлика и гидрология
Справка Bentley CivilStorm
Справка Bentley HAMMER
Справка Bentley SewerCAD
Справка Bentley SewerGEMS
Справка Bentley StormCAD
Справка Bentley WaterCAD
Справка Bentley WaterGEMS
Управление активами линейной инфраструктуры
Справка по услугам AssetWise ALIM Linear Referencing Services
Руководство администратора мобильной связи TMA
Справка TMA Mobile
Картография и геодезия
Справка карты OpenCities
Ознакомительные сведения о карте OpenCities
OpenCities Map Ultimate для Финляндии Справка
Карта OpenCities Map Ultimate для Финляндии Readme
Справка по карте Bentley
Справка по мобильной публикации Bentley Map
Ознакомительные сведения о карте BentleyПроектирование шахты
Помощь по транспортировке материалов MineCycle
Ознакомительные сведения по транспортировке материалов MineCycle
Моделирование мобильности и аналитика
Справка по подготовке САПР LEGION
Справка по построителю моделей LEGION
Справка по API симулятора LEGION
Ознакомительные сведения об API симулятора LEGION
Справка по симулятору LEGION
Моделирование и визуализация
Bentley Посмотреть справку
Ознакомительные сведения о Bentley View
Анализ морских конструкций
SACS Close the Collaboration Gap (электронная книга)
Ознакомительные сведения о SACS
Анализ напряжений в трубах и сосудов
AutoPIPE Accelerated Pipe Design (электронная книга)
Советы новым пользователям AutoPIPE
Краткое руководство по AutoPIPE
AutoPIPE & STAAD.Pro
Завод Дизайн
Ознакомительные сведения об экспортере завода Bentley
Bentley Raceway and Cable Management Help
Bentley Raceway and Cable Management Readme
Bentley Raceway and Cable Management — Руководство по настройке управляемой конфигурации ProjectWise
Справка по OpenPlant Isometrics Manager
Ознакомительные сведения о диспетчере изометрических данных OpenPlant
Справка OpenPlant Modeler
Ознакомительные сведения для OpenPlant Modeler
Справка по OpenPlant Orthographics Manager
Ознакомительные сведения для менеджера орфографии OpenPlant
Справка OpenPlant PID
Ознакомительные сведения о PID OpenPlant
Справка администратора проекта OpenPlant
Ознакомительные сведения для администратора проекта OpenPlant
Техническая поддержка OpenPlant Support
Ознакомительные сведения о технической поддержке OpenPlant
Справка PlantWise
Ознакомительные сведения о PlantWise
Реализация проекта
Справка рабочего стола Bentley Navigator
Моделирование реальности
Справка консоли облачной обработки ContextCapture
Справка редактора ContextCapture
Файл ознакомительных сведений для редактора ContextCapture
Мобильная справка ContextCapture
Руководство пользователя ContextCapture
Справка Декарта
Ознакомительные сведения о Декарте
Структурный анализ
Справка OpenTower iQ
Справка по концепции RAM
Справка по структурной системе RAM
STAAD Close the Collaboration Gap (электронная книга)
STAAD.Pro Help
Ознакомительные сведения о STAAD.Pro
STAAD.Pro Physical Modeler
Расширенная справка по STAAD Foundation
Дополнительные сведения о STAAD Foundation
Детализация конструкций
Справка ProStructures
Ознакомительные сведения о ProStructures
ProStructures CONNECT Edition Руководство по внедрению конфигурации
ProStructures CONNECT Edition Руководство по установке — Управляемая конфигурация ProjectWise
Можно ли изменить обозначение отверстия в SOLIDWORKS?
Конечно, можно! Это просто.Понимание кода символа (
Во-первых, что такое обозначение отверстия? Обозначение отверстия — это информация из Мастера создания отверстий или кругового выдавливания. Такие как описание, размер диаметра, глубина, количество. Вы уловили суть. Я всегда использую Hole Wizard, даже если это просто дыра. Таким образом, вам не придется вручную вводить количество.
Файл формата по умолчанию для типов Hole Wizard находится здесь:
Вы найдете два файла:
Первый файл — calloutformat.txt и второй файл calloutformat_2.txt, который является упрощенной версией. SOLIDWORKS использует первый файл в качестве активного файла. Если вы хотите использовать второй файл, вы должны переименовать файлы.
Давайте посмотрим на часть текстового файла. Это может выглядеть устрашающе (как глобальные переменные, когда я только начал с ними работать). Как только вы это поймете, все готово.
Текстовый файл разбивает его на стандарты (ANSI INCH, ANSI METRIC, BSI, DIN и т. Д. И т. Д.).Он также разбивает его по типам отверстий с различными вариантами на выбор. Для каждого варианта у вас есть разные переменные.
В зависимости от ваших параметров будет определяться то, что будет отображаться на чертеже. Чтобы разместить обозначение отверстия на чертеже, нажмите Выноска отверстия
и выберите отверстие. Чертеж теперь имеет выноску, и если вы отредактируете элемент Отверстие под крепеж в модели, выноска обновится автоматически.Вот чего вы так долго ждали.Изменение файла calloutformat.txt. Для внесения этих изменений у вас должны быть права администратора. Перед внесением изменений вам также потребуется выйти из SOLIDWORKS.
Я поменяю обозначение отверстия под цековку. Я заменю символ цековки
() на C’BORE, символ глубины цековки () на ГЛУБИНУ.Из этого в текстовом файле:
Кому:
Я также изменю обозначение резьбового отверстия. Вместо описания и класса ¼-20 UNC (
Отсюда в текстовом файле:
Кому:
Эти изменения теперь будут применяться к любому рисунку, который вы создаете в дальнейшем.
Вы также можете просматривать и изменять переменные обозначения отверстия на чертеже. Однако это характерно для чертежа. Нажмите на аннотацию выноски отверстия и в Диспетчере свойств в разделе «Размерный текст» нажмите BAM. Вы можете ввести переменную вручную или выбрать ее из раскрывающегося списка.
Вы можете ввести переменную вручную или выбрать ее из раскрывающегося списка.Если щелкнуть Переменные выноски, появится список.
Чуть не забыл! Если вы прокрутите до конца файла calloutformat, вы найдете все переменные и их описания.
Переменные Hole Wizard указаны строчными буквами и заключены в фигурные скобки, они имеют вид:
Оставайтесь в безопасности и желаю счастливого дня.
Роджер Г. Раффин
Старший инженер по приложениям
Computer Aided Technology, Inc.

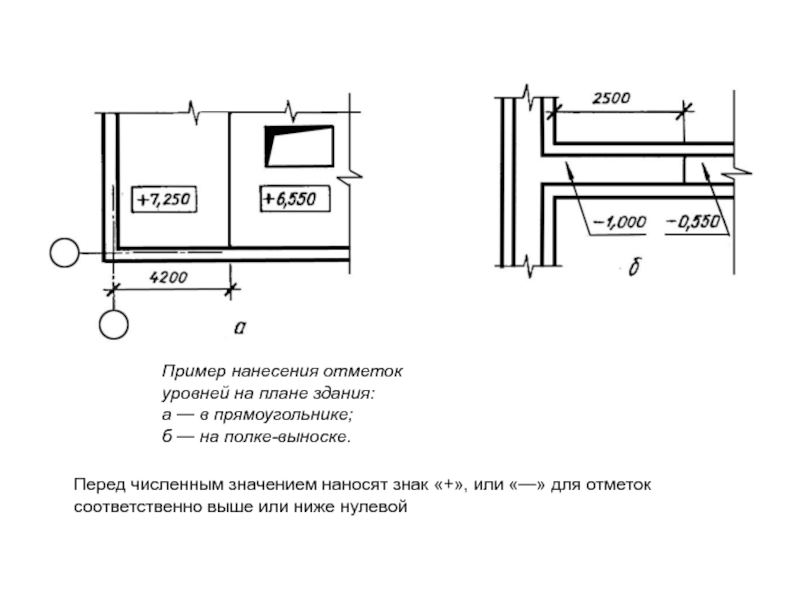 В этой ситуации вы можете разместить выноски в областях за пределами видового экрана в пустых областях макета листа «Пространство листа».
В этой ситуации вы можете разместить выноски в областях за пределами видового экрана в пустых областях макета листа «Пространство листа».