Черный экран после сна в Windows 10 [ШАГ ПО ШАГУ]
Автор Белов Олег На чтение 9 мин. Просмотров 17k. Опубликовано
С последним предложением Windows Microsoft попыталась исправить многие старые проблемы, которые мучили Windows с эпохи XP, но Windows – это мощная операционная система, и даже Microsoft не может решить все свои проблемы за одну итерацию.
Одна из таких проблем заключается в том, что ваш компьютер не просыпается после того, как вы перевели его в режим сна, существует множество причин, по которым это может происходить, и невозможно охватить все до единого, но мы можем стараться изо всех сил.
Вот некоторые решения, которые могут или не могут работать.
Содержание
- Как я могу решить проблемы с черным экраном в Windows 10?
- Исправлено: черный экран после выхода из спящего режима в Windows 10
Содержание .
- Поворот гибернации
- Внесите некоторые изменения в Power Options
- Может быть, это настройки вашей сети
- Обновите драйвер видеокарты
- Используйте сочетание клавиш для перезапуска графического драйвера
- Удалить проблемные приложения
- Обновить BIOS
- Отключить встроенную графику
- Отключить спящий режим
Исправлено: черный экран после выхода из спящего режима в Windows 10
Решение 1. Поворот гибернации .
- Нажмите на меню «Пуск», введите « Командная строка » и откройте первый результат как администратор.
- Введите « powercfg/h off », это отключит функцию гибернации на вашем ПК – учтите, что если вы используете ноутбук, это означает, что при разрядке батареи вы можете потерять свой открытый работать, так что имейте это в виду.
- После запуска команды – она не выдаст выходных данных, если она работает – просто перезагрузите компьютер.

Это решение сработало для некоторых людей, отключение гибернации не устраняет корень проблемы, но так или иначе устраняет проблему.
Для многих Hibernation – это функция, которой они никогда не пользуются, так что это может быть полезно.
Если ваши файлы гибернации повреждены, вы можете исправить их с помощью этого полного руководства. Кроме того, если меню «Пуск» исчезает в Windows 10, верните его, выполнив несколько простых шагов.
Не можете получить доступ к командной строке от имени администратора? Ознакомьтесь с этим руководством и быстро решите проблему.
Решение 2. Внесите некоторые изменения в параметры электропитания .
- Нажмите на меню «Пуск» и введите «Power Options», и откройте первый результат.
- Нажмите «Изменить настройки, которые в данный момент недоступны» в верхней части этой страницы.

- Прокрутите вниз, пока не найдете «Включить быстрый запуск» и снимите флажок.
- Теперь сохраните изменения и закройте их, а затем дважды перезагрузите компьютер – это важно сделать дважды.
Если первое решение не помогло, это могло быть причиной проблемы, а может и нет, но все, что мы можем сделать – это пожар в темноте и надежда поразить цель, так как симптомы все те же, но причина могла быть много разных вещей.
Если вы не можете найти свои планы электропитания, верните их, выполнив простые шаги, описанные в этой статье.
Windows обманывает вас и не позволяет отключить быстрый запуск? Отключите его прямо сейчас, выполнив несколько простых шагов.
Решение 3. Возможно, это настройки вашей сети
- Щелкните меню «Пуск», введите «Сеть и обмен» и откройте Центр управления сетями и общим доступом.
- Теперь нажмите «Изменить настройки адаптера» на левой панели.
- Теперь щелкните правой кнопкой мыши по активному интернет-адаптеру и выберите Свойства, если есть только один адаптер, то это тот.

- Теперь нажмите кнопку “Настроить” в правом верхнем углу и перейдите на вкладку “Дополнительно”.
- Здесь найдите «Wake on Magic Packet» и установите для него значение «Disabled», сделайте то же самое с «Wake on Pattern Match».
- Нажмите кнопку ОК и сохраните настройки, затем дважды перезагрузите компьютер – снова, дважды это важный бит.
Это решение также сработало для многих людей, но нет способа узнать, сработает ли оно для вас, пока вы не попробуете его для себя.
Эти вещи не просты и не просты для диагностики, и существует множество различных переменных, которые могут вызывать эту проблему – просто из-за того, насколько сложна Windows как операционная система.
Решение 4. Обновите драйвер видеокарты
Мы видим, какие благие намерения были у Microsoft, когда они решили полностью автоматизировать дистрибутив драйверов в Windows 10. С последней версией Windows 10 вам не нужно быть опытным пользователем, чтобы получать обновления драйверов.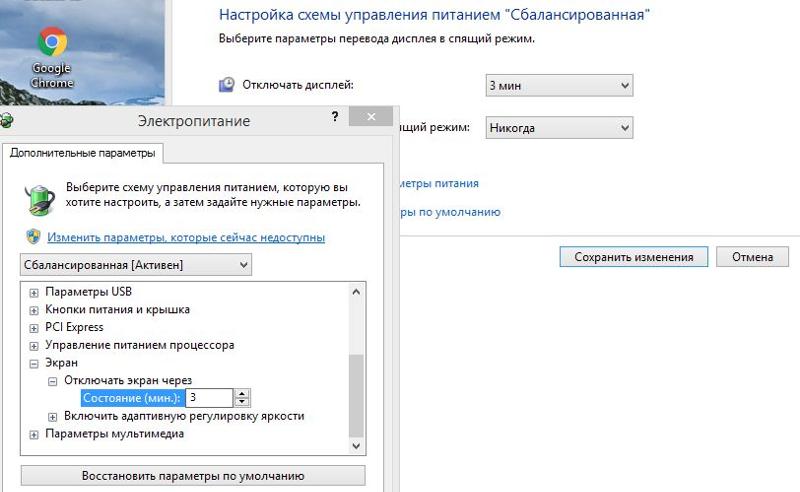
Однако эта концепция не всегда работает так, как задумано.Особенно с таким чувствительным оборудованием, как GPU, которое иногда использует устаревшие драйверы.
И когда возникает проблема с вашим дисплеем, мы можем с относительной уверенностью предположить, что графический процессор как-то связан с этим.
Теперь мы рекомендуем обновить ваши драйверы в качестве первого шага. С другой стороны, если проблема не устраняется, лучший способ найти подходящие драйверы – найти их вручную.
Хотите последние версии драйверов для графических процессоров? Добавьте эту страницу в закладки и всегда оставайтесь в курсе последних и самых лучших.
Это может показаться сложным, но на самом деле это не так, учитывая, насколько легко они доступны на соответствующих сайтах поддержки OEMS.
Кроме того, вам нужно избегать будущих обновлений через Центр обновления Windows. Вот как это сделать:
- В строке поиска введите Система настройки и откройте « Просмотр расширенных настроек системы ».

- Перейдите на вкладку Оборудование и откройте
- Отключите автоматические настройки и подтвердите изменения.
Если вам нужна дополнительная информация о том, как заблокировать обновления драйверов в Windows 10, мы написали подробное руководство по этому вопросу. Не забудьте проверить это.
Решение 5. Используйте сочетание клавиш для перезапуска графического драйвера .
Теперь, это не решение, но может действовать как правильный обходной путь, пока вы полностью не решите проблему. Может быть, с помощью одного из предоставленных решений или некоторых будущих обновлений Windows решить эту проблему.
В любом случае, есть черный экран, и вы ничего не можете сделать, кроме как физически отключить компьютер и запустить его снова. Однако есть одна комбинация ключевых слов, которая при использовании перезапускает графический драйвер, и экран может просто включиться.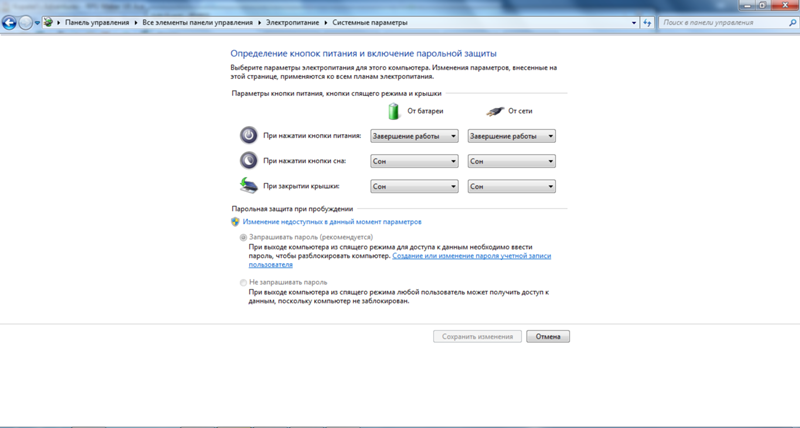
Это помогло некоторым пользователям HP, которых мучила та же проблема. Комбинация, которую вы должны попробовать – это клавиша Windows + Ctrl + Shift + B. . Он автоматически перезапустит графический драйвер, и экран должен включиться из режима сна.
Решение 6. Удаление проблемных приложений
Поскольку спящий режим сокращает использование ресурсов, он по-прежнему сохраняет приложения открытыми, чтобы вы могли возобновить работу. Однако некоторые из этих приложений, особенно те, которые поставляются предварительно установленными, могут вызвать много проблем.
А именно, некоторые сторонние приложения, предоставляемые OEM как вспомогательное программное обеспечение, могут отрицательно влиять на производительность системы различными способами. Особенно те, что с помещением управления питанием.
Теперь можно предположить, что это программное обеспечение протестировано производителем и должно улучшить производительность ПК.
Таким образом, вместо полного отказа от Windows 10, мы рекомендуем удалить проблемные приложения. Для этого выполните следующие шаги:
- Введите «Контроль» в окне поиска Windows и откройте Панель управления .
- Нажмите « Удалить программу ».
- Удалите все предустановленные приложения, связанные с питанием.
- Перезагрузите компьютер и найдите изменения.
Не удается открыть панель управления в Windows 10? Ознакомьтесь с этим пошаговым руководством, чтобы найти решение.
Решение 7. Обновление BIOS
Другая возможная причина проблем режима сна заключается в устаревшей прошивке BIOS. Многие старые машины испытывают трудности с бесперебойной работой Windows 10 без обновленной прошивки BIOS (UEFI).
Однако, хотя процедура обновления (перепрошивки) не так сложна, как кажется, настоятельно рекомендуется к ней подходить осторожно. В случае сбоя питания в середине процесса, ваша материнская плата может быть заблокирована.
В случае сбоя питания в середине процесса, ваша материнская плата может быть заблокирована.
Теперь мы можем посоветовать вам поискать материнскую плату и обновить ее при необходимости. Если вы не привыкли к этой процедуре, обязательно ознакомьтесь с руководством ниже, где мы объяснили общий процесс перепрошивки.
Обновление BIOS кажется пугающим? С помощью этого удобного руководства упростите задачу.
Решение 8. Отключение встроенной графики
Многие современные ноутбуки поставляются с конфигурациями с двумя графическими процессорами. Встроенный графический адаптер используется для простоя, а выделенная графика запускается только тогда, когда это необходимо.
Это замечательно, когда вы хотите снизить энергопотребление при сохранении производительности ПК. Однако у этих встроенных видеокарт иногда возникают проблемы в спящем режиме.
Учитывая это, мы рекомендуем временно отключить встроенный графический адаптер и использовать исключительно выделенную графику. Есть несколько способов сделать это.
Есть несколько способов сделать это.
Вы можете использовать набор графических процессоров, Control Center или Catalyst, чтобы отключить встроенную видеокарту. С другой стороны, вы можете полностью отключить устройство через системные настройки.
Вот как выполнить последнее:
- Нажмите правой кнопкой мыши на Пуск и откройте Диспетчер устройств .
- Перейдите в Адаптеры дисплея и разверните раздел.
- Щелкните правой кнопкой мыши встроенный графический процессор (в основном Intel) и отключите его .
- Перезагрузите компьютер и проверьте, работает ли спящий режим.
Решение 9 – отключить спящий режим
Наконец, если вы постепенно выполнили все вышеперечисленные шаги, но проблема все еще остается, мы советуем вам отключить спящий режим.
Теперь, вероятно, это не то, что вы хотели услышать, но если ваш компьютер работает хорошо во всех отношениях, за исключением этого, по крайней мере, подумайте об отключении спящего режима.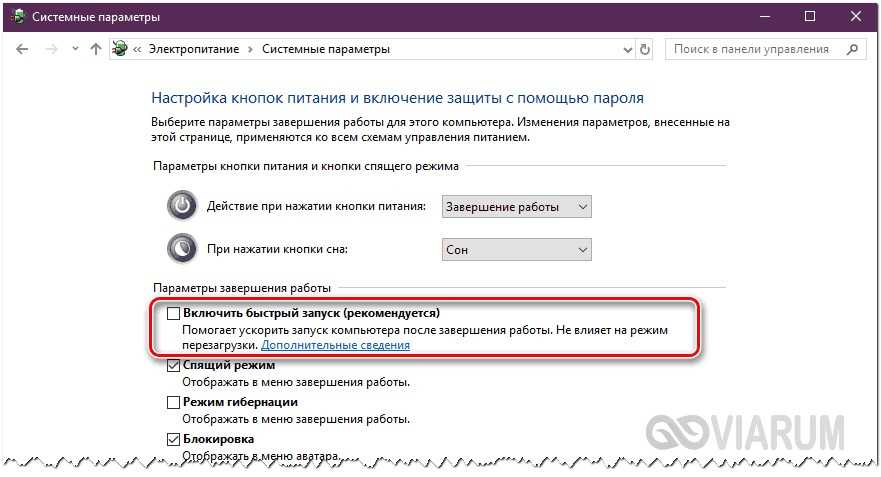
Отключить спящий режим просто, и вот как это сделать:
- На панели поиска Windows введите Питание и откройте Изменить план питания .
- Установите для параметра Перевести компьютер в спящий режим значение Никогда как для На батарее , так и для Подключенного . ” опции.
- Подтвердите изменения.
Заблокируйте переход с ПК с Windows 10 в спящий режим с помощью этого полезного руководства.
Еще одной причиной этой проблемы может быть случайное повреждение данных на жестком диске, не позволяющее ему нормально перейти в спящий режим. Чтобы проверить, является ли это проблемой, вы можете перевести компьютер в спящий режим и проверить, не загорается ли индикатор жесткого диска на вашем компьютере. выключен или нет.
Если это не так, это может быть причиной вашей проблемы.
Однако исправить это очень сложно и может привести к потере некоторых ваших данных, поэтому лучше просто попытаться установить Windows на этом этапе, а не выполнять процедуры резервного копирования и восстановления в течение нескольких часов.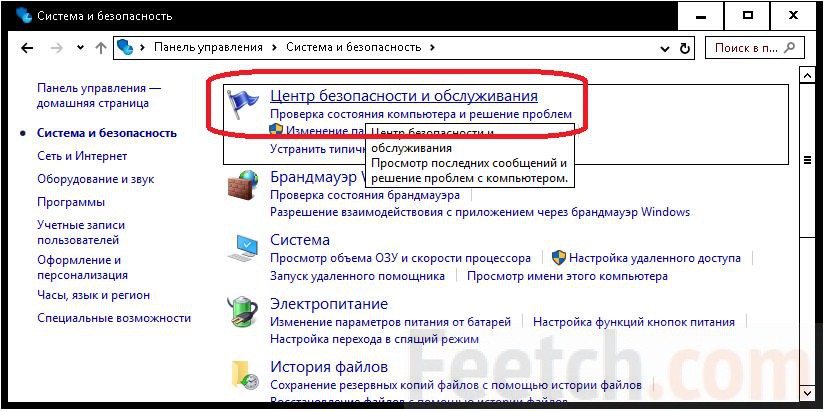
Если у вас есть какие-либо вопросы или предложения, не стесняйтесь оставлять их в разделе комментариев ниже.
Решено: черный экран Windows 10 с курсором после сна
Вы заметили, что экран ноутбука с Windows 10 остается черным после выхода компьютера из спящего режима? Или компьютер не выходил из спящего режима после обновления Windows 10 1809? Это могло быть результатом устаревшего драйвера дисплея или неправильных настроек схемы электропитания. Ряд пользователей сообщают « Черный экран Windows 10 с курсором после сна ‘
После выхода компьютера из спящего режима он видит черный экран и только указатель мыши, который я могу перемещать. Это происходит всегда, когда я перевожу компьютер в спящий режим, даже после сброса Windows (стереть все). Ctrl Alt Del не работает или что-то еще. Мне нужно принудительно выключить компьютер, и даже после этого компьютер не запускается, на экране ничего не появляется. Мне приходится несколько раз выключать питание, пока он действительно не заработает.

Обновление драйвера дисплея (графики), восстановление настроек схемы электропитания по умолчанию, отключение параметров быстрого запуска и гибернации, скорее всего, решит проблему для вас.
Содержание сообщения: —
Прежде всего, убедитесь, что на вашем устройстве установлены последние накопительные обновления.
- Если вы застряли на черном экране, нажмите Alt + Ctrl + Del и выберите диспетчер задач,
- Щелкните файл, запустите новую задачу
- Здесь введите explorer.exe и отметьте создание этой задачи с правами администратора.
- Когда вы нажимаете ОК, это пробуждает нормальный экран.
- Если не закрыть окна принудительно, а при следующем запуске воспользуйтесь решениями ниже, чтобы предотвратить проблему с черным экраном Windows 10.
Также попробуйте следующее: если вы используете ноутбук, отключите адаптер питания и выньте аккумулятор. Затем удерживайте кнопку питания и немного подождите.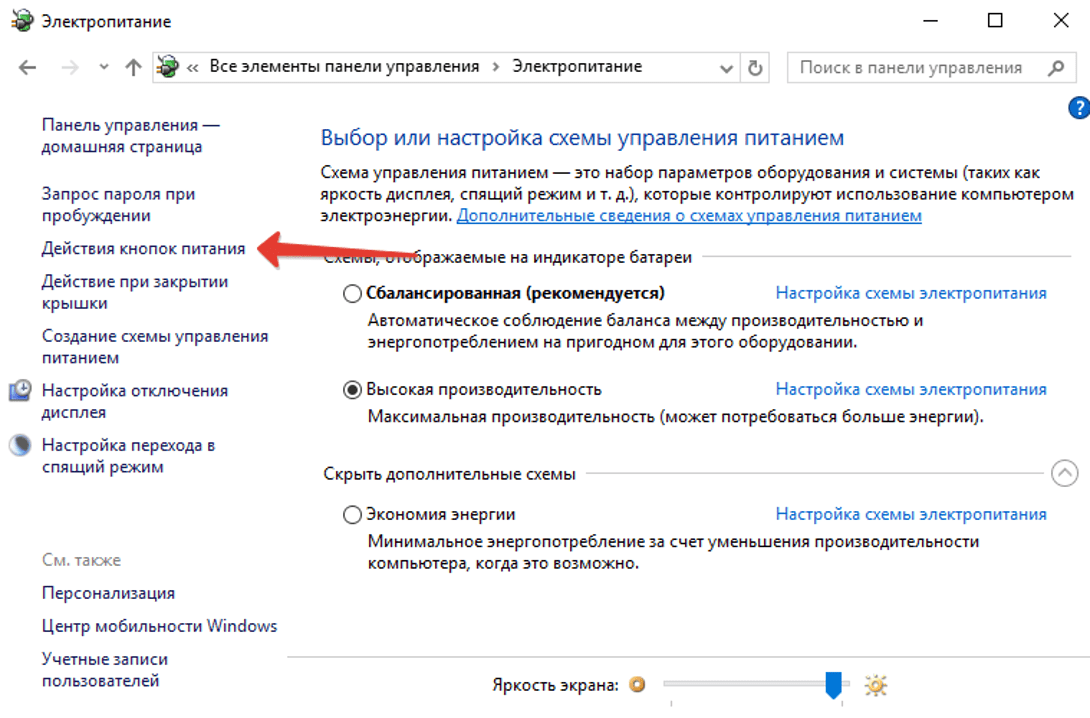 Вставьте аккумулятор, подключите его и перезагрузите компьютер.
Вставьте аккумулятор, подключите его и перезагрузите компьютер.
Включение гибернации в windows 10
Чтобы отключить гибридное отключение, выполните следующие действия:
- Откройте панель управления, найдите и откройте параметры питания.
- Здесь В левой части окна нажмите Выбрать, что делает кнопка питания
- Затем нажмите Изменить параметры, которые в настоящее время недоступны, в разделе Определить кнопки питания и включите защиту паролем.
- Из включенных опций в разделе «Параметры выключения» снимите флажок «Включить быстрый запуск (рекомендуется)», чтобы отключить гибридное выключение.
- Нажмите кнопку «Сохранить изменения», чтобы сохранить измененные настройки.
- По завершении закройте окно параметров электропитания.
Запустите средство устранения неполадок питания
Также запустите сборку в средство устранения неполадок питания и проверьте, можно ли решить проблему. Средство устранения неполадок питания помогает решить любую проблему с настройками питания компьютера.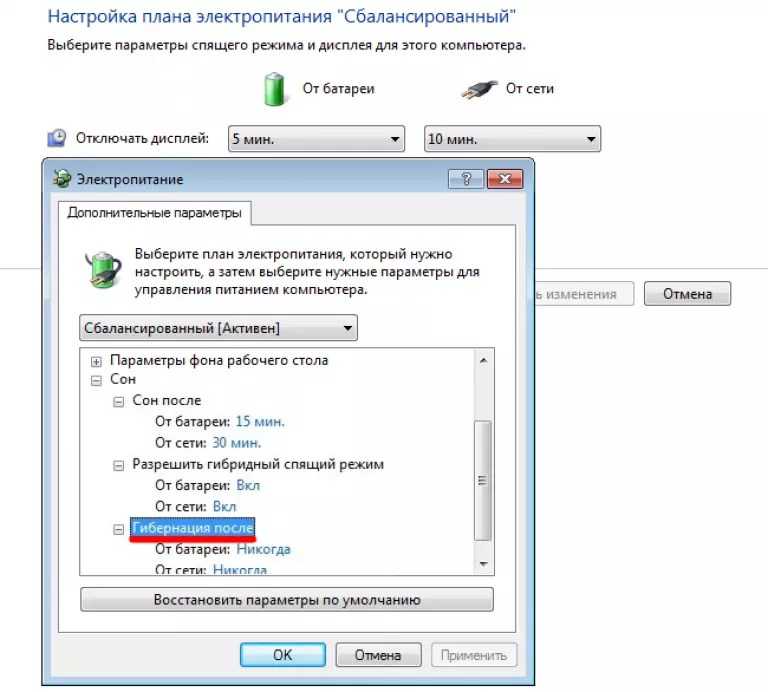
Выполните следующие действия, чтобы запустить средство устранения неполадок питания:
- Тип настройки устранения неполадок на вкладке «Поиск» и выберите «Устранение неполадок» в результатах поиска.
- прокрутите вниз и найдите вариант Мощность
- Выберите параметр «Питание» и нажмите «Запустить средство устранения неполадок».
- Это позволит найти и устранить проблемы с настройками электропитания вашего компьютера, которые предотвращают выход Windows из спящего режима.
Восстановить настройки схемы электропитания по умолчанию
Восстановить настройки плана электропитания по умолчанию — еще один эффективный способ исправить «черный экран Windows 10 после простоя»
- Найдите Панель управления и выберите первый результат.
- Нажми на Варианты питания значок.
- Щелкните Изменить настройки плана.
- Выберите вариант « Восстановить настройки по умолчанию для этого плана ».

Если проблема не устранена, попробуйте метод 2,
Создайте план питания
- Снова открыть Панель управления, Нажми на Варианты питания
- Щелкните там, где написано «Создайте план управления питанием» в области в левой части окна параметров электропитания.
- Выберите план управления питанием для начала, например «Сбалансированный» или «Высокая производительность», а затем нажмите ‘Следующий.’
- Выберите количество минут, в течение которого дисплей и компьютер переходят в спящий режим, а затем щелкните ‘Создайте.’
- Давайте проверим, что это помогает решить проблему за вас.
Обновите драйверы дисплея
Если ни одно из вышеперечисленных решений не работает для вас, мы настоятельно рекомендуем обновить драйверы адаптера дисплея, это, скорее всего, решит проблему для вас.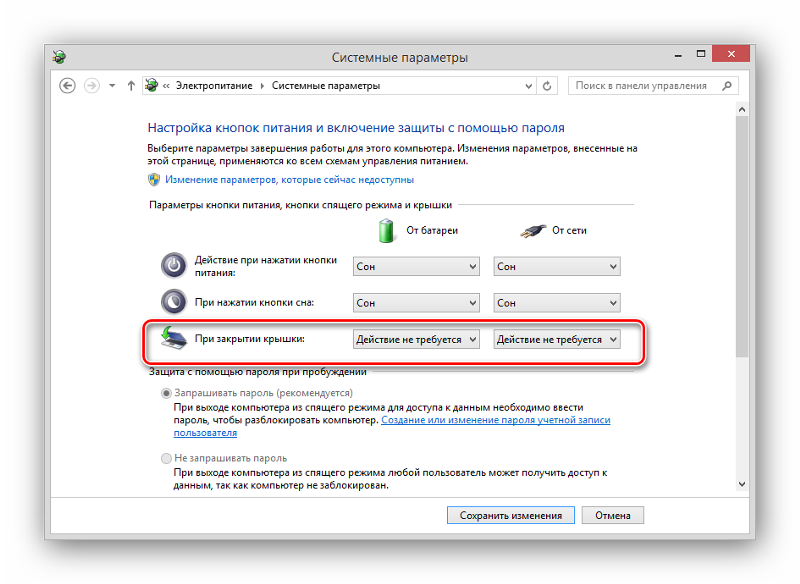
- Нажмите кнопку «Пуск», введите «Диспетчер устройств» и выберите его из списка результатов.
- Разверните драйвер адаптера дисплея, затем щелкните его правой кнопкой мыши (или коснитесь и удерживайте) и выберите «Обновить программное обеспечение драйвера».
- Выберите Автоматический поиск обновленного программного обеспечения драйвера.
- Если Windows не может найти новый драйвер, попробуйте найти его на веб-сайте производителя устройства и следуйте его инструкциям.
Помогли ли эти решения исправить черный экран Windows 10 с курсором после спящего режима или в идеале? дайте нам знать в комментариях ниже, также прочтите:
- Как оптимизировать производительность SSD (твердотельного накопителя) в Windows 10
- 10 лучших настроек для ускорения работы Windows 10 на старом компьютере
- Исполняемый файл службы защиты от вредоносных программ с высокой загрузкой диска Windows 10
- Решено: почтовое приложение Windows 10 не работает, почтовое приложение не синхронизируется
Исправление черного экрана при выходе из спящего режима на Mac
Иногда пользователи Mac могут столкнуться с черным экраном, когда выводят свой Mac из спящего режима.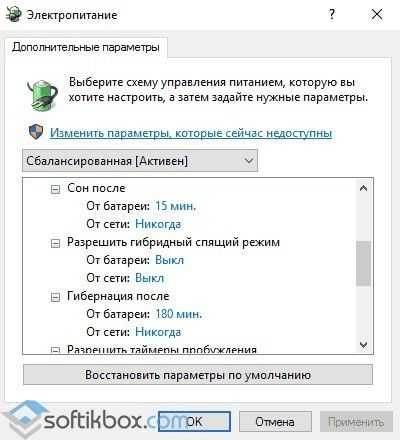 Проблема очевидна, если вы ее испытаете; когда вы пытаетесь вывести Mac из спящего режима или открыть крышку MacBook, экран остается черным, хотя компьютер явно не спит, на что часто указывает загорание клавиатуры или даже звуковые сигналы, срабатывающие с компьютера. Этот черный экран при пробуждении во сне может произойти случайно. Я столкнулся с проблемой черного экрана при пробуждении после обновления моего MacBook Pro до последней версии MacOS, поэтому, хотя это не особенно распространено, но также не очень редко.
Проблема очевидна, если вы ее испытаете; когда вы пытаетесь вывести Mac из спящего режима или открыть крышку MacBook, экран остается черным, хотя компьютер явно не спит, на что часто указывает загорание клавиатуры или даже звуковые сигналы, срабатывающие с компьютера. Этот черный экран при пробуждении во сне может произойти случайно. Я столкнулся с проблемой черного экрана при пробуждении после обновления моего MacBook Pro до последней версии MacOS, поэтому, хотя это не особенно распространено, но также не очень редко.
Не паникуйте! Если при выводе Mac из спящего режима у вас не отвечает черный экран, вы, вероятно, сможете решить проблему, выполнив следующие действия по устранению неполадок.
Программы для Windows, мобильные приложения, игры — ВСЁ БЕСПЛАТНО, в нашем закрытом телеграмм канале — Подписывайтесь:)
Мы разбили это руководство по устранению неполадок на разделы от самых простых и очевидных решений до более сложных, следуйте по мере необходимости.
1.
 Проверьте очевидное: яркость и мощность экрана.
Проверьте очевидное: яркость и мощность экрана.Прежде всего, проверьте очевидные возможности:
- Максимально увеличьте яркость экрана
- Убедитесь, что Mac действительно включен
- Если Mac использует внешний дисплей, убедитесь, что дисплей включен.
- Убедитесь, что Mac подключен к источнику питания (даже в ноутбуке батарея может разрядиться)
Часто яркость просто снижается или компьютер фактически выключен и не находится в спящем режиме. Простое увеличение яркости или включение Mac быстро решит такие проблемы.
2: выключите и снова включите Mac
Следующим шагом будет выключение Mac, а затем его повторное включение. Обычно это позволяет восстановить доступ к компьютеру, и обычно этого достаточно, чтобы полностью устранить проблему с черным экраном при выходе из спящего режима. Вы можете принудительно перезагрузить компьютер с помощью следующих простых инструкций:
- Удерживайте кнопку питания на Mac, пока компьютер не выключится
- Подождите несколько секунд, а затем снова удерживайте кнопку питания на Mac, пока он снова не загрузится.

Иногда для полного устранения проблемы достаточно просто перезагрузки Mac, это часто бывает, если вы сталкиваетесь с черным экраном после обновления системного программного обеспечения Mac.
3: сброс SMC, NVRAM
Если Mac постоянно застревает на черном экране при выходе из спящего режима, вам следует сбросить настройки встроенного управления питанием и NVRAM.
Для современных компьютеров MacBook Pro шаги для выполнения сброса SMC и NVRAM следующие:
- Выключите Mac
- Отключите кабель питания
- Одновременно удерживайте Shift + Control + Option и кнопку питания в течение 12 секунд.
- Отпустите все клавиши одновременно, затем снова подключите кабель питания и снова включите Mac.
- Затем снова перезагрузите Mac и на этот раз одновременно удерживайте клавиши Command + Option + P + R в течение примерно 20 секунд, это сбрасывает NVRAM.
Для других Mac вы можете прочитать, как сбросить SMC на Mac здесь, и как сбросить NVRAM / PRAM на Mac здесь.
Сброс SMC и NVRAM — это распространенный способ устранения многих странных проблем с питанием и дисплеем, и, как и черный экран при пробуждении, он также устраняет большинство случаев, когда Mac загружается с черным экраном и не отвечает при запуске системы.
4: Все еще есть проблемы? Переустановите MacOS
Если вы сбросили SMC, NVRAM, увеличили яркость и застраховали, что компьютер подключен и включен, но Mac по-прежнему постоянно просыпается с черным экраном, вам может потребоваться переустановить MacOS Sierra (или любую другую версию, установленную на Mac). Вы можете переустановить Mac OS, не форматируя компьютер, хотя всегда рекомендуется сначала сделать резервную копию.
5: Черный экран при пробуждении все еще появляется? Контактная поддержка
Если вы сделали все вышеперечисленное и Mac все еще застревает на черном экране при пробуждении от сна, пора позвонить в официальную службу поддержки Apple или принести свой Mac в Apple Store для обслуживания.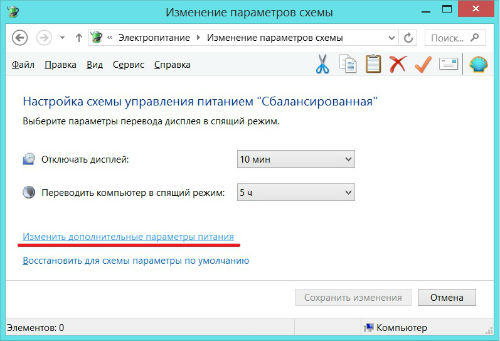 Хотя это случается редко, возможно, что причиной проблемы является проблема с оборудованием или, возможно, проблема вызвана какой-то другой проблемой, которая была упущена из виду. Не забывайте всегда связываться с официальный канал поддержки Apple через Apple.com или в авторизованный центр поддержки или ремонта для достижения наилучших результатов.
Хотя это случается редко, возможно, что причиной проблемы является проблема с оборудованием или, возможно, проблема вызвана какой-то другой проблемой, которая была упущена из виду. Не забывайте всегда связываться с официальный канал поддержки Apple через Apple.com или в авторизованный центр поддержки или ремонта для достижения наилучших результатов.
Устранило ли это проблемы с черным экраном при пробуждении на Mac? Дайте нам знать, что помогло, а что нет, в комментариях ниже, и если у вас есть другое решение, поделитесь и этим!
Программы для Windows, мобильные приложения, игры — ВСЁ БЕСПЛАТНО, в нашем закрытом телеграмм канале — Подписывайтесь:)
Windows 10 не просыпается после сна черный экран
Помогите разобраться с ПК. Обновил системный блок (поменял «мать» и ЦП) и теперь столкнулся с одной проблемой.
В общем-то, случай не редкий. Такое поведение ПК, чаще всего, связано с некорректной работой ПО (реже — из-за аппаратных проблем). Кое-что можно попытаться проверить и исправить своими силами, об этом ниже.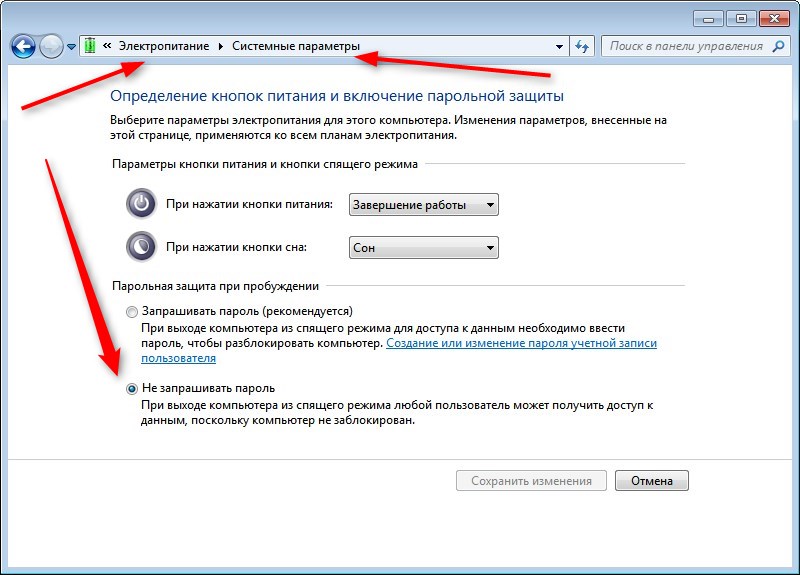 👌
👌
Содержание
- Если после «сна» у ПК есть проблемы с «картинкой»
- ШАГ 1: первые действия
- ШАГ 2: настройки электропитания
- ШАГ 3: про обновление драйверов
- ШАГ 4: обновление BIOS
- ШАГ 5: чем можно заменить режим сна?
- Что делать, если ноутбук с Windows 10 не выходит из спящего режима и не включается?
- Первый способ решения проблемы: использование параметров
- Решаем проблему с помощью загрузки MEI
- Настройка режима гибернации и сна
- Решаем проблему, если светится чёрный экран и ноутбук не выходит из сна
- Компьютер не выходит из спящего режима Windows 10
- Выбор и настройка схемы управления питанием
- Отключение функции быстрого запуска системы
- Обновление системы и драйверов видеокарты
- Проверка наличия обновлений
- Обновление драйверов видеокарты
- Устранение проблем с выводом компьютера на Windows 10 из спящего режима
- Решаем проблему с выводом Windows 10 из спящего режима
- Способ 1: Отключение режима «Быстрый запуск»
- Способ 2: Настройка периферийных устройств
- Способ 3: Изменение параметров выключения жесткого диска
- Способ 4: Проверка и обновление драйверов
- Способ 5: Изменение конфигурации BIOS (только Award)
- Отключение спящего режима
- Исправлено: черный экран после сна Windows 10 —
- Решение 1.
 Отключение быстрого запуска, гибернации и гибридного сна
Отключение быстрого запуска, гибернации и гибридного сна - Решение 2. Отключение готовности приложения
- Решение 3. Изменение ключей реестра (для опытных пользователей)
- Решение 4: разбудить компьютер
- Видео
Если после «сна» у ПК есть проблемы с «картинкой»
ШАГ 1: первые действия
Первые рекомендации достаточно просты и банальны, однако «и на старуху. «.
Монитор включен, выбран DVI
Кстати, не лишним будет подключить монитор к другому заведомо-исправному устройству и протестировать (задача: убедится, что сам монитор исправен).
ШАГ 2: настройки электропитания
Вообще, за режимы работы ПК отвечают настройки электропитания и, разумеется, следовало бы их проверить.
Я посоветовал бы запретить авто-выключение экрана (совсем). (примечание: эта опция часто работает некорректно)
Дополнительные параметры питания
После, рекомендую зайти в 👉 диспетчер устройств, раскрыть поочередно вкладки «Клавиатуры» и «Мыши и иные. « — и в свойствах каждого устройства (что есть в этих вкладках) запретить выводить компьютер из ждущего режима (лучше это делать с помощью кнопки питания).
« — и в свойствах каждого устройства (что есть в этих вкладках) запретить выводить компьютер из ждущего режима (лучше это делать с помощью кнопки питания).
См. пример на скриншоте ниже.
Снять разрешение на пробуждение устройства
Теперь перепроверьте, стало ли лучше.
👉 Кстати!
Если у вас ноутбук от Lenovo, Sony, Dell (и др., особенно игровые решения) — обратите внимание, что у вас может быть установлен доп. центр управления устройством (как на скрине ниже). Перепроверьте настройки в этой панели управления, и отключите экономный режим работы.
ШАГ 3: про обновление драйверов
Это достаточно важный момент, на который многие просто не обращают внимания (ведь Windows 10 подбирает и ставит «универсальные» драйвера автоматически — с одной стороны это упрощает жизнь, с другой — ряд функций просто не работает нормально. ). В первую очередь это касается драйверов на материнскую плату и видеокарту.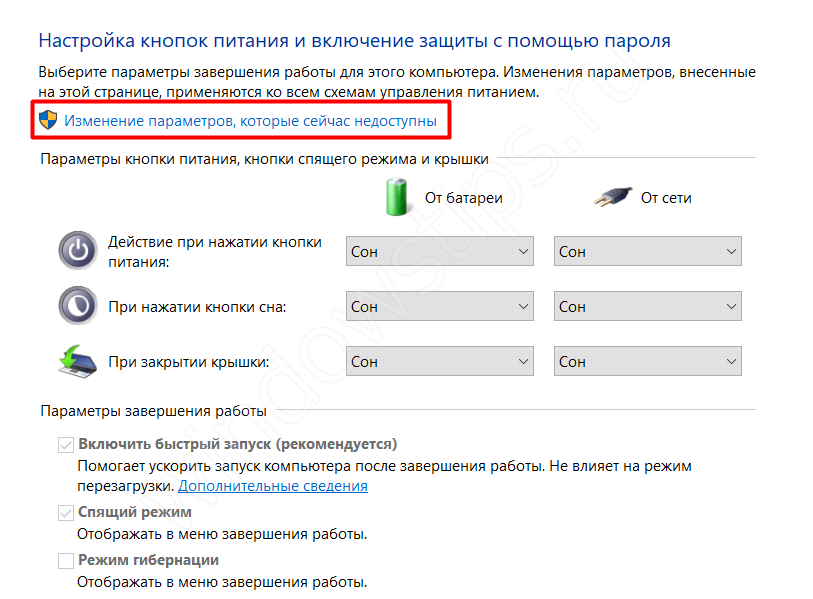
Если у вас ПК : определите 👉 модель мат. платы, зайдите на офиц. сайт ее производителя и загрузите драйвера оттуда. После переустановки драйверов — перезагрузите ПК и попробуйте вновь использовать функцию сна (ждущего режима).
Если у вас ноутбук : определите 👉 его модель, также зайдите на офиц. сайт производителя и загрузите рекомендованные им драйвера.
Если с «ручным» способом возникли проблемы — попробуйте воспользоваться 👉 утилитой Driver Booster. Она не только автоматически проверит и обновит драйвера, но и найдет необходимые компоненты для корректной работы игр и разного рода ПО.
ШАГ 4: обновление BIOS
Вообще, в идеале, конечно, для начала нужно 👉 определить модель мат. платы ПК, затем на сайте производителя посмотреть: есть ли там новая версия прошивки и исправляет ли она какие-нибудь ошибки — и если есть — то загрузить и установить ее!
UPDATE BIOS (ноутбук от HP)
ACPI Configuration — Deep Sleep активирован
ШАГ 5: чем можно заменить режим сна?
Вообще, у ПК/ноутбука есть несколько режимов выключения (приостановки работы). Неким аналогом/альтернативой сну — может стать режим гибернации. В чем разница:
Неким аналогом/альтернативой сну — может стать режим гибернации. В чем разница:
Стоит отметить, что режим гибернации (как правило) менее прихотлив и работает даже в тех случаях, когда со ждущим режимом есть проблемы (дело в том, что при гибернации происходит инициализация устройств вновь (как при включении ПК), а при сне/ждущем режиме — ре-инициализация, с которой у ряда оборудования возникают сложности. ).
Гибернация также хороша и тем, что если у вас отключат электричество — то ничего никуда не пропадет (в отличие от ждущего режима/сна).
Теперь о том, как включить гибернацию:
Режим гибернации не включен!
Действие кнопок питания
Изменение параметров, который сейчас недоступны
Как включить гибернацию в Windows (на моем ноутбуке в меню ПУСК у меня нет такого пункта)
Источник
Что делать, если ноутбук с Windows 10 не выходит из спящего режима и не включается?
Многие пользователи после чистой установки ОС или обновления до очередной редакции обнаружили, что Windows 10 не выходит из спящего режима и компьютер не выключается. Данная проблема возникает на устройствах различной марки. Попробовать решить такую проблему можно несколькими способами.
Данная проблема возникает на устройствах различной марки. Попробовать решить такую проблему можно несколькими способами.
Первый способ решения проблемы: использование параметров
Первым и самым простым способом решения проблемы, когда Windows 10 не выходит из спящего режима или ПК не выключается, является отключение функции быстрого запуска.
Для этого жмём «Пуск» и выбираем «Панель управления». Переходим в раздел «Оборудование и звук». Кликаем «Электропитание». Далее в левом меню жмём «Действие кнопки питания». В разделе нажимаем на «Настройку схемы электропитания»
Откроется новое окно. Здесь нужно снять отметку с «Включить быстрый запуск».
ВАЖНО! После выключения данной функции завершение работы ПК будет замедлено.
Решаем проблему с помощью загрузки MEI
Если вы отдаёте предпочтение производителю компонентов ПК компании Intel, проблема со спящим режимом или завершением работы Windows 10 может быть связана с драйвером Intel Management Engine Interface, а точнее с его версией.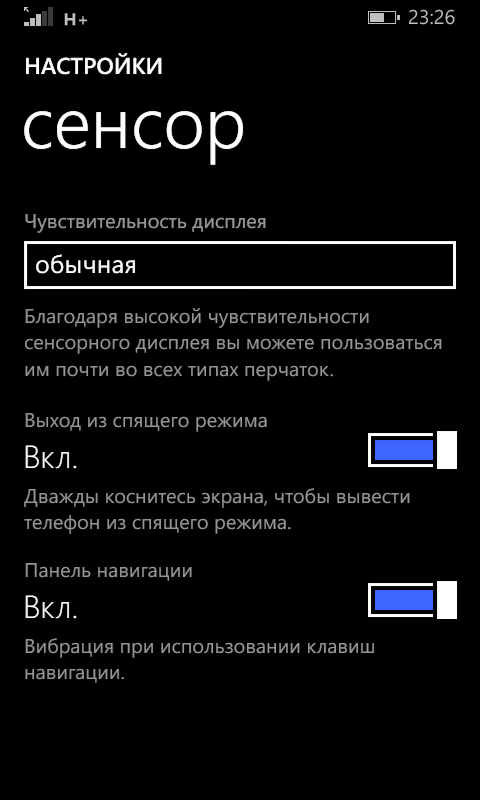
Поэтому переходим на сайт производителя, где по ссылке https://downloadcenter.intel.com/search?keyword=intel+management+engine представлен перечень драйверов. Выбираем нужный в соответствии с разрядностью системы. Скачиваем файл и распаковываем его. Переходим по адресу: папка «Installers», «ME_SW_MSI», «Production» и запускаем файл «SetupME.exe».
После установки драйвера перезагружаем ПК. Проблема будет решена.
Настройка режима гибернации и сна
Если вы столкнулись с ошибкой, когда ноутбук не выходит из спящего режима в Windows 10 и черный экран светится постоянно, то стоит внести изменения в режим сна (может быть выставлена гибернация). Для этого выполняем следующие действия:
Решаем проблему, если светится чёрный экран и ноутбук не выходит из сна
Даже если режим сна вы отключили, то в режиме простоя экран ноутбука становится чёрным. Ноутбук продолжает работать, слышно шум от вентилятора и жесткого диска. Для решения данной проблемы стоит выполнить следующее:
Важно отметить, что зачастую чёрный экран связан с драйверами видеокарты. Поэтому если вы столкнулись с данной проблемой, стоит выполнить откат или обновление видеодрайвера. Для начала рекомендуем выполнить откат и только потом обновление.
Поэтому если вы столкнулись с данной проблемой, стоит выполнить откат или обновление видеодрайвера. Для начала рекомендуем выполнить откат и только потом обновление.
Для этого переходим в «Диспетчер устройств» и выбираем ветку «Видеоадаптеры». Нажимаем на элементе правой кнопкой мыши и выбираем «Свойства».
Откроется новое окно. Выбираем «Откатить» или «Обновить». Если вы собрались обновить ПО, то стоит скачать драйвера заранее с официального сайта производителя. В противном случае, система установит универсальный драйвер.
ВАЖНО! Если совместимых драйверов с Windows 10 нет, стоит установить рабочее ПО (которое ранее работало на Windows 7 или 8) в режиме совместимости.
Также может помочь решить проблему отключение таймера пробуждения.
Для этого стоит нажать правой кнопкой мыши на значке видеоадаптера. Выбрать «Свойства». Перейти во вкладку «Управление питанием» и убрать отметку «Разрешить этому устройству выводить ПК из спящего режима».
Или же необходимо перейти в «Панель управления», «Электропитание», «Изменение параметров схемы питания» и нажать ссылку «Изменить дополнительные параметры питания». В ветке «Сон» находим «Таймер пробуждения» и задаём ему значение «Отключено».
После внесения изменений перезагрузка ПК необязательна.
Источник
Компьютер не выходит из спящего режима Windows 10
Бывают ситуации, когда компьютер или ноутбук не выходит из спящего режима, вентиляторы начинают крутиться, но нет изображения Windows 10. Для выхода из режима сна достаточно нажать любую клавишу на клавиатуре. Если это не помогло, следует нажать клавишу ESC, после чего компьютер должен включиться. Возможно, из-за настроек самой операционной системы компьютер не может выйти из режима сна.
Эта статья расскажет, что делать, если компьютер не выходит из спящего режима Windows 10. В режиме сна все программы остаются включёнными, и данные о работе ПК сохраняется непосредственно в оперативной памяти. В то же время экран отключается и останавливаются винчестеры, оперативная память работает в штатном режиме.
В то же время экран отключается и останавливаются винчестеры, оперативная память работает в штатном режиме.
Выбор и настройка схемы управления питанием
Схема управления питанием — это набор параметров оборудования и системы (таких как яркость дисплея, спящий режим и т. д.), которые контролируют использование компьютером электроэнергии. Рекомендуем установить стандартную схему электропитания и сбросить её настройки по умолчанию. Поскольку после чистой установки операционной системы компьютер с лёгкостью выходит с режима сна.
Если же используется старенький винчестер (жёсткий диск) можно попробовать в настройках схемы запретить его отключение. По умолчанию установлен период бездействия после которого диск отключается.
Отключение функции быстрого запуска системы
Быстрый запуск теоретически помогает ускорить запуск компьютера после правильного завершения работы. Он никак не влияет на режим перезагрузки. Работает по схожему принципу с режимом гибернации Windows 10.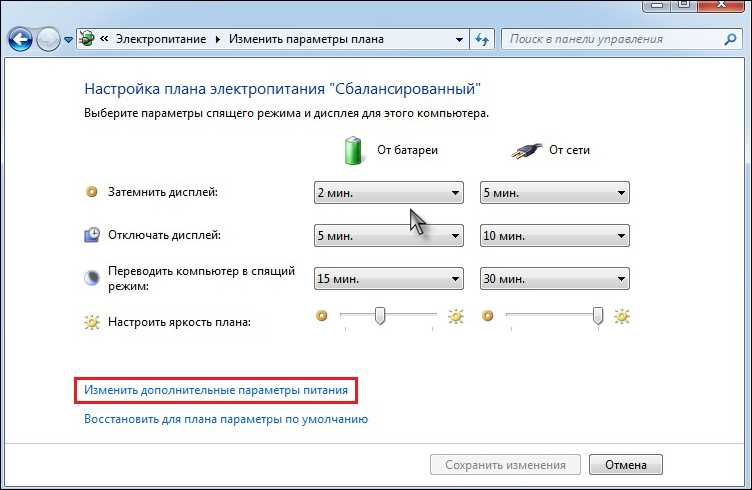
При необходимости можно обратно включить быстрый запуск в Windows 10. Есть также другие способы включения или отключения быстрого запуска. После которых функция быстрого запуска с параметров электропитания может исчезнуть. Если же Вы отключали быстрый запуск с помощью командной строки, так и включайте его.
Обновление системы и драйверов видеокарты
Проверка наличия обновлений
Установка обновлений операционной системы работает как и проверка целостности системы. Они оба восстанавливают целостность системных файлов. Если же больших обновлений системы, тогда уже воспользуйтесь средствами проверки целостности системы.
Перейдите в раздел Параметры > Обновление и безопасность > Центр обновления Windows. Теперь дождитесь результатов после нажатия кнопки Проверка наличия обновлений.
Если же обновления не найдены, Вам скажут, что у Вас установлены все последние обновления. Можете воспользоваться другими способами обновления до последней версии Windows 10.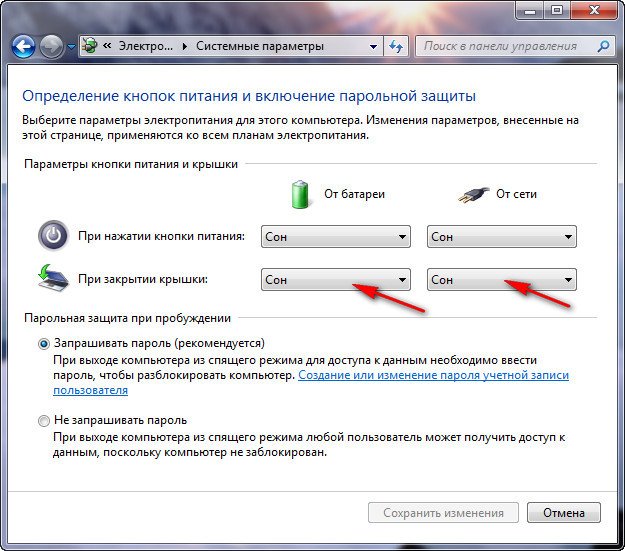
Для проверки и восстановления целостности системных файлов достаточно запустить командную строку с правами администратора. В открывшемся окне выполните команду: sfc /scannow.
Процесс проверки и восстановления занимает некоторое время (зависит не только от мощности компьютера, но и версии операционной системы и накопителя). Можно также попробовать другие способы восстановления системных файлов Windows 10.
Обновление драйверов видеокарты
Для обновления драйверов видеокарты лучше всего загрузить последнее программное обеспечение с официального сайта производителя и выполнить чистую установку. Непосредственно графическая карта отвечает за вывод изображения на монитор. Значит, переустановка драйверов может решить проблему с чёрным экраном после выхода из спящего режима.
Бывает достаточно сбросить настройки BIOS материнской платы к значениям по умолчанию. Дополнительно рекомендуем (особенно если решить проблему не удалось) выполнить настройку BIOS.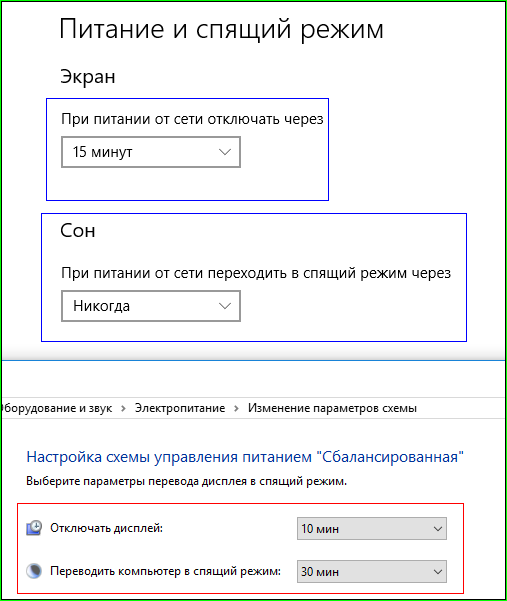 На старых материнских платах доступный раздел Power Management Setup или просто Power. Попробуйте изменить значение параметра ACPI Suspend Type, который указывает операционной системе что будет отключено в ждущем режиме.
На старых материнских платах доступный раздел Power Management Setup или просто Power. Попробуйте изменить значение параметра ACPI Suspend Type, который указывает операционной системе что будет отключено в ждущем режиме.
Если же после нажатия клавиши для выхода из спящего режима система начинает шуметь, но при этом изображения нет нужно выполнить настройку Windows 10. Чаще встречается на ноутбуках чем персональных компьютерах. Обычно сброса параметров к стандартным для схемы электропитания достаточно. Но всё же восстановление целостности системных файлов никогда не помешает.
В некоторых пользователей компьютер сам выходит из спящего режима Windows 10. В таких случая достаточно запретить устройствам выводить компьютер из ждущего режима и различные таймеры пробуждения. Спящий режим действительно полезный, и не всем подойдёт простое его отключение, что рекомендует множество ресурсов.
Источник
Устранение проблем с выводом компьютера на Windows 10 из спящего режима
Если вы не желаете завершать работу с компьютером полностью, можно перевести его в спящий режим, выход из которого производится достаточно быстро и с сохранением последнего сеанса. В Виндовс 10 такой режим тоже имеется, однако иногда пользователи сталкиваются с проблемой выхода из него. Тогда помогает только принудительная перезагрузка, а как известно, из-за этого все несохраненные данные будут утеряны. Причины возникновения этой неполадки бывают разные, поэтому важно подобрать правильное решение. Именно этой теме и будет посвящена наша сегодняшняя статья.
В Виндовс 10 такой режим тоже имеется, однако иногда пользователи сталкиваются с проблемой выхода из него. Тогда помогает только принудительная перезагрузка, а как известно, из-за этого все несохраненные данные будут утеряны. Причины возникновения этой неполадки бывают разные, поэтому важно подобрать правильное решение. Именно этой теме и будет посвящена наша сегодняшняя статья.
Решаем проблему с выводом Windows 10 из спящего режима
Мы расположили все варианты исправления рассматриваемой неполадки от самого простого и действенного, до самых сложных, чтобы вам было проще ориентироваться в материале. Затронем мы сегодня разные параметры системы и даже обратимся в BIOS, однако начать хотелось бы с отключения режима «Быстрый запуск».
Способ 1: Отключение режима «Быстрый запуск»
В настройках плана электропитания Виндовс 10 присутствует параметр «Быстрый запуск», позволяющий ускорить запуск ОС после завершения работы. У некоторых пользователей он вызывает конфликты со спящим режимом, поэтому в целях проверки стоит его отключить.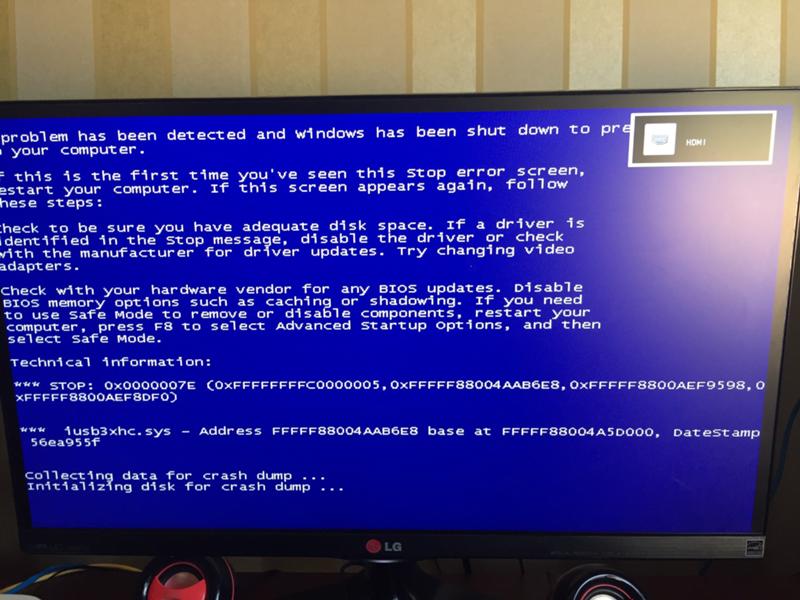
Переведите ПК в сон, чтобы проверить действенность только что выполненного процесса. Если он оказался нерезультативным, можете вернуть настройку обратно и переходить дальше.
Способ 2: Настройка периферийных устройств
В Windows присутствует функция, которая позволяет периферийному оборудованию (мышке и клавиатуре), а также сетевому адаптеру выводить ПК из спящего режима. Когда эта возможность активирована, при нажатиях клавиши, кнопки пользователем или передаче пакетов интернета происходит пробуждение компьютера/ноутбука. Однако некоторые такие устройства могут некорректно поддерживать этот режим, из-за чего операционной системе не получается нормально проснуться.
После того, как вывод из ждущего режима для устройств будет запрещен, можно снова пробовать выводить ПК из сна.
Способ 3: Изменение параметров выключения жесткого диска
При переходе в режим сна отключается не только монитор — некоторые платы расширений и жесткий диск тоже переходят в это состояние через определенный промежуток времени. Тогда питание к HDD перестает поступать, а при выходе из сна оно активируется. Однако происходит это не всегда, что и вызывает трудности при включении ПК. Поможет справиться с этой ошибкой простое изменение плана электропитания:
Тогда питание к HDD перестает поступать, а при выходе из сна оно активируется. Однако происходит это не всегда, что и вызывает трудности при включении ПК. Поможет справиться с этой ошибкой простое изменение плана электропитания:
При таком плане электропитания подающееся на HDD питание не изменится при переходе в спящий режим, поэтому он всегда будет находиться в рабочем состоянии.
Способ 4: Проверка и обновление драйверов
Иногда на ПК отсутствуют необходимые драйверы либо же они были инсталлированы с ошибками. Из-за этого нарушается работа определенных частей операционной системы, а затронуть это может и корректность выхода из спящего режима. Поэтому рекомендуем перейти в «Диспетчер устройств» (о том, как это сделать, вы уже узнали из Способа 2) и проверить все пункты на предмет наличия восклицательного знака возле оборудования или надписи «Неизвестное устройство». При их присутствии стоит обновить неправильные драйверы и установить недостающие. Полезную информацию по этой теме читайте в других наших статьях по ссылкам ниже.
Полезную информацию по этой теме читайте в других наших статьях по ссылкам ниже.
Кроме этого отдельное внимание следует обратить на программу DriverPack Solution тем, кто не желает заниматься самостоятельным поиском и установкой ПО. Этот софт сделает все за вас, начиная от сканирования системы и заканчивая инсталляцией недостающих компонентов.
Проблемы с работой ПО видеокарты также провоцируют появление рассматриваемой неполадки. Тогда требуется отдельно заняться поиском причин неисправности и дальнейшим их исправлением. Не забудьте проверить наличие обновлений и по надобности установить их.
Способ 5: Изменение конфигурации BIOS (только Award)
Мы выбрали этот способ последним, поскольку не каждый юзер прежде сталкивался с работой в интерфейсе BIOS и некоторые не понимают его устройство вовсе. Из-за различий версий БИОС параметры в них часто находятся в разных меню и даже называются по-разному. Однако принцип входа базовую систему ввода-вывода остается неизменным.
В современных материнских платах с AMI BIOS и UEFI установлена более новая версия ACPI Suspend Type, которая не настраивается так, как описано ниже. С ней не возникает проблем при выходе из спящего режима, поэтому обладателям новых компьютеров данный способ не подходит и актуален он только для Award BIOS.
Находясь в БИОС, вам нужно отыскать раздел под названием «Power Management Setup» или просто «Power». В этом меню находится параметр «ACPI Suspend Type» и имеет несколько возможных значений, отвечающих за режим энергосбережения. Значение «S1» отвечает за отключение монитора и накопителей информации при переходе в сон, а «S3» отключает все, кроме ОЗУ. Выберите другое значение, а затем сохраните изменения нажатием на F10. После этого проверьте, корректно ли теперь компьютер выходит из сна.
Отключение спящего режима
Описанные выше методы должны помочь разобраться с возникшей неисправностью, однако в единичных случаях они не приносят результата, что может быть связано с критическими сбоями в работе ОС или плохой сборкой, когда используется нелицензионная копия. Если вы не хотите переустанавливать Windows, просто отключите спящий режим для избежания дальнейших проблем с ним. Развернутое руководство по этой теме читайте в отдельном материале далее.
Если вы не хотите переустанавливать Windows, просто отключите спящий режим для избежания дальнейших проблем с ним. Развернутое руководство по этой теме читайте в отдельном материале далее.
Обязательно воспользуйтесь всеми вариантами решения неполадки с выходом из ждущего режима поочередно, поскольку причины появления проблемы могут быть разные, соответственно, устраняются они все только подходящими методами.
Источник
Исправлено: черный экран после сна Windows 10 —
Windows выпускает частые обновления, чтобы исправить различные проблемы, которые присутствуют в операционной системе. Несмотря на то, что большинство проблем решаются очень быстро, известная ошибка, связанная с потемнением экрана после выхода из спящего режима, продолжает беспокоить пользователей.
Причинами возникновения этой ошибки являются, прежде всего, конфликты между модулями или плохое обновление Microsoft (в большинстве случаев обновление 1709). Хотя некоторые из решений могут решить проблему полностью; мы все еще должны прибегнуть к обходным путям, если они этого не делают.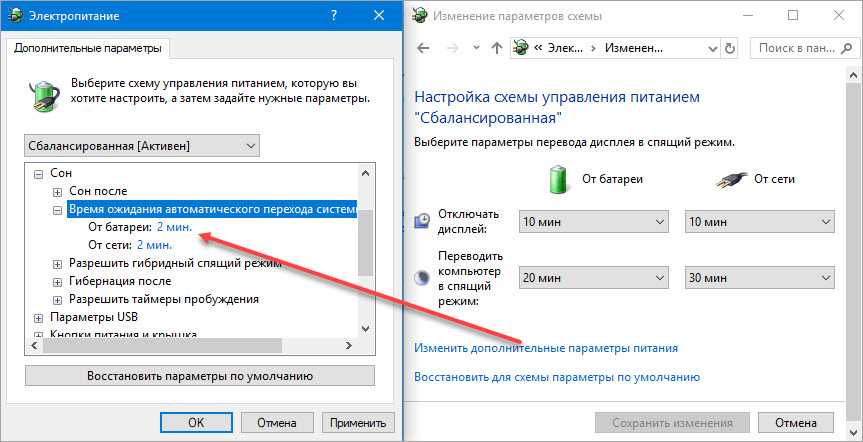 Начните с решений, начиная с первого, и продвигайтесь вниз соответственно.
Начните с решений, начиная с первого, и продвигайтесь вниз соответственно.
Замечания: Прежде чем следовать этим решениям, рекомендуется обновить Windows до последней версии. Microsoft выпустила обновления, чтобы исправить различные проблемы, которые включали эту проблему.
Решение 1. Отключение быстрого запуска, гибернации и гибридного снаWindows представила множество модулей в последних обновлениях — от механизмов быстрого запуска до гибридных фаз сна компьютера. Они предназначены для сокращения времени загрузки всякий раз, когда вы снова запускаете компьютер, и дают ощущение использования «SSD». Именно эти особенности были диагностированы в результате появления черного экрана после фазы сна как у ноутбуков, так и у вышек.
Мы попробуем отключить эти модули один за другим и посмотрим, решит ли это проблему. Если этого не произойдет, мы перейдем к обходным путям, чтобы предотвратить появление черного экрана. Во-первых, мы отключим быстрый запуск и перейдем к отключению других модулей соответственно.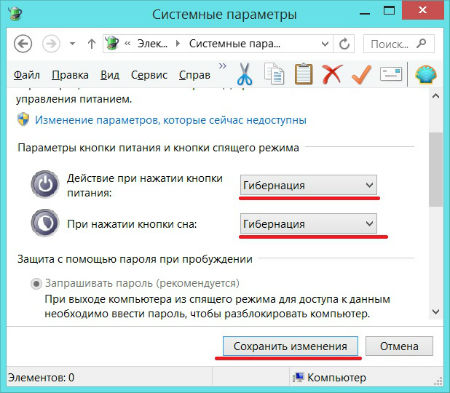
После внесения изменений полностью перезагрузите компьютер и попробуйте войти в спящий режим, чтобы проверить, изменились ли изменения. Если это не сработает, мы можем двигаться дальше и попробовать отключить режим гибернации. Обратите внимание: если вы используете ноутбук, это будет означать, что ваш компьютер будет продолжать расходовать энергию, поскольку вы не сможете перевести его в спящий режим.
Если даже это не решит проблему, мы можем перейти к основной причине и навсегда отключить функцию сна вашего компьютера. Это означает, что ваш компьютер не будет спать автоматически или даже когда вы закроете крышку. Отключение сна может стать «обходным путем» для этой проблемы, но это не является правильным решением. Не стесняйтесь попробовать другие методы, прежде чем вернуться к этому.
Решение 2. Отключение готовности приложенияСообщается, что готовность приложения необходима для успешного обновления Windows на вашем компьютере, но, согласно официальному заявлению Microsoft, это может противоречить нескольким разделам реестра на вашем компьютере. Здесь мы можем либо отключить службу готовности к работе, либо отключить ключи реестра, которые кажутся причиной проблемы.
Здесь мы можем либо отключить службу готовности к работе, либо отключить ключи реестра, которые кажутся причиной проблемы.
Согласно Microsoft и HP, пользователь может испытывать «черный экран» в течение примерно 10 минут, прежде чем он сможет снова получить контроль над компьютером. Как это ни смешно, но это так, и Microsoft даже выпустила потенциальное обновление, чтобы исправить проблему.
Решение 3. Изменение ключей реестра (для опытных пользователей)Как уже упоминалось ранее, готовность приложения к сервису конфликтует с существующими разделами реестра на вашем компьютере. Если отключение службы не принесет пользы, мы можем удалить некоторые ключи реестра.
Замечания: это чрезвычайно важно сначала сделайте резервную копию реестра, прежде чем следовать приведенному ниже решению. Мы будем удалять некоторые ключи, и если это не сработает, вам может потребоваться восстановить изменения.
Решение 4: разбудить компьютерВ некоторых случаях компьютер просыпается, но правильный дисплей может быть не выбран или дисплей все еще спит.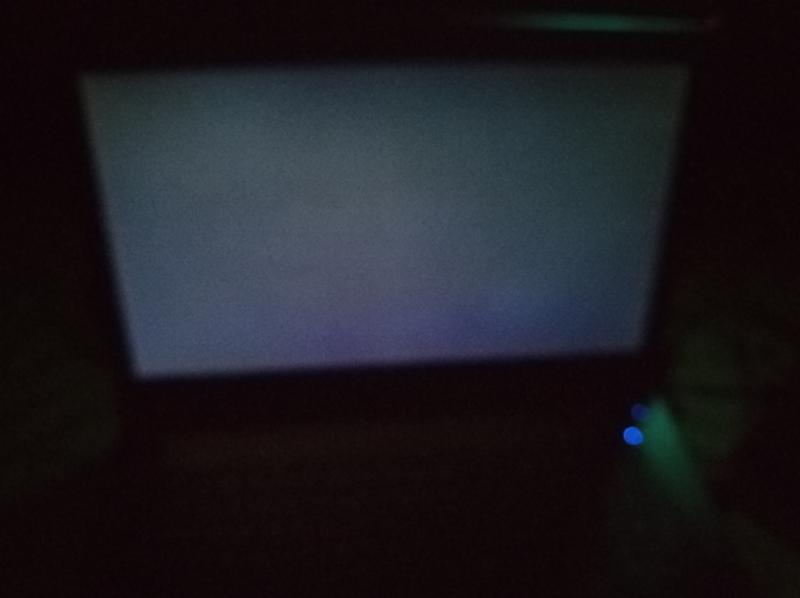 В этом случае, простой щелчок мыши или нажатие клавиши клавиатуры должны решить проблему, но если это не так, следуйте простым советам, перечисленным:
В этом случае, простой щелчок мыши или нажатие клавиши клавиатуры должны решить проблему, но если это не так, следуйте простым советам, перечисленным:
В дополнение к описанным выше методам, если вы все еще не можете решить проблему, попробуйте выполнить следующие шаги:
Источник
Видео
Проблемы с выходом из спящего/ждущего режима в черный экран Windows 10
Проблемы с выходом из спящего/ждущего режима в черный экран Windows 10 [2022]
Черный экран при включении в Windows 10
Черный экран с мигающей полоской при запуске Windows
РЕШЕНО: не включается монитор, если Windows 10 входит в спящий режим
ЧЕРНЫЙ ЭКРАН И КУРСОР Windows 10
При запуске Windows 10 шарики крутятся БЕСКОНЕЧНО
НЕ ВЫХОДИТ ИЗ СПЯЩЕГО РЕЖИМА РЕШЕНИЕ WINDOWS 10
ЧЕРНЫЙ ЭКРАН ПРИ ЗАГРУЗКЕ WINDOWS 10
Компьютер не выходит из режима сна и гибернации
Экран остается черным после выхода компьютера из спящего режима
Если экран вашего компьютера с Windows остается черным после выхода из спящего режима, то некоторые из предложений в этом посте обязательно помогут вам. Некоторые пользователи сообщают, что экран их компьютера не включается после выхода компьютера из спящего режима. Если вы столкнулись с этой проблемой на настольном компьютере с Windows 11/10, первое, что вам следует сделать, это выключить и снова включить монитор. Этот трюк сработал для некоторых затронутых пользователей.
Некоторые пользователи сообщают, что экран их компьютера не включается после выхода компьютера из спящего режима. Если вы столкнулись с этой проблемой на настольном компьютере с Windows 11/10, первое, что вам следует сделать, это выключить и снова включить монитор. Этот трюк сработал для некоторых затронутых пользователей.
Экран остается черным после выхода компьютера из спящего режима
Если после выхода компьютера Windows из спящего режима экран монитора остается черным, обратите внимание на следующие моменты:
- Проверьте, разрешено ли устройству выводить компьютер из спящего режима.
- Запустите средство устранения неполадок питания.
- Отключите быстрый запуск.
- Откатить драйвер дисплея.
- Удалите и переустановите драйвер дисплея.
- Обновите BIOS вашей системы.
1]Проверьте, разрешено ли вашему устройству выводить компьютер из спящего режима.
Иногда вопрос не такой сложный, как мы думаем. Устройство (клавиатура, мышь и т. Д.), Которое мы используем для вывода компьютера из спящего режима, должно иметь на это разрешение. По умолчанию этот параметр включен для устройств. Но если у вас возникла эта проблема, вы должны проверить этот параметр.
Д.), Которое мы используем для вывода компьютера из спящего режима, должно иметь на это разрешение. По умолчанию этот параметр включен для устройств. Но если у вас возникла эта проблема, вы должны проверить этот параметр.
Программы для Windows, мобильные приложения, игры — ВСЁ БЕСПЛАТНО, в нашем закрытом телеграмм канале — Подписывайтесь:)
Для этого необходимо выполнить следующие действия:
- Щелкните правой кнопкой мыши значок «Пуск» или просто нажмите клавиши Win + X на клавиатуре.
- Щелкните Диспетчер устройств, чтобы запустить его.
- В диспетчере устройств найдите узел «Мыши и другие указывающие устройства». Как только вы найдете его, разверните его, щелкнув значок стрелки рядом с ним.
- Теперь выберите свою мышь и щелкните ее правой кнопкой мыши. Выберите «Свойства».
- Щелкните вкладку Управление питанием.
- Там вы найдете вариант, говорящий Разрешить этому устройству выводить компьютер из спящего режима. Если этот параметр не включен по умолчанию, установите флажок рядом с ним.
 Щелкните ОК, чтобы сохранить изменения.
Щелкните ОК, чтобы сохранить изменения.
Шаги по включению функции для клавиатуры такие же, за исключением третьего шага, на котором вам нужно развернуть узел «Клавиатуры», а не узел «Мыши и другие указывающие устройства».
Теперь переведите компьютер в спящий режим и проверьте, можете ли вы вывести его из спящего режима с помощью мыши или клавиатуры.
Читайте: Как вывести ноутбук с Windows из спящего режима с закрытой крышкой?
2]Запустите средство устранения неполадок питания
Иногда проблема в параметрах питания компьютера может вызвать проблемы такого типа. Если это так с вашим компьютером, запуск средства устранения неполадок питания может помочь.
Шаги по запуску средства устранения неполадок питания перечислены ниже:
- Запустите приложение «Настройки».
- Нажмите на опцию «Обновление и безопасность».
- Теперь нажмите «Устранение неполадок» слева.
- С правой стороны вы найдете ссылку «Дополнительные средства устранения неполадок».
 Нажмите здесь. Откроется окно дополнительных средств устранения неполадок, в котором доступны несколько типов средств устранения неполадок.
Нажмите здесь. Откроется окно дополнительных средств устранения неполадок, в котором доступны несколько типов средств устранения неполадок. - Щелкните Power. Возможно, вам придется прокрутить список дополнительных средств устранения неполадок, чтобы найти его.
- Теперь нажмите кнопку «Запустить средство устранения неполадок».
Дождитесь завершения процесса устранения неполадок. Это устранит все проблемы, связанные с настройками питания вашего компьютера.
Прочтите: Устранение неполадок в схемах электропитания с помощью PowerCFG Tool.
3]Отключите быстрый запуск
Если вы попробовали два вышеуказанных метода, но проблема все еще не устранена, вы можете попробовать отключить быстрый запуск.
Читайте: VirtualBox отображает черный экран, а не загружается гостевая ОС.
4]Откат драйвера дисплея
Вы также можете попробовать откатить драйвер дисплея. Откат драйвера удаляет текущую обновленную версию и устанавливает предыдущую версию. Этот метод полезен в случае, если проблема возникает после определенного обновления.
Этот метод полезен в случае, если проблема возникает после определенного обновления.
Следуйте инструкциям, перечисленным ниже:
- Запустите диспетчер устройств.
- Дважды щелкните узел «Видеоадаптеры», чтобы развернуть его.
- Щелкните правой кнопкой мыши драйвер дисплея и выберите «Свойства».
- Щелкните вкладку Драйвер.
- Нажмите «Откатить драйвер», если такая возможность доступна.
Теперь проверьте, устранена ли проблема.
Читайте: ПК с Windows не выходит из спящего режима.
5]Удалите и переустановите драйвер дисплея.
Если откат драйвера дисплея не сработал или этот параметр недоступен на вашем компьютере, вы можете попробовать удалить и переустановить драйвер дисплея.
Следующие шаги помогут вам сделать это:
- Запустите диспетчер устройств.
- Разверните узел Драйверы дисплея и щелкните правой кнопкой мыши драйвер дисплея. Выберите опцию Удалить устройство.
- На вашем экране появится всплывающее окно.

- Установите флажок Удалить программное обеспечение драйвера для этого устройства. После этого нажмите кнопку «Удалить».
- Закройте диспетчер устройств и перезагрузите компьютер.
- Теперь посетите веб-сайт производителя и загрузите последнюю версию драйвера дисплея.
- Установите его в своей системе и проверьте, помогает ли это.
Прочтите: Windows вылетает после выхода из спящего режима.
6]Обновите BIOS вашей системы
Если вы испробовали все перечисленные выше методы устранения неполадок, но проблема не решена, попробуйте обновить BIOS вашей системы.
Надеюсь это поможет.
Похожие сообщения:
.
Программы для Windows, мобильные приложения, игры — ВСЁ БЕСПЛАТНО, в нашем закрытом телеграмм канале — Подписывайтесь:)
Метки записи: #Без рубрики#Отображать#Спать
Похожие записи
Черный экран при выходе из hibernate
Иногда после выхода из спящего режима нет изображения на экране ноутбука. Чаще это случается если ноутбук ушел в спящий режим подключенным к док-станции (в этом случае изображение выводится на два внешних монитора, а экран ноутбука отключен), а выходит из спящего режима будучи отключенным от док-станции.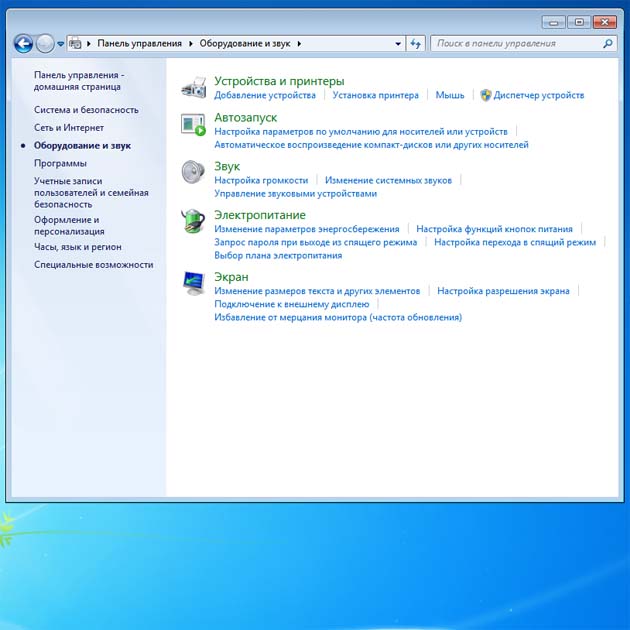 В такой момент можно подключиться по SSH и сделать перезагрузку или попытаться переключиться в консоль и затем обратно в иксы. Иногда последнее помогает, но не всегда. Не помню конда это началось, но из-за нехватки времени и спонтанности ошибки решение откладывалось до лучших времен. Сегодня воспроизвелось еще раз и пора с этим разобраться.
В такой момент можно подключиться по SSH и сделать перезагрузку или попытаться переключиться в консоль и затем обратно в иксы. Иногда последнее помогает, но не всегда. Не помню конда это началось, но из-за нехватки времени и спонтанности ошибки решение откладывалось до лучших времен. Сегодня воспроизвелось еще раз и пора с этим разобраться.
Подключился по SSH и первым делом попробовал вывести список подключенных мониторов через xrandr (сначала нужно вытащить значение XAUTHORITY и для этого у меня есть скриптик grabenv)
$ eval $(grabenv xfdesktop) $ xrandr -q
но вместо вывода списка xrandr завис а в лог сыплются ошибки вида
[drm:drm_atomic_helper_wait_for_dependencies [drm_kms_helper]] *ERROR* [CRTC:55:pipe B] flip_done timed out [drm:drm_atomic_helper_wait_for_dependencies [drm_kms_helper]] *ERROR* [CRTC:69:pipe C] flip_done timed out [drm:drm_atomic_helper_wait_for_dependencies [drm_kms_helper]] *ERROR* [CONNECTOR:96:DP-2] flip_done timed out [drm:drm_atomic_helper_wait_for_dependencies [drm_kms_helper]] *ERROR* [PLANE:42:plane 1B] flip_done timed out [drm:drm_atomic_helper_wait_for_dependencies [drm_kms_helper]] *ERROR* [PLANE:56:plane 1C] flip_done timed out ------------[ cut here ]------------ vblank wait timed out on crtc 2 WARNING: CPU: 2 PID: 1011 at drivers/gpu/drm/drm_vblank.c:1092 drm_wait_one_vblank+0x15a/0x170 [drm] Modules linked in: rfcomm xt_nat xt_tcpudp veth xt_conntrack ipt_MASQUERADE nf_conntrack_netlink xfrm_user xfrm_algo nft_counter xt_addrtype nft_compat nft_cha nls_cp437 videobuf2_memops btusb iwlmvm dell_smbios btrtl videobuf2_v4l2 vfat snd_hwdep btbcm dcdbas fat intel_rapl_perf joydev btintel videobuf2_common dell_ x_tables autofs4 ext4 crc16 mbcache jbd2 crc32c_generic fscrypto ecb algif_skcipher af_alg dm_crypt dm_mod hid_generic usbhid hid crct10dif_pclmul crc32_pclmu CPU: 2 PID: 1011 Comm: Xorg Tainted: G W OE 4.19.0-10-amd64 #1 Debian 4.19.132-1 Hardware name: Dell Inc. Latitude E7270/0K4CNR, BIOS 1.22.8 10/08/2019 RIP: 0010:drm_wait_one_vblank+0x15a/0x170 [drm] Code: e9 0f 0b e9 39 ff ff ff 48 89 e6 4c 89 f7 e8 0d 00 38 e9 45 85 e4 0f 85 1b ff ff ff 89 ee 48 c7 c7 50 99 16 c0 e8 f0 69 33 e9 0b e9 06 ff ff ff e8 d RSP: 0018:ffffbe6482e63a60 EFLAGS: 00010286 RAX: 0000000000000000 RBX: ffff9f1c779a0000 RCX: 0000000000000006 RDX: 0000000000000007 RSI: 0000000000000086 RDI: ffff9f1c85b166b0 RBP: 0000000000000002 R08: 0000000000000521 R09: 0000000000000004 R10: 0000000000000000 R11: 0000000000000001 R12: 0000000000000000 R13: 0000000000001735 R14: ffff9f1c7821eaf8 R15: ffff9f1c7ee1d800 FS: 00007fd8691cff00(0000) GS:ffff9f1c85b00000(0000) knlGS:0000000000000000 CS: 0010 DS: 0000 ES: 0000 CR0: 0000000080050033 CR2: 00007f03580140f8 CR3: 000000023aaa2005 CR4: 00000000003606e0 DR0: 0000000000000000 DR1: 0000000000000000 DR2: 0000000000000000 DR3: 0000000000000000 DR6: 00000000fffe0ff0 DR7: 0000000000000400 Call Trace: ? finish_wait+0x80/0x80 skl_update_crtcs+0x1e5/0x320 [i915] ? __finish_swait+0x31/0x50 intel_atomic_commit_tail+0x35d/0xd40 [i915] intel_atomic_commit+0x2a7/0x2e0 [i915] ? drm_mode_getcrtc+0x180/0x180 [drm] drm_atomic_helper_set_config+0x75/0x80 [drm_kms_helper] drm_mode_setcrtc+0x18d/0x6d0 [drm] ? unix_stream_recvmsg+0x53/0x70 ? drm_mode_getcrtc+0x180/0x180 [drm] drm_ioctl_kernel+0xa1/0xf0 [drm] drm_ioctl+0x205/0x3a0 [drm] ? drm_mode_getcrtc+0x180/0x180 [drm] ? hrtimer_start_range_ns+0x1b7/0x2c0 do_vfs_ioctl+0xa4/0x630 ? __sys_recvmsg+0x83/0xa0 ksys_ioctl+0x60/0x90 __x64_sys_ioctl+0x16/0x20 do_syscall_64+0x53/0x110 entry_SYSCALL_64_after_hwframe+0x44/0xa9 RIP: 0033:0x7fd8698ff427 Code: 00 00 90 48 8b 05 69 aa 0c 00 64 c7 00 26 00 00 00 48 c7 c0 ff ff ff ff c3 66 2e 0f 1f 84 00 00 00 00 00 b8 10 00 00 00 0f 05 3d 01 f0 ff ff 73 01 c RSP: 002b:00007fff7d0aa338 EFLAGS: 00003246 ORIG_RAX: 0000000000000010 RAX: ffffffffffffffda RBX: 0000000000000008 RCX: 00007fd8698ff427 RDX: 00007fff7d0aa370 RSI: 00000000c06864a2 RDI: 000000000000000d RBP: 00007fff7d0aa370 R08: 000000000000005a R09: 00007fd8681c4000 R10: 0000000000000000 R11: 0000000000003246 R12: 00000000c06864a2 R13: 000000000000000d R14: 00007fd8681c4000 R15: 0000000000000000 ---[ end trace d3629140e770685d ]--- [drm:drm_atomic_helper_wait_for_flip_done [drm_kms_helper]] *ERROR* [CRTC:69:pipe C] flip_done timed out [drm:drm_atomic_helper_wait_for_dependencies [drm_kms_helper]] *ERROR* [CRTC:69:pipe C] flip_done timed out [drm:drm_atomic_helper_wait_for_flip_done [drm_kms_helper]] *ERROR* [CRTC:69:pipe C] flip_done timed out [drm:drm_atomic_helper_wait_for_dependencies [drm_kms_helper]] *ERROR* [CRTC:69:pipe C] flip_done timed out [drm:drm_atomic_helper_wait_for_dependencies [drm_kms_helper]] *ERROR* [CONNECTOR:98:DP-3] flip_done timed out [drm:drm_atomic_helper_wait_for_dependencies [drm_kms_helper]] *ERROR* [PLANE:56:plane 1C] flip_done timed out
Поиск по багтрекеру вывел на ошибку #93782 ([i9xx TV][BISECT] vblank wait timeout on crtc), которую вроде исправили начиная с ядер 5.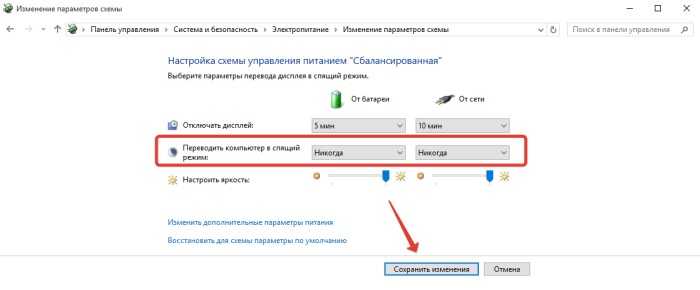 x. Чтобы проверить это нужно установить ядро из бэкпортов
x. Чтобы проверить это нужно установить ядро из бэкпортов
$ sudo apt-get update $ sudo apt-get install -t buster-backports linux-image-amd64 linux-headers-amd64 firmware-misc-nonfree $ sudo reboot
После нескольких циклов hibernate ошибка не воспроизвелась — посмотрю как будет дальше.
Черный экран после сна в Windows 10 и 11
by Мадалина Динита
Мадалина Динита
Эксперт по Windows и программному обеспечению
Мадалина была фанаткой Windows с тех пор, как она получила в свои руки свой первый компьютер с Windows XP. Она интересуется всеми технологиями, особенно новейшими технологиями… читать дальше
Обновлено
Раскрытие информации о партнерах
- Если на вашем компьютере появляется черный экран Windows 10 после сна, проблему можно решить в настройках гибернации.

- Если монитор компьютера не включается после сна, полезно изменить некоторые параметры питания.
- Проверка сетевых настроек — еще одно решение, если после сна экран остается черным.
- Если монитор не включается после сна, попробуйте обновить драйвер видеокарты.
XУСТАНОВИТЕ, щелкнув файл загрузки
Для устранения различных проблем с ПК мы рекомендуем Restoro PC Repair Tool:Это программное обеспечение устраняет распространенные компьютерные ошибки, защищает вас от потери файлов, вредоносных программ, сбоев оборудования и оптимизирует ваш компьютер для максимальной производительности. . Исправьте проблемы с ПК и удалите вирусы прямо сейчас, выполнив 3 простых шага:
- Загрузите Restoro PC Repair Tool , который поставляется с запатентованными технологиями (патент доступен здесь).
- Нажмите Начать сканирование , чтобы найти проблемы Windows, которые могут вызывать проблемы с ПК.

- Нажмите Восстановить все , чтобы устранить проблемы, влияющие на безопасность и производительность вашего компьютера.
- Restoro был загружен 0 читателями в этом месяце.
С последним предложением Windows Microsoft попыталась исправить многие из старых проблем, которые преследовали Windows со времен XP, но Windows — это огромная операционная система, и даже Microsoft не может решить все свои проблемы за одну итерацию.
Одна из таких проблем заключается в том, что ваш компьютер не просыпается после того, как вы поместили его в спящий режим, существует множество причин, по которым это может происходить, и невозможно охватить каждую из них, но мы можем сделать все возможное.
Вот некоторые решения, которые могут работать или не работать.
Что делать, если в Windows 11 появляется черный экран после сна?
Многие пользователи сообщали о черном экране без курсора на своем ПК, и это может быть большой проблемой в любой версии Windows. Это может быть вызвано вашими настройками питания, поэтому обязательно отрегулируйте их.
Это может быть вызвано вашими настройками питания, поэтому обязательно отрегулируйте их.
В некоторых случаях после входа в систему появляется черный экран, поэтому вы ничего не можете сделать. Это может быть связано с вашими драйверами, поэтому их обновление должно быть вашим приоритетом.
Немногие пользователи даже сообщали о черном экране после BIOS, и это может быть вызвано аппаратной проблемой или плохой прошивкой, поэтому вам необходимо проверить ее на наличие проблем.
Как устранить черный экран после спящего режима в Windows 10 и 11?
- Выключить спящий режим
- Воспользуйтесь специальным средством устранения неполадок
- Внесите некоторые изменения в параметры электропитания
- Проверьте настройки сети
- Обновите драйвер видеокарты
- Используйте сочетание клавиш для перезапуска графического драйвера
- Удаление проблемных приложений
- Обновление BIOS
- Отключить встроенную графику
- Отключить спящий режим
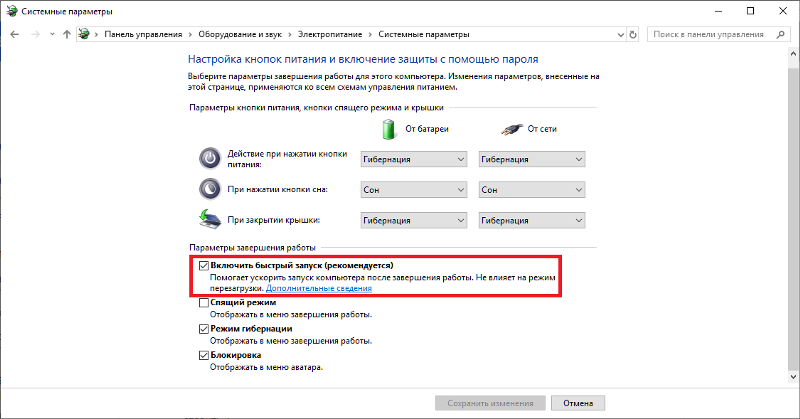 Выход из режима гибернации
Выход из режима гибернации - Введите cmd В поле поиска нажмите Запуск от имени администратора для запуска командной строки.
- Введите следующую команду и нажмите Введите :
powercfg /h offЭто отключит функцию гибернации на вашем ПК ( если вы работаете на ноутбуке, это означает, что когда батарея разрядится, вы можете потерять открытый работа ). - После выполнения команды ( он не даст вам никакого результата, если он работал ) просто перезагрузите компьютер.
Это решение сработало для некоторых людей, отключение гибернации не устраняет корень проблемы, но каким-то образом решает проблему.
Для многих функция гибернации никогда не используется, так что это может быть полезно.
Если ваши файлы гибернации повреждены, вы можете исправить их с помощью этого полного руководства.
Кроме того, если меню «Пуск» исчезает в Windows 10, верните его, выполнив несколько простых действий.
Это решение может быть наиболее удобным, поскольку вам нужно только запустить эти инструменты и позволить им отладить ваше устройство.
Restoro работает на базе онлайн-базы данных, содержащей последние функциональные системные файлы для ПК с Windows 10, что позволяет легко заменять любые элементы, которые могут вызвать ошибку BSoD.
Это программное обеспечение также может помочь вам создать точку восстановления перед началом ремонта, что позволит вам легко восстановить предыдущую версию вашей системы, если что-то пойдет не так.
Вот как вы можете исправить ошибки реестра с помощью Restoro:
- Загрузите и установите Restoro .
- Запустить приложение.
- Подождите, пока программа обнаружит проблемы со стабильностью и возможные поврежденные файлы.
- Нажмите Начать ремонт .
- Перезагрузите компьютер, чтобы все изменения вступили в силу.

Как только процесс исправления будет завершен, ваш компьютер должен работать без проблем, и вам больше не придется беспокоиться об ошибках BSoD или медленном времени отклика.
⇒ Получить Restoro
Отказ от ответственности: Эта программа должна быть обновлена с бесплатной версии, чтобы выполнять определенные действия.
3.
Внесите некоторые изменения в параметры электропитания- Нажмите на меню «Пуск» и введите Параметры электропитания , затем откройте первый результат.
- Нажмите Выберите, что делает кнопка питания на левой панели.
- Нажмите Изменить настройки, которые в данный момент недоступны вверху этой страницы.
- Прокрутите вниз, пока не найдете Включить быстрый запуск и снимите флажок.
- Сохраните изменения и закройте его, затем дважды перезагрузите компьютер ( сделать это дважды — важный бит ).

Если первое решение не помогло, это могло быть причиной проблемы, а могло и не быть, но все, что мы можем сделать, это вести огонь в темноте и надеяться поразить цель, так как симптомы все те же, но причиной может быть много разных вещей.
Если вы не можете найти свои планы питания, восстановите их, выполнив простые действия, описанные в этой статье.
4. Проверьте настройки сети- Щелкните в меню «Пуск» и введите Network and Sharing , затем откройте Network and Sharing Center .
- Нажмите Изменить настройки адаптера на левой панели.
- Щелкните правой кнопкой мыши активный интернет-адаптер и выберите Свойства , если есть только один адаптер, то он и есть.
- Нажмите кнопку Настройка в правом верхнем углу и перейдите на вкладку Дополнительно .
- Найдите Wake on Magic Packet и установите для него значение Disabled , сделайте то же самое с Wake on Pattern Match .

- Нажмите OK и сохраните настройки, затем дважды перезагрузите компьютер (снова , дважды это важный бит ).
Это решение также сработало для многих людей, но невозможно узнать, сработает ли оно для вас, пока вы не попробуете его сами.
Эти вещи нелегко диагностировать, и существует множество различных переменных, которые могут вызывать эту проблему — просто из-за того, насколько сложна Windows как операционная система.
5. Обновите драйвер видеокарты- В строке поиска введите просмотреть дополнительные параметры и откройте Просмотр дополнительных параметров системы .
- Выберите вкладку Оборудование и откройте Параметры установки устройства .
- Отключить автоматические настройки и подтвердить изменения.
Мы видим, какие благие намерения были у Microsoft, когда они решили полностью автоматизировать распространение драйверов в Windows 10.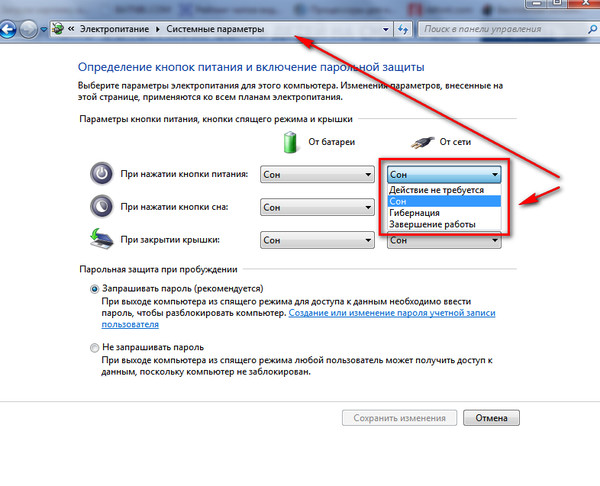
В последней версии Windows 10 вам не нужно быть опытным пользователем, чтобы получать обновления драйверов.
Однако эта концепция не всегда работает так, как задумано. Особенно с чувствительным оборудованием, таким как графический процессор, который иногда использует устаревшие драйверы.
И, когда возникает проблема с вашим дисплеем, мы можем с относительной уверенностью предположить, что GPU как-то связан с этим.
В качестве первого шага мы рекомендуем обновить драйверы. С другой стороны, если проблема не устранена, лучший способ получить нужные драйверы — найти их автоматически.
Это можно сделать с помощью такого инструмента, как DriverFix . Одним щелчком мыши он просканирует ваш компьютер и сообщит вам, какой драйвер нуждается в обновлении и какую версию новостей использовать.
Кроме того, вам следует избегать будущих обновлений через Центр обновления Windows.
Если вам нужна дополнительная информация о том, как заблокировать обновления драйверов в Windows 10, мы написали подробное руководство по этому вопросу. Обязательно взгляните на него.
Обязательно взгляните на него.
Теперь это не решение, но может действовать как правильный обходной путь, пока вы не решите проблему полностью. Возможно, с помощью одного из предоставленных решений или некоторых будущих обновлений Windows это будет исправлено.
Совет эксперта: Некоторые проблемы с ПК трудно решить, особенно когда речь идет о поврежденных репозиториях или отсутствующих файлах Windows. Если у вас возникли проблемы с исправлением ошибки, возможно, ваша система частично сломана. Мы рекомендуем установить Restoro, инструмент, который просканирует вашу машину и определит, в чем проблема.
Нажмите здесь, чтобы загрузить и начать восстановление.
В любом случае появляется черный экран, и вы ничего не можете сделать, кроме как физически выключить компьютер и запустить его снова.
Однако существует комбинация ключевых слов, которая при использовании перезапускает графический драйвер, и экран может просто включиться.
Это помогло некоторым пользователям HP, столкнувшимся с той же проблемой. Комбинация, которую вы должны попробовать: Клавиша Windows + Ctrl + Shift + B.
Произойдет автоматический перезапуск графического драйвера, и экран должен включиться из спящего режима.
7. Удалите проблемные приложения- Введите Control в поиске Windows и откройте Панель управления .
- Нажмите Удаление программы .
- Удалите все предустановленные приложения , связанные с питанием.
- Перезагрузите компьютер и проверьте изменения.
Поскольку в спящем режиме снижается потребление ресурсов, приложения по-прежнему остаются открытыми, чтобы вы могли возобновить работу. Однако некоторые из этих приложений, особенно предустановленные, могут вызвать массу проблем.
А именно, некоторые сторонние приложения, предоставляемые OEM в качестве вспомогательного программного обеспечения, могут негативно влиять на производительность системы различными способами. Особенно те, у которых есть помещения для управления питанием.
Особенно те, у которых есть помещения для управления питанием.
Теперь можно предположить, что это программное обеспечение протестировано OEM-производителем и оно должно повысить производительность ПК. И это правда. Однако в Windows 10 возникают проблемы со сторонним программным обеспечением.
Итак, вместо полного отказа от Windows 10 мы рекомендуем удалить проблемные приложения.
Если вы не можете открыть панель управления в Windows 10, ознакомьтесь с этим пошаговым руководством, чтобы найти решение.
8. Обновление BIOSДругая возможная причина проблем со спящим режимом заключается в устаревшей прошивке BIOS. Многие старые машины с трудом запускают Windows 10 без обновленной прошивки BIOS (UEFI).
Однако, несмотря на то, что процедура обновления (прошивки) не так сложна, как кажется, подходить к ней рекомендуется внимательно. Если отключение питания произойдет в середине процесса, ваша материнская плата может выйти из строя.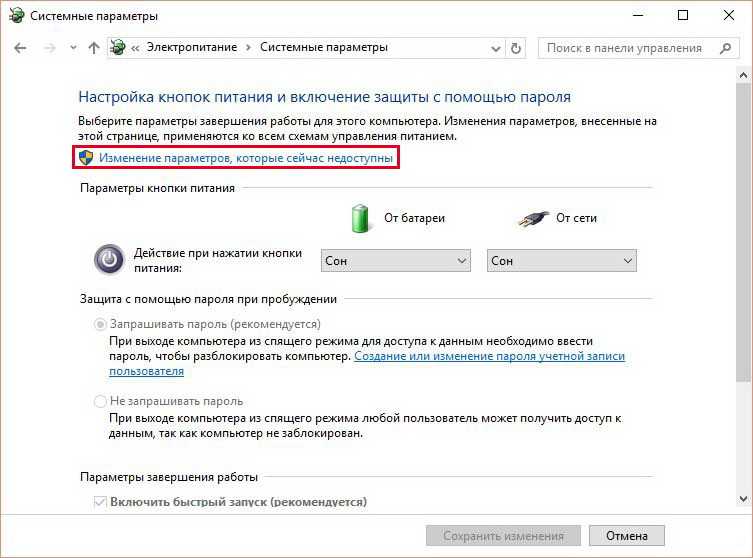
Теперь мы можем посоветовать вам проверить вашу материнскую плату и при необходимости обновить ее. Если вы не привыкли к этой процедуре, обязательно ознакомьтесь с приведенным ниже руководством, в котором мы объяснили общий процесс перепрошивки.
Если обновление BIOS кажется пугающим, упростите задачу с помощью этого удобного руководства.
9. Отключить встроенную графику- Щелкните правой кнопкой мыши Пуск и откройте Диспетчер устройств .
- Перейти к Видеоадаптеры и развернуть раздел.
- Щелкните правой кнопкой мыши встроенный графический процессор (в основном Intel) и отключите его .
- Перезагрузите компьютер и проверьте, работает ли спящий режим.
Многие современные ноутбуки имеют конфигурации с двумя графическими процессорами. Встроенный графический адаптер используется для работы в режиме ожидания, а выделенная графика работает только тогда, когда это необходимо.
Это удобно, если вы хотите снизить энергопотребление, сохранив при этом производительность ПК. Однако у этих встроенных графических карт иногда возникают проблемы со спящим режимом.
Учитывая это, мы рекомендуем временно отключить встроенный графический адаптер и использовать исключительно выделенный графический адаптер. Есть несколько способов сделать это.
Вы можете использовать набор графических процессоров, Control Center или Catalyst, чтобы отключить встроенную графическую карту. С другой стороны, вы можете полностью отключить устройство через системные настройки.
10. Отключить спящий режим- В строке поиска Windows введите Power и откройте Edit power plan .
- Установите для параметра Перевод компьютера в спящий режим значение Никогда для обоих вариантов От батареи и От сети .
- Подтвердить изменения.
Наконец, если вы постепенно выполнили все вышеупомянутые шаги, но проблема все еще не устранена, мы советуем вам отключить спящий режим.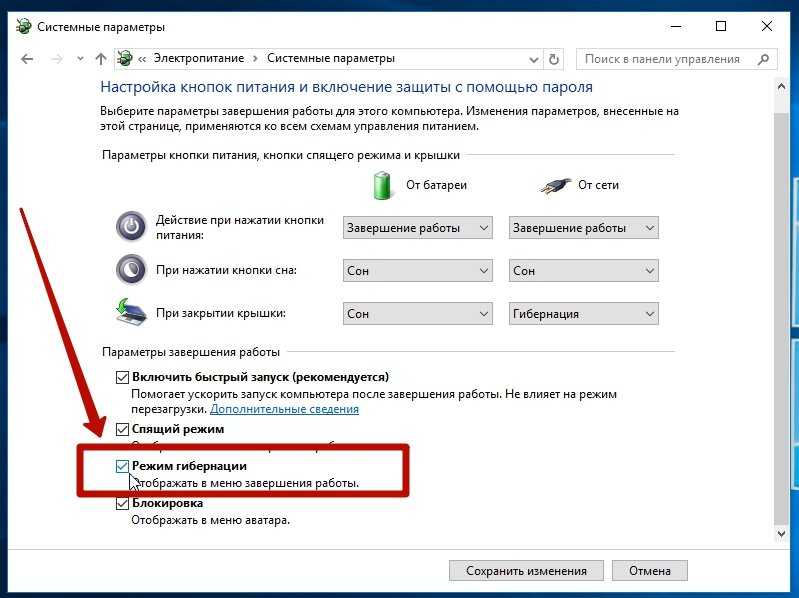
Вероятно, это не то, что вы хотели бы услышать, но если ваш компьютер работает хорошо во всех отношениях, за одним исключением, по крайней мере рассмотрите возможность отключения спящего режима.
Еще одной причиной этой проблемы может быть случайное повреждение данных на жестком диске, препятствующее его нормальному переходу в спящий режим.
Чтобы проверить, не в этом ли проблема, вы можете перевести компьютер в спящий режим и проверить, выключается ли индикатор жесткого диска на вашем компьютере.
Если это не так, это может быть причиной вашей проблемы.
Исправить это, однако, очень сложно и может привести к потере некоторых ваших данных, поэтому лучше просто попробовать установить Windows на этом этапе, вместо того, чтобы тратить часы на процедуры резервного копирования и восстановления.
Если у вас есть другие вопросы или предложения, не стесняйтесь оставлять их в разделе комментариев ниже.
Была ли эта страница полезной?
Есть 9 комментариев
Делиться
Копировать ссылку
Информационный бюллетень
Программное обеспечение сделок Пятничный обзор
Я согласен с Политикой конфиденциальности в отношении моих персональных данных
Windows 10 зависает на черном экране после выхода из спящего режима? Попробуйте эти исправления
Когда компьютер бездействует в течение определенного периода времени, Windows автоматически переходит в спящий режим.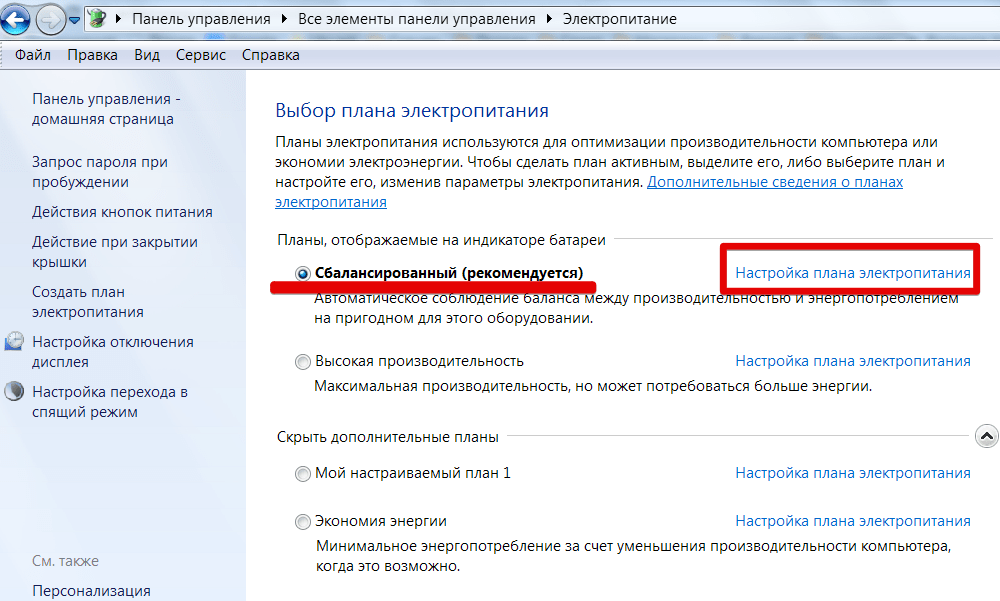 И когда вы вернетесь к работе, нажмите любую клавишу на клавиатуре, экран Windows автоматически проснется и позволит продолжить вашу задачу. Но иногда пользователи сообщают, что после пробуждения ноутбука от сна он приходит к черному экрану и просто указателю мыши, который может двигаться. Несколько пользователей сообщают об аналогичных проблемах после обновления Windows 10 за октябрь 2020 г. Дисплей ноутбука не будет постоянно выходить из черного экрана при пробуждении. Закройте крышку, чтобы перейти в спящий режим, но когда откройте крышку, чтобы проснуться, машина просыпается, но дисплея нет. И единственный способ, которым вам нужно перезапустить окна, — это запустить окна в обычном режиме.
И когда вы вернетесь к работе, нажмите любую клавишу на клавиатуре, экран Windows автоматически проснется и позволит продолжить вашу задачу. Но иногда пользователи сообщают, что после пробуждения ноутбука от сна он приходит к черному экрану и просто указателю мыши, который может двигаться. Несколько пользователей сообщают об аналогичных проблемах после обновления Windows 10 за октябрь 2020 г. Дисплей ноутбука не будет постоянно выходить из черного экрана при пробуждении. Закройте крышку, чтобы перейти в спящий режим, но когда откройте крышку, чтобы проснуться, машина просыпается, но дисплея нет. И единственный способ, которым вам нужно перезапустить окна, — это запустить окна в обычном режиме.
В большинстве случаев устаревшие или несовместимые драйверы дисплея, неправильная конфигурация плана питания или функция быстрого запуска вызывают проблемы с черным экраном Windows 10 при пробуждении. Что ж, если вы также боретесь с подобными проблемами, вот несколько решений, которые можно применить.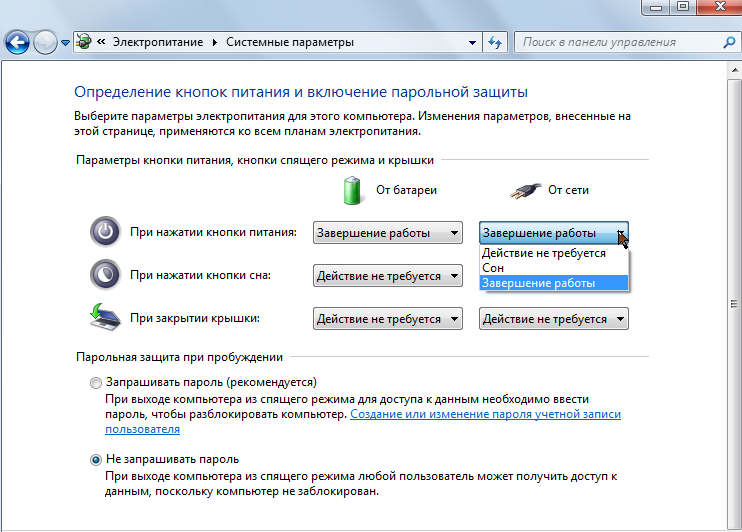
РЕКЛАМА
Содержание сообщения: —
- 1 Черный экран Windows 10 с курсором
- 1.1 Отключить быстрый запуск
- 1.2 Запустить средство устранения неполадок питания
- 1.3 Изменить настройку управления питанием
- 1.4 Обновите драйвер дисплея
- 1.5 Установите последнее обновление Windows
- 1.6 Запустите утилиту проверки системных файлов
Ну, в настоящее время вы застряли на черном экране, давайте полностью выключим ноутбук или ПК.
Если у вас ноутбук с черным экраном, то
- Извлеките аккумулятор,
- Нажмите и удерживайте кнопку питания в течение нескольких секунд,
- снова вставьте аккумулятор и запустите Windows
Отключите быстрый запуск
- Откройте панель управления, найдите и выберите параметры питания,
- Теперь нажмите «Выберите, что делает кнопка питания» на левой панели.
- Нажмите «Изменить настройки, которые в данный момент недоступны» в верхней части этой страницы.

- Прокрутите вниз, пока не найдете «Включить быстрый запуск», и снимите флажок.
- Теперь сохраните изменения и закройте его,
РЕКЛАМА
Запустите средство устранения неполадок питания
Запустите встроенное средство устранения неполадок питания, которое автоматически обнаруживает и устраняет проблемы с настройками питания вашего компьютера.
- Найдите настройки устранения неполадок и выберите первый результат,
- прокрутите вниз и найдите питание, выберите его
- Теперь нажмите «Запустить средство устранения неполадок» и следуйте инструкциям на экране,
- После завершения процесса диагностики перезагрузите компьютер
Изменить параметр управления питанием
- В Windows найдите и откройте Диспетчер устройств.
- Нажмите стрелку рядом с Клавиатуры и дважды щелкните название клавиатуры.
- Перейдите на вкладку «Управление питанием».
- Здесь убедитесь, что установлен флажок «Разрешить этому устройству пробуждать компьютер».

Обновить драйвер дисплея
Большую часть времени Снимите флажок «Включить быстрый запуск (рекомендуется)» в настройках выключения и запустите средство устранения неполадок в настройках питания, чтобы исправить любые другие проблемы, возможно, решить проблему с черным экраном, если вы все еще нужна помощь, тогда мы рекомендуем проверить и обновить драйвер дисплея, возможно, он устарел, поврежден и может вызвать проблему.
- Щелкните правой кнопкой мыши в меню «Пуск», выберите диспетчер устройств,
- Здесь найдите и разверните адаптер дисплея.
- Щелкните правой кнопкой мыши установленный драйвер видеоадаптера и выберите «Обновить».
- Теперь выберите Автоматический поиск обновленного программного обеспечения драйвера.
- Подождите, пока Windows 10 найдет и автоматически загрузит лучший драйвер.
Если это приводит к тому, что Windows уже установила лучший драйвер, попробуйте удалить драйвер дисплея и переустановить последний обновленный драйвер для этого. Вы можете скачать последнюю версию драйвера по ссылке ниже.
Вы можете скачать последнюю версию драйвера по ссылке ниже.
- Загрузка графического драйвера Intel HD
- Загрузка графического драйвера AMD
- Загрузка графического драйвера Nvidia
Установка последнего обновления Windows
Microsoft регулярно выпускает накопительные обновления с рядом исправлений ошибок, а установка последних обновлений Windows устраняет предыдущие проблемы также. Установите последнее обновление Windows, которое может иметь исправление ошибки для проблемы с черным экраном Windows 10.
- Нажмите сочетание клавиш Windows + I, чтобы открыть приложение настроек,
- Щелкните «Обновление и безопасность», затем «Обновление Windows».
- Теперь нажмите кнопку «Проверить наличие обновлений», чтобы разрешить загрузку и установку обновлений Windows с сервера Microsoft.
- После этого перезагрузите компьютер, чтобы применить обновления.
Иногда из-за поврежденных системных файлов Windows 10 зависает с черным экраном после выхода из спящего режима, и окна становятся проблематичными, такими как медленный запуск, плохая работа, черный экран после запуска системы или пробуждения.
 В таких ситуациях запускайте встроенную утилиту sfc, которая обнаруживает и восстанавливает поврежденные системные файлы с правильными.
В таких ситуациях запускайте встроенную утилиту sfc, которая обнаруживает и восстанавливает поврежденные системные файлы с правильными.- откройте командную строку от имени администратора,
- Введите команду sfc /scannow и нажмите клавишу ввода,
- пусть процесс завершится на 100%
- После этого перезагрузите компьютер.
Если ни одно из вышеперечисленных решений не помогло решить проблему, но Windows 10 по-прежнему зависает на черном экране после выхода из спящего режима, отключите гибернацию, выполнив следующие действия.
- открыть командную строку от имени администратора,
- Введите команду powercfg /h off и нажмите клавишу ввода,
- Примечание. Если это сработало, вы ничего не выведете — просто перезагрузите компьютер.
Теперь ваш ПК/ноутбук больше не будет переходить в спящий режим, и вы никогда не столкнетесь с проблемой черного экрана в Windows 10.
 Не удалось получить доступ к службе установщика Windows Ошибка в Windows 10
Не удалось получить доступ к службе установщика Windows Ошибка в Windows 10 - Как исправить ошибку DNS_PROBE_FINISHED_NXDOMAIN в Google Chrome
- Как исправить Windows 10 VIDEO DXGKRNL FATAL ERROR
- Поиск и сохранение изображений экрана блокировки Windows Spotlight в Windows 10
Экран остается черным после выхода компьютера из спящего режима
Если экран вашего компьютера с Windows остается черным после выхода его из спящего режима, то некоторые из советов в этом посте обязательно вам помогут. Некоторые пользователи сообщают, что экран их компьютера не включается после вывода компьютера из спящего режима. Если вы столкнулись с этой проблемой на настольном компьютере с Windows 11/10, первое, что вам нужно сделать, это выключить и снова включить монитор. Этот трюк сработал для некоторых затронутых пользователей.
Если экран вашего монитора остается черным после вывода компьютера Windows из спящего режима, вот что вам нужно проверить:
- Проверьте, разрешено ли устройству пробуждать компьютер или нет.
- Запустите средство устранения неполадок питания.
- Отключить быстрый запуск.
- Откат драйвера дисплея.
- Удалите и переустановите драйвер дисплея.
- Обновите BIOS вашей системы.
- Запустите средство устранения неполадок черного экрана.
1] Проверьте, разрешено ли вашему устройству разбудить компьютер
Иногда проблема не так сложна, как мы думаем. Устройство (клавиатура, мышь и т. д.), которое мы используем для вывода компьютера из спящего режима, должно иметь на это разрешение. По умолчанию этот параметр включен для устройств. Но если вы получаете эту проблему, вы должны проверить этот параметр.
Для этого выполните следующие действия:
- Щелкните правой кнопкой мыши значок «Пуск» или просто нажмите клавиши Win + X на клавиатуре.

- Нажмите на Диспетчер устройств , чтобы запустить его.
- В Диспетчере устройств найдите узел Мыши и другие указывающие устройства . Как только вы найдете его, разверните его, щелкнув значок стрелки рядом с ним.
- Теперь выберите мышь и щелкните правой кнопкой мыши. Выберите Свойства .
- Перейдите на вкладку Power Management .
- Там вы найдете опцию Разрешить этому устройству разбудить компьютер . Если опция не включена по умолчанию, установите флажок рядом с ней. Нажмите OK, чтобы сохранить изменения.
Действия по включению функции для клавиатуры такие же, за исключением третьего шага, на котором необходимо развернуть узел Клавиатуры вместо узла Мыши и другие указывающие устройства.
Теперь переведите компьютер в спящий режим и проверьте, можете ли вы разбудить его с помощью мыши или клавиатуры.
Чтение : Как вывести ноутбук Windows из спящего режима с закрытой крышкой?
2] Запустите средство устранения неполадок питания
Иногда проблема в настройках питания компьютера может вызывать такие проблемы.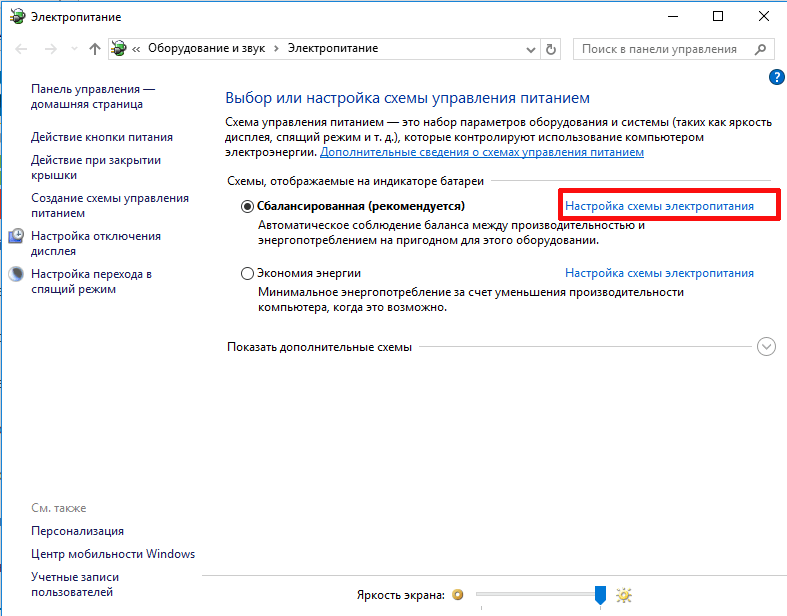 Если это относится к вашему компьютеру, может помочь запуск средства устранения неполадок питания.
Если это относится к вашему компьютеру, может помочь запуск средства устранения неполадок питания.
Шаги для запуска средства устранения неполадок питания перечислены ниже:
- Запустите приложение Настройки .
- Нажмите на опцию Update & Security .
- Теперь нажмите Устранение неполадок слева.
- Справа вы найдете ссылку Дополнительные средства устранения неполадок . Нажмите здесь. Откроется окно «Дополнительные средства устранения неполадок», в котором доступны несколько типов средств устранения неполадок.
- Нажмите Power . Возможно, вам придется прокрутить список дополнительных средств устранения неполадок, чтобы найти его.
- Теперь нажмите кнопку Запустить средство устранения неполадок .
Дождитесь завершения процесса устранения неполадок. Это решит все проблемы, связанные с настройками питания вашего компьютера.
Чтение : Устранение неполадок в схемах электропитания с помощью инструмента PowerCFG.
3] Отключить быстрый запуск
Если вы попробовали два вышеуказанных метода, но проблема не устранена, попробуйте отключить быстрый запуск.
Чтение : VirtualBox отображает черный экран и не загружает гостевую ОС.
4] Откат драйвера дисплея
Вы также можете попробовать откатить драйвер дисплея. Откат драйвера удаляет текущую обновленную версию и устанавливает предыдущую версию. Этот метод полезен, если проблема возникает после определенного обновления.
Выполните следующие действия:
- Запустите диспетчер устройств .
- Дважды щелкните узел Видеоадаптеры , чтобы развернуть его.
- Щелкните правой кнопкой мыши драйвер дисплея и выберите Свойства .
- Нажмите на вкладку Драйвер .
- Нажмите Откатить драйвер , если этот параметр доступен.

Теперь проверьте, устранена ли проблема.
Вы можете нажать WinKey+Ctrl+Shift+B сочетания клавиш, чтобы перезапустить драйвер дисплея и посмотреть, поможет ли это.
Чтение : ПК с Windows не выходит из спящего режима.
5] Удалите и переустановите драйвер дисплея
Если откат драйвера дисплея не помог вам или эта опция недоступна на вашем компьютере, вы можете попробовать удалить и переустановить драйвер дисплея.
Приведенные ниже шаги помогут вам сделать это:
- Запустить Диспетчер устройств .
- Разверните узел Драйверы дисплея и щелкните правой кнопкой мыши драйвер дисплея. Выберите Опция удаления устройства .
- На экране появится всплывающее окно.
- Установите флажок с надписью Удалить программное обеспечение драйвера для этого устройства . После этого нажмите на кнопку Uninstall .

- Закройте Диспетчер устройств и перезагрузите компьютер.
- Теперь посетите веб-сайт производителя и загрузите последнюю версию драйвера дисплея.
- Установите его в своей системе и проверьте, помогает ли это.
Чтение : Windows аварийно завершает работу после выхода из спящего режима.
6] Обновите системный BIOS
Если вы испробовали все способы устранения неполадок, перечисленные выше, но проблема не устранена, попробуйте обновить системный BIOS.
7] Запустите средство устранения неполадок с черным экраном
. Вы также можете воспользоваться онлайн-средством устранения неполадок с черным экраном от Microsoft и посмотреть, поможет ли это.
Надеюсь, это поможет.
Похожие сообщения :
- Проблемы с черным экраном Windows 10 — зависание на черном экране.
- Экран становится черным при прокрутке с помощью мыши на ПК с Windows.
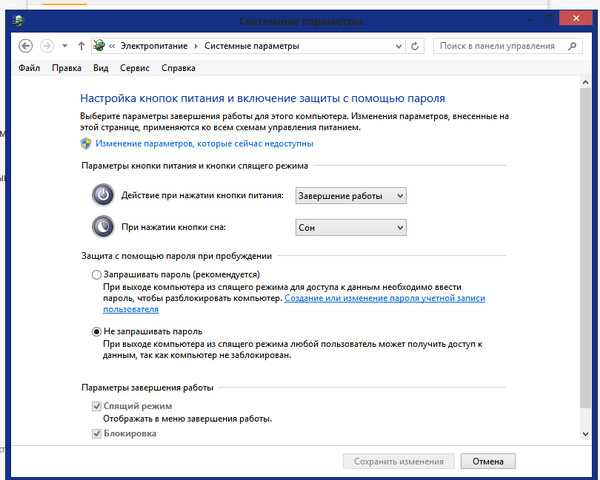 com, 10-летний Microsoft MVP (2006-16) и Windows Insider MVP. Пожалуйста, сначала прочитайте весь пост и комментарии, создайте точку восстановления системы, прежде чем вносить какие-либо изменения в свою систему, и будьте осторожны с любыми сторонними предложениями при установке бесплатного программного обеспечения.
com, 10-летний Microsoft MVP (2006-16) и Windows Insider MVP. Пожалуйста, сначала прочитайте весь пост и комментарии, создайте точку восстановления системы, прежде чем вносить какие-либо изменения в свою систему, и будьте осторожны с любыми сторонними предложениями при установке бесплатного программного обеспечения.Исправление: черный экран после сна Windows 10
Кевин Эрроуз 20 мая 2022 г.
5 минут чтения
Кевин — сертифицированный сетевой инженер
Windows часто выпускает обновления для устранения различных проблем, присутствующих в операционной системе. Несмотря на то, что большинство проблем решается очень быстро, знаменитая ошибка затемнения экрана после выхода из спящего режима продолжает беспокоить пользователей.
Причинами возникновения этой ошибки являются в первую очередь конфликты между модулями или неудачное обновление Microsoft (в большинстве случаев 1709Обновить). Хотя некоторые решения могут полностью решить проблему; нам все еще приходится прибегать к обходным путям, если они этого не делают.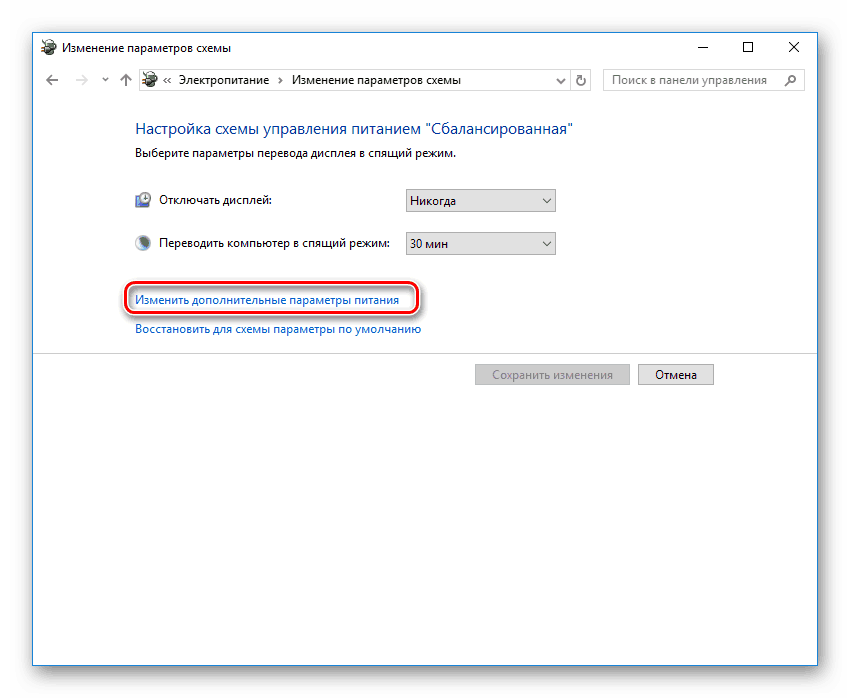 Начните с решений, начиная с первого, и соответственно продвигайтесь вниз.
Начните с решений, начиная с первого, и соответственно продвигайтесь вниз.
Примечание: Прежде чем приступать к этим решениям, рекомендуется обновить Windows до последней версии. Microsoft выпустила обновления для устранения различных проблем, включая эту проблему.
Решение 1. Отключение быстрого запуска, гибернации и гибридного снаWindows представила множество модулей в последних обновлениях, от механизмов быстрого запуска до гибридных фаз сна вашего компьютера. Они предназначены для сокращения времени загрузки всякий раз, когда вы снова запускаете компьютер, и дают ощущение использования «SSD». Именно эти особенности были диагностированы в возникновении черного экрана после фазы сна как ноутбуков, так и башен.
Мы попробуем отключить эти модули один за другим и посмотрим, решит ли это проблему. Если этого не произойдет, мы перейдем к обходным путям, чтобы предотвратить появление черного экрана. Во-первых, мы отключим быстрый запуск и соответствующим образом отключим другие модули.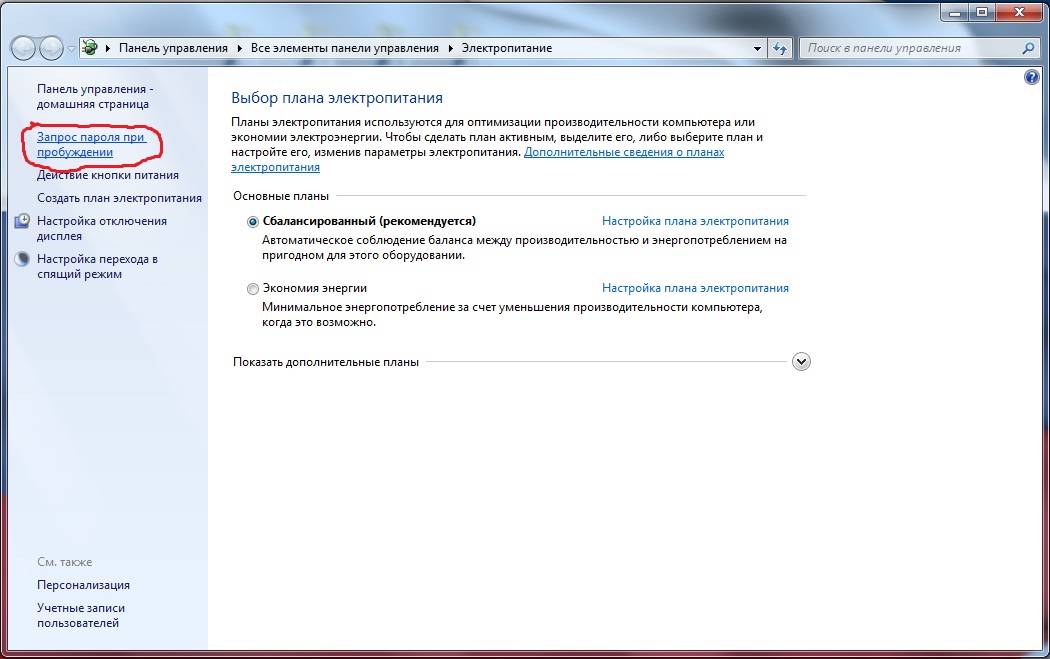
- Нажмите Windows + R , введите в поле « панель управления » и нажмите Enter.
- В панели управления выберите Крупные значки и нажмите Электропитание .
- Находясь в параметрах питания, нажмите « Выберите, что делают кнопки питания » в левой части экрана.
- Теперь вы увидите опцию, которая требует прав администратора, называемую «Изменить настройки, которые в данный момент недоступны ». Нажмите на нее.
- Теперь идите в нижнюю часть экрана и снимите флажок с надписью « Включить быстрый запуск ». Сохранить изменения и выйти.
После внесения изменений полностью перезагрузите компьютер и попробуйте войти в спящий режим, чтобы проверить, повлияли ли изменения. Если это не сработает, мы можем двигаться дальше и попробовать отключить режим гибернации.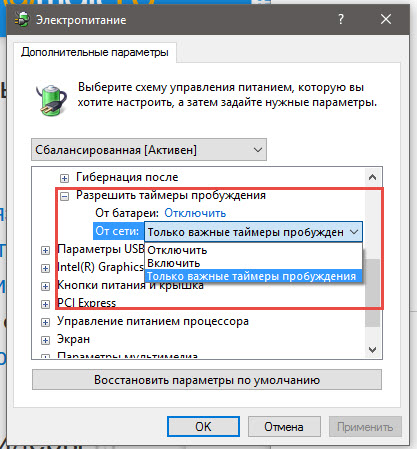 Обратите внимание, что если вы используете ноутбук, это будет означать, что ваш компьютер будет продолжать потреблять энергию, поскольку вы не сможете перевести его в спящий режим.
Обратите внимание, что если вы используете ноутбук, это будет означать, что ваш компьютер будет продолжать потреблять энергию, поскольку вы не сможете перевести его в спящий режим.
- Нажмите Windows + S, введите « командная строка » в диалоговом окне, щелкните правой кнопкой мыши приложение и выберите « Запуск от имени администратора ».
- В командной строке с повышенными правами выполните следующую команду:
powercfg /h off
- Перезагрузите компьютер после выполнения команды и проверьте, появляется ли черный экран, когда компьютер переходит в спящий режим.
Если даже это не решит проблему, мы можем перейти к основной причине и навсегда отключить функцию сна вашего компьютера. Это означает, что ваш компьютер не будет переходить в спящий режим автоматически или даже когда вы закроете крышку. Отключение сна может служить «обходным решением» проблемы, но это не правильное решение.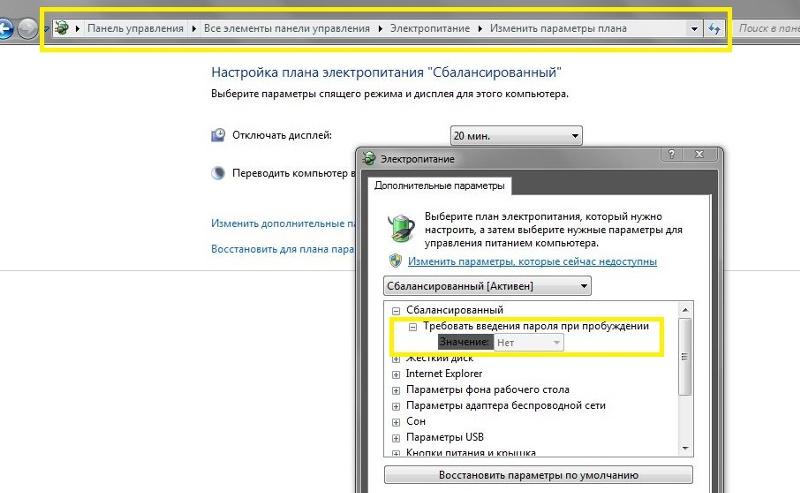 Не стесняйтесь попробовать другие методы, прежде чем вернуться к этому.
Не стесняйтесь попробовать другие методы, прежде чем вернуться к этому.
- Вернитесь к параметрам питания, к которым мы обращались ранее, и нажмите « Изменить настройки плана » перед выбранным в данный момент параметром.
- Измените параметр « Перевод компьютера в спящий режим » на Никогда . В случае с ноутбуком также может быть возможность закрыть крышку.
- Сохраните изменения и выйдите. Перезагрузите компьютер. Теперь ваш компьютер не будет автоматически переходит в спящий режим. Это пойдет, только если вы используете опцию сна из параметров выключения.
Сообщается, что готовность приложения необходима для успешного обновления Windows на вашем компьютере, но, согласно официальному заявлению Microsoft, это конфликтует с несколькими разделами реестра на вашем компьютере.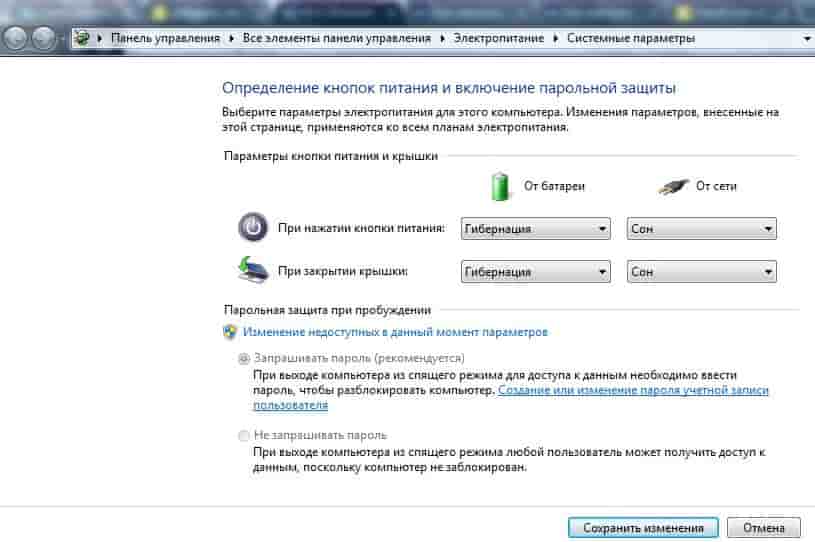 Здесь мы можем либо отключить службу готовности приложений, либо отключить ключи реестра, которые кажутся корнем проблемы.
Здесь мы можем либо отключить службу готовности приложений, либо отключить ключи реестра, которые кажутся корнем проблемы.
По данным Microsoft и HP, пользователь может видеть «черный экран» в течение примерно 10 минут, прежде чем он сможет снова получить контроль над компьютером. Как бы нелепо это ни казалось, это так, и Microsoft даже выпустила потенциальное обновление для решения этой проблемы.
- Нажмите Windows + R , чтобы запустить приложение «Выполнить». Введите « услуги. msc » в диалоговом окне и нажмите Enter.
- На вкладке услуги найдите услугу « Готовность приложения ». Щелкните его правой кнопкой мыши и выберите Properties .
- Оказавшись в свойствах, остановите службу, нажав кнопку « Stop », которая находится рядом со статусом службы. Затем выберите тип запуска « ручной » вместо автоматического.
 Нажмите Ok, чтобы сохранить изменения и выйти.
Нажмите Ok, чтобы сохранить изменения и выйти.
- Теперь полностью перезагрузите компьютер и проверьте, появляется ли по-прежнему черный экран.
Как упоминалось ранее, готовность приложения службы конфликтует с существующими разделами реестра на вашем компьютере. Если отключение службы не приносит пользы, мы можем удалить некоторые ключи реестра.
Примечание:
Чрезвычайно важно сделать резервную копию реестра, прежде чем следовать приведенному ниже решению. Мы будем удалять некоторые ключи, и если это не сработает, вам может потребоваться восстановить изменения.- Нажмите Windows + R, введите « regedit » в диалоговом окне и нажмите Enter.
- В редакторе реестра перейдите по следующему пути:
HKEY_LOCAL_MACHINE\SOFTWARE\Microsoft\Windows\CurrentVersion\Appx\AppxAllUserStore\Applications
- Теперь выберите следующие подразделы, которые начинаются со следующих ключевых слов щелкните их правой кнопкой мыши и выберите Удалить .

Microsoft.NET.Native.Framework. Microsoft.NET.Native.Runtime. Microsoft.VCLibs.
- После удаления ключей выполните перезагрузку компьютера и проверьте, решает ли это проблему. Если это не так или ваш компьютер переходит в другое состояние ошибки, вам следует восстановить значения реестра и посмотреть, решит ли это проблему.
В некоторых случаях компьютер выходит из спящего режима, но не выбран правильный дисплей или дисплей все еще находится в спящем режиме. В этом случае простой щелчок мышью или нажатие клавиши на клавиатуре должно решить проблему, но если это не так, следуйте приведенным ниже простым советам:
- Могут быть случаи, когда Windows может не обнаруживать дисплей. Нажмите Windows + Ctrl + Shift + B , чтобы принудительно активировать дисплей.
- Вы также можете попробовать подключить к компьютеру другой монитор и проверить, выводится ли изображение на этот экран.
 Если это так, это, вероятно, означает, что с вашим текущим монитором возникла какая-то проблема. Вы должны нажать Windows + P пару раз, чтобы изменить вывод на дисплей.
Если это так, это, вероятно, означает, что с вашим текущим монитором возникла какая-то проблема. Вы должны нажать Windows + P пару раз, чтобы изменить вывод на дисплей. - Убедитесь, что все остальные устройства (кроме клавиатуры и мыши) отключены от компьютера.
В дополнение к описанным выше методам, если вы по-прежнему не можете решить проблему, вы можете попробовать шаги, перечисленные ниже:
- Либо обновить , либо понизить версию вашего графического драйвера в зависимости от вашей ситуации. В некоторых случаях проблема решалась даже откатом графики Intel HD.
- Проверьте блок питания PSU (блок питания) и убедитесь, что он выдает необходимую мощность.
- Выполнить восстановление системы , чтобы вернуться к состоянию до обновления. Если у вас нет точек восстановления, выполните чистую установку .
Черный экран Windows 10 с курсором после спящего режима
Заметили ли вы, что экран ноутбука Windows 10 остается черным после выхода компьютера из спящего режима? Или компьютер не выходил из сна после обновления windows 10 21h3? Это может быть результатом устаревших драйверов дисплея или неправильных настроек плана питания.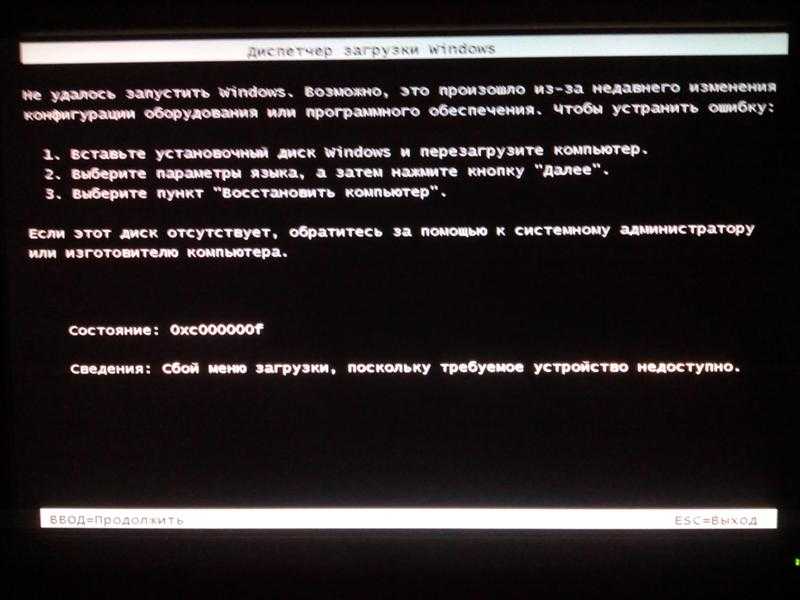 Ряд пользователей сообщают « Черный экран Windows 10 с курсором после сна ”
Ряд пользователей сообщают « Черный экран Windows 10 с курсором после сна ”
После пробуждения компьютера от сна появляется черный экран и просто указатель мыши, который я могу перемещать. Это происходит всегда, когда я перевожу компьютер в спящий режим, даже после перезагрузки Windows (удалить все). Ctrl Alt Del не работает или что-то еще. Мне приходится принудительно выключать компьютер, и даже после этого компьютер плохо запускается, на экране ничего не появляется. Приходится выключать и включать несколько раз, пока он действительно не заработает.
Обновите драйвер дисплея (графики), восстановите настройки плана питания по умолчанию, отключение параметра «Быстрый запуск и гибернация», скорее всего, решит проблему для вас.
Содержание
- 1 Windows 10 Черный экран с курсором после сна
- 1.1 ОБОРУДОВАНИЕ ПЕРЕКРЫВАНИЯ WINDOWS 10
- 1.2 Запуск Power Устранение неполадок
- 1,3 План мощности.
 Умолчание
Умолчание - 1.4 ОБНОВЛЕНИЕ ДРУГОВЫЕ ДРУГА Прежде всего, убедитесь, что на вашем устройстве установлены последние накопительные обновления Windows.
- Если вы застряли на черном экране, нажмите Alt + Ctrl + Del и выберите диспетчер задач,
- Щелкните файл, запустите новую задачу
- Здесь введите explorer.exe и установите флажок, чтобы создать эту задачу с правами администратора.
- Когда вы нажимаете ОК, это пробуждение нормального экрана.
- Если не закрыть Windows принудительно, а при следующем запуске используйте следующие решения, чтобы предотвратить проблему с черным экраном Windows 10.
Также попробуйте это: Если вы используете ноутбук, отключите адаптер питания и извлеките его из аккумулятора. Затем удерживайте кнопку питания и немного подождите. Вставьте батарею обратно, подключите ее и перезагрузите компьютер.
Включение режима гибернации в Windows 10
Чтобы отключить гибридное отключение, выполните следующие действия:
- Откройте панель управления, найдите и откройте параметры питания.

- Здесь В левой части окна нажмите «Выберите, что делает кнопка питания»
- Затем нажмите «Изменить параметры, которые в настоящее время недоступны», в разделе «Определить кнопки питания и включите защиту паролем»
- Из включенных параметров в настройках выключения снимите флажок Включить быстрый запуск (рекомендуется), чтобы отключить гибридное завершение работы.
- Нажмите кнопку Сохранить изменения, чтобы сохранить измененные настройки.
- Когда закончите, закройте окно Power Options.
Запустите средство устранения неполадок питания
Кроме того, запустите встроенное средство устранения неполадок питания и проверьте, можно ли решить проблему. Средство устранения неполадок с электропитанием помогает решить любую проблему с настройками электропитания компьютера.
Чтобы запустить средство устранения неполадок питания, выполните следующие действия:
- Введите настройки устранения неполадок на вкладке «Поиск» и выберите «Устранение неполадок» в результатах поиска.

- прокрутите вниз и найдите параметр Power
- Выберите параметр Power и нажмите Run the Troubleshooter
- Это найдет и устранит проблемы с настройками питания вашего компьютера, которые предотвращают пробуждение Windows после спящего режима.
Восстановить параметры плана электропитания по умолчанию
Восстановить параметры плана электропитания по умолчанию — еще один эффективный способ исправить «черный экран Windows 10 после простоя»
- Найдите панель управления и выберите первый результат.
- Щелкните значок Электропитание .
- Нажмите Изменить настройки плана.
- Выберите опцию « Восстановить настройки по умолчанию для этого плана ».
Если проблема не устранена, попробуйте метод 2,
Создайте план питания
- Снова откройте Панель управления, Нажмите Power Options
- 2 90
3 «Создать план управления электропитанием»

- Выберите схему управления питанием, например, «Сбалансированная», или «Высокая производительность», а затем нажмите «Далее».
- Выберите количество минут, в течение которых вы хотите, чтобы дисплей и компьютер находились в спящем режиме, а затем нажмите «Создать».
- Давайте проверим, что это поможет вам решить проблему.
Обновите драйверы дисплея
Если ни одно из вышеперечисленных решений не работает для вас, мы настоятельно рекомендуем обновить драйверы вашего видеоадаптера, это, скорее всего, решит проблему для вас.
- Нажмите кнопку «Пуск», введите «Диспетчер устройств» и выберите его из списка результатов.
- Разверните драйвер видеоадаптера, затем щелкните его правой кнопкой мыши (или нажмите и удерживайте) и выберите «Обновить программное обеспечение драйвера».
- Выберите Автоматический поиск обновленного программного обеспечения драйвера.
- Если Windows не находит новый драйвер, попробуйте найти его на веб-сайте производителя устройства и следуйте его инструкциям.

Помогли ли эти решения исправить черный экран Windows 10 с курсором после спящего режима или в идеале? дайте нам знать в комментариях ниже, также читайте:
- Как оптимизировать производительность SSD (твердотельный накопитель) в Windows 10
- 10 лучших настроек для ускорения работы Windows 10 на старом компьютере , Почтовое приложение не синхронизируется
Черный экран после сна Windows 10 [Решено]
Мы часто используем спящий режим Windows, чтобы Windows оставалась неактивной в течение некоторого времени, чтобы снизить энергопотребление, пока нас нет.
Но если вы обнаружите, что Windows 10 выходит из спящего режима с черным экраном, это может быть довольно неприятно. В этом случае, пока ваш компьютер не будет принудительно перезагружен, сеанс не будет восстановлен.
Проблема распространена и имеет множество решений, которые я собираюсь обсудить сегодня.
Мы показали ВИДЕО прохождение в конце поста для простого решения.

Читайте также:
- Исправление: нет звука после сна в Windows 10
- Монитор продолжает засыпать? — Легкие исправления
Давайте теперь найдем причины, которые могут вызвать проблему, и устраним ее решения.
1) Отключить функцию быстрого запуска WindowsФункция быстрого запуска Windows помогает быстрее загрузить компьютер, но известно, что эта функция создает ошибки и вызывает проблемы в вашей системе.
Итак, когда ваша Windows 10 выходит из спящего режима с черным экраном, попробуйте отключить функцию быстрого запуска и посмотрите, может ли это решить проблему.
Проверьте шаги для этого:
- Введите Панель управления в поле поиска и выберите первый вариант. Щелкните Параметры электропитания .
- В следующем окне выберите Выберите, что делает кнопка питания вариант.

- Затем нажмите Изменить настройки, которые в данный момент недоступны .
- Отменить выбор Включить быстрый запуск (рекомендуется) и сохраните изменения.
Проверьте, может ли это решить вашу проблему, в противном случае перейдите к следующему решению.
2) Отключить гибернацию и спящий режимОтключите спящий режим и спящий режим, если вы их включили, потому что это может быть причиной того, что ваш Windows получает черный экран после сна.
Для этого выполните следующие действия:
- Перейдите в меню «Пуск» и введите Windows PowerShell. Щелкните правой кнопкой мыши Windows PowerShell и выберите 9.1346 Windows PowerShell (администратор) .
- Введите powercfg.exe /hibernate off в поле команды и нажмите клавишу Enter .

- Выйдите из окна. Нажмите на меню «Пуск» и выберите «Настройки» .
- Затем нажмите System и выберите параметр Power & Sleep .
- Выберите Никогда из раскрывающегося меню для « При подключении ПК переходит в спящий режим после ».
Ваш монитор не включится после сна, если вы используете устаревшие графические драйверы.
Всегда необходимо обновлять драйверы устройств, чтобы избежать ошибок, вызванных устаревшими драйверами.
Обновление драйвера предоставит вам последние функции и исправления ошибок. Это убережет от большинства ошибок.
Итак, в этом случае обновите свои графические драйверы и проверьте, может ли это решить проблему.
4) Используйте сочетание клавишЕсли описанный выше метод не решил проблему и вы видите черный экран после сна в Windows 10, вы можете использовать сочетание клавиш для перезапуска графического драйвера.

Нажмите Win + Ctrl + Shift + B клавиши на клавиатуре, и это должно вывести ваш компьютер из спящего режима и перезапустить графический драйвер.
5) Отключить подозрительные сторонние приложенияНекоторые предустановленные сторонние приложения могут вызвать проблемы в вашей системе.
Если у вас есть приложения, предоставленные OEM для повышения производительности вашего ПК, они могут конфликтовать с ОС Windows 10 и приводить к черному экрану после спящего режима Windows 10.
Итак, попробуйте удалить такие приложения и проверьте, может ли это решать проблему.
- Щелкните значок Пуск Windows и выберите Параметры .
- В окне настроек нажмите Приложения . Затем нажмите на предустановленное стороннее приложение, которое вы хотите удалить, и выберите 9.0003 Удалить параметр .
- Теперь запустите утилиту «Выполнить» , нажав горячие клавиши Win + R .
 Скопируйте и вставьте %temp% в поле команды и нажмите кнопку Enter .
Скопируйте и вставьте %temp% в поле команды и нажмите кнопку Enter .
Найдите папки, связанные с недавно удаленным приложением, и удалите все.
6) Обновление BIOSИногда такие проблемы могут возникать, если вы используете устаревшую версию BIOS.
Обновите BIOS, и это может решить проблему. Но обратите внимание, что каждый BIOS отличается для каждой материнской платы.
Поэтому рекомендуется посетить официальный сайт вашего производителя и следовать приведенным там инструкциям по обновлению BIOS.
ЗавершениеИтак, когда ваша Windows 10 выходит из спящего черного экрана, выполните описанные выше шаги, чтобы исправить это. Если у вас возникнут дополнительные вопросы, задайте их в разделе комментариев ниже.



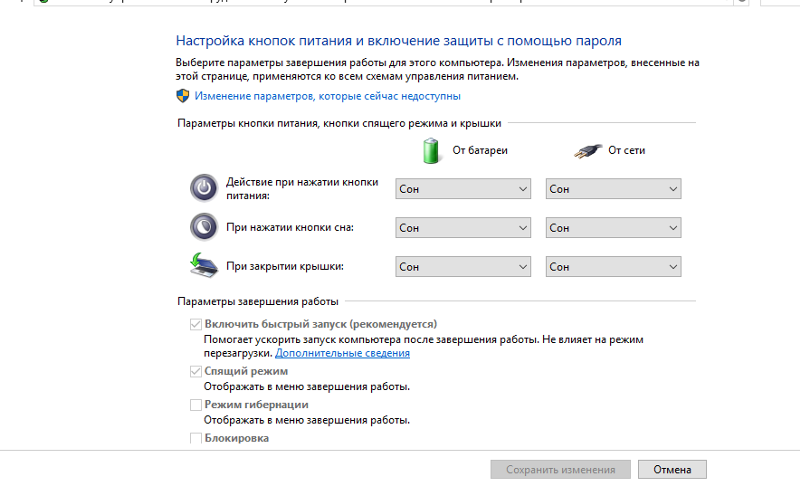

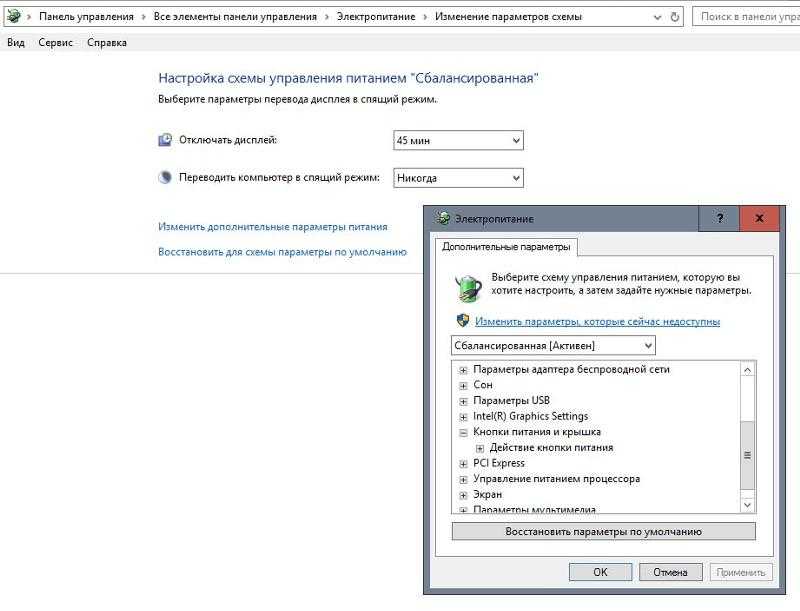
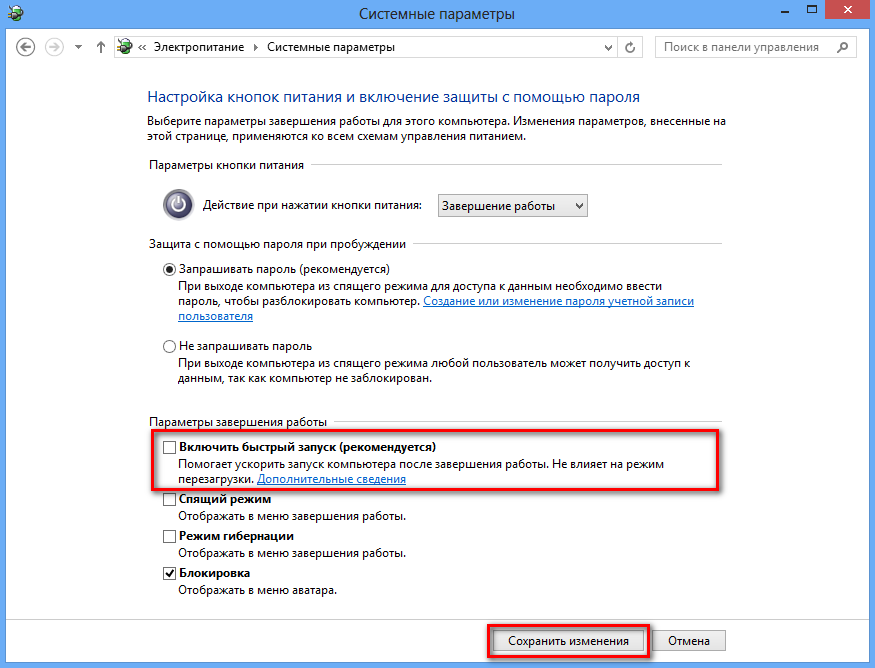
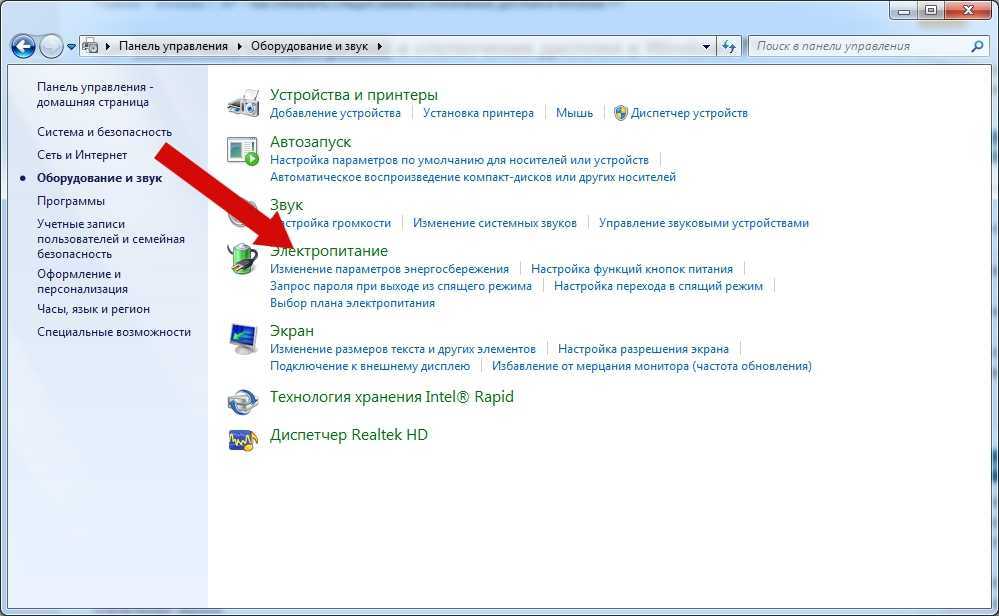
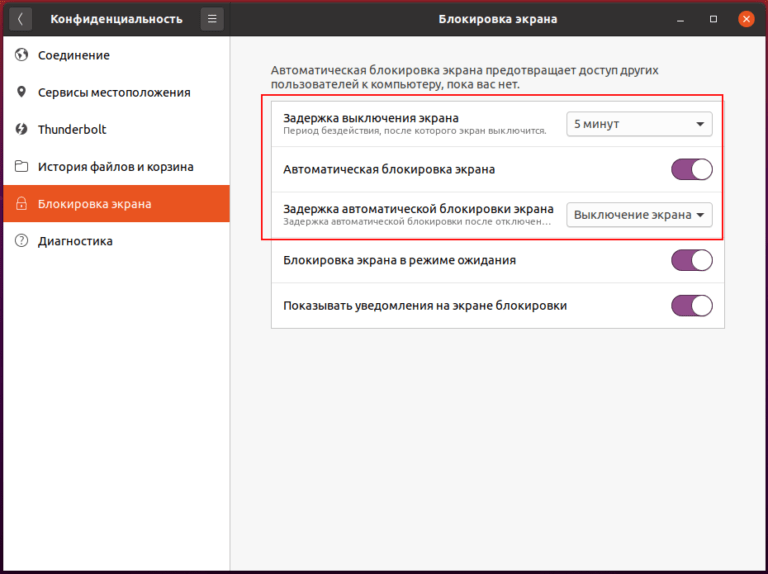 Отключение быстрого запуска, гибернации и гибридного сна
Отключение быстрого запуска, гибернации и гибридного сна Щелкните ОК, чтобы сохранить изменения.
Щелкните ОК, чтобы сохранить изменения.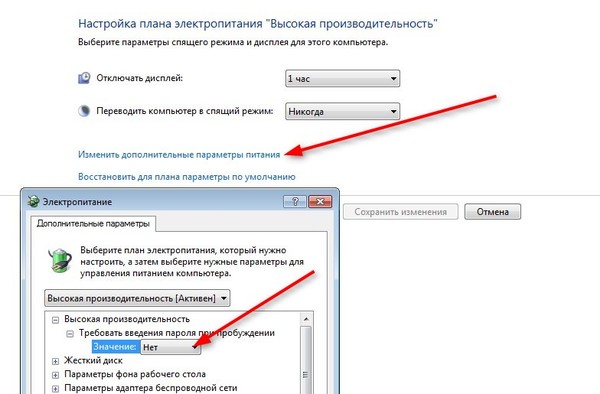 Нажмите здесь. Откроется окно дополнительных средств устранения неполадок, в котором доступны несколько типов средств устранения неполадок.
Нажмите здесь. Откроется окно дополнительных средств устранения неполадок, в котором доступны несколько типов средств устранения неполадок.
 c:1092 drm_wait_one_vblank+0x15a/0x170 [drm]
Modules linked in: rfcomm xt_nat xt_tcpudp veth xt_conntrack ipt_MASQUERADE nf_conntrack_netlink xfrm_user xfrm_algo nft_counter xt_addrtype nft_compat nft_cha
nls_cp437 videobuf2_memops btusb iwlmvm dell_smbios btrtl videobuf2_v4l2 vfat snd_hwdep btbcm dcdbas fat intel_rapl_perf joydev btintel videobuf2_common dell_
x_tables autofs4 ext4 crc16 mbcache jbd2 crc32c_generic fscrypto ecb algif_skcipher af_alg dm_crypt dm_mod hid_generic usbhid hid crct10dif_pclmul crc32_pclmu
CPU: 2 PID: 1011 Comm: Xorg Tainted: G W OE 4.19.0-10-amd64 #1 Debian 4.19.132-1
Hardware name: Dell Inc. Latitude E7270/0K4CNR, BIOS 1.22.8 10/08/2019
RIP: 0010:drm_wait_one_vblank+0x15a/0x170 [drm]
Code: e9 0f 0b e9 39 ff ff ff 48 89 e6 4c 89 f7 e8 0d 00 38 e9 45 85 e4 0f 85 1b ff ff ff 89 ee 48 c7 c7 50 99 16 c0 e8 f0 69 33 e9 0b e9 06 ff ff ff e8 d
RSP: 0018:ffffbe6482e63a60 EFLAGS: 00010286
RAX: 0000000000000000 RBX: ffff9f1c779a0000 RCX: 0000000000000006
RDX: 0000000000000007 RSI: 0000000000000086 RDI: ffff9f1c85b166b0
RBP: 0000000000000002 R08: 0000000000000521 R09: 0000000000000004
R10: 0000000000000000 R11: 0000000000000001 R12: 0000000000000000
R13: 0000000000001735 R14: ffff9f1c7821eaf8 R15: ffff9f1c7ee1d800
FS: 00007fd8691cff00(0000) GS:ffff9f1c85b00000(0000) knlGS:0000000000000000
CS: 0010 DS: 0000 ES: 0000 CR0: 0000000080050033
CR2: 00007f03580140f8 CR3: 000000023aaa2005 CR4: 00000000003606e0
DR0: 0000000000000000 DR1: 0000000000000000 DR2: 0000000000000000
DR3: 0000000000000000 DR6: 00000000fffe0ff0 DR7: 0000000000000400
Call Trace:
? finish_wait+0x80/0x80
skl_update_crtcs+0x1e5/0x320 [i915]
? __finish_swait+0x31/0x50
intel_atomic_commit_tail+0x35d/0xd40 [i915]
intel_atomic_commit+0x2a7/0x2e0 [i915]
? drm_mode_getcrtc+0x180/0x180 [drm]
drm_atomic_helper_set_config+0x75/0x80 [drm_kms_helper]
drm_mode_setcrtc+0x18d/0x6d0 [drm]
? unix_stream_recvmsg+0x53/0x70
? drm_mode_getcrtc+0x180/0x180 [drm]
drm_ioctl_kernel+0xa1/0xf0 [drm]
drm_ioctl+0x205/0x3a0 [drm]
? drm_mode_getcrtc+0x180/0x180 [drm]
? hrtimer_start_range_ns+0x1b7/0x2c0
do_vfs_ioctl+0xa4/0x630
? __sys_recvmsg+0x83/0xa0
ksys_ioctl+0x60/0x90
__x64_sys_ioctl+0x16/0x20
do_syscall_64+0x53/0x110
entry_SYSCALL_64_after_hwframe+0x44/0xa9
RIP: 0033:0x7fd8698ff427
Code: 00 00 90 48 8b 05 69 aa 0c 00 64 c7 00 26 00 00 00 48 c7 c0 ff ff ff ff c3 66 2e 0f 1f 84 00 00 00 00 00 b8 10 00 00 00 0f 05 3d 01 f0 ff ff 73 01 c
RSP: 002b:00007fff7d0aa338 EFLAGS: 00003246 ORIG_RAX: 0000000000000010
RAX: ffffffffffffffda RBX: 0000000000000008 RCX: 00007fd8698ff427
RDX: 00007fff7d0aa370 RSI: 00000000c06864a2 RDI: 000000000000000d
RBP: 00007fff7d0aa370 R08: 000000000000005a R09: 00007fd8681c4000
R10: 0000000000000000 R11: 0000000000003246 R12: 00000000c06864a2
R13: 000000000000000d R14: 00007fd8681c4000 R15: 0000000000000000
---[ end trace d3629140e770685d ]---
[drm:drm_atomic_helper_wait_for_flip_done [drm_kms_helper]] *ERROR* [CRTC:69:pipe C] flip_done timed out
[drm:drm_atomic_helper_wait_for_dependencies [drm_kms_helper]] *ERROR* [CRTC:69:pipe C] flip_done timed out
[drm:drm_atomic_helper_wait_for_flip_done [drm_kms_helper]] *ERROR* [CRTC:69:pipe C] flip_done timed out
[drm:drm_atomic_helper_wait_for_dependencies [drm_kms_helper]] *ERROR* [CRTC:69:pipe C] flip_done timed out
[drm:drm_atomic_helper_wait_for_dependencies [drm_kms_helper]] *ERROR* [CONNECTOR:98:DP-3] flip_done timed out
[drm:drm_atomic_helper_wait_for_dependencies [drm_kms_helper]] *ERROR* [PLANE:56:plane 1C] flip_done timed out
c:1092 drm_wait_one_vblank+0x15a/0x170 [drm]
Modules linked in: rfcomm xt_nat xt_tcpudp veth xt_conntrack ipt_MASQUERADE nf_conntrack_netlink xfrm_user xfrm_algo nft_counter xt_addrtype nft_compat nft_cha
nls_cp437 videobuf2_memops btusb iwlmvm dell_smbios btrtl videobuf2_v4l2 vfat snd_hwdep btbcm dcdbas fat intel_rapl_perf joydev btintel videobuf2_common dell_
x_tables autofs4 ext4 crc16 mbcache jbd2 crc32c_generic fscrypto ecb algif_skcipher af_alg dm_crypt dm_mod hid_generic usbhid hid crct10dif_pclmul crc32_pclmu
CPU: 2 PID: 1011 Comm: Xorg Tainted: G W OE 4.19.0-10-amd64 #1 Debian 4.19.132-1
Hardware name: Dell Inc. Latitude E7270/0K4CNR, BIOS 1.22.8 10/08/2019
RIP: 0010:drm_wait_one_vblank+0x15a/0x170 [drm]
Code: e9 0f 0b e9 39 ff ff ff 48 89 e6 4c 89 f7 e8 0d 00 38 e9 45 85 e4 0f 85 1b ff ff ff 89 ee 48 c7 c7 50 99 16 c0 e8 f0 69 33 e9 0b e9 06 ff ff ff e8 d
RSP: 0018:ffffbe6482e63a60 EFLAGS: 00010286
RAX: 0000000000000000 RBX: ffff9f1c779a0000 RCX: 0000000000000006
RDX: 0000000000000007 RSI: 0000000000000086 RDI: ffff9f1c85b166b0
RBP: 0000000000000002 R08: 0000000000000521 R09: 0000000000000004
R10: 0000000000000000 R11: 0000000000000001 R12: 0000000000000000
R13: 0000000000001735 R14: ffff9f1c7821eaf8 R15: ffff9f1c7ee1d800
FS: 00007fd8691cff00(0000) GS:ffff9f1c85b00000(0000) knlGS:0000000000000000
CS: 0010 DS: 0000 ES: 0000 CR0: 0000000080050033
CR2: 00007f03580140f8 CR3: 000000023aaa2005 CR4: 00000000003606e0
DR0: 0000000000000000 DR1: 0000000000000000 DR2: 0000000000000000
DR3: 0000000000000000 DR6: 00000000fffe0ff0 DR7: 0000000000000400
Call Trace:
? finish_wait+0x80/0x80
skl_update_crtcs+0x1e5/0x320 [i915]
? __finish_swait+0x31/0x50
intel_atomic_commit_tail+0x35d/0xd40 [i915]
intel_atomic_commit+0x2a7/0x2e0 [i915]
? drm_mode_getcrtc+0x180/0x180 [drm]
drm_atomic_helper_set_config+0x75/0x80 [drm_kms_helper]
drm_mode_setcrtc+0x18d/0x6d0 [drm]
? unix_stream_recvmsg+0x53/0x70
? drm_mode_getcrtc+0x180/0x180 [drm]
drm_ioctl_kernel+0xa1/0xf0 [drm]
drm_ioctl+0x205/0x3a0 [drm]
? drm_mode_getcrtc+0x180/0x180 [drm]
? hrtimer_start_range_ns+0x1b7/0x2c0
do_vfs_ioctl+0xa4/0x630
? __sys_recvmsg+0x83/0xa0
ksys_ioctl+0x60/0x90
__x64_sys_ioctl+0x16/0x20
do_syscall_64+0x53/0x110
entry_SYSCALL_64_after_hwframe+0x44/0xa9
RIP: 0033:0x7fd8698ff427
Code: 00 00 90 48 8b 05 69 aa 0c 00 64 c7 00 26 00 00 00 48 c7 c0 ff ff ff ff c3 66 2e 0f 1f 84 00 00 00 00 00 b8 10 00 00 00 0f 05 3d 01 f0 ff ff 73 01 c
RSP: 002b:00007fff7d0aa338 EFLAGS: 00003246 ORIG_RAX: 0000000000000010
RAX: ffffffffffffffda RBX: 0000000000000008 RCX: 00007fd8698ff427
RDX: 00007fff7d0aa370 RSI: 00000000c06864a2 RDI: 000000000000000d
RBP: 00007fff7d0aa370 R08: 000000000000005a R09: 00007fd8681c4000
R10: 0000000000000000 R11: 0000000000003246 R12: 00000000c06864a2
R13: 000000000000000d R14: 00007fd8681c4000 R15: 0000000000000000
---[ end trace d3629140e770685d ]---
[drm:drm_atomic_helper_wait_for_flip_done [drm_kms_helper]] *ERROR* [CRTC:69:pipe C] flip_done timed out
[drm:drm_atomic_helper_wait_for_dependencies [drm_kms_helper]] *ERROR* [CRTC:69:pipe C] flip_done timed out
[drm:drm_atomic_helper_wait_for_flip_done [drm_kms_helper]] *ERROR* [CRTC:69:pipe C] flip_done timed out
[drm:drm_atomic_helper_wait_for_dependencies [drm_kms_helper]] *ERROR* [CRTC:69:pipe C] flip_done timed out
[drm:drm_atomic_helper_wait_for_dependencies [drm_kms_helper]] *ERROR* [CONNECTOR:98:DP-3] flip_done timed out
[drm:drm_atomic_helper_wait_for_dependencies [drm_kms_helper]] *ERROR* [PLANE:56:plane 1C] flip_done timed out


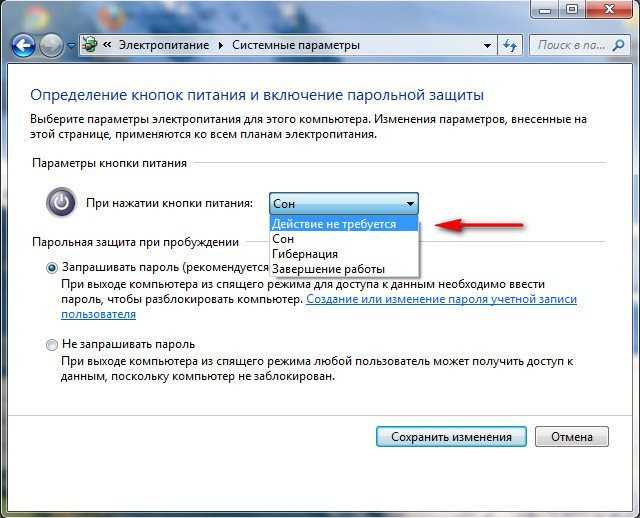
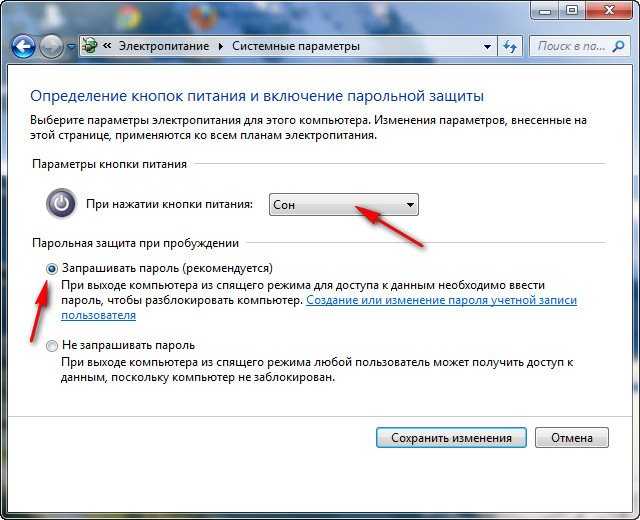

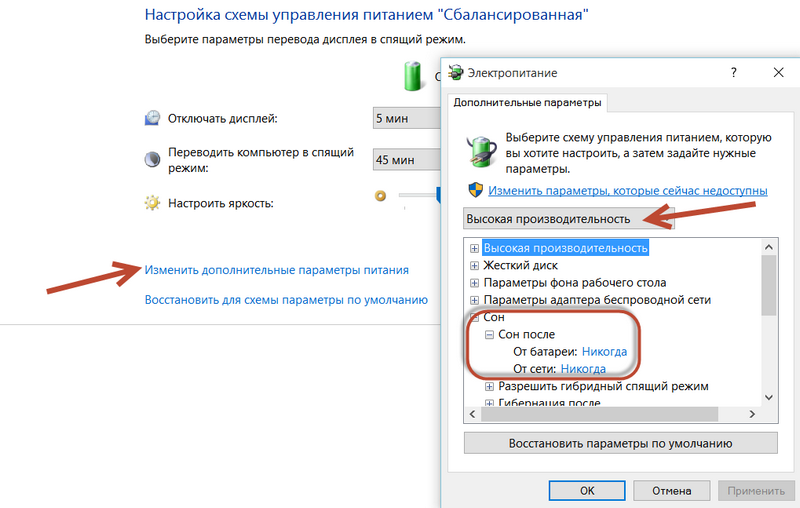
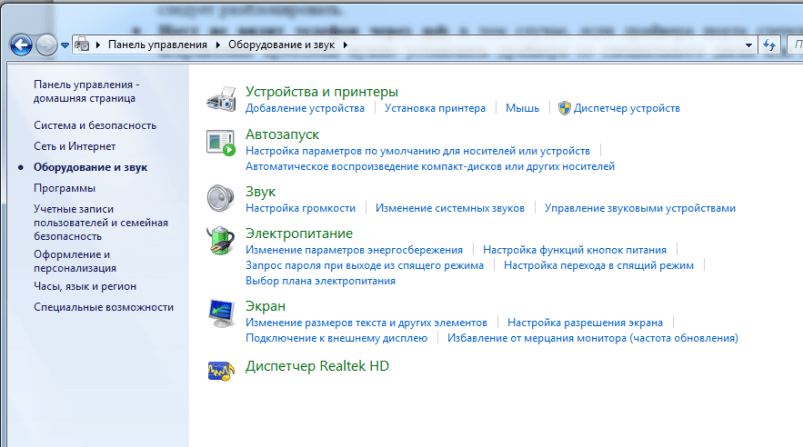
 В таких ситуациях запускайте встроенную утилиту sfc, которая обнаруживает и восстанавливает поврежденные системные файлы с правильными.
В таких ситуациях запускайте встроенную утилиту sfc, которая обнаруживает и восстанавливает поврежденные системные файлы с правильными. Не удалось получить доступ к службе установщика Windows Ошибка в Windows 10
Не удалось получить доступ к службе установщика Windows Ошибка в Windows 10


 Нажмите Ok, чтобы сохранить изменения и выйти.
Нажмите Ok, чтобы сохранить изменения и выйти.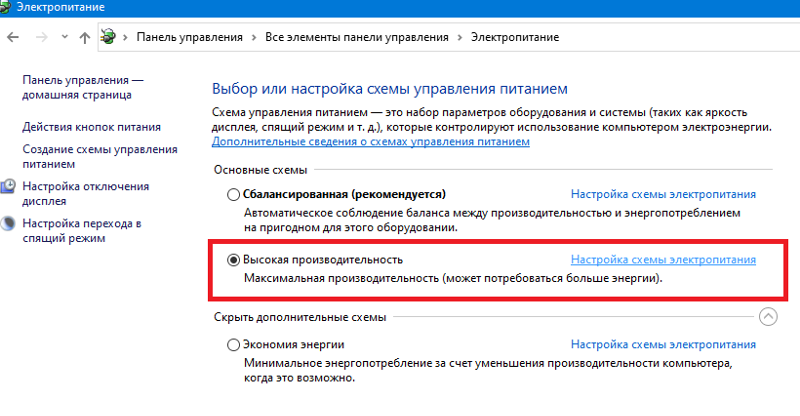
 Если это так, это, вероятно, означает, что с вашим текущим монитором возникла какая-то проблема. Вы должны нажать Windows + P пару раз, чтобы изменить вывод на дисплей.
Если это так, это, вероятно, означает, что с вашим текущим монитором возникла какая-то проблема. Вы должны нажать Windows + P пару раз, чтобы изменить вывод на дисплей.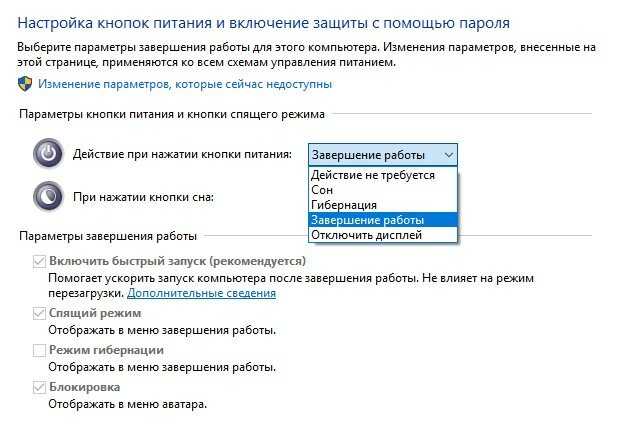 Умолчание
Умолчание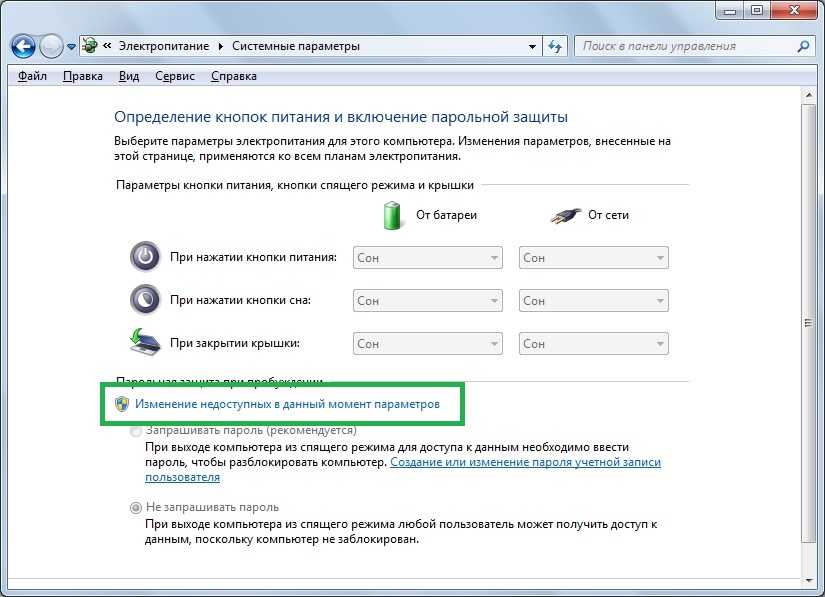


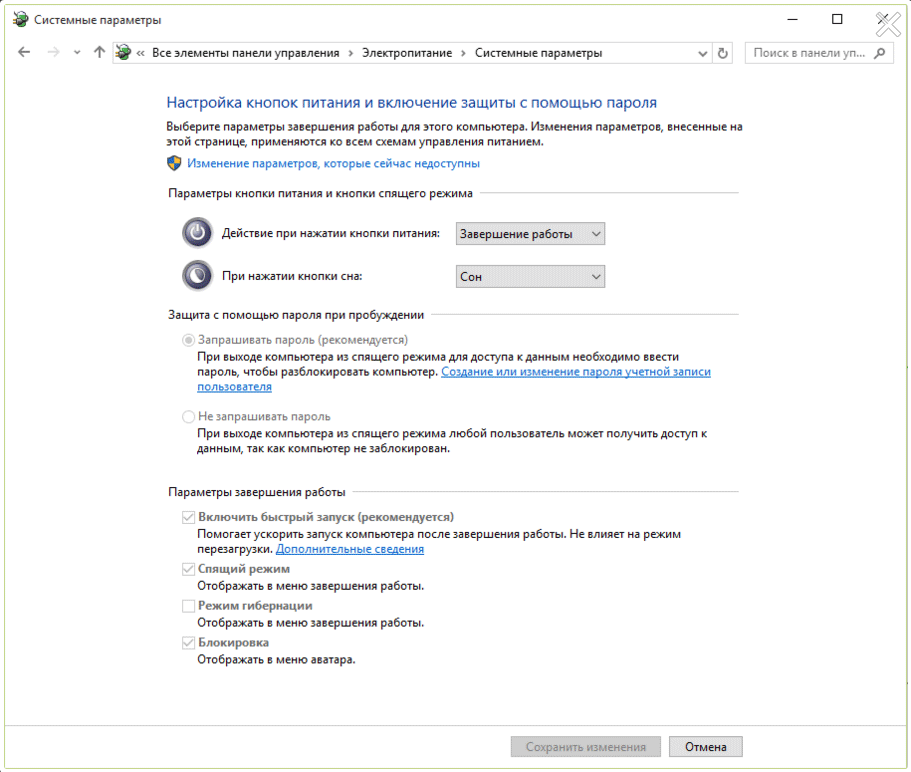
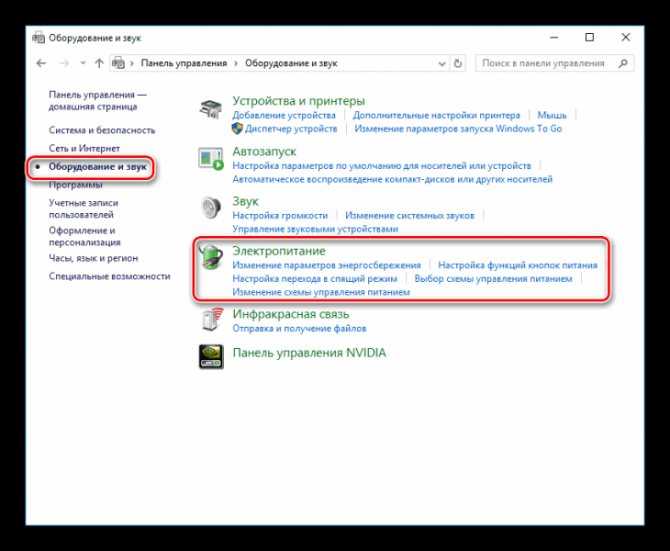
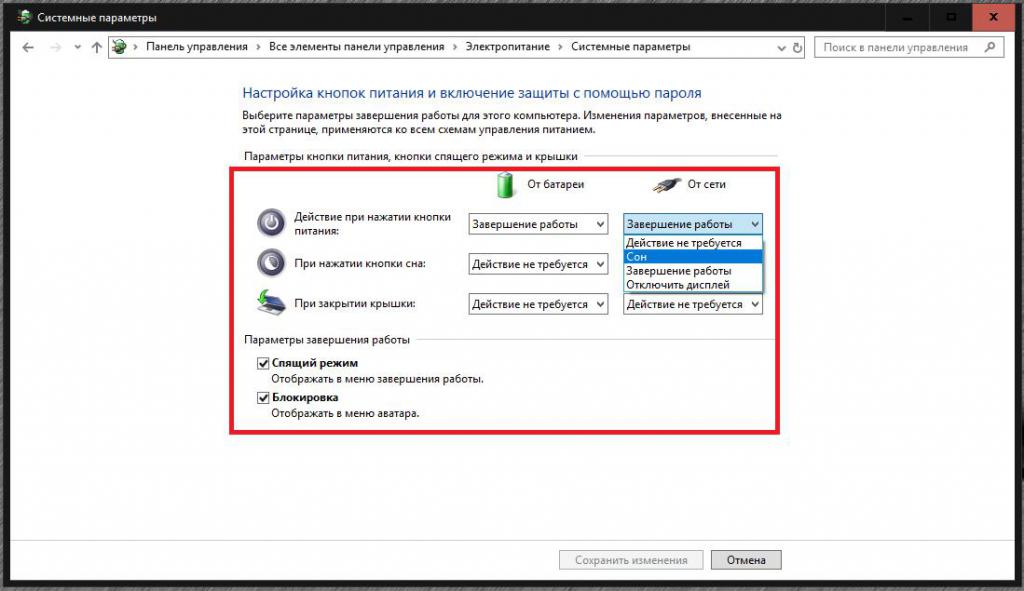
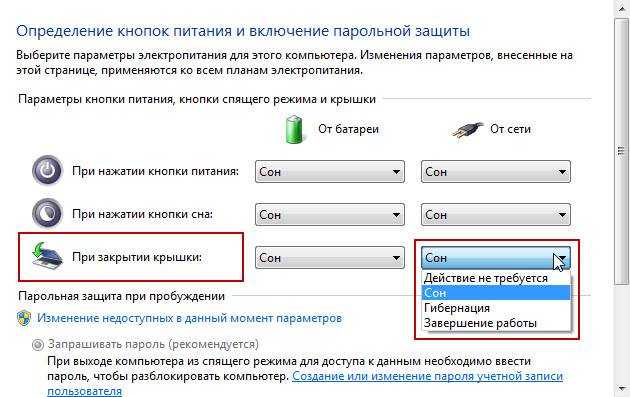
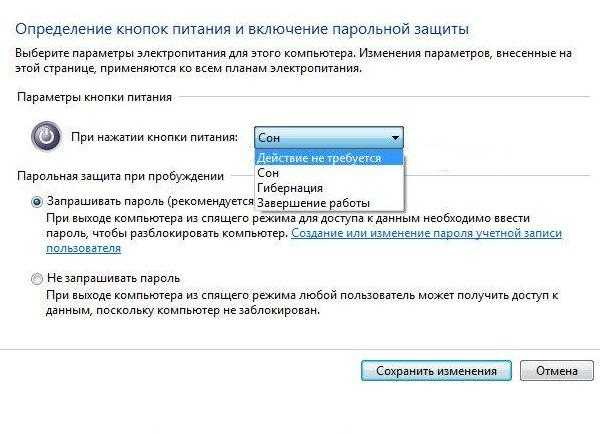
 Скопируйте и вставьте %temp% в поле команды и нажмите кнопку Enter .
Скопируйте и вставьте %temp% в поле команды и нажмите кнопку Enter .