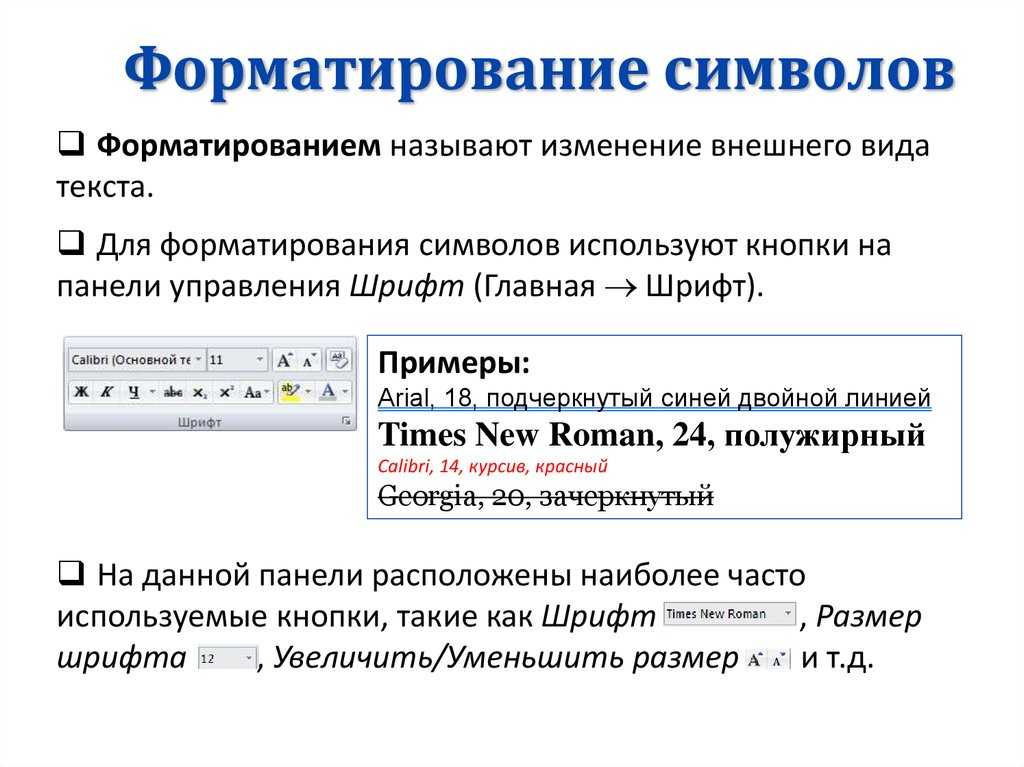Редактирование и форматирование документов в текстовом редакторе MS Word
Цели урока:
- Обучающая: овладение учащимися знаниями об основных понятиях и действиях текстового процессора. Привитие навыков создания, форматирования и редактирование текстового документа.
- Развивающая: направлена на формирование творческой личности, на развитие памяти, мышления, воображения, учить сравнивать, обобщать, делать выводы.
- Воспитательная: воспитывает у учащихся умение работы в коллективе, умение слушать преподавателя, бережное отношение к учебному труду, формирование культуры речи и уверенности.
Тип урока: комбинированный
Форма урока: демонстрация.
Оборудование: карточки, компьютер, доска, мел.
Методы обучения: объяснительно- иллюстративный с элементами практики
План урока
- Организационный момент
- Проверка пройденного материала, домашнее задание
- Объяснение нового материала
- Закрепление новой темы
- Выставление оценок, домашнее задание
- Итог урока
1. Организационный момент.
Организационный момент.
Постановка плана и целей урока, мотивация учебной деятельности, организация учебной работы на уроке, создание эмоционального настроя.
2. Проверка пройденного материала, домашнее задание
Фронтальный опрос по теме: Представление текстовой информации. Текстовый процессор Microsoft Word.
- Интерфейс текстового редактора (приложение1)
- Что такое текст? (Текст — это любая последовательность символов из компьютерного алфавита.)
- Что можно назвать текстовым документом? ( Текстовым документом можно назвать файл, созданный с помощью текстового редактора, который, кроме алфавитно — цифровых символов, содержит еще графические объекты и управляющую информацию о форматировании текста.)
- Как можно обработать текстовую информацию?(
Текстовую информацию можно обработать с помощью
текстового редактора или текстового процессора.
 )
) - Что можно создавать с помощью текстового редактора? (С помощью текстового редактора можно создавать текстовые документы на магнитном диске, редактировать, изменять формат документа, распечатывать и т.д.)
3. Объяснение нового материала (приложение1)
Редактирование текста позволяет изменить уже существующий электронный документ путем добавления, удаления или перестановки его фрагментов, слияние нескольких документов в один или разбиение документа на несколько более мелких.
Определение: Редактирование — преобразование, обеспечивающее добавление, удаление, перемещение или исправление содержания документа.
Редактирование производится путем копирования, перемещения или удаления выделенных символов или фрагментов текста.
Копирование или перемещение символа или фрагмента текста можно осуществлять следующим образом:
I. Метод «перетащить и отпустить»
Метод «перетащить и отпустить»
Алгоритм:
- Выделить фрагмент текста
- Удерживая нажатой клавишу <Ctrl> и ЛКМ перетащить его на новое место
II.С использованием буфера обмена
Алгоритм:
- Выделить фрагмент текста
- Правка — Вырезать
- Поставить курсор в новое место
- Правка — Вставить
Форматирование позволяет изменить внешний вид документа в целом или его фрагментов. Внешний вид определяет многое. Недаром говорят, что « Встречают- по одежде». Это можно отнести и к документам. Помимо этого, что документ обязан быть правильным по содержанию, он должен быть хорошо оформлен.
Определение: Форматирование текста -
процесс установления параметров фрагмента
текста, которые определяют внешний вид текста в
этом фрагменте.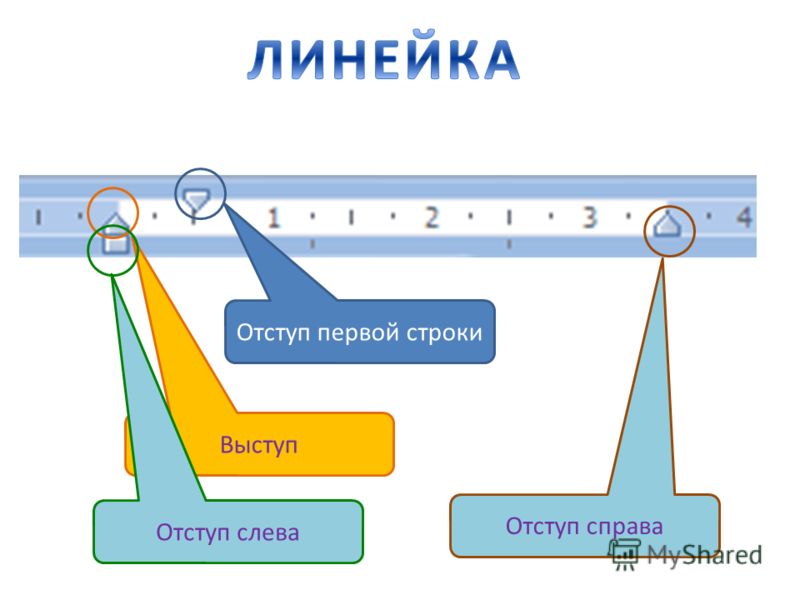
Перед изменением параметров фрагмент текста следует выделить. Форматирование документа осуществляется в ходе выполнения следующих действий:
— шрифтовое оформление текста;
— изменение параметров страниц документа;
— разбиение текста на колонки;
— оформление стиля символа, абзаца, страницы.
Большая часть данных действий может быть реализована с помощью инструментов меню Формат. Форматирование документа основано на создании новых форматов элементам текста, которые должны быть предварительно выделены.
Изменение параметров шрифта.
Для изменения параметров символов используется команда Шрифт меню Формат, которая вызывает диалоговое окно Шрифт.
Диалоговое окно Шрифт (рисунок 1)
Вкладка Шрифт используется для установления параметров шрифта.
Форматирование абзаца текста. Абзац
заканчивается нажатием клавиши Enter. Для
установления параметров абзаца используется
команда Абзац из меню Формат.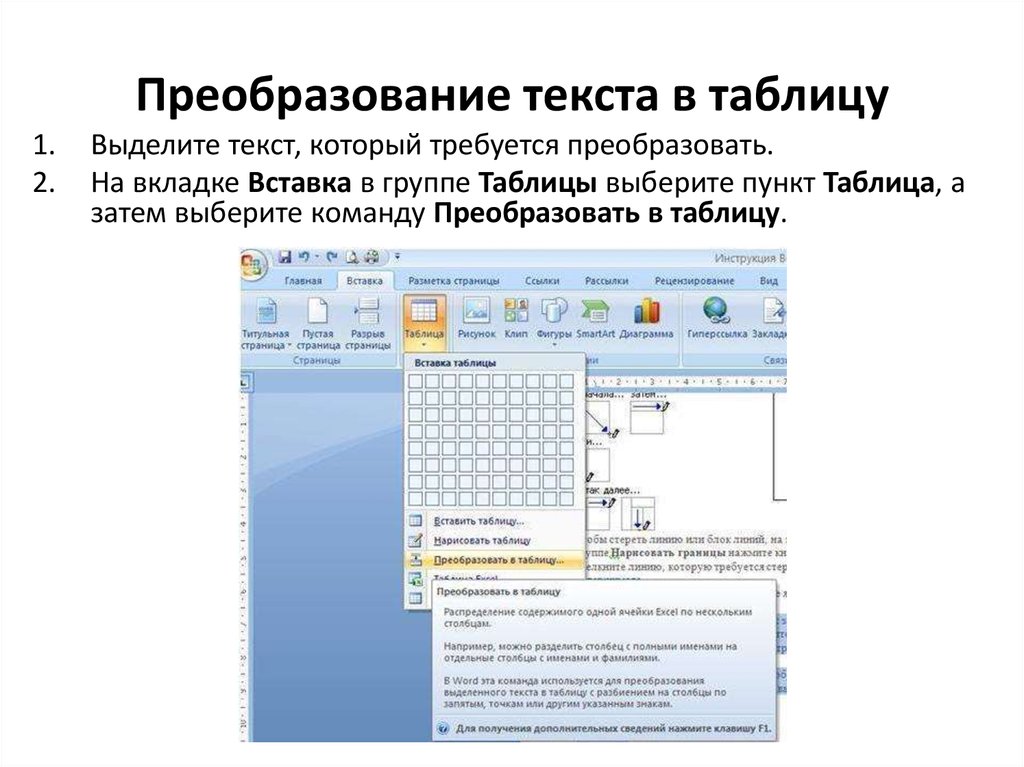 Для установления
абзацных отступов и интервалов необходимо
выбрать вкладку Отступы и интервалы.
Для установления
абзацных отступов и интервалов необходимо
выбрать вкладку Отступы и интервалы.
Диалоговое окно Абзац (рисунок 2.)
В поле Выравнивание устанавливается способ выравнивания абзаца:
— По левому краю
— По центру
— По правому краю
— По ширине
В полях слева и справ устанавливается расстояние от левого и правого полей до границ абзаца
В поле междустрочный интервал — интервал между строками внутри абзаца:
— Одинарный
— Полуторный
— Двойной
— Минимум
— Точно
— Множитель
4. Закрепление новой темы
Выполнение практического задания.
Практическое задание:
1. Запустите текстовый процессор MS Word.
2. Напечатать стихотворение «Овощи», используя операцию Копирование.
3. Установить поля (левое-2,5; правое-1,5; верхнее и нижнее по 2)
4. Установить абзацы, установить межстрочное расстояние в тексте, равное 2 пунктам, выравнивание по ширине
5.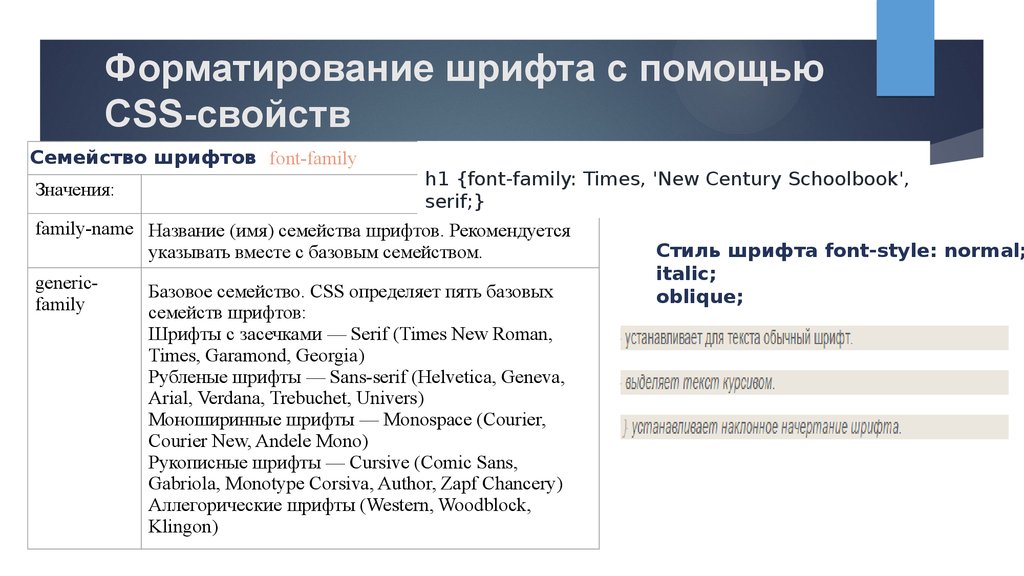 Изменить шрифт на Comic Sans MS, размер шрифта на 14
Изменить шрифт на Comic Sans MS, размер шрифта на 14
5. Выставление оценок, домашнее задание
Проверка выполненной практической работы, выставление оценок с комментарием.
Д/з. выучить тему урока
6. Итог урока
Подведение итогов урока:
- путем перестановки букв нужно составить слово, относящееся к теме урока.
- объяснить смысл этого понятия.
- рпавак, пиркоовать
- вкпраа, ревытьза
- вкпраа, тавсвить
Карточка эффективности урока.
Постарайся точно вспомнить то, что услышал на уроке, и ответить на поставленные вопросы:
Ф.И., класс _____________________________________________________________
- Какова цель стояла перед тобой на уроке? _______________________________
- На какие знания, полученные ранее, ты опирался?
_____________________________________________________________________ - Какие новые законы, идеи, формулы, правила ты усвоил на уроке? ____________
- Какова главная мысль, вывод урока _______________________________________
- Какую оценку ты бы себе поставил, учитывая разницу в приобретенных тобой знаниях и материалом, выданным на уроке?
«Редактирование и форматирование текста» — информатика, уроки
План урока
Тема: «Редактирование и форматирование текста»
Цели урока:
- Познакомить учащихся с различными возможностями оформления, помочь учащимся получить представление об офисном пакете Microsoft Office, научить основным операциям редактирования и форматирования текста в Word.

- воспитание информационной культуры учащихся, внимательности, аккуратности, дисциплинированности, усидчивости.
- развитие познавательных интересов, навыков работы на компьютере, самоконтроля, умения конспектировать.
Ход урока:
I. Орг. момент.
Приветствие, проверка присутствующих. Объяснение хода урока.
II. Актуализация знаний.
На этом уроке мы продолжим знакомиться с приложением Microsoft Word.
Напомните, что такое редактирование и форматирование документов
III. Теоретическая часть.
Редактирование – это процесс правки текста. При этом внешний вид текста на экране или на бумаге не имеет никакого значения. Если нужно сделать текст красивым (оформить), применяют другие программы.
Редактированием называют изменение текста (запись в тетрадь).
Редактирование нужно, если:
в тексте присутствуют орфографические ошибки, ошибки пунктуации, стилистические или речевые ошибки;
текст, следует разбить на абзацы;
отдельные строки объединить в абзацы;
нужно заменить некоторые слова другими;
требуется дополнить текст и т. д.
д.
Три типа ошибок:
пропущенная буква или знак препинания,
лишняя буква или знак препинания,
неправильная буква или знак препинания.
Поэтому для исправления ошибок нужно уметь:
вставлять символ,
удалять символ,
заменять символ
разделять абзац на 2 части.
Основные приемы форматирования текста.
Форматирование – это преобразование внешнего вида текста и его расположения на странице. В Word есть несколько способов форматирования:
• Форматирование символов — применяется к отдельным символам или их группе;
• Форматирование абзацев — применяется к целым абзацам;
• Автоформатирование — использование стилей, шаблонов и команды Автоформат.
Например, символы могут иметь полужирное, курсивное, подчеркнутое начертания, или могут быть набраны шрифтом большего размера.
Абзацы текста можно:
Выровнять по левому краю.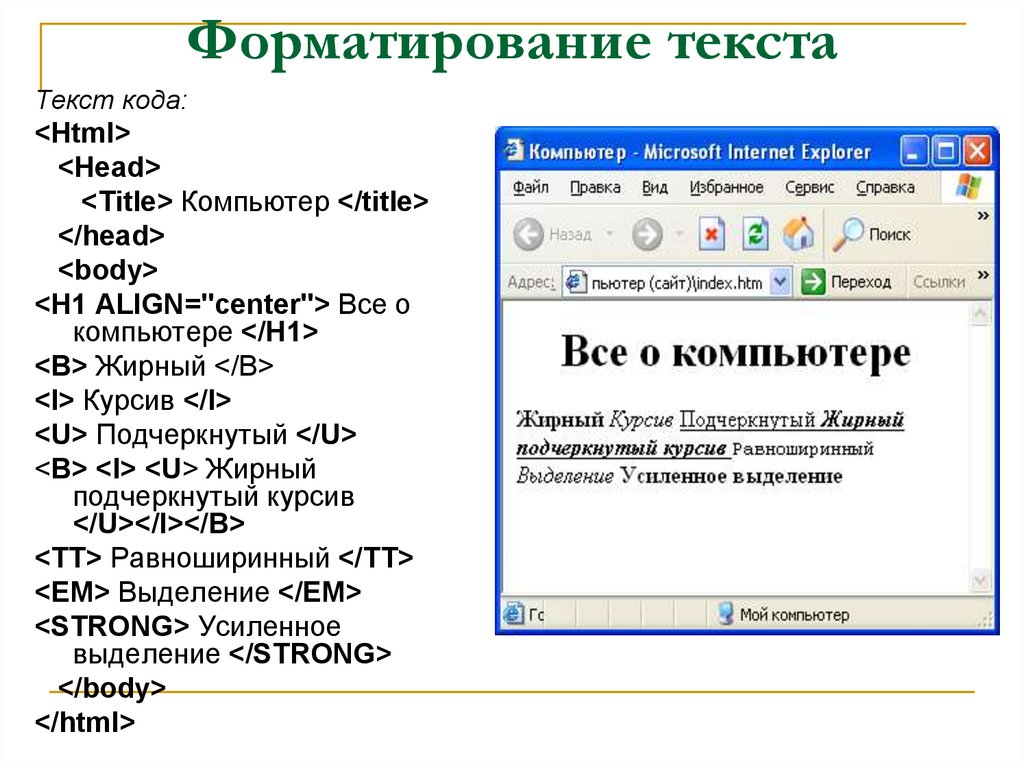
Выровнять по центру.
Выровнять по правому краю.
Чтобы форматировать фрагмент текста, необходимо его выделить. Простейший способ выделить фрагмент – нажать кнопку мыши и протащить курсор по выделяемому тексту.
Для форматирования используют или кнопки панели инструментов Форматирование, или соответствующие команды из меню Формат. В Word реализован следующий важный принцип: «Что Вы видите на экране, то и получаете при печати.»
Перемещение курсора. Word поддерживает несколько способов перемещения курсора с помощью клавиатуры. Клавиши, применяемые для перемещения курсора:
Home
В начало текущей строки
End
В конец текущей строки
Ctrl + Home
В начало документа
Ctrl + End
В конец документа
Page Up
На один экран вверх
Page Down
На один экран вниз
Ctrl + Page Up
В верхний край экрана
Ctrl + Page Down
В нижний край экрана
Ctrl + →
Вправо на одно слово
Ctrl + ←
Влево на одно слово
Выделение текста. Хотя текст можно выделить протягиванием с помощью мыши, в некоторых случаях этот метод является не самым удобным. Word предоставляет и другие методы выделения текста, которые делают работу более эффективной.
Хотя текст можно выделить протягиванием с помощью мыши, в некоторых случаях этот метод является не самым удобным. Word предоставляет и другие методы выделения текста, которые делают работу более эффективной.
Что выделить
Действие
Слово
Дважды щелкнуть на этом слове
Предложение
Удерживая клавишу [Ctrl], щелкнуть в любом месте предложения
Абзац
Трижды щелкнуть в любом месте абзаца
Строка
Поместить указатель у левого края страницы; когда он примет вид стрелки, выбрать строку и щелкнуть
Весь документ
Выбрать команду Правка→Выделить все или воспользоваться комбинацией клавиш [Ctrl]+[A]
Несколько строк
Поместить указатель у левого края страницы напротив первой строки, нажать левую кнопку мыши и, удерживая ее, переместить указатель к последней выделяемой строке
Несколько слов, строк, предложений
Установить указатель в виде буквы I в начало первого слова и, удерживая нажатой левую кнопку мыши, переместить его к концу последнего слова, которое следует выделить
Несколько слов, строк или предложений с помощью Shift-выделения
Щелкнуть на первом слове, переместить указатель к последнему слову (не удерживая кнопку), нажать клавишу [Shift] и щелкнуть мышью. Все, что находится между указанными позициями, будет выделено.
Все, что находится между указанными позициями, будет выделено.
Несколько фрагментов текста
Выделить первый фрагмент текста, затем нажав и не отпуская клавишу [Ctrl] выделить с помощью операции протаскивания другие фрагменты.
Полезные комбинации клавиш:
Жирный
Ctrl + B
Курсив
Ctrl + I
Подчеркнутый
Ctrl + U
Верхний индекс
Ctrl + =
Нижний индекс
Ctrl + +
Изменение регистра символов
Shift + F3
Полезные комбинации клавиш:
Выравнивание по левому краю
Ctrl + L
Выравнивание по правому краю
Ctrl + R
Выравнивание по центру
Ctrl + E
Выравнивание по ширине
Ctrl + J
Для изменения параметров страницы нужно выбрать команду Файл→Параметры страницы. В появившемся диалоговом окне можно установить ориентацию страницы (книжную или альбомную), поля (отступы от края бумаги до текста), размер бумаги и т.д.
IV. Практическая часть.
Теперь потренируемся работать с программой Microsoft Office Word. (Карт.задание)
(Карт.задание)
V. Д/з готовить реферат, знать, что такое Microsoft Word.
VI. Итог урока.
Подведение итога урока. Выставление оценок. До свидания!
Просмотр содержимого документа
««Редактирование и форматирование текста» »
План урока
Тема: «Редактирование и форматирование текста».
Цели урока:
Познакомить учащихся с различными возможностями оформления, помочь учащимся получить представление об офисном пакете Microsoft Office, научить основным операциям редактирования и форматирования текста в Word.
воспитание информационной культуры учащихся, внимательности, аккуратности, дисциплинированности, усидчивости.
развитие познавательных интересов, навыков работы на компьютере, самоконтроля, умения конспектировать.

Ход урока:
I. Орг. момент.
Приветствие, проверка присутствующих. Объяснение хода урока.
II. Актуализация знаний.
На этом уроке мы продолжим знакомиться с приложением Microsoft Word.
Напомните, что такое редактирование и форматирование документов
III. Теоретическая часть.
Редактирование – это процесс правки текста. При этом внешний вид текста на экране или на бумаге не имеет никакого значения. Если нужно сделать текст красивым (оформить), применяют другие программы.
Редактированием называют изменение текста (запись в тетрадь).
Редактирование нужно, если:
в тексте присутствуют орфографические ошибки, ошибки пунктуации, стилистические или речевые ошибки;
текст, следует разбить на абзацы;
отдельные строки объединить в абзацы;
нужно заменить некоторые слова другими;
требуется дополнить текст и т.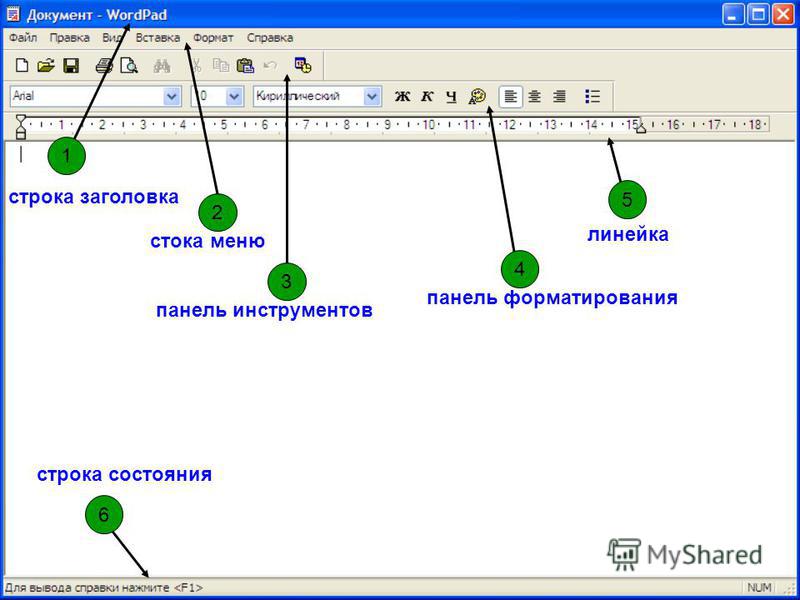 д.
д.
Три типа ошибок:
пропущенная буква или знак препинания,
лишняя буква или знак препинания,
неправильная буква или знак препинания.
Поэтому для исправления ошибок нужно уметь:
вставлять символ,
удалять символ,
заменять символ
разделять абзац на 2 части.
Основные приемы форматирования текста.
Форматирование – это преобразование внешнего вида текста и его расположения на странице. В Word есть несколько способов форматирования:
• Форматирование символов — применяется к отдельным символам или их группе;
• Форматирование абзацев — применяется к целым абзацам;
• Автоформатирование — использование стилей, шаблонов и команды Автоформат.
Например, символы могут иметь полужирное, курсивное, подчеркнутое начертания, или могут быть набраны шрифтом большего размера.
Абзацы текста можно:
Выровнять по левому краю.
Выровнять по центру.
Выровнять по правому краю.
Чтобы форматировать фрагмент текста, необходимо его выделить. Простейший способ выделить фрагмент – нажать кнопку мыши и протащить курсор по выделяемому тексту.
Для форматирования используют или кнопки панели инструментов Форматирование, или соответствующие команды из меню Формат. В Word реализован следующий важный принцип: «Что Вы видите на экране, то и получаете при печати.»
Перемещение курсора. Word поддерживает несколько способов перемещения курсора с помощью клавиатуры. Клавиши, применяемые для перемещения курсора:
Home | В начало текущей строки |
End | В конец текущей строки |
Ctrl + Home | В начало документа |
Ctrl + End | В конец документа |
Page Up | На один экран вверх |
Page Down | На один экран вниз |
Ctrl + Page Up | В верхний край экрана |
Ctrl + Page Down | В нижний край экрана |
Ctrl + → | Вправо на одно слово |
Ctrl + ← | Влево на одно слово |
Выделение текста. Хотя текст можно выделить протягиванием с помощью мыши, в некоторых случаях этот метод является не самым удобным. Word предоставляет и другие методы выделения текста, которые делают работу более эффективной.
Хотя текст можно выделить протягиванием с помощью мыши, в некоторых случаях этот метод является не самым удобным. Word предоставляет и другие методы выделения текста, которые делают работу более эффективной.
Что выделить | Действие |
Слово | Дважды щелкнуть на этом слове |
Предложение | Удерживая клавишу [Ctrl], щелкнуть в любом месте предложения |
Абзац | Трижды щелкнуть в любом месте абзаца |
Строка | Поместить указатель у левого края страницы; когда он примет вид стрелки, выбрать строку и щелкнуть |
Весь документ | Выбрать команду Правка→Выделить все или воспользоваться комбинацией клавиш [Ctrl]+[A] |
Несколько строк | Поместить указатель у левого края страницы напротив первой строки, нажать левую кнопку мыши и, удерживая ее, переместить указатель к последней выделяемой строке |
Несколько слов, строк, предложений | Установить указатель в виде буквы I в начало первого слова и, удерживая нажатой левую кнопку мыши, переместить его к концу последнего слова, которое следует выделить |
Несколько слов, строк или предложений с помощью Shift-выделения | Щелкнуть на первом слове, переместить указатель к последнему слову (не удерживая кнопку), нажать клавишу [Shift] и щелкнуть мышью. |
Несколько фрагментов текста | Выделить первый фрагмент текста, затем нажав и не отпуская клавишу [Ctrl] выделить с помощью операции протаскивания другие фрагменты. |
Полезные комбинации клавиш:
Жирный | Ctrl + B |
Курсив | Ctrl + I |
Подчеркнутый | Ctrl + U |
Верхний индекс | Ctrl + = |
Нижний индекс | Ctrl + + |
Изменение регистра символов | Shift + F3 |
Полезные комбинации клавиш:
Выравнивание по левому краю | Ctrl + L |
Выравнивание по правому краю | Ctrl + R |
Выравнивание по центру | Ctrl + E |
Выравнивание по ширине | Ctrl + J |
Для изменения параметров страницы нужно выбрать команду Файл→Параметры страницы.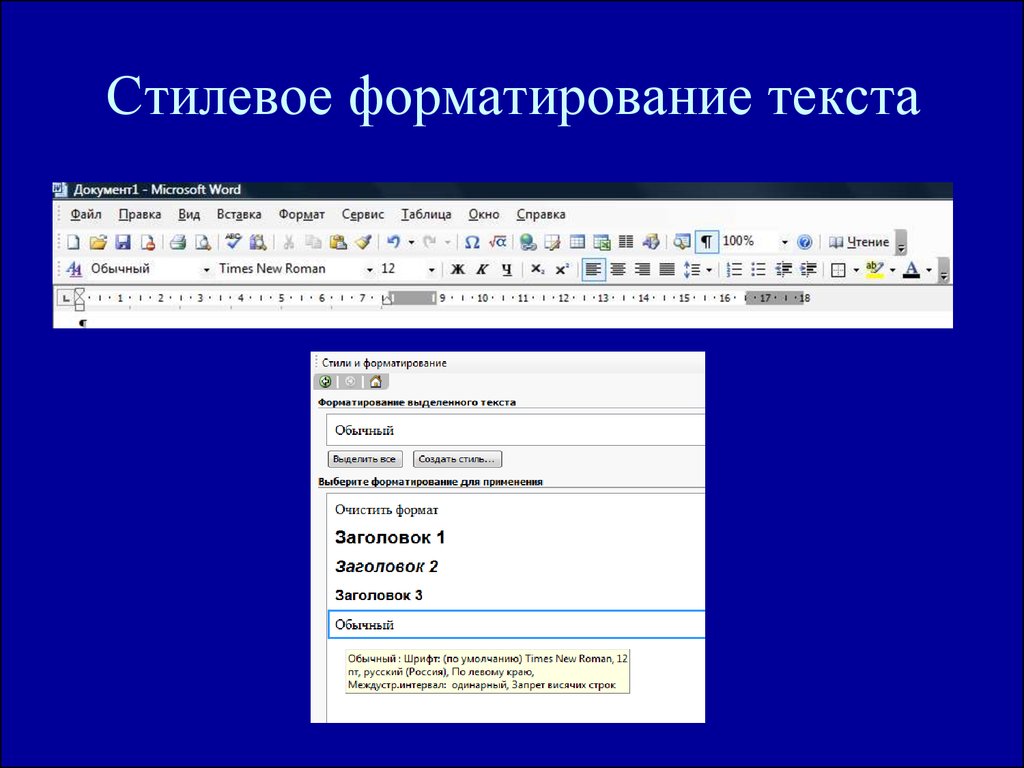 В появившемся диалоговом окне можно установить ориентацию страницы (книжную или альбомную), поля (отступы от края бумаги до текста), размер бумаги и т.д.
В появившемся диалоговом окне можно установить ориентацию страницы (книжную или альбомную), поля (отступы от края бумаги до текста), размер бумаги и т.д.
IV. Практическая часть.
Теперь потренируемся работать с программой Microsoft Office Word.(Карт.задание)
V. Д/з готовить реферат, знать, что такое Microsoft Word.
VI. Итог урока.
Подведение итога урока. Выставление оценок. До свидания!
Форматирование текста в ячейках
Excel
Ввод и форматирование данных
Форматирование данных
Форматирование данных
Форматирование текста в ячейках
Excel для Microsoft 365 Excel для Microsoft 365 для Mac Excel для Интернета Excel 2021 Excel 2021 for Mac Excel 2019 Excel 2019 для Mac Excel 2016 Excel 2016 для Mac Excel 2013 Excel 2010 Excel 2007 Еще.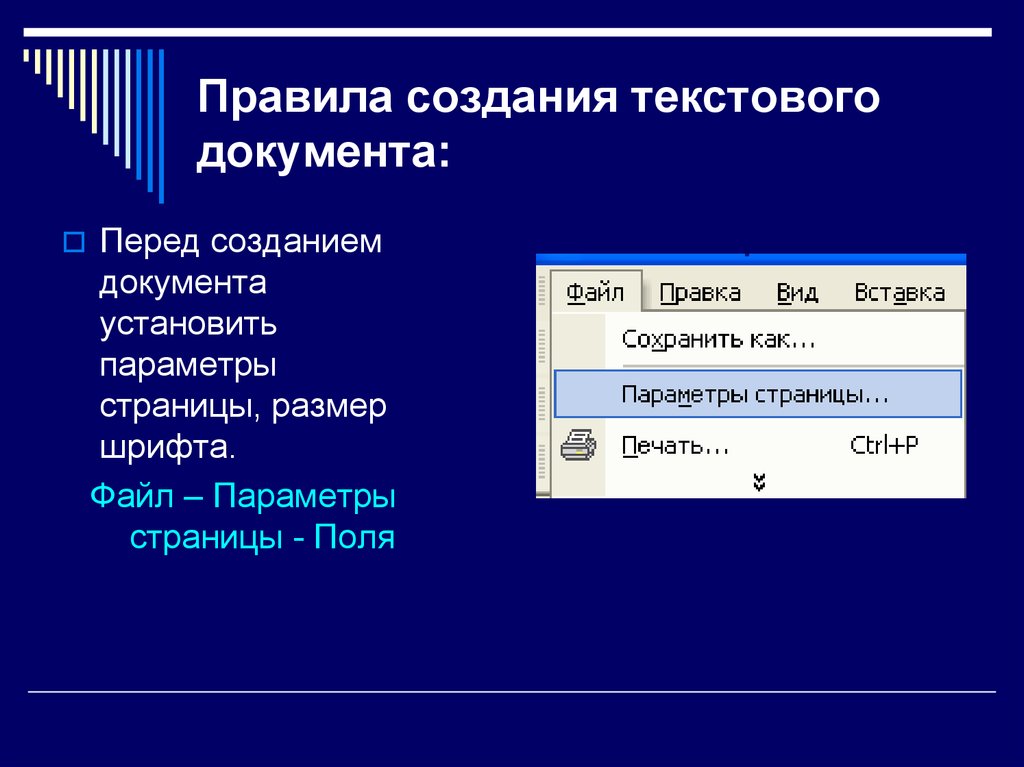 ..Меньше
..Меньше
Форматирование текста или чисел позволяет сделать их более заметными, особенно при работе с большими таблицами. К изменению форматов по умолчанию относятся изменение цвета, стиля, размера шрифта, выравнивания текста в ячейке или применение форматирования. В этой статье показано, как применить различные форматы и отменить их.
Если вы хотите, чтобы текст или числа в ячейке были полужирными, полужирными, полужирными или двойными, вы можете выбрать ячейку, а затем на вкладке Главная выбрать нужный формат:
Изменение стиля, размера, цвета и применения эффектов шрифта
Нажав кнопку Главная, вы можете:
-
Чтобы выбрать другой стиль шрифта, щелкните стрелку рядом с шрифтом Calibri по умолчанию и выберите нужный стиль.

-
Чтобы увеличить или уменьшить размер шрифта, щелкните стрелку рядом с размером по умолчанию 11 и выберите другой размер текста.
-
Чтобы изменить цвет шрифта, щелкните Цвет шрифта и выберите цвет.
-
Чтобы добавить цвет фона, щелкните Цвет заливки рядом с кнопкой Цвет шрифта.
- org/ListItem»>
Чтобы применить замещение, надстрочное или подстрочное форматирование, нажмите кнопку запуска диалогового окна и выберите параметр в поле Эффекты.
Изменение выравнивания текста
Текст в ячейке можно выровнять по центру, по левму или правому центру. Если это длинная строка текста, можно применить перенос текста, чтобы весь текст был виден.
Вы выберите текст, который вы хотите выровнять, а затем на вкладке Главная выберите нужный вариант выравнивания.
Удаление форматирования
Если после применения форматирования вы передумали, выйдите текст и на вкладке Главная нажмите кнопку Очистить > очистить форматы.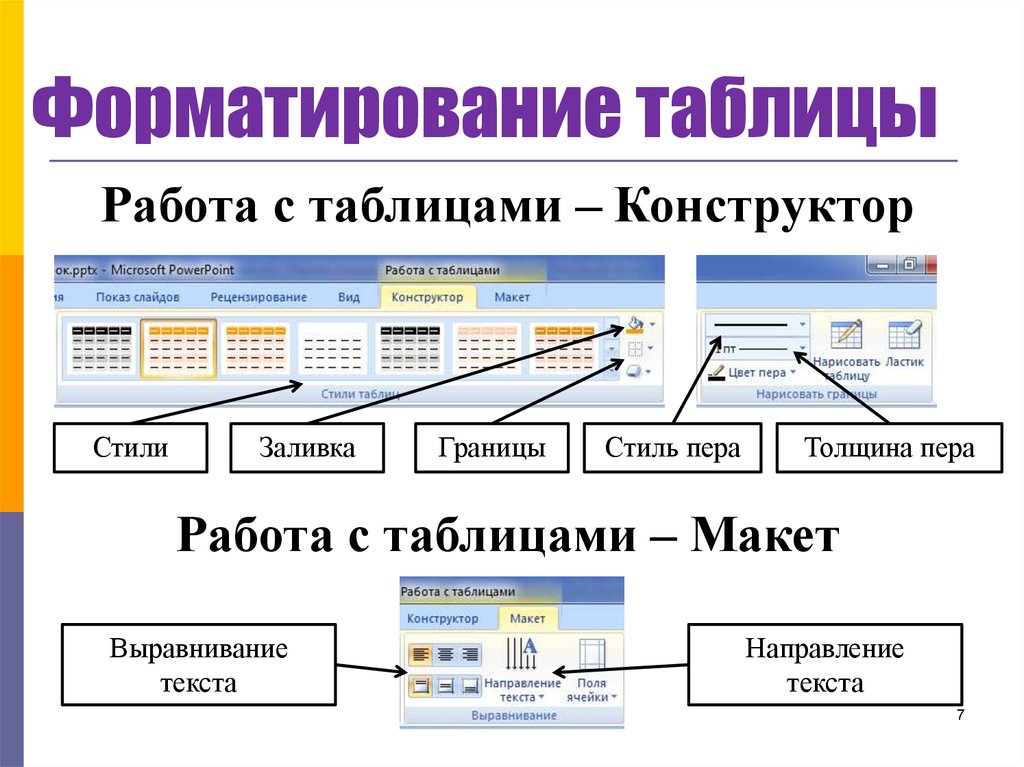
Изменение стиля, размера, цвета и применения эффектов шрифта
Нажав кнопку Главная, вы можете:
-
Чтобы выбрать другой стиль шрифта, щелкните стрелку рядом с шрифтом Calibri по умолчанию и выберите нужный стиль.
-
Чтобы увеличить или уменьшить размер шрифта, щелкните стрелку рядом с размером по умолчанию 11 и выберите другой размер текста.
- org/ListItem»>
Чтобы изменить цвет шрифта, щелкните Цвет шрифта и выберите цвет.
-
Чтобы добавить цвет фона, щелкните Цвет заливки рядом с кнопкой Цвет шрифта.
-
Для полужирного на шрифта, налияющего, подчеркнутого, двойного подчеркнутого и затейного, выберите соответствующий параметр в области Шрифт.
Изменение выравнивания текста
Текст в ячейке можно выровнять по центру, по левму или правому центру. Если это длинная строка текста, можно применить перенос текста, чтобы весь текст был виден.
Вы выберите текст, который вы хотите выровнять, а затем на вкладке Главная выберите нужный вариант выравнивания.
Удаление форматирования
Если после применения форматирования вы передумали, выйдите текст и на вкладке Главная нажмите кнопку Очистить > очистить форматы.
Редактура и корректура текста и чем они отличаются
Пройдены три шага к написанию успешного текста. Идея статьи найдена и отработана, черновик написан и проверен.
Что же с ним будет дальше? Будет выложен в печать?
- 1. Редактура текста, которая изменит текст статьи к лучшему
- 2.
 Чем отличается редактирование от форматирования?
Чем отличается редактирование от форматирования?- 2.1. Операции форматирования текста
- 3.
Что такое редактирование текста
- 3.1. Что редактура изменит в тексте
- 3.2. За что отвечает редактор
- 3.3. Чем редактура отличается от корректуры текста
- 3.4. Что делает редактор текста?
- 4. Несколько полезных советов автору/редактору/корректору
Нет, статья отдается чужому человеку для редактуры. Зачем текст редактировать?
Редактура текста, которая изменит текст статьи к лучшему
Редактировать текст — эти значит причесать его с помощью расчески с мелкими зубьями. То есть «вычесать» всё ненужное и оставить только нужное. При редактировании текста уходить энергии больше в 5 раз, чем при написании текста. Ведь режется то написанное! Редактор при работе уделяет такое пристальное внимание тексту, что 15 минут редактирования могут быть более утомительными, чем час его написания.
То есть «вычесать» всё ненужное и оставить только нужное. При редактировании текста уходить энергии больше в 5 раз, чем при написании текста. Ведь режется то написанное! Редактор при работе уделяет такое пристальное внимание тексту, что 15 минут редактирования могут быть более утомительными, чем час его написания.
Чем отличается редактирование от форматирования?
Итак, приступаем к редактуре текста. Очень часто автор, после написания статьи, говорит: «Пойду подредактирую статью». И начинает изменять отступы, расставлять переносы, сводить и разводить данные в таблицы. Но это же не редактирование! Это форматирование текстового документа!
Так чем же отличается редактирование текста от форматирования?
Операции форматирования текста
При подготовке текста к публикации на сайте выполняют форматирование текста, а это есть визуальное изменение текста и отдельных его частей. Делается это для улучшения внешнего вида, повышения удобочитаемости, разделения текста на логические блоки посредством организации списков, перечислений. Это как нанесение макияжа: лицо тоже самое, а выглядит лучше и краше.
Это как нанесение макияжа: лицо тоже самое, а выглядит лучше и краше.
Единицей работы при форматировании текста является текстовой блок текста, а не текст, который в нем находится.
К операциям форматирования относятся:
- изменение внешнего вида, свойств абзацев, внедрение отступов, отбивок,
- установление разряженности строк на странице
- организация список и перечислений,
- выравнивание текста в строке,
- сведение схожих материалов в таблицы,
- оформление и выделение заголовков и подзаголовков текстового материала.
Когда текст пишется, то на это внимание не стоит обращать, чтобы не потерять линию и логику изложения текста. А вот потом, после редактуры текста, надо начать устранять неточности форматирования текста.
Конечно, редактирование может и должно включать форматирование текста, но идет последним. При форматировании текста можно и нужно следить и проверять расстановку знаков препинания. Ведь именно они ставят акценты в тексте, на которые обратил внимание редактор.
Почему тогда я пишу про форматирование текста перед описанием редактирования? Только потому, чтобы автор не начинать «украшать» текст, до того, как с ним будет работать редактор. Ведь будут меняться местами текстовые блоки, удалятся, переносится с места на место. И тогда всё форматирование изменится.
Что такое редактирование текста
Редактирование текстового материала это изменение структуры, формы и, самое главное, содержания. Редактирование направлено на изменение текста как такового, на выстраивании логики изложения материала. При редактировании основным элементом работы является не текстовой блок, как таковой, а текст, заключенный в этом блоке. Различают несколько видов редактуры: литературная, научная, художественная, смысловая, фактологическая, техническая. При работе с тестами для сайтов все они сводятся к одной — редакторской правке.
Что редактура изменит в тексте
Скорее всего ничего, как бы странно это не звучало. Если в тексте автор не раскрыл тему, то вряд ли редактор сможет это сделать. Но если автор материала «прикрывает» смысл и логику текста какими-то словесными излишествами, повторами, то редактор всё это расчистит, упростит и покажет читателю то, ради чего и писался текст.
Но если автор материала «прикрывает» смысл и логику текста какими-то словесными излишествами, повторами, то редактор всё это расчистит, упростит и покажет читателю то, ради чего и писался текст.
Редактор как-то переформулирует некоторые предложения автора во имя простоты текста или логики изложения.
Именно поэтому так уместно сравнивать редактора с актером, который одновременно исполняет две роли:
- читателя, чтобы, перевоплотившись в него, наиболее четко осознать, оценить, чем удовлетворит и чем огорчит того редактируемое произведение и при каких условиях оно принесет максимальное удовлетворение;
- автора, чтобы, перевоплотившись в него, вникнуть в его замысел до мельчайших тонкостей и при положительной оценке этого замысла со всей остротой почувствовать, где автор не сумел сделать того, что задумал
А. Э. Мильчин, Методика редактирования текста
За что отвечает редактор
Редактор отвечает за:
- исправление грубых стилистических и фактологических ошибок,
- улучшение и выстраивание внутренней логики текста,
- связность и последовательность изложения материала
Чем редактура отличается от корректуры текста
Автор, редактор и корректор при написании статей для сайта чаще всего один и тот же человек. Но обязанности по редактированию и корректуре текста никто не отменял, кто бы их не исполнял.
Но обязанности по редактированию и корректуре текста никто не отменял, кто бы их не исполнял.
Если корректура приводит к единообразию текст по внешнему виду, то редактура выделяет и усиливает смысловую составляющую текста.
Главное, редактор чистит и исправляет текст по смыслу и содержанию, а корректор по внешнему виду и визуальному восприятию. При этом задача редактуры и корректуры одна — сделать текст максимально читабельным, интересным и полезным для читателя.
Что делает редактор текста?
Редактор в своей работе должен выполнить следующее:
- Проверить орфографию и пунктуацию
- Дать рекомендации автору по улучшению стиля текстового материала
- Устранить лексические ошибки
- Проверить оформление текста, глав и разделов
- Проверить композицию и логику изложения, убрать повторы, бедный или излишне витиеватый слог
- Привести текст к единому виду
- Проверить даты, факты, цифры, цитаты
- Дать рекомендации по сокращению «водности» текста
Работая с текстом редактор не меняет текст, он его просто «причесывает».
Несколько полезных советов автору/редактору/корректору
Почему я советы пытаюсь дать сразу автору, редактору и корректору? Да потому что в большинстве случаев автор выполняет сразу три функции. Причин этого много, чаще всего материальные.
- Редактировать надо на следующий день после первого прочтения текста. Тогда слова становятся более свежими, будет легче выявлять ошибки и расставаться с ненужными словами.
- При окончании редактирования абзац надо выделять цветом, маркером, шрифтом (кому как удобнее). Всегда будет видно, что вычитано, а что нет. Если редактор отвлекся в процессе работы над текстом на какую-то неотложную вещь, то при возвращении видно, сколько сделано и сколько осталось еще сделать, и где остановился. На контрасте более четко видны ошибки, неточности и нарушения логики текста.
- После окончания редактирования текста надо проверить грамматику! Сначала глазами, руками и учебником русского языка. И только после этого, какими-то специализированными сервисами и программами.
 Не надо принимать на веру все исправления и замечания, которые дает компьютер и программы, они тоже ошибаются!
Не надо принимать на веру все исправления и замечания, которые дает компьютер и программы, они тоже ошибаются! - Если есть возможность, то можно положить статью «в стол» на неделю, чтобы она совсем ушла из головы. А через неделю прочитать её. Отношение к статье изменится. Тогда материал станет совсем другим, и чтение статьи будет совсем другое. И сразу найдутся неточности, «ашипки» и «очепятки».
При редактировании и корректуре не надо увлекаться переписываниями совершенно хороших предложений из желания сделать их лучшими. Это трата времени и сил. Если предложение несет смысл и пользу для читателя, то это и есть желаемый результат статьи.
Форматирование объектов-аннотаций—ArcGIS Pro | Документация
На панели Атрибуты , на вкладке Аннотация можно изменить подтип или формат шрифта и отредактировать свойства символов. В окне предварительного просмотра текста можно добавить теги форматирования и отформатировать части текста.
Более подробно см. в разделе Управление свойствами класса аннотаций.
Изменение подтипа или формата
Класс объектов-аннотаций содержит один или несколько готовых классов аннотаций. Каждый класс аннотаций в свою очередь ссылается на текстовой символ, который вы можете настроить. Несколько классов аннотаций отображаются на карте как подслои.
Например, текстовой слой аннотаций городского водопровода может содержать несколько классов аннотаций для обозначения линий распределения, гидрантов и насосных станций в одном составном слое аннотаций.
Подробнее см. в разделе Аннотация
- На вкладке Редактирование в группе Выборка щелкните Атрибуты .
Появится панель Атрибуты.
- Щелкните Выбрать и выберите объект-аннотацию.
Выделенные объекты появятся в списке.
- Щелкните вкладку Аннотация.
- Разверните список выборки и щелкните объект-аннотацию, который вы хотите изменить.
Для редактирования свойства символов, которое является общим для нескольких объектов, нажмите и удерживайте клавишу Ctrl, щелкая элементы в списке.

- Чтобы изменить подтип, щелкните стрелку ниспадающего меню класса аннотаций и выберите подтип.
Текст на карте обновится.
- Чтобы изменить настройки шрифта, используйте элементы управления форматированием.
Текст на карте обновится.
Добавление фона или гало
К наиболее частым изменениям текстовых символов относится добавление эффектов, таких как фон, позволяющий улучшить читаемость текста, или гало для подчеркивания или визуального отделения текста от прочей информации.
Добавление фоновых выносок сохраняет ссылку на текстовой символ. Другие изменения, такие как добавление гало, отключает текстовой символ и приводит к замене значения атрибутивного поля SymbolID на -1.
Если объект-аннотация не ссылается на текстовой символ, все свойства символа сохраняются вместе с объектом в атрибутивной таблице. При этом возрастает объем хранения, а также снижается скорость отображения и выполнения запросов.
Более подробно см. в разделе Текстовые символы.
- На вкладке Редактирование в группе Выборка щелкните Атрибуты .
Появится панель Атрибуты.
- Щелкните Выбрать и выберите объект-аннотацию.
Выделенный объект появится в списке.
- Щелкните вкладку Аннотация.
- Разверните список выборки и щелкните объект-аннотацию, который вы хотите изменить.
Для редактирования свойства символов, которое является общим для нескольких объектов, нажмите и удерживайте клавишу Ctrl, щелкая элементы в списке.
- Щелкните вкладку Аннотация и выберите Символ.
Откроется панель Формат текстового символа .
- Щелкните Свойства и выберите Общие.
- Чтобы добавить фон, щелкните Выноска, щелкните стрелку ниспадающего списка Символ выноски и выберите Фон.
Добавление фоновых выносок сохраняет ссылку на текстовой символ.
- Чтобы добавить гало, щелкните Гало, щелкните стрелку ниспадающего списка Символ гало и выберите символ.

Добавление гало отключает ссылку на символ, при этом все свойства символа сохраняются вместе с объектом.
- Щёлкните Применить.
Добавление тегов форматирования текста
Теги форматирования имеют приоритет над свойствами, заданными связанным текстовым символом. Чтобы отформатировать части текста, используйте теги начала и окончания форматирования. Метод и синтаксис не отличается от тегов XML. Нераспознаваемые, разбалансированные пары тегов игнорируются.
Более подробно см. в разделе Теги фоматирования текста.
- На вкладке Редактирование в группе Выборка щелкните Атрибуты .
Появится панель Атрибуты.
- Щелкните Выбрать и выберите объект-аннотацию.
Выделенные объекты появятся в списке.
- Щелкните вкладку Аннотация.
- Разверните список выборки и щелкните объект-аннотацию, который вы хотите изменить.
Для редактирования свойства символов, которое является общим для нескольких объектов, нажмите и удерживайте клавишу Ctrl, щелкая элементы в списке.

- В окне предварительного просмотра щелкните текст в том месте, где вы хотите начать изменение формата, и введите начальный тег.
- Щелкните место окончания форматирования и введите соответствующий тег окончания.
- Чтобы изменения были применены, выполните одно из следующих действий:
- Щелкните узел в списке выборки или закройте панель.
- Если Автоприменение отключено, щелкните кнопку Применить, появивщуюся внизу панели.
Клавиши быстрого доступа
Если вы выделяете текст с помощью курсора, для форматирования текста можно использовать комбинации клавиш, указанные в следующей таблице.
| Сочетание клавиш | Действие | Комментарий |
|---|---|---|
Ctrl+U | Применить подчеркивание. | Вставить теги форматирования текста <UND> выбранная текстовая строка </UND>. |
Ctrl+Shift+A | Применить верхний регистр. | Вставить теги форматирования текста <ACP> выбранная текстовая строка </ACP>. |
Ctrl+Shift+K | Применить нижний регистр. | Вставить теги форматирования текста <SCP> выбранная текстовая строка </SCP>. |
Ctrl+Shift+Знак плюс (+) | Применить надстрочный индекс. | Вставить теги форматирования текста <SUP> выбранная текстовая строка </SUP>. |
Ctrl+Знак равенства (=) | Применить подстрочный индекс. | Вставить теги форматирования текста <SUB> выбранная текстовая строка </SUB>. |
Отзыв по этому разделу?
Стили абзацев и символов
Стиль символов — это набор атрибутов форматирования символов, который можно применить к тексту одной операцией. Стиль абзаца включает в себя атрибуты форматирования как символов, так и абзацев и может быть применен к одному или нескольким абзацам. Стили абзацев и символов расположены на отдельных палитрах. Стили абзацев и символов иногда называют стилями текста.
Стили абзацев и символов иногда называют стилями текста.
Если изменить форматирование стиля, текст, к которому он был применен, будет обновлен в соответствии с новым форматом.
Пользователь может создавать, редактировать и удалять стили в отдельных документах Adobe InCopy или содержимом InCopy, связанном с документом Adobe InDesign CS4. При обновлении содержимого документа в приложении InDesign в него добавляются новые стили, однако все изменения стилей, произведенные в программе InCopy, будут переопределены стилями InDesign. Управлять стилями связанного содержимого лучше средствами приложения InDesign.
Видео с инструкцией по использованию стилей абзацев см. по адресу www.adobe.com/go/lrvid4277_id_ru. Видео с инструкцией по использованию стилей текста см. по адресу www.adobe.com/go/vid0076_ru.
Томас Силкяер (Thomas Silkjaer) приводит примеры использования стилей в статье: Свободный шаблон стиля InDesign.
Стили «[Основной абзац]»
По умолчанию каждый вновь созданный документ содержит стиль «[Основной абзац]», который автоматически применяется к вводимому тексту. Этот стиль можно изменить, но переименовать или удалить нельзя. Стили, созданные пользователем, можно переименовывать и удалять. Можно также выбрать другой стиль в качестве стиля, применяемого к тексту по умолчанию.
Этот стиль можно изменить, но переименовать или удалить нельзя. Стили, созданные пользователем, можно переименовывать и удалять. Можно также выбрать другой стиль в качестве стиля, применяемого к тексту по умолчанию.
Атрибуты стилей символов
В отличие от стилей абзацев, стили символов содержат не все атрибуты форматирования выделенного текста. Вместо этого при создании стиля символов InDesign включает в него только те атрибуты, которые отличаются от форматирования выделенного текста. Таким образом, после применения к тексту созданного стиля символов изменятся только некоторые атрибуты символов (например, гарнитура и размер шрифта), а все остальные останутся без изменения. Добавить в стиль другие атрибуты можно в процессе изменения стиля.
Следующий стиль
Стили могут применяться автоматически в процессе ввода текста. Например, если макет документа требует использования стиля «Основной текст» после стиля заголовка «Заголовок 1», то для стиля «Заголовок 1» в качестве параметра «Следующий стиль» можно указать значение «Основной текст». После ввода абзаца, к которому применяется стиль «Заголовок 1», нажмите клавишу Enter или Return. К следующему вводимому абзацу будет применен стиль «Основной текст».
После ввода абзаца, к которому применяется стиль «Заголовок 1», нажмите клавишу Enter или Return. К следующему вводимому абзацу будет применен стиль «Основной текст».
Если стиль применяется через контекстное меню к нескольким абзацам, то к первому абзацу будет применен родительский стиль, а к остальным — стиль, определенный как следующий (см. раздел Применение стилей).
Чтобы назначить следующий стиль, выберите его в меню «Следующий стиль» при создании или редактировании стиля.
Джефф Уитчел (Jeff Witchel) представляет видеоруководство по использованию функции «Следующий стиль»: Использование функции «Следующий стиль».
Палитра «Стили символов» предназначена для создания, переименования и применения стилей символов к тексту в пределах абзаца, а палитра «Стили абзацев» — для создания, переименования и применения стилей к целым абзацам. Стили сохраняются вместе с документом и отображаются на палитре при каждом его открытии.
Когда выделяется текст или устанавливается точка ввода, стиль, примененный к этому тексту, выделяется цветом на одной из палитр стилей, если он не расположен в свернутой группе стилей. При выделении сегмента текста, содержащего несколько стилей, стили на палитре «Стили» не выделяются цветом. При выделении сегмента текста, к которому применено несколько стилей, на палитре «Стили» отображается «(Смешанный)».
При выделении сегмента текста, содержащего несколько стилей, стили на палитре «Стили» не выделяются цветом. При выделении сегмента текста, к которому применено несколько стилей, на палитре «Стили» отображается «(Смешанный)».
Открытие палитры «Стили абзацев»
Выберите меню «Текст» > «Стили абзацев» или откройте вкладку «Стили абзацев», которая по умолчанию отображается в правой части окна приложения.
Открытие палитры «Стили символов»
Выберите меню «Текст» > «Стили символов» или откройте вкладку «Стили символов», расположенную в правой части окна приложения.
Если необходимые стили уже существуют в другом документе, созданном при помощи InDesign, InCopy или другого текстового редактора, их можно импортировать и использовать в текущем документе. При работе с отдельным материалом можно также определять стили символов и абзацев в InCopy.
Определение стилей абзацев или символов
Чтобы создать новый стиль на основе форматирования существующего текста, выделите этот текст или поместите в него точку ввода.

Если на палитре стилей выбрана группа, новый стиль войдет в состав этой группы.
Выберите в меню палитры «Стили абзацев» пункт «Новый стиль абзаца» или в меню палитры «Стили символов» пункт «Новый стиль символов».
Введите в поле «Имя стиля» имя нового стиля.
В поле «На основе» выберите стиль, на основе которого будет создан новый стиль.
Параметр «На основе» позволяет связать стили друг с другом, в результате чего все изменения, вносимые в один стиль, распространятся на все стили, которые на нем основаны. По умолчанию все новые стили создаются на основе стиля «[Без стиля]» для стилей абзацев, «[Нет]» для стилей символов или стиля текста, выделенного в данный момент.
В поле «Следующий стиль» (только для палитры «Стили абзацев») укажите стиль, который будет применяться после текущего после нажатия клавиши Enter или Return.
Чтобы добавить комбинацию клавиш, поместите точку ввода в поле «Комбинация клавиш» и убедитесь, что горит индикатор Num Lock.
 Затем, удерживая нажатой любую комбинацию клавиш Shift, Alt и Ctrl (Windows) или Shift, Option и Command (Mac OS), нажмите необходимую клавишу на цифровой клавишной панели. При назначении комбинаций клавиш для стилей можно использовать только клавиши дополнительной цифровой клавишной панели. Если ваша клавиатура не имеет клавиши Num Lock, вы не сможете использовать горячие клавиши для стилей.
Затем, удерживая нажатой любую комбинацию клавиш Shift, Alt и Ctrl (Windows) или Shift, Option и Command (Mac OS), нажмите необходимую клавишу на цифровой клавишной панели. При назначении комбинаций клавиш для стилей можно использовать только клавиши дополнительной цифровой клавишной панели. Если ваша клавиатура не имеет клавиши Num Lock, вы не сможете использовать горячие клавиши для стилей.Чтобы применить новый стиль к выделенному тексту, выберите команду «Применить стиль к выделенному фрагменту».
Чтобы указать атрибуты форматирования, слева выберите категорию (например, «Основные атрибуты символов») и укажите атрибуты, которые необходимо добавить к стилю.
Чтобы при задании параметра «Цвет символов» в диалоговом окне «Параметры стиля символов» создать новый цвет, дважды нажмите поле заливки или обводки.
Для стилей символов неуказанные атрибуты не учитываются. Если применить такой стиль к тексту, форматирование стиля абзацев, соответствующее данному атрибуту, останется без изменений.
 Удалить параметры атрибутов стиля символов можно следующим образом.
Удалить параметры атрибутов стиля символов можно следующим образом.В меню настроек выберите («Игнорировать»).
В текстовом поле удалите текст параметра.
Щелкайте флажок, пока не отобразится маленький квадрат (Windows) или дефис (-) (Mac OS).
Для указания цвета символов выберите образец цвета, удерживая нажатой клавишу Ctrl (Windows) или Command (Mac OS).
После завершения выбора атрибутов форматирования нажмите кнопку «ОК».
Создаваемый стиль будет доступен только в текущем документе. Если на момент создания стиля открытые документы отсутствуют, то он будет доступен во всех новых документах.
Создание одного стиля символов или абзацев на основе другого
Многие документы предполагают использование иерархий стилей, имеющих одни и те же атрибуты. Например, для заголовков и подзаголовков часто используется один и тот же шрифт. Похожие стили можно связать друг с другом, создав базовый (родительский) стиль. При изменении родительского стиля дочерний стиль также изменится. В свою очередь, изменение дочернего стиля делает его отличным от родительского.
При изменении родительского стиля дочерний стиль также изменится. В свою очередь, изменение дочернего стиля делает его отличным от родительского.
Чтобы создать стиль, почти полностью идентичный другому, но без связи родитель-потомок, воспользуйтесь командой «Создать дубликат стиля», а затем отредактируйте копию.
Создайте новый стиль.
В диалоговом окне «Новый стиль абзаца» или «Новый стиль символа» выберите родительский стиль в поле «На основе». Создаваемый стиль становится дочерним.
По умолчанию все новые стили создаются на основе стиля «[Без стиля]», «[Нет]» или стиля, который имеет текст, выделенный в данный момент.
Укажите для нового стиля параметры форматирования, отличающие его от стиля, на котором он основан. Например, шрифт, используемый для подзаголовка, будет немного меньше шрифта, используемого для заголовка (родительского стиля).
Чтобы отменить изменения параметров форматирования дочернего стиля, нажмите кнопку «Восстановить базовые». При этом для дочернего стиля будут восстановлены все параметры форматирования того стиля, на основе которого он был создан. Затем можно заново внести необходимые изменения. Аналогичным образом при изменении значения параметра «На основе» дочерний стиль обновляется в соответствии с параметрами нового родительского стиля.
При этом для дочернего стиля будут восстановлены все параметры форматирования того стиля, на основе которого он был создан. Затем можно заново внести необходимые изменения. Аналогичным образом при изменении значения параметра «На основе» дочерний стиль обновляется в соответствии с параметрами нового родительского стиля.
Импорт стилей из других документов
В текущий документ можно импортировать стили абзацев и символов из другого документа InDesign (любой версии). Во время импорта можно определить, какие стили загружены, а также то, что произойдет с загруженными стилями, имеющими идентичные имена в текущем документе. Кроме того, поддерживается импорт стилей из документов InCopy.
Стили символов и абзацев могут быть импортированы из документа InDesign или InCopy в отдельный документ InCopy или в содержимое InCopy, связанное с InDesign. При этом можно выбрать загружаемые стили, а также указать, что будет сделано со стилями, имена которых совпадают с именами стилей в текущем документе.
При импорте стилей в связанное содержимое новые стили добавляются в документ InDesign в момент обновления содержимого, а при возникновении конфликтов имен более высоким приоритетом обладают стили InDesign.
На палитре «Стили символов» или «Стили абзацев» выполните одно из следующих действий:
В меню палитры «Стили» выберите «Загрузить стили символов» или «Загрузить стили абзацев».
Выберите команду «Загрузить все стили текста» в меню палитры «Стили», чтобы загрузить и абзацные, и символьные стили.
Дважды нажмите документ InDesign, содержащий импортируемые стили.
В диалоговом окне «Загрузить стили» установите флажки для стилей, которые необходимо импортировать. При наличии совпадающих имен стилей выберите для параметра «Конфликт с существующим стилем» одно из следующих значений, а затем нажмите кнопку «ОК».
Использовать определение входного стиля
Заменяет существующий стиль загружаемым и применяет его новые атрибуты ко всему тексту текущего документа, в котором был использован старый стиль.
 Для удобства сравнения в нижней части диалогового окна «Загрузить стили» приведены определения входного и существующего стилей.
Для удобства сравнения в нижней части диалогового окна «Загрузить стили» приведены определения входного и существующего стилей.Автоматическое переименование
Переименовывает загружаемый стиль. Например, если в обоих документах присутствует стиль «Подзаголовок», то загружаемому стилю присваивается имя «Подзаголовок (копия)».
Обзор тегов экспорта
Используйте теги экспорта для того, чтобы определить, каким образом текст со стилями InDesign будет размечен в файле HTML, EPUB или в файле PDF с тегами.
Можно также определить имена классов CSS, которые должны быть добавлены в экспортируемое содержимое. При экспорте EPUB/HTML классы CSS позволяют определить незначительные различия в стилях. Не требуется вводить имя класса. InDesign автоматически создаст его на основе имени стиля.
Теги экспорта недоступны для предварительного просмотра в макете InDesign, поскольку они предназначаются только для экспортируемого файла EPUB, HTML или PDF.
С помощью параметра «Редактировать все теги экспорта» можно эффективно просматривать и изменять схемы преобразования в одном диалоговом окне.
Определение схемы преобразования стилей в теги
Чтобы выбрать стиль для преобразования, откройте диалоговое окно «Параметры стиля абзацев» или «Параметры стиля символов» или «Параметры стиля объектов».
Нажмите «Теги экспорта» на панели слева и выполните одно из следующих действий:
Выберите тег для преобразования выходных данных EPUB и HTML.
Укажите класс для преобразования выходных данных EPUB и HTML. Имена классов используются для создания определений стилей для тегов по умолчанию.
Чтобы включить данный стиль в CSS, установите флажок «Включить CSS». Если этот флажок не установлен, класс CSS для этого стиля создан не будет. При наличии нескольких стилей, которым назначен один класс, во время экспорта отобразится сообщение об ошибке или предупреждение.
 Этот параметр доступен только в InDesign CC.
Этот параметр доступен только в InDesign CC.Выберите тег для преобразования выходных данных PDF. Этот параметр доступен только для стилей абзацев.
Редактирование всех тегов экспорта
Вы можете одновременно просматривать и изменять все теги экспорта в одном окне.
Выберите «Редактировать все теги экспорта» в меню палитры стилей абзацев, символов или объектов.
Нажмите «EPUB и HTML» или «PDF».
Нажмите тег, соответствующий стилю. Он преобразуется и добавится в список; выберите новое значение.
При импорте документов Microsoft Word в программу InDesign или InCopy можно задать перевод каждого стиля Word в соответствующий стиль InDesign или InCopy. Это позволяет указать, какие из стилей используются для форматирования импортированного текста. Каждый из импортируемых стилей Word обозначается значком диска , пока стиль не будет отредактирован в InDesign или InCopy.
Выполните одно из следующих действий:
Чтобы добавить документ Word к существующему тексту в InDesign или InCopy, выберите «Файл» > «Поместить». Выберите «Показать параметры импорта», а затем дважды нажмите документ Word.
Чтобы открыть документ Word в отдельном документе InCopy, запустите InCopy, выберите «Файл» > «Открыть», а затем дважды нажмите файл Word.
Выберите команду «Сохранить стили и форматирование текста и таблиц».
Выберите команду «Импорт заказного стиля», а затем нажмите кнопку «Преобразование стилей».
В диалоговом окне «Преобразование стилей» выберите стиль Word, а затем — пункт меню в разделе «Стиль InCopy». Можно выбрать следующие параметры.
Если имена стилей не конфликтуют, выберите «Новый стиль абзаца», «Новый стиль символа» или существующий стиль InCopy.
При возникновении конфликта имен стилей выберите «Переопределить стиль InCopy», чтобы отформатировать импортируемый текст с использованием стиля Word.
 Чтобы отформатировать импортируемый текст с использованием существующего стиля InCopy, выберите этот стиль. Выберите команду «Автоматическое переименование», чтобы переименовать стиль Word.
Чтобы отформатировать импортируемый текст с использованием существующего стиля InCopy, выберите этот стиль. Выберите команду «Автоматическое переименование», чтобы переименовать стиль Word.
Нажмите кнопку «ОК», чтобы закрыть диалоговое окно «Преобразование стилей», а затем снова нажмите «ОК», чтобы начать импорт документа.
По умолчанию применение стиля абзацев не удаляет существующее форматирование символов или стили символов, примененные к фрагментам абзаца, однако такая возможность существует. Если выделенный текст использует стиль символов или абзацев в сочетании с дополнительным форматированием, не являющимся частью примененного стиля, рядом с текущим стилем абзацев на палитре стилей появляется знак «плюс» (+). Такое дополнительное форматирование называется дополнительной настройкой или локальным форматированием.
Стили символов удаляют или переопределяют атрибуты символов существующего текста, если эти атрибуты определены стилем.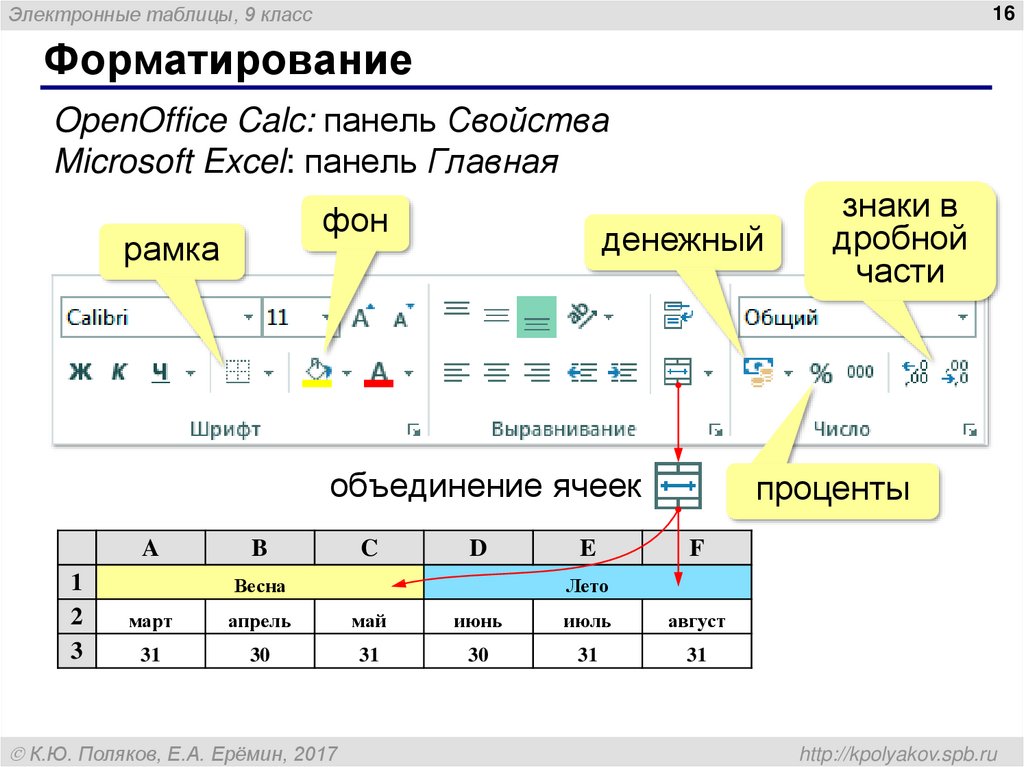
Применение стиля символов
Выберите символы, к которым необходимо применить стиль.
Выполните одно из следующих действий:
Нажмите имя стиля символов на палитре «Стили символов».
Выберите имя стиля символов в раскрывающемся списке на панели «Управление».
Нажмите соответствующую стилю комбинацию клавиш (убедитесь, что горит индикатор Num Lock).
Применение стиля абзацев
Нажмите абзац или выделите абзацы, к которым необходимо применить форматирование (целиком или частично).
Выполните одно из следующих действий:
Нажмите имя стиля абзацев на палитре «Стили абзацев».
Выберите имя стиля абзацев в раскрывающемся списке на панели «Управление».
Нажмите соответствующую стилю комбинацию клавиш (убедитесь, что горит индикатор Num Lock).
Если в тексте присутствует нежелательное форматирование, выберите команду «Отменить дополнительную настройку» на палитре «Стили абзацев».

Применение последовательности стилей к нескольким абзацам
Параметр «Следующий стиль» задает стиль, который будет автоматически применен при нажатии клавиши Enter или Return после применения определенного стиля. Он также позволяет быстро применять различные стили к нескольким абзацам.
Предположим, что в газетной статье используются три стиля: «Заголовок», «Автор» и «Основной текст». Для стиля «Заголовок» параметр «Следующий стиль» имеет значение «Автор», для стиля «Автор» — значение «Основной текст», а для стиля «Основной текст» — «[Тот же стиль]». Когда выделяется вся статья, включая заголовок, имя автора и абзацы текста, и с помощью специальной команды «Следующий стиль» в контекстном меню применяется стиль «Заголовок», первый абзац статьи будет отформатирован с использованием стиля «Заголовок», второй абзац — стиля «Автор», а все остальные абзацы — с использованием стиля «Основной текст».
Before and after applying a style with Next Style.
Выделите абзацы, к которым будут применены стили.
На палитре «Стили абзацев» нажмите родительский стиль правой кнопкой мыши (Windows) или удерживая нажатой клавишу Control (Mac OS), после чего выберите команду «Применить [имя стиля], затем следующий стиль».
Контекстное меню также позволяет удалить дополнительные настройки параметров форматирования и стили символов (если они содержатся в тексте).
Одним из преимуществ стилей является возможность изменить форматирование всего текста, к которому применен стиль, путем изменения его определения.
Однако при редактировании стилей в содержимом InCopy, связанном с документом InDesign, при обновлении связанного содержимого изменения будут переопределены.
Редактирование стиля с помощью диалогового окна
Выполните одно из следующих действий:
Чтобы не применять стиль к выделенному тексту, щелкните его на палитре стилей правой кнопкой мыши (Windows) или кнопкой мыши при нажатой клавише Control (Mac OS), а затем выберите «Изменить [имя стиля]».

На палитре стилей дважды нажмите стиль или выделите его и выберите в меню палитры команду «Параметры стиля». При этом стиль будет применен к выделенному тексту или текстовому фрейму или, если ничего не выделено, будет выбран в качестве стиля по умолчанию, применяемого для ввода текста во вновь созданные фреймы.
Выберите в диалоговом окне необходимые параметры, а затем нажмите кнопку «ОК».
Переопределение стиля по выделенному тексту
После применения стиля можно выполнить дополнительную настройку любого из его параметров. Чтобы сохранить новые настройки форматирования, стиль может быть переопределен в соответствии с внесенными изменениями.
Однако при переопределении стилей в содержимом InCopy, связанном с документом InDesign, изменения будут потеряны при обновлении связанного содержимого.
С помощью инструмента «Текст» выделите текст со стилем, который необходимо переопределить.

Внесите необходимые изменения в атрибуты абзацев или символов.
Выберите команду «Переопределить стиль» в меню палитры «Стили».
При удалении стиль можно заменить другим или указать необходимость сохранения форматирования. При удалении группы стилей удаляются все стили, которые входят в эту группу. Будет выдан запрос на одновременную замену всех стилей группы.
Выберите имя стиля на палитре «Стили».
Выполните одно из следующих действий:
В меню палитры выберите команду «Удалить стиль» или нажмите значок «Удалить» в нижней части палитры.
Нажмите стиль правой кнопкой мыши (Windows) или кнопкой мыши при нажатой клавише Control (Mac OS), а затем выберите команду «Удалить стиль». Данный метод особенно удобен при удалении стиля без его применения к тексту.
В диалоговом окне «Удалить стиль абзаца» выберите стиль для замены.
Чтобы сохранить форматирование текста, к которому применен удаляемый стиль, при выборе значения «[Без стиля]» для замены стиля абзацев или значения «[Без стиля]» для замены стиля символов выберите параметр «Сохранить форматирование».
 При этом форматирование текста будет сохранено, но оно больше не будет связано с определенным стилем.
При этом форматирование текста будет сохранено, но оно больше не будет связано с определенным стилем.Нажмите кнопку «ОК».
Чтобы удалить все неиспользуемые стили, выберите команду «Выделить все неиспользуемые» в меню палитры стилей, а затем нажмите значок «Удалить». При удалении неиспользуемого стиля пользователю не предлагается подобрать ему замену.
При применении стиля абзацев все стили символов и другие предыдущие параметры форматирования остаются без изменений. После применения стиля можно выполнить дополнительную настройку любого из его параметров, применив форматирование, не являющееся частью стиля. Форматирование, не являющееся частью стиля, примененного к тексту, называется дополнительной настройкой или локальным форматированием. При выделении текста, для которого выполнена дополнительная настройка, рядом с именем стиля появляется значок «плюс» (+). Для стилей символов дополнительная настройка отображается только в том случае, если примененный атрибут является частью стиля.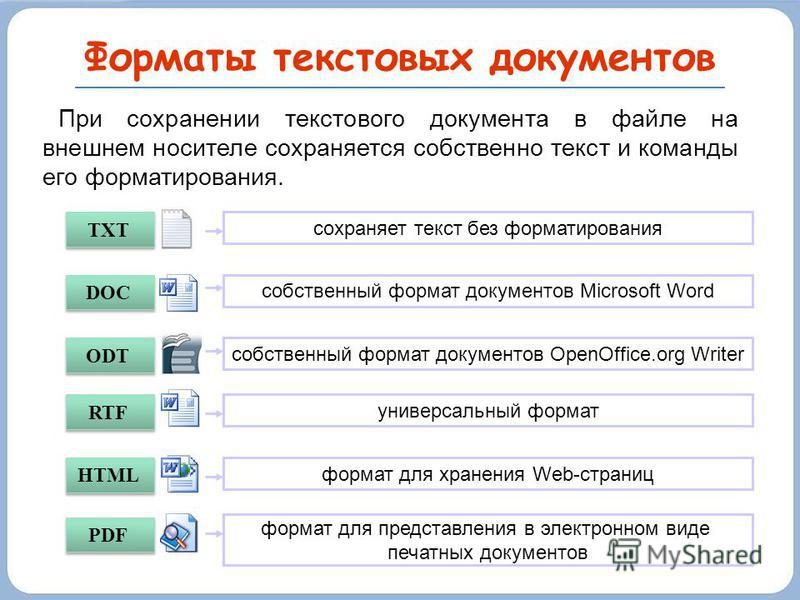 Например, если для стиля символов изменен только цвет текста, то применение другого размера шрифта дополнительной настройкой не считается.
Например, если для стиля символов изменен только цвет текста, то применение другого размера шрифта дополнительной настройкой не считается.
Отменить стили символов и дополнительные настройки параметров форматирования можно повторным применением стиля. Также можно отменить дополнительные настройки для абзаца, к которому был применен стиль.
Если рядом с именем стиля отображается значок «плюс» (+), подведите к нему курсор мыши, чтобы получить описание атрибутов дополнительной настройки.
Сохранение или удаление дополнительных настроек при применении стилей абзацев
- Чтобы применить стиль абзацев с сохранением стилей символов, но при этом удалить дополнительные настройки, при выборе имени стиля на палитре «Стили абзацев» удерживайте нажатой клавишу Alt (Windows) или Option (Mac OS).
- Чтобы применить стиль абзацев и удалить стили символов вместе с дополнительными настройками, при выборе имени стиля на палитре «Стили абзацев» удерживайте нажатыми клавиши Alt+Shift (Windows) или Option+Shift (Mac OS).

На палитре «Стили абзацев» нажмите стиль правой кнопкой мыши (Windows) или кнопкой мыши при нажатой клавише Control (Mac OS), а затем выберите необходимую команду в контекстном меню. Это позволяет при применении стиля отменить дополнительные настройки, стили символов или и то, и другое.
Выделение настроек стилей символов и абзацев
Чтобы отобразить все дополнительные настройки, примененные к абзацу или стилю символов в документе, сделайте следующее:
Откройте панель стилей абзацев или символов.
Выполните одно из следующих действий:
- Нажмите на значок средства выделения настроек стилей .
- В меню панели нажмите «Переключить средство выделения настроек стилей».
Средство выделения настроек стилей, позволяет отобразить все дополнительные настройки, примененные к абзацу или стилю символов в документе.
Для быстрого доступа к средству выделения настроек стиля, его можно связать с комбинацией клавиш. Подробная информация представлена в разделе Использование наборов комбинаций клавиш.
Подробная информация представлена в разделе Использование наборов комбинаций клавиш.
Отмена дополнительных настроек стиля абзаца
Выделите текст, к которому применены дополнительные настройки. При этом можно выделить несколько абзацев с разными стилями.
На палитре «Стили абзацев» выполните одно из следующих действий:
Чтобы удалить форматирование абзацев и символов, нажмите значок «Отменить дополнительную настройку» или выберите «Отменить дополнительную настройку» на палитре «Стили абзацев».
Чтобы удалить дополнительные настройки стилей шрифта, сохранив дополнительные настройки форматирования абзацев, нажмите значок «Отменить изменения», удерживая при этом нажатой клавишу Ctrl (Windows) или Command (Mac OS).
Чтобы удалить дополнительные настройки абзацев, сохранив дополнительные настройки символов, удерживайте нажатыми Shift+Ctrl (Windows) или Shift+Command (Mac OS).
Дополнительные настройки отменяются для всего абзаца, даже если была выделена только его часть.
 Дополнительные настройки символов удаляются только для выделенной части текста.
Дополнительные настройки символов удаляются только для выделенной части текста.Отмена дополнительных настроек не приводит к удалению форматирования стилей символов. Для удаления форматирования стиля символов выделите содержащий его текст, а затем выберите на палитре «Стили символов» значение «[Без стиля]».
Отмена связи между текстом и стилем
При отмене связи между текстом и стилем текущее форматирование текста остается без изменений. Однако все последующие изменения данного стиля на этот текст распространяться не будут.
Выделите текст, связанный со стилем, связь с которым необходимо отменить.
Выберите команду «Отменить связь со стилем» в меню палитры «Стили».
Если в этот момент текст не выделен, то вновь вводимый текст будет использовать то же форматирование, что и выбранный стиль, но при этом не будет с ним связан.
Если созданный стиль добавляет к абзацам маркеры или нумерацию, то при копировании или экспорте текста в другое приложение они могут потеряться. Чтобы избежать этого, можно преобразовать маркеры и нумерацию в текст.
Чтобы избежать этого, можно преобразовать маркеры и нумерацию в текст.
При преобразовании маркеров в материале InCopy, связанном с макетом InDesign, изменения могут быть переопределены при обновлении содержимого в InDesign.
На палитре «Стили абзацев» выберите стиль, содержащий маркеры или нумерацию.
В меню палитры «Стили абзацев» выберите команду «Преобразовать маркеры и нумерацию [стиль] в текст».
Если маркеры и нумерация преобразуются в текст в родительском стиле, то в дочерних стилях они также будут преобразованы в текст.
После того как нумерация преобразована в текст, ее придется обновлять вручную в процессе редактирования.
Чтобы найти экземпляры заданного стиля и заменить их другим, воспользуйтесь диалоговым окном «Найти/Заменить».
Выберите меню «Редактирование» > «Найти/Заменить».
В поле «Зона поиска» выберите «Документ», чтобы изменить стиль по всему документу.

Оставьте поля «Найти текст» и «Заменить на» пустыми. Если в нижней части диалогового окна отсутствуют поля «Найти формат» и «Изменить формат», нажмите кнопку Дополнительные параметры.
Нажмите поле «Найти формат», чтобы отобразить диалоговое окно «Найти параметры формата». В группе «Параметры стиля» выберите искомый стиль символов или абзацев и нажмите кнопку «ОК».
Нажмите поле «Изменить формат», чтобы отобразить диалоговое окно «Заменить на параметры формата». В группе «Параметры стиля» выберите стиль символов или абзацев, на который будет заменен найденный, а затем нажмите кнопку «ОК».
Нажмите кнопку «Найти», а затем замените стиль с помощью кнопок «Заменить», «Заменить/Найти» или «Заменить все».
Справки по другим продуктам
- Группирование стилей
- Создание вложенных стилей
- Дублирование стилей и групп стилей
- Добавление (импорт) текста
- Вставка текста
- Использование функции «Быстрое применение»
- Группирование стилей
- Создание стиля абзаца для списков со сквозной нумерацией
- Поиск и замена текста
- Поиск и замена шрифтов
Вопрос: В чем разница между форматированием и редактированием в текстовом редакторе?
Автор вопроса: Девин Грей Дата: создано: 25 августа 2022 г.
Что такое форматирование при обработке текстов
Ответил: Кевин Паркер Дата: создано: 26 августа 2022 г.
Форматирование: процесс форматирования документа включает указание способа документ будет выглядеть в окончательном виде на экране и при печати. Общие параметры форматирования включают шрифт, размер шрифта, цвет, выравнивание, интервалы, поля и другие свойства.
Автор вопроса: Питер Келли Дата: создано: 27 марта 2022 г.
Что такое редактирование и форматирование в MS Word
Ответил: Грэм Эванс Дата: создано: 27 марта 2022 г.
организация/изменение макета документа, в котором находится содержимое. Редактирование — это не что иное, как исправление грамматики, правописания, использование региональных слов, типографских ошибок и проверка фактов среди прочего.
Автор вопроса: Альфред Смит Дата создания: 04 марта 2022 г.
Что означает форматирование документа? страница. Существуют различные способы форматирования документа.
 Панель инструментов форматирования — это самый простой способ изменить любой атрибут.
Панель инструментов форматирования — это самый простой способ изменить любой атрибут.Автор вопроса: Джозеф Лопез Дата: создано: 12 мая 2022 г.
Почему важно форматировать документ
Ответил: Рэймонд Хендерсон Дата создания: 15 мая 2022 г.
Форматирование важно по двум причинам: оно делает ваше эссе похожим на эссе (а не на письмо или записку другу). Это поможет сделать ваше эссе более читабельным.
Автор вопроса: Патрик Гарсия Дата: создано: 25 марта 2022 г.
Какие существуют типы форматирования
Ответил: Клиффорд Кокс Дата: создано: 26 марта 2022 г.
Word имеет два основных типа стилей форматирования документов Word: Абзац Стили. Они применяются как минимум ко всему абзацу и содержат форматирование абзаца (выравнивание, отступы и т. д.) и форматирование символов (шрифт, цвет и т. д.).
Автор вопроса: Джек Паттерсон Дата: создано: 14 июля 2021 г.
Что такое неправильное форматирование
Ответил: Эдвард Тейлор Дата: создано: 16 июля 2021 г. размещаются слова и фразы. Кроме того, неправильное форматирование относится к ошибкам в организации частей письменного сочинения, такого как эссе.
размещаются слова и фразы. Кроме того, неправильное форматирование относится к ошибкам в организации частей письменного сочинения, такого как эссе.
Автор вопроса: Гораций Ривера Дата: создано: 02 июня 2021 г.
Что вы подразумеваете под редактированием и форматированием
Ответил: Джейк Гарсия Дата: создано: 03 июня 2021 г.
Под редактированием понимается быстрое изменение документа с использованием таких инструментов редактирования, как поиск и замена средств проверки орфографии и грамматики, копирование и вставка или отмена повторных действий. Под форматированием понимается изменение внешнего вида текста в документе, например форматирование текста, форматирование страницы или форматирование абзаца.
Автор вопроса: Уолтер Смит Дата: создано: 09 июня 2021 г.
Что такое редактирование документа
Ответил: Грэм Эванс Дата: создано: 11 июня 2021 г.
Давайте определим редактирование
Мы определяем редактирование как внесение изменений и предложений по содержанию документа с упором на улучшение точности языка, формы и общей читабельности, а также проверку грамматики и орфографии.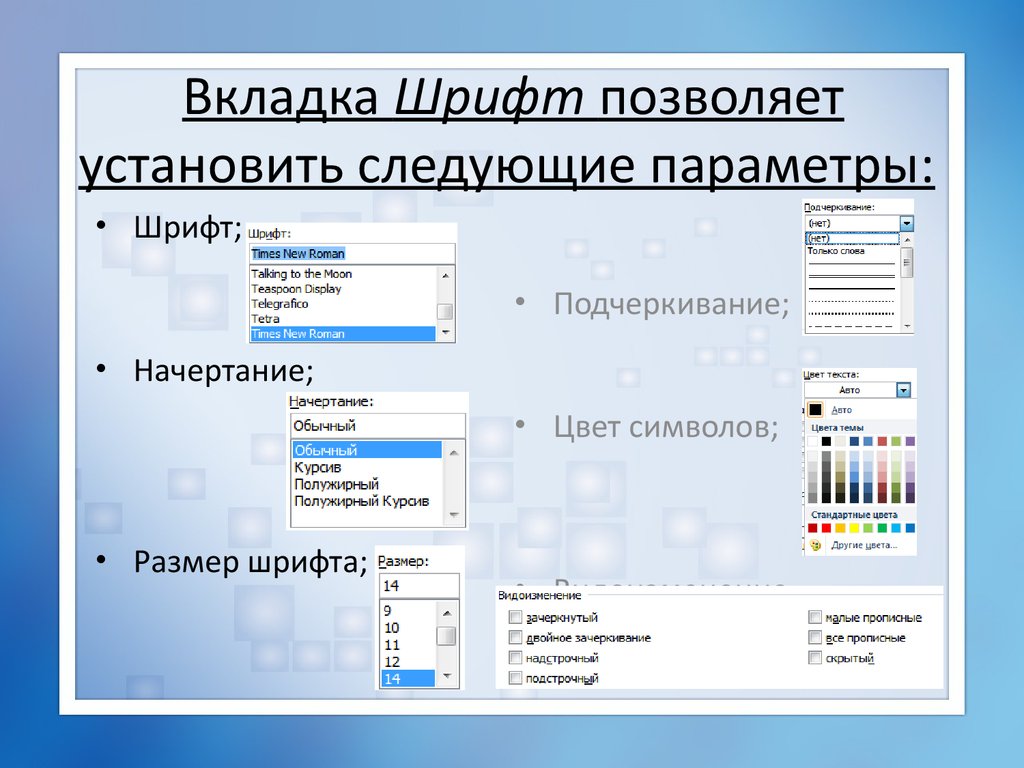 Другими словами, редактирование включает в себя подробный обзор статьи.
Другими словами, редактирование включает в себя подробный обзор статьи.
Автор вопроса: Эйдан Андерсон Дата: создано: 03 мая 2022 г.
Что вы подразумеваете под редактированием
Ответил: Альберт Вуд Дата: создано: 05 мая 2022 г.
Монтаж — это процесс выбора и подготовки письменных, визуальных, звуковых и киноматериалов, используемых для передачи информации. Процесс редактирования может включать исправление, сжатие, организацию и другие модификации, выполняемые с целью получения правильной, последовательной, точной и полной работы.
Автор вопроса: Блейк Лопез Дата: создано: 10 сентября 2022 г.
Какова цель форматирования
Ответил: Сэмюэл Рид Дата: создано: 12 сентября 2022 г. диск и т. д.) означает подготовку выбранного раздела на диске для использования операционной системой путем удаления всех данных1 и настройки файловой системы. Наиболее популярной файловой системой для поддержки Windows является NTFS, но иногда используется и FAT32.
Автор вопроса: Майлз Пауэлл Дата: создано: 07 июля 2022 г.
Что такое инструменты форматирования
Ответил: Дэвид Роджерс Дата: создано: 10 июля 2022 г.
Панель инструментов форматирования — это панель инструментов в Microsoft Office 2003 и более ранних приложениях, таких как Word и Excel, что дает пользователю возможность изменять форматирование выделенного текста.
Автор вопроса: Джулиан Ховард Дата: создано: 17 сентября 2021 г.
Что означает автоматическое форматирование документа
Ответил: Мейсон Хендерсон Дата: создано: 19 сентября 2021 г.
Word включает функцию, которая форматирует то, что вы печатаете, по мере того, как вы печатаете. Вы, вероятно, принимаете многие из этих настроек автоматического форматирования (AutoFormat) как должное. Word делает такие вещи, как изменение кавычек на умные кавычки, автоматическое создание маркированных и нумерованных списков и изменение отступа абзацев.
Автор вопроса: Оуэн Миллер Дата: создано: 16 июля 2021 г.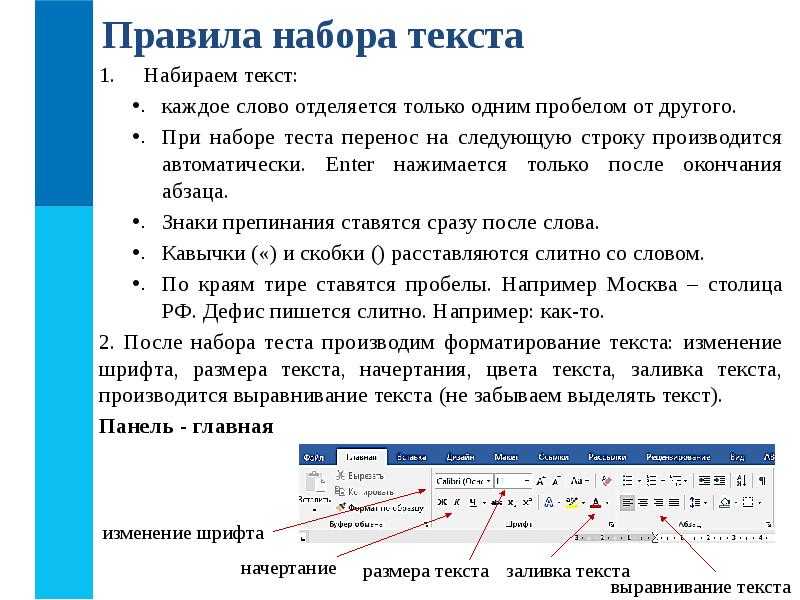
Какая польза от форматирования
Ответил: Howard Johnson Дата: создано: 18 июля 2021 г.
Средство форматирования позволяет скопировать все форматирование из одного объекта и применить его к другому — думайте об этом как о копировании и вставке для форматирования. Выделите текст или графику с форматированием, которое вы хотите скопировать. Примечание. Если вы хотите скопировать форматирование текста, выделите часть абзаца.
Автор вопроса: Эйдан Уильямс Дата: создано: 10 марта 2022 г.
Что означает формат
Ответил: Мартин Перес Дата: создано: 12 марта 2022 г.
Формат чего-либо — это способ или порядок, в котором это организовано и представлено. Отформатировать фрагмент компьютерного текста или графики означает упорядочить его внешний вид при печати или отображении на экране.
Автор вопроса: Габриэль Уильямс Дата создания: 20 мая 2022 г.
Что такое форматирование краткий ответ
Ответил: Фред Стюарт Дата создания: 20 мая 2022 г.
Самый умный ответ! Форматирование относится к внешнему виду или представлению вашего эссе. Другое слово для форматирования — макет. Большинство эссе содержат как минимум четыре различных типа текста: заголовки, обычные абзацы, цитаты и библиографические ссылки.
Автор вопроса: Майкл Кинг Дата: создано: 09 июля 2022 г.
Что такое базовое форматирование
Ответил: Дэвид Рассел Дата: создано: 11 июля 2022 г.
Простое форматирование включает шрифты, размер шрифта, стиль шрифта, цвет шрифта, и выравнивание текста.
Автор вопроса: Алекс Ричардсон Дата: создано: 22 ноября 2021 г.
Что вы имеете в виду под форматированием
Ответил: Джон Паркер Дата: создано: 22 ноября 2021 г.
Форматирование относится к внешнему виду или представлению вашего эссе. Другое слово для форматирования — макет. Большинство эссе содержат как минимум четыре различных типа текста: заголовки, обычные абзацы, цитаты и библиографические ссылки.
Автор вопроса: Девин Харрис Дата: создано: 30 июля 2021 г.
Что такое форматирование стиля normal
Ответил: Raymond James Дата: создано: 30 июля 2021 г.
изменить это) основаны. Если вы измените шрифт или форматирование абзаца обычного стиля, это отразится на большинстве других стилей документа. Основной текст — это стиль, предназначенный для обычного текста основной части документа.
Автор вопроса: Майкл Аллен Дата: создано: 22 ноября 2021 г.
Что такое неправильная грамматика
Ответил: Саймон Джонсон Дата: создано: 23 ноября 2021 г.
Подлежащее предложения (человек или предмет, совершающий действие) должен согласовываться по числу с глаголом (словом, обозначающим действие). В противном случае у вас есть пример плохой грамматики. Вот несколько примеров ситуаций, когда подлежащее и глагол не согласуются: Matt like fish. Мэтт в единственном числе; вроде во множественном числе.
Автор вопроса: Грэм Эдвардс Дата: создано: 15 мая 2021 г.
Как сохранить форматирование в Grammarly
Ответил: Джек Батлер Дата: создано: 16 мая 2021 г.
Чтобы сохранить полное исходное форматирование написанного вами документа с текстовым процессором, таким как MS Word, TextEdit или OpenOffice, вот что вам нужно сделать:
- Откройте новый документ в Grammarly Editor.
- Щелкните значок плюса в верхнем левом углу. Выберите Загрузить (Импорт).
- Выберите файл, который хотите отредактировать.
Автор вопроса: Тимоти Прайс Дата: создано: 12 сентября 2021 г.
Что такое неправильное использование пассивного залога
Ответил: Фред Гриффин Дата: создано: 12 сентября 2021 г.
Пассивный залог — это грамматический «голос». Существительное или именное словосочетание, которое было бы объектом соответствующего активного предложения (например, «Наши войска победили врага»), выступает в качестве подлежащего предложения или предложения в страдательном залоге («Враг был разбит нашими войсками»). .
Связанные вопросы Ответы
Джордан Коулман
Профессиональный
Как узнать, правильно ли работает мой графический процессор?
Откройте панель управления Windows, нажмите «Система и безопасность», а затем нажмите «Диспетчер устройств».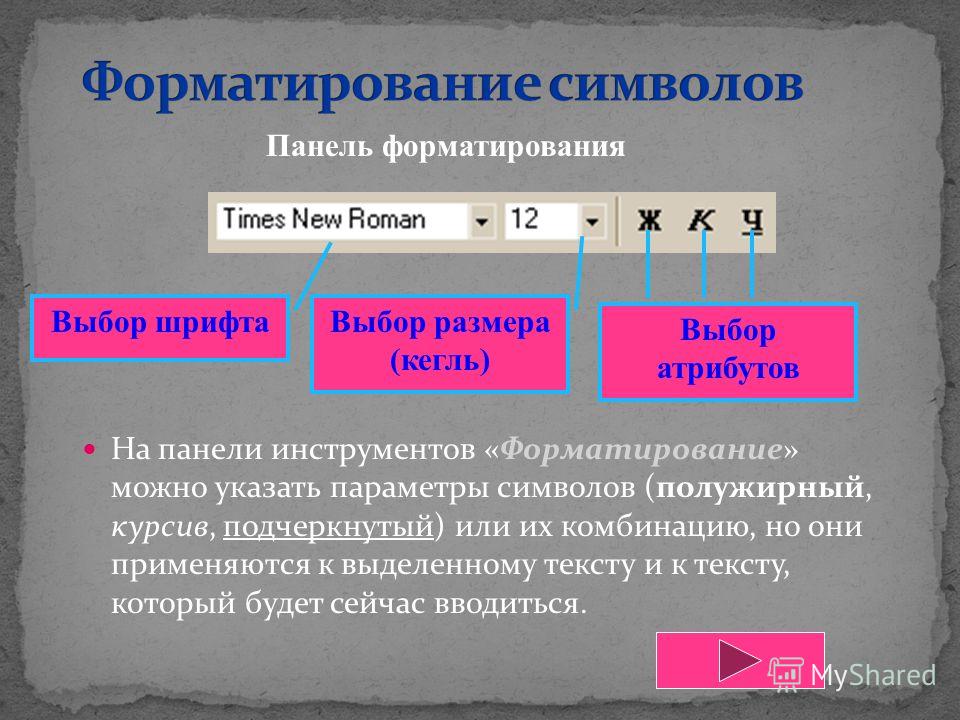 Откройте раздел «Видеоадаптеры», дважды щелкните имя вашей видеокарты, а затем найдите любую информацию в разделе «Состояние устройства». В этой области обычно будет указано: «Это устройство работает нормально». Как я узнаю, что мой графический процессор выходит из строя? Предлагаемый клип · 113 секунд Как узнать, не работает ли ваш графический процессор — YouTube YouTube Начало предлагаемого клипа Конец предлагаемого клипа Как узнать, работает ли моя графическая карта Nvidia? 0:14 9:19 Предлагаемый клип · 34 секунды Проверьте, работает ли видеокарта Nvidia! — YouTube YouTube Начало предлагаемого клипа Конец предлагаемого клипа Как устранить неполадки с видеокартой? Как устранить проблемы с видеокартой Исправление № 1: установите последние версии драйверов набора микросхем материнской платы. Исправление № 2: удалите старые драйверы дисплея, а затем установите…
Откройте раздел «Видеоадаптеры», дважды щелкните имя вашей видеокарты, а затем найдите любую информацию в разделе «Состояние устройства». В этой области обычно будет указано: «Это устройство работает нормально». Как я узнаю, что мой графический процессор выходит из строя? Предлагаемый клип · 113 секунд Как узнать, не работает ли ваш графический процессор — YouTube YouTube Начало предлагаемого клипа Конец предлагаемого клипа Как узнать, работает ли моя графическая карта Nvidia? 0:14 9:19 Предлагаемый клип · 34 секунды Проверьте, работает ли видеокарта Nvidia! — YouTube YouTube Начало предлагаемого клипа Конец предлагаемого клипа Как устранить неполадки с видеокартой? Как устранить проблемы с видеокартой Исправление № 1: установите последние версии драйверов набора микросхем материнской платы. Исправление № 2: удалите старые драйверы дисплея, а затем установите…
Александр Пауэлл
Профессиональный
Является ли таяние льда эндотермическим?
Является ли лед эндотермической реакцией или экзотермической? Экзотермические реакции На самом деле, процесс превращения воды в лед также включает выделение тепла в окружающую среду. В результате температура жидкости падает до точки замерзания и образуется лед. Плавление экзотермическое или экзотермическое? II. Когда вода переходит из твердого состояния в жидкое, тепловая энергия вызывает разрыв ковалентных связей в воде. Является ли таяние воды эндотермическим или экзотермическим процессом? Плавление является эндотермическим процессом, поскольку мы должны приложить внешнее тепло к твердому веществу, чтобы вызвать его плавление. , и мы рассмотрим эти два типа реакций в этой статье, чтобы определить, является ли плавление экзотермическим или эндотермическим. Является ли таяние льда эндергоническим? Эндотермические реакции, такие как фотосинтез и таяние льда в жидкую воду, являются примерами эндергонических реакций, которые не являются спонтанно.16 сентября 2019 г.Почему таяние льда называют эндотермическим процессом, а не эндотермическим…
В результате температура жидкости падает до точки замерзания и образуется лед. Плавление экзотермическое или экзотермическое? II. Когда вода переходит из твердого состояния в жидкое, тепловая энергия вызывает разрыв ковалентных связей в воде. Является ли таяние воды эндотермическим или экзотермическим процессом? Плавление является эндотермическим процессом, поскольку мы должны приложить внешнее тепло к твердому веществу, чтобы вызвать его плавление. , и мы рассмотрим эти два типа реакций в этой статье, чтобы определить, является ли плавление экзотермическим или эндотермическим. Является ли таяние льда эндергоническим? Эндотермические реакции, такие как фотосинтез и таяние льда в жидкую воду, являются примерами эндергонических реакций, которые не являются спонтанно.16 сентября 2019 г.Почему таяние льда называют эндотермическим процессом, а не эндотермическим…
Уоллес Моррис
Профессиональный
Вопрос: Повысит ли FPS более мощный процессор?
Более быстрый процессор повысит частоту кадров, хотя и не так сильно, как улучшенная видеокарта, а больший объем оперативной памяти позволит вашему компьютеру более эффективно управлять вашей операционной системой и приложениями. Может ли процессор влиять на FPS? Если игра/программа оптимизирована для использования ЦП больше, чем ГП, тогда ЦП становится очень важным. Если у вас плохой графический процессор, то процессор также поможет получить несколько кадров в секунду. Как видно из приведенных выше диаграмм/графиков, процессор не имеет большого значения, он также зависит от тактовой частоты и напряжения процессора. Что я должен обновить для лучшего FPS? Как увеличить FPS на вашем ПК или ноутбуке, чтобы улучшить игровую производительность: Обновите графические драйверы. Небольшой разгон вашего графического процессора. Улучшите свой ПК с помощью инструмента оптимизации. Обновите свою видеокарту до более новой модели. себе SSD. Отключите Superfetch и…
Может ли процессор влиять на FPS? Если игра/программа оптимизирована для использования ЦП больше, чем ГП, тогда ЦП становится очень важным. Если у вас плохой графический процессор, то процессор также поможет получить несколько кадров в секунду. Как видно из приведенных выше диаграмм/графиков, процессор не имеет большого значения, он также зависит от тактовой частоты и напряжения процессора. Что я должен обновить для лучшего FPS? Как увеличить FPS на вашем ПК или ноутбуке, чтобы улучшить игровую производительность: Обновите графические драйверы. Небольшой разгон вашего графического процессора. Улучшите свой ПК с помощью инструмента оптимизации. Обновите свою видеокарту до более новой модели. себе SSD. Отключите Superfetch и…
Нил Белл
Профессиональный
Быстрый ответ: может ли компьютер работать без процессора?
Может ли компьютер включиться без процессора? Не рекомендуется загружаться без процессора, но некоторые материнские платы (некоторые Asus) выдают сообщение об ошибке «процессор не установлен». Но загрузка без процессора ничего хорошего не даст. Вы можете попробовать. необходим для работы компьютера, но не нужен для подачи питания. Может ли компьютер работать без операционной системы? Вы можете, но ваш компьютер перестанет работать, потому что Windows — это операционная система, программное обеспечение, которое заставляет ее работать и предоставляет платформу для запуска таких программ, как ваш веб-браузер. Без операционной системы ваш ноутбук — это просто коробка битов, которые не знают, как общаться друг с другом или с вами. Что будет, если на компьютере не будет операционной системы? Без этого в памяти ничего не останется. Тем не менее, ваш компьютер не бесполезен, потому что…
Но загрузка без процессора ничего хорошего не даст. Вы можете попробовать. необходим для работы компьютера, но не нужен для подачи питания. Может ли компьютер работать без операционной системы? Вы можете, но ваш компьютер перестанет работать, потому что Windows — это операционная система, программное обеспечение, которое заставляет ее работать и предоставляет платформу для запуска таких программ, как ваш веб-браузер. Без операционной системы ваш ноутбук — это просто коробка битов, которые не знают, как общаться друг с другом или с вами. Что будет, если на компьютере не будет операционной системы? Без этого в памяти ничего не останется. Тем не менее, ваш компьютер не бесполезен, потому что…
Адриан Диас
Профессиональный
Быстрый ответ: можно ли запустить компьютер с внешним жестким диском?
Существует множество причин, по которым вы можете захотеть загрузиться с USB-устройства, например с внешнего жесткого диска или флэш-накопителя, но обычно это делается для того, чтобы вы могли запускать специальные виды программного обеспечения. При обычном запуске компьютера вы запускаете его. с операционной системой, установленной на вашем внутреннем жестком диске — Windows, Linux и т. д. Можно ли запустить операционную систему с внешнего жесткого диска? Также ОС Windows может быть установлена на внешний жесткий диск, который подключается к серверам или другим устройствам, не имеющим собственной операционной системы. В основном это наблюдается в промышленных, коммерческих и ремонтных приложениях, хотя любой, у кого есть внешний жесткий диск и копия ОС Windows, может это сделать. Могу ли я загрузить ноутбук с внешнего жесткого диска? Хотя типичный ноутбук загружается с внутреннего жесткого диска, содержащего операционную систему, бывают случаи, когда вам нужно…
При обычном запуске компьютера вы запускаете его. с операционной системой, установленной на вашем внутреннем жестком диске — Windows, Linux и т. д. Можно ли запустить операционную систему с внешнего жесткого диска? Также ОС Windows может быть установлена на внешний жесткий диск, который подключается к серверам или другим устройствам, не имеющим собственной операционной системы. В основном это наблюдается в промышленных, коммерческих и ремонтных приложениях, хотя любой, у кого есть внешний жесткий диск и копия ОС Windows, может это сделать. Могу ли я загрузить ноутбук с внешнего жесткого диска? Хотя типичный ноутбук загружается с внутреннего жесткого диска, содержащего операционную систему, бывают случаи, когда вам нужно…
Гилберт Ричардсон
Гость
Вопрос: Что происходит, когда на вашем компьютере заканчивается оперативная память?
Итак, что происходит, когда на вашем компьютере заканчивается память (ОЗУ)? Когда на вашем компьютере заканчивается память, ваш компьютер начинает использовать пространство на жестком диске для «Виртуальной памяти». Чем больше используется «Виртуальная память», тем медленнее компьютер будет работать. Простое решение этой проблемы — добавить больше оперативной памяти. Что произойдет, если ваша оперативная память заполнена? Если ваша оперативная память заполнена, ваш компьютер работает медленно, а индикатор жесткого диска постоянно мигает, ваш компьютер переключается на диск. Если это происходит, очевидно, что вашему компьютеру требуется больше оперативной памяти или что вам нужно использовать менее требовательные к памяти программы. Почему моему компьютеру постоянно не хватает памяти? Windows может работать медленно из-за утечки памяти из-за программы или драйвера устройства, из-за того, что у вас недостаточно места на диске, из-за того, что мошеннический процесс загружает ваш процессор почти на 100 %, из-за того, что ваш компьютер перегревается,…
Чем больше используется «Виртуальная память», тем медленнее компьютер будет работать. Простое решение этой проблемы — добавить больше оперативной памяти. Что произойдет, если ваша оперативная память заполнена? Если ваша оперативная память заполнена, ваш компьютер работает медленно, а индикатор жесткого диска постоянно мигает, ваш компьютер переключается на диск. Если это происходит, очевидно, что вашему компьютеру требуется больше оперативной памяти или что вам нужно использовать менее требовательные к памяти программы. Почему моему компьютеру постоянно не хватает памяти? Windows может работать медленно из-за утечки памяти из-за программы или драйвера устройства, из-за того, что у вас недостаточно места на диске, из-за того, что мошеннический процесс загружает ваш процессор почти на 100 %, из-за того, что ваш компьютер перегревается,…
Элайджа Хьюз
Гость
Быстрый ответ: есть ли у Ryzen 5 1600 встроенная графика?
Свирепое божество зло? Он — дух, который, как предполагается, обитает в Маске Свирепого Божества. О Свирепом Божестве действительно известно очень мало фактов… Однако его темная природа не обязательно означает, что Свирепое Божество зло, поскольку его темная природа может быть связана с его очевидная свирепость.. Эпона появляется только один раз? Да, только после того, как вы создадите ее один раз, и она исчезнет. Если вы случайно позволите ей исчезнуть до того, как сможете зарегистрировать ее в конюшне, ее все еще можно вернуть. Я уже был в такой ситуации, когда потерял Эпону и позволил ей исчезнуть. Кто такая богиня Эпона? Эпона была богиней ремесла коневодства. Она обеспечивала плодовитость маточного поголовья, вскармливая и защищая кобыл, жеребцов и жеребят. В Риме 18 декабря прошел особый праздник в честь Эпоны. Ее образ был украшен розами…
О Свирепом Божестве действительно известно очень мало фактов… Однако его темная природа не обязательно означает, что Свирепое Божество зло, поскольку его темная природа может быть связана с его очевидная свирепость.. Эпона появляется только один раз? Да, только после того, как вы создадите ее один раз, и она исчезнет. Если вы случайно позволите ей исчезнуть до того, как сможете зарегистрировать ее в конюшне, ее все еще можно вернуть. Я уже был в такой ситуации, когда потерял Эпону и позволил ей исчезнуть. Кто такая богиня Эпона? Эпона была богиней ремесла коневодства. Она обеспечивала плодовитость маточного поголовья, вскармливая и защищая кобыл, жеребцов и жеребят. В Риме 18 декабря прошел особый праздник в честь Эпоны. Ее образ был украшен розами…
Аарон Эдвардс
Гость
Вопрос: Аппаратное обеспечение бесполезно без программного обеспечения?
Оборудование бесполезно без программного обеспечения, потому что оборудование не будет и не может ничего делать без программирования, которое говорит ему, что делать. Без операционной системы компьютер ничего не может делать. Без другого программного обеспечения, такого как Microsoft Office, вы не можете печатать что-нибудь или слушать музыку или смотреть видео или что-нибудь. Может ли аппаратное обеспечение работать без программного обеспечения? Компьютер общего назначения не может работать без программного обеспечения, это правда. Его аппаратное обеспечение должно быть настроено для выполнения одной конкретной работы, и мы делаем это путем написания программного обеспечения. Но в целом железо работает без софта. Электрические системы, электронные схемы, механические устройства, такие как часы, работают просто отлично. 16 мая 2018 г. Может ли компьютер работать без программного обеспечения? Вы можете, но ваш компьютер перестанет работать, потому что Windows — это операционная система, программное обеспечение, которое заставляет ее работать и предоставляет платформу для запуска таких программ, как ваш веб-браузер. Без операционной системы ваш…
Без операционной системы компьютер ничего не может делать. Без другого программного обеспечения, такого как Microsoft Office, вы не можете печатать что-нибудь или слушать музыку или смотреть видео или что-нибудь. Может ли аппаратное обеспечение работать без программного обеспечения? Компьютер общего назначения не может работать без программного обеспечения, это правда. Его аппаратное обеспечение должно быть настроено для выполнения одной конкретной работы, и мы делаем это путем написания программного обеспечения. Но в целом железо работает без софта. Электрические системы, электронные схемы, механические устройства, такие как часы, работают просто отлично. 16 мая 2018 г. Может ли компьютер работать без программного обеспечения? Вы можете, но ваш компьютер перестанет работать, потому что Windows — это операционная система, программное обеспечение, которое заставляет ее работать и предоставляет платформу для запуска таких программ, как ваш веб-браузер. Без операционной системы ваш…
Гордон Беннет
Гость
Вопрос: Может ли компьютер работать без программного обеспечения?
Ваш компьютер перестанет работать без операционной системы, но есть альтернативы Windows, говорит Рик Мэйбери. Вы можете, но ваш компьютер перестанет работать, потому что Windows — это операционная система, программное обеспечение, которое обеспечивает ее работу и предоставляет платформу для программ. , как и ваш веб-браузер. Может ли компьютер работать без аппаратного обеспечения? Для правильной работы большинству компьютеров требуется как минимум дисплей, жесткий диск, клавиатура, память, материнская плата, процессор, блок питания и видеокарта. Если какое-либо из этих устройств отсутствует или неисправно, возникает ошибка или компьютер не запускается. Что будет, если на компьютере не будет операционной системы? Без этого в памяти ничего не останется. Тем не менее, ваш компьютер не бесполезен, потому что вы все равно можете установить операционную систему, если компьютер имеет внешнюю память (долговременную), например, CD/DVD или порт USB для флэш-накопителя USB.…
Вы можете, но ваш компьютер перестанет работать, потому что Windows — это операционная система, программное обеспечение, которое обеспечивает ее работу и предоставляет платформу для программ. , как и ваш веб-браузер. Может ли компьютер работать без аппаратного обеспечения? Для правильной работы большинству компьютеров требуется как минимум дисплей, жесткий диск, клавиатура, память, материнская плата, процессор, блок питания и видеокарта. Если какое-либо из этих устройств отсутствует или неисправно, возникает ошибка или компьютер не запускается. Что будет, если на компьютере не будет операционной системы? Без этого в памяти ничего не останется. Тем не менее, ваш компьютер не бесполезен, потому что вы все равно можете установить операционную систему, если компьютер имеет внешнюю память (долговременную), например, CD/DVD или порт USB для флэш-накопителя USB.…
Кэмерон Бейли
Гость
Быстрый ответ: есть ли у Ryzen 7 2700x встроенная графика?
Ryzen 7 (AMD) — без встроенной графики. Процессор AMD Ryzen R7 (модели 2700/2700u и 2700X) не имеет встроенной графики. Это означает, что любые графические порты на материнской плате не будут работать.31 января 2019 г. 2600х со встроенной графикой? Нет, к сожалению, 2600x не имеет встроенного графического процессора. Модели Ryzen, оканчивающиеся на «G», означают, что есть встроенные ядра Vega, которые FAAAAAAAR превосходят iGPU от Intel. Итак, вкратце, нет, в Ryzen 2600x нет iGPU. Надеюсь, это поможет.22 апреля 2018 г. Нужна ли Ryzen 7 видеокарта? Ryzen 7 НЕ имеют встроенного видео. Требуется дискретный графический процессор.12 марта 2017 г. Подходит ли AMD Ryzen 7 2700x для игр? Что ж, AMD прикрывает вашу спину. Это не лучший игровой процессор, но Ryzen 7 2700X — лучшее, что может предложить AMD. Это также отлично за 330 долларов. В…
Процессор AMD Ryzen R7 (модели 2700/2700u и 2700X) не имеет встроенной графики. Это означает, что любые графические порты на материнской плате не будут работать.31 января 2019 г. 2600х со встроенной графикой? Нет, к сожалению, 2600x не имеет встроенного графического процессора. Модели Ryzen, оканчивающиеся на «G», означают, что есть встроенные ядра Vega, которые FAAAAAAAR превосходят iGPU от Intel. Итак, вкратце, нет, в Ryzen 2600x нет iGPU. Надеюсь, это поможет.22 апреля 2018 г. Нужна ли Ryzen 7 видеокарта? Ryzen 7 НЕ имеют встроенного видео. Требуется дискретный графический процессор.12 марта 2017 г. Подходит ли AMD Ryzen 7 2700x для игр? Что ж, AMD прикрывает вашу спину. Это не лучший игровой процессор, но Ryzen 7 2700X — лучшее, что может предложить AMD. Это также отлично за 330 долларов. В…
Картер Нельсон
Профессор
Вопрос: Нужен ли потоковому ПК графический процессор?
Без графической карты: этому ПК не требуется много графической мощности. На самом деле, вы можете легко обойтись без видеокарты и просто выбрать ЦП со встроенным графическим процессором. чтобы использовать это как дополнительную игровую установку, вам просто нужна графическая мощность для вывода на монитор. Нужен ли вам графический процессор для потоковой передачи? В то время как ЦП важен для аспекта потоковой передачи, количество графического процессора, необходимого для потоковой сборки, может сильно различаться в зависимости от личных предпочтений. Игры с более низкими требованиями к графике (например, Dota 2 или Minecraft) могут обойтись «бюджетными» картами, такими как GTX 9.60 или 1050TI, которые стоят от 150 до 180 долларов США. Нужен ли ПК графический процессор? Если на вашем ПК не установлена графическая карта, он использует встроенную графику внутри ЦП. Встроенной графики достаточно для…
На самом деле, вы можете легко обойтись без видеокарты и просто выбрать ЦП со встроенным графическим процессором. чтобы использовать это как дополнительную игровую установку, вам просто нужна графическая мощность для вывода на монитор. Нужен ли вам графический процессор для потоковой передачи? В то время как ЦП важен для аспекта потоковой передачи, количество графического процессора, необходимого для потоковой сборки, может сильно различаться в зависимости от личных предпочтений. Игры с более низкими требованиями к графике (например, Dota 2 или Minecraft) могут обойтись «бюджетными» картами, такими как GTX 9.60 или 1050TI, которые стоят от 150 до 180 долларов США. Нужен ли ПК графический процессор? Если на вашем ПК не установлена графическая карта, он использует встроенную графику внутри ЦП. Встроенной графики достаточно для…
Малькольм Гонсалес
Профессор
Может ли Ryzen работать без графического процессора?
Да Вы можете работать без подключенной видеокарты, конечно, в зависимости от того, поддерживает ли материнская плата встроенный графический процессор APU и имеет несколько доступных портов дисплея.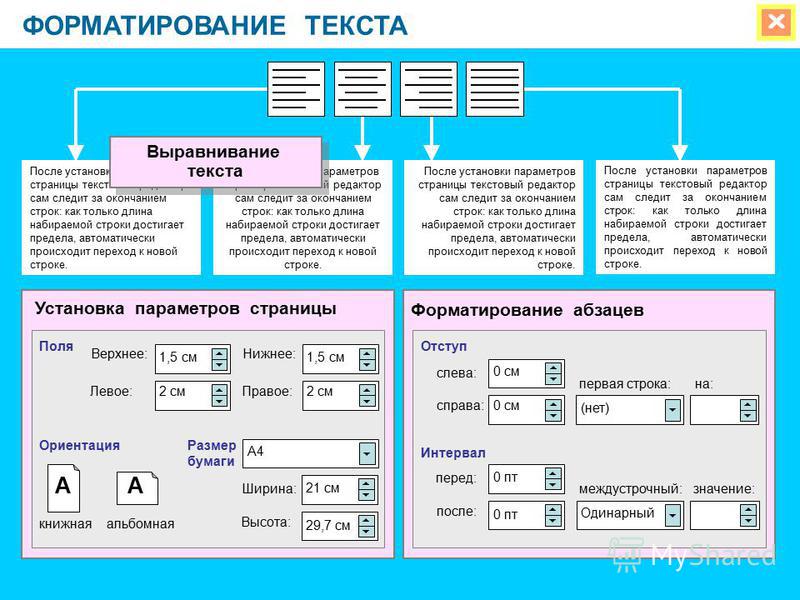 Нужен ли Райзену GPU? Ryzen 7 НЕ имеют встроенного видео. Требуется дискретный графический процессор. Могу ли я запустить Ryzen 2600 без графического процессора? AMD производит процессоры со встроенной графикой, но для эквивалентного вам нужен Ryzen 5 2400G или 2400GE, который включает в себя графический процессор Vega 11 внутри. Нет, у него нет встроенного графического процессора, в системе не будет графического процессора и, следовательно, нет возможности получить видео, даже если на материнской плате есть hdmi/do. Нужен ли AMD Ryzen графический процессор? Новые процессоры Ryzen 5 2400G и Ryzen 3 2200G ничем не отличаются: полностью разблокированы ЦП, ГП, память и напряжение. Можно ли запустить компьютер без графического процессора? Компьютер прекрасно работает без видеокарты.…
Нужен ли Райзену GPU? Ryzen 7 НЕ имеют встроенного видео. Требуется дискретный графический процессор. Могу ли я запустить Ryzen 2600 без графического процессора? AMD производит процессоры со встроенной графикой, но для эквивалентного вам нужен Ryzen 5 2400G или 2400GE, который включает в себя графический процессор Vega 11 внутри. Нет, у него нет встроенного графического процессора, в системе не будет графического процессора и, следовательно, нет возможности получить видео, даже если на материнской плате есть hdmi/do. Нужен ли AMD Ryzen графический процессор? Новые процессоры Ryzen 5 2400G и Ryzen 3 2200G ничем не отличаются: полностью разблокированы ЦП, ГП, память и напряжение. Можно ли запустить компьютер без графического процессора? Компьютер прекрасно работает без видеокарты.…
Доминик Гонсалес
Профессор
Быстрый ответ: можно ли использовать графический процессор в качестве процессора?
Современные графические процессоры — это ЦП с высокой степенью параллельной работы, специализирующиеся на работе с фрагментами (графических) данных, например расширениями SIMD в обычном ЦП. Таким образом, каждая задача, которую можно запрограммировать для выполнения во многих параллельных потоках, может выиграть от выполнения на графическом процессоре. Является ли GPU таким же, как CPU? Единственное сходство между ними заключается в том, что они оба обрабатывают информацию. Центральный процессор (обычно называемый процессором) — это центральный процессор. GPU (или видеокарта) — это графический процессор. В основном специализированный процессор только для графики. Может ли GPU работать без CPU? Это графический процессор. Лучший графический процессор лучше запускает игры и тому подобное. Однако современные процессоры (за исключением некоторых Xeon) поставляются со встроенными графическими процессорами, поэтому вы можете запускать свой ПК без выделенного графического процессора (например, GTX 1060 или RX480). Вы можете запустить ПК без выделенного графического процессора, но не без процессора. Рендеринг…
Таким образом, каждая задача, которую можно запрограммировать для выполнения во многих параллельных потоках, может выиграть от выполнения на графическом процессоре. Является ли GPU таким же, как CPU? Единственное сходство между ними заключается в том, что они оба обрабатывают информацию. Центральный процессор (обычно называемый процессором) — это центральный процессор. GPU (или видеокарта) — это графический процессор. В основном специализированный процессор только для графики. Может ли GPU работать без CPU? Это графический процессор. Лучший графический процессор лучше запускает игры и тому подобное. Однако современные процессоры (за исключением некоторых Xeon) поставляются со встроенными графическими процессорами, поэтому вы можете запускать свой ПК без выделенного графического процессора (например, GTX 1060 или RX480). Вы можете запустить ПК без выделенного графического процессора, но не без процессора. Рендеринг…
Блейк Ривера
Профессор
Вопрос: Как узнать, что мой графический процессор неисправен?
Как узнать, что моя видеокарта вышла из строя? Симптомы компьютерного сбоя. Вышедшие из строя видеокарты могут привести к сбою ПК. Артефакт. Когда с видеокартой что-то идет не так, вы можете заметить это по странным изображениям на экране. Громкие звуки вентилятора. Сбой драйвера. Черные экраны. Смените драйверы. Охладите его. Убедитесь, что он правильно установлен. Как проверить, правильно ли работает мой графический процессор? Откройте панель управления Windows, нажмите «Система и безопасность», а затем нажмите «Диспетчер устройств». Откройте раздел «Видеоадаптеры», дважды щелкните имя вашей видеокарты, а затем найдите любую информацию в разделе «Состояние устройства». В этой области обычно будет указано: «Это устройство работает нормально». Что вызывает отказ графического процессора? Каковы наиболее распространенные причины выхода из строя карт GPU? Перегрев. Это может быть вызвано преднамеренным разгоном, недостаточной вентиляцией или чем-то, что перекрывает встроенную мощность…
Вышедшие из строя видеокарты могут привести к сбою ПК. Артефакт. Когда с видеокартой что-то идет не так, вы можете заметить это по странным изображениям на экране. Громкие звуки вентилятора. Сбой драйвера. Черные экраны. Смените драйверы. Охладите его. Убедитесь, что он правильно установлен. Как проверить, правильно ли работает мой графический процессор? Откройте панель управления Windows, нажмите «Система и безопасность», а затем нажмите «Диспетчер устройств». Откройте раздел «Видеоадаптеры», дважды щелкните имя вашей видеокарты, а затем найдите любую информацию в разделе «Состояние устройства». В этой области обычно будет указано: «Это устройство работает нормально». Что вызывает отказ графического процессора? Каковы наиболее распространенные причины выхода из строя карт GPU? Перегрев. Это может быть вызвано преднамеренным разгоном, недостаточной вентиляцией или чем-то, что перекрывает встроенную мощность…
Ховард Гарсия
Профессор
Быстрый ответ: нужен ли процессору Ryzen 3 2200g графический процессор?
Это означает, что Ryzen 3 2200G сам по себе является достаточно мощной основой для бюджетного игрового ПК, без дискретной видеокарты и по отличной цене.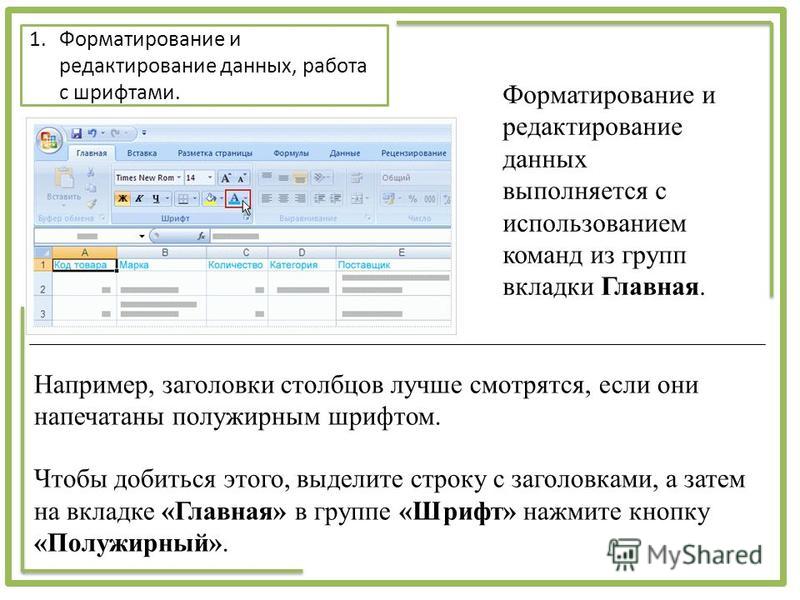 дают хорошую игру, поэтому к ней обязательно должен быть подключен дискретный графический процессор. Вам нужна видеокарта с Ryzen 3 2200g? Четыре процессорных ядра Ryzen обеспечивают большую вычислительную мощность, и они в сочетании с восемью вычислительными блоками Radeon Vega позволяют Ryzen 3 2200G играть в компьютерные игры, даже если у вас нет видеокарты. AMD Ryzen 3 2200G заслужил звание нашего лучшего бюджетного игрового процессора, и эта сделка делает его еще более доступным. Нужен ли Ryzen 3 графический процессор? Поскольку в вашем ЦП нет встроенного графического процессора, и вы не используете выделенный графический процессор, этот шаг не…
дают хорошую игру, поэтому к ней обязательно должен быть подключен дискретный графический процессор. Вам нужна видеокарта с Ryzen 3 2200g? Четыре процессорных ядра Ryzen обеспечивают большую вычислительную мощность, и они в сочетании с восемью вычислительными блоками Radeon Vega позволяют Ryzen 3 2200G играть в компьютерные игры, даже если у вас нет видеокарты. AMD Ryzen 3 2200G заслужил звание нашего лучшего бюджетного игрового процессора, и эта сделка делает его еще более доступным. Нужен ли Ryzen 3 графический процессор? Поскольку в вашем ЦП нет встроенного графического процессора, и вы не используете выделенный графический процессор, этот шаг не…
Дилан Хейс
Пользователь
Вопрос: Нужна ли Ryzen видеокарта?
Для них также не потребуется отдельный графический процессор, в то время как для остальных потребуется. Если вы покупаете процессор Ryzen 3 или Ryzen 5, некоторые из них поставляются с графикой Radeon Vegas на процессоре. Если вы покупаете Ryzen 7 или Thread Процессор риппера, вам нужно купить отдельную видеокарту. Нужна ли Ryzen 3 видеокарта? Поскольку ваш ЦП не имеет встроенного графического процессора и вы не используете выделенный графический процессор, этот шаг не будет выполнен, и вы получите сообщение об ошибке (возможно, из-за звуковых сигналов материнской платы, если у вас есть динамик материнской платы). Краткий ответ: Да, вам абсолютно необходим графический процессор даже для загрузки с этим процессором. Могу ли я использовать Ryzen без графического процессора? Да. Вы можете работать без подключенной видеокарты, конечно, в зависимости от того, поддерживает ли материнская плата встроенный графический процессор APU и имеет несколько доступных портов дисплея. Нужна ли вам видеокарта с…
Если вы покупаете Ryzen 7 или Thread Процессор риппера, вам нужно купить отдельную видеокарту. Нужна ли Ryzen 3 видеокарта? Поскольку ваш ЦП не имеет встроенного графического процессора и вы не используете выделенный графический процессор, этот шаг не будет выполнен, и вы получите сообщение об ошибке (возможно, из-за звуковых сигналов материнской платы, если у вас есть динамик материнской платы). Краткий ответ: Да, вам абсолютно необходим графический процессор даже для загрузки с этим процессором. Могу ли я использовать Ryzen без графического процессора? Да. Вы можете работать без подключенной видеокарты, конечно, в зависимости от того, поддерживает ли материнская плата встроенный графический процессор APU и имеет несколько доступных портов дисплея. Нужна ли вам видеокарта с…
Дональд Рамирес
Пользователь
Нужен ли процессору Ryzen 5 2600 графический процессор?
Нет, у Ryzen 2600 нет встроенного графического процессора. В маркетинге AMD четко указано, что продукты с ЦП — это просто процессоры, тогда как продукты APU представляют собой комбинацию ЦП и встроенного графического процессора. встроенная графика, но в серии Ryzen APU она есть. Могу ли я использовать Ryzen 2600 без графического процессора? AMD производит процессоры со встроенной графикой, но для эквивалентного вам нужен Ryzen 5 2400G или 2400GE, который включает в себя графический процессор Vega 11 внутри. Нет, у него нет встроенного графического процессора, в системе не будет графического процессора и, следовательно, нет возможности получить видео, даже если на материнской плате есть hdmi/do. Есть ли у Ryzen 5 GPU? Затем семейство увеличивает до 6 ядер/12 потоков на частоте 3,2 ГГц с помощью Ryzen 5 1600, и, наконец, лучшим процессором является Ryzen 5 1600 X, работающий на частоте 3,6 ГГц (номинальная, с…
В маркетинге AMD четко указано, что продукты с ЦП — это просто процессоры, тогда как продукты APU представляют собой комбинацию ЦП и встроенного графического процессора. встроенная графика, но в серии Ryzen APU она есть. Могу ли я использовать Ryzen 2600 без графического процессора? AMD производит процессоры со встроенной графикой, но для эквивалентного вам нужен Ryzen 5 2400G или 2400GE, который включает в себя графический процессор Vega 11 внутри. Нет, у него нет встроенного графического процессора, в системе не будет графического процессора и, следовательно, нет возможности получить видео, даже если на материнской плате есть hdmi/do. Есть ли у Ryzen 5 GPU? Затем семейство увеличивает до 6 ядер/12 потоков на частоте 3,2 ГГц с помощью Ryzen 5 1600, и, наконец, лучшим процессором является Ryzen 5 1600 X, работающий на частоте 3,6 ГГц (номинальная, с…
Чейз Моррис
Пользователь
Вопрос. Увеличивает ли скорость компьютера графическая карта?
Добавление графического процессора Говорят, что материнская плата с графическим процессором имеет встроенный графический процессор.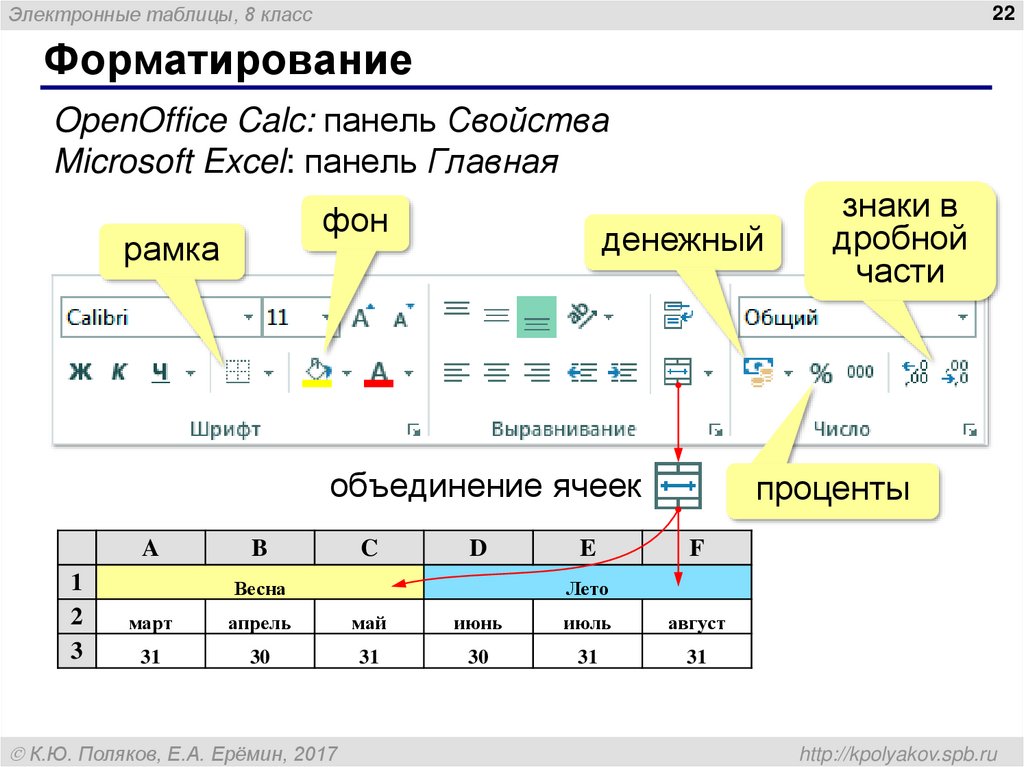 Покупка отдельной карты графического процессора не только дает вам потенциально более быстрый графический процессор, но также дает собственный набор видеопамяти или видеопамяти. обработка и многозадачность увидят импульс. Влияет ли видеокарта на скорость компьютера? Другие компоненты компьютера также влияют на его скорость. Если вы запускаете 3D-игры или программы для редактирования видео, скорость вашей видеокарты может стать важной. Скорость, с которой память перемещает данные, также влияет на скорость компьютера. Если вы не играете в компьютерные игры, вам может не понадобиться самая быстрая видеокарта. Как сделать видеокарту быстрее? Как увеличить FPS на вашем ПК или ноутбуке, чтобы улучшить игровую производительность: Обновите графические драйверы. Небольшой разгон графического процессора. Улучшите работу вашего ПК с помощью инструмента оптимизации. Обновите видеокарту до более новой модели. Выключите…
Покупка отдельной карты графического процессора не только дает вам потенциально более быстрый графический процессор, но также дает собственный набор видеопамяти или видеопамяти. обработка и многозадачность увидят импульс. Влияет ли видеокарта на скорость компьютера? Другие компоненты компьютера также влияют на его скорость. Если вы запускаете 3D-игры или программы для редактирования видео, скорость вашей видеокарты может стать важной. Скорость, с которой память перемещает данные, также влияет на скорость компьютера. Если вы не играете в компьютерные игры, вам может не понадобиться самая быстрая видеокарта. Как сделать видеокарту быстрее? Как увеличить FPS на вашем ПК или ноутбуке, чтобы улучшить игровую производительность: Обновите графические драйверы. Небольшой разгон графического процессора. Улучшите работу вашего ПК с помощью инструмента оптимизации. Обновите видеокарту до более новой модели. Выключите…
Фрэнсис Филлипс
Пользователь
Вопрос: Может ли компьютер работать без оперативной памяти?
Если вы имеете в виду обычный ПК, то нет, вы не можете запустить его без отдельных подключенных модулей оперативной памяти, но это только потому, что BIOS не пытается загрузиться без установленной оперативной памяти (что, в свою очередь, связано с все современные операционные системы ПК требуют оперативной памяти для работы, тем более, что машины x86 обычно не позволяют вам. Может ли компьютер публиковать сообщения без оперативной памяти? Да, это нормально. Без оперативной памяти вы не можете получить дисплей. Кроме того, если у вас нет установлен динамик материнской платы, вы не услышите соответствующие звуковые сигналы, указывающие на отсутствие ОЗУ в POST.Вы должны получить динамик материнской платы;это бесценный инструмент для диагностики вашего компьютера.Может ли ноутбук работать без ОЗУ?Нет, ноутбук (или десктоп) не запустится без оперативной памяти.Если оперативная память не установлена, то при включении ноутбука (или десктопа) на экране ничего не будет…
Может ли компьютер публиковать сообщения без оперативной памяти? Да, это нормально. Без оперативной памяти вы не можете получить дисплей. Кроме того, если у вас нет установлен динамик материнской платы, вы не услышите соответствующие звуковые сигналы, указывающие на отсутствие ОЗУ в POST.Вы должны получить динамик материнской платы;это бесценный инструмент для диагностики вашего компьютера.Может ли ноутбук работать без ОЗУ?Нет, ноутбук (или десктоп) не запустится без оперативной памяти.Если оперативная память не установлена, то при включении ноутбука (или десктопа) на экране ничего не будет…
Хосе Уилсон
Пользователь
Вопрос: Нужен ли вам графический процессор для загрузки?
Вам нужен графический процессор для загрузки? Поскольку ваш ЦП не имеет встроенного графического процессора и вы не используете выделенный графический процессор, этот шаг не будет выполнен, и вы получите сообщение об ошибке (возможно, из-за звуковых сигналов материнской платы, если у вас есть динамик материнской платы). Краткий ответ: Да , вам абсолютно необходим графический процессор даже для загрузки с этим процессором. Будет ли загружаться компьютер без графического процессора? Кроме того, многие материнские платы ПК не будут загружаться, если у вас нет встроенного или дискретного графического адаптера. Теперь, чтобы немного лучше ответить на ваш вопрос, да, компьютер, у которого была удалена видеокарта, может включиться, и он может сделать это сам, но он, вероятно, не загрузится. Можно ли получить доступ к BIOS без GPU? Достойный. Нет, либо процессор имеет встроенную графику, либо на материнской плате есть графический чип. Без того или другого вы бы не попали на экран BIOS. Могу ли я использовать…
Краткий ответ: Да , вам абсолютно необходим графический процессор даже для загрузки с этим процессором. Будет ли загружаться компьютер без графического процессора? Кроме того, многие материнские платы ПК не будут загружаться, если у вас нет встроенного или дискретного графического адаптера. Теперь, чтобы немного лучше ответить на ваш вопрос, да, компьютер, у которого была удалена видеокарта, может включиться, и он может сделать это сам, но он, вероятно, не загрузится. Можно ли получить доступ к BIOS без GPU? Достойный. Нет, либо процессор имеет встроенную графику, либо на материнской плате есть графический чип. Без того или другого вы бы не попали на экран BIOS. Могу ли я использовать…
Различия между использованием документа в браузере и в Word
Microsoft Word для Интернета позволяет вносить основные изменения и изменения форматирования документа в веб-браузере. Для получения дополнительных функций используйте команду Word для Интернета Открыть в Word . Когда вы сохраняете документ в Word, он сохраняется на веб-сайте, где вы открыли его в Word для Интернета.
Документ, который вы открываете в Word для Интернета, совпадает с документом, который вы открываете в классическом приложении Word, но некоторые функции работают по-разному в этих двух средах.
Примечание. Если вы используете Word для Интернета с SharePoint 2010, см. эту версию Различия между использованием документа в браузере и в Word.
В этой статье
Форматы файлов, поддерживаемые в Word Online
Функции, поддерживаемые для просмотра и печати
Функции, которые отличаются между браузером и рабочим столом
Открытие и сохранение
Редактирование и форматирование
Проверка
Объекты
Форматы файлов, поддерживаемые в Word для Интернета
Веб-приложение Word открывает документы в следующих форматах:
- org/ListItem»>
Документ Word (.docx)
Шаблон Word (.dotx)
Документ Word с поддержкой макросов (.docm) или шаблон Word с поддержкой макросов (.dotm)
Документ можно открыть, но макросы не запускаются.Документ Word 97-2003 (.doc) или Word 97-2003 Шаблон (.dot)
Word для Интернета отображает документы в этих форматах, но для редактирования документа в браузере Word для Интернета сохраняет новую копию документа в формате .docx или .dotx. Веб-приложение Word не может сохранять документы в форматах .doc или .dot.- org/ListItem»>
Текст OpenDocument (.odt)
Веб-приложение Word не может открывать документы в других форматах файлов. Например, не поддерживаются следующие форматы: расширенный текстовый формат (RTF), язык разметки гипертекста (HTML), формат переносимых документов (PDF) и многоцелевые расширения почты Интернета HTML (MHTML).
Верх страницы
Функции, поддерживаемые для просмотра и печати
При просмотре или печати документа в Word для Интернета документ выглядит так же, как и в представлении «Макет печати» в настольном приложении Word. Веб-приложение Word использует программу чтения PDF для печати документов (см. список поддерживаемых программ чтения PDF).
При просмотре документа некоторые функции в браузере работают иначе, чем в классическом приложении Word. Чтобы использовать функции, недоступные в Word для Интернета, щелкните Открыть в Word .
Эта функция | Так работает в Word для Интернета |
|---|---|
Просмотр макета печати | В режиме чтения Веб-приложение Word отображает документ так, как он выглядит в режиме макета печати. Другие представления, доступные в настольном приложении Word (Структура, Черновик, Веб-макет и Чтение в полноэкранном режиме), недоступны в Word для Интернета. Аналогичным образом, параллельный просмотр и разделение окон недоступны в Word для Интернета. |
Линейки и линии сетки | Веб-приложение Word не отображает линейки и линии сетки. |
Верх страницы
Функции, которые отличаются между браузером и настольным компьютером
Когда вы редактируете документ в Word для Интернета, документ отображается в режиме редактирования, чтобы вы могли редактировать и форматировать текст. В режиме редактирования не отображается форматирование страницы, например поля или разрывы страниц, титульные страницы или верхние и нижние колонтитулы. Кроме того, многие типы объектов отображаются как заполнители.
В следующих таблицах описано, как Word для Интернета поддерживает функции, которые могут применяться к вашим документам. Чтобы использовать функции, которые не доступны в Word для Интернета, нажмите Открыть в Word .
Открытие и сохранение
Эта функция | Так работает в Word для Интернета |
|---|---|
Управление правами на доступ к данным (IRM) | Во вложениях Outlook Online и библиотеках SharePoint, защищенных службой управления правами на доступ к данным, Веб-приложение Word открывает документы для чтения, но не для редактирования. |
Защита паролем | Веб-приложение Word не может открывать документы, зашифрованные с помощью пароля. |
Разрешение на изменение | Документ, для изменения которого требуется пароль, открывается в Веб-приложение Word в режиме чтения, но документ нельзя редактировать в браузере. Нажмите Открыть в Word , чтобы снять ограничения на редактирование. |
Управление версиями | Версии управляются на сервере, а не в Word для Интернета. |
Редактирование и форматирование
Эта функция | Так работает в Word для Интернета |
|---|---|
Копировать и вставить | Копировать и вставлять текст, а также копировать/вставлять изображения из Интернета. Текст форматируется в соответствии с текстом, в который он вставлен в Веб-приложение Word. |
Форматирование шрифта | Применять жирный шрифт, курсив, подчеркивание, зачеркивание, подстрочный и надстрочный индекс, шрифт, размер, цвет и выделение. |
Форматирование абзаца | Выровнять абзацы по левому, правому краю или по центру; запускать текст справа налево или слева направо; увеличить или уменьшить отступ; настроить межстрочный интервал; форматирование абзацев в виде маркированного или нумерованного списка. Вы также можете очистить форматирование. |
Нумерация и маркеры | Применить один из нескольких встроенных стилей нумерации или маркеров. |
Стили | Применить один из галереи встроенных стилей. |
Размер страницы | В режиме чтения Веб-приложение Word отображает страницы в том размере, для которого они предназначены. Редактирование поддерживается для макетов Letter, Legal, Executive, A4, A5 и нестандартных размеров. Если вы знаете размеры стандартного формата бумаги, которого нет в списке, введите их в поле 9.0347 Размер бумаги диалоговое окно. Например, для редактирования в макете формата страницы A3 установите пользовательский размер бумаги 11,69 дюйма в ширину и 16,54 дюйма в высоту (297 на 420 мм). |
Найти | Поиск доступен как в режиме чтения, так и в режиме редактирования. |
Зум | Применить один из нескольких уровней масштабирования в режимах редактирования и чтения. |
Разрывы строк и страниц | В режиме чтения отображаются разрывы между строками и страницами. В режиме редактирования разрывы страниц обозначаются пунктирными линиями. |
Столбцы | Макет страницы сохраняется, но его нельзя изменить в Word для Интернета. Вы можете увидеть сохраненные столбцы в режиме чтения. |
Тема, цвет страницы, водяные знаки | Тема и фон страницы сохраняются в документе, но их нельзя изменить в Word для Интернета. |
Соавторство | Несколько авторов могут одновременно работать в Word для Интернета. Совместное редактирование работает в Word для Интернета или более поздней версии и Word для Mac 2011. |
Проверка
Эта функция | Так работает в Word для Интернета |
|---|---|
Инструменты для расстойки | Проверьте орфографию и грамматику, переведите документ и установите язык проверки. |
Автозамена | Веб-приложение Word исправляет распространенные ошибки при вводе, например переключение букв, набранных в неправильном порядке (например, «тех» заменяется на «эти»). Если Веб-приложение Word делает исправления, которые вам не нужны , нажмите Ctrl+Z, чтобы отменить действие или изменить настройки в меню «Параметры автозамены». |
Отслеживаемые изменения | Отслеживаемые изменения отображаются в режиме чтения. Чтобы включить или отключить отслеживание изменений, щелкните Открыть в Word . |
Объекты
Эта функция | Так работает в Word для Интернета |
|---|---|
Гиперссылки | Вставка, редактирование и переход по гиперссылкам. |
Таблицы | Вставить таблицы. Удалить по таблице, столбцу или строке; вставлять строки и столбцы; выравнивание текста ячейки слева, справа или по центру; объединять и разделять ячейки; отформатируйте границы, фон и стили таблиц. Другие функции таблицы, такие как размер ячейки и порядок сортировки, сохраняются в документе, но их нельзя настроить в веб-приложении Word. |
Картинки | Вставьте изображения или картинки, хранящиеся на вашем компьютере или из Bing. Вы можете применить несколько стилей изображения, написать альтернативный текст, изменить размер, перетащить в новое место, обрезать и повернуть. |
Фигуры, диаграммы, текстовые поля, SmartArt, WordArt | Они отображаются в документе, как и ожидалось, в режиме чтения. В режиме редактирования они отображаются как заполнители, которые можно удалять, но нельзя редактировать. Их нельзя перемещать или изменять размер в Word для Интернета. |
Уравнения, чернила | Они отображаются в документе, как и ожидалось, в режиме чтения. В режиме редактирования они отображаются как заполнители, которые можно удалять, но нельзя редактировать. Их нельзя перемещать или изменять размер в Word для Интернета. |
Поля, элементы управления содержимым, титульная страница | Они отображаются в документе, как и ожидалось, в режиме чтения. В режиме редактирования содержимое полей и элементов управления содержимым отображается, но его нельзя изменить или обновить. Титульная страница отображается как ряд заполнителей для таких элементов, как текстовые поля. |
Верхние и нижние колонтитулы, сноски, концевые сноски | Они отображаются в документе, как и ожидалось, в режиме чтения. Их можно просматривать и редактировать в режиме редактирования, но они не отображаются в документе. |
Содержание | Вы не можете вставить или удалить оглавление. |
Библиография, индекс | Они отображаются в документе, как и ожидалось, в режиме чтения. В режиме редактирования они отображаются как заполнители, которые можно удалить, но нельзя изменить или обновить. |
Макросы | Вы можете просматривать, редактировать, печатать и обмениваться документами, содержащими макросы, но для запуска макросов щелкните Открыть в Word . |
Элементы управления ActiveX, встроенные объекты OLE, строка подписи | Они отображаются в документе, как и ожидалось, в режиме чтения. В режиме редактирования они отображаются как заполнители, которые можно удалять, но нельзя редактировать. Их нельзя перемещать или изменять размер в Word для Интернета. |
Связанные изображения, встроенные файлы | Они сохраняются в документе, но отображаются как заполнители в Word для Интернета. |
Верх страницы
Советы по форматированию | Консультации по корректуре и редактированию
В этих сообщениях мы рассмотрим проблемы, связанные с форматированием документа, с которыми вы можете столкнуться как корректор. Наша цель состоит в том, чтобы включить в него советы по целому ряду программ и типов файлов, которые помогут вам форматировать все, от документов Microsoft Word до PDF-файлов. Мы также рассмотрим, как использовать различные программные пакеты, полезные для редакторов и корректоров.
Наша цель состоит в том, чтобы включить в него советы по целому ряду программ и типов файлов, которые помогут вам форматировать все, от документов Microsoft Word до PDF-файлов. Мы также рассмотрим, как использовать различные программные пакеты, полезные для редакторов и корректоров.
5 вопросов, которые следует задать при редактировании списка
5 вопросов, которые следует задать при редактировании списка
03 августа 2022 г.
- Деловое редактирование
- Советы по редактированию
- Форматирование
- Советы по корректуре и редактированию
Если вы редактируете статьи или сообщения в блогах для бизнес-клиентов, в какой-то момент вам, вероятно, понадобится отредактировать один из самых популярных форматов в настоящее время — список.
Читать далее Как следует из названия, список — это часть письма, разделы которой организованы в виде пронумерованного списка — точно так же, как этот пост, в […]
Как следует из названия, список — это часть письма, разделы которой организованы в виде пронумерованного списка — точно так же, как этот пост, в […]Советы по корректуре: как исправить призрачное форматирование в MS Word
Советы по корректуре: как исправить призрачное форматирование в MS Word
01 августа 2021 г.
- Советы по редактированию
- Форматирование
- Советы по корректуре и редактированию
Работая корректором, вы можете обнаружить, что некоторые клиенты просят вас исправить форматирование документа.
Читать далее Но сталкивались ли вы когда-нибудь с проблемой макета в Microsoft Word, которую невозможно исправить? Если это так, возможно, вы столкнулись с призраком фантомного форматирования. Этот пост объяснит, что это значит […]
Но сталкивались ли вы когда-нибудь с проблемой макета в Microsoft Word, которую невозможно исправить? Если это так, возможно, вы столкнулись с призраком фантомного форматирования. Этот пост объяснит, что это значит […]
Когда использовать курсив для неанглийских слов
11 февраля 2021 г.
- Распространенные ошибки
- Советы по редактированию
- Форматирование
- Советы по корректуре и редактированию
- Стиль
В англоязычном письме слова из других языков часто выделяются курсивом.
Читать далее Поэтому вам, как корректору, может потребоваться проверить, правильно ли представлены такие слова. Стать корректором Курс «Стать корректором» охватывает все, что вам нужно знать, чтобы начать работать внештатным корректором! Подпишитесь на бесплатную пробную версию сегодня […]
Поэтому вам, как корректору, может потребоваться проверить, правильно ли представлены такие слова. Стать корректором Курс «Стать корректором» охватывает все, что вам нужно знать, чтобы начать работать внештатным корректором! Подпишитесь на бесплатную пробную версию сегодня […]Советы по редактированию: описание типографских рек
17 января 2021 г.
- Советы по редактированию
- Форматирование
- Другие ошибки
- Советы по корректуре и редактированию
При корректуре набранного текста, например верстки для книги, вам, возможно, придется следить за реками.
Читать далее Нет, мы не имеем в виду водоемы. Мы имеем в виду пробелы в тексте. Чтобы узнать, что такое реки и что с ними делать, ознакомьтесь с нашим руководством ниже. Реки в тексте […]
Нет, мы не имеем в виду водоемы. Мы имеем в виду пробелы в тексте. Чтобы узнать, что такое реки и что с ними делать, ознакомьтесь с нашим руководством ниже. Реки в тексте […]Советы по редактированию: объяснение вдов и сирот
20 сентября 2020 г.
- Советы по редактированию
- Форматирование
- Советы по корректуре и редактированию
Как корректор, если вы работаете с издателем, они могут попросить вас обратить внимание на вдов и сирот в набранном тексте.
Читать далее Но это может быть сложно, так как не все используют эти слова одинаково! В этом посте мы объясним основы, в том числеЧитайте ниже, чтобы узнать, что […]
Но это может быть сложно, так как не все используют эти слова одинаково! В этом посте мы объясним основы, в том числеЧитайте ниже, чтобы узнать, что […]
Понимание параметров проверки правописания в Microsoft Word
25 июня 2020 г.
- Советы по редактированию
- Форматирование
- Советы по корректуре и редактированию
Средство проверки орфографии в Microsoft Word не может заменить экспертную корректуру, но может быть полезным инструментом для корректоров.
Читать далее Мы рассмотрим это в нашем курсе «Стать корректором». Однако, чтобы максимально использовать этот инструмент, вам необходимо понимать параметры проверки правописания в Microsoft Word. Как получить доступ к параметрам проверки правописания в Microsoft Word […]
Мы рассмотрим это в нашем курсе «Стать корректором». Однако, чтобы максимально использовать этот инструмент, вам необходимо понимать параметры проверки правописания в Microsoft Word. Как получить доступ к параметрам проверки правописания в Microsoft Word […]Руководство по корректуре документов LaTeX
21 июня 2020 г.
- Академическое редактирование
- Советы по редактированию
- Форматирование
- Советы по корректуре и редактированию
- Стиль
Если вы делаете много академической корректуры, вы почти наверняка столкнетесь с LaTeX в какой-то момент.
Читать далее И нет, это не имеет ничего общего с резиновыми перчатками или одеждой! Чтобы узнать о системе LaTeX и о том, что вам нужно знать в качестве корректора, ознакомьтесь с нашим руководством ниже. Что такое Латекс? LaTeX (произносится […]
И нет, это не имеет ничего общего с резиновыми перчатками или одеждой! Чтобы узнать о системе LaTeX и о том, что вам нужно знать в качестве корректора, ознакомьтесь с нашим руководством ниже. Что такое Латекс? LaTeX (произносится […]Корректура и диакритика на английском языке
19 апреля 2020 г.
- Советы по редактированию
- Форматирование
- Советы по корректуре и редактированию
Диакритические знаки, иногда известные как акценты, используются в письме, чтобы сообщить нам, как произносить слово.
Читать далее Но действительно ли мы используем диакритические знаки в английском языке? Нужно ли вам беспокоиться о диакритических знаках при корректуре? И если да, то как их добавить в Microsoft Word? Давайте объясним! Как работают диакритические знаки […]
Но действительно ли мы используем диакритические знаки в английском языке? Нужно ли вам беспокоиться о диакритических знаках при корректуре? И если да, то как их добавить в Microsoft Word? Давайте объясним! Как работают диакритические знаки […]
Форматирование заголовков в академических документах
Форматирование заголовков в академических документах
18 мая 2018 г.
- Академическое редактирование
- Форматирование
- Советы по корректуре и редактированию
- Стиль
Хотя вычитка и форматирование отличаются друг от друга, в некоторых отношениях они пересекаются.
Читать далее Например, когда в эссе упоминается источник в тексте, корректор обычно следит за тем, чтобы заголовок был правильно отформатирован. Давайте посмотрим, как работает форматирование заголовков. Курсив и кавычки Оформление заголовков в тексте […]
Например, когда в эссе упоминается источник в тексте, корректор обычно следит за тем, чтобы заголовок был правильно отформатирован. Давайте посмотрим, как работает форматирование заголовков. Курсив и кавычки Оформление заголовков в тексте […]5 лучших советов по форматированию
5 лучших советов по форматированию
15 марта 2018 г.
- Форматирование
- Советы по корректуре и редактированию
Если есть что-то, о чем этот блог сказал до отвращения, так это то, что быть корректором — это не только иметь хорошее правописание, грамматику и пунктуацию.
Читать далее Возьмем, к примеру, форматирование. Это не корректура, но многие работы, ориентированные на корректоров, требуют этого, и многие работодатели ожидают, что вы будете профессионально форматировать документы. Для […]
Возьмем, к примеру, форматирование. Это не корректура, но многие работы, ориентированные на корректоров, требуют этого, и многие работодатели ожидают, что вы будете профессионально форматировать документы. Для […]
Терминология обработки текстов
| ||
A-B-C-D-E-F-G-H-I-J-K-L-M-N-O-P-Q-R-S-T-U-V-W-X-Y-Z Первым шагом в изучении обработки текста является понимание терминологии, с которой вы столкнетесь, работая над этим уроком.
| ||
Общественный колледж SUNY Broome | ||
Вопросы форматирования
- Обслуживание клиентов
- Опыт сотрудников
- Знакомство с брендом
- Опыт продукта
- Core XM
- Дизайн ХМ
Вопросы о форматировании
Создав вопрос, вы можете настроить его в соответствии с вашим опросом. Чтобы начать форматирование вопроса, щелкните его в конструкторе опросов.
Чтобы начать форматирование вопроса, щелкните его в конструкторе опросов.
Qtip : На этой странице описаны параметры форматирования, доступные для каждого типа вопроса. Если вы ищете информацию по конкретному типу вопроса (например, вариантам матричных таблиц), посетите страницу поддержки конкретного вопроса. См. Типы вопросов для получения списка всех типов вопросов и их страниц поддержки.
Редактирование текста вопроса
Нажмите непосредственно на текст вопроса, чтобы начать его редактирование. Чтобы изменить текст вопроса, просто введите текст в текстовое поле.
При форматировании текста вопроса у вас есть пять основных инструментов и ярлыков.
- Rich Content Editor : позволяет дополнительно редактировать текст и применять форматирование, например выделение полужирным шрифтом, курсивом, добавление гиперссылок и т. д.
- Конвейерный текст : открывает выпадающее меню, в котором есть варианты для передачи текста в вопрос.
 Передаваемый текст работает как заполнитель и позволяет динамически извлекать текст из предыдущего вопроса, информацию из списка контактов или встроенные данные и отображать их в текущем вопросе.
Передаваемый текст работает как заполнитель и позволяет динамически извлекать текст из предыдущего вопроса, информацию из списка контактов или встроенные данные и отображать их в текущем вопросе. - Обычный вид : Это режим редактирования по умолчанию. В этом представлении не так много параметров форматирования, как в редакторе форматированного содержимого, но все внесенные вами изменения будут сохранены. Этот режим позволяет вам выйти из представления HTML.
Qtip : Редактор обычного просмотра и расширенного содержимого не всегда будет отображать изменения форматирования одинаково; как правило, то, что отображается в редакторе расширенного контента, — это то, что вы увидите в своем опросе. Обязательно просмотрите опрос, чтобы проверить формат вопроса.
- Просмотр HTML : Позволяет просматривать и редактировать базовый HTML-код текста вопроса. Это эквивалентно нажатию «Источник» в редакторе расширенного содержимого.

- Удалить форматирование : Удаляет все форматирование вопроса. Эта вкладка не появится, если ваш вопрос представляет собой обычный текст, но как только вы добавите любое дополнительное форматирование, включая разрывы строк, цвета шрифта, HTML или другое форматирование форматированного текста, эта опция появится.
Добавление и редактирование вариантов ответов
После того, как вы создали вопрос и отформатировали его нужным образом, пришло время добавить несколько вариантов ответа, чтобы ваши респонденты могли выбирать.
- Щелкните вопрос, к которому вы хотите добавить варианты ответов.
- Перейдите к разделу вариантов выбора .
- Используйте символы плюс ( + ) и минус ( – ), чтобы изменить количество ответов в вопросе. Вы также можете ввести несколько вариантов ответа прямо в поле.
Qtip : Вы также можете добавить другой вариант ответа, нажав клавишу return или Введите на клавиатуре во время редактирования последнего варианта ответа в вопросе.
Чтобы изменить вариант ответа, щелкните вариант ответа в конструкторе и начните печатать. См. «Форматирование вариантов ответа» для получения дополнительных инструкций о том, как добавить варианты ответа, а также описание всех других параметров, доступных для настройки вариантов ответа. Обратите внимание, что связанная страница использует старый пользовательский интерфейс конструктора опросов, но функциональные возможности остались прежними.
Редактирование меток вопросов
В дополнение к тексту вопроса вы также можете редактировать Метку вопроса . Метка вопроса изменит заголовок вопроса, который отображается в меню логики, потоке опроса и экспорте данных (а не фактический текст вашего вопроса, который используется по умолчанию). Ярлыки вопросов особенно полезны, когда у вас есть вопросы с большим количеством текста или текст, похожий на другие вопросы.
Нажмите Изменить метку вопроса в левом нижнем углу, чтобы начать вводить новую метку вопроса. Эта этикетка не показывает участникам опроса; это только для вашего собственного внутреннего использования.
Эта этикетка не показывает участникам опроса; это только для вашего собственного внутреннего использования.
Щелкните Сбросить метку l в правом нижнем углу, чтобы вернуть метке вопроса исходный текст вопроса.
Номера вопросов
По умолчанию вопросы нумеруются в порядке создания, даже если вы перемещаете их в опросе. Вы можете вручную отредактировать номера вопросов по своему усмотрению. Они могут быть не числовыми, а текстовыми (например, «CSAT» или «Intro» вместо Q1). Чтобы отредактировать номера вопросов вручную:
- Нажмите на номер вопроса в конструкторе опросов.
- Введите новый номер вопроса.
- Нажмите Введите на клавиатуре.
Подсказка: Хотите автоматически перенумеровать все вопросы в опросе? Воспользуйтесь функцией автоматической нумерации вопросов.
Номер вопроса отличается от идентификатора вопроса. По умолчанию номера вопросов начинаются с буквы «Q», за которой следует цифра. Например, Q8 будет восьмым вопросом, который вы создали для своего опроса. Вы можете изменить номер вопроса в любое время. Идентификаторы вопросов — это внутренние идентификационные коды, которые нельзя изменить. Идентификаторам вопросов предшествует «QID», за которым следует номер. Идентификаторы вопросов вашего опроса доступны при экспорте данных из Data & Analysis.
По умолчанию номера вопросов начинаются с буквы «Q», за которой следует цифра. Например, Q8 будет восьмым вопросом, который вы создали для своего опроса. Вы можете изменить номер вопроса в любое время. Идентификаторы вопросов — это внутренние идентификационные коды, которые нельзя изменить. Идентификаторам вопросов предшествует «QID», за которым следует номер. Идентификаторы вопросов вашего опроса доступны при экспорте данных из Data & Analysis.
По умолчанию номера вопросов не показываются респондентам. Вы можете выбрать отображение номеров вопросов респондентов, включив Номера вопросов в параметрах опроса.
Добавление проверки
Беспокоитесь о том, что респонденты пропускают некоторые вопросы в вашем опросе? Хотите, чтобы в матричной таблице были нужны одни столбцы, а другие нет? Хотите ограничить диапазон символов вопроса обратной связи? Вы можете делать все это и многое другое, добавляя проверку к своим вопросам. Проверка может использоваться для получения конкретного ответа от респондента; например, убедитесь, что ваш респондент вводит адрес электронной почты, когда вы запрашиваете у него адрес электронной почты. Дополнительные сведения о проверке вопросов см. на нашей странице «Требования к ответам и проверка».
Дополнительные сведения о проверке вопросов см. на нашей странице «Требования к ответам и проверка».
Чтобы добавить подтверждение к вопросу:
- Нажмите на вопрос, к которому вы хотите добавить подтверждение.
- Перейдите к разделу Требования к ответу .
- Чтобы включить либо принудительный ответ, либо запрос ответа, включите Добавьте требования и выберите нужный вариант.
- Чтобы добавить другой тип проверки, такой как проверка содержимого или пользовательская проверка, включите Добавить проверку и настройте нужную проверку. Доступные здесь типы проверки будут зависеть от выбранного вами вопроса и параметров вопроса.
Qtip : после того, как к вопросу будет добавлена проверка, на вопросе в конструкторе опросов появится звездочка ( * ).
Вопрос Действия
При форматировании вопросов вам доступен ряд действий, которые помогут быстро создать и протестировать опрос. Чтобы получить доступ к этим действиям, нажмите на три точки в правом верхнем углу вопроса.
Чтобы получить доступ к этим действиям, нажмите на три точки в правом верхнем углу вопроса.
- Переместить вопрос: Переместить вопрос в выбранный блок. Вы можете переместить вопрос вверху выбранного блока, внизу выбранного блока или выбрать до или после, чтобы поместить вопрос рядом с другим конкретным вопросом в блоке. Это альтернатива перетаскиванию вопросов для их перемещения.
- Копия : Создает точную копию вопроса.
- Добавить разрыв страницы : Добавляет разрыв страницы сразу после вопроса.
- Предварительный просмотр вопроса : посмотрите, как выбранный вопрос будет выглядеть для ваших респондентов, без предварительного просмотра всего опроса.
- Добавить примечание : Делайте внутренние примечания или комментарии к выбранному вопросу. Это особенно полезно, когда несколько человек работают над одним и тем же опросом, потому что это позволяет другим пользователям отвечать на ваши заметки и добавлять собственные комментарии.
 Респонденты не видят примечания к вопросам.
Респонденты не видят примечания к вопросам. - Удалить : Удаляет вопрос. Вы можете восстановить удаленные вопросы из корзины.
Вопрос Поведение
При форматировании вопросов перейдите к разделу Поведение вопросов , чтобы добавить к своим вопросам расширенные возможности, такие как возможность скрывать вопросы при определенных условиях, выбирать варианты ответов из предыдущего вопроса опроса, назначать варианты выбора по умолчанию, и более. В этом разделе доступны следующие функции:
- Показать логику : скрыть или отобразить вопросы в опросе на основе ответов на предыдущие вопросы или другой информации опроса и респондента.
- Перенести варианты ответов : Извлечь варианты ответов, утверждения или точки шкалы из предыдущего вопроса вашего опроса для использования в другом вопросе.
- Логика пропуска : позволяет пропустить респондента к другому этапу опроса в зависимости от того, как он отвечает на вопрос.

- Рандомизация вариантов ответов : Случайный порядок, в котором представлены варианты ответов.
- Перекодировать значения : Используйте этот параметр, чтобы изменить числовые значения по умолчанию или имена переменных для вариантов ответа. Заданное здесь кодирование будет отражаться в ваших отчетах и исходных данных и использоваться для расчета всей статистики. Не все типы вопросов можно перекодировать, поэтому эта опция не появится, если это не один из совместимых типов.
- Варианты по умолчанию : Выберите ответ по умолчанию, который будет предварительно выбран, когда респондент примет участие в опросе.
- JavaScript : Добавьте к вопросу пользовательский JavaScript.
Часто задаваемые вопросы
Rich Content Editor
Rich Content Editor позволяет добавлять к тексту специальное форматирование. Используя этот редактор, вы можете выделять жирным шрифтом, подчеркивать, изменять цвета и шрифты, добавлять гиперссылки, добавлять списки и таблицы и даже вставлять видео и изображения.
Редактирование и форматирование текста
Руководство пользователя Отмена
Поиск
Последнее обновление: 12 января 2022 г. 12:51:06 GMT
- Руководство пользователя Adobe Premiere Elements
- Введение в Adobe Premiere Elements
- Что нового в Premiere Elements
- Системные требования | Adobe Premiere Elements
- Основы рабочего пространства
- Управляемый режим
- Использование панорамирования и масштабирования для создания видеоэффекта
- Рендеринг с ускорением на графическом процессоре
- Рабочее пространство и рабочий процесс
- Знакомство с главным экраном
- Просматривайте и делитесь автоматически созданными коллажами, слайд-шоу и т. д.
- Основы рабочего пространства
- Настройки
- Инструменты
- Сочетания клавиш
- Просмотр аудио
- Отмена изменений
- Настройка ярлыков
- Работа с рабочими дисками
- Работа с проектами
- Создание проекта
- Настройка параметров и предустановок проекта
- Сохранение и резервное копирование проектов
- Предварительный просмотр фильмов
- Создание видеоколлажа
- Создать видео историю
- Создание мгновенных фильмов
- Просмотр свойств клипа
- Просмотр файлов проекта
- Архивирование проектов
- Рендеринг с ускорением на графическом процессоре
- Импорт и добавление мультимедиа
- Добавить носитель
- Инструкции по добавлению файлов
- Установить продолжительность для импортированных неподвижных изображений
- Импорт аудио 5.
 1
1 - Работа с автономными файлами
- Совместное использование файлов между Adobe Premiere Elements и Adobe Photoshop Elements
- Создание специальных клипов
- Работа с соотношениями сторон и параметрами полей
- Упорядочивание клипов
- Упорядочивание клипов на шкале времени в режиме расширенного просмотра
- Группировать, связывать и отключать клипы
- Расположение клипов на временной шкале быстрого просмотра
- Работа с маркерами клипа и временной шкалы
- Редактирование клипов
- Уменьшение шума
- Выбрать объект
- откровенные моменты
- Смарт-трим
- Изменить скорость и продолжительность клипа
- Разрезные зажимы
- Заморозить и удерживать кадры
- Настройка яркости, контрастности и цвета — управляемое редактирование
- Стабилизация видеоматериала с помощью стабилизатора тряски
- Заменить кадры
- Работа с исходными клипами
- Обрезка ненужных кадров — управляемое редактирование
- Накладные зажимы
- Редактирование кадров с помощью Auto Smart Tone
- Художественные эффекты
- Применение переходов
- Применение переходов к клипам
- Основы перехода
- Регулировка переходов
- Добавление переходов между видеоклипами — управляемое редактирование
- Создание специальных переходов
- Создание эффекта перехода «Затухание яркости» — управляемое редактирование
- Основы специальных эффектов
- Справочник по эффектам
- Применение и удаление эффектов
- Создание черно-белого видео с цветными эффектами — управляемое редактирование
- Переназначение времени — управляемое редактирование
- Основные эффекты
- Работа с пресетами эффектов
- Поиск и организация эффектов
- Редактирование кадров с помощью Auto Smart Tone
- Заполнить рамку — управляемое редактирование
- Создание интервальной съемки — управляемое редактирование
- Рекомендации по созданию замедленного видео
- Применение специальных эффектов
- Использование панорамирования и масштабирования для создания видеоэффекта
- Прозрачность и наложение
- Изменение положения, масштабирование или поворот клипов с помощью эффекта «Движение»
- Применение маски эффектов к видео
- Регулировка температуры и оттенка
- Создание эффекта стеклянной панели — управляемое редактирование
- Создание наложения «картинка в картинке»
- Применение эффектов с помощью корректирующих слоев
- Добавление заголовка к фильму
- Удаление дымки
- Создание картинки в картинке — управляемое редактирование
- Создание эффекта виньетирования
- Добавить эффект разделения тона
- Добавление эффектов FilmLooks
- Добавить эффект HSL Tuner
- Заполнить рамку — управляемое редактирование
- Создание интервальной съемки — управляемое редактирование
- Анимированное небо — управляемое редактирование
- Выбрать объект
- Анимированные подложки — управляемое редактирование
- Двойная экспозиция — управляемое редактирование
- Специальные звуковые эффекты
- Микширование звука и регулировка громкости с помощью Adobe Premiere Elements
- Добавление звуковых эффектов к видео
- Добавление музыки к видеоклипам
- Создать повествование
- Использование саундтреков
- Музыкальный ремикс
- Добавление комментария к фильму — управляемое редактирование
- Добавление партитуры к фильму — управляемое редактирование
- Названия фильмов
- Создание титров
- Добавление фигур и изображений к заголовкам
- Добавление цвета и теней к заголовкам
- Редактирование и форматирование текста
- Движущиеся заголовки
- Экспорт и импорт заголовков
- Расположение объектов в заголовках
- Разработка титров для ТВ
- Применение стилей к тексту и графике
- Добавление видео в заголовок
- Меню диска
- Создание меню диска
- Работа с маркерами меню
- Типы дисков и опции меню
- Предварительный просмотр меню
- Обмен и экспорт ваших фильмов
- Экспорт и обмен вашими видео
- Общий доступ для воспроизведения на ПК
- Основы сжатия и скорости передачи данных
- Общие настройки для совместного использования
Прежде чем редактировать заголовок, необходимо выбрать
его на панели «Монитор».
Выполните одно из следующих действий:
На временной шкале быстрого просмотра выберите клип заголовка или клип, на который наложен заголовок. в На панели «Монитор» щелкните клип, чтобы выбрать его, а затем дважды щелкните текст для редактирования.
На временной шкале в режиме расширенного просмотра вам может понадобиться использовать полосы прокрутки вдоль правой стороны, чтобы увидеть заголовок на видео трек, к которому было применено название.
Появятся инструменты редактирования заголовков, и инструмент изменится на инструмент «Текст». Панель «Активы проекта» изменится для отображения текста options, где вы можете указать параметры текста в заголовке.
Выполните одно из следующих действий на панели «Монитор»:
Чтобы переместить точку вставки, щелкните между символы или используйте клавиши со стрелками влево и вправо.
Для выбора одного символа или группы смежных символов, перетащите их от мигающего курсора точки вставки, чтобы выделить персонажи.

Чтобы отформатировать весь текстовый или графический объект, щелкните объект, чтобы выбрать его, а затем изменить его атрибуты.
При необходимости дважды щелкните заголовок на шкале времени в режиме расширенного просмотра, чтобы открыть его на панели «Монитор».
Выполните одно из следующих действий:
Щелкните на панели «Монитор» и введите заголовок.
Слова автоматически переносятся, и новая строка текст начинается, когда курсор достигает поля безопасного заголовка.
Некоторые свойства объекта, такие как цвет заливки
и тень являются общими для всех объектов, которые вы создаете. Другие свойства
уникальны для текстовых объектов. Вы можете найти элементы управления текстом, такие как шрифт,
стиль шрифта и выравнивание шрифта на панели «Настройка». Вы также можете
найти текстовые элементы управления во всплывающем меню, которое появляется при щелчке правой кнопкой мыши/щелчок с нажатой клавишей Ctrl
поле на панели «Монитор».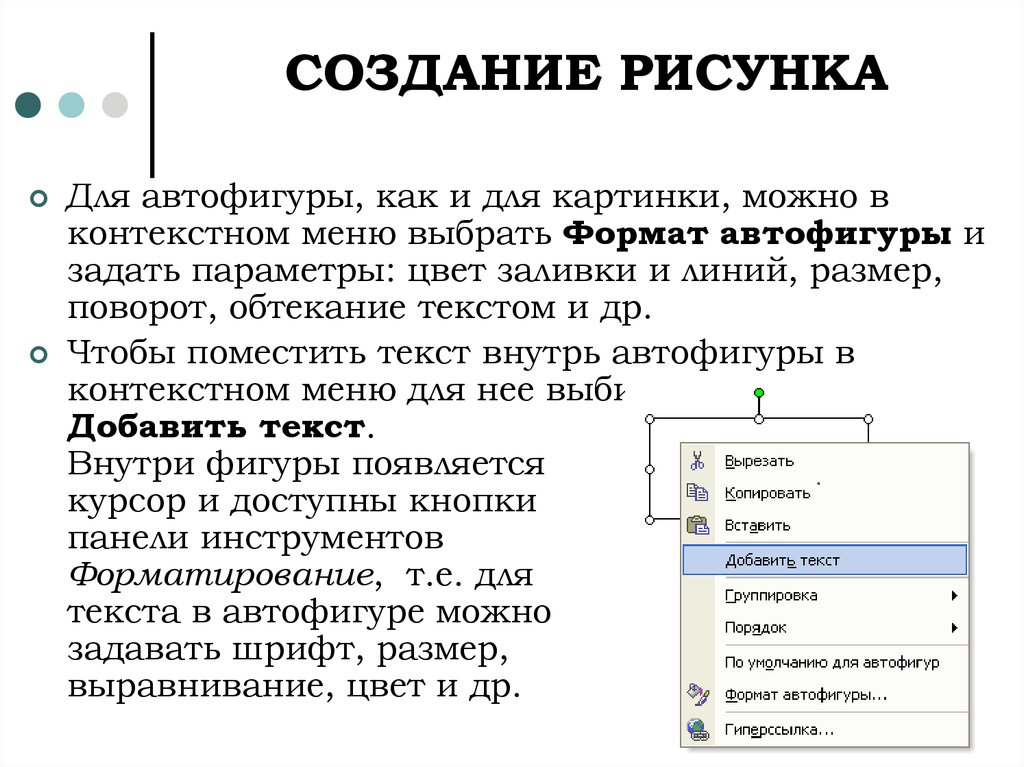
A. Параметры шрифта B. Стиль шрифта опции
Вы может быстро применить любимый набор атрибутов (цвет, тень и и т. д.) к любому объекту с помощью раздела «Стили» на панели «Настройка».
Укажите шрифт
При необходимости дважды щелкните заголовок на шкале времени в режиме расширенного просмотра, чтобы открыть его на панели «Монитор».
На панели «Монитор» выберите текст и выполните одно из следующее:
Укажите стиль шрифта
Многие шрифты имеют встроенные варианты, такие как как полужирный, курсивный и узкий шрифты. Конкретные варианты зависят на шрифт.
При необходимости дважды щелкните заголовок в Эксперте. просмотреть временную шкалу, чтобы открыть ее на панели «Монитор».
На панели «Монитор» выберите текст.
На вкладке «Текст» панели «Настроить» выполните любое из следующих действий:
Выберите стиль в меню «Стиль шрифта».

Щелкните один или несколько значков стилей шрифта: Жирный, Курсив, подчеркивание.
примечание : Если шрифт не включает полужирный или версии с курсивом, их значки стилей шрифта отображаются затемненными. Вы можете подчеркнуть любой шрифт.
Изменение размера шрифта
При необходимости дважды щелкните заголовок на шкале времени в режиме расширенного просмотра, чтобы открыть его на панели «Монитор».
На панели «Монитор» выберите текст и выполните одно из далее:
Изменить выравнивание текста абзаца
При необходимости дважды щелкните заголовок на шкале времени в режиме расширенного просмотра, чтобы открыть его на панели «Монитор».
На панели «Монитор» выберите текстовый объект абзаца.
На вкладке «Текст» панели «Настройка» выполните одно из следующих действий:
Чтобы выровнять текст по левому краю щелкните Выровнять текст по левому краю.

 )
)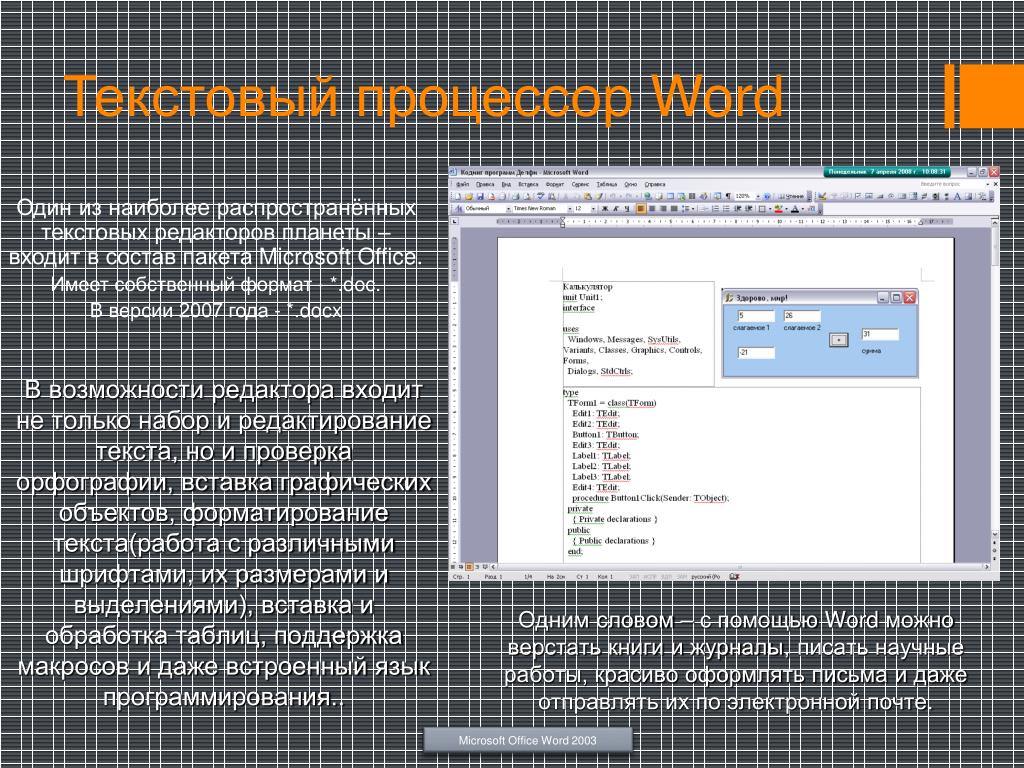
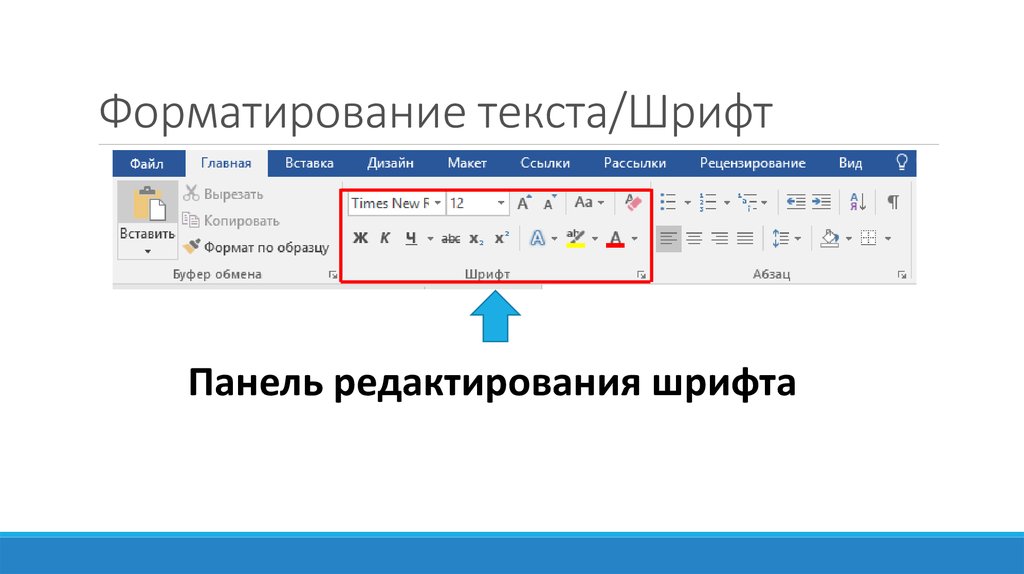
 Все, что находится между указанными позициями, будет выделено.
Все, что находится между указанными позициями, будет выделено.
 Чем отличается редактирование от форматирования?
Чем отличается редактирование от форматирования? Не надо принимать на веру все исправления и замечания, которые дает компьютер и программы, они тоже ошибаются!
Не надо принимать на веру все исправления и замечания, которые дает компьютер и программы, они тоже ошибаются!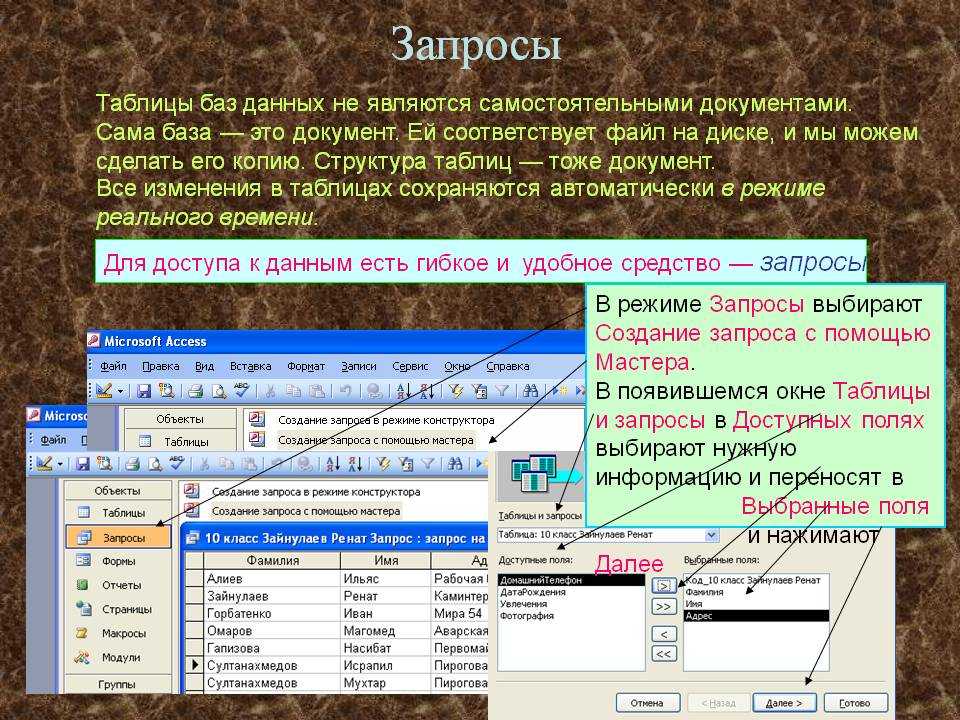





 Затем, удерживая нажатой любую комбинацию клавиш Shift, Alt и Ctrl (Windows) или Shift, Option и Command (Mac OS), нажмите необходимую клавишу на цифровой клавишной панели. При назначении комбинаций клавиш для стилей можно использовать только клавиши дополнительной цифровой клавишной панели. Если ваша клавиатура не имеет клавиши Num Lock, вы не сможете использовать горячие клавиши для стилей.
Затем, удерживая нажатой любую комбинацию клавиш Shift, Alt и Ctrl (Windows) или Shift, Option и Command (Mac OS), нажмите необходимую клавишу на цифровой клавишной панели. При назначении комбинаций клавиш для стилей можно использовать только клавиши дополнительной цифровой клавишной панели. Если ваша клавиатура не имеет клавиши Num Lock, вы не сможете использовать горячие клавиши для стилей.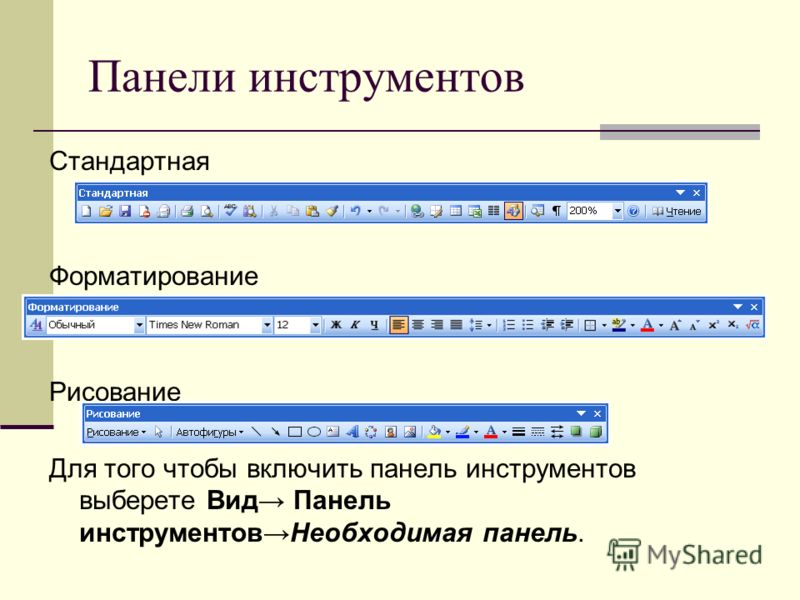 Удалить параметры атрибутов стиля символов можно следующим образом.
Удалить параметры атрибутов стиля символов можно следующим образом.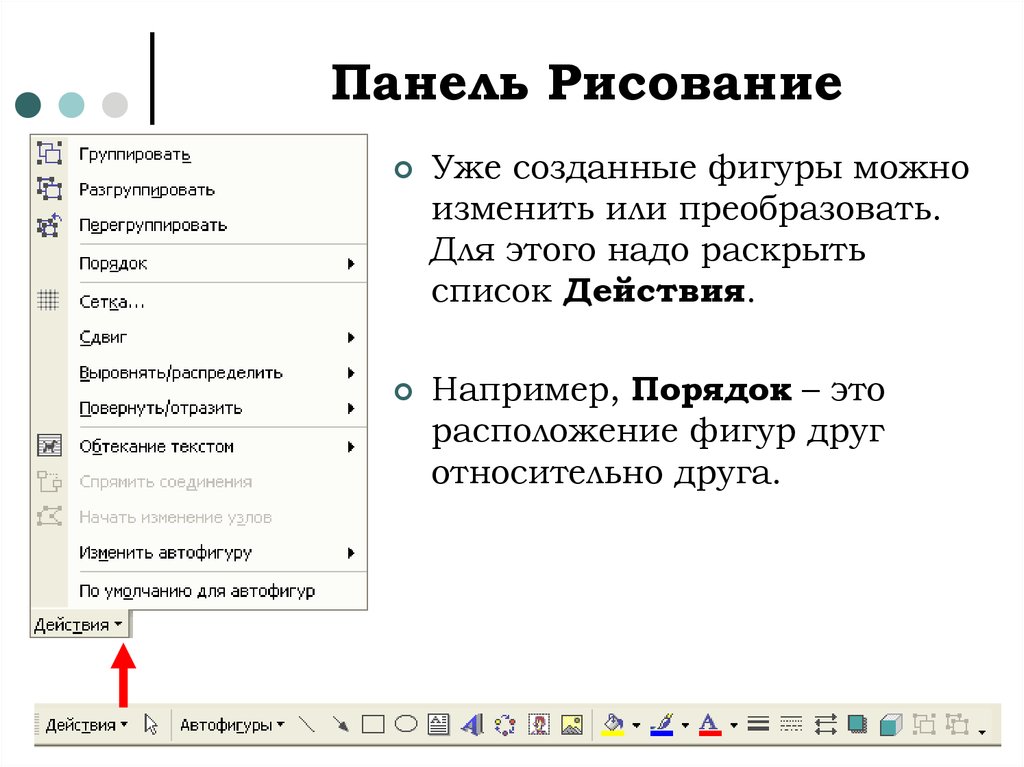 Для удобства сравнения в нижней части диалогового окна «Загрузить стили» приведены определения входного и существующего стилей.
Для удобства сравнения в нижней части диалогового окна «Загрузить стили» приведены определения входного и существующего стилей. Этот параметр доступен только в InDesign CC.
Этот параметр доступен только в InDesign CC. Чтобы отформатировать импортируемый текст с использованием существующего стиля InCopy, выберите этот стиль. Выберите команду «Автоматическое переименование», чтобы переименовать стиль Word.
Чтобы отформатировать импортируемый текст с использованием существующего стиля InCopy, выберите этот стиль. Выберите команду «Автоматическое переименование», чтобы переименовать стиль Word.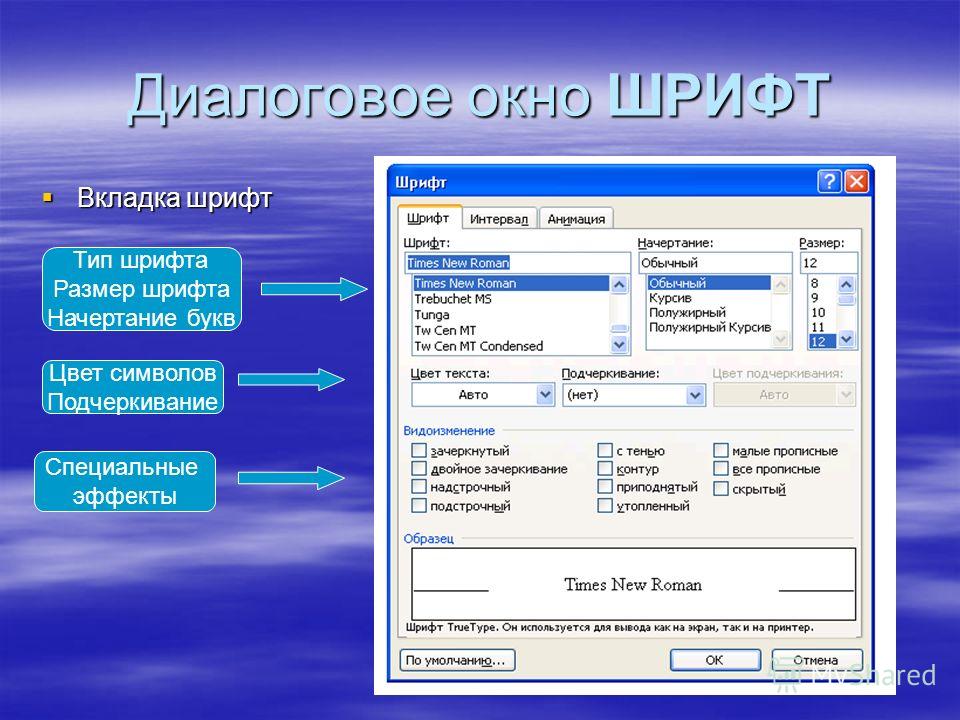
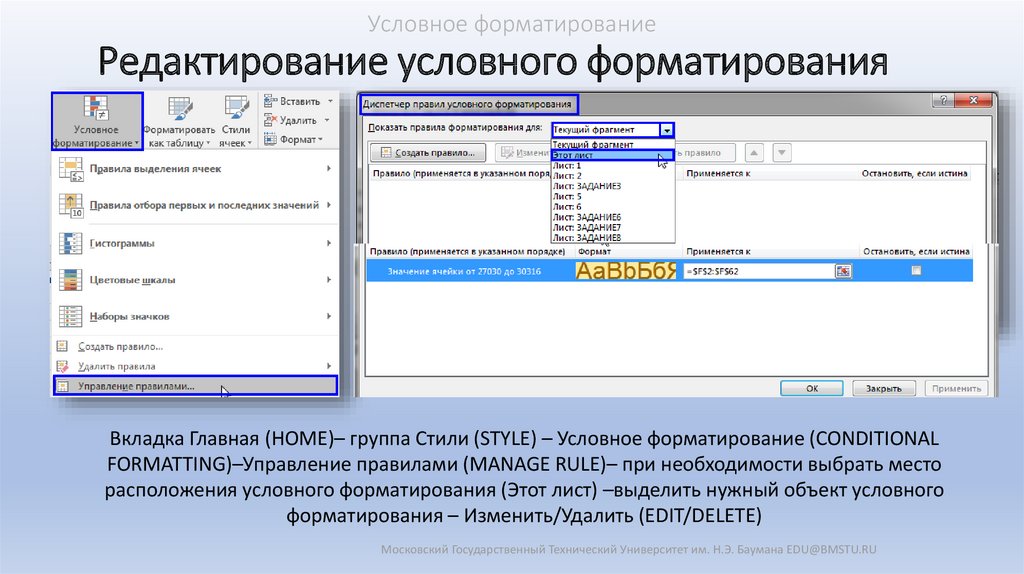
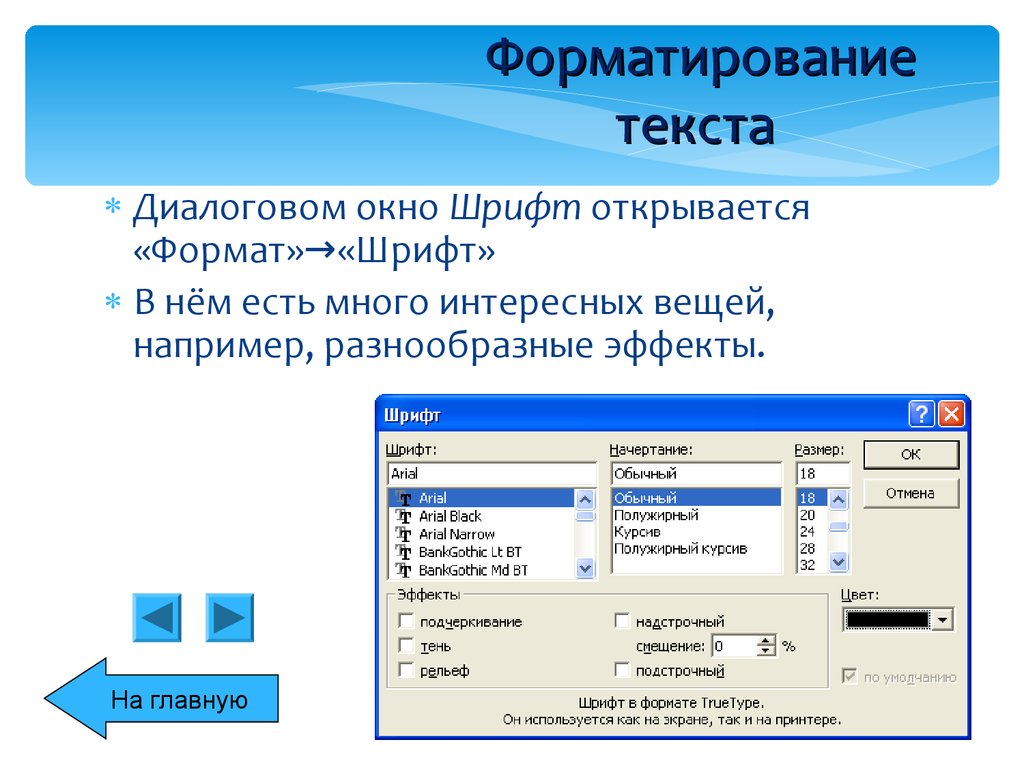
 При этом форматирование текста будет сохранено, но оно больше не будет связано с определенным стилем.
При этом форматирование текста будет сохранено, но оно больше не будет связано с определенным стилем.
 Дополнительные настройки символов удаляются только для выделенной части текста.
Дополнительные настройки символов удаляются только для выделенной части текста.

 Защита IRM не может быть добавлена к документам в Word для Интернета.
Защита IRM не может быть добавлена к документам в Word для Интернета. Если ваш документ хранится в OneDrive, используйте функцию журнала версий в OneDrive. Если ваш документ хранится в библиотеке SharePoint, проверьте, настроена ли для библиотеки функция журнала версий.
Если ваш документ хранится в OneDrive, используйте функцию журнала версий в OneDrive. Если ваш документ хранится в библиотеке SharePoint, проверьте, настроена ли для библиотеки функция журнала версий. Вы также можете очистить форматирование шрифта.
Вы также можете очистить форматирование шрифта. Вы также можете очистить форматирование. Вы не можете создавать новые стили или изменять стили в Word для Интернета.
Вы также можете очистить форматирование. Вы не можете создавать новые стили или изменять стили в Word для Интернета. Функция «Найти и заменить» доступна в режиме редактирования.
Функция «Найти и заменить» доступна в режиме редактирования.
 Веб-приложение Word не использует пользовательский словарь и не включает тезаурус.
Веб-приложение Word не использует пользовательский словарь и не включает тезаурус. Ссылки закладок и перекрестных ссылок работают, и вы можете редактировать их отображаемый текст, но не место назначения, в Word для Интернета.
Ссылки закладок и перекрестных ссылок работают, и вы можете редактировать их отображаемый текст, но не место назначения, в Word для Интернета. Вы не можете создавать снимки экрана непосредственно в Word для Интернета, но снимки экрана в документе отображаются как изображения в Word для Интернета.
Вы не можете создавать снимки экрана непосредственно в Word для Интернета, но снимки экрана в документе отображаются как изображения в Word для Интернета.
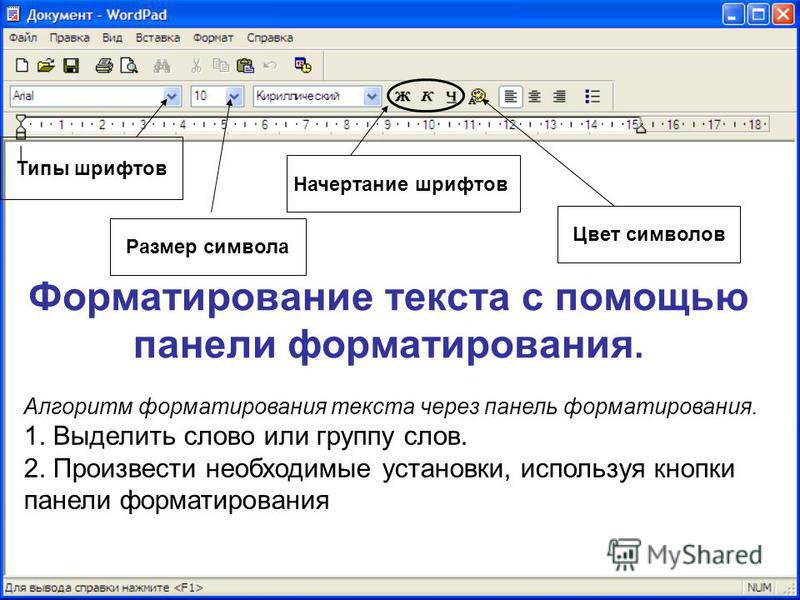 Однако вы можете обновить существующие оглавления, чтобы отразить изменения, внесенные вами в документ. Чтобы вставить или удалить оглавление, используйте настольное приложение. Вы можете перемещаться по документу, используя оглавление как в режиме редактирования, так и в режиме чтения.
Однако вы можете обновить существующие оглавления, чтобы отразить изменения, внесенные вами в документ. Чтобы вставить или удалить оглавление, используйте настольное приложение. Вы можете перемещаться по документу, используя оглавление как в режиме редактирования, так и в режиме чтения.
 Как следует из названия, список — это часть письма, разделы которой организованы в виде пронумерованного списка — точно так же, как этот пост, в […]
Как следует из названия, список — это часть письма, разделы которой организованы в виде пронумерованного списка — точно так же, как этот пост, в […] Но сталкивались ли вы когда-нибудь с проблемой макета в Microsoft Word, которую невозможно исправить? Если это так, возможно, вы столкнулись с призраком фантомного форматирования. Этот пост объяснит, что это значит […]
Но сталкивались ли вы когда-нибудь с проблемой макета в Microsoft Word, которую невозможно исправить? Если это так, возможно, вы столкнулись с призраком фантомного форматирования. Этот пост объяснит, что это значит […] Поэтому вам, как корректору, может потребоваться проверить, правильно ли представлены такие слова. Стать корректором Курс «Стать корректором» охватывает все, что вам нужно знать, чтобы начать работать внештатным корректором! Подпишитесь на бесплатную пробную версию сегодня […]
Поэтому вам, как корректору, может потребоваться проверить, правильно ли представлены такие слова. Стать корректором Курс «Стать корректором» охватывает все, что вам нужно знать, чтобы начать работать внештатным корректором! Подпишитесь на бесплатную пробную версию сегодня […] Нет, мы не имеем в виду водоемы. Мы имеем в виду пробелы в тексте. Чтобы узнать, что такое реки и что с ними делать, ознакомьтесь с нашим руководством ниже. Реки в тексте […]
Нет, мы не имеем в виду водоемы. Мы имеем в виду пробелы в тексте. Чтобы узнать, что такое реки и что с ними делать, ознакомьтесь с нашим руководством ниже. Реки в тексте […] Но это может быть сложно, так как не все используют эти слова одинаково! В этом посте мы объясним основы, в том числеЧитайте ниже, чтобы узнать, что […]
Но это может быть сложно, так как не все используют эти слова одинаково! В этом посте мы объясним основы, в том числеЧитайте ниже, чтобы узнать, что […] Мы рассмотрим это в нашем курсе «Стать корректором». Однако, чтобы максимально использовать этот инструмент, вам необходимо понимать параметры проверки правописания в Microsoft Word. Как получить доступ к параметрам проверки правописания в Microsoft Word […]
Мы рассмотрим это в нашем курсе «Стать корректором». Однако, чтобы максимально использовать этот инструмент, вам необходимо понимать параметры проверки правописания в Microsoft Word. Как получить доступ к параметрам проверки правописания в Microsoft Word […]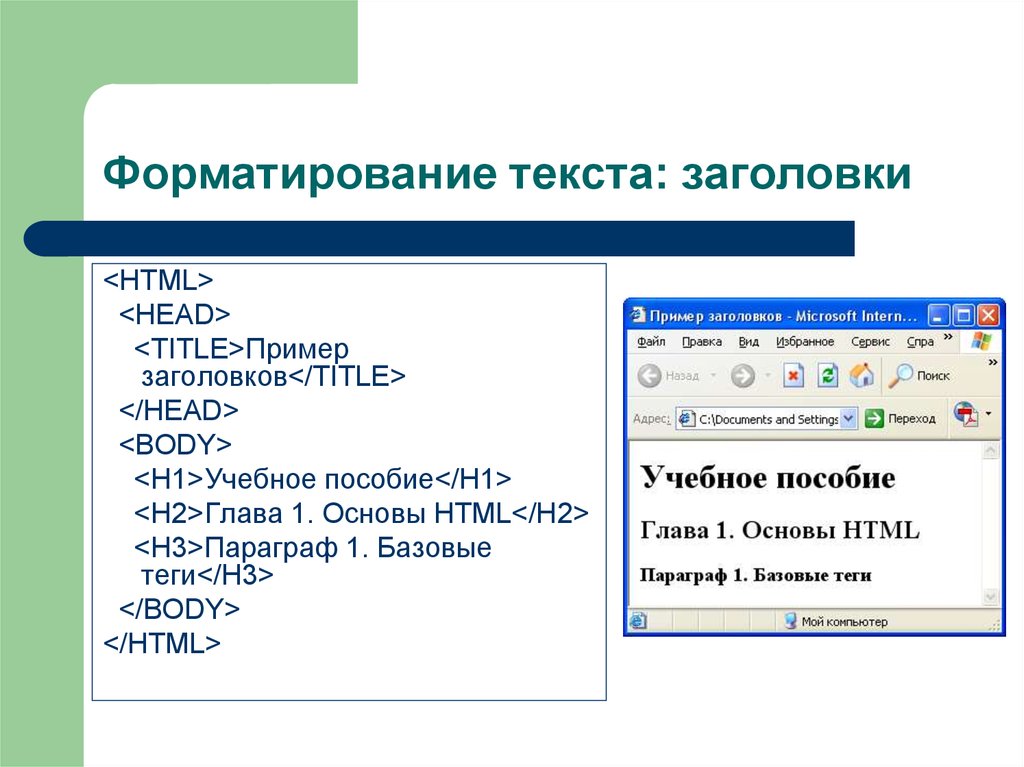 И нет, это не имеет ничего общего с резиновыми перчатками или одеждой! Чтобы узнать о системе LaTeX и о том, что вам нужно знать в качестве корректора, ознакомьтесь с нашим руководством ниже. Что такое Латекс? LaTeX (произносится […]
И нет, это не имеет ничего общего с резиновыми перчатками или одеждой! Чтобы узнать о системе LaTeX и о том, что вам нужно знать в качестве корректора, ознакомьтесь с нашим руководством ниже. Что такое Латекс? LaTeX (произносится […] Но действительно ли мы используем диакритические знаки в английском языке? Нужно ли вам беспокоиться о диакритических знаках при корректуре? И если да, то как их добавить в Microsoft Word? Давайте объясним! Как работают диакритические знаки […]
Но действительно ли мы используем диакритические знаки в английском языке? Нужно ли вам беспокоиться о диакритических знаках при корректуре? И если да, то как их добавить в Microsoft Word? Давайте объясним! Как работают диакритические знаки […] Например, когда в эссе упоминается источник в тексте, корректор обычно следит за тем, чтобы заголовок был правильно отформатирован. Давайте посмотрим, как работает форматирование заголовков. Курсив и кавычки Оформление заголовков в тексте […]
Например, когда в эссе упоминается источник в тексте, корректор обычно следит за тем, чтобы заголовок был правильно отформатирован. Давайте посмотрим, как работает форматирование заголовков. Курсив и кавычки Оформление заголовков в тексте […] Возьмем, к примеру, форматирование. Это не корректура, но многие работы, ориентированные на корректоров, требуют этого, и многие работодатели ожидают, что вы будете профессионально форматировать документы. Для […]
Возьмем, к примеру, форматирование. Это не корректура, но многие работы, ориентированные на корректоров, требуют этого, и многие работодатели ожидают, что вы будете профессионально форматировать документы. Для […]
 Пользователь также может изменить список, включив в него собственные распространенные орфографические ошибки.
Пользователь также может изменить список, включив в него собственные распространенные орфографические ошибки. 
 Документы могут содержать множество различных типов элементов, таких как текст, изображения, таблицы, диаграммы, рамки и картинки.
Документы могут содержать множество различных типов элементов, таких как текст, изображения, таблицы, диаграммы, рамки и картинки.  Шрифт включает в себя не только шрифт, но и другие характеристики, такие как размер, интервал и выделение. Примером шрифта может быть Arial, 12 пунктов, курсив.
Шрифт включает в себя не только шрифт, но и другие характеристики, такие как размер, интервал и выделение. Примером шрифта может быть Arial, 12 пунктов, курсив. Когда элемент выделен (или выбран), следующее действие (будь то форматирование, удаление, копирование или вырезание) обычно влияет только на этот элемент. Элементы обычно выделяются (выбираются) с помощью мыши, щелкая в начальной позиции (и удерживая нажатой кнопку мыши) и перетаскивая в конец области, которую вы хотите выделить.
Когда элемент выделен (или выбран), следующее действие (будь то форматирование, удаление, копирование или вырезание) обычно влияет только на этот элемент. Элементы обычно выделяются (выбираются) с помощью мыши, щелкая в начальной позиции (и удерживая нажатой кнопку мыши) и перетаскивая в конец области, которую вы хотите выделить. 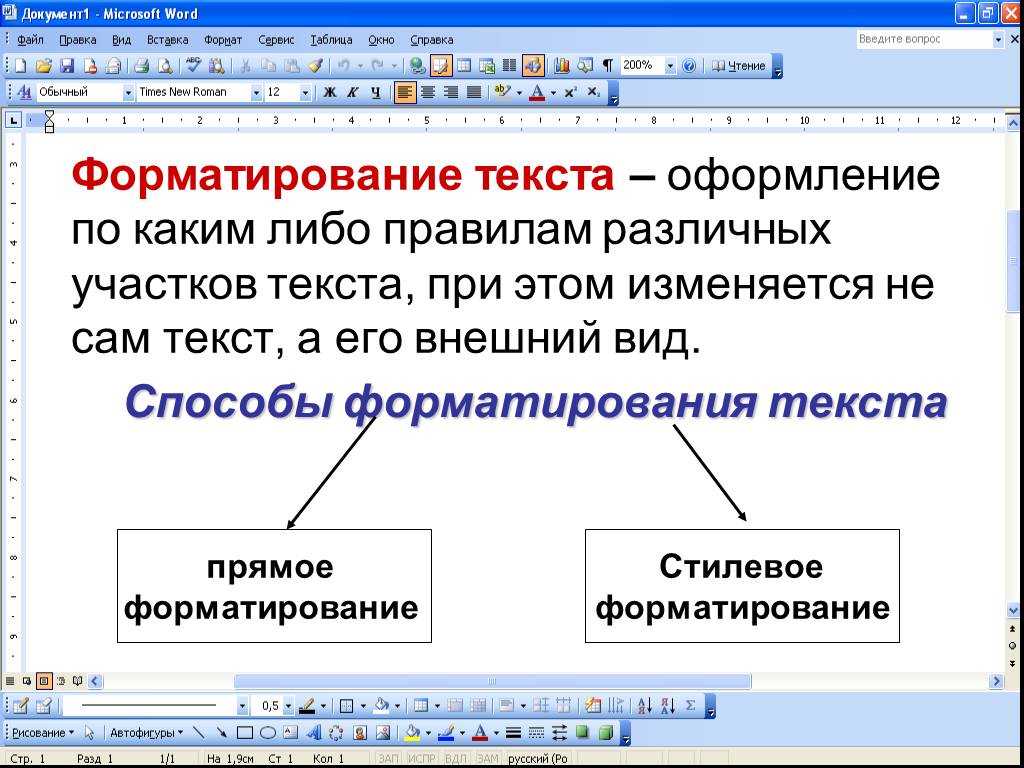 Чтобы поместить точку вставки в новое место в документе, вы должны переместить указатель мыши в новое место и один раз щелкнуть левой кнопкой мыши. Мигающая точка вставки теперь должна появиться в новом месте, и любой введенный текст или вставленный объект будут помещены туда.
Чтобы поместить точку вставки в новое место в документе, вы должны переместить указатель мыши в новое место и один раз щелкнуть левой кнопкой мыши. Мигающая точка вставки теперь должна появиться в новом месте, и любой введенный текст или вставленный объект будут помещены туда.  Размер бумаги формата Letter составляет 8,5 х 11 дюймов.
Размер бумаги формата Letter составляет 8,5 х 11 дюймов.
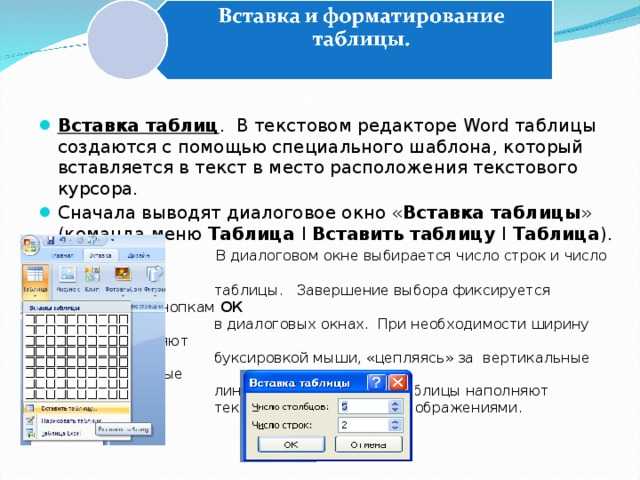 Книжная ориентация является наиболее распространенной ориентацией при обработке текстов. Пейзаж (где горизонтальный край больше, чем вертикальный край) — другой вариант.
Книжная ориентация является наиболее распространенной ориентацией при обработке текстов. Пейзаж (где горизонтальный край больше, чем вертикальный край) — другой вариант.



 Передаваемый текст работает как заполнитель и позволяет динамически извлекать текст из предыдущего вопроса, информацию из списка контактов или встроенные данные и отображать их в текущем вопросе.
Передаваемый текст работает как заполнитель и позволяет динамически извлекать текст из предыдущего вопроса, информацию из списка контактов или встроенные данные и отображать их в текущем вопросе. 
 Респонденты не видят примечания к вопросам.
Респонденты не видят примечания к вопросам.
 1
1