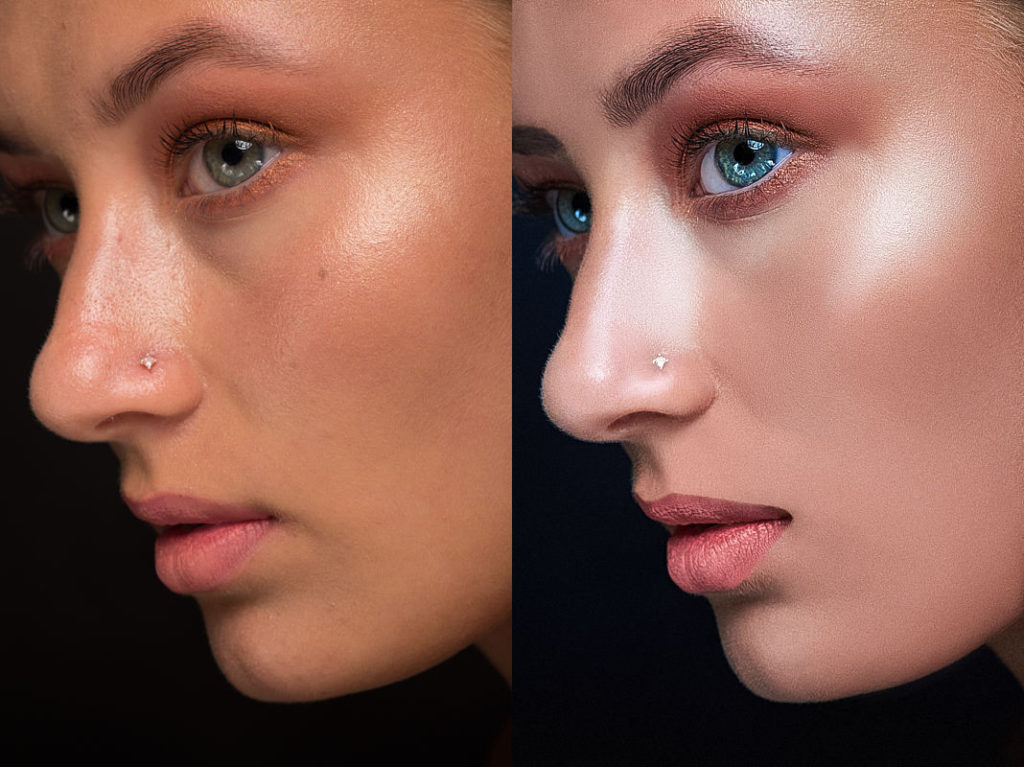Что такое частотное разложение в Фотошоп и как его сделать
- Информация о материале
- Наш блог
- Фотошоп
- Просмотров: 668
Частотное разложение — достаточно распространенный метод ретуши в Фотошоп, который используют множество ретушеров и специалистов по творческой обработке изображений. Существует несколько техник и способов как создать частотное разложение, в нашем видеоуроке мы рассмотрим классическую схему.
Что такое частотное разложение в Фотошоп
Техника частотного разложения подразумевает под собой разделения изображения по пространственным частотам. В классическом рассмотрении — это высокая частота, где находится текстура и низкая частота, где располагается свето-теневой рисунок изображения. Таким образом, происходит разложение изображения на текстуру и свето-тень, где ретушь производится с каждой частотой в отдельности, что открывает перед ретушером массу возможностей.
Практика создания частотного разложения
Сложность урока – сложная
Продолжительность — 20 минут
Уважаемые друзья! Если уроки нашего курса по ретуши методом частотного разложения принесли вам пользу и понравились, Вы можете поддержать наш проект и помочь в записи продолжения данного и других курсов. Мы будем благодарны за любое внимание с Вашей стороны. Данная форма находится на каждой странице с уроками курса, вы можете сделать это единожды, указав любую сумму, с любой страницы. Спасибо!
Позвоните чтобы узнать подробнее
+7(963)972-82-58
или отправьте письмо:
Спросите нас письменно
Вам интересен фотошоп? Вы хотите окунуться в мир графики и дизайна? Пройдите наши курсы по самой последней версии программы Adobe Photoshop и освойте программу на профессиональном уровне. У нас имеются различные направления обучения Фотошопу, в зависимоти от ваших предпочтений или профессиональной направленности.
У нас имеются различные направления обучения Фотошопу, в зависимоти от ваших предпочтений или профессиональной направленности.
Курс ретуши в Фотошоп
Базовый курс по Фотошоп
- Назад
- Вперед
Copyright © 2009 — 2022 Академия дизайна. Выездные компьютерные курсы. Все материалы данного сайта защищены авторским правом.
Частотное разложение в ретуши фотографий
Смотреть
Что такое пространственные частоты — 11:05
Код ошибки:
Попробуйте обновить страницу и запустить видео снова.
Если ошибка повторяется, обратитесь в тех.поддержку.
Для продолжения просмотра трансляции нужно войти или зарегистрироваться
Добавить в список желаемых
Разложение на пространственные частоты — это метод, позволяющий разнести на отдельные слои мелкие и крупные детали изображения, чтобы без труда исправлять форму, не затрагивая фактуры поверхности. Или наоборот: править фактуру, не нарушая формы. Если вы уже изучили все доступные материалы по частотному разложению, но чувствуете, что вам не хватает сугубо технического понимания нюансов – посмотрите этот класс. Задача класса – научить вас не только самостоятельно делать разложение картинки на две или три частотные полосы, но и находить и исправлять все возникшие в процессе разложения ошибки.
Или наоборот: править фактуру, не нарушая формы. Если вы уже изучили все доступные материалы по частотному разложению, но чувствуете, что вам не хватает сугубо технического понимания нюансов – посмотрите этот класс. Задача класса – научить вас не только самостоятельно делать разложение картинки на две или три частотные полосы, но и находить и исправлять все возникшие в процессе разложения ошибки.
Вы научитесь выставлять настройки для ретуши каждой полосы частот, применять различные фильтры размытия при разложении, а также – использовать и модифицировать экшны, автоматизирующие процессс.
Данный класс хорошо дополняется классом Частотное разложение на пальцах
—
Посмотрев этот класс, вы:
Серьезно продвинетесь в понимании частотного разложения.
Изучите нюансы ретуши, облегчающие работу – настройки, экшены.
Получите дополнительную практику ретуши с преподавателем.
—
Этот класс является частью серии классов по Photoshop:
Следующий класс: Режимы наложения. Практика применения
Практика применения
Предыдущий класс: Маски вырезания. Практика применения
—
Этот класс можно получить дешевле, если купить в наборе:
Набор классов для профессионального ретушера
Продвинутый набор классов по Adobe Photoshop
Все классы по Adobe Photoshop
Все классы Андрея Журавлева
Видео (3 часа 16 минут)
1
Что такое пространственные частоты
11:05
HD SD
2
Общие принципы частотного разложения
13:51
3
Часто совершаемые ошибки
16:21
4
Инструменты и настройки. Низкие частоты
18:15
5
Инструменты и настройки. Высокие частоты
09:42
6
Подбор радиуса при разложении
13:46
7
Ретушь верхних частот
10:37
8
Ретушь низких частот
08:29
9
Ретушь двух полос частот
08:00
10
Ретушь «металлических» бликов на коже
13:06
11
Ретушь и продление однородных фонов
10:22
12
Ретушь без применения фильтра High Pass
10:20
13
Настройка для 16-битных изображений
06:12
14
Применение альтернативных фильтров размытия
19:56
15
Разложение на три полосы частот
09:18
16
Упрощенная ретушь средних частот (Inverted High Pass)
07:08
17
Устройство и работа экшенов
10:05
Материалы класса
Images and Action.
107 Mb
По вашей ссылке друзья получат скидку, а вы будете получать 15% от стоимости их покупок на свой бонусный счет.
Стоимость со скидкой сейчас: 2700 ₽
Ваш доход с одной покупки друга: 405 ₽
Ссылка
успешно сохранена в буфер обмена
После успешного прохождения тестирования
тут будет ваш сертификат!
Андрей Журавлев
Андрей Журавлев – цветокорректор, специалист по допечатной подготовке, авторитетный эксперт по Adobe Photoshop и самый именитый онлайн-преподаватель в… Читать далее…
Разложение по частотам. Ретушь изображений в Photoshop методом частотной декомпозиции
В этом учебном пособии показано, как ретушировать в Photoshop путем разложения изображения на низкочастотные и высокочастотные компоненты. Низкочастотный компонент позволяет корректировать цвет и тон, не затрагивая мелкие детали, такие как текстура кожи.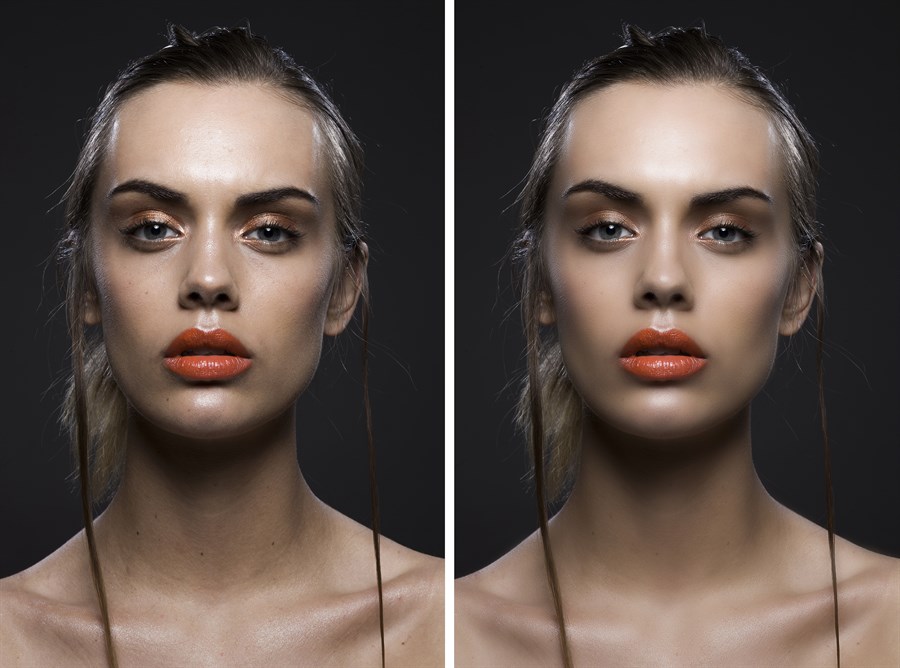
Возьмите исходное изображение с несовершенством кожи в виде прыщей – распространенной проблемой подростков.
1. Откроем наше изображение в Adobe PhotoShop CS5. Создайте 2 копии фонового слоя (можно использовать сочетание клавиш J+CTRL — скопировать на новый слой). Назовем верхний слой текстурой, нижний — TON.
2. Отключите видимость слоя ТЕКСТУРА и перейдите к слою ТОН. Размоем этот слой с таким радиусом, чтобы от нас исчезли явные дефекты.
Небольшие дефекты останутся, но мы их легко исправим.
Мы создали низкочастотный слой. Он не показывает мелкие детали изображения, такие как текстура кожи. На этом слое можно исправить некоторые дефекты: пятна, цвет, тон, черно-белый рисунок, не затрагивая текстуру кожи.
3. Перейдем к слою ТЕКСТУРА. Включите его видимость. Примените фильтр ЦВЕТНОЙ КОНТРАСТ с тем же радиусом, что и при размытии по Гауссу.
ФИЛЬТР → ДРУГОЕ → ЦВЕТ. КОНТРАСТ
Измените режим наложения для слоя ТЕКСТУРА на ЛИНЕЙНЫЙ СВЕТ. В результате получается изображение с чрезмерной резкостью.
4. Необходимо ослабить действие режима наложения LINEAR LIGHT в 2 раза. Для этого используйте корректирующий слой КРИВАЯ, который мы привяжем к слою ТЕКСТУРА с помощью обтравочной маски.
Необходимо, удерживая клавишу ALT, нажать на иконку создания корректирующего слоя, которая находится внизу панели СЛОИ.
Включите параметр ИСПОЛЬЗОВАТЬ ПРЕДЫДУЩИЙ СЛОЙ ДЛЯ СОЗДАНИЯ ОБЖИМНОЙ МАСКИ.
Смещаем черную и белую точки кривой на ¼ диапазона. Это снижает контраст нижележащего слоя на 50%.
После применения всех вышеперечисленных действий наши изображения ДО и ПОСЛЕ должны выглядеть одинаково. Теперь мы можем ретушировать слои независимо друг от друга.
Ретушь 1. Перейдите на слой ТЕКСТУРА. Для удобства создайте новый пустой слой, он автоматически привяжется к слою с текстурой.
2. Отключаем нижележащие слои и корректирующий слой, чтобы контраст изображения стал выше, и нам было удобнее следить за изменениями текстуры кожи. Вы можете использовать любые стандартные инструменты ретуширования, такие как STAMP.
Итак, мы исправили текстуру кожи, но могли быть небольшие пятна и неравномерный цвет кожи.
Вы можете исправить эти дефекты следующим образом.
3. Перейдите на слой TON. Для удобства создаем пустой слой. Инструментом «Кисть» с непрозрачностью 50%, выбрав соседний цвет (удерживая клавишу ALT), наложите его в нужных местах. Таким образом, мы можем легко редактировать цвет, не затрагивая текстуру.
Еще один вариант тоновой ретуши. Его можно использовать как дополнительный метод для достижения лучшего результата.
4. Для этого создайте копию фона и переместите ее между слоями TEXTURE и TONE. Отключить все наложения.
ФИЛЬТР → РАЗМЫТИЕ → РАЗМЫТИЕ ПО ГАУССУ
При обработке портрета часто возникает вопрос, как сохранить текстуру кожи, избавившись от всех неровностей и изъянов.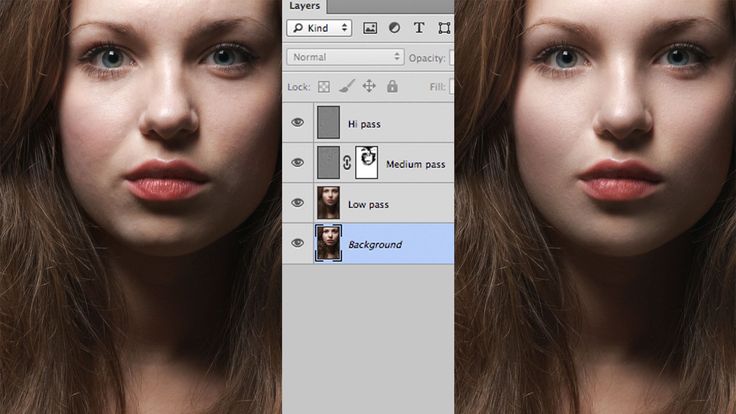 Есть фильтр Photoshop Portraiture, делающий кожу пластичной. Это не правильно. Сколько бы ни говорили, что применять его нужно умеренно и дозировано, результат от его применения оставляет желать лучшего. Сейчас мы поговорим о том, как добиться хорошего результата. Этот способ не для ленивых.
Есть фильтр Photoshop Portraiture, делающий кожу пластичной. Это не правильно. Сколько бы ни говорили, что применять его нужно умеренно и дозировано, результат от его применения оставляет желать лучшего. Сейчас мы поговорим о том, как добиться хорошего результата. Этот способ не для ленивых.
Частотное разложение — давно известный метод ретуши. Его сложно освоить, но в дальнейшем достаточно легко применять на практике. Все действия по декомпозиции можно записать в экшен, и тогда процесс обработки максимально автоматизируется и упрощается. В этой статье будет пошагово описан весь процесс декомпозиции на слои.
На фотографиях все прыщики и некоторые дефекты кожи уже удалены с помощью инструментов «Восстанавливающая кисть» и «Контур». Лишние пятна убираются путем прорисовки черно-белого узора. Изображение после первоначальной коррекции стало немного лучше, но над текстурой кожи еще нужно поработать.
Начнем. Создайте копию фона и перейдите в меню Filter-Other-High Pass.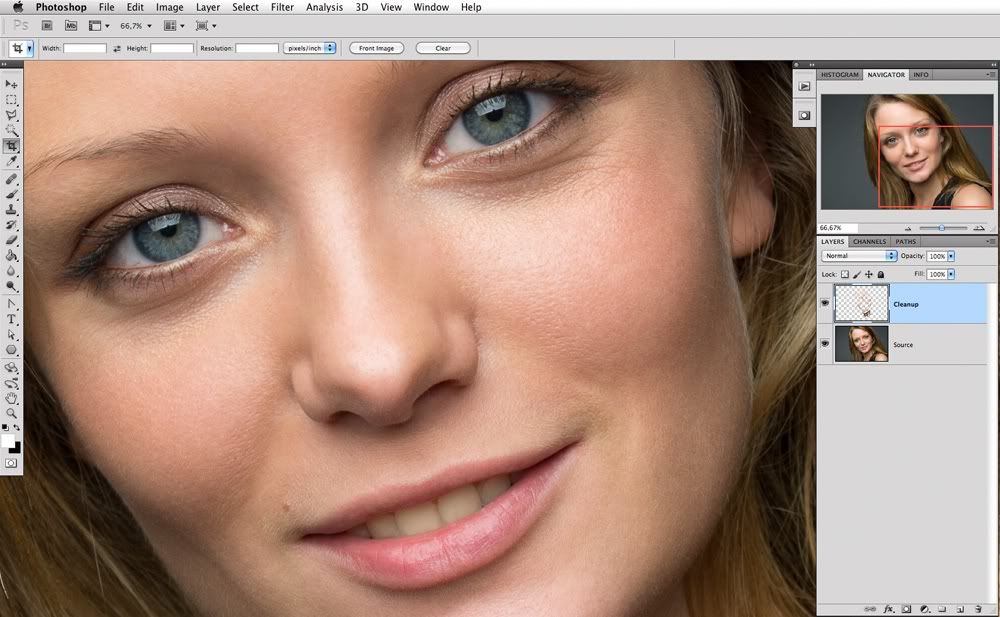 Под действием фильтра слой становится серым. Установите настройки на 6 пикселей. Значение может быть изменено в диапазоне от 2 до 11 пикселей. От этого зависит выбор настроек. насколько велика текстура кожи. Теряется при съемке крупным планом, значение нужно ставить от 9 до 11 px. Если модель фотографируется по пояс или в полный рост, то текстура кожи на снимке будет прекрасной. В этом случае вам нужно установить значение 2-4 px. В этом методе очень важно выбрать правильное значение фильтра. Слишком низкое значение не будет правильно передавать текстуру кожи, а слишком высокое значение сделает ее грубой.
Под действием фильтра слой становится серым. Установите настройки на 6 пикселей. Значение может быть изменено в диапазоне от 2 до 11 пикселей. От этого зависит выбор настроек. насколько велика текстура кожи. Теряется при съемке крупным планом, значение нужно ставить от 9 до 11 px. Если модель фотографируется по пояс или в полный рост, то текстура кожи на снимке будет прекрасной. В этом случае вам нужно установить значение 2-4 px. В этом методе очень важно выбрать правильное значение фильтра. Слишком низкое значение не будет правильно передавать текстуру кожи, а слишком высокое значение сделает ее грубой.
Определившись с настройками, нажмите OK и переименуйте слой в High Pass. Теперь для удобства создайте группу (Ctrl+G), поместите туда обработанный слой и назовите группу — «Текстура»
Теперь измените режим наложения всей группы на Линейный свет.
Картинка сразу стала цветной, но детализация завышена. Теперь давайте это исправим.
Выберите слой High Pass, который находится в группе, с помощью мыши и создайте над ним корректирующий слой Curves.
В настройках уменьшаем крутизну кривой как на скриншоте. Теперь вы можете закрыть это окно.
Теперь снова сделайте копию фонового слоя. Примените к нему Фильтр-Размытие-Размытие по Гауссу и установите значение 6 пикселей в настройках. Очень важно, чтобы значения в ранее примененном фильтре высоких частот и в настройках радиуса размытия по Гауссу совпадали. Примените фильтр и измените имя слоя на «Размытие».
Этот слой также помещается в новую группу, которую мы назовем «Точечный».
Теперь вы можете видеть, что картинка приобрела первоначальный вид. Если отключить все созданные слои, то видно, что разницы нет. (Слои можно быстро отключить, зажав Alt + клик по глазу. Это действие отключит все слои, которые находятся выше.) Смысл всех этих манипуляций в том, что в верхней группе у нас есть текстура изображения, а в нижнюю группу мы можем рисовать, размывать и корректировать основу. Все действия в нижней группе не повлияют на текстуру.
Теперь, чтобы мы не отвлекались на текстуру, выключаем ее. Переходим к нижней группе. Мы видим пятна и неровности. Создайте копию слоя Blur и примените Gaussian Blur. На этот раз мы определяем размытие на глаз. Размытие до исчезновения мелких и средних пятен. Большие пятна размером с нос или голос еще не тронуты. Размытие чаще всего выполняется со значением от 10 до 25 пикселей.
Создайте маску для этого слоя и залейте ее черным цветом.
Нарисуйте лицо белой кистью, не касаясь глаз, губ, ноздрей и других контрастных участков. Чем сильнее размытие применено, тем дальше нужно держаться подальше от границ, контрастирующих цветов. В противном случае они будут плавать.
Выберите кисть и установите непрозрачность и расход на 10%. Желательно, чтобы эти параметры были равными, так как от этого кисть работает более корректно. Пипеткой берем образец цвета с участка, который нам больше всего нравится. Кисточкой закрасьте пятно в той области, которая вам не нравится.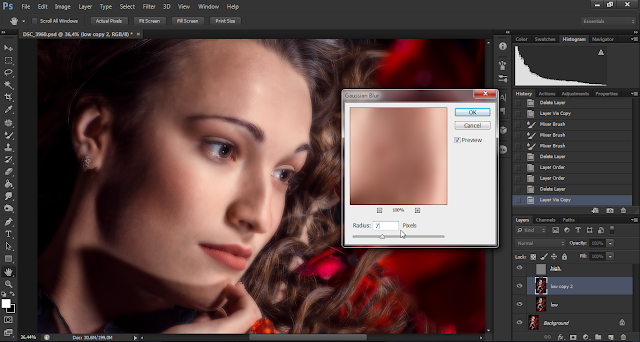 С помощью этой техники можно убрать блики от вспышки или круги под глазами. При рисовании очень важно ей следовать. чтобы области, которые зарисовываются, не стали плоскими. Для качественной ретуши стоит иметь хоть какое-то художественное образование. Также не помешает походить на курсы визажистов.
С помощью этой техники можно убрать блики от вспышки или круги под глазами. При рисовании очень важно ей следовать. чтобы области, которые зарисовываются, не стали плоскими. Для качественной ретуши стоит иметь хоть какое-то художественное образование. Также не помешает походить на курсы визажистов.
Нарисовав все проблемные места в группе «Точечный», переходим к работе в группе «Текстура». Включив группу с текстурой, мы видим, что текстура сохранена, а кожа выровнена.
При всем этом хорошо видно, что текстура в местах бывших бликов от вспышки и там, где были круги под глазами, стала слишком грубой.
Создайте копию слоя High Pass и выберите инструмент Healing Brush Tool. В настройках кисти лучше сделать ее овальной. Это сделает эффект кисти не таким заметным. Установите жесткость кисти около 90%. В настройках кисти НЕОБХОДИМО установить Текущий слой. Далее работаем кистью в обычном режиме. С помощью Alt берем нормальный участок и работаем над «больным». Если после работы кистью границы остаются слишком резкими, то нужно нанести белую маску, а необходимые места затереть черной кистью с небольшой прозрачностью.
Если после работы кистью границы остаются слишком резкими, то нужно нанести белую маску, а необходимые места затереть черной кистью с небольшой прозрачностью.
Если есть места со слабой текстурой, то нужно перейти на корректирующий слой Кривые 1 и на маске слоя черной кистью с Непрозрачностью и Растеканием равным 20% нарисовать места со слабой текстурой. Текстура кожи в этих областях будет улучшена.
По окончании обработки необходимо уменьшить прозрачность слоя «Размытие копии» до 70 — 80%. Значение 100% делает кожу слишком идеальной. Этого не происходит.
В статье описан только один этап обработки портрета. На картинках ниже показаны четыре варианта обработки: 1 — конвертация из RAW без изменений; 2 — следствие первичной обработки в RAW-конвертере и прорисовки светотени; 3 — результат частотного разложения; 4 — окончательный результат с проработкой цвета и контраста.
Посмотрим еще несколько портретов, обработанных методом частотной декомпозиции.
По материалам сайта:
Вы, наверное, уже знаете, что в ретуши фотографий самая «черная магия» — это как добиться невероятно гладкой кожи, при этом не потеряв четкости ее фактуры, а также фактуры одежды. В фотошопе есть фильтры для размытия и повышения резкости, но оба процесса несколько непоследовательны.
В этом уроке я покажу вам, как я ретуширую фотографию от начала до конца, используя метод, который позволяет выборочно ретушировать не только различные области изображения, но и разные уровни детализации. Метод частотной декомпозиции заключается в создании высокодетализированного слоя (высокой пространственной частоты) и слоя с низкой детализацией из исходной фотографии — этот метод впервые был представлен в доступной форме Шон Бейкер , фотограф и ретушер из Мэриленда. Эта техника позволяет сглаживать шероховатые участки и обрабатывать участки с хорошей детализацией самостоятельно, а также качественные и неразрушающие методы обработки, с помощью которых можно повысить резкость фотографии.
Бен Секрет.
1. Откройте в фотошопе фотографию, которую хотите отретушировать. Прежде всего, убедитесь, что вы работаете в 16 -битный режим. Далее создайте 2 копий исходной фотографии, выбрав ее на панели слоев и дважды щелкнув Ctrl+J . Назовите нижний слой « низкая частота » (низкая частота, мы будем использовать этот слой как цветность и оттенок кожи), а верхний — « высокая частота » (высокая частота — этот слой будет использоваться как текстура). Самый нижний слой с исходной фотографией (по умолчанию он называется « background » (Фон) не трогайте, он может понадобиться в будущем.
2. Перейти на слой « низкая частота «. Чтобы применить метод частотной декомпозиции к вашей фотографии, вам сначала нужно удалить все детали из этого слоя. Для этого примените фильтр к этому слою. Размытие по Гауссу (Размытие по Гауссу), выбрав через меню (Фильтр — Размытие — Размытие по Гауссу). Значение радиуса определяется точкой пересечения высокодетализированного и размытого слоя, т.е. значение радиуса необходимо выбирать таким образом, чтобы такие четкие детали, как, например, поры кожи и ресницы, стали размытыми. Подберите правильный размер радиуса размытия для вашей фотографии.
Значение радиуса определяется точкой пересечения высокодетализированного и размытого слоя, т.е. значение радиуса необходимо выбирать таким образом, чтобы такие четкие детали, как, например, поры кожи и ресницы, стали размытыми. Подберите правильный размер радиуса размытия для вашей фотографии.
3. Теперь переходим на слой « высокая частота » и выбираем (Картинка — Внешний канал). Для параметра Слой (Слой) выберите свой слой « Низкая частота », Смешивание (Наложение) = Добавить («Добавить») (не Linear Dodge Add!), Масштаб (Масштаб) = 2 , смещение (сдвиг) = 0 , поставьте галочку Invert (Инвертировать) и нажмите Ok . Если вы все сделали правильно, у вас должен получиться слабо детализированный слой. Измените Режим наложения () этого слоя на (Линейный свет).
4. Итак, ваше изображение восстановлено без потери качества. Перейти на слой « низкая частота и применяем к ней фильтр Размытие по поверхности (Размытие по поверхности) ((Фильтр — Размытие — Размытие по поверхности)). Это сделано для того, чтобы сделать переходы между затемненными и осветленными участками кожи более плавными, без « смазывания » границ этих участков. Автор использует следующие настройки фильтра:
Это сделано для того, чтобы сделать переходы между затемненными и осветленными участками кожи более плавными, без « смазывания » границ этих участков. Автор использует следующие настройки фильтра:
Радиус (Радиус): 11 ;
Порог (изогелия): 10 ;
5. Поскольку слой с « высокая частота » аккуратно отделен от остальных слоёв и не влияет напрямую на исходный слой с вашей фотографией, размытие и закрашивание изображения становятся неразрушающими. Из-за яркого света на девушке лицо, есть слишком грубые тени.Находясь на слое низкая частота «, с помощью инструмента (Pipette Tool/I Key) — для определения цвета, и инструмента () с мягкими краями (опция потока (Press) установить на 1% ) аккуратно разгладьте контуры тени на лице девушки.
6. Перейдите на слой « высокие частоты » и ретушируйте кожу девушки, удаляя пятна, морщины и взлохмаченные волосы. Один из моих любимых инструментов — (Spot Healing Brush Tool/J Key). Без « низкие частоты » этот инструмент становится еще более эффективным, позволяя удалять ненужные детали, не создавая цветных пятен, не соответствующих цветовой схеме текущей ретушируемой области.
Без « низкие частоты » этот инструмент становится еще более эффективным, позволяя удалять ненужные детали, не создавая цветных пятен, не соответствующих цветовой схеме текущей ретушируемой области.
7. С помощью этой техники вы также можете очень хорошо повысить резкость изображения. Перейти на слой « высокая частота ‘ и продублируйте его, нажав Ctrl+J . Перейдите к копии этого слоя (« high Frequency, копия ») и добавьте к этому слою (клавиша «Q»). Вернитесь к слою « high Frequency », выделите его (Ctrl+A) и скопируйте (Ctrl+A). C), затем перейдите к маске слоя « высокая частота, копия » и вставьте (Ctrl+V) скопированное изображение. Чтобы переключиться на маску слоя, щелкните alt и щелкните значок маски. После этого инвертируйте изображение на маске слоя, нажав Ctrl+I .
8. Затем примените технику осветление/затемнение (Dodge/Burn), чтобы сделать блики и тени более выраженными. Для этого выберите (Слои — Новый — Слой/Shift+Ctrl+N). Измените режим наложения на (Наложение) и установите флажок « Заливка с наложением — нейтральный цвет (50% серый) » (Заливка с нейтральным цветом наложения (50% серый)), чтобы заполнить новый слой 50% -ним серого цвета, потому что на нем мы будем рисовать свет и тени.
Для этого выберите (Слои — Новый — Слой/Shift+Ctrl+N). Измените режим наложения на (Наложение) и установите флажок « Заливка с наложением — нейтральный цвет (50% серый) » (Заливка с нейтральным цветом наложения (50% серый)), чтобы заполнить новый слой 50% -ним серого цвета, потому что на нем мы будем рисовать свет и тени.
16.04.2017 3361 Тематические статьи 0
Детализация кожи — важная часть портретной ретуши. Одним из наиболее удобных методов обработки является метод частотной декомпозиции. Это очень просто, если работать с ним четко по инструкции, а впоследствии довести этот алгоритм действий до автоматизма.
Метод частотной декомпозиции работает безупречно даже в самых сложных ситуациях, когда фотограф не знает, с чего начать. При ретуши портретов важно сохранить мелкие детали. Поэтому лучше использовать метод частотной декомпозиции, чем обработку умными инструментами.
ПОДГОТОВКА
Для начала проведем ряд предварительных обязательных процедур с изображением. Давайте разделим его на те самые частоты, составные части. Давайте начнем.
Давайте разделим его на те самые частоты, составные части. Давайте начнем.
1. Прежде всего, создайте 2 слоя, копии исходного изображения. Сделать это можно разными способами: например, щелкнув правой кнопкой мыши и выбрав «создать дубликат слоя» или нажав сочетание клавиш Ctrl+J. Сразу дайте имена слоям и назовите их low и hi, позже это будут наши low и высокие частоты.
Делать копии слоя — очень простая и полезная привычка, особенно при ретушировании. У вас всегда будет возможность обратиться к первоисточнику, если что-то пойдет не так.
2. Отключаем видимость верхнего слоя hi, этим займемся позже. Переходим к нижнему слою.
3. Этот слой hi нужно размыть с помощью фильтра Gaussian Blur (Размытие по Гауссу), в котором нужно выбрать радиус размытия. Нам нужно убрать шероховатости кожи, мелкие морщинки, пыль и тому подобное. Но мы, скорее всего, захотим оставить глаза, нос и брови. Поэтому, начиная увеличивать радиус, внимательно смотрим, как меняется картинка. Результат очень зависит от размера исходника, а также от того, сколько места занимает человек в кадре. Для этого изображения давайте остановимся на 12,5 пикселей для радиуса размытия. Важно запомнить выбранное значение, это число пригодится на следующем шаге.
Результат очень зависит от размера исходника, а также от того, сколько места занимает человек в кадре. Для этого изображения давайте остановимся на 12,5 пикселей для радиуса размытия. Важно запомнить выбранное значение, это число пригодится на следующем шаге.
Со временем вы научитесь сразу определять подходящий радиус.
4. Теперь переходим к верхнему слою привет. Нам нужно компенсировать изображение таким образом, чтобы при применении к нашему размытому нижнему слою в результате мы получили исходное изображение. Для этого используется фильтр, который в сочетании с соответствующим режимом наложения даст противоположный эффект размытия по Гауссу, который мы использовали ранее. И имя этому фильтру High Pass (Фильтр — Другое — Цветовой контраст).
В открывшемся окне High Pass есть только один регулируемый параметр, и это снова радиус. Здесь вам нужно установить значение из предыдущего шага. Установите его на 12,5 пикселей, именно столько мы размыли нижний слой.
5. Переведите слой hi в режим наложения Linear Light (Линейный свет).
Этот режим работает таким образом, что серый цвет становится прозрачным, а любое отклонение от серого резко повышает яркость и контрастность. Результат после наложения на размытый слой ровно в два раза выше по контрасту, чем исходное изображение.
6. Понизить контраст можно разными способами, я предпочитаю использовать корректирующие слои, т.е. слои с настройками (например, слой с кривыми). Этот метод легко позволяет на время отключить уменьшение контраста. С контрастным вариантом очень удобно работать при ретуши, сразу выделяются все неровности и детали, которые можно случайно пропустить при взгляде на исходный вариант.
Итак, создаем корректирующий слой: New Adjustment Layer — Curves (Слои — Новый корректирующий слой — Кривые).
7. Чтобы применить уменьшение контраста только к нашему верхнему слою, создайте Обтравочную маску (Слои – Слои – Создать обтравочную маску).
Также это можно сделать, зажав Alt и нажав на стык между слоями, для которых мы хотим создать Обтравочную маску. В этот момент курсор изменит иконку на стрелку с квадратом, а после клика перед слоем останется только стрелка. Это означает, что все прошло хорошо.
Перейти к настройкам корректирующего слоя (они появляются по двойному клику на изображении кривой в палитре слоев). Здесь нас интересуют крайние точки, они отвечают за границы яркости изображения: левый нижний — самый черный, правый верхний — самый белый. Чтобы уменьшить контраст, перетащите нижний вверх, а верхний вниз. Чтобы точно попасть в значение и снизить контраст вдвое, нужно подтянуть эти точки ровно на четверть сверху и снизу соответственно.
Все сошлось, картинка на экране выглядит точно так же, как и оригинал. Наше изображение разделено на две части и готово к работе.
Высокочастотный слой, который мы называем hi, содержит текстуру кожи, мелкие детали одежды и волос. Но цвет волос и цвет кожи находятся в нижнем слое. Таким образом, удобно исправлять неровности и дефекты кожи в слое с высокой высокой частотой.
Но цвет волос и цвет кожи находятся в нижнем слое. Таким образом, удобно исправлять неровности и дефекты кожи в слое с высокой высокой частотой.
ВЫСОКИЕ ЧАСТОТЫ
Отключите видимость корректирующего слоя кривых и измените режим наложения слоя серый привет обратно на нормальный. Создайте новый слой поверх привета, и он автоматически перейдет к обтравочной маске. Этот слой будет нашей ретушью.
Требуется 100% непрозрачность и 100% жесткость кисти (настраивается вместе с размером кисти по правому клику), чтобы не появлялись размытые области. На этом этапе мы игнорируем цвет, поэтому все текстуры идеально сочетаются с жесткими настройками штампа.
Наконец, мы переходим к самой ретуши кожи. А это обычный рабочий штамп: берешь участок с понравившейся текстурой и заменяешь то, что требуется. Родинки не дефекты, но все остальное требует вашего внимания.
РЕЗУЛЬТАТЫ
На мой взгляд, картинка в итоге получилась вполне естественной. Текстура кожи, цветовые оттенки, перепады яркости и некоторые дефекты портрета подверглись детальному изучению.
Текстура кожи, цветовые оттенки, перепады яркости и некоторые дефекты портрета подверглись детальному изучению.
Вы уже видели результат в начале урока:
Вот и все. Всем фотографического вам, друзья!
Приветствую всех посетителей блога! Сегодня на повестке дня стоит разложение изображения на три частотных диапазона, что довольно часто используется в повседневной практике обработки изображений. Я начал тему с рассказа о двух группах, но сегодня обещаю больше драйва. Да, я сделал небольшое видео по этому поводу, думаю будет понятнее.
Создание частотного разложения на три полосы
Итак, приступим. Сначала я создал пару слоев поверх фона, чтобы имитировать обычный процесс ретуширования. Согласитесь, не всегда бывает так, что мы начинаем «разлагать по частоте» с фонового слоя.
Потом запустил процесс записи операции с помощью одноименной панели, с таким процессом можно ознакомиться по этому. В ходе работы я создал стопку слоев для низких, средних и высоких частот с помощью команды дублирования слоя из одноименного меню Photoshop.
С помощью очистил низкочастотный слой от «ненужных» элементов. Затем, применяя «Цветовой контраст», описывается один из примеров его использования, но с другими настройками, «очищенный» высокочастотный слой. Осталось поработать со средними частотами.
Применение команды внешнего канала (Apply Image)
С помощью команды Внешний канал вычитал верхнюю и нижнюю частоты из средних частот. Затем я наложил маску слоя на этот канал. Ниже я добавил слой в режиме наложения «Мягкий свет», читайте об основных режимах наложения, используемых при редактировании фото, чтобы применить к нему технику D&B при корректировке основных объемов изображения.
На этом, собственно, и вся работа закончена, если вам лень смотреть и записывать видео, то его можно скачать по этой ссылке, пирог слоев создан перед вами
На сегодня все, надеюсь, эта методика найдет применение в вашей практике обработки фотографий.
Профессиональное разделение частот — Вау! Pro Edition
Wow!2 — это плагин для Photoshop, который внутренне разлагает информацию об изображении на пять частотных диапазонов, которые вы можете усиливать или сглаживать.
Wow!2 добавляет стиля, резкости и трехмерности вместе с невероятно плавными переходами.
Оба Вау! 2 позволяют добавлять или удалять детали, настраивая пять специальных ползунков.
Вау! Pro 2 добавляет «Decompose», создавая многослойное частотное разделение, превращая каждую частоту в масштабные слои (пять из них сделаны в стеке, плюс базовый слой). Теперь вы можете работать с пиксельными слоями для лучшей и более точной обработки цвета и ретуши на основе частоты.
Исключительно для версии Pro, он создает многослойное частотное разделение, превращая каждую частоту в слои шкалы. Вы можете работать с пиксельными слоями для лучшей и более точной частотной ретуши.
Новая захватывающая эксклюзивная основная функция Wow!. Он волшебным образом улучшает края и общий тон, защищая блики и тени. Это позволяет двигать ползунки частоты дальше.
Теперь вы можете адаптировать диапазон частот к размеру файла, выбрав «Низкий» (до 16 Мп), «Средний» (от 16 до 32 Мп) и «Большой» (от 32 Мп). Также доступна кнопка пользовательской частоты.
Также доступна кнопка пользовательской частоты.
Альтернативный инструмент для защиты бликов и теней, работающий путем создания маски слоя. Он работает иначе, чем Tone Preserving. Вы можете легко сравнить оба варианта с помощью кнопки «Новый».
Благодаря движку «Яркость» по умолчанию теперь вы можете полностью контролировать насыщенность. Этот параметр не зависит от предустановок. В качестве альтернативы вы можете использовать движок «RGB».
Мы добавили множество функций для улучшения взаимодействия с пользователем. Среди них всплывающие подсказки при наведении курсора, кнопка «Создать» для создания и сравнения версий и полное наименование слоя.
Постобработка с помощью ползунков или пиксельных слоев
Обе версии Wow! 2 добавляйте или удаляйте детали, настраивая ползунки, поскольку частотное разложение выполняется под капотом.
Вау! Pro 2 может дополнительно превращать каждую частоту в свой пиксельный слой для более точной обработки и ретуширования на основе частоты.
Разделение частот с помощью ползунков
Вот это да! Про интерфейс. Вы можете пойти двумя путями. Первый: вы начинаете настраивать ползунки, пока не получите удовлетворительный результат. Второй, быстрее и проще: вы начинаете с выбора пресета; ползунки изменят свое положение и установят себя в заданной конфигурации.
Ползунки соответствуют пяти полосам пространственных частот; слева направо полосы соответствуют высоким частотам, которые постепенно становятся ниже. Если хотите: деталь слева, форма справа. Промежуточные диапазоны работают на промежуточных шкалах.
Каждый ползунок может быть либо усилен, либо обрезан: усиление соответствует усилению данной полосы, срезание соответствует уменьшению. Слайдеры можно комбинировать, конечно, в любом соотношении. Иногда эффект сложно предсказать, и он сильно зависит от изображения, над которым вы работаете. Кроме того, обратите внимание на шестой ползунок: вы можете думать о нем как о интенсивности общего эффекта, что-то вроде непрозрачности: 100 — это максимум (и значение по умолчанию), а 0 — это минимум, что соответствует отсутствию эффекта.
Разделение частот с редактируемыми слоями
Мы видели это Вау! работает на пяти разных частотных слоях, но где эти слои? Ну, они скрыты: вы на самом деле манипулируете ими с помощью ползунков, но вы ничего не можете сделать, если не используете параметр «Разложить».
Эта эксклюзивная функция Wow! Pro 2 разлагает изображение на шесть разных слоев, создавая то, что ученые называют «пирамидой». Каждый из них адресует другую частоту. Снизу вверх: изображение базового слоя, сильно размытое, за которым следуют слои с уменьшающейся частотой. Чем меньше частота, тем мельче детали.
Это настоящие слои, которые вы можете редактировать по своему усмотрению для лучшей и более точной частотной ретуши. Вы можете рисовать, клонировать и исцелять с очень точной частотой слой, содержащий нужные вам объекты, с высокой точностью, что дает вам беспрецедентный контроль над процессом ретуширования.
Использование слоев для косметического ретуширования
Ух ты! Pro 2 Decompose — незаменимый инструмент для косметической ретуши. Если, например, слой с именем Масштаб 2 кажется ответственным за большинство дефектов кожи, использование на нем инструмента «Штамп» звучит как блестящая идея.
Если, например, слой с именем Масштаб 2 кажется ответственным за большинство дефектов кожи, использование на нем инструмента «Штамп» звучит как блестящая идея.
Это не изменяет остальные частоты, так что каждый слой обращается к одной и особой характеристике изображения. В случае, показанном здесь, мы добавили обрезанную кривую, чтобы изменить контраст Масштаба 3, и маску слоя в группе Разложить.
Разнос частот с ландшафтом, архитектурой, недвижимостью. Продукты и многое другое.
Техники частотного разделения широко используются в сфере красоты и ретуши кожи, но почти неизвестны в других областях, где Decompose открывает захватывающие новые сценарии.
Существует несколько способов использования масштабных слоев.
1. Уменьшите непрозрачность слоев, увеличив эффекты остальных.
2. Добавьте или уберите контраст с помощью кривой настройки.
3. Размытие.
4. Пиксельная ретушь, в том числе и локальная, возможно с использованием масок слоя.
Загрузите папку «Extra» и установите Advanced Actions, которые автоматически добавляют кривую настройки и преобразуют пиксельные слои в Advanced Objects.
Практически нет ограничений на постобработку ваших изображений.
» Много возможностей для разложения слоев, уровень настройки/управления потрясающий, например, резкость основного объекта и некоторая маскировка в слое Scale1, делающая остальные менее резкими… применение кривой с нужной частотой… Ничего себе! :)”
Пиктус
Тересополис, Бразилия, Pictus Invictus Retouching
» Часы были сокращены до секунд в частотном разделении с совершенно новым Вау!»
Александр Уолтер
Мюнхен, Германия, Alex Walter Photography
Учебные пособия
Для просмотра видео с расшифровкой текстов перейдите на страницу обучающих программ
Совместимость
Все версии Photoshop CC, включая CC 2020.