Частотное разложение в Фотошопе (Полный урок)
Всем привет на уроке от WiFiGiD.RU. Сегодня мы поговорим про частотное разложение фотографии в Фотошопе. Для начала давайте я коротко расскажу, что это за зверь такой.
Частотное разложение изображения – процедура при которой текстура рисунка отделяется от слоя с оттенком и другими цветовыми тонами.
Очень часто используется при обработке портретных фото. При работе с частотным разложением у нас будет два слоя. Первый (верхний) – слой текстуры кожи и других поверхностей. Второй (нижний или фоновый) – будет содержать информацию только о тоне и цвете.
Для чего это нужно? При работе с двумя слоями, которые отвечают за разного рода информацию, проще обрабатывать очень сложные в структуре фотографии. Таким образом можно добавить максимального реализма при серьезной обработке. Подобная процедура часто используется при создании объемных текстур в играх и 3D-анимации.
В уроке ниже мы пошагово и на русском языке посмотрим, как правильно делать частотное разложение в программе Фотошоп. Если в процессе возникнут какие-то вопросы – пишите в комментариях.
Содержание
- ШАГ 1: Создание дополнительных слоев
- ШАГ 2: Правка текстуры
- ШАГ 3: Исправление тона
- Задать вопрос автору статьи
ШАГ 1: Создание дополнительных слоев
Давайте на конкретном примере познакомимся с методом частотного разложения в Фотошопе. Для урока я взял фотографию глаз девушки. Наша задача: частично убрать некоторые погрешности. Конечно, мы можем начать использовать «Восстанавливающую кисть», но в таком случае обработка будет слишком грубая.
- В первую очередь нам нужно создать две копии нашей основной картинки. Для этого два раза используем горячие клавиши:
Ctrl + J
- Верхний слой у нас будет «Текстура», а нижний «Тон». Основной «Фон» – это изначальная картинка, мы будем периодически к ней обращаться для сравнения результата.

- Выключаем отображение текстурного слоя и переходим на слой «Тон».
- Напомню, что на слое «Тон» у нас не должно быть никакой текстуры и должен быть только цвет. Для этого в разделе «Фильтр» находим «Размытие». Проще всего использовать «Размытие по Гауссу».
- Выставите такое значение, чтобы полностью пропала текстура и остался только цвет. Значение может быть больше или меньше в зависимости от разрешения изображения. Поэтому смотрите и устанавливайте значение на глаз. Обязательно запомните то число, которого установили (нам оно еще понадобится).
- Перейдите теперь на вкладку «Текстура» и примените «Фильтр» – «Краевой контраст» (может находиться на вкладке «Другое»). На старых версиях Photoshop может называться как «Цветовой контраст».
- Выставляем такое же значение как при размытии.
- Находясь на том же самом слое, выставите режим «Яркий свет».

Далее вы должны увидеть такую картинку как на «Фоне». Чтобы быстро проверить сходство, зажмите клавишу Alt и кликните левой кнопкой мыши по глазу рядом с «Фоном».
Скорее всего, вы увидите, что наше изображение с тоном и текстурой немного более контрастное. Чтобы немного подправить картинку, находясь в «Текстуре», добавьте «Кривые».
Ваша задача немного поднять левую грань и опустить правую. Теперь снова сравниваем с фоном, как мы это делали ранее. Нужно добиться примерно такого же результата как на изначальном изображении (Фон).
ШАГ 2: Правка текстуры
На самом деле частотное разложение мы выполнили, но давайте я покажу вам как с этими изображениями работать. Выключите отображение всех слоев кроме «Текстур».
Найдите инструмент «Восстанавливающая кисть» и используйте её.
Нам нужно на текстуре убрать на лице девушки все дефекты, прыщики угри и т.д. Выберите подходящий размер кисти таким образом, чтобы вы могли полностью «закрасить» все дефекты.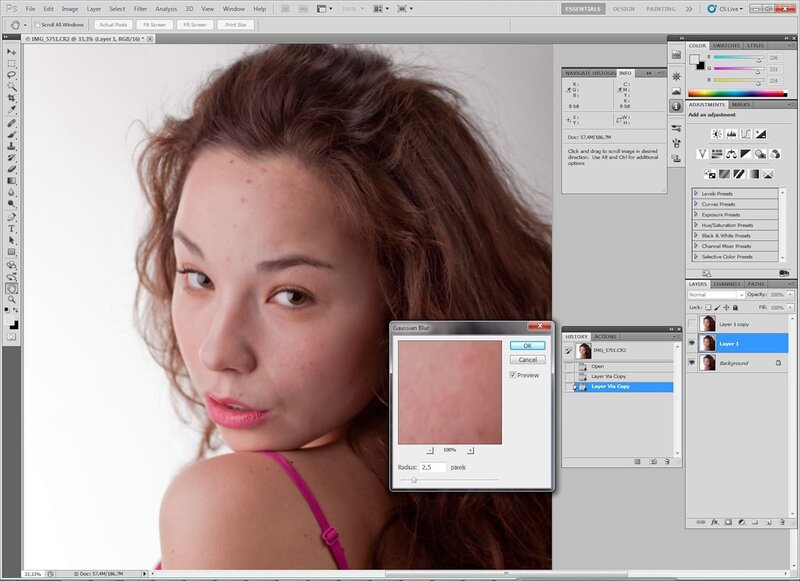
На лице находим участок чистой кожи с текстурой, зажимаем клавишу Alt и, не отпуская, её кликаем мышью по этому участку.
Теперь если вы будете рисовать, то кисть будет брать текстуру отсюда. Внимательно закрасьте все дефекты. Будьте очень аккуратны, чтобы текстура была равномерная.
ШАГ 3: Исправление тона
Кожу мы сделали идеальной, но теперь наша задача исправить некоторые моменты на слое «Тон». Выключите отображение «Текстуры» и перейдите слой с цветом тона.
На данном слое вы можете заметить пятна, которые остались после смазывания. Их лучше убрать.
Для закрашивания используем «Кисть».
Выберите мягкую кисточку, чтобы при закрашивании не было резких переходов, а закрашенные места не смотрелись дополнительными пятнами.
И осталось самое главное – аккуратно закрасить все яркие пятна на лице. Сама инструкция будет такая:
- Зажимаем клавишу Alt.
- Автоматически выберется инструмент «Пипетка».
 Не отпуская кнопку на клавиатуре, кликаем по тому месту, где идет равномерный цвет кожи рядом с пятном (более светлая часть).
Не отпуская кнопку на клавиатуре, кликаем по тому месту, где идет равномерный цвет кожи рядом с пятном (более светлая часть). - Отпускаем клавишу Alt
- Возвращается инструмент «Кисть». Теперь аккуратно закрашиваем пятно.
Делаем все до тех пор, пока все яркие пятна не будут закрашены, а цвет кожи не станет равномерным. Самое главное делать все максимально аккуратно, чтобы сохранить тени и полутени лица. В самом конце можете сравнить результат с изначальным изображением (Фон).
Экшн для ретуши в Photoshop на основе частотного разложения
Эта статья написана для тех, кто хочет погрузится в ретушь кожи при помощи частотного разложения.
Детальное описание сути метода частотного разложения, определений частотного разделения и примеров есть у Андрея Журавлева, вот в этом посте, за что ему оргомное спасибо. Я также уверен, что если вам интересна цвето-коррекция, то вы сможете найти у Андрея Журавлёва массу полезных и хорошо написанных статей.
Я же, всего лишь, создал экшн для ретуши в Photoshop, использующего метод частотного разложения изображения описаного Андреем.
Основная суть метода:
Разнеся разные частоты изображения на различные слои, мы сможем редатктировать крупные детали на слове НЧ, сглаживая картинку по яркости, при этом не убивать сверх-мелкую и среднюю детализацию, к примеру поры.
И наоборот, замазывая шрамы, вы можете больше не боятся за яркостную и цветовую составляющие, вы работете на ВЧ слое где только детализация.
Для упрощения работы, я сделал экшн для ретуши в Photoshop, он должен работать как в русской версии так и в английской.
Разложение частот выполнено только на 2 канала: Детали (Retouch Details) и Тон\Яркость ( Retouch Tone)
Как пользоваться экшенами в фотошопе:
- Открыли изображение
- Нажали Alt + F9 — показать окно Экшенов (Операций по русски)
- Загрузили экшн в список
- Теперь выбираем в списке Retouch -> Retouch Fourier 2ch и жмём в нижней части треугольничек play
- Появилась куча слоёв, но нам нужно работать всего с двумя:
- Retouch Tone — НЧ составляющая
- Retouch Details — ВЧ составляющая.

Как выполнить ретушь в фотошопе на основе метода частотного разложения :
Ретушь необходимо выполнять на новом прозрачном слое (в экшене это слои Retouch Tone и Retouch Details), включив для штампа режим Sample: Current & Below (Образец: Текущий и Предыдущий.
1) Начинаем с деталей
Убираем все артефакты которые нам не нравятся на слое Retouch Details.
Используем штамп (S) или Healing Brush tool — Восстанавливающая кисть (J)
2) Смотрим что получилось
Выбираем слой «Details Group — Linear Light» и ставим ему режим наложения Linear Light.
Зажимаем Alt и жмём по глазику на против слоя Background \ Задний План — тем самым отключаются все слои, кроме самого начального — тоесть видно картинку до \ после.
3) Если надо что-то доделать на слое с деталям — ставим режим наложения группы «Details Group — Linear Light» в Pass Through ( Пропустить) и опять работаем на слое Retouch Details пока не достигнем желаемого результата
4) Неровности освещения — правим на слое Retouch Tone c помощью тех же инструментов + обычная кисть.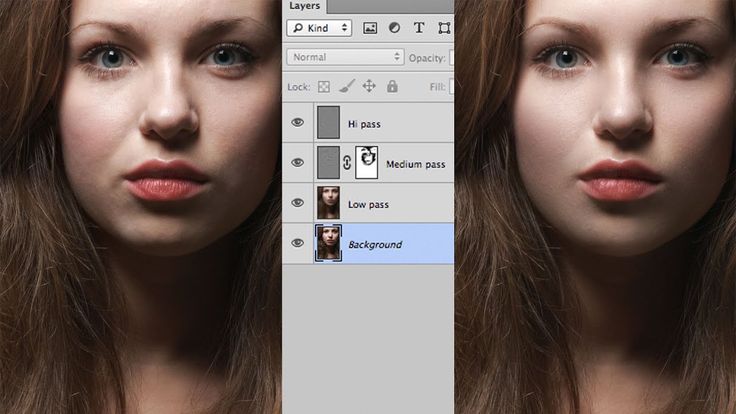
5) Смотрим что получилось — См Шаг 2. Если всё окей, оставляем всё как есть.
6) Так как слои использовались как смарт-объекты, то мы можем подогнать настройки разделения частот под себя — изменив значения смар-фильтров.
Кликаем 2 раза по слою Gaussian Blur (размытие по Гаусу) и изменяем значение размытия.
Такое же значение необходимо выставить в слое High Pass (Цветовой контраст).
Полностью согласен с Андреем, что для каждого отдельного изображения должен быть свой подход, так что значения ниже, не более чем ориентир:
Radius 1-2 — мелкая фактура кожи
Radius 4-5 — полная фактура кожи за исключением глубоких морщин и подобных дефектов
Radius 10-12 — полная фактура кожи с крупными дефектами
Radius 25-30 — практически все локальные блики и тени (мешки под глазами, носогубные складки, второй и прочие подбородки и т.п.)
Пост написан, дабы не забыть, да поделится с колегами из Фото-Клуба: «Просвіт»
Метки: ретушь, уроки, фотошоп
Ого! Частотный эквалайзер.
 Разделение частот пяти диапазонов
Разделение частот пяти диапазоновМы работаем над Wow! 2 за последние месяцы, используя ноу-хау для разработки плагинов, таких как Shape и другие. Мы решили разработать этот новый выдающийся инструмент, улучшив производительность и все существующие функции, а также добавив дополнительные функции для улучшения взаимодействия с пользователем и ускорения рабочего процесса. Мы вложили много ресурсов в пользовательский интерфейс, и теперь все функции можно настраивать. Теперь с новым алгоритмом. на 30-50% быстрее.
Новая захватывающая эксклюзивная основная функция Wow!. Он волшебным образом улучшает края и общий тон, защищая блики и тени. Это позволяет двигать ползунки частоты дальше.
Теперь вы можете адаптировать диапазон частот к размеру файла, выбрав «Низкий» (до 16 Мп), «Средний» (от 16 до 32 Мп) и «Большой» (от 32 Мп). Также доступна кнопка пользовательской частоты.
Альтернативный инструмент для защиты бликов и теней, работающий путем создания маски слоя. Он работает иначе, чем Tone Preserving. Вы можете легко сравнить оба варианта с помощью кнопки «Новый».
Он работает иначе, чем Tone Preserving. Вы можете легко сравнить оба варианта с помощью кнопки «Новый».
«Быстрая» — одночастотная двухслойная декомпозиция для быстрой финальной ретуши после нанесения слайдерами. Значение радиуса влияет на тип получаемой детализации.
С движком «Яркость» по умолчанию теперь вы можете полностью контролировать насыщенность. Этот параметр не зависит от предустановок. В качестве альтернативы вы можете использовать движок «RGB».
Мы добавили множество функций для улучшения взаимодействия с пользователем. Среди них всплывающие подсказки, помогающие при наведении курсора, кнопка «Создать» для создания и сравнения версий и полное наименование слоя.
Вау! 2 на работе
Примеры до/после
Прямое применение пресета «Красота». Кожа модели более гладкая и яркая, почти светящаяся. Ее волосы, кажется, были расчесаны. В ее глазах больше глубины, как и в губах. Изображение больше не кажется немного не в фокусе, а цвета стали теплее и ярче.
Наведите курсор на изображение вперед и назад, чтобы увидеть до/после.
Нет, она не поправила губы!
Это было Вау! + Сохранение краев и тона, новая захватывающая эксклюзивная основная функция Wow! Частотный эквалайзер, который волшебным образом улучшает края и общий тон, защищая блики и тени. Это позволяет двигать ползунки частоты дальше.
Наведите курсор на изображение, чтобы увидеть до/после.
Буклет «До/После обучения»
Этот буклет предназначен для простого сравнения версий при переходе между страницами с помощью клавиш со стрелками на клавиатуре.
Вы можете посмотреть его в браузере или, что еще лучше, скачать и посмотреть в Acrobat Reader или Preview, выбрав опцию
«Просмотр в полноэкранном режиме». Мы предлагаем пройти туда и обратно несколько раз, чтобы посмотреть еще более мелкие детали.
Загрузить буклет «до/после»
Новый Wow! 2 панель
Сверху вниз: кнопки быстрой настройки, включая настраиваемую.
— Ползунки Частота и Непрозрачность.
— Новая эксклюзивная убийственная функция Edge and Tone Preserving.
— Новые курсоры Protect Highlights и Shadow работают путем создания маски слоя.
— Новые кнопки частоты для адаптации диапазона частот к размеру файла, в том числе настраиваемая для опытных пользователей.
— Кнопка разложения (только Wow! Pro 2). Теперь можно разложить оригинал, настроить изображение с помощью ползунков или создать собственные значения частоты для специальных эффектов или ретуши.
— Новая кнопка быстрого разложения. Одночастотная двухслойная декомпозиция для быстрой финальной ретуши после нанесения слайдерами.
-Кнопка «Новый» для создания новой версии вместо замены предыдущей.
-Последние, классические кнопки нижнего колонтитула, как и другие плагины.
Вы должны войти в систему, чтобы получить цену обновления.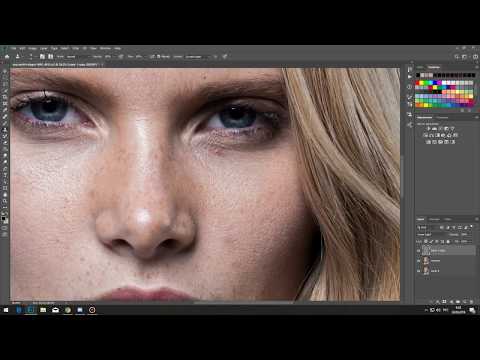 Существует два способа входа в систему:
Существует два способа входа в систему:
- Перейдите на страницу «Моя учетная запись» и войдите, используя свое имя пользователя или адрес электронной почты. Если вы не помните пароль, воспользуйтесь сервисом восстановления. После добавления товара (Wow! Pro 2 или Wow! 2, без комплектов) в корзину он уже будет по сниженной цене.
- Добавьте товар в корзину, перейдите в корзину, и цена будет отображаться как полная. Перейдите на следующую страницу, где вас спросят, являетесь ли вы новым или постоянным клиентом. Выберите «Возврат», и цена изменится на сниженную. Вы купили Вау! 1, Вау! Pro 1 или Вау! Pro Bundle с 1 декабря? Вы имеете право на бесплатное обновление.
Совместимость
Все версии Photoshop CC, включая CC 2022.
WIN: от 7 до 11, только 64-битные.
MAC: из Сьерры в Монтерей.
MAC M1: до Photoshop 22.1.2
MAC M1: до Photoshop 22.1.2
Для последних версий Photoshop требуется Rosetta.
Текущая версия: 2.5
Ого! 2 Руководство пользователя
Ух ты! 2 Pro Руководство пользователя
Вау!+ Эквалайзер маски. Две чистокровки работают вместе
Мы горячо предлагаем подумать о покупке нашего удобного набора Wow! pro и эквалайзер маски. Этот плагин, который одним щелчком мыши создает сложные светящиеся маски, полностью независим от Wow!, но он сияет, когда они используются вместе. Он также работает с корректирующими слоями, расширенными объектами и группами.
Купить этот комплект за 58 евро
Независимый обзор на Wow! Про 2
Lenscraft возглавляет Робин Уолли, фотограф-пейзажист из Великобритании и автор более 20 книг по фотографии и редактированию фотографий. Ниже все ссылки.
Канал YouTube
Блог Lenscraft
Веб-сайт Lenscraft
Обучение Lenscraft
Подводные камни частотного разделения, которых следует избегать
Как какой-нибудь сексуально заряженный роман из теленовеллы, у меня отношения любви/ненависти с разделением частот.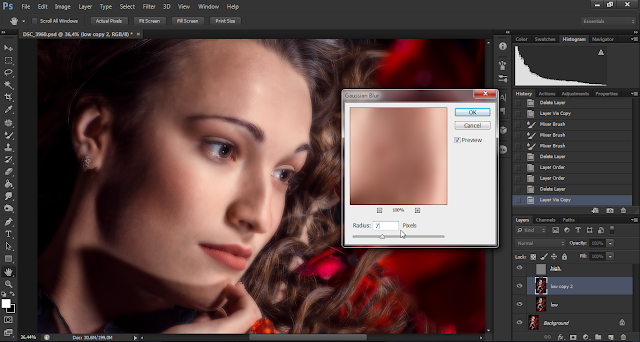 Я люблю его, потому что он так хорошо работает, а ненависть существует, потому что им злоупотребляют и позволяет так легко злоупотреблять . Если у вас нет надлежащей основы в Photoshop или, по крайней мере, теории разделения частот, это может быть жестокая любовница, которая предаст вас по прихоти.
Я люблю его, потому что он так хорошо работает, а ненависть существует, потому что им злоупотребляют и позволяет так легко злоупотреблять . Если у вас нет надлежащей основы в Photoshop или, по крайней мере, теории разделения частот, это может быть жестокая любовница, которая предаст вас по прихоти.
Я часто сомневаюсь, стоит ли рекомендовать его нам в качестве «инструмента», особенно для девственниц Photoshop или тех, кому не хватает основы глубже летней лужи, потому что, как и ожидалось, повторяющийся мотив, который преобладает, когда они используют FS, является сильно преувеличенным изображением. . На самом деле, невероятно видеть, как много людей внедряют частотное разделение как часть своего рабочего процесса с самыми лучшими намерениями, а затем получают что-то похожее на портрет торгового центра начала 80-х, с алебастровой кожей без пор и дымка а-ля «Гламурные снимки Деб». Где они ошибаются?
Наш раздел SLR Lounge Critique расширяется, и ваши заявки варьируются от новичков до очень опытных, и наша цель — помочь вам достичь следующего шага независимо от вашей отправной точки. Я заметил тенденцию, проистекающую из этой проблемы с разделением частот, поэтому я считаю, что было бы неплохо рассмотреть ее здесь. Если вы один из тех, кто борется, ни на мгновение не расстраивайтесь, потому что вы в хорошей компании.
Я заметил тенденцию, проистекающую из этой проблемы с разделением частот, поэтому я считаю, что было бы неплохо рассмотреть ее здесь. Если вы один из тех, кто борется, ни на мгновение не расстраивайтесь, потому что вы в хорошей компании.
Частотное разделение может пойти не так во многих моментах, и хотя на самом деле существуют вариации процесса и разные способы его использования, я считаю, что есть два момента, в которых большинство спотыкаются больше всего.
- Действия
- Радиус размытия (Это настоящий убийца)
Действия
Поскольку частотное разделение (FS) является теперь чем-то вроде «нарицательного имени», даже полные новички, только что познакомившиеся с Photoshop, хотят его использовать и используют. Я их не виню, я тоже. Проблема в том, что вы должны действительно понимать, что происходит во время разделения частот на каждом этапе, чтобы работать правильно. Хотя действия прекрасны, они мало что дают для образования и не дают никаких объяснений. В некоторых случаях вы могли бы как бы перепроектировать действие, но я советую потратить время, необходимое для понимания того, что происходит, и вручную использовать FS, пока это не станет таким же легким, как дыхание.
В некоторых случаях вы могли бы как бы перепроектировать действие, но я советую потратить время, необходимое для понимания того, что происходит, и вручную использовать FS, пока это не станет таким же легким, как дыхание.
Радиус размытия
Теперь, в качестве отказа от ответственности, я собираюсь упомянуть, что не у всех одинаковые вкусы, и не каждый проект требует одинакового результата, поэтому вы должны по своему усмотрению решить, насколько далеко вы собираюсь продвигать эту технику. Кроме того, я не буду вдаваться в подробности того, как построить рабочий процесс FS, так как это уже было сделано миллион раз. Подробную информацию см. в этой статье.
Хорошо, это главное. Разбавленное и сведенное к абсолютным основам, разделение в частотном разделении относится к разделению нижнего и верхнего слоев, обычно с одним выровненным для тонов и другим для текстур. Эти два слоя в основном представляют собой одно изображение, разбитое на два, и именно так вы должны думать при использовании метода; Нижний слой имеет дело с цветом/тонами, а верхний слой — с текстурой и мелкими деталями, и, поскольку они разделены на разные слои, вы можете работать с каждым, не мешая другому.
Самая коварная, если не распространенная ошибка, которую я вижу, происходит прямо в точке настройки и касается радиуса размытия, установленного для нижнего слоя. Именно этот радиус размытия, кажется, сбивает людей с толку, и в основном потому, что они не понимают, чего пытаются достичь на данный момент, или, если они просмотрели какое-то неполное руководство, они видят установленное число радиуса и думают, что это то, что им следует. быть также. Не делайте этого, вам действительно нужно визуально судить об этом — на данный момент это больше искусство, чем наука.
Смысл слоя размытия в том, чтобы размыть изображение прямо до точки, где текстура исчезает, оставляя только цвет и видимые цветовые переходы. Вот и все. Проблема в том, что может быть немного сложно сказать, где находится эта точка, и значение радиуса будет варьироваться от многих вещей. Значение, подходящее для вашего изображения, будет зависеть от разрешения используемой камеры, фактического разрешения изображения и размера вашего объекта в кадре.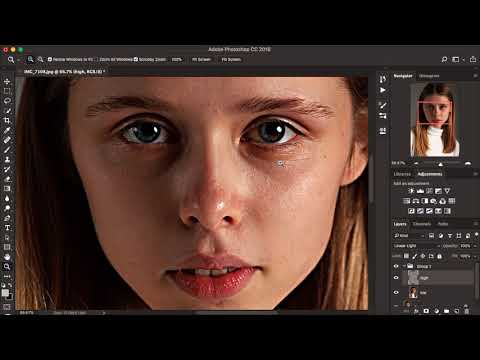
Это, конечно, при условии, что вы ретушируете человека. Если вы ретушируете снимок в купальнике и включили в него все тело, то кожа по отношению к остальной части изображения будет выделяться меньше, чем при более близком портрете лица. Чем больше объект в кадре, тем больше значение радиуса, как правило, будет выше, и оно, вероятно, также будет выше, если вы снимаете на камеру с действительно высоким разрешением, такую как 5DR или MF.
[ОБРАТНАЯ ПЕРЕМОТКА: МНОГОЛИКОЕ ЧАСТОТНОГО РАЗДЕЛЕНИЯ. ВЫ ДЕЛАЕТЕ ЭТО НЕПРАВИЛЬНО?]
Похоже, что большинство людей, которые не понимают этого правильно, выбирают слишком большой радиус, и возникает слишком много тонального размытия, в результате чего ваши более мелкие переходы, которые помогают «вырезать» лицо, уменьшаются, что может сделать плоский или неестественный вид готового изделия.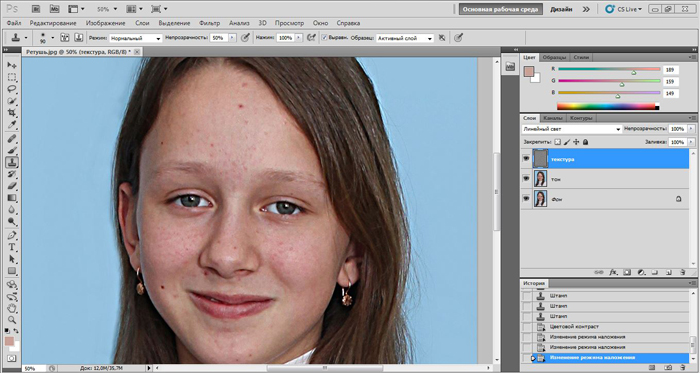

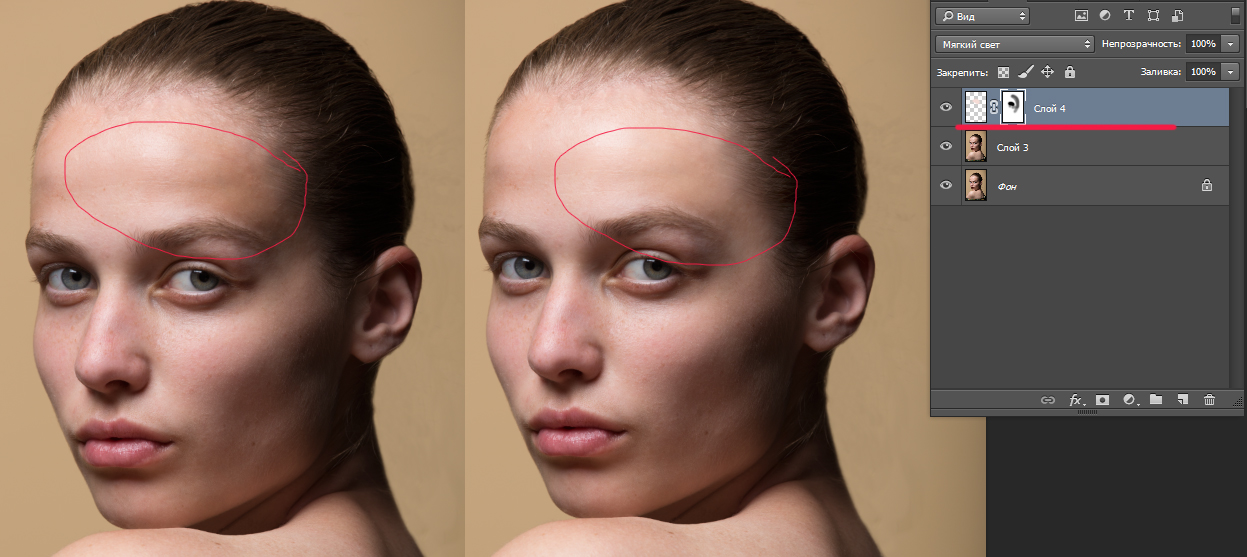

 Не отпуская кнопку на клавиатуре, кликаем по тому месту, где идет равномерный цвет кожи рядом с пятном (более светлая часть).
Не отпуская кнопку на клавиатуре, кликаем по тому месту, где идет равномерный цвет кожи рядом с пятном (более светлая часть).