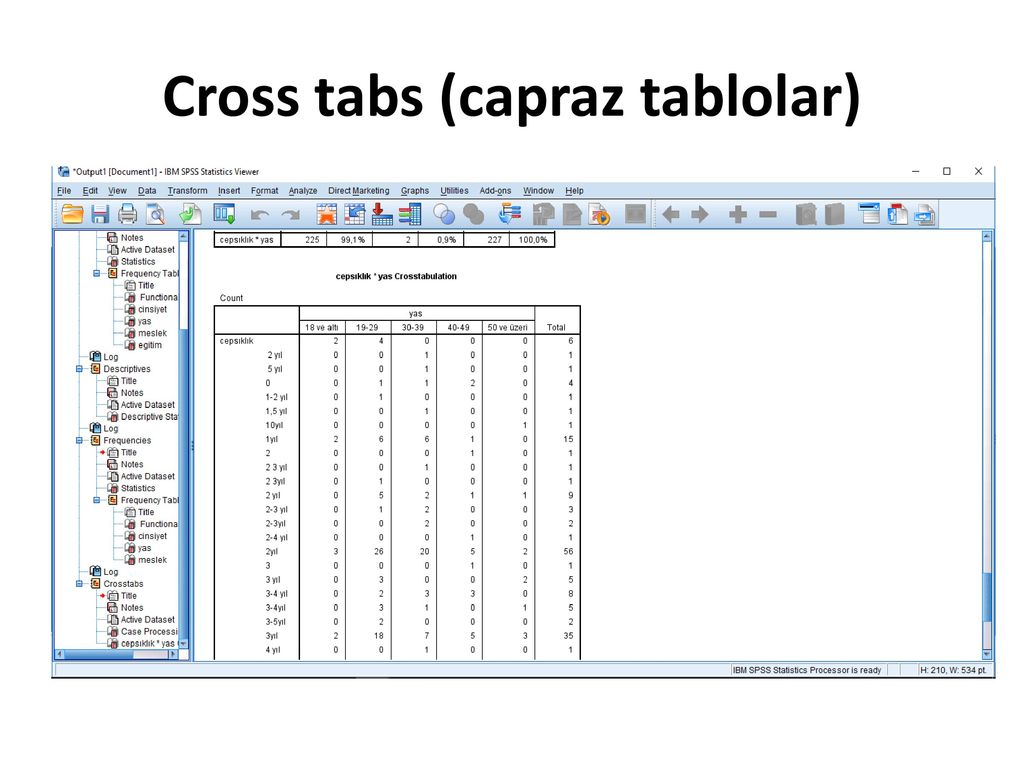Установка позиций табуляции в таблице
Word для Microsoft 365 Word для Microsoft 365 для Mac Word 2021 Word 2021 for Mac Word 2019 Word 2019 для Mac Word 2016 Word 2016 для Mac Word 2013 Word 2010 Еще…Меньше
Вкладка текста в ячейке таблицы
Щелкните текст или числа, для чего нужно нажать отступ, или коснитесь их, а затем нажмите CTRL+TAB.
Настройка табули
-
Перейдите на главная и выберите диалоговое окно Абзац, .
-
Выберите Вкладки.

-
В поле Позиции табула введите нужное место.
-
Выберите выравнивание.
-
Выберите руководителя, если он вам нужен.
-
Выберите Установить.
org/ListItem»>
Нажмите кнопку ОК.
-
Перейдите на главная и выберите диалоговое окно Абзац, .
-
Выберите Вкладки.
Выполните одно из указанных ниже действий.
org/ListItem»>
Нажмите кнопку ОК.
Вкладка текста в ячейке таблицы
Щелкните текст или числа, для чего нужно нажать отступ, или коснитесь их, а затем нажмите CTRL+TAB.
Настройка табули
-
Перейдите на вкладку Формат > .
-
В поле Табу желтая полоса введите нужные размеры.
org/ListItem»>
-
Выберите руководителя,
-
Выберите , чтобы установить вкладку.
-
Нажмите кнопку ОК.
Выберите выравнивание.
Перейдите на вкладку Формат > .
Выполните одно из указанных ниже действий.
-
Чтобы очистить одну вкладку, выберите ее и выберите .
-
Чтобы очистить все вкладки, выберите «Очистить все»
Чтобы настроить и удалить начальную табулику с помощью линейки, см. статью Использование линейки в Word.
Создание и изменение позиций табуляции
Publisher для Microsoft 365 Publisher 2021 Publisher 2019 Publisher 2016 Publisher 2013 Publisher 2010 Еще…Меньше
Позиции табуляции позволяют выравнивать текст по левому или правому краю, по центру или по десятичному разделителю. Можно также автоматически вставлять перед позицией табуляции специальные знаки, такие как тире, точки или линии. Вы можете задать разные позиции табуляции для всех надписей в публикации.
Когда вы вставляете в текстовое поле в Publisher знак табулиента, на линейке в верхней части рабочей области появляется его маркер.
Чтобы найти все типы табуляторов, щелкните селектор табулятора в углу между горизонтальной и вертикальной линейками.
Какой тип табулили нужно использовать?
|
|
Левая позиция табулики задает начните в тексте, который будет печататься вправо по мере его набора. |
|
|
Позиция табулики по центру задает позицию в середине текста. При вводе текст центрируется по этой позиции. |
|
|
Правая вкладка задает правый конец текста. При вводе текст сдвигается влево. |
|
|
Числа выравниваются в позиции табуляции по десятичному разделителю. |
Дважды щелкните горизонтальную линейку в том месте, где нужно нажать кнопку табулки, и откроется диалоговое окно «Табулка». Здесь можно установить табулю с определенными измерениями, а также добавить перед табулю табулю руководители.
-
Щелкните текстовое поле.
-
На ленте«Главная» нажмите кнопку запуска диалогового окна «Абзац».

-
В поле «По умолчанию» введите расстояние между ними.
Примечание: Этот параметр применяется только к текстовым полям, которые вы создаете в той же публикации.
Создание новой вкладки
-
Выделите абзацы, которые нужно изменить.
-
Выполните одно из указанных ниже действий.
-
Чтобы создать новую левую табуальную линию, щелкните на горизонтальной линейке место, где нужно создать ее.

На линейке появится маркер остановки табулиента.
-
Чтобы создать новую правую, центрную или десятичной табуляцию, щелкните селектор табуляцию (квадрат, расположенный слева от горизонтальной линейки и в верхней части вертикальной линейки), пока не отобразит нужный тип табуляции. Затем щелкните место на горизонтальной линейке, где нужно щелкнуть место.
-
-
Щелкните текст в том месте, куда вы хотите вставить вкладку, и нажмите клавишу TAB.
Примечание: В ячейке таблицы щелкните место, куда нужно вставить вкладку, и нажмите CTRL+TAB.
Удаление позиции табуляции
Выделите абзацы, которые нужно изменить.
Выполните одно из указанных ниже действий.
-
Чтобы удалить одну из них для абзацев с одинаковыми настройками табулиента, перетащите маркер остановки табулиента за горизонтальную линейку.
-
Чтобы удалить все вкладки из выбранных абзацев, на вкладке «Главная» нажмите кнопку запуска диалогового окна «Абзац», выберите пункт «Табулка» и нажмите кнопку «Очистить все».
Щелкните абзац, содержащий табулику, которую вы хотите изменить.
На горизонтальной линейке дважды щелкните маркер остановки табулиента.
В области «Руководитель»выберите нужный стиль и нажмите кнопку «ОК».
-
Выделите абзацы, которые нужно изменить.
org/ListItem»>
-
Перейдите на вкладку «Вкладки».
-
Для каждой позиции табулики, которая вы хотите вставить, введите ее позицию в области «Позиции табули», а затем нажмите кнопку «Установить».
-
В группах Выравнивание и Заполнитель выберите нужные параметры, а затем нажмите кнопку ОК.
На ленте«Главная» нажмите кнопку запуска диалогового окна «Абзац».
Установка табуляторов и отступов в Adobe InDesign
Табуляторы помещают текст в определенную горизонтальную позицию внутри фрейма. Установка табуляторов по умолчанию зависит от единиц измерения горизонтальной линейки, заданных в диалоговом окне «Единицы измерения и приращения».
Установка табуляторов по умолчанию зависит от единиц измерения горизонтальной линейки, заданных в диалоговом окне «Единицы измерения и приращения».
Табуляторы применяются ко всему абзацу. Первый установленный табулятор удаляет все табуляторы по умолчанию слева от него. Последующие установленные табуляторы удаляют все табуляторы по умолчанию, находящиеся между вновь установленными. Существуют табуляторы с выравниванием влево, по центру, вправо, по десятичной точке и по специальному символу.
Табуляторы устанавливаются при помощи диалогового окна «Табуляторы».
Диалоговое окно «Табуляторы»A. Кнопки выравнивания табуляторов B. Позиция табуляции C. Поле «Отточие» D. Поле «Выровнять по» E. Линейка табулятора F. Привязка над фреймом
При работе с вертикальным текстовым фреймом диалоговое окно «Табуляторы» также располагается вертикально. Если направление диалогового окна «Табуляторы» не соответствует направлению текстового фрейма, для привязки линеек к текущему текстовому фрейму нажмите на значок магнита .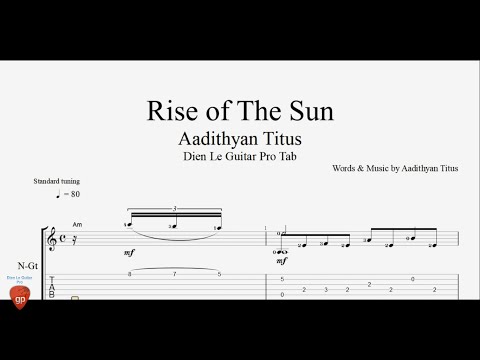
Открытие диалогового окна «Табуляторы»
При помощи инструмента «Текст» щелкните любое место текстового фрейма.
Выберите меню «Текст» > «Табуляторы».
Если верхний край фрейма отображается на экране, то диалоговое окно «Табуляторы» привязывается к текущему текстовому фрейму и его ширина согласуется с размерами текущей колонки.
Если верхний край горизонтального фрейма отображается, диалоговое окно «Табуляторы» будет привязано к верхнему краю текущего текстового фрейма, а ширина будет меняться в соответствии с шириной текущего столбца. Если в вертикальном фрейме есть точка ввода текста, диалоговое окно «Табуляторы» будет привязано к правой стороне текстового фрейма, а отображаемая длина будет соответствовать длине текущего столбца.
Выравнивание линейки диалогового окна «Табуляторы» относительно текста
В режиме «Просмотр макета» прокрутите документ, чтобы отобразился верхний край его содержимого.

Прокрутите документ, чтобы отобразился верхний край текстового фрейма.
Щелкните значок магнита в диалоговом окне «Табуляторы». Диалоговое окно «Табуляторы» будет привязано к верхнему краю столбца, содержащего выделенные элементы или точку ввода.
Существуют табуляторы с выравниванием влево, по центру, вправо, по десятичной точке и по специальному символу. Табулятор с выравниванием по специальному символу обеспечивает выравнивание по произвольным символам: двоеточию, знаку доллара и т. д.
Чтобы увидеть действие параметров табулятора, выберите «Просмотр» > «Просмотр макета».
При помощи инструмента «Текст» щелкните в абзаце точку ввода.
Нажмите клавишу Tab. Добавьте табуляторы в абзацы, где необходимо добавить отступы по горизонтали. Это можно сделать и после установки табуляторов.
Выравнивание текста с помощью табуляторов
Чтобы отобразить диалоговое окно «Табуляторы», выберите меню «Текст» > «Табуляторы».
Чтобы определить абзацы, к которым будут применяться табуляторы, выберите нужные абзацы.
В режиме просмотра «Гранки» и «Материал» при добавлении табуляторов в начало абзаца создается отступ текста одной и той же величины вне зависимости от положения табулятора. В режиме просмотра «Макет» отображается фактический размер табуляции.
Чтобы задать способ выравнивания текста для первого табулятора, в диалоговом окне «Табуляторы» нажмите кнопку табулятора с соответствующим выравниванием (слева, по центру, справа или по десятичной точке).
Выполните одно из следующих действий:
- На линейке табулятора выберите позицию нового табулятора.
В поле Х введите значение позиции для табулятора, затем нажмите клавишу «Ввод» или «Return».
 Если выбрано значение Х, то значение табулятора можно увеличивать или уменьшать на 1 пункт с помощью клавиш «Стрелка вверх» и «Стрелка вниз».
Если выбрано значение Х, то значение табулятора можно увеличивать или уменьшать на 1 пункт с помощью клавиш «Стрелка вверх» и «Стрелка вниз».
Для последующих табуляторов с различным выравниванием повторите шаги 3 и 4.
Чтобы вставить символ табуляции в таблицу, выберите в меню «Текст» > «Вставить специальный символ» > «Другой» > «Табулятор».
Команда «Повторить табулятор» создает несколько табуляторов, основываясь на расстоянии между позицией табулятора и левым отступом или предыдущим табулятором.
Щелкните мышью в абзаце, чтобы поместить точку ввода.
В палитре «Табуляторы» выберите позицию табулятора на линейке.
В меню палитры выберите пункт «Повторить табулятор».
Повторяющиеся табуляторыA. Кнопки выравнивания табуляторов B. Позиция табулятора на линейке C.
 Меню палитры
Меню палитры
Удаление, перемещение и редактирование табуляторов производится при помощи диалогового окна «Табуляторы».
Перемещение позиции табулятора
При помощи инструмента «Текст» щелкните в абзаце точку ввода.
В диалоговом окне «Табуляторы» выделите на линейке нужный табулятор.
Выполните одно из следующих действий:
Удаление табулятора
Щелкните мышью в абзаце, чтобы поместить точку ввода.
Выполните одно из следующих действий:
Перетащите табулятор за пределы линейки.
Выберите табулятор и выберите в меню палитры пункт «Удалить табулятор».
Выберите в меню палитры пункт «Очистить все», чтобы восстановить положение табуляторов по умолчанию.
Изменение выравнивания табулятора
В диалоговом окне «Табуляторы» выделите на линейке нужный табулятор.

Щелкните кнопку выравнивания табуляторов.
Удерживая клавишу «Alt» (Windows) или «Option» (Mac OS), можно по щелчку табулятора циклически переключаться между четырьмя видами табуляторов.
Десятичные табуляторы предназначены для выравнивания по заданному символу, такому как десятичная запятая или знак денежной единицы.
В палитре «Табуляторы» создайте или выберите десятичный табулятор на линейке табулятора.
В поле «Выровнять по» введите символ, по которому необходимо произвести выравнивание. Может быть введен или вставлен любой символ. Убедитесь, что указанный символ содержится в выравниваемых абзацах.
Текст, выровненный с помощью десятичных табуляторов
Отточие табулятора — это повторяющийся символьный шаблон (например, последовательность точек или тире) между табулятором и последующим текстом.
В палитре «Табуляторы» выберите позицию табулятора на линейке.

В поле «Отточие» введите шаблон (не более восьми символов), а затем нажмите клавишу «Ввод» или «Return». Введенные символы повторяются по всей ширине табуляции.
Чтобы изменить шрифт или другой параметр форматирования отточия табулятора, выделите символ табуляции в текстовом фрейме, а затем примените к нему форматирование с помощью палитры «Символ» или меню «Текст».
В первом шаге можно добавить табулятор, выравниваемый справа в отступе справа, что упростит подготовку таблицы по ширине колонки. Табулятор выравнивания по правому краю несколько отличается от обычного табулятора. Он имеет отличительные признаки, описанные ниже.
Выравнивает весь последующий текст по правому краю текстового фрейма. Если абзац содержит табулятор любого типа после табулятора выравнивания по правому краю, то этот табулятор и текст после него переносятся на следующую строку.
Является специальным символом и находится в тексте, а не в диалоговом окне «Табуляторы».
 Добавляется через контекстное меню, а не через диалоговое окно «Табуляторы». В результате этого табулятор отступа справа не может являться частью стиля абзаца.
Добавляется через контекстное меню, а не через диалоговое окно «Табуляторы». В результате этого табулятор отступа справа не может являться частью стиля абзаца.Отличается от значения «Отступ справа» в палитре «Абзац». Значение «Отступ справа» определяет расстояние от всего правого края абзаца до правого края текстового фрейма.
Может использоваться с префиксом табулятора. Табулятор выравнивания по правому краю использует префикс табулятора первой позиции табулятора после правого поля или (в случае его отсутствия) последнюю позицию табулятора перед правым полем.
При помощи инструмента «Текст» щелкните строку, в которую необходимо добавить табулятор выравнивания по правому краю.
Выберите меню «Текст» > «Вставить специальный символ» > «Другой» > «Табулятор выравнивания по правому краю».
Отступы смещают текст внутрь от правого или левого края фрейма. Обычно для создания отступа первой строки абзаца применяют отступы для первой строки абзаца, а не пробелы или символы табуляции.
Обычно для создания отступа первой строки абзаца применяют отступы для первой строки абзаца, а не пробелы или символы табуляции.
Отступ для первой строки абзаца позиционируется относительно отступа левого поля. Например, если левый край абзаца смещен на 1 пику, то установка отступа для первой строки абзаца в 1 пику приведет к смещению первой строки абзаца на 2 пики от левого края фрейма или врезки.
Отступы могут быть заданы при помощи палитр «Табуляторы», «Абзац» или панели «Управление». Их можно также установить при создании маркированного или нумерованного списка.
При настройке символов CJK для установки отступа для первой строки можно использовать параметр модзикуми. Однако при задании отступов в параметрах модзикуми для текста, в котором отступ первой строки был задан в палитре «Абзац», в качестве отступа текста можно указать значение суммы двух отступов.
Задание отступа с помощью диалогового окна «Табуляторы»
Выберите инструмент «Текст» и щелкните абзац, для которого нужно установить отступ.

Чтобы отобразить диалоговое окно «Табуляторы», выберите меню «Текст» > «Табуляторы».
В диалоговом окне «Табуляторы» выполните с маркерами отступа одно из действий, описанных ниже.
- Чтобы сделать отступ в первой строке текста, перетащите верхний маркер. Чтобы сместить оба маркера и создать отступ для всего абзаца, перетащите нижний маркер.
Чтобы создать отступ для первой строки текста, выберите верхний маркер и введите значение отступа по оси Х. Чтобы переместить оба маркера и сделать отступ для всего абзаца, выберите нижний маркер и введите значение отступа по оси Х.
Дополнительные сведения об использовании диалогового окна «Табуляторы» см. в разделе Обзор диалогового окна «Табуляторы».
Задание отступов с помощью палитры «Абзац» или панели «Управление»
Выберите инструмент «Текст» и щелкните абзац, для которого нужно установить отступ.

Задайте значения для отступов в палитре «Абзац» на панели «Управление». Например, выполните одно из действий, описанных ниже.
Чтобы задать отступ размером в 1 пику для всего абзаца, введите значение 1p в поле «Отступ слева» .
Чтобы задать отступ размером в 1 пику только для первой строки абзаца, введите значение 1p в поле «Отступ слева для первой строки» .
Чтобы создать висячий отступ в 1 пику, введите положительное значение (например, 1p) в поле «Отступ слева» и отрицательное (например, 1p) в поле «Отступ слева для первой строки». См. Установка отступов.
Восстановление отступов
Щелкните абзац, в котором отступы необходимо сбросить к нулевой отметке.
Выберите в меню диалогового окна «Табуляторы» пункт «Сброс отступов».
Создание висячего отступа
При создании висячего отступа делается отступ всех строк абзаца, кроме первой. Висячие отступы особенно удобно использовать тогда, когда в начало абзаца нужно добавить вложенные графические объекты.
Висячие отступы особенно удобно использовать тогда, когда в начало абзаца нужно добавить вложенные графические объекты.
Выберите инструмент «Текст» и щелкните абзац, для которого нужно установить отступ.
В диалоговом окне «Табуляторы» или на панели «Управление» задайте положительное значение отступа слева.
Чтобы задать отрицательное значение отступа для первой строки абзаца, выполните одно из действий, описанных ниже.
В большинстве случаев задается отрицательное значение, вводимое на шаге 2. Например, если отступ слева равен 2 пикам, то значение отступа для первой строки абзаца обычно будет равно –2 пикам.
Отступ справа для концевой строки абзаца
Добавить висячий отступ с правой стороны концевой строки можно с помощью параметра «Отступ справа для концевой строки». Его особенно удобно использовать для выравнивания цен в каталогах продаж по правому краю.
Введите текст абзацев. В последней строке каждого абзаца установите точку ввода перед текстом, для которого будет задан отступ, а затем выберите меню «Текст» > «Вставить специальный символ» > «Другой» > «Табулятор выравнивания по правому краю».
Выделите абзацы.
Для создания в абзацах отступа справа задайте значение (например, 2p) в поле «Отступ справа» в палитре «Абзац» или на панели «Управление».
Для создания в абзаце отступа справа задайте в поле «Отступ справа для концевой строки» в палитре «Абзац» или на панели «Управление» отрицательное значение (например, -2p).
Произвольный отступ
Специальный символ произвольного доступа позволяет сделать отступ строк в абзаце независимым от значения отступа слева для абзаца. Он характеризуется следующими отличиями от отступа слева для абзаца.
Произвольный отступ является частью размещения текста, как если бы он был отображаемым символом.
 При перекомпоновке текста отступ смещается вместе с ним.
При перекомпоновке текста отступ смещается вместе с ним.Произвольный отступ влияет на все строки после той, на которой он находится, поэтому произвольный отступ можно задать для нескольких строк в абзаце.
Если выбрать команду «Текст» > «Показать служебные символы», то символ произвольного отступа становится виден на экране.
При помощи инструмента «Текст» установите точку ввода в то место, куда необходимо установить отступ.
Выберите меню «Текст» > «Вставить специальный символ» > «Другой» > «Произвольный отступ».
Связанные материалы
- Создание маркированного и нумерованного списков
Установка табуляторов в Pages на Mac
Можно настроить табуляцию таким образом, чтобы выравнивать текст по левому краю, центру, правому краю или десятичному знаку. Когда установлены табуляторы, нажатие клавиши Tab (или сочетания Option-Tab в ячейке таблицы) перемещает точку вставки (и любой текст за ней) к следующему табулятору.
Когда установлены табуляторы, нажатие клавиши Tab (или сочетания Option-Tab в ячейке таблицы) перемещает точку вставки (и любой текст за ней) к следующему табулятору.
Установив табуляторы, Вы можете изменять их выравнивание и расстояние между ними, изменять знак для позиций табуляции, выравниваемых по десятичному знаку, и добавлять выносные (например, пунктирные) линии между элементами, разделенными позициями табуляции.
Примечание. Установленные табуляторы применяются только к тексту, выбранному при их установке. В новом разделе или с другим стилем абзаца табуляторы не используются. Чтобы сохранить табуляторы для другого текста в документе, обновите стиль абзаца после установки табуляторов. После этого в любом тексте с этим стилем абзаца будут использоваться такие же табуляторы.
Установка и удаление табуляторов
Убедитесь, что у верхнего края документа открыта линейка.
Если линейка не отображается, нажмите в панели инструментов, затем выберите «Показать линейку».

Выберите текст, который нужно отформатировать, или нажмите внутри текста со стилем абзаца, который нужно отформатировать.
Выполните одно из следующих действий.
Добавление табулятора. Нажмите линейку там, где нужно установить табулятор.
Перемещение табулятора. Перетягивайте значок табулятора по линейке.
Изменение типа табуляции. Удерживая клавишу Control, нажмите значок табулятора, затем выберите нужное выравнивание.
Удаление табулятора. Перетяните значок табулятора под линейку, пока он не исчезнет.
Чтобы обновить стиль абзаца с учетом внесенных изменений, нажмите кнопку «Обновить» рядом с названием стиля абзаца вверху боковой панели.
Теперь в любом тексте с этим стилем абзаца будут использоваться новые табуляторы. Если стили абзацев не используются или требуется сохранить изменение как переопределение стиля абзаца, не нажимайте «Обновить».

Элементы управления в правой боковой панели «Формат» позволяют также задавать позиции табуляции, добавлять выносные линии и изменять знак для позиций табуляции, выравниваемых по десятичному знаку.
Примечание. Стрелки, направленные вниз, обозначают настройки полей, а не шаг табулятора.
Задание интервала по умолчанию для табуляторов
Если Вы не задали собственные табуляторы, при каждом нажатии клавиши Tab используется интервал по умолчанию. Это удобно, когда нужно приблизительно выровнять текст или переместить точку вставки на определенное расстояние без настройки отдельных табуляторов. Если Вы установили собственные табуляторы, но табуляция выходит за пределы последнего из них, используется интервал по умолчанию.
Выберите текст, который нужно отформатировать, или нажмите внутри текста со стилем абзаца, который нужно отформатировать.
В верхней части боковой панели «Формат» нажмите кнопку «Макет».

Если текст расположен в текстовом блоке, таблице или фигуре, сначала нажмите вкладку «Текст» в верхней части боковой панели, затем кнопку «Макет».
Нажмите стрелку раскрытия рядом с пунктом «Вкладки».
Чтобы задать интервал. нажимайте стрелки рядом с полем «Интервал по умолчанию» или введите собственное значение.
Чтобы обновить стиль абзаца с учетом внесенного изменения, нажмите кнопку «Обновить» рядом с названием стиля абзаца вверху боковой панели.
Ко всему тексту, который использует этот стиль абзаца, применяется новый интервал. Если стили абзацев не используются или требуется сохранить изменение как переопределение стиля абзаца, не нажимайте «Обновить».
Добавление выносных линий
Установив табулятор, Вы можете добавить выносную линию между объектами, которые разделены табуляторами.
Выберите текст, который нужно отформатировать, или нажмите внутри текста со стилем абзаца, который нужно отформатировать.

В верхней части боковой панели «Формат» нажмите кнопку «Макет».
Если текст расположен в текстовом блоке, таблице или фигуре, сначала нажмите вкладку «Текст» в верхней части боковой панели, затем кнопку «Макет».
Нажмите стрелку раскрытия рядом с пунктом «Вкладки».
В колонке «Заполнитель» нажмите стрелки рядом с табулятором, затем выберите стиль выносной линии.
Можно выбрать сплошную, пунктирную или штриховую линию, а также линию со стрелкой.
Чтобы обновить стиль абзаца с учетом внесенного изменения, нажмите кнопку «Обновить» рядом с названием стиля абзаца вверху боковой панели.
Ко всему тексту с этим стилем абзаца будут применены новые выносные линии. Если стили абзацев не используются или требуется сохранить изменение как переопределение стиля абзаца, не нажимайте «Обновить».
Смена символа для табуляторов с выравниванием по десятичному знаку.
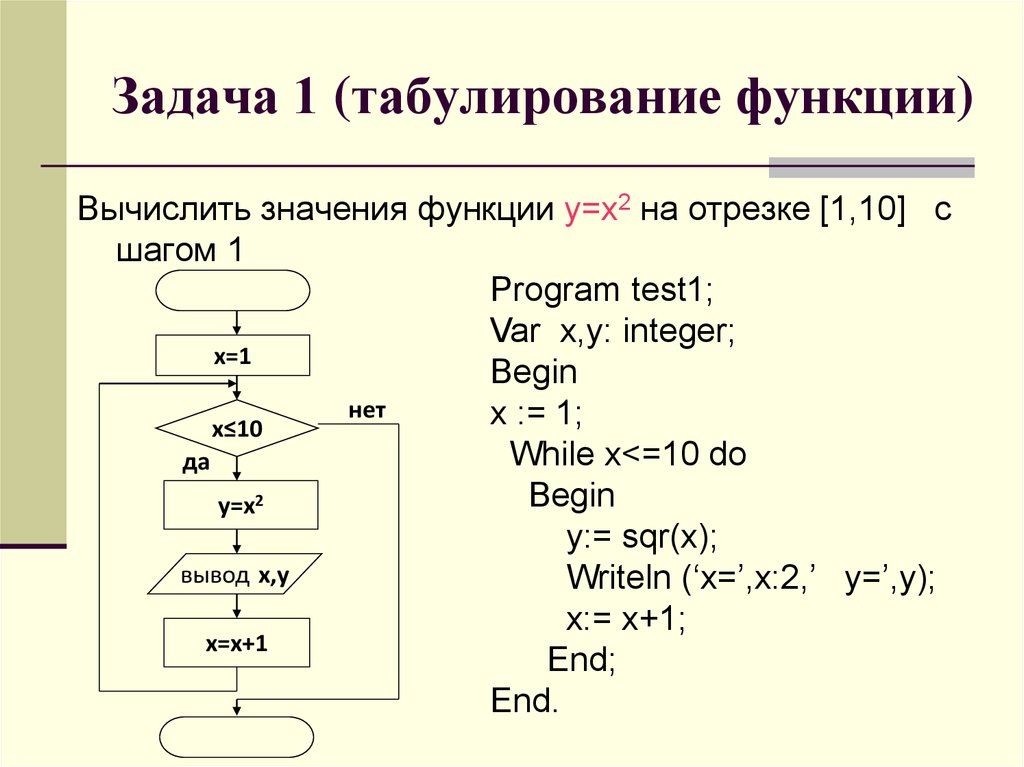
Вместо десятичного знака можно выравнивать текст по символу.
Выберите текст с нужным табулятором или нажмите на текст со стилем абзаца, который нужно отформатировать.
В верхней части боковой панели «Формат» нажмите кнопку «Макет».
Если текст расположен в текстовом блоке, таблице или фигуре, сначала нажмите вкладку «Текст» в верхней части боковой панели, затем кнопку «Макет».
Нажмите стрелку раскрытия рядом с пунктом «Табуляторы», затем введите символ в поле «Десятичный разделитель».
В окне «Символы» представлены обозначения денежных единиц и другие символы. Чтобы открыть это окно, выберите «Правка» > «Эмодзи и символы» (меню «Правка» расположено у верхнего края экрана).
Чтобы обновить стиль абзаца с учетом внесенного изменения, нажмите кнопку «Обновить» рядом с названием стиля абзаца вверху боковой панели.
Ко всему тексту с этим стилем абзаца будут применен новый символ. Если стили абзацев не используются или требуется сохранить изменение как переопределение стиля абзаца, не нажимайте «Обновить».

См. такжеЗадание размера бумаги и ориентации в Pages на MacИспользование линеек в Pages на MacФорматирование списков в Pages на Mac
Урок 74. Табуляция – Эффективная работа в MS Office
Табуляция – простейшее средство позиционирования текста. Достаточно нажать клавишу «Tab» – и текст отскочит на определённое расстояние. На уроке 1 я дала такое определение: Табуляция ‒ средство для выравнивания текста по нескольким позициям. Позиция табуляции ‒ отметка на горизонтальной линейке, указывающая величину отступа текста или место, с которого будет начинаться колонка текста)». Непечатаемый символ «Табуляция» имеет вид стрелки.
По окончании этого урока вы сможете:
- Рассказать о диалоговом окне «Табуляция»
- Показать, как работает выравнивание текста по правому краю относительно позиции табуляции
- Показать, как работает выравнивание текста по центру относительно позиции табуляции
- Показать, как работает выравнивание текста по разделителю относительно позиции табуляции
- Показать, как работает все виды выравнивания текста относительно позиции табуляции в одном абзаце
1.
 Диалоговое окно «Табуляция»
Диалоговое окно «Табуляция»Как правило табулятор используют в двух случаях:
1 случай. Номера страниц в оглавлении:
Обычно мы не заморачиваемся внешним видом оглавления, потому что вид оглавления по умолчанию вполне устраивает нас при оформлении документов.
2 случай. Оформление подписи документа (это уже делаем самостоятельно):
По умолчанию расстояние, на которое перескакивает табулятор равно 1,25 см. Убедиться в этом можно, открыв диалоговое окно «Табуляция» (лента Главная → кнопка группы команд Абзац → кнопка Табуляция в диалоговом окне Абзац → диалоговое окно Табуляция):
Почему 1,25 см? Это приблизительно половина дюйма. Привет от американской системы мер.
Сразу замечу, что подписи я оформляю исключительно таблицей с невидимыми границами и с нулевыми значениями границ текста.
Внимательно рассмотрим диалоговое оно «Табуляция». Выводы:
- Мы можем установить сколь угодно много позиций табуляции вручную
- Мы можем установить нужную нам позицию табуляции по умолчанию (я это делаю в шаблоне документа)
- Мы можем задать выравнивание текста относительно позиции табулятора
- Мы можем задать заполнитель пространства до определенной позиции табулятора.
 Заполнитель поможет нам отследить соответствие между разнесенными в пространстве строки частями текста. Заполнитель мы видим в оглавлении – пространство между названием главы и номером страницы занято заполнителем в виде точек
Заполнитель поможет нам отследить соответствие между разнесенными в пространстве строки частями текста. Заполнитель мы видим в оглавлении – пространство между названием главы и номером страницы занято заполнителем в виде точек
Если мы вставим оглавление в таком виде, то очень тяжело соотнести зрительно номера страниц с тестом.
- Мы можем удалить все табуляторы. Часто при копировании текста из интернета мы копируем и целую кучу табуляторов, что периодически мешает грамотной работе.
Ещё обратите внимание на команду «Установить». Такая команда встречается только в двух диалоговых окнах, и оно из них − диалоговое окно «Табуляция».
| Понять и запомнить! | Это означает: после введения собственных установок обязательно надо щелкнуть по команде «Установить» и уж потом нажимать «ОК». |
2. Выравнивание текста относительно позиции табуляции
Выравнивание текста по левому краю относительно позиции табуляции создается по умолчанию. Посмотрим, что нам дает другие виды табуляции.
Посмотрим, что нам дает другие виды табуляции.
Шаг 1. Устанавливаем позицию табуляции – 6 см, выравнивание по правому краю и вид заполнителя 3 (лента Главная → кнопка группы команд Абзац → кнопка Табуляция в диалоговом окне Абзац → диалоговое окно Табуляция):
Обязательно команда «Установить», а уж потом – ОК.
Шаг 2. Устанавливаем курсор после названия страны и нажимаем клавишу «Tab» на клавиатуре:
Обратите внимание на горизонтальную линейку: на ней появился крючок, смотрящий вправо. Что дало нам выравнивание текста по правому краю относительно позиции табуляции? У Румынии значение – 9,7%, а у Аргентины – 11,4%. Мы просто подчеркнули разрядность. Для сравнения:
Здесь выравнивание по левому краю. Вторая единичка находится как раз под дробной частью вышестоящего числа. А если бы числа имели от одного до трех разрядов? Или больше? Визуально было бы тяжело сравнивать значения.
Выравнивание по правому краю поможет вам в том случае, если вы подписи все-таки решить форматировать табуляцией:
Фамилии имеют различное количество символов, но поскольку прижимаются к правому краю, то никогда не перескочат на следующую строчку.
3. Выравнивание текста по центру относительно позиции табуляции
В том случае, когда текст, привязанный к позиции табуляции слишком уж различный по количеству символов, имеет смысл выравнивать по центру.
Шаг 1. Устанавливаем позицию табуляции – 15 см, выравнивание по центру (лента Главная → кнопка группы команд Абзац → кнопка Табуляция в диалоговом окне Абзац → диалоговое окно Табуляция):
Шаг 2. Устанавливаем курсор после названия параметра и нажимаем клавишу «Tab» на клавиатуре:
4. Выравнивание текста по разделителю относительно позиции табуляции
Усложним задачу. Будем устанавливать позицию табуляции по разделителю в таблице и без обращения к диалоговому окну «Табуляция».
Шаг 1. Устанавливаем позицию табуляции с выравниванием по разделителю (выделяем столбец с десятичными дробями → выбираем позицию табуляции по разделителю на перекрестье горизонтально и вертикальных линейках):
Просто подводим курсор в левый верхний угол и последовательными щелчками ищем значок «перевернутое Т с точкой».
Шаг 2. Щелкаем ЛМ в нужном месте на горизонтальной линейке
Шаг 3. Любуемся результатом:
Выравнивание десятичных дробей идет точно по запятой. Очень удобно для восприятия!
Но с табуляцией в таблице ещё на закончили. С выравниванием по разделителю получилось всё одномоментно, а как быть с другими видами выравнивания? Например, мне хочется первый столбец с текстом выровнять по правому краю, чтобы большее внимание уделялось меткам на латинице в квадратных скобках.
Шаг 4. Устанавливаем позицию табуляции с выравниванием по правому краю (выделяем первый столбец → выбираем позицию табуляции по правому краю на перекрестье горизонтально и вертикальных линейках):
Шаг 5. Щелкаем ЛМ в нужном месте на горизонтальной линейке
Клавиша «Tab» в таблице приводит к следующему результату: курсор перескакивает в следующую ячейку. Чтобы табуляция в ячейке сработала, необходимо работать сочетанием клавиш «Tab+левый Ctrl»
Шаг 5. Устанавливаем курсор в начале текста в ячейке и нажимаем «Tab+левый Ctrl»:
Устанавливаем курсор в начале текста в ячейке и нажимаем «Tab+левый Ctrl»:
Вот все и в порядке!
5. Все виды выравнивания текста относительно позиции табуляции в одном абзаце
Я часто делаю многостраничные интерактивные документы. Такие документы делаю только я (во всяком случае в нашей организации), поэтому мне хочется отметить, что я автор дизайна на каждой странице. Итак, задача – в одной строке расположить название соответствующей главы, номер страницы и «Design by Klimenko».
Шаг 1. Устанавливаем позицию табуляции (лента Главная → кнопка группы команд Абзац → кнопка Табуляция в диалоговом окне Абзац → диалоговое окно Табуляция):
- Позиция табуляции – 8,5 см, выравнивание − по центру
- Позиция табуляции – 17 см, выравнивание − по правому краю
Почему именно такие цифры? Поля страницы слева и справа – 2,5 и 1,5 см. следовательно ширина печатного поля – 17 см. значит, середина 8,5 см, а крайняя граница справа – 17 см.
Шаг 2. Печатаем «Глава 1» → «Tab» → вставляем номер страницы с ленты колонтитул → «Tab» → печатаем «Design by Klimenko»:
В интерактивных документах я часто использую автофигуры – прямоугольники, которые выполняют функцию перехода к определенным частям документа. Я устанавливаю позицию табуляции – 8,5 см, выравнивание − по центру и позицию табуляции – 17 см, выравнивание − по правому краю. Потом рисую три прямоугольника в текстовом режиме и использую клавишу «Tab» для распределения автофигур:
Пример такого интерактивного документа вы можете посмотреть и скачать с моего сайта https://prooffice24.ru/e-book/.
И под занавес. Если вам надо удалить единичный знак табуляции, просто захватите его курсором и выбросите за пределы горизонтальной линейки.
Теперь вы сможете:
- Рассказать о диалоговом окне «Табуляция»
- Показать, как работает выравнивание текста по правому краю относительно позиции табуляции
- Показать, как работает выравнивание текста по центру относительно позиции табуляции
- Показать, как работает выравнивание текста по разделителю относительно позиции табуляции
- Показать, как работает все виды выравнивания текста относительно позиции табуляции в одном абзаце
Табуляция · Понятно о CorelDRAW
Автор: Роман Тищенко
Начну издалека. В 90-е годы я начинал свою «полиграфическую» деятельность, работая в учебном заведении и делая там всякие документы. Это были списки студентов, результаты сессий и др. «Ваять» сии, иногда довольно объемные, документы приходилось в текстовых редакторах на слабых машинах с установленной DOS. Это были Multi Edit, ChiWriter, Лексикон, Слово–Дело. Потом машины стали мощнее и появился волшебник Windows с его MS Word’ом и AmiPro. Работать стало намного проще.
В 90-е годы я начинал свою «полиграфическую» деятельность, работая в учебном заведении и делая там всякие документы. Это были списки студентов, результаты сессий и др. «Ваять» сии, иногда довольно объемные, документы приходилось в текстовых редакторах на слабых машинах с установленной DOS. Это были Multi Edit, ChiWriter, Лексикон, Слово–Дело. Потом машины стали мощнее и появился волшебник Windows с его MS Word’ом и AmiPro. Работать стало намного проще.
Таблицы, бланки, списки и другие образцы сложно–структурированных текстов полились широким потоком. И когда я, работая уже в полиграфической конторе, впервые столкнулся с CorelDRAW 6, то меня стразу заинтересовали возможности этого графического редактора в плане обработки текста.
Конечно же, там не было таблиц, там не было многого из того, что есть в последних версиях DRAW (маркированных списков, разнообразия кодов форматирования, принудительного разрыва абзаца…), но табуляция там была!
Мне часто приходилось пользоваться этой возможностью, работая в текстовых процессорах. Пригодилась она и в CorelDRAW.
Пригодилась она и в CorelDRAW.
Что же это такое? Позиции табуляции (по терминологии Corel, просто Tabs) помогают выстроить текст столбцами. Примеров тому множество: меню, оглавления и содержания, календари, различные списки и многое другое.
Не раз приходилось наблюдать, как не знающий человек пробелом пытается выровнять текст, как точками пытается сделать аккуратную дорожку, за которую бы цеплялся глаз. Иногда ограничиваются полумерами — нажимая несколько раз клавишу Tab, при этом текст, все-таки, выравнивают, но той гибкости, которую дает знание табулирования, нет. Скажу сразу — табуляция применима только к простому тексту (Paragraph Text).
Итак, в строку можно вставлять специальные маркеры, по которым можно выстраивать текст определенным образом.
На рисунке вверху видны позиции табуляции, на которые перескакивает текстовый курсор при нажатии клавиши Tab. По умолчанию позиции уже расставлены с интервалом 0,5 дюйма. Но их можно двигать, удалять и добавлять новые. Чтобы они стали видны, и появилась возможность ими интерактивно управлять, необходимо переключиться на инструмент Text tool (F8), и поместить курсор внутрь текстового блока. Тогда часть линейки шириной в текстовый блок станет белой и на ней вы увидите расставленные по умолчанию значки позиций табуляции. Они похожи на латинскую букву «L».
Но их можно двигать, удалять и добавлять новые. Чтобы они стали видны, и появилась возможность ими интерактивно управлять, необходимо переключиться на инструмент Text tool (F8), и поместить курсор внутрь текстового блока. Тогда часть линейки шириной в текстовый блок станет белой и на ней вы увидите расставленные по умолчанию значки позиций табуляции. Они похожи на латинскую букву «L».
Чтобы перетащить маркер, потяните его мышкой влево или вправо. Чтобы удалить маркер, потащите его мышкой вниз, а чтобы добавить — щелкните указателем мыши по линейке.
Выравнивание текста при табуляции может быть четырех видов:
- Left (по левому краю) — выравнивание по умолчанию, когда столбец текста будет выравниваться по первому символу;
- Right (по правому краю) — выравнивание по последнему символу;
- Center (по центру) — выравнивание по центру столбца;
- Decimal (по десятичному разделителю) — выравнивание десятичных дробей по разделительному знаку (точка или запятая).

Чтобы вставить маркер другого типа выравнивания, щелкайте по значку на пересечении линеек. Или можете выбрать варианты из контекстного меню линейки.
Чтобы изменить тип выравнивания уже существующего табулятора, щелкните по нему правой кнопкой мыши и выберите в контекстном меню тип выравнивания.
Чтобы выставить позиции табуляции точно, необходимо воспользоваться диалоговым окном Tab Settings. Для этого выделите текст (напоминаю, это относится только к Paragraph Text) и выберите команду меню Text > Tabs… (Текст > Табуляции…).
Рассмотрим это окошко поподробнее.
Мы видим таблицу, в которой занесены все существующие табуляторы и с помощью которой можно менять параметры этих табуляторов. В столбце Tabs указаны координаты позиций. Чтобы их изменить, щелкните мышкой по координате и введите новое число.
Во втором столбце Alignment (Выравнивание) можно поменять тип выравнивания табулятора. Щелкните мышкой и в выпадающем списке выберите нужный тип выравнивания.
Щелкните мышкой и в выпадающем списке выберите нужный тип выравнивания.
В третьем столбце Leaders (Выносные линии) можно задать повторяющийся символ–заполнитель, который будет заполнять на строке все пространство до табулятора. Их еще называют «отточия». По умолчанию отточия отключены (off). Щелкаем мышкой и выбираем off или on.
По умолчанию символом выносной линии (отточием) является точка. Чаще всего ее и используют. Но можно выбрать и другой символ. Нажмите на кнопку Leader Options… (Параметры выносной линии…) и в появившемся диалоговом окне Leader Settings выберите желаемый символ (Character) и интервал между повторяющимися символами (Spacing).
В окошке Preview можно увидеть, как все это будет выглядеть.
Отточия обычно применяют в оглавлениях книг, в меню и др. ситуациях, когда нужно как-то обозначить строку, облегчить, так сказать, скольжение взгляда до следующего далекого табулятора 🙂
Вверху диалога Tab Settings мы видим кнопку Add (Добавить), которая добавляет позиции табуляции и числовое значение Tab location (Местоположение вкладки), которое указывает, на каком расстоянии от последней табуляции будет отстоять вновь созданная.
Ну, и кнопки Remove и Remove All, удаляют соответственно текущую позицию табуляции и все табуляции.
Табуляторы — это почти такие же символы, как и обычные буквы. Только они не показываются (если специально не включить их показ). Чтобы увидеть Tabs, выберите пункт меню Text > Show Non-Printing Characters (Текст > Служебные символы).
Как видно на рисунке вверху, табуляторы показаны символом >, концы абзаца символом ¶, пробелы — приподнятой точкой. Кстати, в других программах для кодов форматирования обозначения аналогичные.
И напоследок, несколько практических советов.
- Как и другие символы, табуляторы можно копировать, как и обычный текст — выделить, скопировать, вставить.
- Чтобы изменить табуляторы только в текущем абзаце, необходимо, чтобы текстовый курсор находился в этом абзаце. Тогда, все вновь созданные нажатием Enter абзацы, будут иметь аналогичное форматирование (выравнивание, отступы, позиции табуляции и др.
 ).
). - Чтобы изменить Tabs в уже существующих абзацах, нужно выделить их все и уже тогда менять позиции, тип выравнивания, отточия и др. Либо интерактивно мышкой, либо в диалоговом окне Tab Settings.
- Если выделить всю текстовую рамку (фрейм) инструментом Pick tool и в диалоговом окне Tab Settings изменить параметры табуляции, то эти изменения применятся ко всей выделенной рамке.
- Если вам часто приходится использовать окно Tab Settings, то кнопку Tabs… (Табуляции…), можно вынести на панель инструментов «Текст» (по умолчанию ее там нет) или на Панель свойств (Property Bar). Можно также назначить горячую клавишу.
- И, так же как и колонки, табуляция может применяться к созданию календарей. Если по какой-то причине вам не подходит автоматизированный генератор календарей или если у вас CorelDRAW старой версии (до 14-й), когда он не поддерживал таблицы.
На рисунке вверху показан пример квартального календаря, сделанного в 11-й версии DRAW с помощью табуляции (я включил для наглядности отображение служебных символов).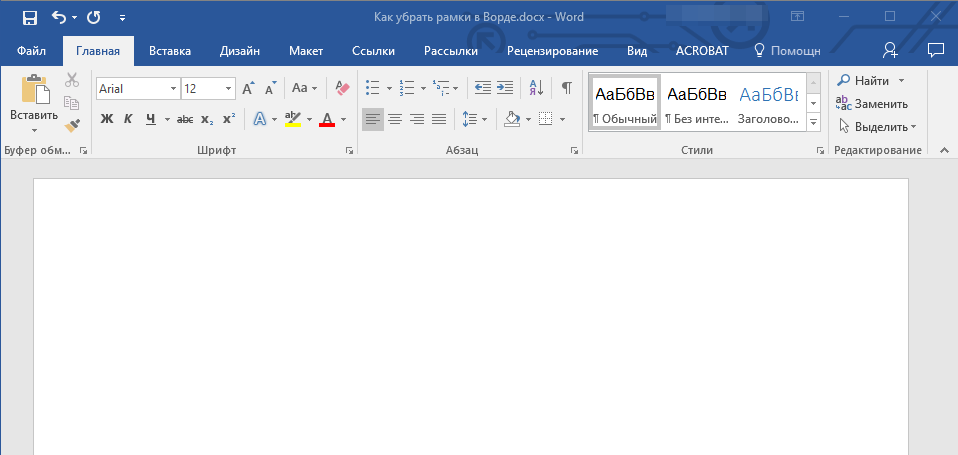 ..
..
Итак, всем, кто много работает с текстом в CorelDRAW , кому приходится создавать меню, оглавления, многоколоночные списки и другой структурированный текст, рекомендую пользоваться табуляцией, чтобы документы выглядели аккуратно, грамотно, профессионально и стильно.
C-Tabs Oral: применение, побочные эффекты, взаимодействие, изображения, предупреждения и дозировка
Предупреждения:
Если ваш бренд поливитаминов содержит железо, важно хранить этот продукт в недоступном для детей месте. Случайная передозировка железосодержащих продуктов является ведущей причиной смертельных отравлений у детей младше 6 лет. В случае передозировки немедленно обратитесь за медицинской помощью или позвоните в токсикологический центр.
Предупреждения:
Если ваш бренд поливитаминов содержит железо, важно хранить этот продукт в недоступном для детей месте. Случайная передозировка железосодержащих продуктов является ведущей причиной смертельных отравлений у детей младше 6 лет. В случае передозировки немедленно обратитесь за медицинской помощью или позвоните в токсикологический центр.
Случайная передозировка железосодержащих продуктов является ведущей причиной смертельных отравлений у детей младше 6 лет. В случае передозировки немедленно обратитесь за медицинской помощью или позвоните в токсикологический центр.
… Показать больше
Показания
Это поливитаминное средство, используемое для лечения или профилактики дефицита витаминов из-за неправильного питания, определенных заболеваний или во время беременности. Витамины являются важными строительными блоками тела и помогают поддерживать хорошее здоровье.
Как использовать таблетку C-Tabs
Принимайте это лекарство перорально, обычно один раз в день или по назначению. Следуйте всем указаниям на упаковке продукта или принимайте по назначению врача. Не принимайте больше рекомендованной дозы. Если у вас есть какие-либо вопросы, обратитесь к своему врачу или фармацевту.
Регулярно принимайте это лекарство, чтобы получить от него максимальную пользу. Чтобы помочь вам вспомнить, принимайте его в одно и то же время каждый день.
Чтобы помочь вам вспомнить, принимайте его в одно и то же время каждый день.
Побочные эффекты
Могут возникнуть запор, диарея или расстройство желудка. Эти эффекты обычно носят временный характер и могут исчезнуть, когда ваше тело приспособится к этому лекарству. Если какой-либо из этих эффектов сохраняется или ухудшается, немедленно сообщите об этом своему врачу или фармацевту.
Если ваш врач прописал это лекарство, помните, что ваш врач пришел к выводу, что польза для вас больше, чем риск побочных эффектов. Многие люди, использующие это лекарство, не имеют серьезных побочных эффектов.
Очень серьезная аллергическая реакция на этот препарат встречается редко. Тем не менее, немедленно обратитесь к врачу, если заметите любой из следующих симптомов серьезной аллергической реакции: сыпь, зуд/отек (особенно лица/языка/горла), сильное головокружение, затрудненное дыхание.
Это не полный список возможных побочных эффектов. Если вы заметили другие эффекты, не перечисленные выше, обратитесь к врачу или фармацевту.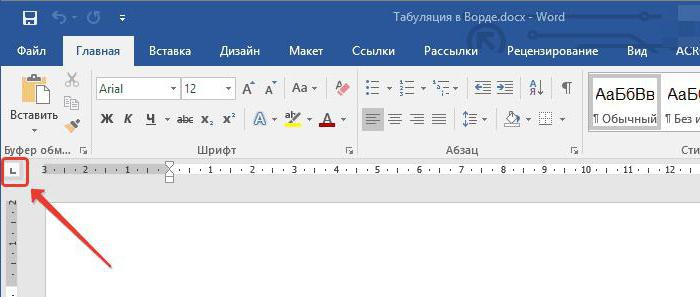
В США —
В США — Позвоните своему врачу для получения медицинской консультации о побочных эффектах. Вы можете сообщить о побочных эффектах в FDA по телефону 1-800-FDA-1088 или на сайте www.fda.gov/medwatch.
В Канаде: позвоните своему врачу, чтобы узнать о побочных эффектах. Вы можете сообщить о побочных эффектах в Министерство здравоохранения Канады по телефону 1-866-234-2345.
Меры предосторожности
Прежде чем принимать этот продукт, сообщите своему врачу или фармацевту, если у вас аллергия на какой-либо из его ингредиентов; или к сое/арахису, найденному в некоторых брендах; или если у вас есть какие-либо другие аллергии. Этот продукт может содержать неактивные ингредиенты, которые могут вызывать аллергические реакции или другие проблемы. Поговорите с вашим фармацевт для получения более подробной информации.
Прежде чем принимать это лекарство, сообщите своему врачу или фармацевту свою историю болезни, в частности: употребление/злоупотребление алкоголем, проблемы с печенью, проблемы с желудком/кишечником (такие как язва, колит).
Если ваш бренд поливитаминов также содержит фолиевую кислоту, обязательно сообщите своему врачу или фармацевту, если у вас дефицит витамина B12 (пернициозная анемия), прежде чем принимать его. Фолиевая кислота может повлиять на некоторые лабораторные тесты на дефицит витамина B12 без лечения этой анемии. Невылеченный дефицит витамина B12 может привести к серьезным проблемам с нервами (таким как периферическая невропатия). Проконсультируйтесь с врачом или фармацевтом для получения подробной информации.
Сообщите своему врачу, если вы беременны, прежде чем принимать это лекарство.
Это лекарство проникает в грудное молоко. Перед кормлением грудью проконсультируйтесь с врачом.
Взаимодействия
Взаимодействия с лекарствами могут изменить действие ваших лекарств или увеличить риск серьезных побочных эффектов. Этот документ не содержит всех возможных лекарственных взаимодействий. Составьте список всех продуктов, которые вы используете (включая рецептурные и безрецептурные препараты и растительные продукты), и поделитесь им со своим врачом и фармацевтом. Не начинайте, не останавливайте и не изменяйте дозировку любых лекарств без разрешения врача.
Не начинайте, не останавливайте и не изменяйте дозировку любых лекарств без разрешения врача.
Некоторые продукты, которые могут взаимодействовать с этим препаратом: другие витамины/пищевые добавки.
Если ваш бренд поливитаминов также содержит железо, избегайте приема этого продукта одновременно с антацидами, бисфосфонатами (например, алендронатом), леводопой, препаратами для щитовидной железы (например, левотироксином) или некоторыми антибиотиками (например, тетрациклинами, хинолоны, такие как ципрофлоксацин). Спросите своего врача или фармацевта о том, как долго вы должны ждать между дозами, и о помощи в поиске графика дозирования, который будет работать со всеми вашими лекарствами.
Если ваш бренд поливитаминов также содержит фолиевую кислоту, обязательно сообщите своему врачу или фармацевту, если вы принимаете определенные противосудорожные препараты (включая гидантоины, такие как фенитоин).
Это лекарство может мешать некоторым лабораторным тестам, что может привести к ложным результатам. Убедитесь, что персонал лаборатории и все ваши врачи знают, что вы принимаете этот препарат.
Убедитесь, что персонал лаборатории и все ваши врачи знают, что вы принимаете этот препарат.
Взаимодействует ли C-Tabs Tablet с другими препаратами, которые вы принимаете?
Введите свое лекарство в средство проверки взаимодействия WebMD
Передозировка
Если у кого-то передозировка и серьезные симптомы, такие как потеря сознания или затрудненное дыхание, позвоните по номеру 911. В противном случае немедленно позвоните в токсикологический центр. Жители США могут позвонить в местный токсикологический центр по телефону 1-800-222-1222. Жители Канады могут позвонить в провинциальный токсикологический центр. Симптомы передозировки могут включать: боль в животе, тошноту, рвоту, диарею.
Если ваш врач прописал это лекарство, не делитесь им с другими.
Приходить на все регулярные медицинские и лабораторные осмотры.
Некоторые бренды могут также содержать такие ингредиенты, как докузат. Спросите своего врача или фармацевта, если у вас есть вопросы об ингредиентах вашего бренда.
Этот продукт не заменяет правильного питания. Помните, что лучше всего получать витамины из здоровой пищи. Поддерживайте хорошо сбалансированную диету и следуйте всем диетическим рекомендациям, указанным врачом.
Если вы принимаете этот продукт по предписанному графику и пропустите дозу, примите его, как только вспомните. Если приближается время приема следующей дозы, пропустите пропущенную дозу. Примите следующую дозу в обычное время. Не удваивайте дозу, чтобы наверстать упущенное.
Хранить при комнатной температуре от 59 до 86 градусов F (15-30 градусов C) вдали от света и влаги. Не хранить в ванной. Держите все лекарства в недоступном для детей и домашних животных.
Не смывайте лекарства в унитаз и не выливайте их в канализацию, если это не предписано. Правильно утилизируйте этот продукт, когда он просрочен или больше не нужен. Проконсультируйтесь с вашим фармацевтом или местной компанией по утилизации отходов для получения более подробной информации о том, как безопасно утилизировать ваш продукт.
Изображения
Далее
Ссылки по теме
Обзор лекарств
Вы когда-нибудь покупали C-Tabs Tablet?
Да, за последние 3 месяца
Да, за последние 6 месяцев
Да, за последний год
Не покупал, но рассматриваю
Не планирую покупать
Этот опрос проводится отдел маркетинговых наук WebMD.
Купон на бесплатный RX
Сэкономьте до 80% на рецептах.
Доступные купоны
Сэкономьте до 80% на своем рецепте с WebMDRx
Выбрано из данных, включенных с разрешения и защищенных авторским правом First Databank, Inc. Этот материал, защищенный авторским правом, был загружен из лицензированного поставщика данных и не предназначен для распространения. , за исключением случаев, когда это разрешено применимыми условиями использования.
УСЛОВИЯ ИСПОЛЬЗОВАНИЯ: Информация в этой базе данных предназначена для дополнения, а не замены опыта и суждений медицинских работников. Информация не предназначена для охвата всех возможных применений, указаний, мер предосторожности, взаимодействий с лекарственными средствами или побочных эффектов, а также не должна толковаться как указание на то, что использование конкретного лекарственного средства является безопасным, подходящим или эффективным для вас или кого-либо еще. Перед приемом любого препарата, изменением диеты, началом или прекращением любого курса лечения следует проконсультироваться с врачом.
Информация не предназначена для охвата всех возможных применений, указаний, мер предосторожности, взаимодействий с лекарственными средствами или побочных эффектов, а также не должна толковаться как указание на то, что использование конкретного лекарственного средства является безопасным, подходящим или эффективным для вас или кого-либо еще. Перед приемом любого препарата, изменением диеты, началом или прекращением любого курса лечения следует проконсультироваться с врачом.
Играть на гитаре до мажор
Ваше полное руководство по игре до мажор на гитаре. На этой странице вы найдете табуляцию гитары до мажор, обозначения и схемы ладов / схемы грифа для электрической, акустической и классической гитары.
Указатель страниц
- Введение и советы
- 1 октава, открытая позиция до мажор, табулатура гитары / обозначение
- Альтернативная 1-октавная до мажорная гитара TAB / нотация
- Табулатуры для гитары 2 октавы до мажор / нотация
- 3 октавы до мажор для гитары
- Масштаб до мажор для модели гитарной гаммы
- 2-х октавный до мажорный лад с использованием шаблона TAB/обозначения
- Ноты в гамме до мажор
- Гамма до мажор для гитары: заключение
- Полезные ссылки
Соответствующие страницы в другом месте на гитаре Command
- Сыграйте любую мажорную гамму в любом месте на грифе гитары: Major Scale Guitar
- Паттерны гитарных ладов и как их использовать: Образцы гитарных ладов
- Информация о гитарном TAB и как его читать: How To Read Guitar TAB
- Лучший онлайн-справочник гитарных весов: Гитарные весы
- Освойте гриф гитары: загрузите нашу всеобъемлющую книгу таблиц гитарных гамм: Книга таблиц гитарных гамм
- Практика импровизации с использованием различных гамм: Гитарные гаммы, минусовки, альбомы
Гамма до мажор Гитара: введение
Как и во многих других аспектах игры на гитаре, существует несколько различных способов исполнения гаммы до мажор на гитаре.
Большинство нот на гитаре можно сыграть как минимум в двух местах на грифе. Например, нота C, полученная при игре струны A на 3-м ладу, также может быть сыграна на 8-м ладу нижней струны E.
По этой причине часто существует более одного способа исполнения одной гаммы на гитаре, и гамма до мажор не является исключением.
На этой странице вы найдете нотную запись и TAB для исполнения одно-, двух- и трехоктавных до-мажорных гамм с использованием различных аппликатур.
Новичкам следует начинать с 1-октавной открытой позиции до-мажорной гаммы, прежде чем переходить к другим гаммам на странице.
Вы также найдете образец мажорной гаммы, который можно использовать не только для игры до мажорной гаммы, но и для любой другой мажорной гаммы, просто перемещая ладонь в разные положения грифа.
- Дополнительные образцы мажорной гаммы можно найти здесь: Гитара мажорной гаммы
Советы по игре на гамме
Играя гитарные гаммы, стремитесь к ровному тону и темпу. Очень полезно практиковать гаммы с метрономом. Начните медленно и увеличивайте темп только тогда, когда сможете играть гамму плавно, четко и ровно.
Очень полезно практиковать гаммы с метрономом. Начните медленно и увеличивайте темп только тогда, когда сможете играть гамму плавно, четко и ровно.
1 октава, открытая позиция, до мажорная гамма
1 октава, до мажорная гитарная гамма TAB, показывающая гамму, играемую в открытой позиции. (Предоставлена рекомендуемая аппликатура левой руки.)
Альтернативный вариант 1 октавы до мажор TAB
Альтернативный способ исполнения до мажорной гитарной гаммы показан ниже. Обратите внимание, что хотя ноты гаммы точно такие же, как и выше, некоторые из них воспроизводятся на разных ладах.
2-октавные вкладки до мажор для гитары
Вышеупомянутая гамма может быть расширена до 2-х октавной гаммы, как показано на вкладке ниже. Вам нужно будет изменить положение вашей руки, когда вы дойдете до верхней струны, чтобы достичь самых высоких нот гаммы.
Альтернативный способ игры той же 2-октавной до-мажорной гаммы для гитары показан ниже. При использовании этого метода изменение позиции не требуется, хотя исполнители акустических и классических гитар могут обнаружить, что играть так далеко вверх по грифу может быть немного неудобно.
При использовании этого метода изменение позиции не требуется, хотя исполнители акустических и классических гитар могут обнаружить, что играть так далеко вверх по грифу может быть немного неудобно.
3 октавы до мажор TAB
Представленная ниже 3 октава до мажор действительно подходит только для электрогитары, так как верхние лады могут быть недоступны на акустических/классических гитарах.
Гамма до мажор для паттерна гитарной гаммы
Ниже приведен паттерн для исполнения гаммы до мажор, начиная с 8 го лада нижней струны E.
- Вы можете узнать, как читать лады на этой странице: Образцы ладов для гитары
В приведенном выше образце тонизирующие ноты гаммы представлены зелеными кружками. Остальные ноты шкалы представлены черными кружками.
(Тонические ноты гаммы — это ноты «названия» гаммы, т. е. «до» в гамме до мажор, «ре» в гамме ре мажор и т. д.)
Играйте однооктавную гамму с помощью начиная с самой низкой зеленой ноты и останавливаясь на следующей зеленой ноте. Сыграйте двухоктавную гамму, продолжая до самой высокой зеленой ноты, как показано на TAB ниже.
Сыграйте двухоктавную гамму, продолжая до самой высокой зеленой ноты, как показано на TAB ниже.
2-октавный мажорный лад с использованием паттерна
(Обратите внимание, что это то же самое, что и TAB для 2-октавного лада, показанного выше на странице.) страница: Мажорные гаммы на гитаре
Прелесть подвижных ладов в том, что выучив один лад, вы можете перемещать его в разные положения грифа, чтобы играть другие лады.
Например, переместив приведенный выше паттерн на 3 лада вниз (т. е. начиная с 5 -й -й лад нижней струны E вместо 8-го лада), и удерживая все пальцы в том же положении относительно новой начальной ноты, вы будете играть ля-мажорную гамму.
Аналогичным образом, играя паттерн на 2 лада выше (т. е. начиная с 10-го -го -го лада), вы будете играть ре-мажорную гамму.
Изучив всего один паттерн, вы сможете буквально играть все мажорные гаммы! Однако большинство гитаристов изучают более одной формы для каждой гаммы, поэтому они не ограничены игрой гаммы в определенном месте на грифе.
- Дополнительные паттерны для исполнения мажорных гамм вы найдете на этой странице: Гитара мажорной гаммы
Ноты в гамме до мажор
Гамма до мажор, как и все мажорные гаммы, имеет гептатонику , что означает, что она содержит семь нот перед повторением в октаве.
Ноты в гамме до мажор: C, D, E, F, G, A, B, C (октава)
Обратите внимание, что в гамме до мажор нет ни диезов, ни бемолей.
Гамма до мажор для гитары: Заключение
Мы надеемся, что вы нашли на этой странице все, что вам нужно, чтобы иметь возможность играть на своей гитаре 1-, 2- или даже 3-октавную до-мажорную гамму.
Если у вас есть какие-либо вопросы об игре этой гаммы, не стесняйтесь задавать их в разделе комментариев ниже; мы будем рады помочь. Мы также приветствуем любые комментарии или предложения о том, как мы можем сделать эту страницу еще более полезной!
Перейдите по ссылкам ниже для получения дополнительной информации о гитаре…
- Чтобы получить полный онлайн-справочник гитарных гамм, посетите эту страницу: Гитарные гаммы
- Полезный обзор мажорных гамм, включая несколько дополнительных моделей гамм и примеры TAB, см.
 на этой странице: Гитара мажорной гаммы
на этой странице: Гитара мажорной гаммы - Чтобы узнать больше о рисунках гитарных ладов и о том, как их использовать, посетите эту страницу: Образцы гитарных ладов
- Для получения информации о гитарной табуляции и о том, как ее читать, посетите эту страницу: Как читать гитарную табуляцию
- Вы можете скачать исчерпывающую книгу гитарных гамм для печати здесь: Книга с таблицами гитарных гамм
- Попрактикуйтесь в импровизации, используя гитарные гаммы с нашими специально изготовленными минусовками: Альбомы с фонограммами для гитарных гамм
Протокол CTAB для выделения ДНК из тканей растений
Посетители из США и Канады могут запросить БЕСПЛАТНЫЙ ОБРАЗЕЦ нашего SYNERGY™ 2.0 на основе CTAB Набор для выделения ДНК растений.
Выделение дезоксирибонуклеиновой кислоты (ДНК) из растительных тканей может быть сложной задачей, поскольку биохимия различных видов растений может сильно различаться. В отличие от тканей животных, где один и тот же тип ткани разных видов обычно имеет сходные характеристики, растительная ткань может иметь различные уровни метаболитов и структурных биомолекул.
Полисахариды и полифенолы представляют собой два класса растительных биомолекул, которые значительно различаются между видами и создают проблемы при выделении ДНК.
Загрязнение полисахаридов и полифенолов может помешать манипуляциям с ДНК после выделения.
В отличие от тканей животных, где один и тот же тип ткани разных видов обычно имеет сходные характеристики, растительная ткань может иметь различные уровни метаболитов и структурных биомолекул.
Полисахариды и полифенолы представляют собой два класса растительных биомолекул, которые значительно различаются между видами и создают проблемы при выделении ДНК.
Загрязнение полисахаридов и полифенолов может помешать манипуляциям с ДНК после выделения.
Следующие протоколы выделения чистой растительной ДНК начинаются с традиционного подхода с использованием буфера цетилтриметиламмония бромида (CTAB).
В этот момент они расходятся, первый протокол использует фенол и хлороформ, а второй протокол использует обратную твердофазную экстракцию (т. е. улавливание загрязняющих веществ на твердой фазе).
Методы с использованием фенола и хлороформа предпочтительны для выделения ДНК с высокой молекулярной массой, однако оба химических вещества считаются опасными. Фенол может вызвать очень серьезные химические ожоги, в то время как хлороформ является известным канцерогеном. В методе CTAB, использующем твердофазную экстракцию, не используются фенол и хлороформ, и его лучше всего использовать для анализов, где допустимы меньшие размеры фрагментов ДНК.
В методе CTAB, использующем твердофазную экстракцию, не используются фенол и хлороформ, и его лучше всего использовать для анализов, где допустимы меньшие размеры фрагментов ДНК.
Перейдите к протоколам:
Выделение растительной ДНК с помощью экстракции фенолом/хлороформом
Выделение растительной ДНК с помощью обратной твердофазной экстракции
Химическое выделение
Как уже упоминалось, полисахариды и полифенолы создают проблемы при выделении ДНК из растительных тканей.
Буферы CTAB эффективны при удалении полисахаридов и полифенолов из препаратов растительной ДНК.
CTAB (также называемый бромидом гексадецилтриметиламмония) представляет собой катионный детергент, который способствует отделению полисахаридов во время очистки, а добавки, такие как поливинилпирролидон, помогают инактивировать полифенолы.
Экстракционные буферы на основе ЦТАБ широко используются при выделении ДНК из растительных тканей.
Опасность традиционных протоколов CTAB заключается в том, что белковый компонент лизатов растений обычно удаляют с помощью фенола и хлороформа. Эти два растворителя обычно считаются опасными. Протокол твердой фазы, указанный ниже, является альтернативой.
ЦТАБ — это больше, чем поверхностно-активное вещество, и его свойства можно использовать несколькими способами для очистки ДНК.
Один из вариантов очистки ДНК с использованием ЦТАБ использует различную растворимость полисахаридов и ДНК в ЦТАБ в зависимости от концентрации хлорида натрия.
При более высоких концентрациях соли (1,4 М) полисахариды нерастворимы, а при более низких концентрациях (600 мМ) нерастворима ДНК.
Следовательно, регулируя концентрацию соли в лизатах с помощью ЦТАБ, полисахаридов и ДНК, можно дифференцированно преципитировать.
В большинстве методов используется CTAB для удаления полисахаридов с последующим удалением белков и выделением ДНК с использованием преципитационных или спин-колонок.
Эти два растворителя обычно считаются опасными. Протокол твердой фазы, указанный ниже, является альтернативой.
ЦТАБ — это больше, чем поверхностно-активное вещество, и его свойства можно использовать несколькими способами для очистки ДНК.
Один из вариантов очистки ДНК с использованием ЦТАБ использует различную растворимость полисахаридов и ДНК в ЦТАБ в зависимости от концентрации хлорида натрия.
При более высоких концентрациях соли (1,4 М) полисахариды нерастворимы, а при более низких концентрациях (600 мМ) нерастворима ДНК.
Следовательно, регулируя концентрацию соли в лизатах с помощью ЦТАБ, полисахаридов и ДНК, можно дифференцированно преципитировать.
В большинстве методов используется CTAB для удаления полисахаридов с последующим удалением белков и выделением ДНК с использованием преципитационных или спин-колонок.
Растительные клетки содержат фенольные соединения, такие как катехол, которые катализируются полифенолоксидазой до о-хинонов.
О-хиноны, в свою очередь, могут алкилировать и инактивировать белки.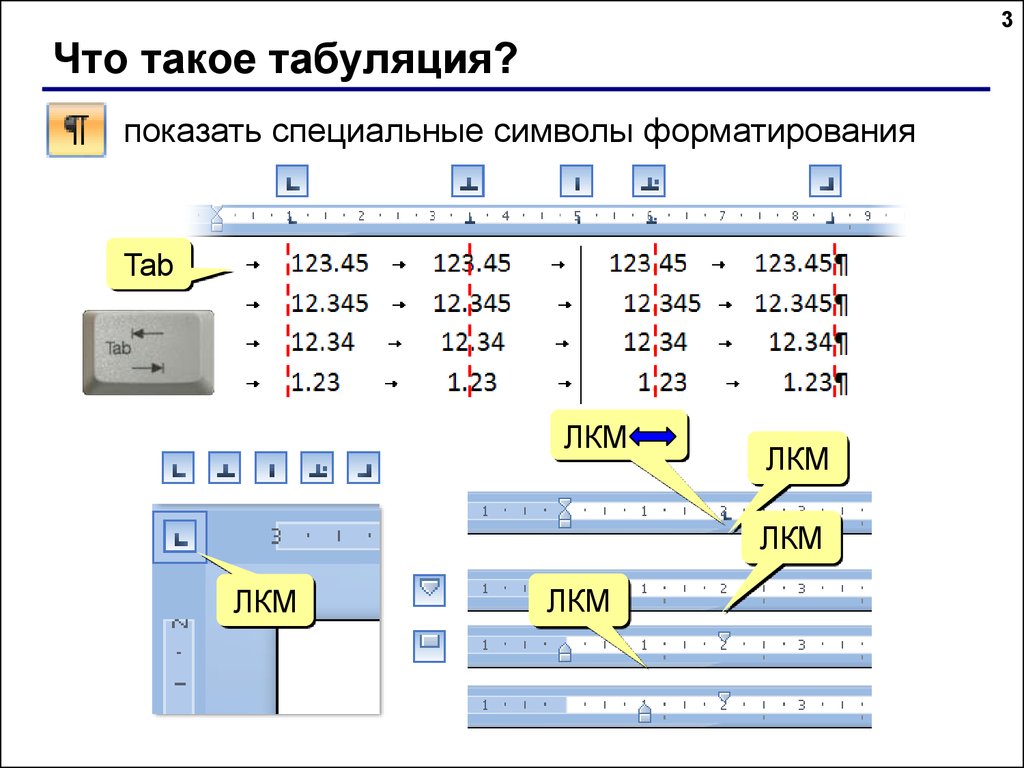 Полифенолоксидазы обнаруживаются в пластидах (т. е. хлоропластах), а катехол — в вакуолях.
Когда растительные клетки и ткани разрушаются, фермент и субстрат смешиваются и генерируют реактивные о-хиноны (что связано с потемнением поврежденных листьев и плодов).
Следовательно, гомогенизация растительной ткани дает реактивные молекулы, которые потенциально могут мешать последующим манипуляциям с ДНК.
Чтобы избежать образования о-хинонов, фенольные предшественники улавливаются поливинилпирролидоном (ПВП), присутствующим в гомогенизирующем буфере.
ПВП прочно связывается с ароматическими соединениями, такими как катехол и последующие полифенолы, и предотвращает образование реактивных о-хинонов.
Протоколы на основе CTAB, как правило, работают очень хорошо, но с одним существенным недостатком для отделения белка от ДНК обычно используется экстракция фенолом/хлороформом.
Поскольку хлороформ является канцерогеном, многие учреждения не одобряют его использование. Кроме того, фенол может вызвать серьезные химические ожоги.
Полифенолоксидазы обнаруживаются в пластидах (т. е. хлоропластах), а катехол — в вакуолях.
Когда растительные клетки и ткани разрушаются, фермент и субстрат смешиваются и генерируют реактивные о-хиноны (что связано с потемнением поврежденных листьев и плодов).
Следовательно, гомогенизация растительной ткани дает реактивные молекулы, которые потенциально могут мешать последующим манипуляциям с ДНК.
Чтобы избежать образования о-хинонов, фенольные предшественники улавливаются поливинилпирролидоном (ПВП), присутствующим в гомогенизирующем буфере.
ПВП прочно связывается с ароматическими соединениями, такими как катехол и последующие полифенолы, и предотвращает образование реактивных о-хинонов.
Протоколы на основе CTAB, как правило, работают очень хорошо, но с одним существенным недостатком для отделения белка от ДНК обычно используется экстракция фенолом/хлороформом.
Поскольку хлороформ является канцерогеном, многие учреждения не одобряют его использование. Кроме того, фенол может вызвать серьезные химические ожоги.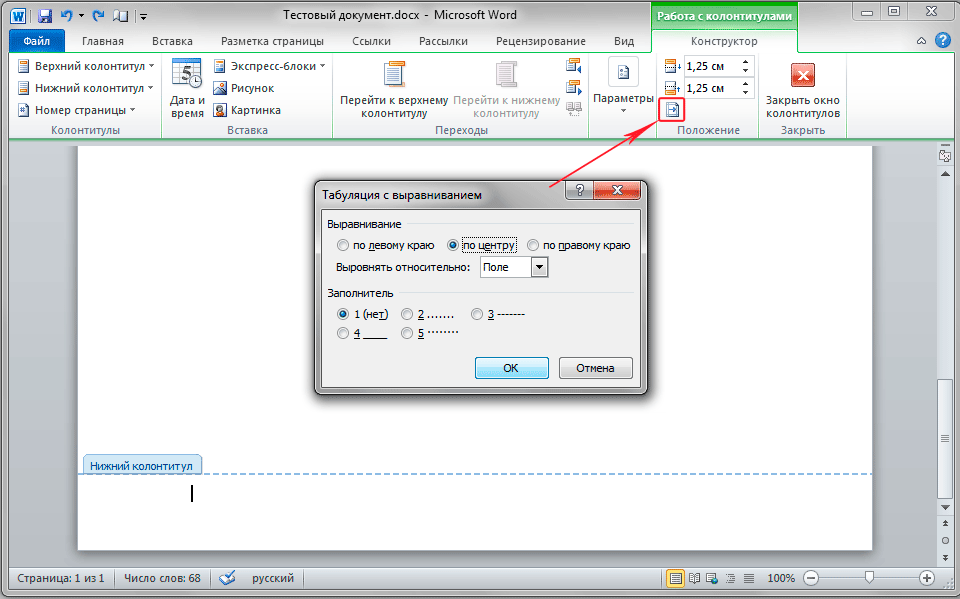 Будет рассмотрен традиционный протокол, а также альтернативный протокол, использующий твердофазную экстракцию.
Твердофазная экстракция является основой набора для экстракции ДНК растений Synergy™.
Будет рассмотрен традиционный протокол, а также альтернативный протокол, использующий твердофазную экстракцию.
Твердофазная экстракция является основой набора для экстракции ДНК растений Synergy™.
Выделение ДНК растений с помощью экстракции фенолом/хлороформом
Этот метод лучше всего подходит для выделения ДНК с высокой молекулярной массой. Осторожность необходима при работе с жидким азотом, хлороформом и фенолом. При работе с этими опасными материалами ознакомьтесь с правилами техники безопасности вашей организации.
Материалы
- Буфер CTAB: 2% бромид цетилтриметиламмония, 1% поливинилпирролидон, 100 мМ трис-HCl, 1,4 М NaCl, 20 мМ ЭДТА или буфер для экстракции CTAB
- Полипропиленовые пробирки (не используйте поликарбонатные пробирки с фенолом и хлороформом)
- Центрифуга (не менее 14 000 g)
- Раствор РНКазы А (10 мг/мл в воде, без ДНКазы)
- Изопропанол
- 70% этанол
- Полипропиленовые центрифужные пробирки на 2 мл
- Центробежный вакуумный концентратор (например, SpeedVac)
- Буфер TE (10 мМ Трис, pH 8, 1 мМ ЭДТА)
- Фенол/хлороформ/изоамиловый спирт (соотношение 25:24:1), хранящийся в буфере TE, pH 8
Метод
Образцы растений могут быть приготовлены путем криогенного измельчения ткани в ступке пестиком после охлаждения в жидком азоте.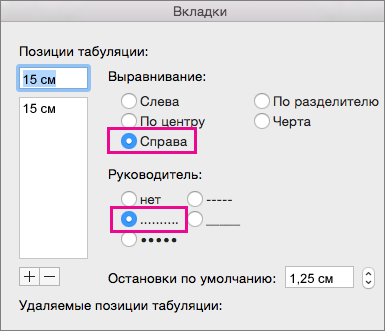 Сублимированные растения можно измельчать при комнатной температуре. В любом случае для выделения ДНК лучше всего подходит мелкий порошок.
Сублимированные растения можно измельчать при комнатной температуре. В любом случае для выделения ДНК лучше всего подходит мелкий порошок.
- Перенесите измельченную растительную ткань в полипропиленовую трубку.
- На каждые 100 мг гомогенизированной ткани добавляют 500 мкл буфера CTAB. Перемешайте и тщательно перемешайте.
- Поместите пробирку в водяную баню при 60°C на 30 минут.
- Центрифугируйте гомогенат в течение 5 минут при 14 000 g.
- Перенесите супернатант в новую пробирку.
- Добавьте 5 мкл раствора РНКазы А и инкубируйте при 37°C в течение 20 минут.
- Добавьте равный объем смеси фенол/хлороформ/изоамиловый спирт (25:24:1).
- Вортексируйте в течение 5 секунд, затем отцентрифугируйте образец в течение 1 минуты при 14 000 g для разделения фаз.
- Перенесите верхнюю водную фазу в новую пробирку. Повторяйте эту экстракцию до тех пор, пока верхняя фаза не станет прозрачной.
- Перенесите верхнюю водную фазу в новую пробирку.

- Добавьте 0,7 объема холодного изопропанола и инкубируйте при -20°C в течение 15 минут для осаждения ДНК.
- Отцентрифугируйте образец при 14 000 g в течение 10 минут.
- Слить супернатант, не нарушая осадок, и затем промыть 500 мкл охлажденного льдом 70% этанола.
- Слить этанол. Удалите остаточный этанол путем сушки в SpeedVac.
- Высушите осадок достаточно долго, чтобы удалить спирт, но не полностью высушивая ДНК.
- Растворите осадок ДНК в 20 мкл буфера TE (10 мМ Трис, pH 8, 1 мМ ЭДТА). Осадок может потребоваться нагреть, чтобы он растворился.
Дополнительный протокол:
Протокол для ДНК более высокого качества с использованием спин-колонок с силикагелем для дальнейшей очистки ДНК.
Выделение растительной ДНК с помощью обратной твердофазной экстракции (т. е. протокола Synergy™)
Этот метод исключает использование фенола и хлороформа, но требует использования бисерной мешалки. Подойдут бисерные венчики, такие как Tissuelyser, GenoGrinder®, MiniG®, FastPrep и небольшие стоматологические смесители.
Избиение шариков сдвигает ДНК, поэтому размер выделяемой ДНК обычно составляет 2-7 кб, что достаточно для большинства секвенаций следующего поколения (NGS) и полимеразной цепной реакции (PCR).
Подойдут бисерные венчики, такие как Tissuelyser, GenoGrinder®, MiniG®, FastPrep и небольшие стоматологические смесители.
Избиение шариков сдвигает ДНК, поэтому размер выделяемой ДНК обычно составляет 2-7 кб, что достаточно для большинства секвенаций следующего поколения (NGS) и полимеразной цепной реакции (PCR).
Материалы
- Набор для выделения ДНК растений Synergy™ 2.0 (SYNP 02-100-02)
- Пробирки для гомогенизации Synergy™
- Буфер для гомогенизации растений
- Раствор РНКазы А
- Спин-колонки с силикагелем (номер продукта SSC 100-01)
- Bead Beater (подойдет любой гомогенизатор с пробирками на 2 мл)
- Изопропанол
- 70 % этанол, при температуре -20°C
- Буфер TE, pH 8/вода для молекулярной биологии
- Микроцентрифуга
- Пробирки для микроцентрифуги, 1,7 мл, защелкивающаяся крышка
Метод
- Поместите до 50 мг растительной ткани в пробирку для гомогенизации Synergy™, затем добавьте 500 мкл буфера для гомогенизации растений.
 Листовая ткань и молодые корни хорошо гомогенизируются. Семена требуют предварительного измельчения до шрота.
Листовая ткань и молодые корни хорошо гомогенизируются. Семена требуют предварительного измельчения до шрота. - Гомогенизируйте бисерным бисером (примерно 5000 колебаний/мин) в течение двух минут. Лизат должен стать молочного цвета. Если в трубке есть пена, повторите взбивание шариков.
- После того, как образец станет мутным, центрифугируйте его в течение 5 минут при 15 000 x g для осаждения загрязняющих веществ и мусора. Матрица гомогенизации разрушает образец, а затем улавливает загрязняющие вещества. Это будет очевидно для образцов листьев, поскольку хлорофилл будет захвачен твердой фазой. Осаждение твердой фазы даст прозрачный лизат. Иногда на поверхности лизата можно наблюдать небольшой гидрофобный слой.
- Перенесите очищенный лизат в новую пробирку и добавьте 5 мкл раствора РНКазы А. Инкубируйте в течение 15 минут при 37°C.
На этом этапе лизат можно использовать для ПЦР, но может потребоваться некоторое разведение, если в растении высокий уровень ингибиторов ПЦР.

- Добавьте 0,7 объема изопропанола и инкубируйте при -20°C в течение 15 минут.
- Перенесите раствор в спин-колонку с силикагелем с пробиркой для сбора и центрифугируйте на низкой скорости, чтобы медленно протолкнуть раствор ДНК через силикагелевую мембрану.
- Слейте поток и поместите колонку обратно в пробирку для сбора.
- Промойте, добавив 250 мкл охлажденного льдом 70% этанола, и отцентрифугируйте при 8000 g.
- Слейте пролитую жидкость и повторите промывку.
- Перенесите колонку в чистую пробирку для сбора.
- Элюируют 50–100 мкл воды для молекулярной биологии или буфера TE и центрифугируют при 15 000 x g в течение 1 минуты. ДНК можно хранить при температуре -20°C до тех пор, пока она не понадобится.
Табулатура на губной гармошке Heart of Gold – Нил Янг
В этом уроке я научу вас играть Heart of Gold, самую известную мелодию на губной гармошке Нила Янга. Итак, приступим…
youtube.com/embed/HRCV6ZGlXbo?feature=oembed» frameborder=»0″ allow=»accelerometer; autoplay; clipboard-write; encrypted-media; gyroscope; picture-in-picture» allowfullscreen=»»>Почему каждый игрок на губной гармошке должен выучить Heart of Gold
Этот урок не только даст вам возможность играть вместе с записью Heart of Gold, джем-треком или, самое главное, с другими музыкантами, которые играете ее, она также даст вам прекрасную основу для того, чтобы вы могли сочинять свои собственные соло на первой позиции губной гармошки в народном стиле для многих других песен, которые вы, возможно, захотите сыграть, потому что вы действительно сможете вложить в нее свое сердце. . 😉
Какую гармонику использовать?
Оригинальная запись Heart of Gold в тональности G, сыгранная Нилом Янгом на диатонической губной гармошке с 10 отверстиями в тональности G в 1-й позиции, и, на мой взгляд, это высококачественная игра на губной гармошке в народном стиле. Мелодии и ритмы, которые играет здесь Нил Янг, по моему скромному мнению, более пробуждающие воспоминания и захватывающие, чем все, что Боб Дайлайн когда-либо играл на губной гармошке.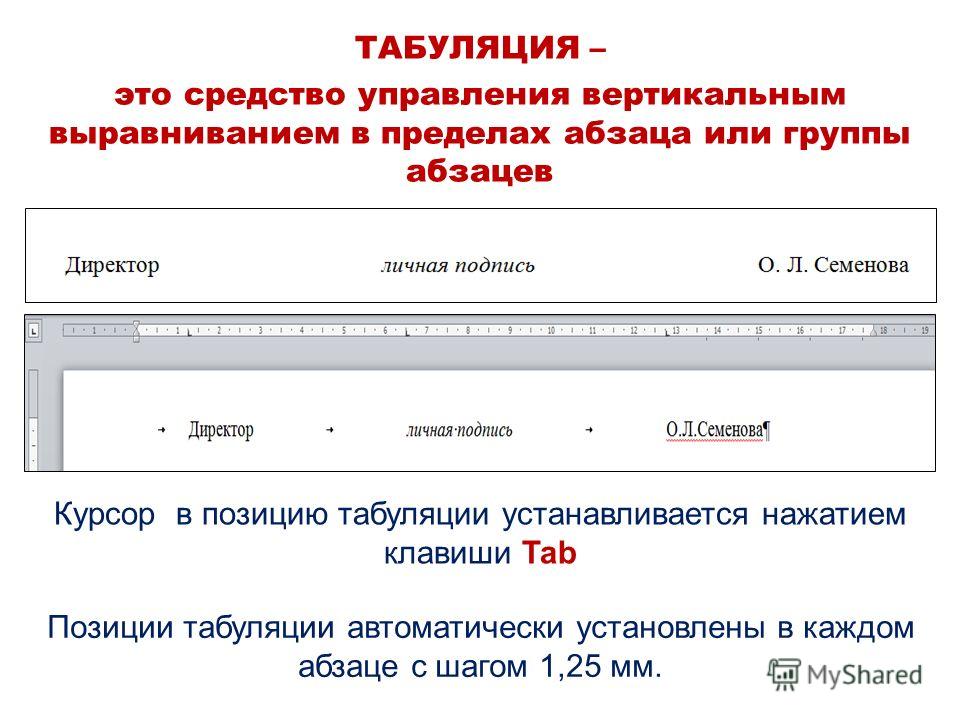
В приведенном ниже видеоуроке я научу вас играть на губной гармошке «C» в игре «Heart of Gold», потому что C — лучшая клавишная губная гармошка для начинающих, а у многих начинающих игроков на губной гармошке нет губной гармошки G.
Губная гармошка G имеет гораздо более низкий строй, чем губная гармошка C, поэтому ее тембр звучит менее «визгливо». Если вы хотите иметь возможность играть вместе с оригинальной записью или с другими музыкантами, исполняющими песню в тональности записи, вам нужно взять губную гармошку G. И если вы это сделаете, вы, вероятно, согласитесь с преобладающим мнением о том, что у него более «сладкое» звучание.
Разницу можно услышать здесь:
Нил Янг записал Heart of Gold в 1971, а в 1972 году он занял первое место в чарте Billboard Hot 100, став первым и единственным хитом Янга.
Интересные факты
Бэк-вокал, который звучит примерно в 2:30, был исполнен Джеймсом Тейлором и Линдой Ронштадт. Тейлор, Ронштадт и Янг отправились в Нэшвилл, чтобы выступить на шоу Джонни Кэша. Нил Янг записал «Heart of Gold» в студии в Нэшвилле в субботу, 6 февраля, а затем пригласил Джеймса Тейлора и Линду Ронштадт спеть для нее в воскресенье, 7-го, на сессии, которая, по словам Рондштадта, была веселой, но сложной и длилась до рассвета. следующего утра.
Послушайте выступление барабанщика Кенни Баттри на треке и обратите внимание, что он не отсчитывает тарелки или хай-хэт так, как это обычно делает барабанщик, за исключением краткости в 1-м куплете с :35 по :51 и в 2-й куплет с 1:35 до 1:53 и на самой последней ноте песни. В интервью Залу славы рок-н-ролла Нил Янг сказал, что «Золотое сердце» не стало бы хитом без барабанщика Кенни Баттри.
Боб Дилан знал, что Нил Янг был его поклонником, но чувствовал, что Heart of Gold зашла слишком далеко в подражании стилю Дилана. Как цитируется в книге Нила Янга: «Долго ты можешь бежать: иллюстрированная история», Дилан жаловался: «Раньше я ненавидел, когда это звучало по радио. Мне всегда нравился Нил Янг, но каждый раз, когда я слушал «Золотое сердце», меня это беспокоило. Я бы сказал, это я. Если это звучит как я, значит, это должен быть и я».
Как цитируется в книге Нила Янга: «Долго ты можешь бежать: иллюстрированная история», Дилан жаловался: «Раньше я ненавидел, когда это звучало по радио. Мне всегда нравился Нил Янг, но каждый раз, когда я слушал «Золотое сердце», меня это беспокоило. Я бы сказал, это я. Если это звучит как я, значит, это должен быть и я».
Рекорд, на котором стояла эта песня, Harvest, также занял первое место в апреле 1972 года, что сделало это первым случаем, когда канадец занял первое место в Америке.
А как насчет крутых соло?
Я вас прикрою!
Нил Янг играет 3 соло на губной гармошке на записи: одно во время вступления в :12, одно после первого соло в 1:12 и последнее после второго припева в 2:13. Все соло имеют схожие чувства и эмоции. Я не думаю, что обязательно важно выучить все 3 соло, но я решил сделать этот урок всеобъемлющим с транскрипцией каждого соло нота за нотой для всех, кто заинтересован.
Если вы новичок, вы можете начать со 2-го соло. В 1-м и 3-м соло Нил Янг меняет некоторые ноты. Если вы еще не начали изучать бенды на губной гармошке, вы все равно можете играть эти соло без бендов и звучать хорошо, или если вы готовы научиться бендить, посмотрите мой урок Как делать бенды. Гармошка для начинающих.
В 1-м и 3-м соло Нил Янг меняет некоторые ноты. Если вы еще не начали изучать бенды на губной гармошке, вы все равно можете играть эти соло без бендов и звучать хорошо, или если вы готовы научиться бендить, посмотрите мой урок Как делать бенды. Гармошка для начинающих.
После демонстрации соло я также покажу вам, как сыграть мелодию, которую Нил Янг поет в этой песне, веселым и простым способом, подходящим для начинающих.
Первое соло
4 5 6 -5 5 -4’ -4 4 23
6 7 -6 6 -6′ -6 6 5
34 34 34 45 45 45 56 56 56 -45 45 34
soundcloud.com/tracks/1284616525&color=%2314c6de&auto_play=false&hide_related=true&show_comments=true&show_user=true&show_reposts=false&show_teaser=false» frameborder=»no»/>Второй соло
(4 5) 6 6 -5 5 -45 45 34
67 78 -56 56 -56 56 -56 56 45
67 67 56 56 45 45 34 34 -23 34 -34 45 -45 56 45 -34 34
Потрясающее чувство ритма отличает профессионалов от хакеров. Если вы боретесь с ритмом этого соло, и вы действительно хотите быть в состоянии справиться с ним, у меня есть 2 урока, посвященные этому соло в моем курсе от новичка до босса.
Если вы боретесь с ритмом этого соло, и вы действительно хотите быть в состоянии справиться с ним, у меня есть 2 урока, посвященные этому соло в моем курсе от новичка до босса.
Третье соло
67 67 7 -6 6 7 -6 6 -6’-6 -6’-6 6 4
56 56 56 56 56 34 56 34 -23 -34 45 -45 45 45 45 45
7 (-6) 6 7 6 -6 6 -6′ -6 6 5 (-4 4)
Табулатуры Sung Melody (Easy)
Несмотря на то, что эти табулатуры для губной гармошки названы Easy, они не лишены проблем. А именно, перескакивая через дыру и одновременно меняя направление воздуха. Это происходит при переходе от 4 вверх к -6, а затем от 6 вниз к -4. Это самые сложные части исполнения табулатур для мелодии, которую поет Нил Янг в Heart of Gold.
А именно, перескакивая через дыру и одновременно меняя направление воздуха. Это происходит при переходе от 4 вверх к -6, а затем от 6 вниз к -4. Это самые сложные части исполнения табулатур для мелодии, которую поет Нил Янг в Heart of Gold.
ВВЕДЕНИЕ
4 4 4 -6 6 6 -4 5
Я хочу жить, я хочу отдавать
4 4 4 -6-6 -6 -6 6 -4 5
4 4 4 -6 -6 6 6 -4 5
Именно эти выражения, я никогда не даю
-4 5 -4 5 -4 4 -4 5 -6 6 5 3 4 4 4
И я старею
5 5 5 -4 4 -4 5 -6 6 5
Продолжайте искать золотое сердце
3 3 4 4 4
И я старею
4 4 4 -6 -6 -6
Я был в Голливуде
6 6 -4 5 5
Я был в Редвуде
4 4 4 4 -6-6 -5 -7 — 6 4 6 океан за золотым сердцем
4 4 4 -6 -6
Я был в своих мыслях
6 6 -4 5 5
Это такая тонкая линия
-6 — 5- 4 5 6 5
Это заставляет меня искать золотое сердце
3 3 4 4 4
И я старею
5 5 5 -4 4 -4 5 -6 6 5
Заставляет меня искать золотое сердце
3 3 4 4 4
И я старею
5 5 5 5 5 5 -4 -3 3
Держите меня на поиски для сердца золота
3 3 3 3 3 3 3 3 -4 -4 -4 4
Я был шахтером для сердца золота
4 4 4 4 4 4 -4 -2 3
Продолжайте искать золотое сердце
3 5 5 5 5 -4 5 -6 6 -4 50005
И это подводит нас к концу урока игры на губной гармошке для «Heart of Gold» Нила Янга. Если вам нужен быстрый путь для изучения губной гармошки, подумайте о том, чтобы проверить мой курс от новичка до босса. Пожалуйста, оставьте любые вопросы или комментарии ниже. Продолжайте играть на губной гармошке и делать мир лучше.
Если вам нужен быстрый путь для изучения губной гармошки, подумайте о том, чтобы проверить мой курс от новичка до босса. Пожалуйста, оставьте любые вопросы или комментарии ниже. Продолжайте играть на губной гармошке и делать мир лучше.
Аборты с витамином С не работают, вот что нужно делать вместо этого
Прием большого количества витамина С не прервет беременность. Где бы вы ни жили, есть более безопасные способы прервать беременность в домашних условиях.
Правовые ограничения на аборты постоянно меняются. С отменой дела Роу против Уэйда многие люди по понятным причинам не понимают, где и когда они могут получить доступ к услугам по прерыванию беременности. Эта неопределенность заставила некоторых людей искать альтернативные способы прерывания беременности.
Если вы изучали методы аборта, возможно, вы натолкнулись на слухи о так называемом методе приема витамина С. Эти слухи утверждают, что прием больших доз добавок с витамином С несколько дней подряд может привести к прерыванию беременности. Но это не так.
Но это не так.
Будь то витамин С, натуральные растительные препараты или другие вещества, безопасного домашнего средства для прерывания беременности не существует.
Однако существуют безопасные, одобренные FDA препараты, которые можно использовать для прерывания беременности в домашних условиях. Существуют организации, которые могут помочь вам получить таблетку для аборта, где бы вы ни жили. И есть организации по всей стране, которые могут оказать финансовую помощь.
Продолжайте читать, чтобы узнать больше о том, почему метод приема витамина С не работает и как вы можете получить лекарство, позволяющее безопасно прервать беременность в домашних условиях.
Будьте в курсе
24 июня 2022 г. Верховный суд США отменил решение по делу «Роу против Уэйда» — знаменательное решение 1973 г., закрепившее конституционное право человека на аборт.
Это означает, что теперь отдельные штаты могут принимать собственные законы об абортах. Многие штаты запретят или строго ограничат доступ к абортам, и другие штаты могут последовать их примеру.
Информация в этой статье была точной и актуальной на момент публикации, но, возможно, с тех пор информация изменилась. Чтобы узнать больше о своих законных правах, вы можете отправить сообщение в службу поддержки Repro Legal через безопасную онлайн-форму или позвонить по телефону 844-868-2812.
Нет достоверной научной информации о том, что витамин С оказывает какое-либо влияние на беременность, имплантацию или менструацию.
Утверждения о том, что витамин С может вызвать аборт, возможно, возникли из статьи в русском журнале 1960-х годов. В этом исследовании, которое больше не печатается, не использовались современные научные методы исследования.
С тех пор исследования показали, что этот метод неэффективен. Обзор исследований 2016 года показал, что прием витамина С не влияет на течение беременности и не увеличивает риск выкидыша.
Витамин С обычно относительно безвреден даже в больших дозах. Но другие «домашние средства» аборта могут быть чрезвычайно опасны.
В лучшем случае прием слишком большого количества витамина С вызовет диарею и боль в животе. Это также может увеличить риск образования камней в почках.
Вообще говоря, при приеме добавок с витамином С лучше не превышать 2000 миллиграммов в день.
Поскольку аборт с помощью витамина С не работает, трата времени на этот метод будет работать только против вас.
Аборт легче сделать на ранних сроках беременности. Медикаментозные аборты, в частности, доступны только примерно до 11 недель после первого дня последней менструации.
Более ранний аборт имеет ряд преимуществ, таких как:
- снижение затрат
- расширение доступа благодаря законам штата, регулирующим аборты
- сокращение времени процедуры
- снижение риска осложнений
состояние
Пытаетесь разобраться в ограничениях вашего штата? Наше руководство по ограничениям на аборты по штатам может помочь.
Есть много причин, по которым люди предпочитают делать аборты дома. Какими бы ни были ваши причины, есть лучший способ сделать аборт дома: медикаментозный аборт.
Какими бы ни были ваши причины, есть лучший способ сделать аборт дома: медикаментозный аборт.
Таблетка для аборта, как ее часто называют, на самом деле представляет собой комбинацию двух разных лекарств: мифепристона и мизопростола. Вместе эти лекарства работают, чтобы остановить беременность и вытолкнуть ткань беременности из вашего тела.
Процесс может занять от 1 до 3 дней.
Мифепристон — пероральный препарат, блокирующий прогестерон. Без прогестерона беременность не может продолжаться. В зависимости от того, где вы получаете лекарство, вы можете принять эту первую таблетку в клинике или дома.
Мизопростол — это лекарство, которое растворяется при попадании внутрь щеки или во влагалище. Вы принимаете это лекарство дома через 24–48 часов после первого лекарства. Это заставляет матку сокращаться и кровоточить, что помогает вашему телу вытолкнуть эмбрион.
Медикаментозный аборт очень эффективен для женщин со сроком беременности до 9 недель. Если вы находитесь на сроке от 9 до 12 недель беременности, врач может порекомендовать вторую дозу мизопростола.
Если вы продвинетесь дальше, вам придется сделать хирургический аборт.
Существуют ли другие лекарства для аборта?
Другие подходы к медикаментозному аборту включают:
- Метотрексат , лекарство от артрита. Метотрексат принимают в 1-й день вместо мифепристона. В течение 24–48 часов вы должны принять мизопростол.
- Только мизопростол. Вы можете принять несколько доз одного мизопростола без использования мифепристона, чтобы вызвать аборт.
Это считается использованием метотрексата не по назначению, то есть он не одобрен FDA для использования при аборте.
Со всеми последними изменениями в законах об абортах может быть сложно понять, что доступно, а что нет в вашем штате.
Телемедицинский аборт
В некоторых штатах женщины со сроком беременности до 10 недель могут на законных основаниях получить таблетку для аборта, отправленную им по почте после телемедицинского визита к врачу. В большинстве этих штатов Planned Parenthood предлагает услуги телемедицины для проведения медикаментозного аборта и других услуг.
В большинстве этих штатов Planned Parenthood предлагает услуги телемедицины для проведения медикаментозного аборта и других услуг.
Во время сеанса телемедицины вы встречаетесь с врачом с помощью электронных средств, таких как видеочаты, телефонные звонки или текстовые сообщения. Ваш врач рассмотрит ваши варианты. Если вам пропишут таблетку для аборта, вы обычно можете получить ее по почте на дом (в незаметной упаковке).
Вы принимаете лекарства и делаете аборт дома. Но если у вас есть какие-либо вопросы или проблемы, вы можете обратиться к своему врачу.
Около 19 штатов в настоящее время имеют законы, ограничивающие аборты с помощью телемедицины. Но может быть какое-то обходное решение.
Серые зоны в законодательстве
Законы об абортах постоянно меняются, поскольку они часто оспариваются в судах.
Некоторые организации, такие как Aid Access и Plan C, пользуются правовыми серыми зонами и предоставляют людям доступ к телемедицинским абортам, независимо от того, где они живут.
Таблетки для аборта можно купить в Интернете, где бы вы ни жили. Но важно, чтобы вы получали их из безопасного и уважаемого места. Вот несколько вариантов:
- AidAccess (везде)
- Plan C (варианты для всех штатов)
- Planned Parenthood: Telehealth (многие штаты)
- Аборт по требованию (более 20 штатов США)
- Hey Jane (Калифорния, Колорадо, Иллинойс, Нью-Мексико, Нью-Йорк) и WA)
- Just The Pill (WY, MN, MT)
Покупка онлайн: безопасно ли это?
Аборт под наблюдением квалифицированного медицинского работника является наиболее безопасным вариантом. Но медикаментозный аборт, сделанный с помощью лекарств из надежного источника, намного безопаснее, чем попытка самостоятельного аборта с помощью домашних средств.
Узнайте больше о покупке таблеток для аборта в Интернете.
Если вы живете в Соединенных Штатах, существует несколько организаций, которые могут проконсультировать вас о том, какие у вас есть варианты, помочь вам найти медицинского работника, предлагающего услуги по аборту, и оказать помощь в покрытии расходов на аборт.
Информация и услуги
Если вы не знаете, с чего начать, подумайте о том, чтобы обратиться в ближайшее к вам отделение планирования семьи.
Персонал клиники может проконсультировать вас о доступных вариантах и помочь взвесить все за и против каждого из них.
Вы также можете позвонить на горячую линию Национальной федерации абортов по телефону 800-773-9100. Они могут помочь вам получить направление к местному поставщику медицинских услуг.
Финансовая помощь
Национальная сеть фондов абортов может помочь вам найти местные организации, которые могут предоставить финансовую помощь. Организации в рамках национальной сети имеют разные правила и квалификационные требования, но если вы в этом нуждаетесь, они часто могут помочь вам покрыть стоимость аборта.
Они также могут помочь с сопутствующими расходами, такими как транспорт, уход за детьми и проживание. Некоторые организации предоставляют материально-техническую поддержку, например, подвозят вас в клинику или предоставляют жилье.
Юридическая информация
Чтобы получить актуальную информацию о законах об абортах в вашем районе, Институт Гуттмахера предлагает удобный справочник по федеральным и государственным нормам.
Остерегайтесь кризисных центров беременности (CPC)
Хотя некоторые CPC предлагают ограниченные медицинские услуги, такие как тесты на беременность или УЗИ, они не делают абортов и не поддерживают доступ к абортам.
Известно, что работники КТК стыдят и вводят людей в заблуждение, заставляя их поверить в то, что аборты небезопасны или вредны.
Карта Центра Кризисной Беременности поможет вам держаться подальше от этих хищных групп. Вы также можете проверить базу данных поддельных клиник ReproAction и ресурсный центр #ExposeFakeClinics.
Узнайте больше о выявлении, избегании и отказе от цен за клик.
Законы об абортах различаются в разных странах. Если вы не уверены в том, что доступно в вашей стране, MSI Reproductive Services — хорошая отправная точка.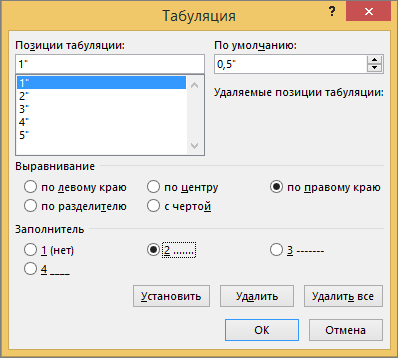
У них есть офисы по всему миру, и они могут предоставить информацию о местных законах и услугах, доступных в вашем регионе. Выберите свою общую область из их списка местоположений, чтобы найти информацию по конкретной стране.
Если вы не можете безопасно попасть в клинику, Women on Web рассылает таблетки для аборта людям в странах с ограничительным законодательством. Вам нужно будет пройти быструю онлайн-консультацию, чтобы убедиться, что вы соответствуете требованиям. Если вы это сделаете, врач выпишет вам рецепт и отправит таблетки по почте, чтобы вы могли сделать медикаментозный аборт дома. Если у вас возникли проблемы с доступом к сайту, вы можете найти обходной путь здесь.
Women Help Women также предлагает информацию о ресурсах и горячих линиях во многих странах.
Возможно, вам кажется, что витамин С и другие домашние средства — ваш единственный выход, но есть много других доступных вам ресурсов.
Медикаментозный аборт можно сделать дома. Возможно, вы даже сможете избежать посещения клиники, воспользовавшись услугой телемедицины или купив таблетки в Интернете.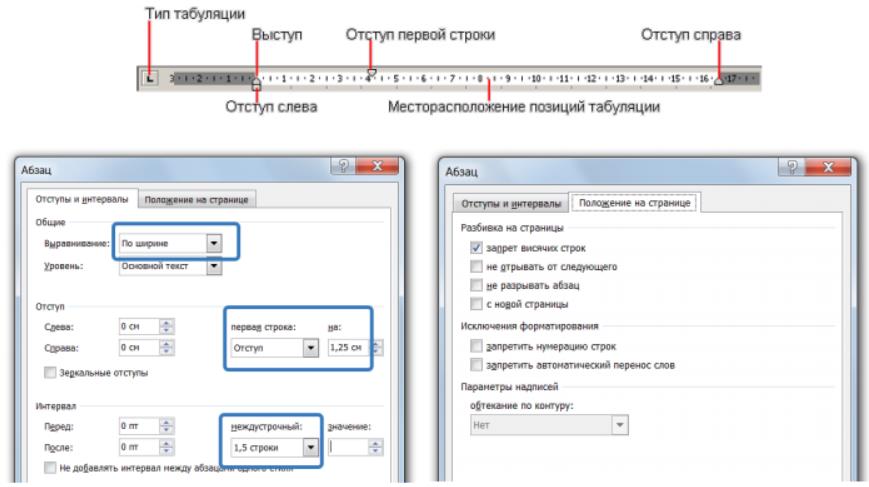
Хотя законы и постановления, касающиеся абортов, постоянно меняются, доступна поддержка, которая поможет сохранить ваше право принимать решения о том, что происходит с вашим телом.
Витамин С — Nutrilite Bio C Plus (60 таблеток)
Что это за продукт?
Формула Nutrilite Bio C Plus All Day Formula содержит 500 мг витамина С в форме таблетки пролонгированного действия, которая обеспечивает поддержку иммунитета в течение всего дня в одной удобной таблетке.
Почему витамин С плюс пролонгированное действие?
Это удобная таблетка, которая обеспечивает медленное и стабильное высвобождение витамина С, питательного вещества, которое не вырабатывается и не хранится в организме человека и поэтому нуждается в ежедневном пополнении. Он более эффективен для поддержания общего состояния здоровья из-за улучшенного использования витамина С в организме. Это также позволяет нам добиться признания нашей приверженности натуральным ингредиентам в наших продуктах благодаря использованию вишни ацеролы, выращенной на наших сертифицированных органических фермах, в сочетании с натуральными антиоксидантами, полученными из лимонов, апельсинов и грейпфрутов.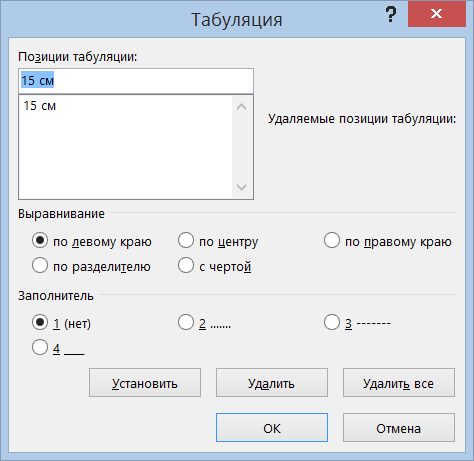
Кому может быть полезен этот продукт?
Занятые, активные взрослые, принимающие витамин С, но желающие найти более эффективный способ укрепить естественную защиту своего организма. Курильщики, люди, ведущие стрессовый образ жизни, и те, кто заботится о поддержании здоровья кожи.
Каковы потенциальные преимущества использования этого продукта в соответствии с рекомендациями?
Формула Bio C Plus All Day Formula — это удобный способ дополнить здоровую диету витамином С, ацеролой и цитрусовыми биофлавоноидами, чтобы обеспечить адекватное потребление этих важных питательных веществ. Научные исследования показали, что витамин С обладает антиоксидантной активностью и играет важную роль в поддержании здоровья тканей и функции иммунной системы. Биофлавоноиды также действуют как антиоксиданты, дополняя активность витамина С.
Какие научные данные подтверждают этот продукт?
Физиологическое моделирование профиля высвобождения в кишечнике человека в сочетании с экспериментами по абсорбции демонстрирует, что формула Bio C Plus All Day Formula высвобождается в кишечнике более медленными и более стабильными темпами и, по прогнозам, эффективно всасывается на 73% заданная доза. Это означает, что из дозы 500 мг только 134 мг будут потрачены впустую и выведены из желудочно-кишечного тракта. В отличие от пролонгированного высвобождения, таблетка с мгновенным высвобождением, содержащая 1000 мг витамина С, была биодоступной только на 43,5%, что означает 5690,5 мг дозы будут потрачены впустую и выведены из желудочно-кишечного тракта.
Это означает, что из дозы 500 мг только 134 мг будут потрачены впустую и выведены из желудочно-кишечного тракта. В отличие от пролонгированного высвобождения, таблетка с мгновенным высвобождением, содержащая 1000 мг витамина С, была биодоступной только на 43,5%, что означает 5690,5 мг дозы будут потрачены впустую и выведены из желудочно-кишечного тракта.
Профиль высвобождения и скорость всасывания формулы Bio C Plus All Day Formula указывают на более низкий уровень витамина С в плазме, и, таким образом, эта формула ограничивает перегрузку почечного порога, позволяя витамину С использоваться тканями организма и храниться, а не выводиться через моча. Когда уровень витамина С в крови ниже почечного порога, натрий-зависимые переносчики витамина С реабсорбируют витамин. В то время как концентрация витамина С в крови остается низкой, транспортеры закачивают витамин обратно в кровоток, тем самым ограничивая его потерю при почечном клиренсе.
Когда концентрация витамина С в крови превышает почечный порог, организм быстро выводит витамин С из организма. Профиль высвобождения таблетки с пролонгированным высвобождением позволяет избежать преодоления почечного порога, поэтому теряется мало. Наличие более низкого, но стабильного количества витамина С, остающегося в кровотоке в течение более длительного периода времени, позволяет более эффективно использовать его в организме.
Профиль высвобождения таблетки с пролонгированным высвобождением позволяет избежать преодоления почечного порога, поэтому теряется мало. Наличие более низкого, но стабильного количества витамина С, остающегося в кровотоке в течение более длительного периода времени, позволяет более эффективно использовать его в организме.
Каковы преимущества формулы Bio C Plus All Day Formula?
Формула Bio C Plus All Day Formula — это пищевая добавка для ежедневного применения, которая помогает пополнить запасы необходимого витамина С, поддерживающего защитные силы организма. Витамин С также помогает поддерживать здоровье костей, зубов, десен и является общим компонентом организма.
Его можно принимать в качестве дополнения к DOUBLE X или Daily Multivitamin/Multimineral для увеличения общего потребления витамина С. Его также можно принимать с мультикаротином и лецитином-Е для увеличения потребления антиоксидантов. Это может быть частью режима иммунитета с эхинацеей Triple Guard. Для здоровья кожи и для повышения выработки коллагена его можно принимать с протеиновым порошком.
Для здоровья кожи и для повышения выработки коллагена его можно принимать с протеиновым порошком.
Каковы ключевые преимущества этого продукта?
- Круглосуточная поддержка. Медленное, устойчивое высвобождение улучшает использование и позволяет избежать потерь, связанных с большими дозами.
- Нежный для желудка. Медленное, стабильное высвобождение в течение дня означает отсутствие расстройства желудка или пищеварения.
- Питательные вещества на растительной основе, в основе которых натуральный витамин С из вишни ацеролы в сочетании с натуральными антиоксидантами из цитрусовых биофлавоноидов из лимонов, апельсинов и грейпфрутов.
- Технология расширенного выпуска.
- Лучшее впитывание, меньше отходов.
- 500 мг в одной тонкой таблетке.
Как следует принимать этот продукт? Принимать натощак или во время еды?
Принимать по 1 таблетке в день независимо от приема пищи.
Что происходит с неабсорбированным витамином С через 8 часов?
Будет выведен.
Может ли неабсорбированный витамин С оставаться в кишечнике через 8 часов и вызывать проблемы?
Таблетка предназначена для полного высвобождения всего витамина С в течение 8 часов.
Когда лучше всего принимать Nutrilite Bio C Plus All Day Formula?
Таблетку можно принимать в любое время суток, независимо от приема пищи.
Подходит ли Nutrilite Bio C Plus All Day Formula для вегетарианцев, веганов, диабетиков, беременных женщин и детей?
Этот продукт подходит для вегетарианцев и веганов. Дети в возрасте до 12 лет, беременные или кормящие женщины, а также лица с заболеваниями должны проконсультироваться с врачом перед использованием этого продукта.
Превышает ли какой-либо из ингредиентов этого продукта верхний уровень безопасности?
Нет. Верхний предел для добавок витамина С, согласно Совету по ответственному питанию, составляет 2000 мг/день (из расчета потребления 1000 мг на разовую дозу).
Является ли этот продукт кошерным и халяльным?
Да, он сертифицирован как кошерно, так и халяльно.
Можно ли принимать этот продукт с другими пищевыми добавками?
Да, его можно использовать в сочетании с другими продуктами Nutrilite. Это позволяет пользователю гибко адаптировать свой режим приема добавок в соответствии с образом жизни и потребностями в питании. Однако следует соблюдать осторожность при комбинировании добавок, чтобы не превышать предел безопасности.
Какие условия окружающей среды могут отрицательно повлиять на этот продукт? Как его следует хранить?
Как и многие питательные вещества, формула Bio C Plus All Day Formula может подвергаться неблагоприятному воздействию влажных условий и воздействия тепла, света и кислорода. Для обеспечения наилучшего качества этот продукт следует хранить в прохладном сухом месте в оригинальной закрытой упаковке.
Можно ли жевать таблетку или разрезать ее пополам?
Да, но не рекомендуется. Разжевывание или разрезание таблетки сведет на нет преимущества функции пролонгированного действия, поскольку витамин С высвобождается быстрее, чем при использовании целой таблетки. Кроме того, он не был разработан в виде жевательной таблетки, и вкус может быть неприятным.
Кроме того, он не был разработан в виде жевательной таблетки, и вкус может быть неприятным.
Какая часть вишни ацеролы поступает с нашей собственной фермы Nutrilite?
Большая часть используемой вишни ацеролы поступает с сертифицированных органических ферм, принадлежащих Nutrilite. Остальное поступает с ферм, которые, хотя и не принадлежат Nutrilite, сертифицированы Nutrilite в рамках программы NUTRICERT как органически выращенные.
В каком возрасте рекомендуется использовать этот продукт?
Этот продукт рекомендуется для детей от 12 лет и старше, а также для взрослых.
Как работает технология расширенного выпуска?
1. Все ингредиенты смешивают вместе с волокнистым ингредиентом и прессуют в таблетку.
2. После проглатывания таблетка становится влажной в желудке, и волокнистый ингредиент расширяется, образуя сеть.
3. Влажная таблетка постепенно высвобождает основные ингредиенты путем контролируемой диффузии через сеть по мере прохождения по длине тонкой кишки.
4. Скорость высвобождения питательных веществ из таблетки медленная и стабильная, при этом влажная таблетка постепенно уменьшается в размере до полного растворения.
Какая часть витамина С в формуле поступает из растительных источников?
В одной таблетке 30 мг натурального витамина С содержится в 120 мг порошка ацеролы.
Почему этот продукт считается растительным?
Основа новой формулы Bio C Plus All Day Formula состоит из натурального витамина С из вишни ацеролы в сочетании с натуральными антиоксидантами из цитрусовых биофлавоноидов лимонов, апельсинов и грейпфрутов. Используемые растительные ингредиенты высушиваются из цельных продуктов. 120 мг порошка ацеролы обеспечивают 30 мг натурального витамина С на таблетку, что соответствует 50% RDI (США) — значительный вклад в ежедневное потребление. Аскорбиновая кислота, ингредиент высокой степени переработки, также используется в формуле.
Этот продукт полностью натуральный?
Нет. Помимо растительных ингредиентов, формула Bio C Plus All Day Formula содержит витамин С из аскорбиновой кислоты. Аскорбиновая кислота — это высокообработанный ингредиент, полученный из глюкозы с использованием двухэтапного процесса ферментации.
Аскорбиновая кислота — это высокообработанный ингредиент, полученный из глюкозы с использованием двухэтапного процесса ферментации.
Почему Nutrilite Chewable Natural C не является продуктом пролонгированного действия?
Таблетки Nutrilite Chewable Natural C содержат относительно небольшие дозы витамина C — 30 мг витамина C на таблетку. Небольшие дозы витамина С очень эффективно усваиваются организмом. Поскольку отходов мало, функция расширенного выпуска не требуется. Кроме того, эти жевательные таблетки часто используются детьми до 12 лет. Форма жевательных таблеток сводит на нет ценность расширенного выпуска.
Количество ацеролы на этикетке меньше, чем в исходной формуле. Почему?
Новая формула содержит новый, более концентрированный порошок ацеролы. Доставляется то же количество натурального витамина С, что и в исходной формуле (30 мг на таблетку), но мы используем меньшее, более концентрированное количество порошка ацеролы (120 мг). Это помогает сделать таблетку маленькой, обтекаемой и удобной для проглатывания.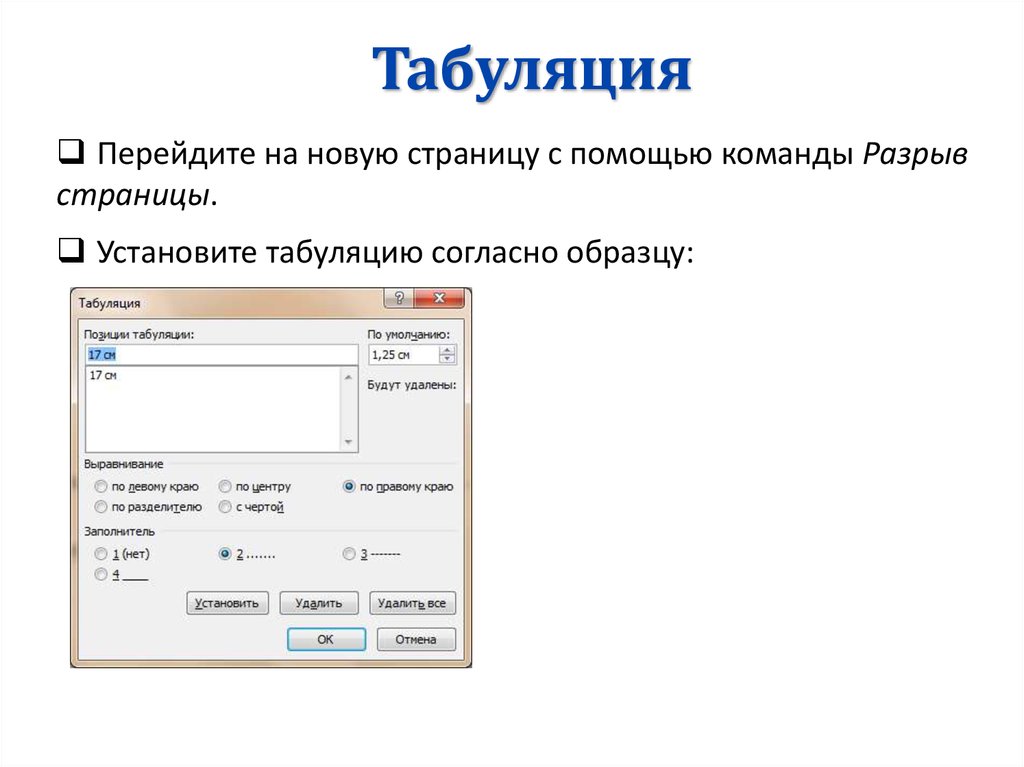
Повышение эффективности витамина С в новом концентрате ацеролы происходит за счет других фитонутриентов?
Нет. Мы не удаляем фитонутриенты выборочно. Самый большой вклад в более высокую активность витамина С в новом концентрате ацеролы — лучший контроль поступающих свежих фруктов. Значительные улучшения были сделаны на начальном этапе нашего процесса — ранний сбор урожая, селекция, улучшенные сорта и сортировка по цвету для фруктов с самым высоким содержанием витамина С. Мы также используем щадящий процесс концентрирования, большая часть которого теперь выполняется обратным осмосом. (РО). RO удаляет только воду (но не фитонутриенты) и делает это эффективно и без тепла, чтобы свести к минимуму потери витамина С.
Содержит ли этот продукт глютен, лактозу, фруктозу, искусственные ароматизаторы, искусственные красители, консерванты или искусственные подсластители?
Нет, он не содержит глютен, лактозу, фруктозу, искусственные ароматизаторы, искусственные красители, консерванты или любые искусственные подсластители.
Как часто путешественники могут воспользоваться этим продуктом?
Люди, которые регулярно путешествуют, ежедневно касаются поверхностей, к которым прикасаются сотни, если не тысячи других людей. Они также потенциально подвергаются воздействию бактерий и микробов в разных странах и средах, с которыми иммунная система их организма, возможно, никогда не сталкивалась. Не говоря уже о том, что пересечение часовых поясов заставляет индивидуальные биологические часы перестраиваться и справляться с повышенной усталостью, что еще больше нагружает иммунную систему.
В путешествии очень важно поддерживать защитные силы организма. Витамин С обеспечивает ключевую поддержку вашим лейкоцитам. Цитрусовые фрукты и овощи, такие как брокколи, капуста, сладкий перец и цветная капуста, являются источниками витамина С, которые вы можете получить из своего рациона. Но вам нужно есть достаточно каждый день, чтобы дать вашему телу то, что ему нужно.
Добавка с формулой Bio C Plus All Day Formula дает вашему телу необходимую поддержку во время путешествия. Это максимизирует общее использование питательных веществ, поскольку они высвобождаются в течение 8-часового периода. Таким образом, он более эффективен для поддержания общего состояния здоровья из-за улучшения использования витамина С в организме.
Это максимизирует общее использование питательных веществ, поскольку они высвобождаются в течение 8-часового периода. Таким образом, он более эффективен для поддержания общего состояния здоровья из-за улучшения использования витамина С в организме.
Какую пользу вообще может принести этот продукт спортсменам?
Было проведено множество научных исследований относительно потребления витамина С спортсменами, и существует общее мнение, что витамин С является для них важным питательным веществом.
Спортсменам, занимающимся выносливостью и сверхвыносливостью, могут потребоваться еще более высокие уровни витамина С из-за большей продолжительности и интенсивности их упражнений, поэтому они могут использовать большие дозы. Проблема в том, что если они выбирают мегадозу с таблетками витамина С с мгновенным высвобождением, большая часть питательных веществ вымывается из организма. Технология пролонгированного высвобождения, используемая в формуле Bio C Plus All Day Formula, максимизирует общее использование питательных веществ, поскольку они высвобождаются в течение 8-часового периода. Следовательно, он более эффективен для поддержания общего состояния здоровья из-за улучшенного использования витамина С в организме.
Следовательно, он более эффективен для поддержания общего состояния здоровья из-за улучшенного использования витамина С в организме.
Все ли продукты Nutrilite зарегистрированы соответствующими органами Малайзии?
Все продукты Nutrilite, классифицируемые как пищевые добавки для здоровья и продаваемые в Малайзии, зарегистрированы Управлением по контролю за лекарственными средствами и Министерством здравоохранения Малайзии (МЗ) и имеют на этикетке номер разрешения МЗ (например, MAL12345678).
Все ли продукты Nutrilite безопасны или сертифицированы как халяль для потребления мусульманами?
Уверяем вас, что AMWAY обязуется соблюдать нормативные требования и уважать религиозные вопросы всех стран, в которых мы продаем продукцию, особенно уникальные требования мусульманского сообщества.
Мы заверяем вас, что продукты, доступные в настоящее время через AMWAY (Malaysia) Sdn Bhd, не содержат ингредиентов, происходящих из нехаляльных источников или их производных.
Мы очень рады сообщить, что продукты под торговой маркой Nutrilite в ассортименте Nutrition & Wellness, продаваемые AMWAY (Малайзия) Sdn Bhd, сертифицированы Исламским советом по пищевым продуктам и питанию Америки (IFANCA) как халяльные. Контрактный производитель капсульных продуктов Nutrilite компании AMWAY, компания RP Scherer, также имеет сертификаты Halal от IFANCA.
Кроме того, говяжий желатин, используемый в наших мягких гелевых продуктах, также сертифицирован как халяльный.
Можно ли принимать другие добавки Nutrilite вместе с растительными продуктами Nutrilite?
Да, могут.
Nutrilite утверждает, что их ферма сертифицирована как органическая. Где расположены фермы и откуда они получили свою сертификацию?
Продукты Nutrilite являются единственным мировым брендом витаминов и минералов, который выращивает, собирает и перерабатывает растения на собственных сертифицированных органических фермах. Это заявление подтверждено на основе опроса Euromonitor International.

 Вне зависимости от количества разрядов десятичный разделитель остается в одной позиции. (Выравнивать так можно только числа. Табуляцию «Поразрядный» нельзя использовать для выравнивания чисел вокруг другого символа, например дефиса или символа амперанда.)
Вне зависимости от количества разрядов десятичный разделитель остается в одной позиции. (Выравнивать так можно только числа. Табуляцию «Поразрядный» нельзя использовать для выравнивания чисел вокруг другого символа, например дефиса или символа амперанда.)
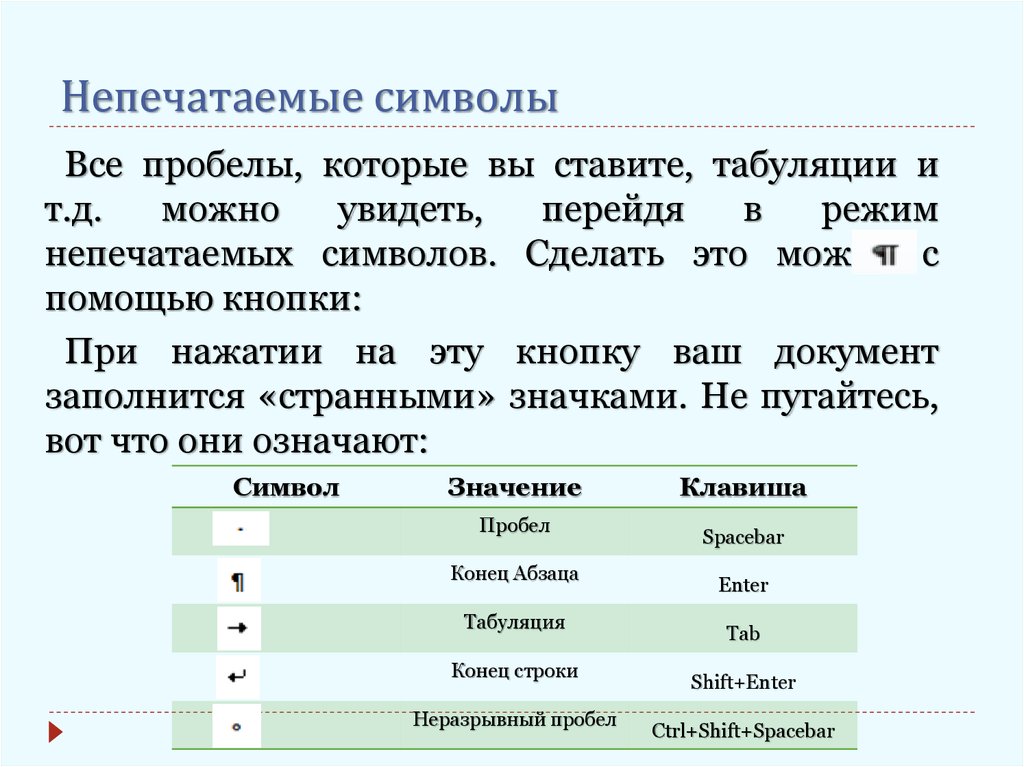


 Если выбрано значение Х, то значение табулятора можно увеличивать или уменьшать на 1 пункт с помощью клавиш «Стрелка вверх» и «Стрелка вниз».
Если выбрано значение Х, то значение табулятора можно увеличивать или уменьшать на 1 пункт с помощью клавиш «Стрелка вверх» и «Стрелка вниз». Меню палитры
Меню палитры 

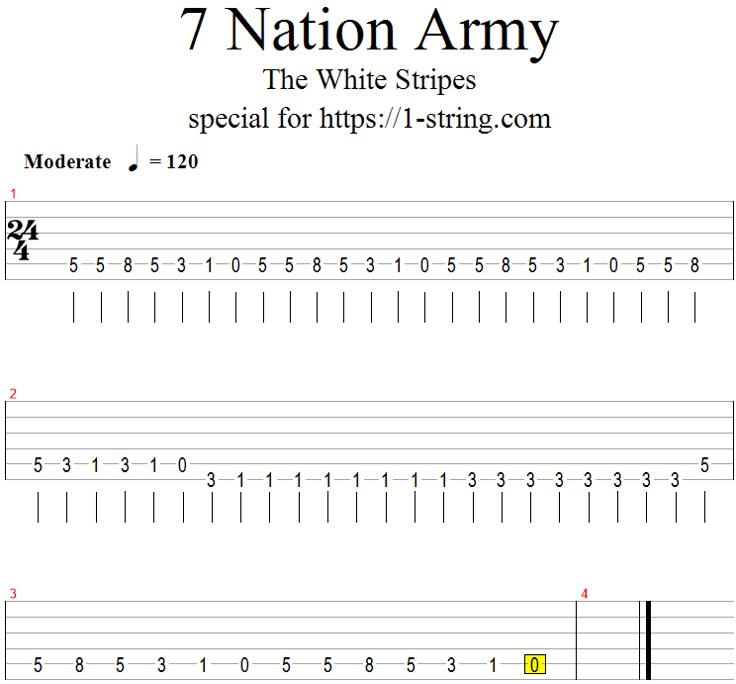 Добавляется через контекстное меню, а не через диалоговое окно «Табуляторы». В результате этого табулятор отступа справа не может являться частью стиля абзаца.
Добавляется через контекстное меню, а не через диалоговое окно «Табуляторы». В результате этого табулятор отступа справа не может являться частью стиля абзаца.

 При перекомпоновке текста отступ смещается вместе с ним.
При перекомпоновке текста отступ смещается вместе с ним.


 Заполнитель поможет нам отследить соответствие между разнесенными в пространстве строки частями текста. Заполнитель мы видим в оглавлении – пространство между названием главы и номером страницы занято заполнителем в виде точек
Заполнитель поможет нам отследить соответствие между разнесенными в пространстве строки частями текста. Заполнитель мы видим в оглавлении – пространство между названием главы и номером страницы занято заполнителем в виде точек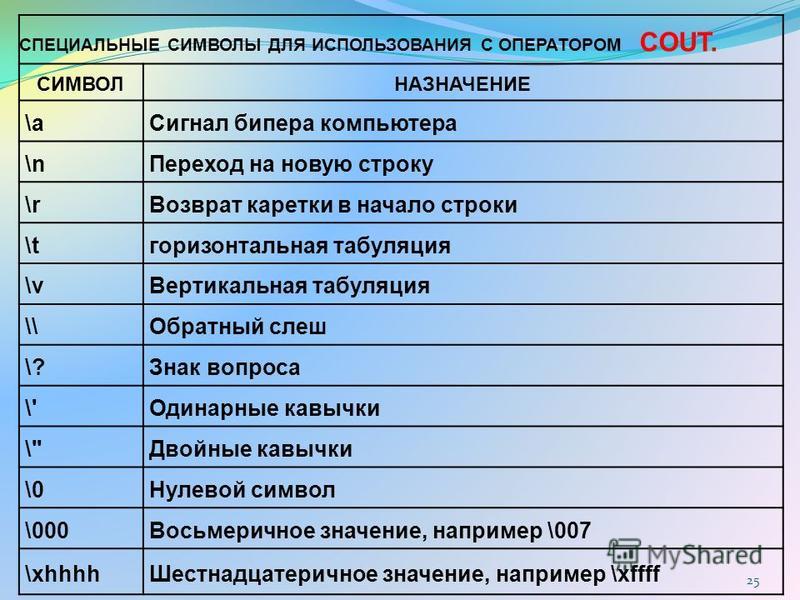
 на этой странице: Гитара мажорной гаммы
на этой странице: Гитара мажорной гаммы
 Листовая ткань и молодые корни хорошо гомогенизируются. Семена требуют предварительного измельчения до шрота.
Листовая ткань и молодые корни хорошо гомогенизируются. Семена требуют предварительного измельчения до шрота.