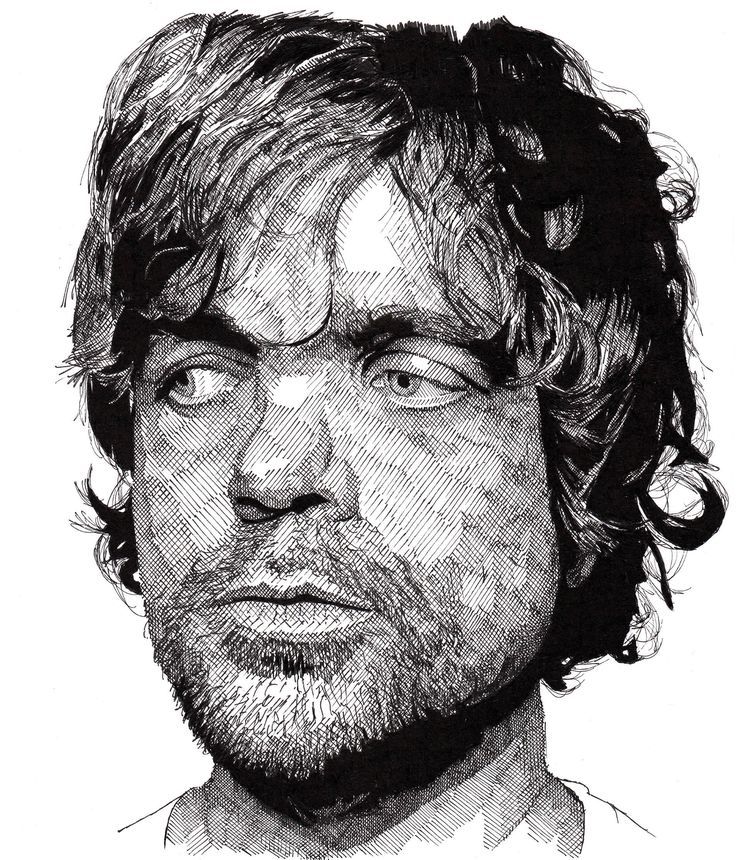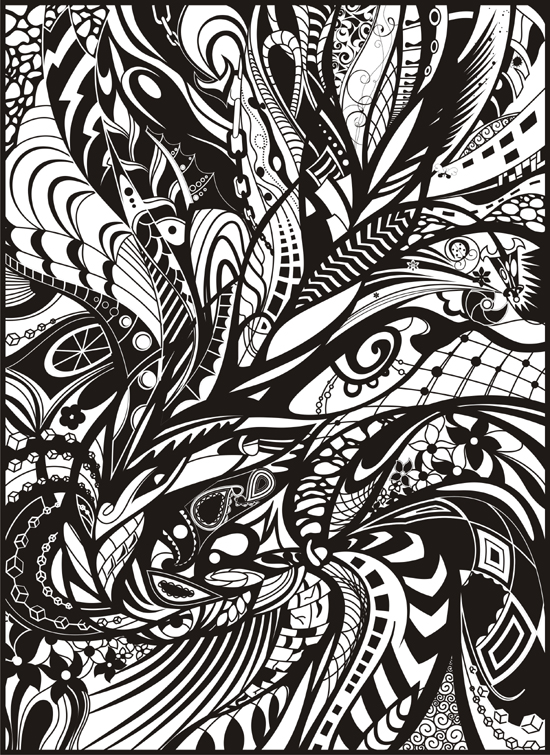Как в терминале Тинькофф Инвестиций работать с графиком
Осцилляторы — это разновидность индикаторов в техническом анализе, общий принцип которых построен на колебании цены вокруг определенного среднего значения. Большинство осцилляторов так или иначе измеряют силу или величину «моментума», то есть скорость и диапазон, с которыми цена меняется в ту или иную сторону.
Осцилляторы относятся к «опережающим» индикаторам, которые лучше всего работают в периоды, когда цена актива изменяется в определенном коридоре без четкого направления движения. За счет того, что значения индикатора находятся в фиксированном диапазоне значений, как правило, от 0 до 100, с их помощью можно получить потенциальный сигнал на сделку еще до того, как произойдет смена тренда или разворот цены. Однако в этом кроется и их недостаток — сигнал на опережение может быть ложным.
Чтобы добавить индикатор на легком графике веб‑терминала, нажмите кнопку «Индикаторы», а затем выберите нужный осциллятор.
Разберем каждый из индикаторов немного подробнее.
RSI, или «Индекс относительной силы». Отображает скорость и амплитуду, с которой изменяется цена в сторону своего движения. Иными словами, с помощью RSI можно анализировать силу тренда и прогнозировать вероятность его смены.
В основе индикатора лежат три основных параметра:
Длина — количество закрытых свечей, которое будет анализировать индикатор. Можно выставить любое значение, но чаще всего используют значение 14.
Верхняя граница осциллятора (100) — чем больше и активнее рост цены за период анализа, тем ближе значение индикатора к верхней границе диапазона.
Нижняя граница осциллятора (0) — чем больше и активнее падение цены за период анализа, тем ближе значение индикатора к нижней границе диапазона.

Значение длины RSI можно поменять, если нажать на название индикатора в правом нижнем углу.
MACD, или «Схождение/расхождение скользящих средних». Отображает величину расхождения двух скользящих средних за определенный период. Чем больше расхождение между двумя скользящими средними, тем больше импульс роста или падения цены.
В основе индикатора лежат три основных параметра:
Линия MACD — разница между быстрой и медленной скользящими средними. Скользящими средние называются потому, что они усредняют значение цены за период своей длины. Например, значение 13 означает, что скользящая средняя посчитает среднее значение цен закрытия за 13 последних свечей на графике.
Сигнальная линия — линия индикатора, которая дополнительно сглаживает линию MACD.
 Чтобы сглаживание было эффективнее, длину сигнальной линии обычно устанавливают меньше, чем длина главной линии MACD.
Чтобы сглаживание было эффективнее, длину сигнальной линии обычно устанавливают меньше, чем длина главной линии MACD.Гистограмма — зеленые и красные столбцы, которые наглядно показывают разницу между линией MACD и сигнальной линией. Чем больше столбец, тем больше разница между линиями.
Таким образом, линия MACD показывает нам направление тренда, сигнальная линия помогает отфильтровать некоторые ложные колебания, а гистограмма показывает силу и скорость текущего изменения цены.
В веб-терминале Тинькофф Инвестиций линия MACD по умолчанию окрашена голубым цветом, а сигнальная линия — оранжевым. При желании цвет линий осцилляторов можно поменять Значение линии MACD и сигнальной линии можно поменять, если нажать на название индикатора в правом нижнем углу. По умолчанию установлены параметры 13 и 26 у скользящих средних в линии MACD и 9 у сигнальной линии.Stochastic, или «Импульс цены». Отображает отношение текущей цены закрытия к минимуму и максимуму цены за определенный период. Проще говоря, по положению стохастика можно понять, насколько сильно цена изменилась относительно своего недавно проторгованного диапазона.
Проще говоря, по положению стохастика можно понять, насколько сильно цена изменилась относительно своего недавно проторгованного диапазона.
Например, значение индикатора в 100% означает, что текущая цена находится прямо около максимума цены за определенный период. А индикатор около 0% означает, что цена находится на минимальных значениях за период.
В основе индикатора лежат три основных параметра:
Период расчета — количество закрытых свечей, за которые рассчитывается минимум и максимум диапазона. Например, значение периода 14 означает, что индикатор будет брать в расчет минимум и максимум цены за последние 14 закрытых свечей.
Верхний диапазон — чем сильнее текущая цена ушла от максимума за предыдущий период, тем выше будет линия стохастика. Обычно для верхней границы диапазона используют значение 80.
Нижний диапазон — чем сильнее текущая цена ушла относительно минимума за предыдущий период, тем ниже будет линия стохастика.
 Обычно для нижней границы диапазона используют значение 20.
Обычно для нижней границы диапазона используют значение 20.
Во всех осцилляторах есть два основных сигнала, которые теоретически можно использовать для совершения сделок: пересечение определенного значения и дивергенция — расхождение — показаний графика и осциллятора.
Пересечение ценой значений осциллятора основано на понятиях перекупленности (верхний диапазон) и перепроданности (нижний диапазон). Этими терминами обычно называют нетипичное движение цены, которая сильно отклоняется от своего усредненного значения. И чем больше цена отклонилась от среднего значения, тем вероятнее, что она вернется назад.
Пример осциллятора Stochastic в зоне перепроданности ниже 30, после которого цена пошла вверхДивергенция, или расхождение, цены на графике и показаний индикатора. Это понятие, которым описывают расхождения направления цены и показаний индикатора. В этом случае можно предположить, что цена развернется в направлении, которое указывает осциллятор.
В этом случае можно предположить, что цена развернется в направлении, которое указывает осциллятор.
Торговля с графика — Торговля
Если в настройках терминала включена опция «Торговля одним кликом», то исполнение торговых команд, описанных в данном разделе, происходит без дополнительного подтверждения со стороны трейдера (показа диалогового окна торговли). |
Панель быстрой торговли #
Для быстрого совершения торговых операций непосредственно на графике предусмотрена специальная панель. Чтобы ее активировать, необходимо выполнить команду » Торговля одним кликом» в контекстном меню графика.
Панель торговли одним кликом можно показать/скрыть нажатием на иконку слева от строки OHLC.
При помощи данной панели вы можете моментально отправить рыночные ордера на покупку или продажу с указанным объемом.
|
Выставление отложенных ордеров #
Отложенные ордера могут быть установлены с графика с помощью подменю «Торговля» его контекстного меню:
Необходимо установить курсор мыши на нужном ценовом уровне на графике и выполнить соответствующую команду по установке отложенного ордера в контекстном меню.
В зависимости от положения курсора в меню показываются доступные типы ордеров.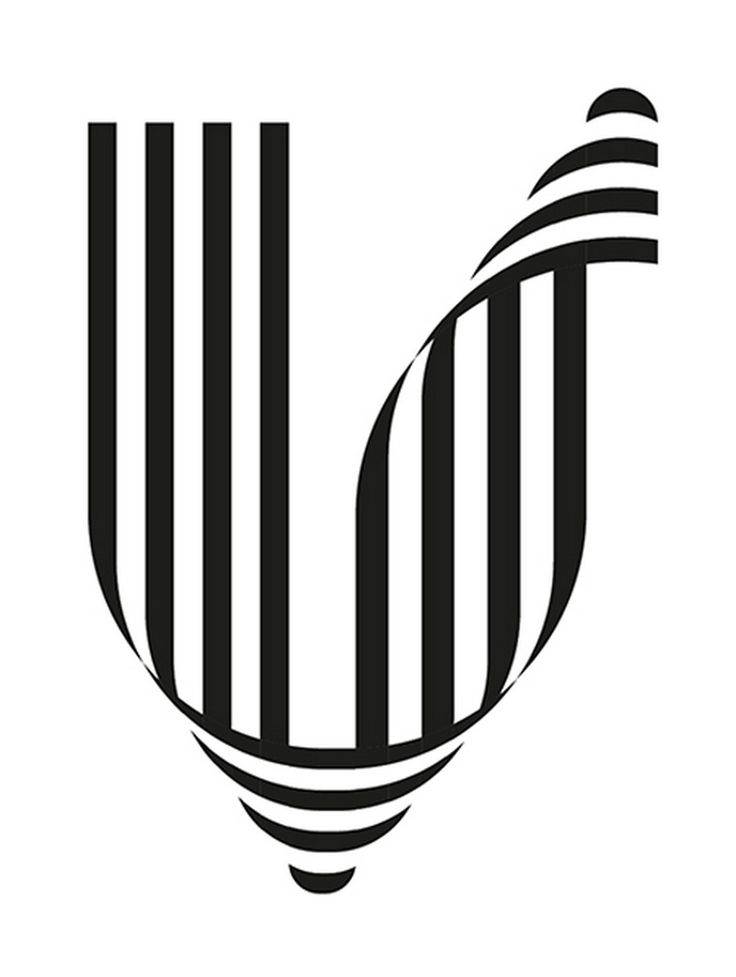
Дополнительно проверяется допустимое расстояние между выбранной и текущей ценой для данного финансового инструмента («Уровень стопов»).
Объем выставляемых ордеров выбирается через панель быстрой торговли на графике. |
После выполнения команды будет открыто окно установки ордера, где его параметры можно скорректировать более точно. Если в настройках терминала включена опция «Торговля одним кликом» выставление ордеров по указанной цене происходит мгновенно без показа торгового диалога.
Управление стоп-уровнями на графике #
Для того чтобы иметь возможность изменять уровни «Стоп Лосс» и «Тейк Профит» на графике, необходимо включить опцию «Показывать торговые уровни» в настройках терминала.
Для выставления стоп-уровней необходимо нажать левой кнопкой мыши на уровне позиции и потянуть его вверх (Тейк Профит для позиции на покупку или Стоп Лосс для позиции на продажу) или вниз (Стоп Лосс для позиции на покупку или Тейк Профит для позиции на продажу). Подведя курсор к необходимой цене, отпустите левую кнопку мыши.
Подведя курсор к необходимой цене, отпустите левую кнопку мыши.
Для модификации уровня на графике необходимо нажать левой кнопкой мыши на нем и, не отпуская кнопку, перетащить уровень до требуемого значения (Drag’n’Drop):
При перемещении уровня показывается подсказка с потенциальной прибылью (или убытком) в валюте депозита и количестве пипсов, которая может быть получена при срабатывании данного уровня.
После установки уровня будет открыто окно модификации позиции, в котором его можно будет скорректировать более точно. Если в настройках терминала включена опция «Торговля одним кликом», модификация происходит мгновенно без показа торгового диалога.
Управление отложенными ордерами на графике #
Для того чтобы иметь возможность изменять отложенные ордера на графике, необходимо включить опцию «Показывать торговые уровни» в настройках терминала.
Для отложенных ордеров существует возможность модификации уровней Стоп Лосс и Тейк Профит по отдельности, а также модификации цены ордера вместе со стоп-уровнями:
- Для отдельной модификации стоп-уровней на графике следует нажать левой кнопкой мыши на необходимом уровне и, не отпуская кнопку, перетащить его до требуемого значения (Drag’n’Drop).

- Для модификации всего ордера необходимо захватить его за линию цены. При этом будут перемещаться и цена и стоп-уровни.
При перемещении ордера показывается подсказка с расстоянием от текущей цены в валюте депозита и количестве пипсов.
После установки уровня будет открыто окно модификации ордера, в котором его можно будет скорректировать более точно. Если в настройках терминала включена опция «Торговля одним кликом», модификация происходит мгновенно без показа торгового диалога.
Контекстное меню позиции на графике #
При помощи контекстного меню позиции на графике можно ее изменить, закрыть или выставить трейлинг стоп:
- Изменить — открыть окно изменения выбранной позиции;
- Закрыть — открыть окно закрытия выбранной позиции. Если в настройках терминала включена опция «Торговля одним кликом», закрытие происходит мгновенно без показа торгового диалога;
- Трейлинг стоп — открыть меню выбора уровня «Трейлинг Стоп» для позиции.

Контекстное меню ордеров на графике #
При помощи контекстного меню отложенного ордера на графике можно его изменить, удалить или выставить трейлинг стоп:
- Изменить — открыть окно изменения выбранного ордера;
- Удалить — открыть окно удаления выбранного ордера. Если в настройках терминала включена опция «Торговля одним кликом», удаление происходит мгновенно без показа торгового диалога;
- Трейлинг стоп — открыть меню выбора уровня «Трейлинг Стоп» для ордера.
Создание титров и анимационного дизайна с помощью рабочей среды «Графика».
- Руководство пользователя Adobe Premiere Pro
- Выпуски бета-версии
- Обзор программы бета-тестирования
- Домашняя страница бета-версии Premiere Pro
- Начало работы
- Начало работы с Adobe Premiere Pro
- Новые возможности Premiere Pro
- Заметки о выпуске | Premiere Pro
- Сочетания клавиш в Premiere Pro
- Специальные возможности в Premiere Pro
- Руководство по рабочим процессам с длинным форматами и эпизодами
- Начало работы с Adobe Premiere Pro
- Требования к оборудованию и операционной системе
- Рекомендации по аппаратному обеспечению
- Системные требования
- Требования к ГП и драйверу ГП
- Рендеринг с ускорением графического процессора и аппаратное кодирование/декодирование
- Рекомендации по аппаратному обеспечению
- Создание проектов
- Создать проект
- Открытие проектов
- Перемещение и удаление проектов
- Работа с несколькими открытыми проектами
- Работа с ссылками проекта
- Обратная совместимость проектов Premiere Pro
- Как открыть и редактировать проекты Premiere Rush в Premiere Pro
- Передовой опыт: создание собственных шаблонов проектов
- Рабочие среды и рабочие процессы
- Рабочие среды
- Вопросы и ответы | Импорт и экспорт в Premiere Pro
- Работа с панелями
- Управление касанием и жестами в Windows
- Использование Premiere Pro в конфигурации с двумя мониторами
- Рабочие среды
- Захват и импорт
- Захват
- Захват и оцифровка видеоматериала
- Захват видео в форматах HD, DV или HDV
- Пакетный захват и повторный захват
- Настройка системы для захвата медиаданных в форматах HD, DV или HDV
- Захват и оцифровка видеоматериала
- Импорт
- Передача файлов
- Импорт неподвижных изображений
- Импорт цифрового аудио
- Импорт из Avid или Final Cut
- Импорт AAF-файлов проекта из Avid Media Composer
- Импорт XML-файлов проекта из Final Cut Pro 7 и Final Cut Pro X
- Импорт AAF-файлов проекта из Avid Media Composer
- Поддерживаемые форматы файлов
- Оцифровка аналогового видео
- Работа с тайм-кодом
- Захват
- Редактирование
- Эпизоды
- Создание и изменение последовательностей
- Добавление клипов в последовательности
- Изменение порядка клипов в последовательностях
- Поиск, выбор и группировка клипов в последовательностях
- Редактирование эпизодов, загруженных в исходный монитор
- Упрощение последовательностей
- Рендеринг и предпросмотр последовательностей
- Работа с маркерами
- Исправление источника и определение целевых дорожек
- Определение редактирования сцен
- Видео
- Создание и воспроизведение клипов
- Обрезка клипов
- Синхронизация аудио и видео с помощью функции «Объединение клипов»
- Рендеринг и замена медиа
- Отмена, история и события
- Заморозка и удерживание кадров
- Работа с соотношением сторон
- Создание и воспроизведение клипов
- Аудио
- Обзор аудио в Premiere Pro
- Микшер аудиодорожек
- Настройка уровней громкости
- Редактирование, восстановление и улучшение звука с помощью панели Essential Sound
- Автоматическое понижение громкости аудио
- Ремикс аудио
- Управление громкостью и панорамированием клипа с помощью микширования аудиоклипа
- Балансировка и панорамирование аудио
- Усовершенствованное аудио — фонограммы, понижающее микширование и маршрутизация
- Аудиоэффекты и переходы
- Работа с аудиопереходами
- Применение аудиоэффектов
- Измерение уровня звука с помощью эффекта «Акустический локатор»
- Запись аудиомиксов
- Редактирование аудио на таймлайне
- Сопоставление аудиоканалов в Premiere Pro
- Использование аудиодорожки Adobe Stock в Premiere Pro
- Обзор аудио в Premiere Pro
- Дополнительные функции редактирования
- Редактирование многокамерной передачи
- Настройка и использование головного дисплея для видео с эффектом погружения в Premiere Pro
- Редактирование VR-материалов
- Редактирование многокамерной передачи
- Передовой опыт
- Передовой опыт: ускорение микширования аудио
- Передовой опыт: эффективное редактирование
- Рабочие процессы редактирования для полнометражных фильмов
- Эпизоды
- Видеоэффекты и переходы
- Обзор видеоэффектов и переходов
- Эффекты
- Типы эффектов в Premiere Pro
- Применение и удаление эффектов
- Шаблоны настроек эффектов
- Автоматическое переформатирование видео для различных каналов социальных сетей
- Эффекты цветокоррекции
- Изменить продолжительность и скорость клипов
- Корректирующие слои
- Стабилизация видеоряда
- Переходы
- Применение переходов в Premiere Pro
- Изменение и настройка переходов
- Морфо-вырезка
- Заголовки, графика и подписи
- Обзор панели «Основные графические элементы»
- Заголовки
- Создание заголовка
- Графика
- Создание фигуры
- Выравнивание и распределение объектов
- Применение градиентов
- Добавление возможностей гибкого дизайна к графическим элементам
- Установка и использование шаблонов анимационного дизайна
- Замена изображений или видео в шаблонах анимационного дизайна
- Используйте шаблоны анимационного дизайна на основе данных
- Подписи
- Перевод речи в текст
- Работа с подписями
- Проверка орфографии, поиск и замена
- Экспорт текста
- Перевод речи в текст в Premiere Pro | Вопросы и ответы
- Рекомендации: ускорение обработки графики
- Удаление прежней версии конструктора заголовков в Premiere Pro | Вопросы и ответы
- Обновление устаревших заголовков до графики источника
- Анимация и ключевые кадры
- Добавление, навигация и установка ключевых кадров
- Эффекты анимации
- Используйте эффект движения для редактирования и анимации клипов
- Оптимизация автоматизации ключевого кадра
- Перемещение и копирование ключевых кадров
- Просмотр и настройка эффектов и ключевых кадров
- Добавление, навигация и установка ключевых кадров
- Создание композиции
- Создание композиции, альфа-каналы и управление непрозрачностью клипа
- Маскирование и отслеживание
- Режимы наложения
- Создание композиции, альфа-каналы и управление непрозрачностью клипа
- Цветовая коррекция и градация
- Обзор: рабочие процессы цветокоррекции в Premiere Pro
- Автоматитческая цветовая коррекция
- Творческие эксперименты с цветами при помощи стилей Lumetri
- Регулировка цветов с помощью RGB и кривых цветового тона / насыщенности
- Коррекция и совмещение цветов разных кадров
- Использование вторичных элементов управления HSL на панели «Цвет Lumetri»
- Создание виньеток
- Представления Look и таблицы LUT
- Области Lumetri
- Управление цветом дисплея
- HDR для трансляций
- Включить поддержку DirectX HDR
- Экспорт медиа
- Экспорт видео
- Экспорт Управления наборами
- Рабочий процесс и обзор экспорта
- Быстрый экспорт
- Экспорт для мобильных устройств и публикации в Интернете
- Экспорт неподвижного изображения
- Экспорт проектов для других приложений
- Экспортирование OMF-файлов для Pro Tools
- Экспорт в формат Panasonic P2
- Настройки экспорта
- Ссылка на настройки экспорта
- Основные настройки видео
- Параметры кодирования
- Рекомендации: ускорение экспорта
- Совместная работа: Frame.
 io, продукты и проекты группы
io, продукты и проекты группы- Совместная работа в Premiere Pro
- Frame.io
- Установка и активация Frame.io
- Использование Frame.io с Premiere Pro и After Effects
- Вопросы и ответы
- Продукты
- Использование продуктов
- Работа с клипами в проектах продукта
- Передовой опыт: работа с продуктами
- Проекты группы
- Начало работы с командными проектами
- Создать проект группы
- Добавление мультимедиа и управление ими в командных проектах
- Совместная работа с помощью проектов группы
- Общий доступ к изменениям и управление ими вместе с соавторами проекта группы
- Архивация, восстановление и удаление командных проектов
- Начало работы с командными проектами
- Работа с другими приложениями Adobe
- After Effects и Photoshop
- Dynamic Link
- Audition
- Prelude
- Организация ресурсов и управление ими
- Работа с панелью «Проект»
- Организуйте ресурсы на панели «Проект»
- Воспроизведение ресурсов
- Поиск ресурсов
- Библиотеки Creative Cloud
- Синхронизация настроек в Premiere Pro
- Объединение, преобразование и архивирование проектов
- Управление метаданными
- Рекомендации
- Передовой опыт: уроки телевещания
- Передовой опыт: работа с нативными форматами
- Передовой опыт: уроки телевещания
- Работа с панелью «Проект»
- Повышение производительности и устранение неполадок
- Настройка параметров
- Сброс настроек
- Работа с прокси
- Обзор прокси
- Процесс использования поглощения и прокси
- Обзор прокси
- Проверьте, совместима ли ваша система с Premiere Pro
- Premiere Pro для процессоров Apple
- Удаление мерцания
- Чересстрочная развертка и порядок полей
- Интеллектуальный рендеринг
- Поддержка панели управления
- Передовой опыт: работа с нативными форматами
- База знаний
- Выявленные неполадки
- Исправленные ошибки
- Устранение проблем с сбоем Premiere Pro
- Зеленое и розовое видео в Premiere Pro или Premiere Rush
- Как управлять медиа-кэшем в Premiere Pro
- Исправление ошибок при рендеринге или экспорте
- Устранение проблем c воспроизведением и производительностью в Premiere Pro
- Настройка параметров
- Мониторинг ресурсов и автономные медиафайлы
- Мониторинг ресурсов
- Использование исходного монитора и программного монитора
- Использование контрольного монитора
- Офлайн медиа
- Работа с офлайн клипами
- Создание клипов для автономного редактирования
- Повторное связывание автономных медиаданных
- Работа с офлайн клипами
- Мониторинг ресурсов
Рабочая среда «Графика» и панель «Основные графические элементы» в Premiere Pro поддерживают мощные технологические процессы для создания заголовков и графики, а также для работы с подписями прямо в Premiere Pro.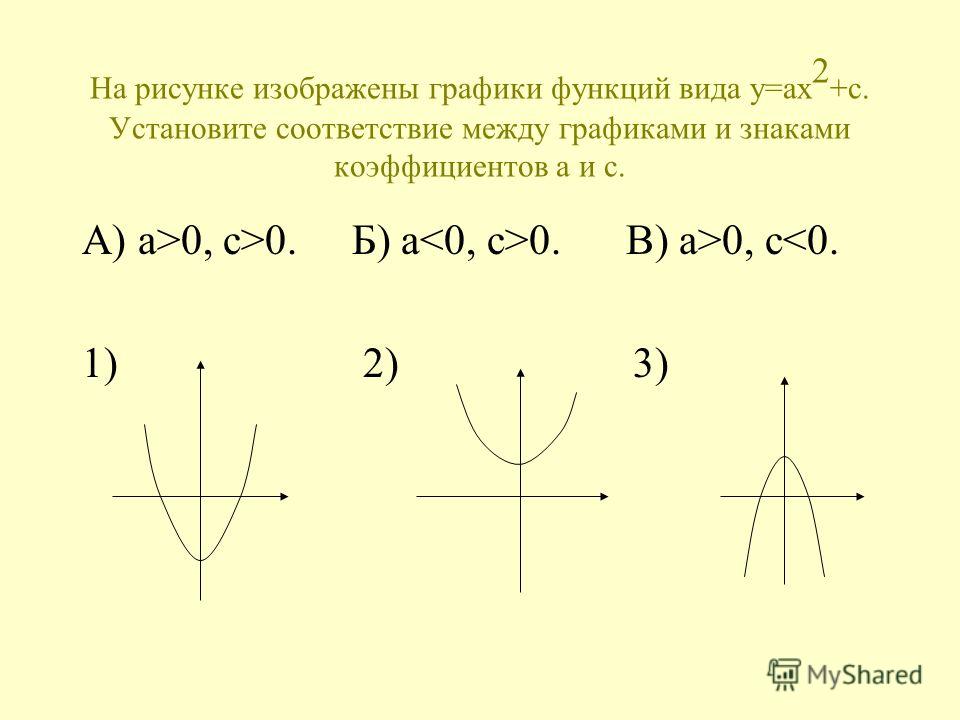
На панели «Основные графические элементы» также можно изменять шаблоны анимационного дизайна (файлы .mogrt), созданные в After Effects или Premiere Pro. Узнать больше о шаблонах анимационного дизайна можно в разделе Использование шаблонов анимационного дизайна в Premiere Pro.
Чтобы получить доступ к рабочей среде «Графика»: нажмите Графика на панели рабочей среды вверху экрана или в главном меню выберите Окно > Рабочая среда > Графика.
Порядок получения доступа к панели «Основные графические элементы»: по умолчанию панель «Основные графические элементы» входит в состав рабочей среды «Графика». Однако, если она не отображается, можно открыть ее напрямую, выбрав Окно > Основные графические элементы.
Части панели «Основные графические элементы»
Панель «Основные графические элементы»A. Вкладка «Обзор» B. Вкладка «Редактировать»
Графика Premiere может содержать несколько слоев текста, фигур и клипов, подобно слоям в Photoshop.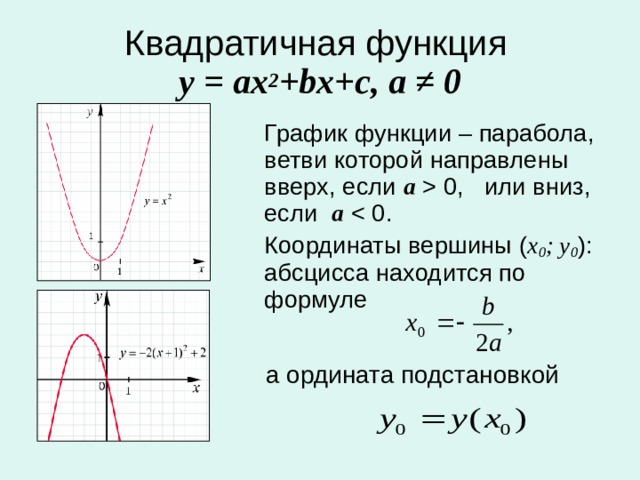 В графическом элементе дорожки в последовательности может содержаться несколько слоев. При создании нового слоя на таймлайн в положении курсора воспроизведения добавляется графический клип, содержащий этот слой. Если графический элемент дорожки уже выбран, следующий создаваемый слой добавляется к существующему графическому клипу.
В графическом элементе дорожки в последовательности может содержаться несколько слоев. При создании нового слоя на таймлайн в положении курсора воспроизведения добавляется графический клип, содержащий этот слой. Если графический элемент дорожки уже выбран, следующий создаваемый слой добавляется к существующему графическому клипу.
Все графические объекты, созданные в Premiere Pro, можно экспортировать в виде шаблона анимационного дизайна (.mogrt) в папку локальных шаблонов, на локальный диск и в библиотеку Creative Cloud Libraries для совместного или повторного использования.
Графические слои можно создать, даже если эпизод еще не содержит никаких видеороликов.
Создание текстовых слоев
Создать заголовок можно с помощью инструмента «Текст» в программном мониторе или команды Новый слой > Текст в меню «Графика». Дополнительные сведения см. в разделе Создание заголовка.
Заменить шрифты в проектах
Шрифты в проекте можно заменить, обновив все шрифты одновременно, а не по отдельности.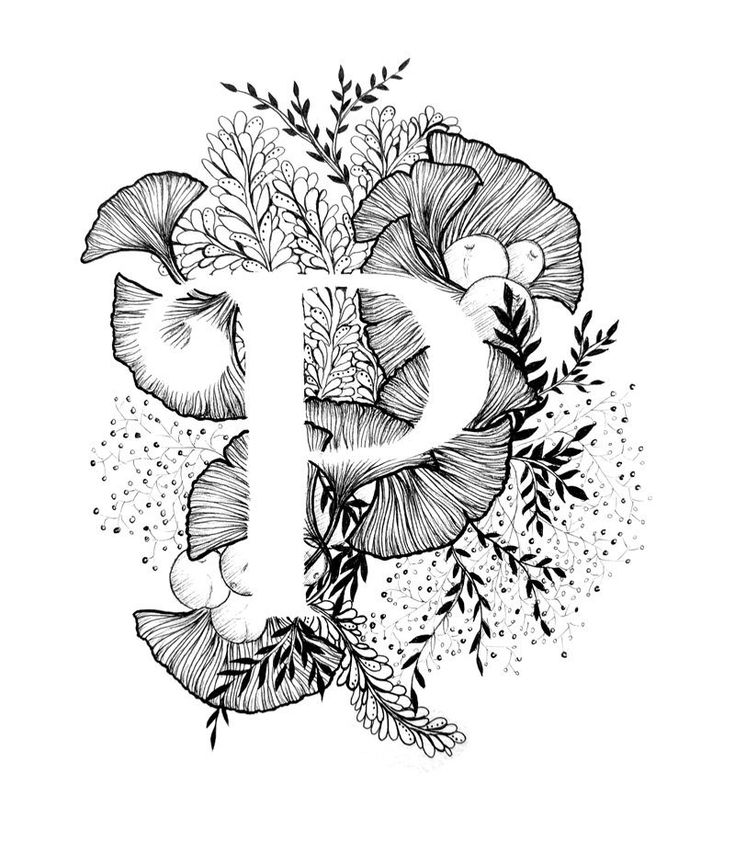 Например, если есть графический объект с несколькими слоями текста, и требуется заменить шрифт, сделать это можно на всех слоях одновременно с помощью команды Заменить шрифты в проектах.
Например, если есть графический объект с несколькими слоями текста, и требуется заменить шрифт, сделать это можно на всех слоях одновременно с помощью команды Заменить шрифты в проектах.
Выберите Графика > Заменить шрифты в проектах.
Откроется окно «Замена шрифтов в проектах», в котором будет приведен список шрифтов, используемых в проекте.
В поле Шрифт для замены введите шрифт, который будет использоваться в качестве резервного.
При замене шрифтов заменяются все экземпляры выбранных шрифтов во всех эпизодах и всех открытых проектах. Это верно не только для изменения шрифтов для всех слоев в одном графическом объекте.
Заменить шрифты в проектахВыбрав шрифт для замены нажмите кнопку OK.
Создание слоев-фигур
В Premiere Pro доступны инструменты Перо, Прямоугольник, Эллипс и Многоугольник, позволяющие создавать фигуры и контуры произвольных форм.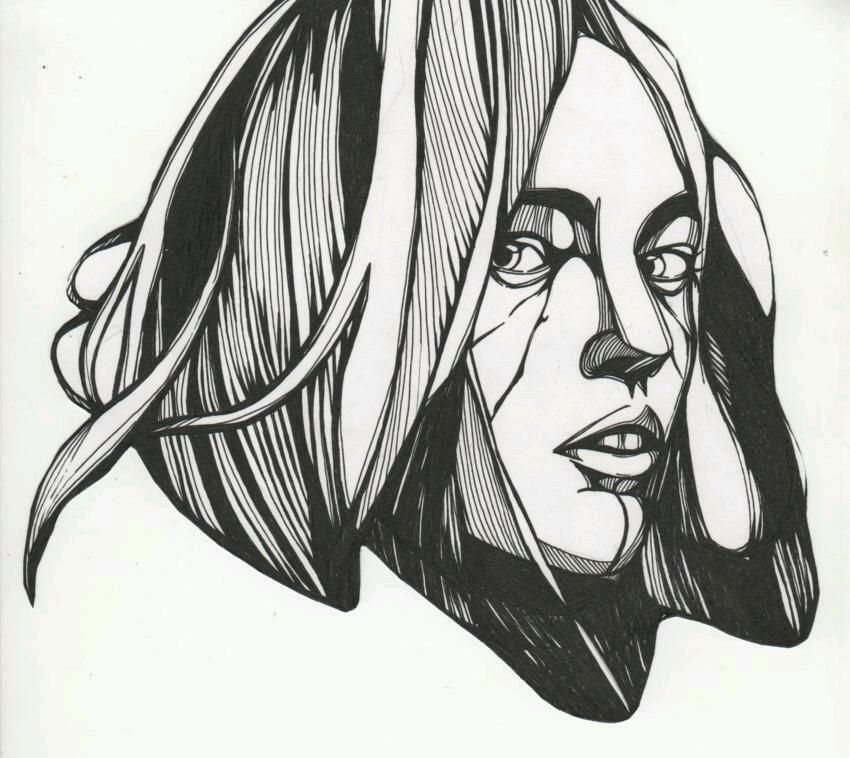 Чтобы быстро перейти к созданию фигур, см. раздел Создание фигуры.
Чтобы быстро перейти к созданию фигур, см. раздел Создание фигуры.
Создание слоев клипов
Неподвижные изображения и видеоклипы можно добавлять в графику как слои. Для создания слоев клипа можно использовать один из следующих методов:
- На вкладке Правка панели Основные графические элементы нажмите значок Создать слой и выберите Из файла.
- В меню приложения выберите Графика > Создать слой > Из файла.
- Выберите неподвижное изображение или элемент видео в на панели «Проект». Перетащите этот элемент на панель «Слои» панели «Основные графические элементы» или на существующий графический элемент на временной шкале.
Убедитесь, что данная графика выбрана в программном мониторе. Если графика не выбрана, то параметры недоступны.
Также обратите внимание, что существуют различные редактируемые свойства для выбранного слоя каждого типа, нескольких выбранных слоев и для всего графического объекта (выбран графический объект, но не слои).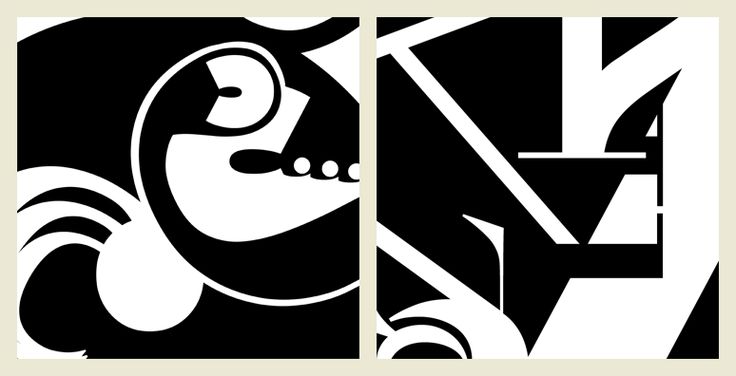
Группирование текстовых слоев и слоев-фигур
Группировать текстовые и графические слои полезно при работе со сложными текстовыми и графическими элементами. Группирование слоев позволяет избежать загромождения вкладки «Изменить» панели «Основные графические элементы». Оно также полезно для создания классных эффектов маскирования.
Выберите несколько слоев на панели «Основные графические элементы».
Выполните одно из следующих действий:
- Нажмите значок Создать группу в нижней части раздела «Изменить» панели «Основные графические элементы».
- Щелкните правой кнопкой мыши выделенные слои и в контекстном меню выберите пункт Создать группу.
Чтобы добавить слои в группу, выполните одно из следующих действий:
- Перетащите слой в папку группы.
- Перетащите папку группы в другую папку группы. Будет перемещена группы и все входящие в нее слои.

Чтобы разгруппировать слои, выберите слои и переместите их за пределы группы.
Переименование слоев
Premiere Pro поддерживает внутритекстовое редактирование имен. Слои фигуры и слои клипа можно переименовать на панели «Основные графические элементы». Чтобы переименовать слой на панели «Основные графические элементы», сделайте следующее:
Нажмите имя нужного слоя.
Измените имя в текстовом поле.
Внутритекстовое переименование слояЧтобы сохранить новое имя, сделайте одно из следующих действий:
- Нажмите Enter (Ввод).
- Нажмите за пределами текстового поля.
Внутритекстовое редактирование имен не работает для текстовых слоев, поскольку имя текстового слоя представляет собой текст, который отображается в программном мониторе.
Кроме того, можно правой кнопкой мыши нажать фигуру или слой клипа на панели «Основные графические элементы».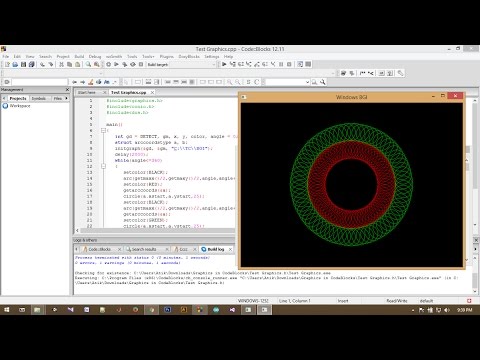 Во всплывающем списке выберите Переименовать. Введите новое имя в текстовом поле и нажмите ОК.
Во всплывающем списке выберите Переименовать. Введите новое имя в текстовом поле и нажмите ОК.
Создание стилей
Стили (ранее известные как Основные стили) позволяют задавать такие свойства текста, как шрифт, цвет и размер, и сохранять их как стили. Эта функция позволяет быстро применять один и тот же стиль к разной графике на нескольких слоях на таймлайне.
После применения стиля к графическому клипу или текстовому слою внутри графического клипа текст автоматически наследует все изменения из стиля. Можно одновременно изменить несколько графических объектов.
Создание стиляЧтобы создать стиль, выполните указанные ниже действия:
Выберите графический клип на таймлайне и перейдите на вкладку Редактирование панели Основные графические элементы.
Выберите текстовый слой и задайте ему нужные стилистические свойства для шрифта, размера и внешнего вида.
Получив нужный вид, в разделе Стили в раскрывающемся списке выберите Создать стиль.

Присвойте имя своему стилю текста и нажмите кнопку ОК.
Стиль отображается на панели «Проект» и становится доступным в раскрывающемся списке «Стили». После создания стиля его можно применять к другим текстовым слоям и графическим клипам проекта.
Применение стилей к графике
При создании Стиля на панель проекта добавляется миниатюра созданного стиля. Чтобы обновить сразу все текстовые слои в графическом объекте, перетащите элемент стиля из панели «Проект» на графический элемент на таймлайне.
Определенный стиль также можно применить к отдельным текстовым слоям, выбрав текстовый слой на панели Основные графические элементы. Затем в раскрывающемся списке выберите нужный Стиль.
Свойства выравнивания и преобразования не включены в состав стилей.
Создание графики источника
Можно воспользоваться параметром Обновить план для графики источника (ранее известный как «Обновить план для основной графики») для создания элемента исходного клипа (ранее известного как основной клип) на панели «Проект» из графического клипа своей последовательности.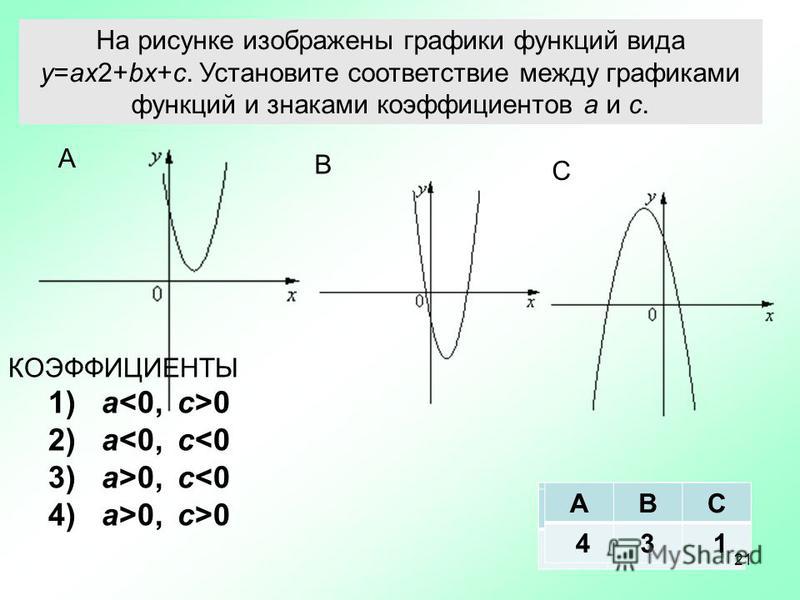
Любые новые графические объекты, созданные, а также обновленные из графики источника, всегда в точности дублируют друг друга. Сюда входит строка исходного текста. Все изменения текста, стиля или содержимого в одном экземпляре графики источника отражаются во всех остальных экземплярах графики источника.
Чтобы создать графику источника, выберите Графика > Обновить до графики источника.
По умолчанию линии и фигуры рисуются на панели «Основные графические элементы» сплошной линией.
Создание стилей обводки
Выберите слой на панели «Основные графические элементы» и перейдите на вкладку Изменить.
Нажмите значок гаечного ключа в разделе Внешний вид. Также можно нажать значок-гамбургер рядом с панелью «Основные графические элементы»
Графические свойстваОткроется диалоговое окно «Графические свойства». Настройте следующие поля:
- Соединение линий: этот параметр задает линии для среза, круга или фаски.

- Конец линии: этот параметр задает концы линий для стыков, кругов или квадратов.
- Срез: этот параметр определяет максимальную длину среза до того, как соединение среза не перейдет в фаску. Предел среза по умолчанию равен 2.5.
Параметр «Срез» доступен только в том случае, если атрибуту «Соединение линий» задано значение «Срез». Это расстояние между внутренним и внешним углом, где встречаются две линии.
- Соединение линий: этот параметр задает линии для среза, круга или фаски.
Настроив стиль обводки, нажмите кнопку OK.
Вместо того, чтобы задавать стили обводки для каждого слоя, можно задать глобальные настройки в разделе «Свойства текста» панели «Основные графические элементы». Свойства текста доступны в меню в виде гаечного ключа на панели «Основные графические элементы». При этом настройки, заданные с помощью меню, открываемого нажатием значка гаечного ключа в разделе «Внешний вид», временно переопределяют глобальные настройки.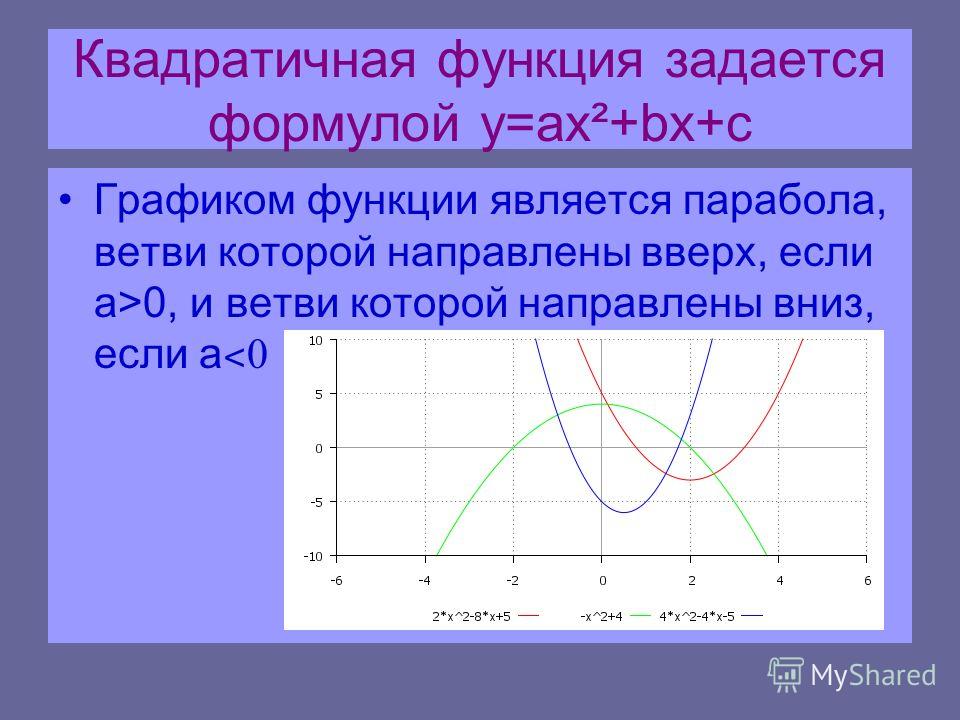
Для одного объекта можно создать несколько обводок. Добавление нескольких обводок к объекту лежит в основе многих интересных эффектов. Например, над широкой обводкой можно создать вторую, более узкую обводку, чтобы сделать текст или фигуру более живыми.
Как создать в Premiere Pro текстовый эффект нескольких обводок
Кэролайн Сирс
На панели «Основные графические элементы» выберите текст, объект-фигуру или слой.
Включите обводку для слоя, установив флажок рядом с элементом Обводка. Нажмите значок + рядом с Обводкой в разделе Внешний вид панели «Основные графические элементы».
Добавление нескольких обводокЗадайте свойства цвета и толщины обводки.
Здесь на GIF-изображении иллюстрируется использование этой возможности для создания интересных эффектов в заголовках.
Создание интересных заголовков с использованием нескольких обводок
Для одного объекта можно создать несколько теней. Добавляя несколько теней к объекту, можно создать множество интересных эффектов. Например, над широкой тенью можно создать вторую, более узкую тень, чтобы добавить глубины тексту или фигуре.
На панели «Основные графические элементы» выберите текст, объект-фигуру или слой.
Включите тень для слоя, установив флажок рядом с элементом Тень. Нажмите значок + рядом с элементом Тень в разделе Внешний вид панели «Основные графические элементы».
Можно настроить непрозрачность, угол, расстояние, размер и размытие тени.
Вы можете редактировать фон текста для улучшения своего проекта. К фону текста можно добавить закругленные края или изменить его цвет заливки, непрозрачность и стиль. Параметры можно сохранить для будущих правок.
Создание фона с закругленными углами
Выберите текстовый слой на панели «Основные графические элементы».

Установите флажок «Фон» в разделе «Внешний вид» на панели «Основные графические элементы», чтобы включить фон.
Используйте ползунок «Радиус скругления» или интерактивный текст, чтобы скруглить углы так, как нужно.
Ползунком можно устанавливать радиус закругления в диапазоне 0–100. Диапазон для интерактивного текста составляет 0–500, что позволяет полностью скруглить края на больших слоях текста.
Изменение режима заполнения фона
Выберите текстовый слой на панели «Основные графические элементы».
Нажмите кнопку «Свойства графики» (значок гаечного ключа) в разделе Внешний вид.
В диалоговом окне Свойства графики в разделе Стили фона установите Построчный режим заполнения и нажмите OK.
Установите предпочтение режима заполнения для последующих слоев текста
Выберите текстовый слой на панели «Основные графические элементы».

Перейдите в меню, нажав значок гамбургера в верхней части панели «Основные графические элементы», и выберите Настройки текстового слоя.
В диалоговом окне Настройки текстового слоя в разделе Стили фона установите для параметра Режим заливки значение По строке или Все строки, затем нажмите OK.
Эта настройка будет применена к следующему текстовому слою, который создаст пользователь.
Маски можно использовать для создания в заголовках Premiere Pro динамических переходов, отображений и анимаций-стираний путем преобразования текста и фигуры в маскирующие слои. Маски скрывают одни части слоев и открывают другие части слоев, находящиеся под графическим объектом в стеке слоев на панели «Основные графические элементы».
Выберите слой текста или графики на вкладке Изменить панели «Основные графические элементы».
Установите флажок Маскировать фигурой или Маскировать текстом в разделе Внешний вид панели «Основные графические элементы».

Программа Premiere Pro создаст маску из этого слоя, при этом область за пределами этого слоя будет прозрачной. В ней будут видны все слои под ним.
Если создана группа слоев, то при выборе слоя в качестве маски эта маска применяется только к слоям из этой группы. Маска не будет действовать на слои, которые на входят в группу.
Пример того, эффект какого типа можно создать с помощью маскирования слоевНеобязательно. Выделив слой, нажмите кнопку Заливка в качестве маски. Это гарантирует, что все обводки или тени в слое будут исключены из маски.
Необязательно. Выберите Инвертировать, если нужно, чтобы область за пределами слоя все было скрыто, а в пределах слоя — видимо.
Ознакомьтесь с примерами и образцами файлов, чтобы узнать, как создавать интересные раскрывающиеся анимации методами маскирования.
Текстовые слои, слои-фигуры и пути можно анимировать с помощью ключевых кадров.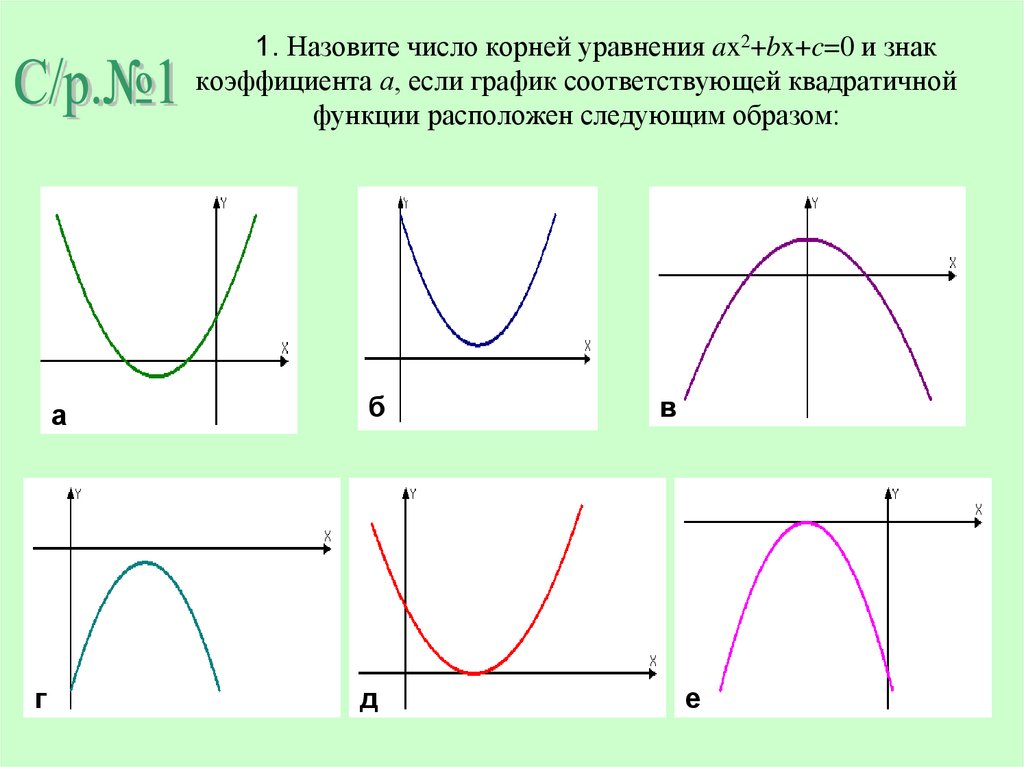 Анимацию можно добавлять непосредственно с панели «Основные графические элементы» или с панели Элементы управления эффектами.
Анимацию можно добавлять непосредственно с панели «Основные графические элементы» или с панели Элементы управления эффектами.
Добавление анимации на панели «Основные графические элементы»
Добавление анимации к графике на панели «Основные графические элементы»:
Выберите слой, который необходимо анимировать, на панели «Основные графические элементы».
Нажмите значок рядом со свойством, которое нужно анимировать («Положение», «Опорная точка», «Масштаб», «Поворот» или «Непрозрачность»).
Это действие включает анимацию для свойства. Значок для выбранного свойства станет синим, указывая на то, что анимация включена.
Переключение анимации для слоев графикиНажатие этого значка на панели «Основные графические элементы» равносильно нажатию значка секундомера на панели Элементы управления эффектами. Если включить анимацию в одном месте, она будет активна и в другом представлении.
Если на панели «Основные графические элементы» включена анимация, при каждом изменении анимированного свойства на панель «Основные графические элементы» или на таймлайн добавляется новый ключевой кадр.

Переместите указатель воспроизведения и отрегулируйте свойство на панели «Основные графические элементы» или непосредственно в программном мониторе и запишите ключевые кадры.
Отладьте анимацию с помощью панели Элементы управления эффектами или путем регулировки ключевых кадров на таймлайне, выбрав Показать ключевые кадры клипа.
Добавление анимации на панели «Элементы управления эффектами»
Добавление анимации к графике на панели Элементы управления эффектами:
Найдите слой, который необходимо анимировать, на панели Элементы управления эффектами.
Чтобы переключить анимацию для требуемого свойства, щелкните значок секундомера.
Чтобы достичь нужного эффекта, нажмите кнопку Добавить/удалить ключевые кадры.
Чтобы получить доступ к параметрам интерполяции, таким как Кривые Безье и Увеличение/Уменьшение замедления, правой кнопкой мыши щелкните ключевой кадр.

Элементы управления векторным движением позволяют редактировать и преобразовывать векторную графику без ее растеризации. Это позволяет избежать пикселизации и устранить границы, вызванные нежелательным кадрированием.
Векторную графику можно редактировать непосредственно с панели «Основные графические элементы» или с панели Элементы управления эффектами.
Дважды щелкните в программном мониторе, чтобы применить изменения ко всей графике с помощью векторного движения.
Не следует дважды нажимать слой в программном мониторе. В противном случае для прямых манипуляций будет выбран слой, а не весь графический объект.
Применять изменения ко всей графике можно с помощью эффекта «Векторное движение» на панели Элементы управления эффектами. Также можно использовать эффект «Движение», но это изменение приведет к растеризации графики и последующей пикселизации при машстабировании.
Чтобы удалить пикселизированный текст, удалите существующие ключевые кадры.
 Повторно создайте анимацию, используя эффект «Векторное движение».
Повторно создайте анимацию, используя эффект «Векторное движение».Можно изменять параметры положения, масштаба, поворота и опорных точек.
Отладьте анимацию с помощью панели Элементы управления эффектами или регулировки ключевых кадров на таймлайне, выбрав Показать ключевые кадры видео.
Экспортируйте графический объект со всеми слоями, эффектами и ключевыми кадрами как шаблон анимационного дизайна для использования или публикации в будущем.
Выберите Графика > Экспорт шаблона анимационного дизайна. Можно также правой кнопкой мыши щелкнуть графический клип на таймлайне и выбрать Экспорт в качестве шаблона анимационного дизайна.
Эта функция экспорта доступна только для графики, созданной в Premiere Pro, но не для файлов .mogrt, изначально созданных в After Effects.
Команда «Экспортировать как шаблон анимационного дизайна» не доступна или не активна, если выбрать два или более графических объекта или графический объект After Effects.
ПОДСКАЗКА.
Если создаете свой шаблон анимационного дизайна для повторного использования в будущем, сохраните его в папку локальных шаблонов. Он также доступен без установки, если его экспортировать в библиотеку. Чтобы отобразить эту библиотеку на вкладке «Обзор» панели «Основные графические элементы», может потребоваться применить фильтр.
Для выполнения этого упражнения нужны последняя версия Premiere Pro (13.1) и бесплатный клип из Adobe Stock (идентификатор клипа 222379417).
Время просмотра: 10 минут
Приведенный ниже пример позволяет научиться созданию интересных раскрывающих анимаций с помощью слоев-фигур и текстовых слоев.
Создайте слой-фигуру и текстовый слой.

Чтобы преобразовать слой-фигуру в маску, выберите фигуру и нажмите Маскировать фигурой.
Маскирование текста фигуройНа панели Элементы управления эффектами анимируйте положение текста.
Анимация положения заголовка с помощью панели «Элементы управления эффектами»Чтобы поместить текст за пределами маскирующего слоя-фигуры в кадре 0, нажмите инструмент Ключевой кадр на панели Элементы управления эффектами.
Переместите указатель воспроизведения в правую часть панели Элементы управления эффектами и изменяйте значение Положение текста, пока он не будет открыт в маске-фигуре.
Переместите указатель воспроизведения в кадр 0 и нажмите кнопку «Воспроизведение». При необходимости проверьте и подстройте анимацию.
Время просмотра: 45 секунд
Справки по другим продуктам
- Использование шаблонов анимационного дизайна в Premiere Pro
- Создание шаблонов анимационного дизайна в Adobe After Effects
- Рекомендованные графические процессоры для Adobe Premiere Pro
- Бесплатное онлайн-средство создания вступлений
ChartApplyTemplate |
Применяет к указанному графику шаблон из указанного файла |
ChartSaveTemplate |
Сохраняет текущие настройки графика в шаблон с указанным именем |
ChartWindowFind |
Возвращает номер подокна, в котором находится индикатор |
ChartTimePriceToXY |
Преобразует координаты графика из представления время/цена в координаты по оси X и Y |
ChartXYToTimePrice |
Преобразует координаты X и Y графика в значения время и цена |
ChartOpen |
Открывает новый график с указанным символом и периодом |
ChartFirst |
Возвращает идентификатор первого графика клиентского терминала |
ChartNext |
Возвращает идентификатор графика, следующего за указанным |
ChartClose |
Закрывает указанный график |
ChartSymbol |
Возвращает имя символа указанного графика |
ChartPeriod |
Возвращает значение периода указанного графика |
ChartRedraw |
Вызывает принудительную перерисовку указанного графика |
ChartSetDouble |
Задает значение типа double соответствующего свойства указанного графика |
ChartSetInteger |
Задает значение целочисленного типа (datetime, int, color, bool или char) соответствующего свойства указанного графика |
ChartSetString |
Задает значение типа string соответствующего свойства указанного графика |
ChartGetDouble |
Возвращает значение соответствующего свойства указанного графика |
ChartGetInteger |
Возвращает целочисленное значение соответствующего свойства указанного графика |
ChartGetString |
Возвращает строковое значение соответствующего свойства указанного графика |
ChartNavigate |
Осуществляет сдвиг указанного графика на указанное количество баров относительно указанной позиции графика |
ChartID |
Возвращает идентификатор текущего графика |
ChartIndicatorDelete |
Удаляет с указанного окна графика индикатор с указанным именем |
ChartIndicatorName |
Возвращает короткое имя индикатора по номеру в списке индикаторов на указанном окне графика. |
ChartIndicatorsTotal |
Возвращает количество всех индикаторов, присоединенных к указанному окну графика. |
ChartWindowOnDropped |
Возвращает номер подокна графика, на которое брошен мышкой данный эксперт, скрипт, объект или индикатор |
ChartPriceOnDropped |
Возвращает ценовую координату, соответствующую точке, в которой брошен мышкой данный эксперт или скрипт |
ChartTimeOnDropped |
Возвращает временную координату, соответствующую точке, в которой брошен мышкой данный эксперт или скрипт |
ChartXOnDropped |
Возвращает координату по оси X, соответствующую точке, в которой брошен мышкой данный эксперт или скрипт |
ChartYOnDropped |
Возвращает координату по оси Y, соответствующую точке, в которой брошен мышкой данный эксперт или скрипт |
ChartSetSymbolPeriod |
Меняет значения символа и периода указанного графика |
ChartScreenShot |
Делает снимок указанного графика в формате gif |
Period |
Возвращает период текущего графика |
Symbol |
Возвращает текстовую строку с именем текущего финансового инструмента |
WindowBarsPerChart |
Возвращает количество баров, помещающихся в окно текущего графика |
WindowExpertName |
Возвращает имя выполняющегося эксперта, скрипта, пользовательского индикатора или библиотеки |
WindowFind |
Возвращает номер подокна графика, содержащего индикатор с указанным именем |
WindowFirstVisibleBar |
Возвращает номер первого видимого бара в окне текущего графика |
WindowHandle |
Возвращает системный дескриптор окна, содержащего указанный график |
WindowIsVisible |
Возвращает состояние видимости подокна графика |
WindowOnDropped |
Возвращает индекс окна, в которое был брошен эксперт, пользовательский индикатор или скрипт |
WindowPriceMax |
Возвращает максимальное значение вертикальной шкалы указанного подокна текущего графика |
WindowPriceMin |
Возвращает минимальное значение вертикальной шкалы указанного подокна текущего графика |
WindowPriceOnDropped |
Возвращает значение цены в точке графика, на который был брошен эксперт или скрипт |
WindowRedraw |
Принудительно перерисовывает текущий график |
WindowScreenShot |
Сохраняет изображение текущего графика в файле формата GIF, PNG или BMP в зависимости от указанного расширения |
WindowTimeOnDropped |
Возвращает значение времени в точке графика, на который был брошен эксперт или скрипт |
WindowsTotal |
Возвращает количество окон индикаторов на графике, включая главное окно графика |
WindowXOnDropped |
Возвращает значение координаты по оси X в пикселах точки клиентской области окна графика, на которой был брошен эксперт или скрипт |
WindowYOnDropped |
Возвращает значение координаты по оси Y в пикселах точки клиентской области окна графика, на которой был брошен эксперт или скрипт |
обучение на дизайнера рекламной графики онлайн — Skillbox
Официально — цены вырастут с 1 октября Скидка 30%
действует 0 дней 00:00:00
Курс
Партнёр: CreativePeople
Вы научитесь делать фотореалистичные иллюстрации, сочную рекламную графику и профессиональную ретушь. Повысите уровень своих работ и сможете создавать проекты для рекламы, кино- или игровой индустрии.
Повысите уровень своих работ и сможете создавать проекты для рекламы, кино- или игровой индустрии.
- Длительность 5 месяцев
- Онлайн в удобное время
- Обучение на практике
- Доступ к курсу навсегда
Трейлер
Кому подойдёт этот курс
- Дизайнерам
Освоите сложные приёмы ретуши и научитесь визуализировать идеи с помощью скетчей. Сможете создавать цепляющий визуал для сайтов, полиграфии и рекламы, повысите свою ценность в глазах работодателя или заказчика.
- Фотографам
Овладеете навыками профессиональной ретуши, научитесь создавать необычные композиции и придумывать смелые идеи для снимков. Дополните портфолио первыми рекламными иллюстрациями, сможете увеличить качество и стоимость своих работ.
- Специалистам по 3D-графике
Научитесь делать постобработку рендеров в Photoshop и доводить свои работы до совершенства. Повысите качество и реалистичность графики, сможете претендовать на работу в рекламной студии.

- Ретушёрам
Освоите портретную ретушь, технику Matte Painting и научитесь работать с предметными иллюстрациями. Сможете создавать изображения из исходников и придумывать концепции, которые понравятся заказчикам.
Чему вы научитесь
Профессионально ретушировать
Вы познакомитесь с продвинутыми техниками ретуши, научитесь обрабатывать снимки и совершенствовать предметные иллюстрации. Овладеете приёмами творческой ретуши.
Работать в технике Matte Painting
Изучите продвинутую технику. Поймёте, как создавать фотореалистичные детализированные изображения, используя несколько слоёв.
Делать фотореалистичные иллюстрации
Научитесь грамотно использовать эффекты и цветокоррекцию, добавлять светотень и отражения. Сможете делать изображения максимально реалистичными.
Делать постобработку визуализаций
Освоите работу с рендер-пассами, научитесь делать финальную обработку сцены в Photoshop и доводить свои проекты до совершенства.

Создавать скетчи мышкой
Научитесь визуализировать идеи с помощью набросков за несколько минут. Сможете прорабатывать композицию и глубину изображения до того, как загрузите Photoshop.
Организовывать фотосессии
Узнаете, как организовать фотосессию и что нужно учесть на этапе планирования, чтобы получить идеальные исходники для ретуши и обработки.
Год английского языка бесплатно
Skillbox запустил онлайн‑платформу для изучения английского. Запишитесь на курс и получите годовой бесплатный доступ к материалам проекта.
Предложение действительно для пользователей, которые приобрели любой курс с 22 декабря 2021 года.
Вас ждут:
- методика ускоренного запоминания слов и грамматики;
- персональная программа освоения языка, которая поможет заговорить с нуля;
- возможность индивидуальных сессий с кураторами.
Ваши будущие работы
Посмотрите, какие иллюстрации создают наши студенты.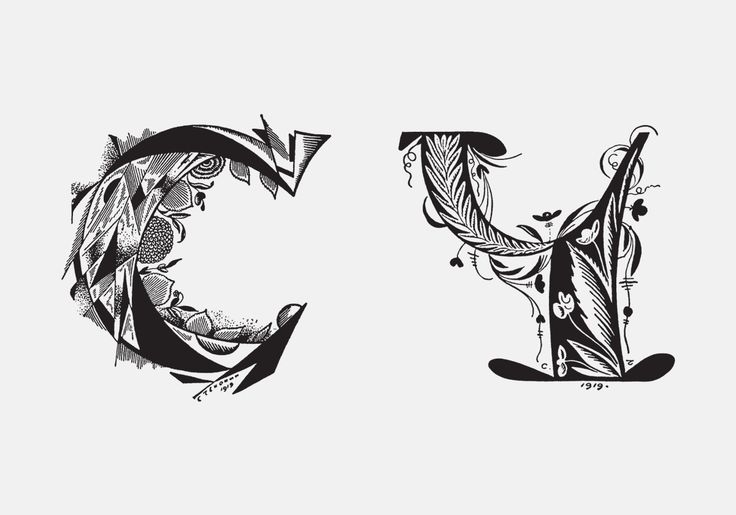 Научитесь создавать такую же графику и усильте свои работы креативной ретушью и эффектами!
Научитесь создавать такую же графику и усильте свои работы креативной ретушью и эффектами!
О Skillbox
Skillbox № 1 по качеству организации обучения среди EdTech-компаний в сегменте ДПО. Рейтинг от Smart Ranking. по качеству обучения. Вся теория записана с топовыми экспертами рынка, а практика максимально приближена к реальным рабочим задачам. Послушайте, что говорят те, кто уже достиг своих целей вместе со Skillbox.
Как проходит обучение на платформе
- Регистрация
Знакомитесь с платформой
Платформа Skillbox — собственная разработка компании, которую мы постоянно улучшаем.
 Вас ждут видео, практические задания и общение с кураторами. Доступ к материалам откроется сразу после покупки курса.
Вас ждут видео, практические задания и общение с кураторами. Доступ к материалам откроется сразу после покупки курса. - Теория
Получаете знания
Курсы состоят из тематических видео разной длительности. Смотрите их когда и где угодно. Доступ бессрочный, чтобы вы всегда могли вернуться и повторить теорию.
- Практика
Выполняете задания
Мы уверены, что навыки отрабатываются только через практику. Поэтому после теории вас ждёт практическая работа или тест. Все задачи приближены к реальным — их можно с гордостью положить в портфолио.
- Обратная связь
Работаете с куратором
Проверкой заданий занимаются кураторы. Это эксперты по теме курса. Они помогут с трудными задачами и подскажут, как улучшить ваши проекты. Общаться с проверяющими кураторами можно прямо на платформе.
Спикеры
Работы преподавателей
Преподаватели курса за пару часов превращают скучные фотографии в настоящие произведения искусства.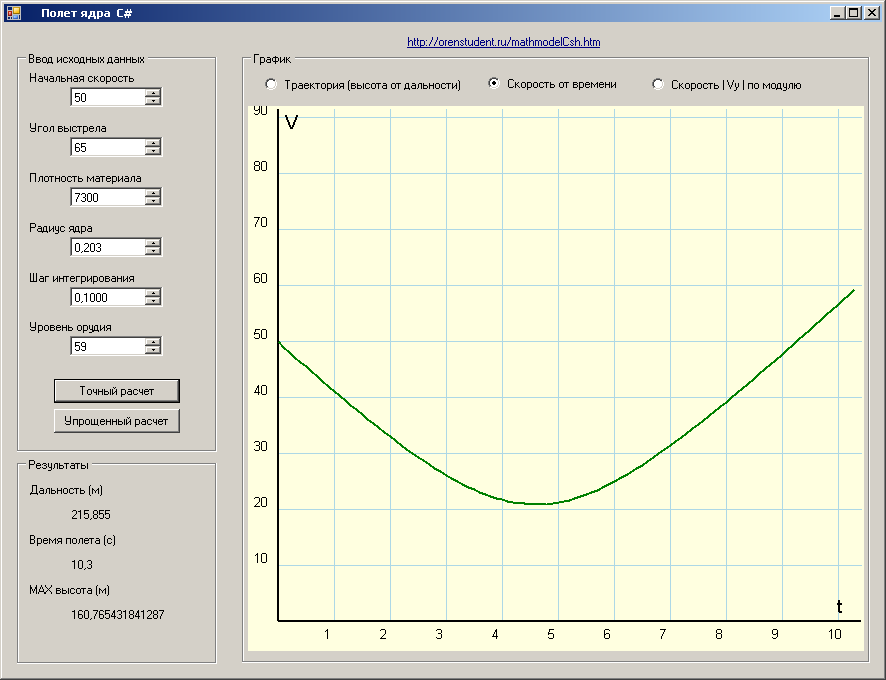
Ваше резюме после обучения
Дизайнер рекламной графики
от 50 000 ₽
Мои навыки:
- Обработка изображений в Adobe Photoshop
- Создание коллажей
- Скетчинг
- Профессиональная предметная и портретная ретушь
- Работа в технике Matte Painting
- Постобработка рендеров
- Цветокоррекция изображений
- Работа в коллаборации с фотографами и 3D-художниками
- Создание иллюстраций с движущимися и статичными объектами
Сертификат Skillbox
подтвердит, что вы прошли курс, и станет дополнительным аргументом при устройстве на работу.
Пример сертификатаЧасто задаваемые вопросы
Я никогда не занимался рекламной графикой. У меня получится?
Чтобы успешно пройти курс «Рекламная графика», нужно обладать базовыми знаниями в дизайне и навыками работы в Adobe Photoshop.
 Ещё не освоили азы и не готовы рисовать иллюстрации, но хотите начать карьеру в дизайне? Выберите подходящий курс — например, «Photoshop с нуля до PRO» или «Специалист компьютерной графики». Эти программы подходят абсолютным новичкам.
Ещё не освоили азы и не готовы рисовать иллюстрации, но хотите начать карьеру в дизайне? Выберите подходящий курс — например, «Photoshop с нуля до PRO» или «Специалист компьютерной графики». Эти программы подходят абсолютным новичкам.Я не умею рисовать от руки, насколько сложно мне будет пройти курс?
Курс подходит как иллюстраторам, так и дизайнерам, но при этом умение рисовать для его успешного прохождения не требуется. Основное внимание на курсе мы уделим именно обработке, редактированию и созданию эффектов в уже готовых изображениях. А ещё научим вас делать скетчи мышкой — вы сможете быстро визуализировать идеи и презентовать их заказчику.
А мы будем изучать 3D-графику?
Нет, но будем работать с рендер-пассами. Если вы хотите освоить 3D-визуализацию, присмотритесь к курсу «Визуализация в 3ds Max и V-Ray» — он входит в большую программу «Специалист компьютерной графики».
Какой график обучения? Получится ли совмещать его с работой?
Вы можете работать с материалами курса в удобное время, двигаясь по программе в подходящем вам темпе.
 Более того, все уроки будут доступны и по окончании курса, навсегда, так что вы сможете освежить свои знания в любой момент. Обучение организовано таким образом, чтобы вы могли совмещать его с работой, учёбой и личной жизнью.
Более того, все уроки будут доступны и по окончании курса, навсегда, так что вы сможете освежить свои знания в любой момент. Обучение организовано таким образом, чтобы вы могли совмещать его с работой, учёбой и личной жизнью.Сколько часов в неделю мне нужно будет уделять учёбе?
Всё зависит только от вас. В среднем наши студенты занимаются от трёх до пяти часов в неделю.
Я смогу общаться с преподавателями?
У вас будет куратор в Telegram-чате, а преподаватель лично прокомментирует домашние задания и даст полезные советы. Так вы сможете перенять опыт, профессиональные знания и лайфхаки. Кроме того, в курс включены живые онлайн-разборы работ и вебинары с хедлайнерами курсами. А ещё со спикерами можно будет связаться напрямую в закрытой группе в Фейсбук*.
Действуют ли какие-нибудь программы рассрочки?
Да, вы можете купить курс в рассрочку — и спланировать свой бюджет, разбив всю сумму на небольшие ежемесячные платежи.

- Санкт-Петербург
- Алматы
- Киев
- Минск
- Москва
- Санкт-Петербург
- Алматы
- Волгоград
- Воронеж
- Екатеринбург
- Казань
- Красноярск
- Нижний Новгород
- Новосибирск
- Омск
- Пермь
- Ростов-на-Дону
- Уфа
- Челябинск
Операции с графиками — Справочник MQL5
Справочник MQL5Операции с графиками
Функции для установки свойств графика (ChartSetInteger, ChartSetDouble, ChartSetString) являются асинхронными и служат для отправки графику команд на изменение. При успешном выполнении этих функций команда попадает в общую очередь событий графика. Изменение свойств графика производится в процессе обработки очереди событий данного графика.
По этой причине не следует ожидать немедленного обновления графика после вызова асинхронных функций.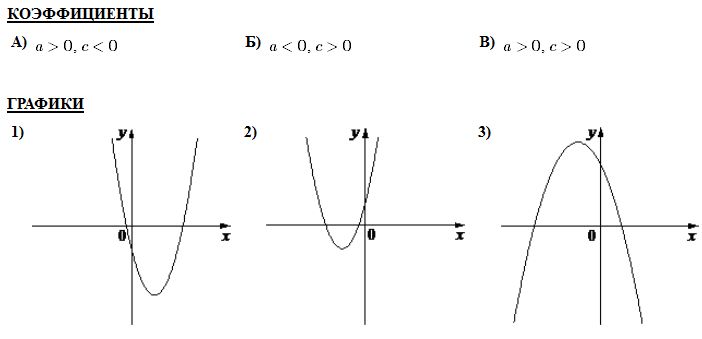 Для принудительного обновления внешнего вида и свойств графика используйте функцию ChartRedraw().
Для принудительного обновления внешнего вида и свойств графика используйте функцию ChartRedraw().
Функция |
Действие |
|---|---|
ChartApplyTemplate |
Применяет к указанному графику шаблон из указанного файла |
ChartSaveTemplate |
Сохраняет текущие настройки графика в шаблон с указанным именем |
ChartWindowFind |
Возвращает номер подокна, в котором находится индикатор |
ChartTimePriceToXY |
Преобразует координаты графика из представления время/цена в координаты по оси X и Y |
ChartXYToTimePrice |
Преобразует координаты X и Y графика в значения время и цена |
ChartOpen |
Открывает новый график с указанным символом и периодом |
ChartClose |
Закрывает указанный график |
ChartFirst |
Возвращает идентификатор первого графика клиентского терминала |
ChartNext |
Возвращает идентификатор графика, следующего за указанным |
ChartSymbol |
Возвращает имя символа указанного графика |
ChartPeriod |
Возвращает значение периода указанного графика |
ChartRedraw |
Вызывает принудительную перерисовку указанного графика |
ChartSetDouble |
Задает значение типа double соответствующего свойства указанного графика |
ChartSetInteger |
Задает значение целочисленного типа (datetime, int, color, bool или char) соответствующего свойства указанного графика |
ChartSetString |
Задает значение типа string соответствующего свойства указанного графика |
ChartGetDouble |
Возвращает значение соответствующего свойства указанного графика |
ChartGetInteger |
Возвращает целочисленное значение соответствующего свойства указанного графика |
ChartGetString |
Возвращает строковое значение соответствующего свойства указанного графика |
ChartNavigate |
Осуществляет сдвиг указанного графика на указанное количество баров относительно указанной позиции графика |
ChartID |
Возвращает идентификатор текущего графика |
ChartIndicatorAdd |
Добавляет на указанное окно графика индикатор с указанным хэндлом. |
ChartIndicatorDelete |
Удаляет с указанного окна графика индикатор с указанным именем |
ChartIndicatorGet |
Возвращает хэндл индикатора с указанным коротким именем на указанном окне графика |
ChartIndicatorName |
Возвращает короткое имя индикатора по номеру в списке индикаторов на указанном окне графика. |
ChartIndicatorsTotal |
Возвращает количество всех индикаторов, присоединенных к указанному окну графика. |
ChartWindowOnDropped |
Возвращает номер подокна графика, на которое брошен мышкой данный эксперт, скрипт, объект или индикатор |
ChartPriceOnDropped |
Возвращает ценовую координату, соответствующую точке, в которой брошен мышкой данный эксперт или скрипт |
ChartTimeOnDropped |
Возвращает временную координату, соответствующую точке, в которой брошен мышкой данный эксперт или скрипт |
ChartXOnDropped |
Возвращает координату по оси X, соответствующую точке, в которой брошен мышкой данный эксперт или скрипт |
ChartYOnDropped |
Возвращает координату по оси Y, соответствующую точке, в которой брошен мышкой данный эксперт или скрипт |
ChartSetSymbolPeriod |
Меняет значения символа и периода указанного графика |
ChartScreenShot |
Делает снимок указанного графика в формате GIF, PNG или BMP в зависимости от указанного расширения |
CustomBookAdd
ChartApplyTemplate
Учебник по компьютерной графике — javatpoint
следующий → Трудно отобразить изображение любого размера на экране компьютера. Введение в компьютерную графикуКомпьютерная графика включает технологию доступа. Процесс преобразует и представляет информацию в визуальной форме. Роль компьютерной графики неощутима. В современной жизни компьютерная графика стала обычным элементом пользовательских интерфейсов, рекламных роликов на телевидении. Компьютерная графика — это создание изображений с помощью компьютера. Конечным продуктом компьютерной графики является изображение, это может быть и бизнес-графика, и рисунок, и техника. В компьютерной графике можно создавать двух- или трехмерные изображения, которые используются для исследований. Алгоритм многих аппаратных устройств разрабатывался для повышения скорости генерации изображения с течением времени. Сегодня компьютерная графика полностью отличается от прежней. Это невозможно. Это интерактивный пользователь может управлять структурой объекта различных устройств ввода. Определение компьютерной графики:Использование компьютеров для создания изображений и управления ими на устройстве отображения. Он включает в себя программные методы для создания, хранения, изменения, представления изображений. Почему используется компьютерная графика? Предположим, обувная компания хочет показать продажи обуви за пять лет. Для этого огромное количество информации хранить. Поэтому потребуется много времени и памяти. Этот метод будет трудно понять обычному человеку. В этой ситуации графика является лучшей альтернативой. Графические инструменты — это диаграммы и графики. С помощью графиков данные могут быть представлены в графической форме. Интерактивные компьютерные графические работы, использующие концепцию двусторонней связи между пользователями компьютеров. Компьютер будет получать сигналы от устройства ввода, и изображение соответствующим образом модифицируется. Изображение будет быстро изменено, когда мы применим команду. Указатель учебников по компьютерной графикеУчебник по компьютерной графике
Графические системы
Устройства ввода-вывода
Преобразование сканирования строки
Круг преобразования сканирования
Сканирование, преобразующее эллипс
Примитивы закрашенной области
2D-преобразования
2D-просмотр
Методы клиппирования
Наведение и позиционирование
Затенение
Анимация
Компьютерная трехмерная графика
Скрытые поверхности
Выступ
Программы
Обязательное условие Хорошее знание и понимание концепций языка программирования C необходимы для изучения концепций компьютерной графики. АудиторияЭтот учебник полезен для учащихся, заинтересованных в изучении использования графики на компьютере. Учебник охватывает основы графики и разработку различных визуальных эффектов путем реализации графики на компьютере. ПроблемыМы заверяем, что вы не найдете никаких проблем с этим Учебником по компьютерной графике. Но если есть какая-либо ошибка, пожалуйста, сообщите о проблеме в контактной форме. Следующая темаПрименение компьютерной графики следующий → |
Вывески и печать | Большая графика C | США | Восточный Техас | Lufkin
У нас есть лучшее решение для всех ваших потребностей в печати и графическом дизайне. Получите все маркетинговые материалы, необходимые для того, чтобы выделиться среди конкурентов.
Баннеры Наши баннеры с печатью на заказ изготавливаются из 100% винила весом 13 или 18 унций.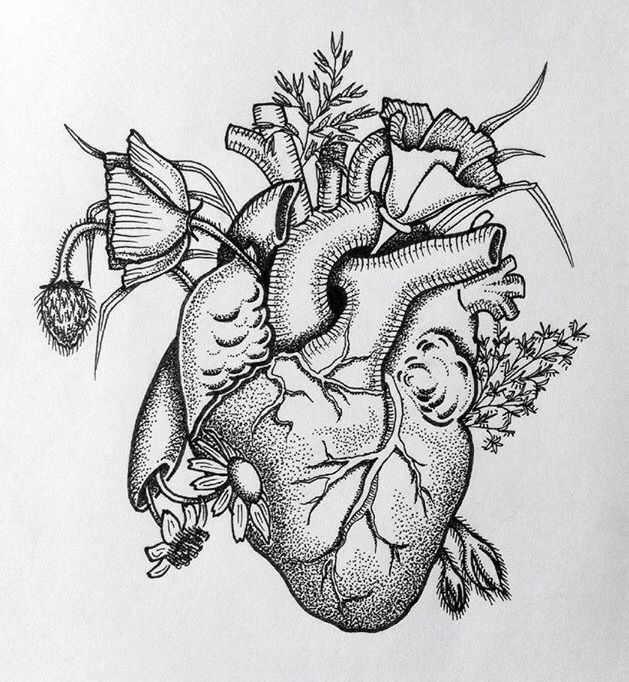 Двусторонний, что позволяет использовать его как внутри, так и снаружи помещений.
Двусторонний, что позволяет использовать его как внутри, так и снаружи помещений.
Высококачественные индивидуальные визитные карточки с глянцевой, немелованной, матовой и переработанной поверхностью. Найдите для себя подходящую форму и размер.
Дворовые знакиДворовые знаки из гофрированного пластика толщиной 4 мм с полноцветной цифровой печатью. Любой нестандартный размер или форма, внутренняя, наружная и полноцветная двухсторонняя.
Автомобильные магнитыИзготовленный на заказ магнит толщиной 0,36 дюйма идеально подходит для легковых, грузовых автомобилей и других транспортных средств. Индивидуальные формы и размеры, простота установки, долговечность.
ФлаерыДоступны горизонтальная и вертикальная ориентация, включая глянцевую, немелованную и переработанную матовую поверхность.
Флаги из перьев Выставки, мероприятия и многое другое с гибкими баннерами из перьев и различными вариантами стендов.
- Брошюры Печать брошюр является частью каждой успешной маркетинговой кампании. Выберите один из наших глянцевых материалов для красивого сияния, 70-фунтовый непрозрачный гладкий белый для текстурного вида или один из наших матовых материалов для более приглушенного и винтажного вида.
- Рамы для недвижимости Профессиональные рамки для недвижимости из прочного железа с черным порошковым покрытием. Включает в себя раму и полностью настраиваемую табличку из алюминия, коропласта или ПВХ.
- Этикетки продуктов печать этикеток неизбежна при работе с бутилированной продукцией. Они доступны в нарезанном по размеру и рулонном формате. Некоторые бумажные материалы, которые мы используем, даже водостойкие (белый винил с высоким глянцем УФ 4 мил для резки по размеру).
 0006
0006
- Дизайн логотипа Наличие правильного логотипа для вашего бизнеса может иметь жизненно важное значение для вашего успеха; хороший логотип может отражать качество вашего бизнеса и отражать ваш профессиональный имидж, что иногда может создать или разрушить потенциальную возможность для бизнеса.
- Автомобильные наклейки Автомобильные наклейки дают вам максимальную гибкость, когда речь идет о персонализации вашего бизнеса или личного автомобиля. Ваши виниловые наклейки могут быть установлены непосредственно на дверной панели, окнах транспортных средств и бизнес-рекламе.
- Футболки на заказ Это отличный способ привлечь внимание к вашему маркетинговому сообщению во время благотворительных мероприятий, политических кампаний, корпоративных собраний, корпоративных мероприятий и многого другого.
 Позволит вам настроить свои рубашки и с гордостью продемонстрировать свой брендинг.
Позволит вам настроить свои рубашки и с гордостью продемонстрировать свой брендинг.
- Открытки
Выбирайте из более чем 30 размеров открыток, включая открытки 4 x 6 дюймов, открытки размером 5,5 x 8,5 дюймов на половину страницы или гигантские открытки 9 x 12 дюймов. Мы предлагаем как одностороннюю, так и двустороннюю печать открыток, и вы даже можете добавить закругленные углы для более мягкого прикосновения. - Наклейки Наклейки вырезаются индивидуально по размеру и не поставляются в рулонах. Отпечатано на белой бумаге с клейкой основой, которая имеет прорези для легкого удаления. Высокоглянцевое УФ-покрытие делает вашу продукцию долговечной, продвигайте свой бренд с помощью пользовательских наклеек.
- Бирки для подвешивания Навесные бирки — это простое решение для добавления цен, инструкций, логотипа компании, контактной информации или истории вашего бренда с профессиональным дизайном.
 Помимо создания тегов для ваших продуктов, вы также можете создавать персонализированные подарочные теги.
Помимо создания тегов для ваших продуктов, вы также можете создавать персонализированные подарочные теги.
МЫ ГОРДИМСЯ
«В Big C Graphics мы гордимся тем, что можем предложить высококачественную печать и услуги профессионального графического дизайнера для предприятий, художников и индивидуальных клиентов. Мы твердо уверены, что профессиональный дизайн и высококачественная печать эффективны в привлечении ваших клиентов».
«Превосходное качество печати и профессиональные графические дизайнеры — это лишь некоторые из причин, по которым компании, художники и отдельные клиенты доверяют нам каждый день.»
- Графический дизайн Мы можем создавать все виды графического дизайна. Из логотипов, брошюр, листовок, футболок и многого другого. Работайте напрямую с одним из наших профессиональных графических дизайнеров, чтобы превратить ваши идеи в потрясающий дизайн.

- Высшее качество Big C Graphics упрощает достижение ваших бизнес-целей благодаря нашей высококачественной печати, профессиональным графическим дизайнерам и услугам веб-дизайна. Наши услуги поставляются со 100% гарантией удовлетворения.
- Бесплатные пруфы Вам просто нужно отправить файлы по электронной почте, все остальное мы берем на себя. Посмотрите, как именно будет напечатано ваше изображение, с помощью нашей бесплатной пробной копии в формате PDF. Задание на печать начинается после утверждения пробы и получения полной оплаты.
- Быстрое время выполнения заказа Big C Graphics предлагает одни из самых быстрых вариантов печати и дизайна онлайн, а также варианты доставки, которые удовлетворят потребности каждого клиента. Заказы могут быть доставлены в течение 1-2 дней для тех, кто выбирает более быстрые варианты доставки.

- Опора
Наша служба поддержки клиентов проведет вас через весь процесс заказа. Представители службы поддержки готовы ответить на любые вопросы о наших услугах в чате, по телефону или по электронной почте. - Нам доверяют ведущие бренды Честность и надежность — вот что побуждает тысячи компаний, художников и индивидуальных клиентов использовать Big C Graphics для удовлетворения своих потребностей в печати и графическом дизайне.
Обучение программированию трехмерной компьютерной графики с нуля
Описание курса
Это один из моих любимых!
Этот курс представляет собой полное погружение в основы компьютерной графики ! Вы узнаете, как программный 3D-движок работает под капотом, и используете язык программирования C для написания полного программного средства визуализации с нуля; включая текстуры, камеру, отсечение и загрузку сложных файлов OBJ.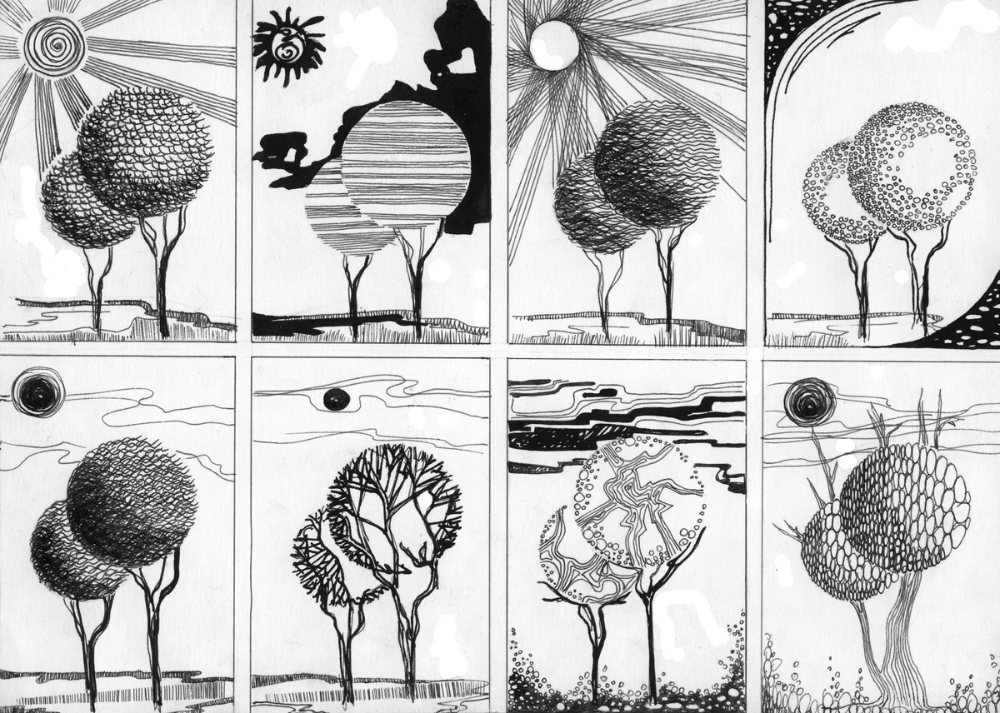 Пиксел на пиксель, треугольник на треугольник, сетка на сетку.
Пиксел на пиксель, треугольник на треугольник, сетка на сетку.
Мы рассмотрим всю прекрасную математику , которая делает возможной трехмерную компьютерную графику, поскольку мы рассмотрим все концепции из первых принципов . Мы также напишем комплексный программный рендерер, который сможет отображать сложные 3D-объекты на экране без помощи какого-либо графического API. Нет GPU, нет OpenGL, нет DirectX! Просто компилятор C и немного линейной алгебры — это все, что нам нужно, чтобы создать окончательный проект, который будет не чем иным, как удивительным!
Инструменты, которые вам понадобятся
Мы просто воспользуемся командной строкой, редактором кода и компилятором C. Все эти инструменты являются мультиплатформенными, поэтому вы сможете программировать на любом из Windows , macOS или Linux !
Также убедитесь, что у вас есть ручка и бумага , готовые к лекциям. Этот курс, вероятно, будет немного отличаться от других курсов по программированию, которые вы проходили раньше. Мы не торопимся и убедимся, что понимаем каждую формулу , которую встречаем по пути!
Этот курс, вероятно, будет немного отличаться от других курсов по программированию, которые вы проходили раньше. Мы не торопимся и убедимся, что понимаем каждую формулу , которую встречаем по пути!
Этот курс для вас?
Это автономный курс с предварительными требованиями и . Тем не менее, вы, вероятно, получите от этого максимум пользы, если уже знаете основы кодирования (if-else, циклы, функции).
Если вы никогда раньше не программировали на C, не волнуйтесь! Многие успешные студенты изучают разные языки, такие как Java, Python, JavaScript, Swift и другие. Будем учиться работать с языком C вместе.
Об инструкторе
Густаво Пецци преподает в университете Лондона, Великобритания. Он получил множество наград в области образования как учитель, а также является основателем pikuma.com.
Густаво преподает основы информатики и математики; его академический путь включает в себя такие учреждения, как Питтсбургский государственный университет, Городской университет Лондона и Оксфордский университет.
Содержание курса
Общая продолжительность 35 часов • 29 глав • Последнее обновление: июль 2022 г.
Чем отличается этот курс?
Этот курс , а не , просто простой учебник о том, как использовать существующую графическую библиотеку или как склеить код OpenGL или Vulkan. Этот курс фокусируется на фундаменте 3D-графики и обеспечивает тщательный обзор математики, лежащей в основе этих концепций.
Если вы хотите понять, как компьютеры отображают 3D-объекты на экране, а также изучить некоторые приемы, используемые при разработке ретро-3D-игр, тогда пристегнитесь! Это будет 35-часовое путешествие, наполненное весельем!
Что говорят студенты| 5 звезд | 100,0% | |
| 4 звезды | 0,0% | |
| 3 звезды | 0,0% | |
| 2 звезды | 0,0% | |
| 1 звезда | 0,0% |
Луис Алмейда
@NaReeZ
» Превзошел все ожидания! Удивительно, чего можно добиться только с помощью математики, которую мы изучали в школе, а мы даже не подозревали о силе этих знаний.Вы удивляетесь каждому пройденному уроку. Гарантированное удовольствие. Превзошел все ожидания. Стоит каждую копейку!»
14 сентября 2022 г.
Адам Паттерсон
» Мне это так понравилось, что я сделал это дважды. Я изучал 3D в течение последнего года, просто чтобы иметь интересный проект для работы. Я начал с серии YouTube Javidx9, чтобы просто получить краткий обзор, затем я взял это курс и реализовал его на C. Я немного не понимал и пропускал лекции, которые не включали код, так как я просто хотел добраться до конечного продукта. «После этого я изучил OpenGL, трассировку лучей и другие темы. Сейчас, примерно через год, я только что закончил курс во второй раз. Я смотрел видео на скорости 1,5X. На этот раз я использовал Go вместо C просто для чего-то другого. Но на этот раз я внимательно прослушал все лекции и узнал гораздо больше.Когда у меня возникала проблема, вместо того, чтобы возвращаться к видео, я обычно мог понять, в чем проблема, благодаря лучшему пониманию.Мне очень понравился курс, и он действительно показывает, сколько времени и усилий вы вложили в в серию».
27 августа 2022
Чинтан Бхат
» Не что иное, как удивительно!!! Только что начал этот курс после долгого времени покупки. Густаво — невероятный Учитель. Он привлекает внимание и разъясняет результат в первые 12 минут. Что еще более важно, что бы он ни утверждал, он делает. С нетерпением жду больших приключений».
21 августа 2022
Татояоне Богопа
«Интересный курс! Нужно время, чтобы объяснить все важные детали.»
10 августа 2022
Джеймс Грэм
Фантастический курс! Я искал весь этот материал в одном месте 25 лет.До сих пор все было либо слишком неоднородно, либо слишком сложно, либо с использованием языка программирования, который меня не интересовал. курс охватывает почти все, и я думаю, что, поскольку он написан на C, его легко адаптировать к другому языку».
07 авг. 2022
ПОКАЗАТЬ БОЛЬШЕ ОТЗЫВОВ…
Другие подобные курсы
Знаки и графика C-Ely
Автомобильные оклейки, внешние и внутренние вывески, маркетинговые материалы для бизнеса и многое другое, каждый раз созданное с профессиональным опытом!
В C-Ely Signs & Graphics мы имеем 23-летний опыт превосходного качества, предоставляя вам услуги и продукты высочайшего качества. Мы уделяем каждому проекту максимальное внимание и время, которого он заслуживает, чтобы вы выделялись! Работайте с лучшим магазином вывесок в округе Франклин, работайте с нами.
Мы отвечаем за свою работу на 100%
58, "updatedOn": 164269
20, "workflowState": 1, "publishOn": 164269
58, "authorId": "6070417de0472a079893eadb", "systemDataId": "164269
97-4YD0T0KESJ68EIO5A12R", "systemDataVariants": "960×720,100w,300w,500w,750w", "systemDataSourceType": "JPG", "filename": "washtwp_police.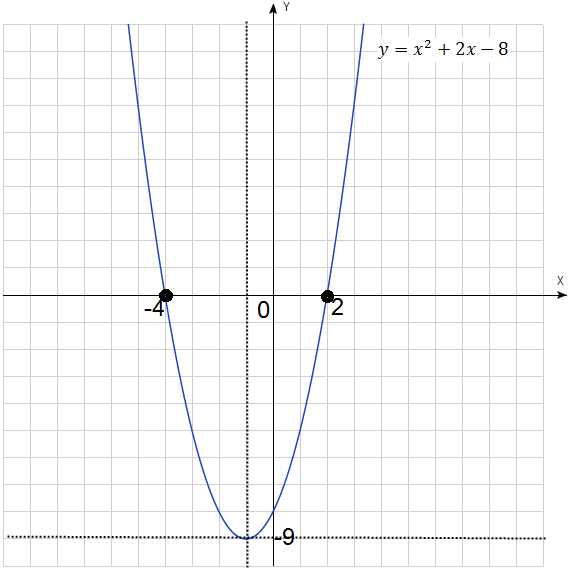 jpg",
"mediaFocalPoint": {
"x": 0.5,
"y": 0.5,
"source": 3
},
"colorData": {
"topLeftAverage": "6f7584",
"topRightAverage": "7f8795",
"bottomLeftAverage": "a9aaac",
"bottomRightAverage": "a3a4a6",
"centerAverage": "2",
"suggestedBgColor": "7f8085"
},
"urlId": "tj3r72zauwzjr8ie5tk7h5d1zwqye3",
"title": "",
"body": null,
"likeCount": 0,
"commentCount": 0,
"publicCommentCount": 0,
"commentState": 2,
"unsaved": false,
"author": {
"id": "6070417de0472a079893eadb",
"displayName": "Chad Ely",
"firstName": "Chad",
"lastName": "Ely",
"websiteUrl": "https://c-elysigns.
jpg",
"mediaFocalPoint": {
"x": 0.5,
"y": 0.5,
"source": 3
},
"colorData": {
"topLeftAverage": "6f7584",
"topRightAverage": "7f8795",
"bottomLeftAverage": "a9aaac",
"bottomRightAverage": "a3a4a6",
"centerAverage": "2",
"suggestedBgColor": "7f8085"
},
"urlId": "tj3r72zauwzjr8ie5tk7h5d1zwqye3",
"title": "",
"body": null,
"likeCount": 0,
"commentCount": 0,
"publicCommentCount": 0,
"commentState": 2,
"unsaved": false,
"author": {
"id": "6070417de0472a079893eadb",
"displayName": "Chad Ely",
"firstName": "Chad",
"lastName": "Ely",
"websiteUrl": "https://c-elysigns. com",
"bio": ""
},
"assetUrl": "https://images.squarespace-cdn.com/content/v1/605142fc404cd040a0ea57ab/16426997-4YD0T0KESJ68EIO5A12R/washtwp_police.jpg",
"contentType": "image/jpeg",
"items": [ ],
"pushedServices": { },
"pendingPushedServices": { },
"recordTypeLabel": "image",
"originalSize": "960×720"
}
}, {
"title": "UV Printing",
"description": "<p class=\"\" style=\"white-space:pre-wrap;\">It all begins with an idea. Maybe you want to launch a business. <\/p>",
"button": {
"buttonText": "UV PRINTING",
"buttonLink": "/signs",
"buttonNewWindow": false
},
"imageId": "61e9935dcb6ad21b17e5d29a",
"mediaFocalPoint": {
"x": 0.
com",
"bio": ""
},
"assetUrl": "https://images.squarespace-cdn.com/content/v1/605142fc404cd040a0ea57ab/16426997-4YD0T0KESJ68EIO5A12R/washtwp_police.jpg",
"contentType": "image/jpeg",
"items": [ ],
"pushedServices": { },
"pendingPushedServices": { },
"recordTypeLabel": "image",
"originalSize": "960×720"
}
}, {
"title": "UV Printing",
"description": "<p class=\"\" style=\"white-space:pre-wrap;\">It all begins with an idea. Maybe you want to launch a business. <\/p>",
"button": {
"buttonText": "UV PRINTING",
"buttonLink": "/signs",
"buttonNewWindow": false
},
"imageId": "61e9935dcb6ad21b17e5d29a",
"mediaFocalPoint": {
"x": 0. 505625219735146,
"y": 0.20501601687631843
},
"imageAltText": "",
"image": {
"id": "61e9935dcb6ad21b17e5d29a",
"recordType": 2,
"addedOn": 1642697565589,
"updatedOn": 1642697573611,
"workflowState": 1,
"publishOn": 1642697565589,
"authorId": "6070417de0472a079893eadb",
"systemDataId": "1642697568380-GA7R31TGFDF6J4LOUW6R",
"systemDataVariants": "4032×3024,100w,300w,500w,750w,1000w,1500w,2500w",
"systemDataSourceType": "JPG",
"filename": "IMG-7243 (1).jpg",
"mediaFocalPoint": {
"x": 0.5,
"y": 0.5,
"source": 3
},
"colorData": {
"topLeftAverage": "b57d40",
"topRightAverage": "b58044",
"bottomLeftAverage": "998568",
"bottomRightAverage": "b2976b",
"centerAverage": "594d3a",
"suggestedBgColor": "7a6954"
},
"urlId": "ceknye4wxd5edm24ggrao9ne3mvvw6",
"title": "",
"body": null,
"likeCount": 0,
"commentCount": 0,
"publicCommentCount": 0,
"commentState": 2,
"unsaved": false,
"author": {
"id": "6070417de0472a079893eadb",
"displayName": "Chad Ely",
"firstName": "Chad",
"lastName": "Ely",
"websiteUrl": "https://c-elysigns.
505625219735146,
"y": 0.20501601687631843
},
"imageAltText": "",
"image": {
"id": "61e9935dcb6ad21b17e5d29a",
"recordType": 2,
"addedOn": 1642697565589,
"updatedOn": 1642697573611,
"workflowState": 1,
"publishOn": 1642697565589,
"authorId": "6070417de0472a079893eadb",
"systemDataId": "1642697568380-GA7R31TGFDF6J4LOUW6R",
"systemDataVariants": "4032×3024,100w,300w,500w,750w,1000w,1500w,2500w",
"systemDataSourceType": "JPG",
"filename": "IMG-7243 (1).jpg",
"mediaFocalPoint": {
"x": 0.5,
"y": 0.5,
"source": 3
},
"colorData": {
"topLeftAverage": "b57d40",
"topRightAverage": "b58044",
"bottomLeftAverage": "998568",
"bottomRightAverage": "b2976b",
"centerAverage": "594d3a",
"suggestedBgColor": "7a6954"
},
"urlId": "ceknye4wxd5edm24ggrao9ne3mvvw6",
"title": "",
"body": null,
"likeCount": 0,
"commentCount": 0,
"publicCommentCount": 0,
"commentState": 2,
"unsaved": false,
"author": {
"id": "6070417de0472a079893eadb",
"displayName": "Chad Ely",
"firstName": "Chad",
"lastName": "Ely",
"websiteUrl": "https://c-elysigns.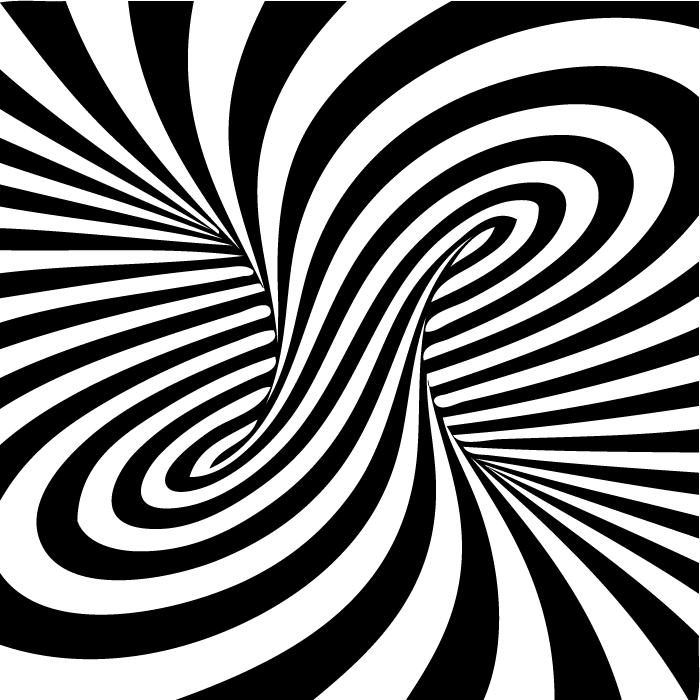 com",
"bio": ""
},
"assetUrl": "https://images.squarespace-cdn.com/content/v1/605142fc404cd040a0ea57ab/1642697568380-GA7R31TGFDF6J4LOUW6R/IMG-7243+%281%29.jpg",
"contentType": "image/jpeg",
"items": [ ],
"pushedServices": { },
"pendingPushedServices": { },
"recordTypeLabel": "image",
"originalSize": "4032×3024"
}
}, {
"title": "ADA Signage",
"description": "<p class=\"\" style=\"white-space:pre-wrap;\">It all begins with an idea. Maybe you want to launch a business. <\/p>",
"button": {
"buttonText": "ADA SIGNS"
},
"imageId": "61e998131f45657dc31210a1",
"mediaFocalPoint": {
"x": 0.5,
"y": 0.5
},
"image": {
"id": "61e998131f45657dc31210a1",
"recordType": 2,
"addedOn": 1642698771636,
"updatedOn": 1642698776058,
"workflowState": 1,
"publishOn": 1642698771636,
"authorId": "6070417de0472a079893eadb",
"systemDataId": "1642698772377-9DEL9I789S5X1ELCQN55",
"systemDataVariants": "2560×1920,100w,300w,500w,750w,1000w,1500w,2500w",
"systemDataSourceType": "JPG",
"filename": "ada placeholder.
com",
"bio": ""
},
"assetUrl": "https://images.squarespace-cdn.com/content/v1/605142fc404cd040a0ea57ab/1642697568380-GA7R31TGFDF6J4LOUW6R/IMG-7243+%281%29.jpg",
"contentType": "image/jpeg",
"items": [ ],
"pushedServices": { },
"pendingPushedServices": { },
"recordTypeLabel": "image",
"originalSize": "4032×3024"
}
}, {
"title": "ADA Signage",
"description": "<p class=\"\" style=\"white-space:pre-wrap;\">It all begins with an idea. Maybe you want to launch a business. <\/p>",
"button": {
"buttonText": "ADA SIGNS"
},
"imageId": "61e998131f45657dc31210a1",
"mediaFocalPoint": {
"x": 0.5,
"y": 0.5
},
"image": {
"id": "61e998131f45657dc31210a1",
"recordType": 2,
"addedOn": 1642698771636,
"updatedOn": 1642698776058,
"workflowState": 1,
"publishOn": 1642698771636,
"authorId": "6070417de0472a079893eadb",
"systemDataId": "1642698772377-9DEL9I789S5X1ELCQN55",
"systemDataVariants": "2560×1920,100w,300w,500w,750w,1000w,1500w,2500w",
"systemDataSourceType": "JPG",
"filename": "ada placeholder.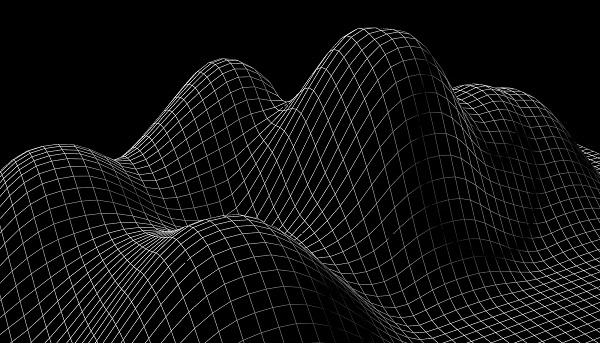 jpg",
"mediaFocalPoint": {
"x": 0.5,
"y": 0.5,
"source": 3
},
"colorData": {
"topLeftAverage": "aeaba2",
"topRightAverage": "7b7873",
"bottomLeftAverage": "907c66",
"bottomRightAverage": "96999d",
"centerAverage": "b5afa6",
"suggestedBgColor": "aca398"
},
"urlId": "2t2ml8x135qofz2emioazb5ykmzhhz",
"title": "",
"body": null,
"likeCount": 0,
"commentCount": 0,
"publicCommentCount": 0,
"commentState": 2,
"unsaved": false,
"author": {
"id": "6070417de0472a079893eadb",
"displayName": "Chad Ely",
"firstName": "Chad",
"lastName": "Ely",
"websiteUrl": "https://c-elysigns.
jpg",
"mediaFocalPoint": {
"x": 0.5,
"y": 0.5,
"source": 3
},
"colorData": {
"topLeftAverage": "aeaba2",
"topRightAverage": "7b7873",
"bottomLeftAverage": "907c66",
"bottomRightAverage": "96999d",
"centerAverage": "b5afa6",
"suggestedBgColor": "aca398"
},
"urlId": "2t2ml8x135qofz2emioazb5ykmzhhz",
"title": "",
"body": null,
"likeCount": 0,
"commentCount": 0,
"publicCommentCount": 0,
"commentState": 2,
"unsaved": false,
"author": {
"id": "6070417de0472a079893eadb",
"displayName": "Chad Ely",
"firstName": "Chad",
"lastName": "Ely",
"websiteUrl": "https://c-elysigns.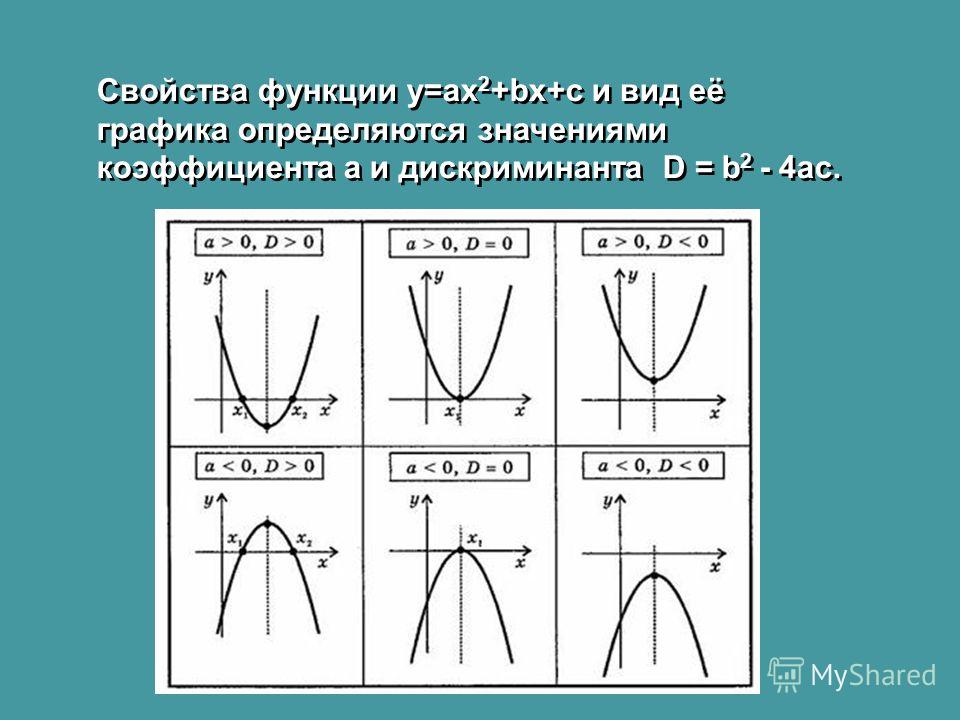 com",
"bio": ""
},
"assetUrl": "https://images.squarespace-cdn.com/content/v1/605142fc404cd040a0ea57ab/1642698772377-9DEL9I789S5X1ELCQN55/ada+placeholder.jpg",
"contentType": "image/jpeg",
"items": [ ],
"pushedServices": { },
"pendingPushedServices": { },
"recordTypeLabel": "image",
"originalSize": "2560×1920"
}
}, {
"title": "Exterior Signage",
"description": "<p class=\"\" style=\"white-space:pre-wrap;\">Exterior or Interior we can make any sign of any size<\/p>",
"button": {
"buttonText": "EXTERIOR SIGNS",
"buttonLink": "/signs",
"buttonNewWindow": false
},
"imageId": "61e999765af0da04dc0430cd",
"mediaFocalPoint": {
"x": 0.
com",
"bio": ""
},
"assetUrl": "https://images.squarespace-cdn.com/content/v1/605142fc404cd040a0ea57ab/1642698772377-9DEL9I789S5X1ELCQN55/ada+placeholder.jpg",
"contentType": "image/jpeg",
"items": [ ],
"pushedServices": { },
"pendingPushedServices": { },
"recordTypeLabel": "image",
"originalSize": "2560×1920"
}
}, {
"title": "Exterior Signage",
"description": "<p class=\"\" style=\"white-space:pre-wrap;\">Exterior or Interior we can make any sign of any size<\/p>",
"button": {
"buttonText": "EXTERIOR SIGNS",
"buttonLink": "/signs",
"buttonNewWindow": false
},
"imageId": "61e999765af0da04dc0430cd",
"mediaFocalPoint": {
"x": 0. 5168756592054378,
"y": 0.3750292991639972
},
"image": {
"id": "61e999765af0da04dc0430cd",
"recordType": 2,
"addedOn": 1642699126564,
"updatedOn": 1642699130235,
"workflowState": 1,
"publishOn": 1642699126564,
"authorId": "6070417de0472a079893eadb",
"systemDataId": "1642699126705-MOFMX8KT2ZIMFV23P3EC",
"systemDataVariants": "960×720,100w,300w,500w,750w",
"systemDataSourceType": "JPG",
"filename": "branded_ext_sign.jpg",
"mediaFocalPoint": {
"x": 0.5,
"y": 0.5,
"source": 3
},
"colorData": {
"topLeftAverage": "b5cfea",
"topRightAverage": "a3bde2",
"bottomLeftAverage": "4a4947",
"bottomRightAverage": "4a4a49",
"centerAverage": "8c7d7b",
"suggestedBgColor": "878088"
},
"urlId": "kkodm7ysewe38iii41w0qw8ox7la2r",
"title": "",
"body": null,
"likeCount": 0,
"commentCount": 0,
"publicCommentCount": 0,
"commentState": 2,
"unsaved": false,
"author": {
"id": "6070417de0472a079893eadb",
"displayName": "Chad Ely",
"firstName": "Chad",
"lastName": "Ely",
"websiteUrl": "https://c-elysigns.
5168756592054378,
"y": 0.3750292991639972
},
"image": {
"id": "61e999765af0da04dc0430cd",
"recordType": 2,
"addedOn": 1642699126564,
"updatedOn": 1642699130235,
"workflowState": 1,
"publishOn": 1642699126564,
"authorId": "6070417de0472a079893eadb",
"systemDataId": "1642699126705-MOFMX8KT2ZIMFV23P3EC",
"systemDataVariants": "960×720,100w,300w,500w,750w",
"systemDataSourceType": "JPG",
"filename": "branded_ext_sign.jpg",
"mediaFocalPoint": {
"x": 0.5,
"y": 0.5,
"source": 3
},
"colorData": {
"topLeftAverage": "b5cfea",
"topRightAverage": "a3bde2",
"bottomLeftAverage": "4a4947",
"bottomRightAverage": "4a4a49",
"centerAverage": "8c7d7b",
"suggestedBgColor": "878088"
},
"urlId": "kkodm7ysewe38iii41w0qw8ox7la2r",
"title": "",
"body": null,
"likeCount": 0,
"commentCount": 0,
"publicCommentCount": 0,
"commentState": 2,
"unsaved": false,
"author": {
"id": "6070417de0472a079893eadb",
"displayName": "Chad Ely",
"firstName": "Chad",
"lastName": "Ely",
"websiteUrl": "https://c-elysigns. com",
"bio": ""
},
"assetUrl": "https://images.squarespace-cdn.com/content/v1/605142fc404cd040a0ea57ab/1642699126705-MOFMX8KT2ZIMFV23P3EC/branded_ext_sign.jpg",
"contentType": "image/jpeg",
"items": [ ],
"pushedServices": { },
"pendingPushedServices": { },
"recordTypeLabel": "image",
"originalSize": "960×720"
}
} ],
"styles": {
"imageFocalPoint": {
"x": 0.5,
"y": 0.5
},
"imageOverlayOpacity": 0.3,
"backgroundColor": "white",
"sectionTheme": "white-bold",
"imageEffect": "none",
"backgroundMode": "image",
"backgroundImage": null
},
"video": {
"filter": 1,
"videoFallbackContentItem": null,
"nativeVideoContentItem": null,
"videoSourceProvider": "none"
},
"backgroundImageFocalPoint": null,
"backgroundImageId": null,
"options": {
"maxColumns": 4,
"isCardEnabled": true,
"isMediaEnabled": true,
"isTitleEnabled": false,
"isBodyEnabled": false,
"isButtonEnabled": true,
"mediaAspectRatio": "circle",
"layoutWidth": "inset",
"mediaWidth": {
"value": 100,
"unit": "%"
},
"mediaAlignment": "center",
"contentWidth": {
"value": 75,
"unit": "%"
},
"titleAlignment": "center",
"bodyAlignment": "center",
"buttonAlignment": "center",
"titlePlacement": "center",
"bodyPlacement": "center",
"buttonPlacement": "center",
"cardVerticalAlignment": "top",
"contentOrder": "media-first",
"verticalPaddingTop": {
"value": 3.
com",
"bio": ""
},
"assetUrl": "https://images.squarespace-cdn.com/content/v1/605142fc404cd040a0ea57ab/1642699126705-MOFMX8KT2ZIMFV23P3EC/branded_ext_sign.jpg",
"contentType": "image/jpeg",
"items": [ ],
"pushedServices": { },
"pendingPushedServices": { },
"recordTypeLabel": "image",
"originalSize": "960×720"
}
} ],
"styles": {
"imageFocalPoint": {
"x": 0.5,
"y": 0.5
},
"imageOverlayOpacity": 0.3,
"backgroundColor": "white",
"sectionTheme": "white-bold",
"imageEffect": "none",
"backgroundMode": "image",
"backgroundImage": null
},
"video": {
"filter": 1,
"videoFallbackContentItem": null,
"nativeVideoContentItem": null,
"videoSourceProvider": "none"
},
"backgroundImageFocalPoint": null,
"backgroundImageId": null,
"options": {
"maxColumns": 4,
"isCardEnabled": true,
"isMediaEnabled": true,
"isTitleEnabled": false,
"isBodyEnabled": false,
"isButtonEnabled": true,
"mediaAspectRatio": "circle",
"layoutWidth": "inset",
"mediaWidth": {
"value": 100,
"unit": "%"
},
"mediaAlignment": "center",
"contentWidth": {
"value": 75,
"unit": "%"
},
"titleAlignment": "center",
"bodyAlignment": "center",
"buttonAlignment": "center",
"titlePlacement": "center",
"bodyPlacement": "center",
"buttonPlacement": "center",
"cardVerticalAlignment": "top",
"contentOrder": "media-first",
"verticalPaddingTop": {
"value": 3.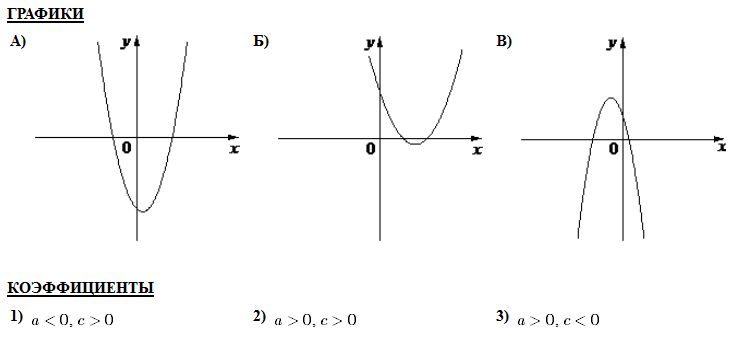 3,
"unit": "vmax"
},
"verticalPaddingBottom": {
"value": 3.3,
"unit": "vmax"
},
"spaceBetweenColumns": {
"value": 20,
"unit": "px"
},
"spaceBetweenRows": {
"value": 20,
"unit": "px"
},
"spaceBetweenContentAndMedia": {
"value": 4,
"unit": "%"
},
"spaceBelowTitle": {
"value": 1,
"unit": "%"
},
"spaceBelowBody": {
"value": 4,
"unit": "%"
},
"cardPaddingTop": {
"value": 10,
"unit": "%"
},
"cardPaddingRight": {
"value": 10,
"unit": "%"
},
"cardPaddingBottom": {
"value": 10,
"unit": "%"
},
"cardPaddingLeft": {
"value": 10,
"unit": "%"
},
"titleFontSize": "heading-2",
"bodyFontSize": "paragraph-2",
"buttonFontSize": "button-medium",
"customOptions": {
"customTitleFontSize": {
"value": 3,
"unit": "rem"
},
"customBodyFontSize": {
"value": 1.
3,
"unit": "vmax"
},
"verticalPaddingBottom": {
"value": 3.3,
"unit": "vmax"
},
"spaceBetweenColumns": {
"value": 20,
"unit": "px"
},
"spaceBetweenRows": {
"value": 20,
"unit": "px"
},
"spaceBetweenContentAndMedia": {
"value": 4,
"unit": "%"
},
"spaceBelowTitle": {
"value": 1,
"unit": "%"
},
"spaceBelowBody": {
"value": 4,
"unit": "%"
},
"cardPaddingTop": {
"value": 10,
"unit": "%"
},
"cardPaddingRight": {
"value": 10,
"unit": "%"
},
"cardPaddingBottom": {
"value": 10,
"unit": "%"
},
"cardPaddingLeft": {
"value": 10,
"unit": "%"
},
"titleFontSize": "heading-2",
"bodyFontSize": "paragraph-2",
"buttonFontSize": "button-medium",
"customOptions": {
"customTitleFontSize": {
"value": 3,
"unit": "rem"
},
"customBodyFontSize": {
"value": 1.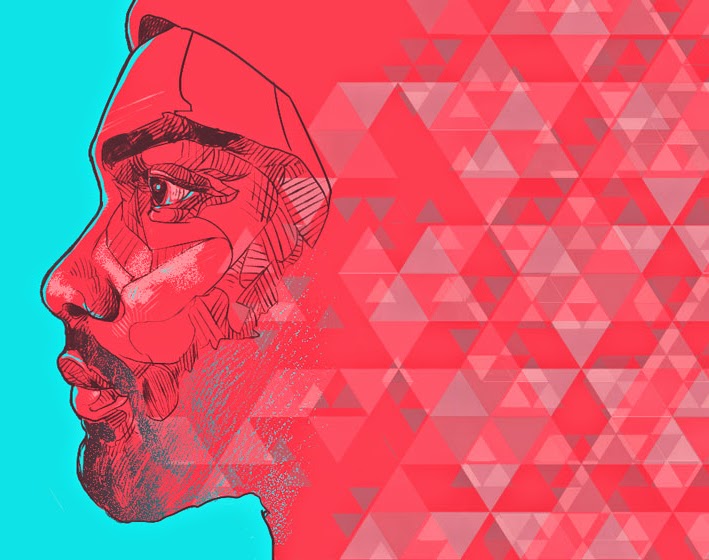 4,
"unit": "rem"
},
"customButtonFontSize": {
"value": 1.1,
"unit": "rem"
}
}
},
"layout": "simple",
"isSectionTitleEnabled": true,
"sectionTitle": "<p class=\"\" style=\"white-space:pre-wrap;\">We stand behind our work, 100%<\/p>",
"spaceBelowSectionTitle": {
"value": 40,
"unit": "px"
},
"sectionTitleAlignment": "center",
"isSectionButtonEnabled": false,
"sectionButton": {
"buttonText": "Make It",
"buttonLink": "#",
"buttonNewWindow": false
},
"sectionButtonSize": "medium",
"sectionButtonAlignment": "center",
"spaceAboveSectionButton": {
"value": 40,
"unit": "px"
}
}» data-media-alignment=»center» data-title-alignment=»center» data-body-alignment=»center» data-button-alignment=»center» data-title-placement=»center» data-body-placement=»center» data-button-placement=»center» data-layout-width=»inset» data-title-font-unit=»rem» data-description-font-unit=»rem» data-button-font-unit=»rem» data-space-between-rows=»20px» data-space-between-columns=»20px» data-vertical-padding-top-value=»3.
4,
"unit": "rem"
},
"customButtonFontSize": {
"value": 1.1,
"unit": "rem"
}
}
},
"layout": "simple",
"isSectionTitleEnabled": true,
"sectionTitle": "<p class=\"\" style=\"white-space:pre-wrap;\">We stand behind our work, 100%<\/p>",
"spaceBelowSectionTitle": {
"value": 40,
"unit": "px"
},
"sectionTitleAlignment": "center",
"isSectionButtonEnabled": false,
"sectionButton": {
"buttonText": "Make It",
"buttonLink": "#",
"buttonNewWindow": false
},
"sectionButtonSize": "medium",
"sectionButtonAlignment": "center",
"spaceAboveSectionButton": {
"value": 40,
"unit": "px"
}
}» data-media-alignment=»center» data-title-alignment=»center» data-body-alignment=»center» data-button-alignment=»center» data-title-placement=»center» data-body-placement=»center» data-button-placement=»center» data-layout-width=»inset» data-title-font-unit=»rem» data-description-font-unit=»rem» data-button-font-unit=»rem» data-space-between-rows=»20px» data-space-between-columns=»20px» data-vertical-padding-top-value=»3.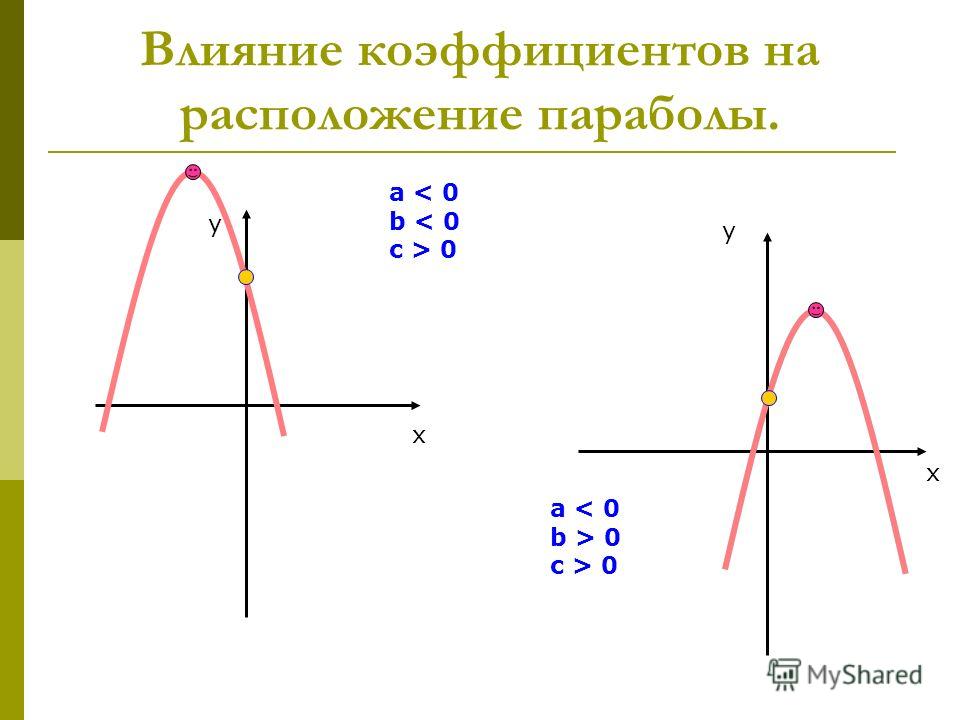 3″ data-vertical-padding-bottom-value=»3.3″ data-vertical-padding-top-unit=»vmax» data-vertical-padding-bottom-unit=»vmax»>
3″ data-vertical-padding-bottom-value=»3.3″ data-vertical-padding-top-unit=»vmax» data-vertical-padding-bottom-unit=»vmax»>ПОКРЫТИЯ И ГРАФИКА
УФ-ПЕЧАТЬ
ЗНАКИ АДА
ВНЕШНИЕ ЗНАКИ
Отзывы
«С этими парнями приятно иметь дело. Они никогда не срывают сроки, и качество на высоте! Я определенно рекомендую использовать Chad для любых знаков или наклеек».
— Кенни Хаук
«Чад и его команда великолепны!! Они всегда на связи, даже когда я отстаю от сроков! Я рекомендую их всем!!»
— Клейтон Армстронг
“Отличное обслуживание, профессиональный и дружелюбный персонал.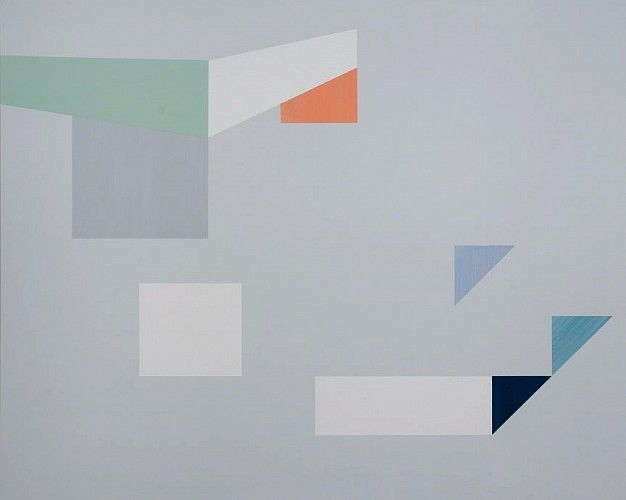 Я очень рекомендую их и хочу сказать им большое спасибо!”
Я очень рекомендую их и хочу сказать им большое спасибо!”
— Джон Флинн
Готовы начать?
От концепции до установки мы воплотим ваши идеи в жизнь.
Используйте внешний графический процессор с вашим Mac
Ваш Mac с Thunderbolt 3 под управлением macOS High Sierra 10.13.4 или более поздней версии может получить доступ к дополнительной производительности графики, подключившись к внешнему графическому процессору (также известному как eGPU).
eGPU позволяет вам делать все это на вашем Mac:
- Ускорение приложений, использующих Metal, OpenGL и OpenCL
- Подключение дополнительных внешних мониторов и дисплеев
- Используйте гарнитуры виртуальной реальности, подключенные к eGPU
- Заряжайте MacBook Pro при использовании eGPU
- Используйте eGPU с MacBook Pro, когда его встроенный дисплей закрыт
- Подключить eGPU, когда пользователь вошел в систему
- Подключите несколько eGPU, используя несколько портов Thunderbolt 3 (USB-C) на вашем Mac 2
- Используйте элемент строки меню, чтобы безопасно отключить eGPU
- Просмотр уровней активности встроенных и внешних графических процессоров (откройте Мониторинг активности, затем выберите «Окно» > «История графических процессоров»).

Поддержка eGPU в приложениях
Поддержка eGPU в macOS High Sierra 10.13.4 и более поздних версиях предназначена для ускорения приложений Metal, OpenGL и OpenCL, которые выигрывают от мощного eGPU. Не все приложения поддерживают ускорение eGPU; обратитесь к разработчику приложения, чтобы узнать больше. 3
Как правило, eGPU может повысить производительность в следующих типах приложений:
- Приложения Pro, предназначенные для использования нескольких графических процессоров
- 3D-игры, когда внешний монитор подключен непосредственно к eGPU
- приложений виртуальной реальности, когда гарнитура виртуальной реальности подключена непосредственно к eGPU
- Приложения Pro и 3D-игры, которые ускоряют встроенный дисплей iMac, iMac Pro, MacBook Air и MacBook Pro (эта возможность должна быть включена разработчиком приложения).
Вы можете настроить приложения для использования eGPU одним из следующих способов.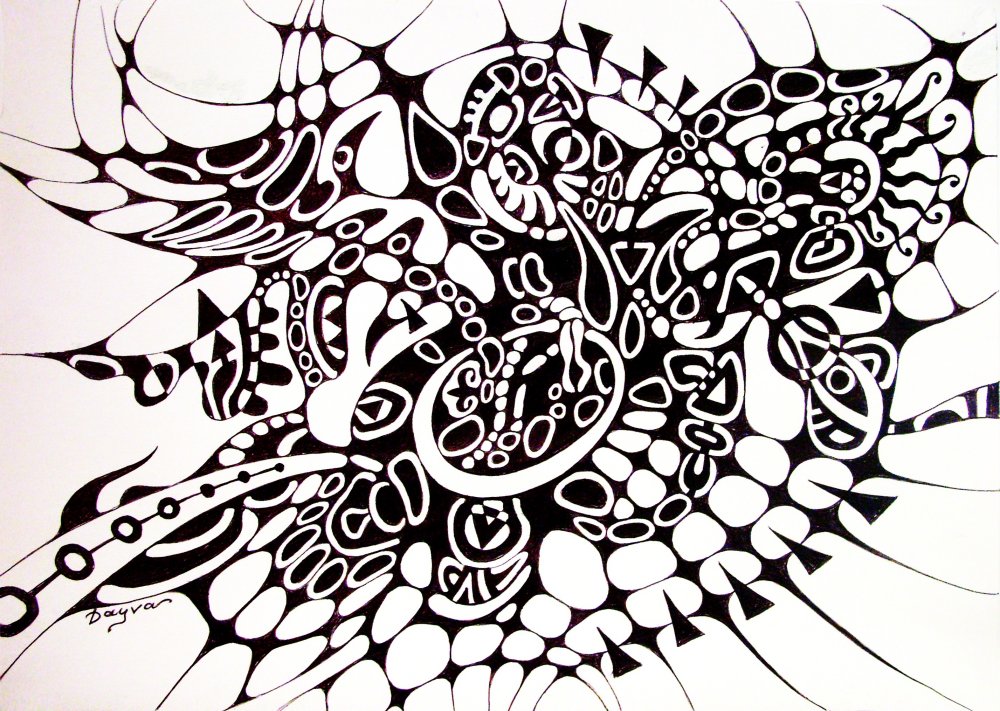
Используйте параметр «Предпочитать внешний графический процессор»
Начиная с macOS Mojave 10.14, вы можете включить параметр «Предпочитать внешний графический процессор» на панели «Информация» определенного приложения в Finder. Этот параметр позволяет eGPU ускорять работу приложений на любом дисплее, подключенном к Mac, включая дисплеи, встроенные в iMac, iMac Pro, MacBook Air и MacBook Pro:
- Закройте приложение, если оно открыто.
- Выберите приложение в Finder. Большинство приложений находятся в папке «Приложения». Если вы открываете приложение из псевдонима или средства запуска, щелкните значок приложения, удерживая клавишу Control, и выберите «Показать оригинал» во всплывающем меню. Затем выберите исходное приложение.
- Нажмите Command-I, чтобы открыть информационное окно приложения.
- Установите флажок «Предпочитать внешний графический процессор».
- Откройте приложение, чтобы использовать его с eGPU.
Вы не увидите этот параметр, если eGPU не подключен, если на вашем Mac не установлена macOS Mojave или более поздняя версия, или если приложение самостоятельно управляет выбором графического процессора. Некоторые приложения, такие как Final Cut Pro, напрямую выбирают используемые графические процессоры и игнорируют флажок «Предпочитать внешний графический процессор».
Некоторые приложения, такие как Final Cut Pro, напрямую выбирают используемые графические процессоры и игнорируют флажок «Предпочитать внешний графический процессор».
Установка внешнего дисплея, подключенного к eGPU, в качестве основного дисплея
Если к вашему eGPU подключен внешний дисплей, вы можете выбрать его в качестве основного дисплея для всех приложений. Поскольку приложения по умолчанию используют графический процессор, связанный с основным дисплеем, этот параметр работает с различными приложениями:
- Закройте все открытые приложения, которые вы хотите ускорить с помощью eGPU на основном дисплее.
- Выберите меню Apple > Системные настройки. Выберите «Дисплеи», затем перейдите на вкладку «Расположение».
- Перетащите белую строку меню в поле, представляющее дисплей, подключенный к eGPU.
- Откройте приложения, которые вы хотите использовать с eGPU.
Если вы отключите eGPU, ваш Mac по умолчанию вернется к внутренним графическим процессорам, которые управляют встроенным дисплеем. Когда eGPU повторно подключается, он автоматически устанавливает внешний дисплей в качестве основного дисплея.
Когда eGPU повторно подключается, он автоматически устанавливает внешний дисплей в качестве основного дисплея.
О драйверах графического процессора macOS
Аппаратные и программные драйверы графического процессора Mac всегда были глубоко интегрированы в систему. Этот дизайн подпитывает визуально богатые и графические возможности macOS, а также многие более глубокие вычислительные и графические функции платформы. К ним относятся ускорение пользовательского интерфейса, обеспечение поддержки расширенных функций отображения, рендеринг 3D-графики для профессионального программного обеспечения и игр, обработка фотографий и видео, использование мощных вычислительных функций графического процессора и ускорение задач машинного обучения. Эта глубокая интеграция также обеспечивает оптимальное время автономной работы, обеспечивая при этом более высокую производительность и стабильность системы.
Apple разрабатывает, интегрирует и поддерживает драйверы графических процессоров macOS, чтобы обеспечить согласованные возможности графических процессоров во всех продуктах Mac, включая многофункциональные API, такие как Metal, Core Animation, Core Image и Core ML.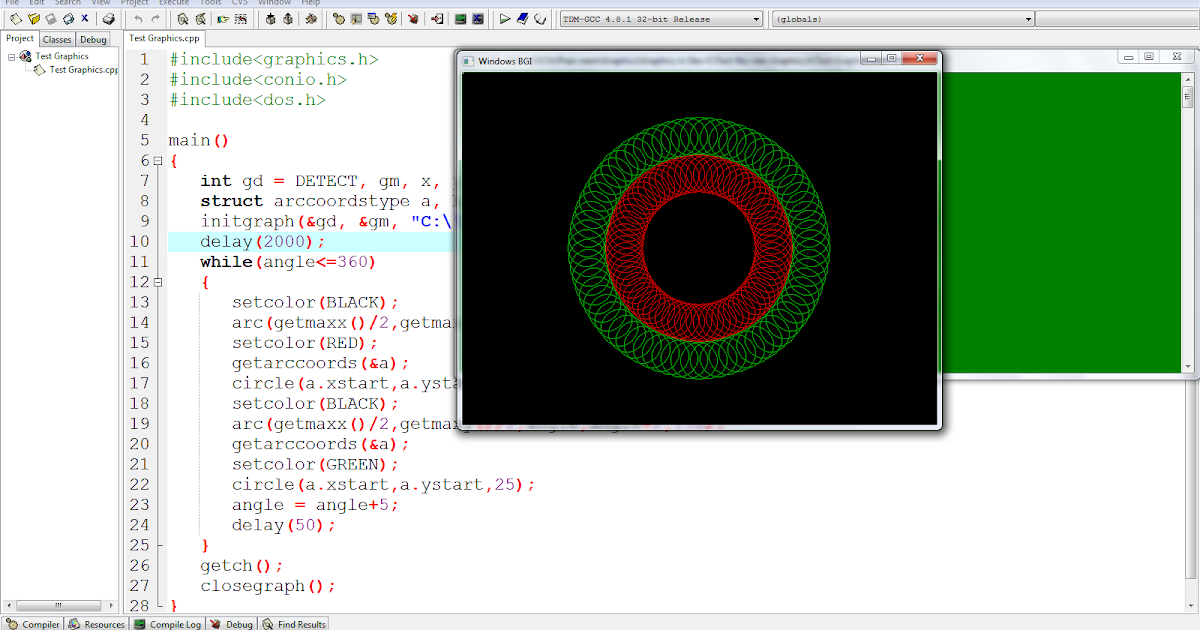 Чтобы обеспечить наилучшее качество обслуживания клиентов, драйверы графического процессора необходимо разработать, интегрировать, протестировать и предоставить с каждой версией macOS. Драйверы графического процессора вторичного рынка, поставляемые сторонними производителями, несовместимы с macOS.
Чтобы обеспечить наилучшее качество обслуживания клиентов, драйверы графического процессора необходимо разработать, интегрировать, протестировать и предоставить с каждой версией macOS. Драйверы графического процессора вторичного рынка, поставляемые сторонними производителями, несовместимы с macOS.
Драйверы графического процессора, поставляемые с macOS, также предназначены для обеспечения высокого качества и высокой производительности при использовании eGPU, как описано в списке рекомендуемых конфигураций шасси и графических карт eGPU ниже. Из-за такой глубокой системной интеграции в macOS поддерживаются только графические карты, использующие ту же архитектуру графического процессора, что и встроенные в продукты Mac.
Поддерживаемые конфигурации eGPU
Важно использовать eGPU с рекомендуемой видеокартой и корпусом Thunderbolt 3. Если вы используете eGPU для зарядки MacBook Pro, корпус eGPU должен обеспечивать достаточную мощность для работы графической карты и зарядки компьютера. Узнайте у производителя корпуса, обеспечивает ли он достаточную мощность для вашего MacBook Pro.
Узнайте у производителя корпуса, обеспечивает ли он достаточную мощность для вашего MacBook Pro.
Ниже перечислены рекомендуемые видеокарты, а также шасси, которые могут обеспечить их достаточную мощность.
Универсальные продукты eGPU Thunderbolt 3
Эти продукты содержат мощный встроенный графический процессор и обеспечивают достаточную мощность для зарядки MacBook Pro.
Рекомендуемые универсальные eGPU Thunderbolt 3:
- Blackmagic eGPU и Blackmagic eGPU Pro 4
- Игровая приставка Gigabyte RX 580 4
- Отрывная шайба Sonnet Radeon RX 570 eGFX
- Отрывная шайба Sonnet Radeon RX 560 eGFX 5
AMD Radeon RX 6800, 6800 XT и 6900 XT
Если вы установили macOS Big Sur 11.4 или более позднюю версию, вы можете использовать эти видеокарты на основе архитектуры AMD Navi RDNA2. Рекомендуемые видеокарты включают AMD Radeon RX 6800, AMD Radeon RX 6800 XT и AMD Radeon RX 6900 XT 7 .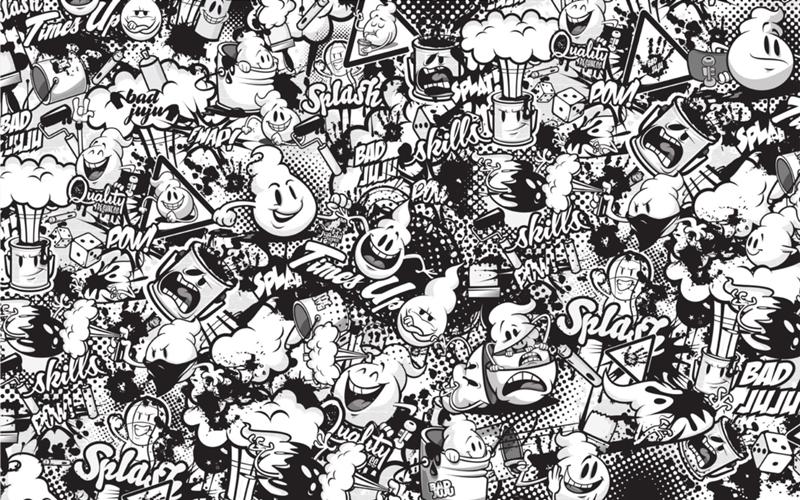
Полная функциональность USB не поддерживается портом USB-C карты. Подключите дисплеи к портам DisplayPort и HDMI на карте. Если вы подключите дисплей к порту USB-C на карте, у вашего дисплея могут возникнуть проблемы при выходе из спящего режима.
Рекомендуемое шасси Thunderbolt 3 для следующих видеокарт:
- Sonnet eGFX Breakaway Box 650 Вт 4
- Razer Core X 4
AMD Radeon RX 6600 XT
Если вы установили macOS Monterey 12.1 или более позднюю версию, поддерживаются дополнительные продукты AMD RDNA2. Рекомендуемые видеокарты включают Sapphire Nitro Radeon RX 6600 XT.
Рекомендуемое шасси Thunderbolt 3 для следующих видеокарт:
- Sonnet eGFX Breakaway Box 550 Вт 4
- Razer Core X 4
AMD Radeon RX 5700, 5700 XT и 5700 XT 50th Anniversary
Если вы установили macOS Catalina 10.15.1 или более позднюю версию, вы можете использовать эти видеокарты, основанные на архитектуре AMD Navi RDNA. Рекомендуемые видеокарты включают AMD Radeon RX 5700, AMD Radeon RX 5700 XT и AMD Radeon RX 5700 XT 50th Anniversary.
Рекомендуемые видеокарты включают AMD Radeon RX 5700, AMD Radeon RX 5700 XT и AMD Radeon RX 5700 XT 50th Anniversary.
Рекомендуемое шасси Thunderbolt 3 для следующих видеокарт:
- Sonnet eGFX Breakaway Box 650 Вт 4
- Razer Core X 4
AMD Radeon RX Vega 64, Vega Frontier Edition Air и Radeon Pro WX 9100
Эти видеокарты основаны на архитектуре AMD Vega 64. Рекомендуемые видеокарты: Sapphire Vega 64, AMD Frontier Edition с воздушным охлаждением и AMD Radeon Pro WX 9100.
AMD Radeon RX Vega 56
Эти видеокарты основаны на архитектуре AMD Vega 56. Рекомендуемые видеокарты включают Sapphire Vega 56.
Рекомендуемое шасси Thunderbolt 3 для следующих видеокарт:
- OWC Mercury Helios FX 4
- Коробка PowerColor Devil
- Отрывная коробка Sonnet eGFX 550 Вт 4
- Отрывная коробка Sonnet eGFX, 650 Вт 4
- Razer Core X 4
- Игровая станция PowerColor 4
AMD Radeon RX 470, RX 480, RX 570, RX 580 и Radeon Pro WX 7100
Эти видеокарты основаны на архитектуре AMD Polaris.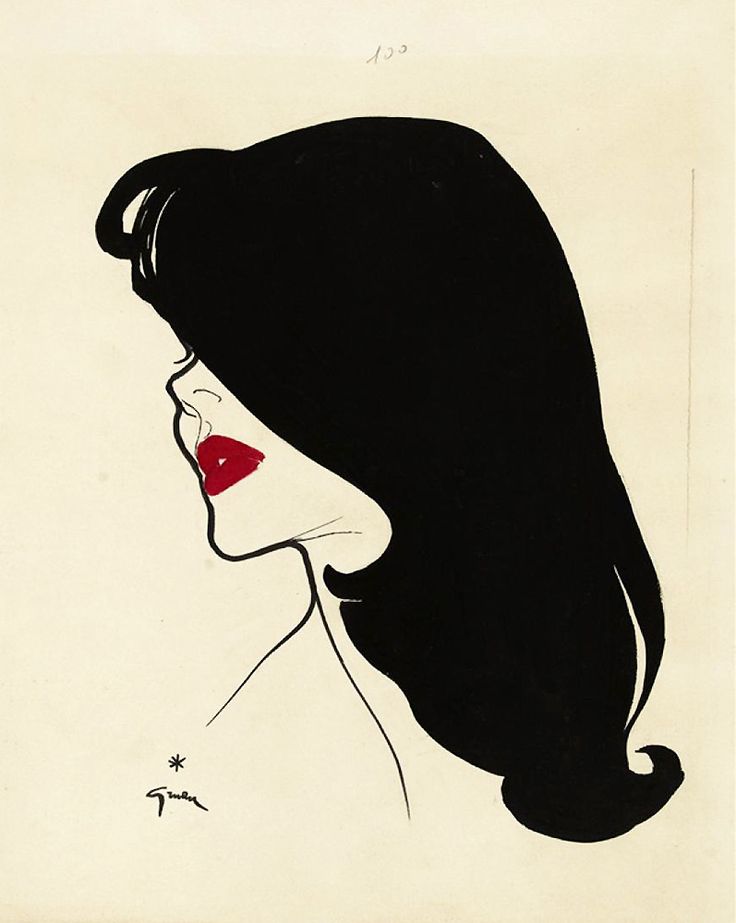 Рекомендуемые видеокарты включают серию Sapphire Pulse и серию AMD WX.
Рекомендуемые видеокарты включают серию Sapphire Pulse и серию AMD WX.
Рекомендуемое шасси Thunderbolt 3 для следующих видеокарт:
- OWC Mercury Helios FX 4
- Коробка PowerColor Devil
- Сапфировая коробка передач
- Отрывная коробка Sonnet eGFX, 350 Вт
- Отрывная коробка Sonnet eGFX 550 Вт 4
- Отрывная коробка Sonnet eGFX, 650 Вт 4
- Razer Core X 4
- Игровая станция PowerColor 4
- Омен HP 4
- Узел Акитио 6
Подробнее
- Узнайте, как выбрать графический процессор в Final Cut Pro 10.4.7 или более поздней версии.
- Чтобы обеспечить наилучшую производительность eGPU, используйте кабель Thunderbolt 3, входящий в комплект поставки eGPU, или кабель Apple Thunderbolt 3 (USB-C). Также убедитесь, что кабель подключен непосредственно к порту Thunderbolt 3 на вашем Mac, а не через другое устройство или концентратор Thunderbolt.

- Если у вас есть вопросы о шасси или видеокартах Thunderbolt 3, а также о поддержке и совместимости сторонних приложений, обратитесь к поставщику оборудования или программного обеспечения.
- Разработчики программного обеспечения могут узнать больше о программировании своих приложений, чтобы воспользоваться преимуществами поддержки macOS eGPU.
1. Если у вас есть Mac mini (2018 г.) с включенным FileVault, обязательно подключите основной дисплей непосредственно к Mac mini во время запуска. После того, как вы войдете в систему и увидите рабочий стол macOS, вы можете отключить дисплей от Mac mini и подключить его к своему eGPU.
2. Если вы используете 13-дюймовый MacBook Pro 2016 или 2017 года, всегда подключайте eGPU и другие высокопроизводительные устройства к левым портам для обеспечения максимальной пропускной способности данных.
3. macOS High Sierra 10.13.4 и более поздние версии не поддерживают eGPU в Windows с помощью Boot Camp или когда ваш Mac находится в режиме восстановления macOS или при установке обновлений системы.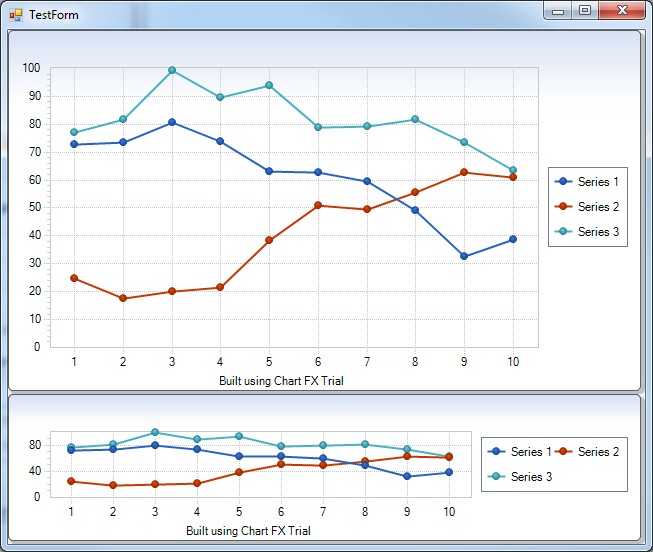
4. Эти корпуса обеспечивают мощность зарядки не менее 85 Вт, что делает их идеальными для использования с 15-дюймовыми моделями MacBook Pro.
5. Воспроизведение контента с защитой HDCP из iTunes и некоторых потоковых сервисов не поддерживается на дисплеях, подключенных к eGPU на базе Radeon 560. Вы можете воспроизводить этот контент на встроенном дисплее MacBook Pro, MacBook Air и iMac.
6. Если вы используете Akitio Node с ноутбуком Mac, вам может потребоваться подключить Mac к адаптеру питания, чтобы обеспечить надлежащую зарядку.
7. Поддерживаются только модели Radeon RX 6900XT, произведенные или проданные AMD (идентификатор устройства 0x73BF).
Информация о продуктах, не производимых Apple, или о независимых веб-сайтах, не контролируемых и не тестируемых Apple, предоставляется без рекомендации или одобрения. Apple не несет ответственности за выбор, работу или использование сторонних веб-сайтов или продуктов. Apple не делает никаких заявлений относительно точности или надежности сторонних веб-сайтов. Свяжитесь с продавцом для получения дополнительной информации.
Свяжитесь с продавцом для получения дополнительной информации.
Дата публикации:
Главная | Merlin Graphics C&C
Наша компания — Движимое ремеслом
Merlin Graphics – это семейная компания, расположенная в Трейси, Калифорния, которая специализируется на высококачественной трафаретной печати, вышивке, рекламных товарах и многом другом. Наша семья занимается производством качественных товаров для всех видов организаций. Мы гордимся своей способностью сотрудничать с нашими клиентами, а затем проектировать, разрабатывать и производить уникальные товары, чтобы рассказать их историю. Если у вас есть потребность в индивидуальном товаре, скорее всего, мы можем помочь вам создать его!
Merlin Graphics позволяет легко заказать супермягкие, стильные футболки с индивидуальным принтом, которые донесут информацию о вашей организации или команде до всего мира.
Позвольте нам показать вам, как мы оживляем ваши рубашки. Наш процесс может казаться автоматизированным на внешнем интерфейсе, но за кулисами есть нечто большее. Художники-макетчики, смесители красок, операторы прессы и многие другие работают. Merlin Graphics сочетает искусство и науку, чтобы воплотить дизайн вашего бренда в жизнь.
Одежда — это то, что мы делаем. Люди — наша страсть.
Мы трафаретные принтеры, специалисты по брендам и специалисты по обслуживанию клиентов. Мы семья. Мы друзья. Мы верим в правильное отношение к людям. Мы предоставляем нашим клиентам наилучший опыт печати на заказ.
Индивидуальная одежда — это то, что мы делаем, вы — это то, почему мы это делаем.
Наша команда готова и ждет, чтобы воплотить ваше видение в жизнь. Если вы чувствуете, что у вас слишком много вариантов, мы чувствуем вас. Свяжитесь с нами, и мы поможем вам достичь совершенства в одежде с вышивкой в кратчайшие сроки.
Подробнее о нас
Мы предлагаем качественные товары для продвижения вашего мероприятия, бренда или бизнеса.
Мы можем найти для вас практически любой тип одежды и помочь вам выбрать из нашего широкого ассортимента чернил, а также специальных вариантов отделки. Не стесняйтесь заполнить запрос на расценки и узнать больше о том, что Merlin Graphics может сделать для вас.
Начало работы
Дизайны — существующие и доступные по индивидуальному заказу
Летние дизайны
Мы поможем вам выглядеть лучше летом круглый год. Персонализируйте свой летний образ с помощью нашей обширной коллекции. Если вы любите лето, вам обязательно понравятся наши дизайны, посвященные этому сезону. Начните свои приключения, выбрав из нашей коллекции, или отредактируйте свои любимые с помощью наших профессиональных художников.
Материалы для пожарных
Мы известны вышитыми рубашками для пожарных и нашими дизайнами футболок для пожарных. У нас есть десятки шаблонов для редактирования, или вы также можете поработать с нашими профессиональными художниками, чтобы создать свои собственные футболки для пожарных. Мы рады работать с вами и удовлетворить ваши потребности.
Мы рады работать с вами и удовлетворить ваши потребности.
Mountan Designs
Для любителей путешествий, которые наслаждаются густыми зелеными горными лесами. Выглядите великолепно в своем приключении на свежем воздухе с нашей драгоценной коллекцией. Доступны с идеальным сочетанием комфорта, функциональности и защиты, которые помогут вам в вашем любимом маршруте.
Материалы для корпоративного логотипа
Создайте профессиональный имидж. Индивидуальная одежда с логотипом предоставляет вашим потенциальным и существующим клиентам ощутимое напоминание о вашей компании или продукте. Расскажите о своем продукте, услуге или компании широкой аудитории. Покупателям нравится получать на выставках одежду, изготовленную по индивидуальному заказу. Сделайте свой бренд частью их повседневной жизни. Отлично подходит для рекламных подарков, подарков на выставках, сотрудников и многого другого. Все работают лучше, когда чувствуют себя частью большой команды.
Одежда со стразами
Вы видели камни на всех самых модных тенденциях в торговом центре или по телевизору.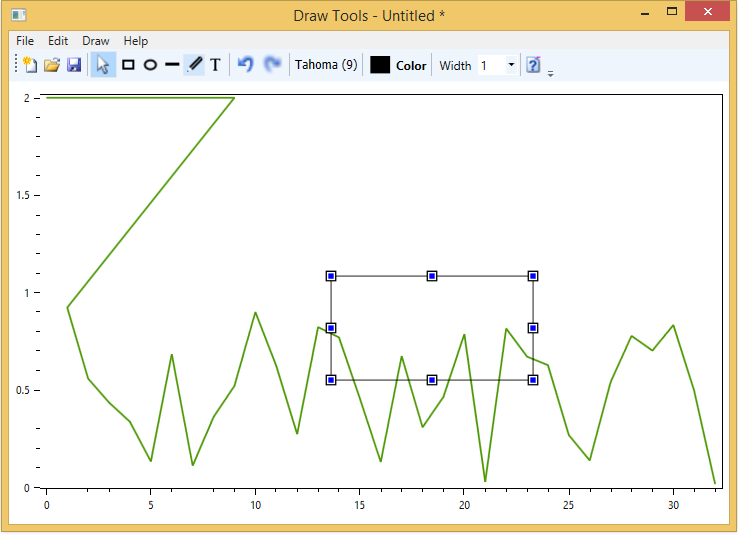 Теперь вы можете иметь некоторые из них на своих собственных носимых устройствах. У нас есть стоковые дизайны, которые можно добавить к рубашке, шляпе или чему-то еще! Сделайте шаг вперед и попросите нас создать действительно уникальную одежду с индивидуально разработанным принтом, а затем с украшением из страз сверху. Мы рады помочь вам в этом.
Теперь вы можете иметь некоторые из них на своих собственных носимых устройствах. У нас есть стоковые дизайны, которые можно добавить к рубашке, шляпе или чему-то еще! Сделайте шаг вперед и попросите нас создать действительно уникальную одежду с индивидуально разработанным принтом, а затем с украшением из страз сверху. Мы рады помочь вам в этом.
Одежда школьного духа
Футболки — самый заметный и разумный способ сделать это, но вам доступен широкий выбор, включая толстовки, рубашки-поло, толстовки и многое другое!
Униформа команды
Для самой крутой команды младшей лиги или просто группы «старичков» в расцвете сил мы можем создать для вас отличный образ. У многих команд уже есть дизайн декораций. Это здорово, приходите, и мы создадим для вас отличную одежду по доступным ценам. Запуск команды по софтболу компании? Тебе нужно хорошо выглядеть. Позвольте нашим экспертам по графике создать для вас отличный образ.
Мы скоро свяжемся с вами!
Чем мы можем помочь?
Цитаты бесплатны!
Свяжитесь с нами
Свяжитесь с нами
Напишите нам по электронной почте через форму или просто отправьте нам электронное письмо прямо на Grant@candcdesign.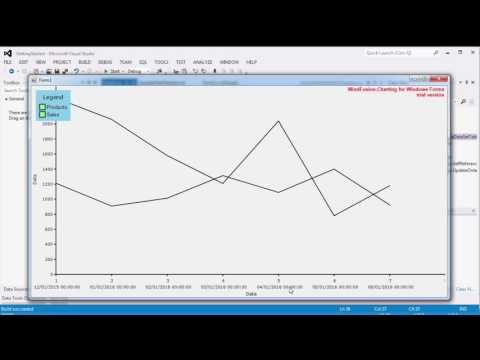 com
com
Свяжитесь с нами0 9 0 электронное письмо через форму или просто отправьте нам электронное письмо напрямую.
Приступайте к работе
Мы готовы, хотим и можем встретиться с вами, чтобы помочь вам выбрать идеальный дизайн одежды, который дополнит ваш бренд, и подходящую одежду с фирменным логотипом, отвечающую всем вашим конкретным требованиям. Мы обеспечим вас с головы до ног, независимо от того, нужны ли вам футболки для корпоративных мероприятий и торговых выставок, сшитые на заказ спортивные майки для вашей команды или лиги, рубашки для гольфа для особых поездок или уникальные товары для корпоративных или благотворительных мероприятий.
Свяжитесь с нами для бесплатной консультации, которая обеспечит безупречный переход от концепции к завершению. Вы можете прийти и напечатать логотип вашей компании на любой одежде или предметах одежды, которые вам нравятся, или вы можете полностью персонализировать свой дизайн. Мы спроектируем и напечатаем его, если вы сможете его носить!
Если вы можете это носить, мы спроектируем и напечатаем!
Начните свой заказ сейчас с бесплатной цитатой!
Трафаретная печать
Трафаретная печать на сегодняшний день является нашим самым популярным методом печати, поэтому у нас есть наука.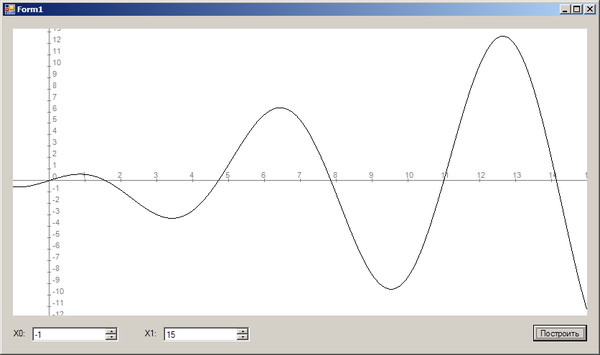
Для каждого вашего уникального дизайна наши печатники создают трафарет («трафарет») и используют его для нанесения толстых слоев чернил на выбранную вами поверхность печати. Каждый цвет наносится с помощью отдельного трафарета, наслаивается по одному, пока все они не соберутся вместе для создания вашего дизайна. Этот метод выполняется вручную и дает нам некоторую гибкость при печати на поверхностях.
Merlin Graphics не мешкает, когда дело доходит до индивидуальной трафаретной печати, потому что мы стремимся постоянно улучшать то, что мы делаем. Мы относимся к вашим ресурсам — времени, деньгам и усилиям — так, как если бы они были нашими собственными.
Мы специализируемся на трафаретной печати на заказ и уделяем особое внимание обеспечению наилучшего обслуживания клиентов. Если вы ищете индивидуальную типографию, которая напечатает вашу одежду с точностью хирурга, вам не нужно далеко ходить.
Ваш лучший источник высококачественной индивидуальной трафаретной печати в самом сердце центральной долины Калифорнии.
Вышивка
Для некоторых предметов одежды трафаретная печать не идеальна, и в этом случае вышивка является отличной альтернативой нанесению вашего логотипа на изделия. Мы можем помочь вам понять, так ли это для вас. Вышивка придает вашему бренду чистый и профессиональный вид.
Вышивка – это искусство вшивания рисунков в одежду с помощью иглы и нити. Это не так уж отличается от того, что вы могли бы сделать дома, используя деревянные пяльцы, за исключением того, что мы используем магнитные пяльцы и машины, которые могут шить 1000 стежков в минуту. Если вам нужно нанести личный знак вашего бизнеса или организации на стильную рубашку поло или кепку, вышивка — это то, что вам нужно.
Merlin Graphics поможет воплотить в жизнь вашу вышитую одежду, превратив ваш дизайн из классной идеи и дизайна в осязаемый предмет.
Начните с определения дизайна, который вы хотите вышить, и на каком изделии! Если вам нужна помощь в принятии этого решения, позвольте нам помочь.
Flat Embroidery
Самый распространенный и стандартный тип строчки, к которому вы, вероятно, привыкли. Вся вышивка будет иметь слегка приподнятый эффект, но плоская вышивка сводит его к минимуму. Мы можем взять все виды дизайнов и оцифровать их для вышивки. Наша команда профессионалов заверяет и дает вам рекомендации. Сначала мы рассмотрим ваш дизайн и сообщим, подходит ли вышивка для вашего продукта.
Выкройки из ниток, например, для шапок и пальто. Также предлагаются услуги по нанесению монограмм и саржевому плетению.
3D-вышивка
Достигается путем нанесения слоя пенопласта под стежки, чтобы придать дизайну выразительный эффект. Вы часто видите это на бейсболках, и мы можем сделать это для вас и вашей команды! Процесс настройки и материалы немного отличаются от плоской вышивки, и наша команда расскажет вам обо всех различиях и преимуществах и поможет вам выбрать, какой метод подходит именно вам.
Виниловая нумерация и надписи —
Тепловой пресс
Мы можем персонализировать футболки команд с индивидуальными именами и номерами, используя метод теплопередачи. Отлично подходит для спортивной формы команды!
Отлично подходит для спортивной формы команды!
Доступно множество других вариантов – запросите расчет бесплатно уже сегодня!
Прямая печать на одежде
Работает как струйный принтер, за исключением одежды. Он идеально подходит для мелкосерийных проектов и сложной печати. Мы считаем, что детали имеют большое значение в великолепном дизайне. Если ваш продукт требует высокого уровня детализации или фотографий, нет лучшего способа, чем цифровая печать. Выбирая цифровую печать, вы знаете, что получаете наилучшие результаты вплоть до мельчайших деталей.
АКЦИЯ
Мы являемся вашим универсальным магазином для всех ваших индивидуальных потребностей бренда. Мы разработаем, напечатаем и создадим предметы и одежду, которые лучше всего соответствуют вашему бизнесу и бренду, независимо от того, хотите ли вы одеть своих сотрудников в фирменные рубашки и униформу или хотите дать своим потребителям возможность продемонстрировать ваш бренд.
Дополнительные услуги
Компания Merlin Graphics считает, что красота кроется в деталях.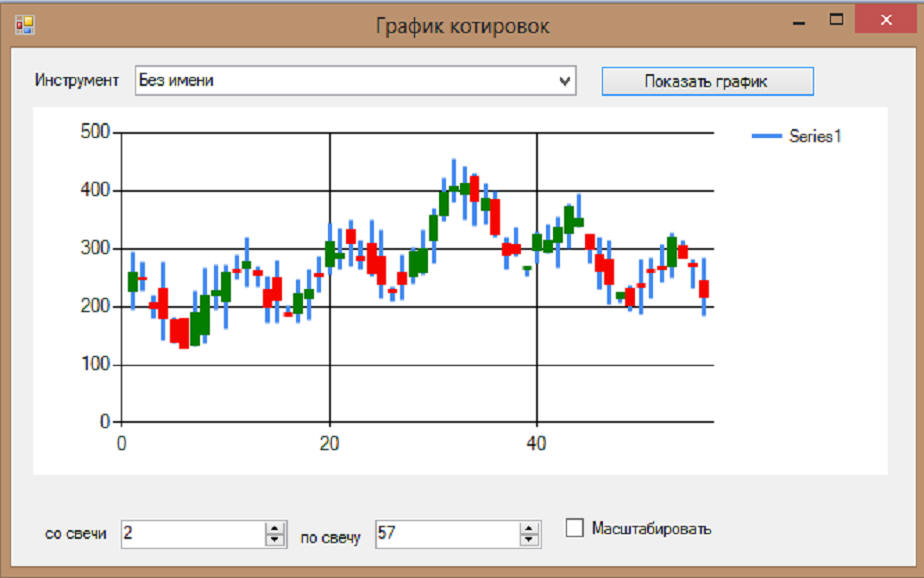
Выберите один из наших многочисленных вариантов дополнений, чтобы добавить более персонализированный внешний вид, который выделит ваш бренд.
Доступные услуги
Пусть футболка расскажет вашу историю. От вашей команды до вашего бизнеса и каждого промежуточного мероприятия.
Merlin Graphics предлагает лучшую одежду на заказ и многое другое.
Здесь чернила встречаются с тканью!
Сочетая искусство и науку, наша команда экспертов использует первоклассное оборудование, чтобы идеально нанести ваш дизайн на футболку по вашему выбору. Мы занимаемся этим уже много лет, и ничто не оставлено на волю случая, поскольку мы превращаем ваши творения в нестандартные рубашки, которые вам обязательно понравятся. Любая одежда или материалы, которые вас интересуют, просто дайте нам знать, некоторые из наших наиболее популярных вариантов:
Футболки. Выберите из нашей коллекции нестандартных футболок любого цвета, чтобы прикрыть свою команду!
Толстовки и толстовки: наши легкие варианты помогут справиться с непредсказуемой погодой и сменой сезонов.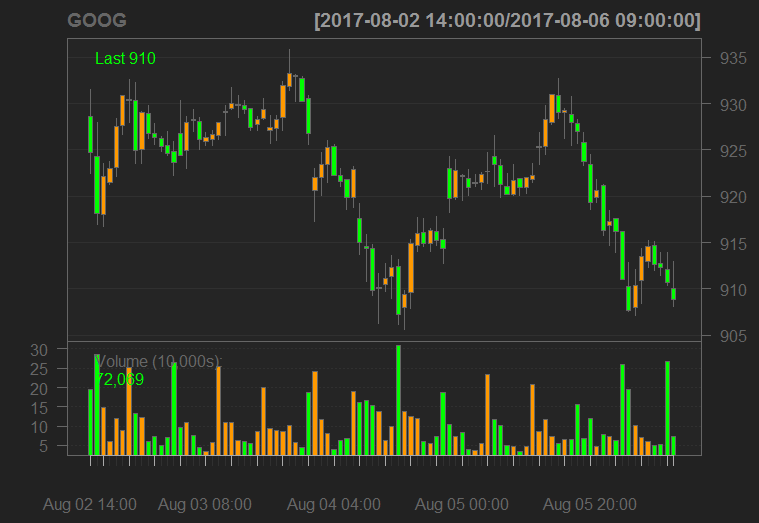
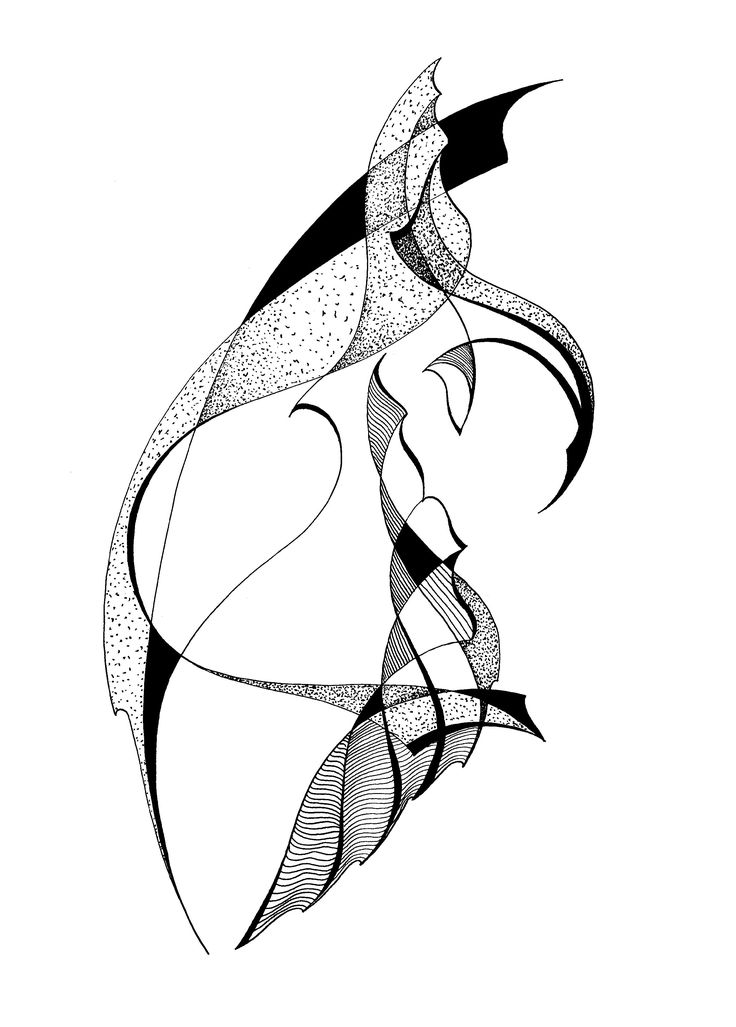
 Чтобы сглаживание было эффективнее, длину сигнальной линии обычно устанавливают меньше, чем длина главной линии MACD.
Чтобы сглаживание было эффективнее, длину сигнальной линии обычно устанавливают меньше, чем длина главной линии MACD.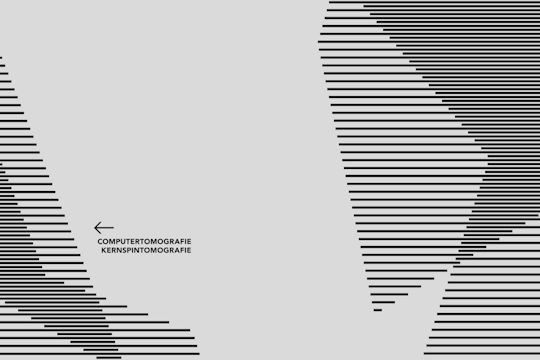 Обычно для нижней границы диапазона используют значение 20.
Обычно для нижней границы диапазона используют значение 20.
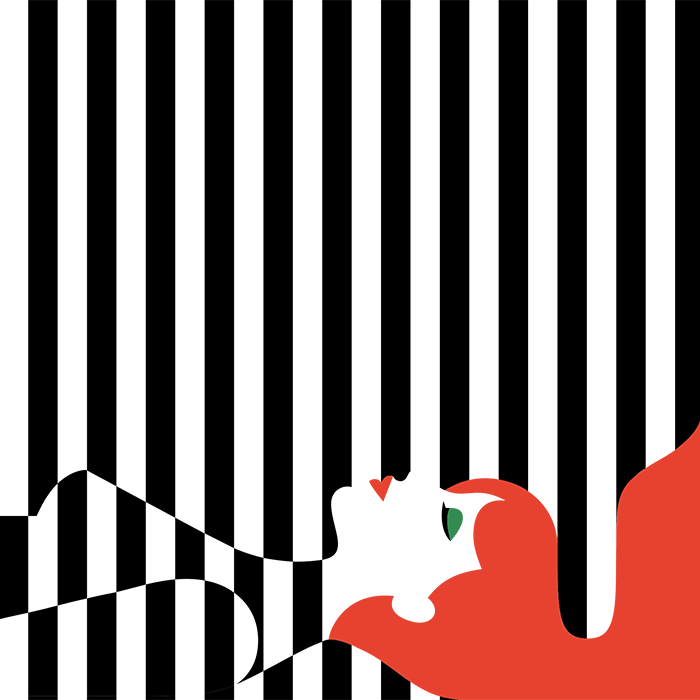
 io, продукты и проекты группы
io, продукты и проекты группы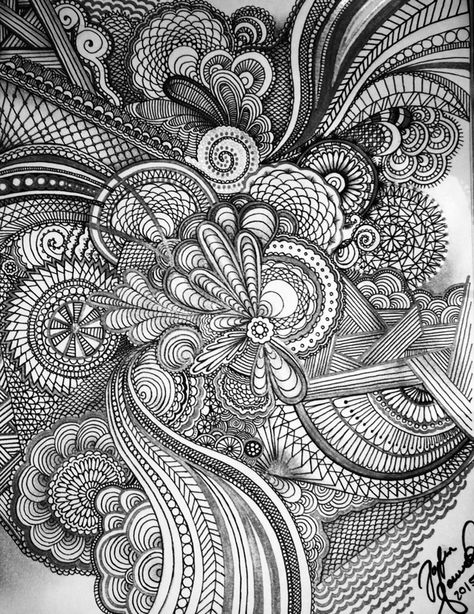
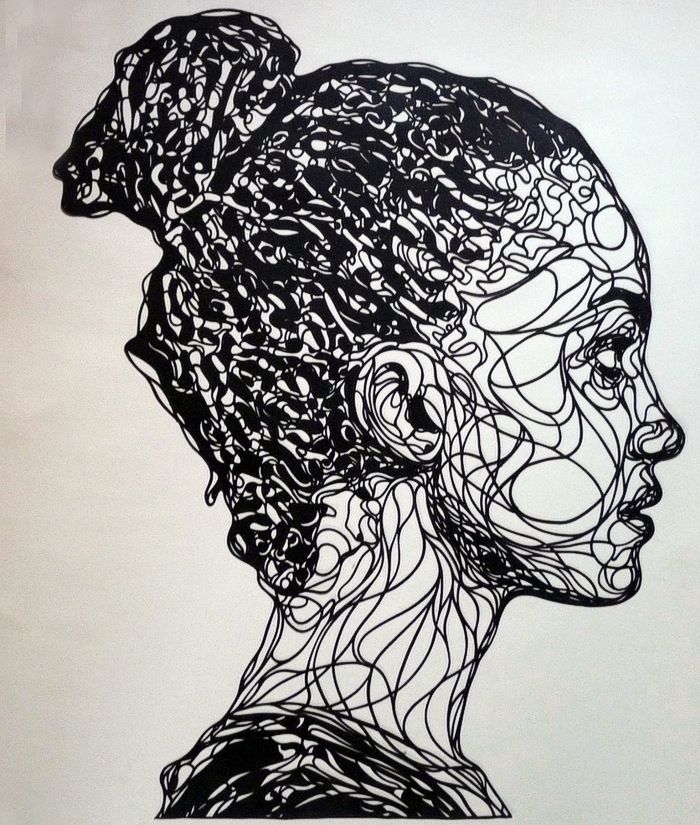
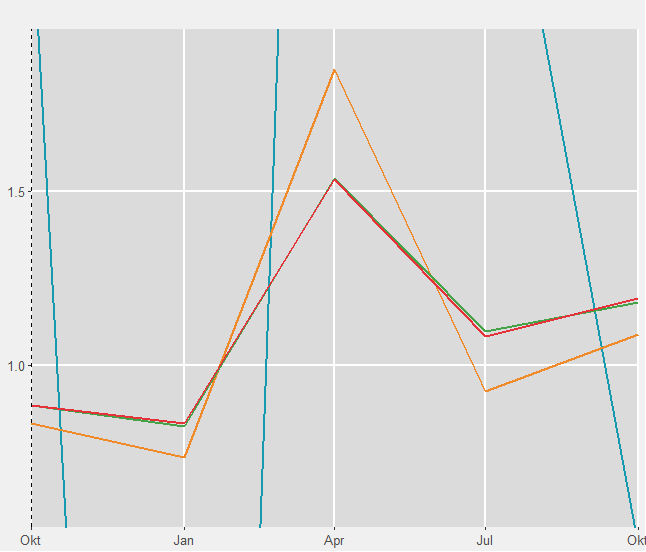
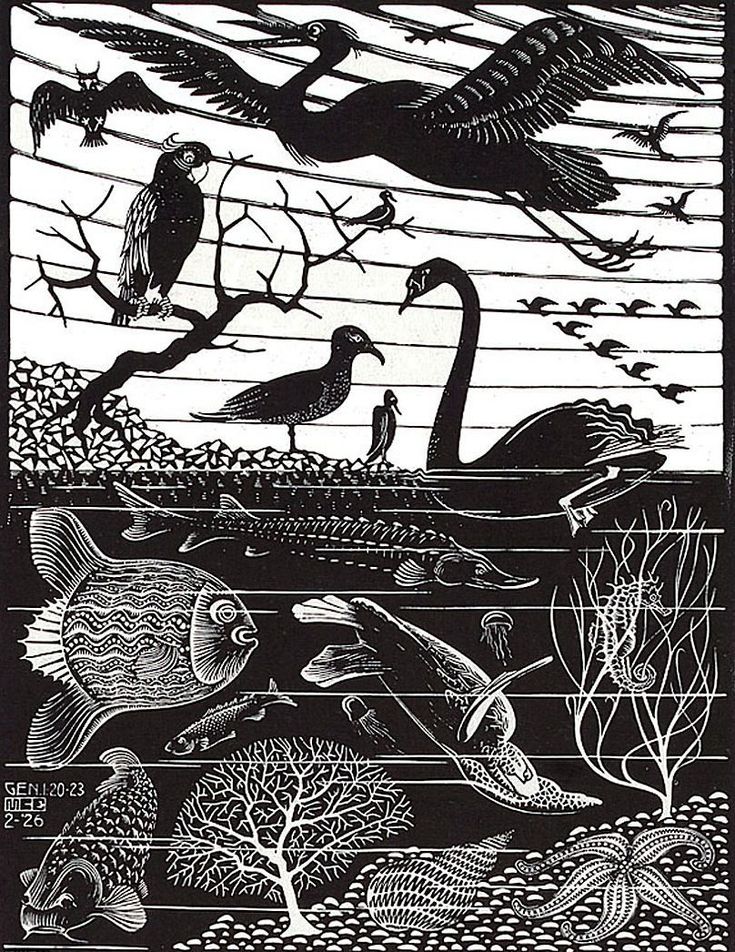
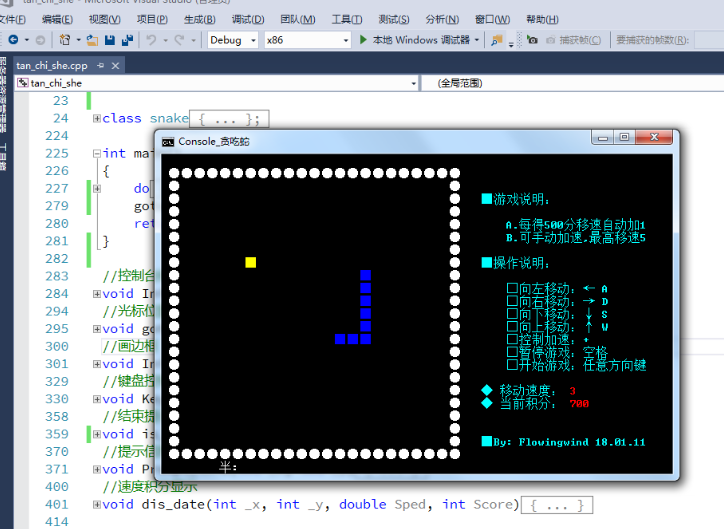
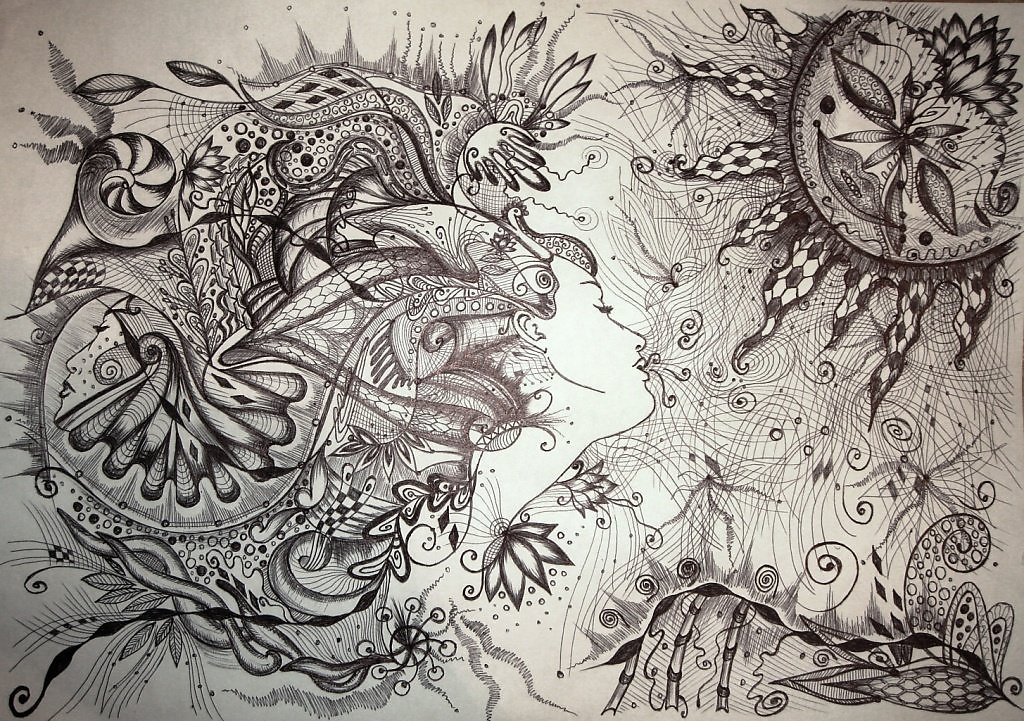

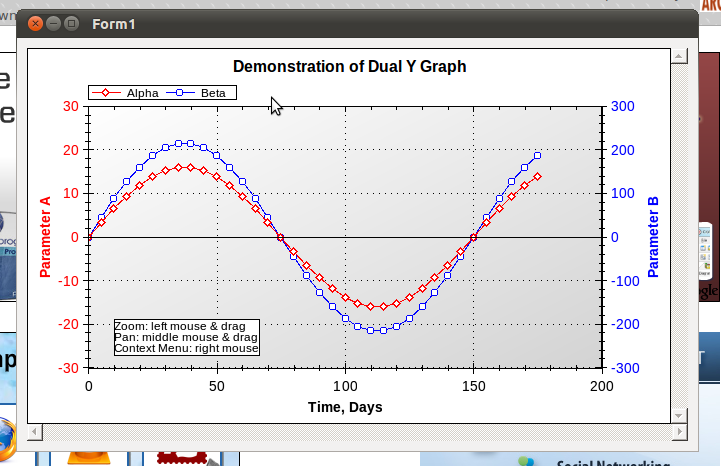
 Повторно создайте анимацию, используя эффект «Векторное движение».
Повторно создайте анимацию, используя эффект «Векторное движение».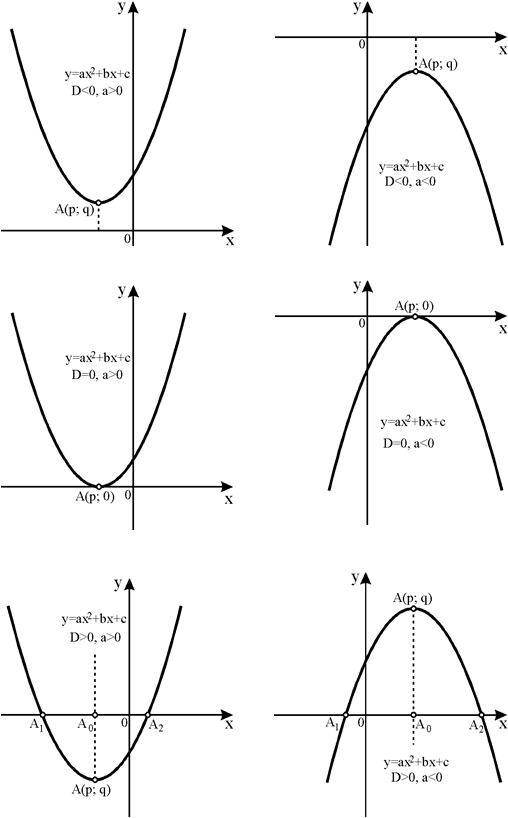

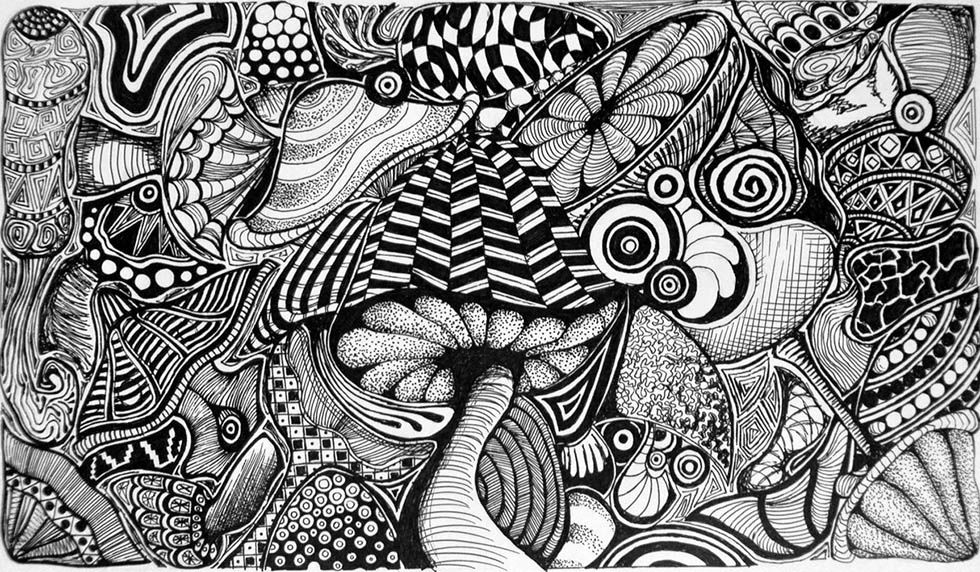

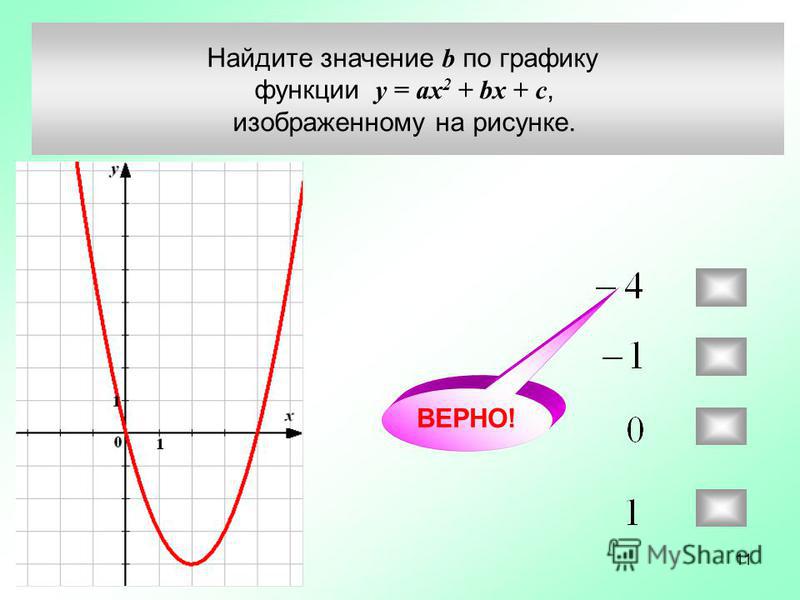 Вас ждут видео, практические задания и общение с кураторами. Доступ к материалам откроется сразу после покупки курса.
Вас ждут видео, практические задания и общение с кураторами. Доступ к материалам откроется сразу после покупки курса. Ещё не освоили азы и не готовы рисовать иллюстрации, но хотите начать карьеру в дизайне? Выберите подходящий курс — например, «Photoshop с нуля до PRO» или «Специалист компьютерной графики». Эти программы подходят абсолютным новичкам.
Ещё не освоили азы и не готовы рисовать иллюстрации, но хотите начать карьеру в дизайне? Выберите подходящий курс — например, «Photoshop с нуля до PRO» или «Специалист компьютерной графики». Эти программы подходят абсолютным новичкам. Более того, все уроки будут доступны и по окончании курса, навсегда, так что вы сможете освежить свои знания в любой момент. Обучение организовано таким образом, чтобы вы могли совмещать его с работой, учёбой и личной жизнью.
Более того, все уроки будут доступны и по окончании курса, навсегда, так что вы сможете освежить свои знания в любой момент. Обучение организовано таким образом, чтобы вы могли совмещать его с работой, учёбой и личной жизнью.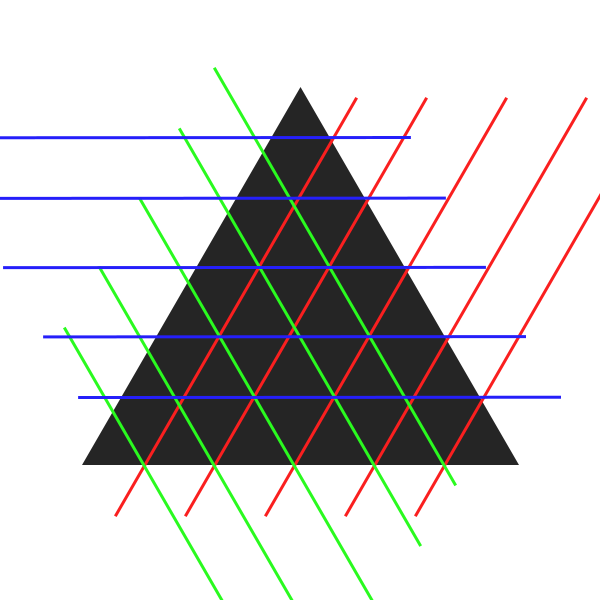
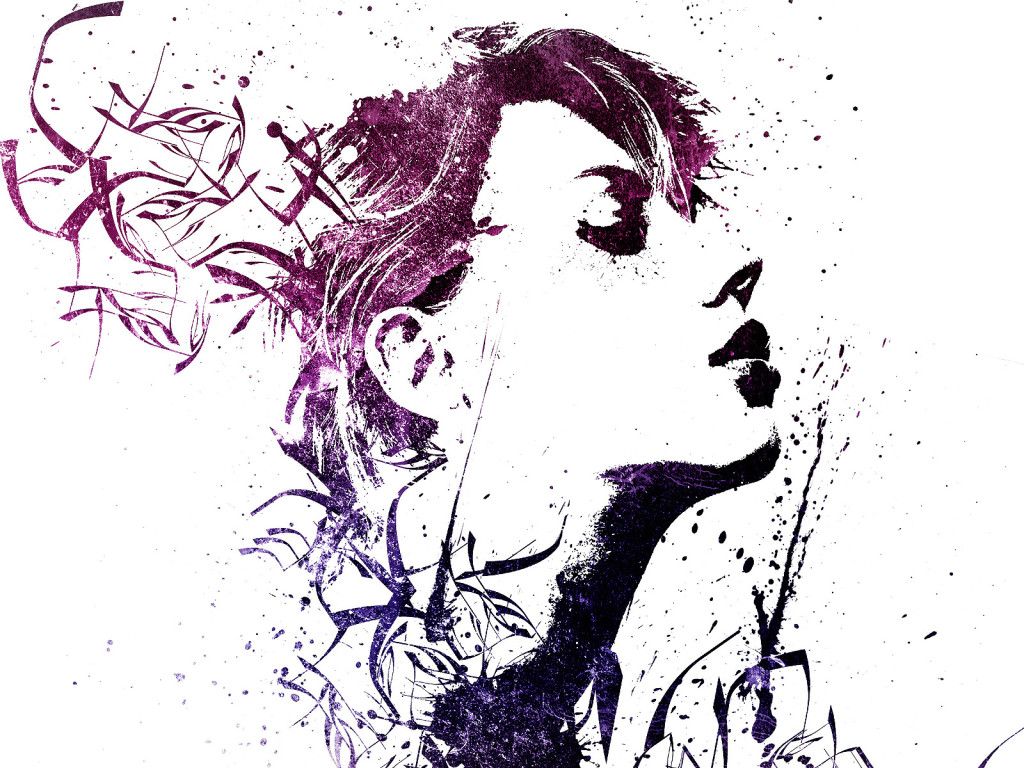
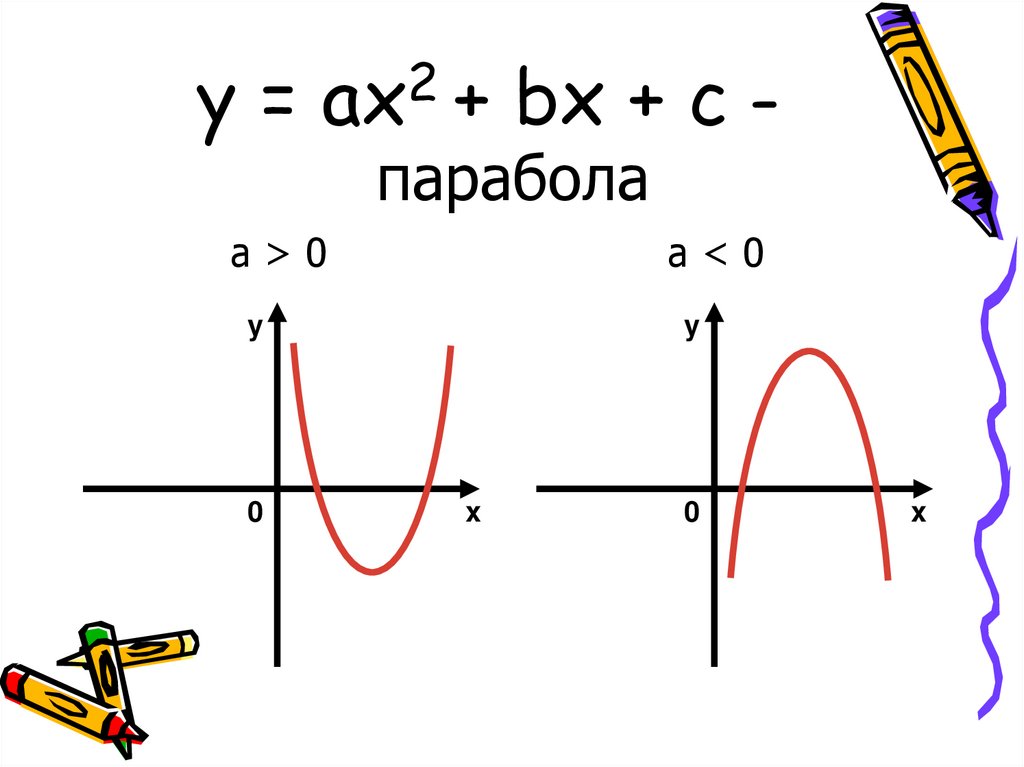 Этот метод упрощается за счет использования компьютерной графики. Графика на компьютере создается с использованием различных алгоритмов и методов. В этом руководстве описывается, как богатый визуальный опыт предоставляется пользователю, объясняя, как все это обрабатывается компьютером.
Этот метод упрощается за счет использования компьютерной графики. Графика на компьютере создается с использованием различных алгоритмов и методов. В этом руководстве описывается, как богатый визуальный опыт предоставляется пользователю, объясняя, как все это обрабатывается компьютером.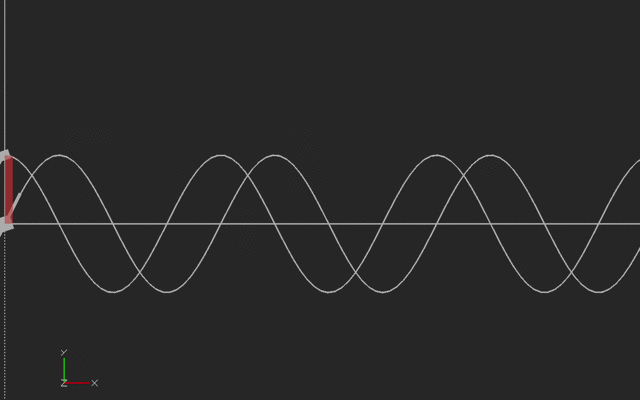 Он включает в себя создание хранилища моделей и изображений объектов. Эти модели для различных областей, таких как инженерные, математические и так далее.
Он включает в себя создание хранилища моделей и изображений объектов. Эти модели для различных областей, таких как инженерные, математические и так далее. Картину можно легко понять одним лишь взглядом.
Картину можно легко понять одним лишь взглядом.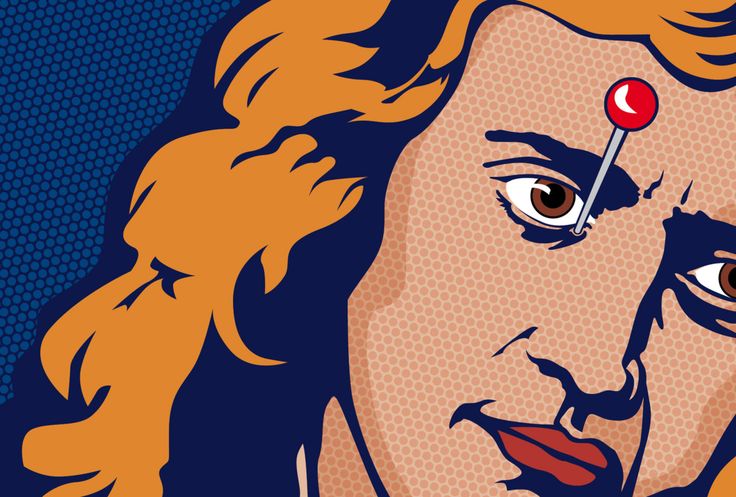 Хорошее понимание базовой математики позволяет нам лучше понять концепцию компьютерной графики.
Хорошее понимание базовой математики позволяет нам лучше понять концепцию компьютерной графики.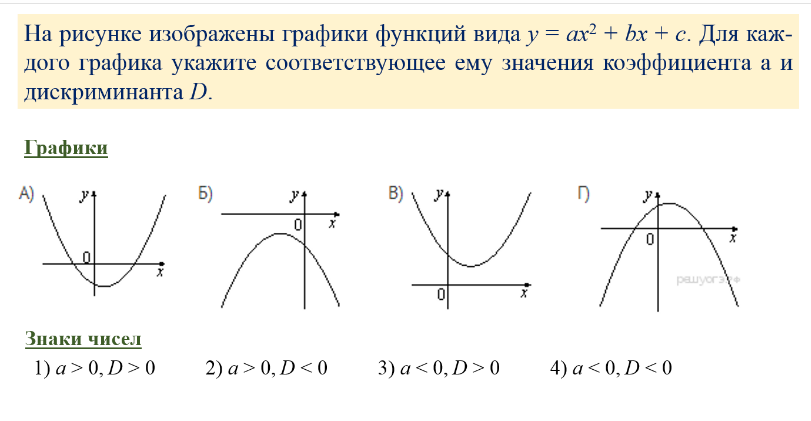 0006
0006 Позволит вам настроить свои рубашки и с гордостью продемонстрировать свой брендинг.
Позволит вам настроить свои рубашки и с гордостью продемонстрировать свой брендинг. Помимо создания тегов для ваших продуктов, вы также можете создавать персонализированные подарочные теги.
Помимо создания тегов для ваших продуктов, вы также можете создавать персонализированные подарочные теги.
 Вы удивляетесь каждому пройденному уроку. Гарантированное удовольствие. Превзошел все ожидания. Стоит каждую копейку!»
Вы удивляетесь каждому пройденному уроку. Гарантированное удовольствие. Превзошел все ожидания. Стоит каждую копейку!» Мне очень понравился курс, и он действительно показывает, сколько времени и усилий вы вложили в в серию».
Мне очень понравился курс, и он действительно показывает, сколько времени и усилий вы вложили в в серию». До сих пор все было либо слишком неоднородно, либо слишком сложно, либо с использованием языка программирования, который меня не интересовал. курс охватывает почти все, и я думаю, что, поскольку он написан на C, его легко адаптировать к другому языку».
До сих пор все было либо слишком неоднородно, либо слишком сложно, либо с использованием языка программирования, который меня не интересовал. курс охватывает почти все, и я думаю, что, поскольку он написан на C, его легко адаптировать к другому языку».