Photoshop урок
Перед вами обновлённая версия урока, который выполнен в Photoshop CC2018.
В этом уроке мы сделаем выделение пары и перенесем ее на другой фон за пять минут.
Двигайте ползунок, чтобы увидеть разницу
Будем работать вот с этим изображением:
Итак, время пошло!
1. Подготовка
Шаг 1
Открываем изображение, с которым мы собираемся работать. Файл – Открыть (File – Open).
Шаг 2
Создадим копию фонового слоя (Ctrl+J). А затем скроем фоновый слой на панели Слои (Layers).
2. Создаем выделение
Шаг 1
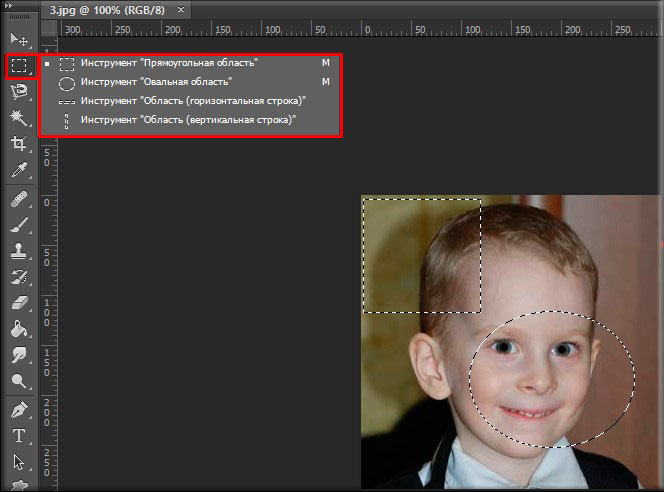 Я буду пользоваться инструментом Быстрое выделение (Quick Selection). Нажмите левую клавишу мыши и, удерживая ее, выделите задний фон. Постарайтесь захватить в выделение весь фон. Ничего страшного, если вместе с фоном выделяются также части наше пары. Должно получиться примерно так:
Я буду пользоваться инструментом Быстрое выделение (Quick Selection). Нажмите левую клавишу мыши и, удерживая ее, выделите задний фон. Постарайтесь захватить в выделение весь фон. Ничего страшного, если вместе с фоном выделяются также части наше пары. Должно получиться примерно так:
Для удобства выделения можно увеличить масштаб изображения. Это удобно делать с помощью клавиш. И вообще, работа с клавишами ускоряет весь процесс обработки в несколько раз. Вот некоторые полезные комбинации:
- Увеличение масштаба – сочетание клавиш Ctrl и «+»
- Уменьшение масштаба – сочетание клавиш Ctrl и «-»
- Сделать изображение на весь экран – сочетание клавиш Ctrl и 0(ноль)
- Инструмент Рука (Hand) удобен, когда изображение не помещается на весь экран. Позволяет сдвигать картинку. Нажмите на пробел и сдвигайте изображение, удерживая левую клавишу мыши и перемещая мышь по столу.

- Меняйте размер кисти, которой выделяете, нажатием на клавишу «[» для уменьшения размера кисти и «]» для увеличения.
Шаг 2
Чтобы исключить из выделения ненужные части, на панели опций выберите кнопочку Вычитание из выделенной области (Subtract from selection)
и осторожненько поводите, удерживая левую клавишу, по тем местам, где имеется лишнее выделение. Если к выделению нужно еще что-то добавить, то выберите Добавить к выделенной области (Add to selection):
Шаг 3
Внизу панели Слои (Layers) щелкаем по иконке Добавить слой маску:
У нас фон остался на месте, а люди скрылись.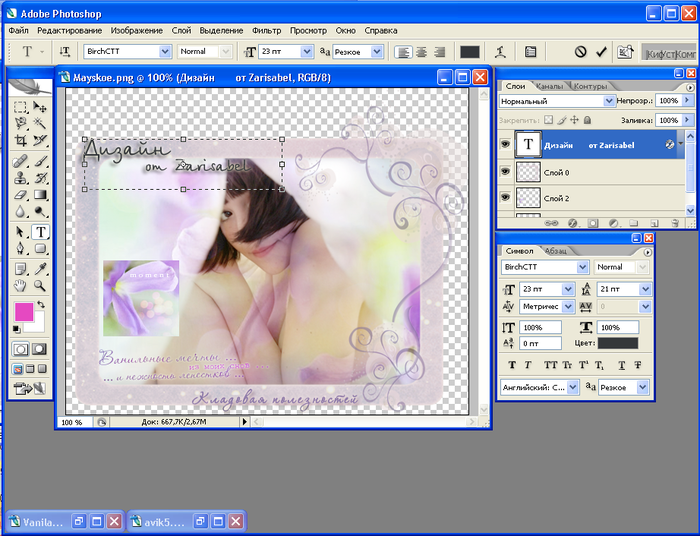 Все правильно, мы ведь выделяли именно фон. Чтобы поменять выделение в нашей маске, щелкаем мышкой 2 раза по миниатюре маски. Появляется окно со свойствами маски, нажимаем кнопку Инвертировать (Invert).
Все правильно, мы ведь выделяли именно фон. Чтобы поменять выделение в нашей маске, щелкаем мышкой 2 раза по миниатюре маски. Появляется окно со свойствами маски, нажимаем кнопку Инвертировать (Invert).
Обратите внимание, что на панели слоев на миниатюре маски черный и белый цвет поменялись местами. Вот что получилось:
У меня на все это ушло 2 минуты. А у вас?
3. Делаем коллаж
Шаг 1
Открываем в Photoshop изображение, которое будет новым фоном.Шаг 2
Инструментом Перемещение (Move) щелкаем по миниатюре слоя с маской, удерживая левую клавишу мыши и тянем ее на закладку картинки с новым фоном. Ждем несколько секунд, пока закладка откроется, и отпускаем нашу пару на фоновое изображение.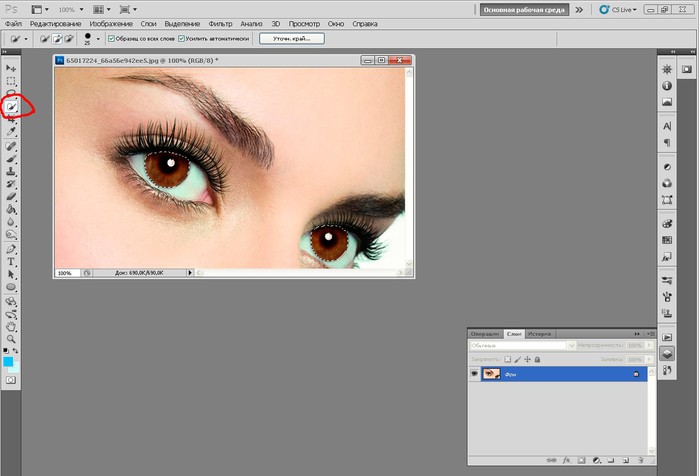 Вы можете расположить ее или изменять размер так, как вам захочется, используя этот же инструмент Перемещение (Move). У меня получилось так:
Вы можете расположить ее или изменять размер так, как вам захочется, используя этот же инструмент Перемещение (Move). У меня получилось так:
Да, волосы выделены не идеально, торчат куски светлого фона, а также, в некоторым местах, волосы обрезаны:
Отлично, есть над чем поработать. Кстати у нас осталось 2 минуты.
Шаг 3
На палитре слоев щелкните мышкой по маске слоя:
Откроется окно свойств, там нажмите кнопку Выделение и маска…(Select and Mask…)
В списке Вид (View) выбираем На чёрном (On Black). Это делается для удобства обработки контуров
Сразу стало видно, какое неточное было выделение:
Шаг 4
Инструментом Уточнить края, который вы сможете найти в этом же окне, поводим по контуру волос. Если в прошлый раз при выделении вы отрезали некоторую часть волос, само время их вернуть.
Если в прошлый раз при выделении вы отрезали некоторую часть волос, само время их вернуть.
Теперь, чтобы получилось более естественно, в этом же окне выставляем следующие настройки:
- Растушевка (Feather) – делает весь контур немного размытым
- Контрастность (Contrast) – добавляет четкости краям выделения
- Сместить край (Shift Edge) – срезает контур (если двигать ползунок влево)
- Последняя галочка Очистить цвета (Decontaminate Colors) и ползунок Количество (Amount) позволили еще больше убрать белый ореол вокруг волос.
Если у вас изображение другое, то, скорее всего, и настройки будут другими. Попробуйте просто поиграть с ползунками и вы увидите разницу.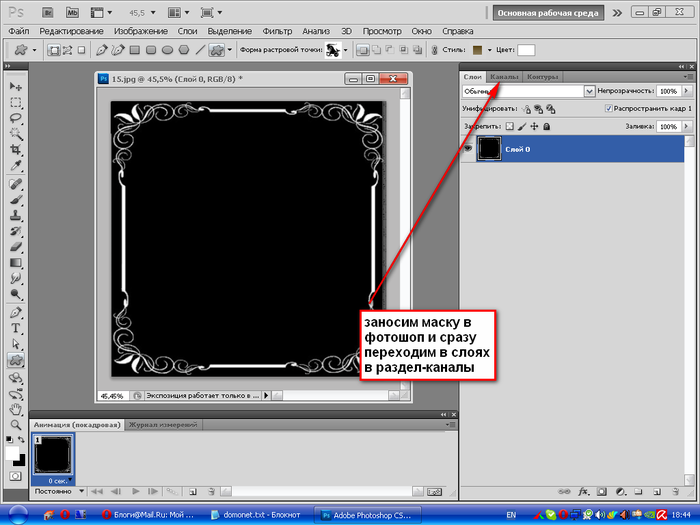 Все, можно нажимать кнопку Ок. Появился третий слой с маской, а на предыдущем слое выключен глазик.
Все, можно нажимать кнопку Ок. Появился третий слой с маской, а на предыдущем слое выключен глазик.
4. Результат
Хороший результат для пяти минут.
Двигайте ползунок, чтобы увидеть разницу
Финал:
Фух, как раз уложились в 5 минут. Очень надеюсь, что урок оказался для вас полезным.
Быстрое применение команды «Маски и Выделения» в фотошопе
Приветствую всех посетителей блога! Сегодня после небольшого перерыва продолжаю писать статейки на тему обработки изображений. Недавно обновил свой ФШ до версии 2015.5 и обнаружил в ней несколько удобных «плюшек», одной из которых является команда «Select and Masks»( Выделения и Маски) появившаяся вместо «Уточнить край» (Refine Edge) о ней я расскажу в этом посте.
И так, перед вами исходная картинка из которой я планирую изваять простой коллаж на неопределённую тему.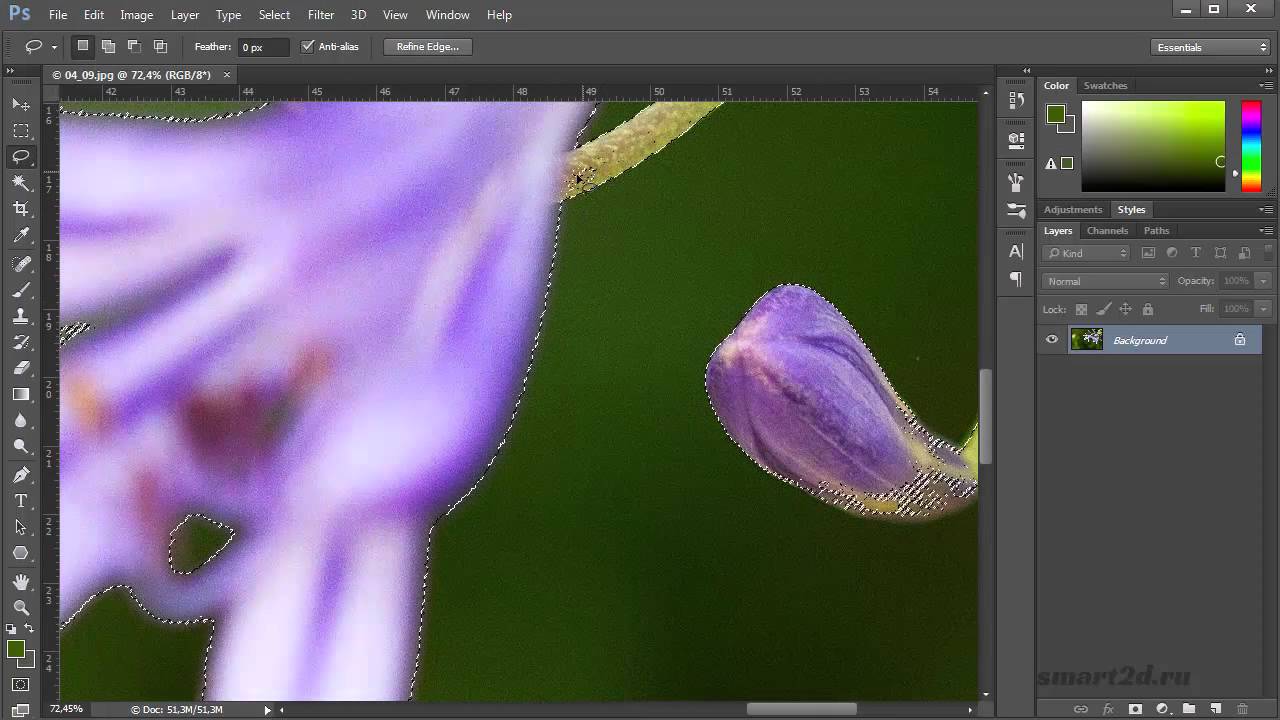
Предварительно подготовлю файл перенесу в него картинку с новым фоном сделаю копию фона исходного и перенесу её выше, послойная структура слоёв перед вами
Для создания маски необходимой для замены фона на картинке применю к верхнему слою команду выделения и маски добраться до которой можно из панели параметров любого инструмента выделения выбрав соответствующую кнопку.
Либо из меню выделения (Select — Select and Masks) кому совсем лень шарить по интерфейсу могут нажать комбинацию Alt+Ctrl+R. После перед вами и мною откроется как нестранно целый интерфейс команды, снабжённый хоть небольшой, но все же панелью инструментов слева и набором доступных для регулировки параметров справа
Работа с командой «Выделения и Маски»
Удобным является ползунок регулирования непрозрачности слоя (Transparency) с которым происходит работа, перетаскивая его вправо-влево можно оценить качество создаваемой маски или выделения. Действие ползунка не распространяется на области изображения, подвергнутые воздействию инструментов.
Действие ползунка не распространяется на области изображения, подвергнутые воздействию инструментов.
«Select and Masks» не содержит новых инструментов для работы с масками и выделениями, в ней собраны уже существующие и часто применяемые. Так же на панели Properties вы обнаружите знакомые параметры модернизации, перенесенные из меню Select.
Для начала возьму инструмент «Быстрое Выделение» (Quick Selection Tool) действие его аналогично действию одноимённого инструмента из группы «Волшебной палочки». Обработаю им основную часть фигуры девушки, при этом выделенные таким образом участки картинки становятся полностью непрозрачными.
Во время работы для масштабирования картинки удобно использовать «Лупу» (Zoom Tool) переключится на которую можно нажав на клавишу Z. Контролировать видимость участков попавших в выделения можно меняя значения параметра Transparency.
Инструментом «Кисть» удобно точно обрабатывать края областей изображения нужные для включения в выделения или же для исключения из него.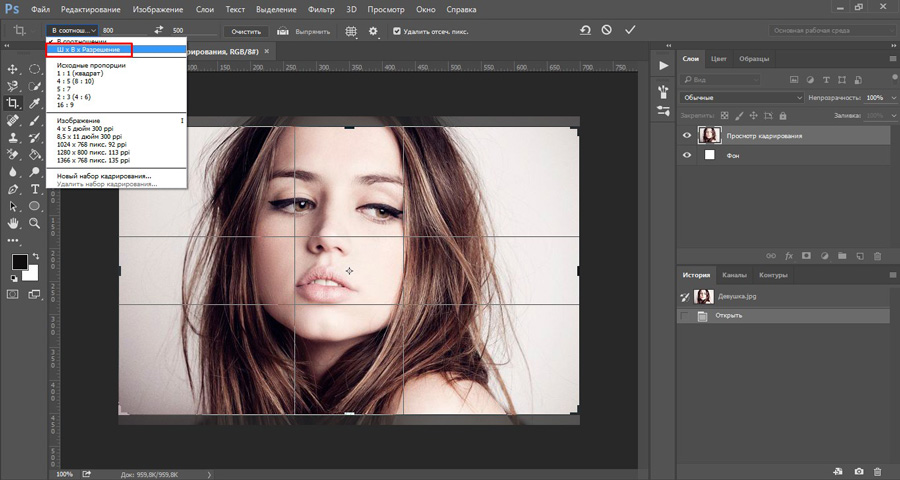 О настройках «Кисти» и других инструментах на её основе подробнее читайте тут.
О настройках «Кисти» и других инструментах на её основе подробнее читайте тут.
Для всех инструментов команды нажатие клавиши Alt приводит к переключению их на работу в режиме вычитания, хотя вполне возможно переключатся, используя кнопки плюс, минус на панели параметров. Для рисующих инструментов (Кисть, Быстрое выделение, Нахождение края) параметры жесткости и прозрачности можно настроить из контекстного меню кликнув правой кнопкой мыши.
Чтобы получить более точные границы выделенной области на волосистой части головы для их обработки удобно применять Refine Edge Brush Tool (Уточнить край). Для комфортной работы с этим инструментом параметр непрозрачности лучше установить в 100%, так его воздействие будет более заметно.
Оценить воздействие инструментов на картинку можно при помощи переключения виде расположенного в блоке View Mode список View в нем представлены различные варианты при этом все они снабжены «горячими» клавишами для переключения.
После того как основная работы с выделением будет проведена используя вкладку Global Refinements на панели параметров можно обработать края выделения или маски, доступны следующие настройки:
Плавное (Smooth) сокращает искривленные области («выпуклости и впадины») в границе выделенной области, создавая более плавные очертания.
Растушевка (Feather) размывает переход между выделенной областью и окружающими ее пикселями. Я использовал этот параметр для смягчения краёв области.
Контрастность (Contrast) При увеличении переходы с мягкими краями вдоль границы выделенной области становятся более неровными.
Сместить край (Shift Edge) Перемещает границы с мягкими краями внутрь с отрицательными значениями или наружу с положительными значениями. Смещение этих границ внутрь помогает убрать нежелательные цвета фона с краев выделения.
Так же есть возможность удалить столь долго создаваемое выделение нажав на кнопку Clear Select или инвертировать его Inverse.
По завершении всех «танцев с бубном» остается только воздать маски или выделение, делается это в блоке Output Setting.
Ставлю галку на пункт Очистить цвета Decontaminate Colors который заменяет цветную кайму на цвет полностью выделенных близлежащих пикселов. Эффект замены цвета вычисляется пропорционально мягкости краев выделенной области. В пункте Output to как сохранить полученную работу, я выбрал пункт «Создать новый слой с маской» жму ОК получаю результат, немного дополнительных манипуляций и коллажик готов.
На этом сегодня все настройки и инструменты команды «Select and Masks» довольно просты немного попрактиковавшись вы с легкостью их освоите и сможете успешно применять для создания выделений и масок. Успехов в творчестве до новый постов на блоге.
Photoshop: новое, мгновенное выделение объектов
Adobe продолжают готовится к конференции Adobe MAX 2019, до которой осталось несколько дней, и постепенно раскрывают карты, какие новые возможности они подготовили. В этот раз речь идет о Photoshop.
При работе с изображениями одна из неизбежных и времязатратных задач — выделение. Компания выложила видео, что в Photoshop CC будет доступен новый инструмент «Выделение объекта» (Object Selection). С его помощью пользователь сможет мгновенно выделить предмет произвольной формы. Вот так он выглядит в действии:
Менеджер по продукту Мередит Пейн Стоцнер (Meredith Payne Stotzner) рассказала, что для определения объекта Photoshop использует технологии машинного обучения Adobe Sensei. Новый инструмент — следующее поколение автоматического выделения «Выделить предмет» (Select Subject), появившегося в 2018 году.
Разработчики обещают, что «Выделение объекта» (Object Selection) будет более универсальным. Для выбора области пользователь может использовать как инструмент «Прямоугольная область», так и «Лассо»: Photoshop определит, какие предметы расположены в заданной области, и выделит их, либо исключит из выделения. «Выделение объекта» также можно использовать как быструю маску.
На видео, выложенном на официальном Youtube-канале, инструмент прекрасно справляется с задачей. Но в комментариях уже обвинили компанию, что она выбрала слишком простые случаи для демонстрации новой возможности. Одни отмечают, что выделяют только предметы на контрастном фоне, с чем Photoshop уже неплохо справляется. Другие пишут: «Если вы хотите меня впечатлить, возьмите последнее фото девочки с собакой — и вместо собаки выделите ее волосы. На заднем плане растет трава, которая почти сливается с ними по цвету. Вот где мне нужна помощь!»
Действительно, если внимательно посмотреть видео, на малоконтрастном фоне точность выделения не идеальна. Для профессионального результата придется увеличить масштаб и доработать результат вручную. Тем не менее, инструмент обещает сэкономить время на рутинной операции.
На данный момент сведений, когда функция станет доступной, нет. Ожидается, что Adobe объявит дату выхода обновления на конференции Adobe MAX уже на следующей неделе.
Быстрое выделение — Quick Selection Tool в Photoshop
Впервые, начиная с версии Photoshop CS3, инструмент Quick Selection Tool стал похож на другой инструмент – Magic Wand. Он также выделяет похожие по тону и цвету пиксели, но идет дальше и смотрит на похожие текстуры на изображении, что делает его более гибким при использовании, а также данный инструмент может определять края у объектов. Кроме того, в отличие от “волшебной палочки” Фотошоп, “быстрое выделение” работает наподобие кисти, позволяя выделить области, просто “раскрашивая” их. В самом деле, как мы увидим в этом уроке, он часто работает хорошо и быстро, так что если вы используете Photoshop CS3 или выше (здесь я использую Photoshop CS5), инструмент ” быстрое выделение”, может стать вашим основным инструментом выбора объектов.
Выбор инструмента “Быстрое Выделение”
Чтобы выбрать инструмент, вам необходимо кликнуть на панели инструментов, или нажать на клавиатуре клавишу W:
Создаем выделение
Для начала откроем изображение:
Для этого изображения я хотел сохранить оригинальные цвета основной темы (ребенок толкает тачку, наполненную тыквами) и раскрасить остальной фон одним цветом. Чтобы сделать это, мне необходимо в первую очередь выбрать главную тему. Я мог бы попробовать инструмент рисования (freehand selection) и сделать все с помощью лассо, но его выбор, как правило, выглядит грубо и непрофессионально. Инструмент “перо” будет прекрасно работать с этим изображением, благодаря острым граням и плавным кривым, но обрисовка контура вокруг главного объекта займет некоторое время. Инструмент “магнитное лассо” также будет работать хорошо из-за сильного контраста между основным объектом и фоном. Но давайте посмотрим, насколько хорошо инструмент “быстрое выделение” выберет то место, которое нам нужно. Чтобы начать выделение, я подвину курсор в верхний левый угол свитера ребенка и кликну 1 раз мышью. Появится внешнее выделение рядом с областью выделения:
Пока неплохо, но, конечно же, еще нужно выбрать больше свитера, что означает, что мне нужно добавить выделение в мой существующий выбор. Как правило, для добавления к выделенной области, нужно удерживать нажатой клавишу Shift на клавиатуре, чтобы переключиться в режим инструмента “добавить к выделенной области”, но этот инструмент отличается от других. В нем уже присутствует опция Add to selection и она является режимом по-умолчанию, указанным маленьким знаком ( + ) – отображается в центре инструмента. Если вы посмотрите на панели параметров в верхней части экрана, вы увидите серию из трех иконок, которые позволяют переключаться между тремя выборами режимов инструмента (слева направо) – новое выделение, добавить к выделенной области, вычитание из выделенной области).
Есть два способа использования инструмента. Одним из них является простой клик на различных участках изображения, так же, как и с волшебной палочкой. Более распространенный способ – нужно щелкнуть мышью и перетащить курсор по той области, которую вы должны выбрать, похожий способ на рисование кистью. В то время как вы перетаскиваете кистью, Photoshop постоянно анализирует область, сравнивая цвет, тон и текстуру, и выясняет, что именно вы пытаетесь выбрать, часто с удивительными результатами. Чтобы добавить в мой первоначальный выбор выделение, я буду просто нажимать и перетаскивать мышь вдоль левого края свитера. Пока я держу курсор внутри свитера и не тяну за него:
Если я случайно передвину свой курсор в область фона, фон добавится к выбору, но это не то, что я хочу. Если это произойдет, нажмите Ctrl+Z (Win) / Command+Z (Mac) на клавиатуре, чтобы отменить выделение и попробовать снова. Чуть позже мы рассмотрим, как удалить лишние области выделения с помощью инструмента “быстрое выделение”, но хорошей привычкой будет не пробовать, а выбрать все за 1 раз. Если вы делаете выделение и допустили ошибку, то нужно отменить действие.
Я продолжаю выделять свитер:
Изменение размера курсора
Если у вас большая площадь выделения, то вы можете увеличить размер курсора. Аналогично, при выборе меньших площадей часто требуется меньший размер курсора. Нажмите клавишу ([), чтобы сделать курсор меньше или кнопку (]), чтобы сделать его больше. Как правило, курсор меньшего размера даст вам более точные результаты. Я буду увеличивать размер курсора постепенно и продолжать добавлять тыквы и тачку.
Вычитание из выделения
Инструмент “быстрое выделение” проделал впечатляющую работу с первоначальным выбором моей основной темы, но это еще не все. Есть несколько областей, которые должны быть исключены из общего выделения, например, разрыв между свитером и рукой ребенка, через который просвечивается фон:
Чтобы удалить область из выделения, удерживайте нажатой клавишу Alt (Win) / Option (Mac), которая временно переключает Quick Selection Tool в режим вычитания (вы можете также выбрать “вычитание из выделенной области” на панели параметров, но вам нужно также помнить, что необходимо переключиться обратно в режим “Add to selection”, когда вы закончите). Маленький знак (+) в центре курсора будет заменен на знак минус (-). Затем, с нажатой клавишей Alt / Option щелкните и перетащите курсор внутри области, которую нужно удалить. Мне нужно уменьшить курсор, нажав на клавишу ([) несколько раз:
Я буду делать то же самое по дну тачки, где видно фон. Зачастую это помогает увеличить изображение для удаления небольших областей, таких как эти:
И, наконец, мой выбор завершен! Неплохо в течение минуты или двух, которые стоят приложенных усилий:
Для того, чтобы раскрасить фон, я инвертирую выделение, нажав Shift+Ctrl+I (Win) / Shift+Command+I (Mac), которое выберет остальное. Теперь нажмите на иконку New Adjustment Layer в нижней части панели слоев:
Я возьму корректирующий слоя Hue/Saturation из списка:
Если вы используете Photoshop CS5, как и я, то элементы управления будут отображаться на панели коррекции. В CS4 и более ранних версиях программы появится диалоговое окно. Чтобы раскрасить изображение, выберите параметр “Тонирование”, щелкнув внутри нее галочкой. Затем перетаскиваем ползунок “цветовой тон” немного правее, чтобы выбрать бурый цвет, похожий на цвет тачки:
Нажмите кнопку ОК, чтобы выйти из Hue/Saturation диалогового окна. Теперь я буду изменять режим наложения моего корректирующего слоя.
Здесь, после изменения режима наложения цвета, мой конечный результат:
Дополнительные опции
Инструмент “быстрое выделение” включает в себя несколько дополнительных опций в панели параметров. Если документ содержит несколько слоев, и вы хотите Photoshop проанализировать все слои, когда сделаете свой выбор, проверьте параметр Sample All Layers. Если напротив данного пункта не поставить галочку, то будет включен только тот слой, который в данный момент активен (выделен синим цветом) в панели слоев:
Если вы работаете в Photoshop на достаточно мощном компьютере, выберите параметр Auto-Enhance, это может привести к более гладкому, более высокого качества выбору углов (они, как правило, выглядят немного угловатыми по-умолчанию). Также действие инструмента занимает немного больше времени, чем аналогичное с включенной опцией Auto-Enhance.
10 способов редактирования выделения в Photoshop
Умения правильно создавать и изменять выделение является важным навыком для любого пользователя Photoshop. В этом уроке мы будем рассматривать способы изменения выделенных областей в Photoshop. Здесь вы сможете прочитать об основных комбинация, которые значительно помогут упростить процесс работы с выделенными областями, также рассмотрим инструменты выделения, режим быстрой маски и опции панели Выделение.
Детали урока:
- Предполагаемое время завершения: 23 минут
- Уровень сложности: начинающий
- Программа: Adobe Photoshop CS6
Конечный результат:
1. Основные комбинации:
Следующие варианты комбинаций для создания выделений являются основными:
- Добавить к выделенной области новую (удерживая Shift и пользуясь инструментами выделения можно к уже существующей области добавлять новые участки)
- Вычитание из выделенной области (для этого нужно удерживать Alt/Option)
- Область пересечения (для создания области пересечения двух выделений нужно удерживать Alt/Option и Shift одновременно)
- Выделить все (с помощью комбинации Ctrl/Cmd + A вы можете выделить весь холст)
- Отменить выделение ( чтобы убрать выделенную область, нужно нажать Ctrl / Cmd + D)
- Вернуть выделение (чтобы вернуть предыдущую выделенную область , нужно нажать комбинацию Ctrl/Cmd + Shift + D)
- Инверсия выделения (нажав комбинацию Ctrl / Cmd + Shift+ I, можно поменять местами выделенную и не выделенную область)
- Перемещать выделенную область можно с помощью стрелок на клавиатуре
- Выделенную область идеального круга или квадрата можно создавать с помощью соответствующих инструментов выделения, удерживая Shift)
- Чтобы создать выделение, начиная с центра, нужно удерживать Alt / Option
2. Сохранение и загрузка выделенных областей
Сохраненные выделенные области могут пригодиться в дальнейшем. Выделенную область можно сохранять в каналах. Выделенная область, сохраненная в альфа-канале, может быть загружена в любой момент.
3. Трансформация выделенной области
Эта функция позволит осуществлять редактирование только выделенной области, но не содержания слоя. Это может быть очень полезно, когда нам нужно будет создать искаженную выделенную область. Чтобы изменять выделение, можно удерживать кнопку Ctrl / Cmd и перетаскивать опорные точки, либо использовать функции деформации.
4. Режим быстрой маски Quick Mask
Это очень удобная функция для внесения изменений в выделенную область. Для входа в режим быстрой маски нужно нажать на кнопку в нижней панели инструментов, или клавишу Q. Аналогичным способом можно выйти с режима. После того, как вы зашли в режим быстрой маски, вы увидите, что выделенная область осталась без изменений, а остальная часть изображения закарешно в красный цвет. Изменить настройки можно кликнув два раза по значку быстрой маски. Для создания нужных выделений, в этом режиме вы должны работать с градиентами и кистями. Использования черного как окновного цвета переднего плана даст возможность удалить область из выделения, использование белого поможет увеличить выделение.
5. Волшебная палочка, быстрое выделение, смежные пиксели и подобные оттенки
Magic Wand (Волшебная палочка) является классическим инструментом Photoshop. Он позволяет создавать выделение на основе сходства соседних пикселей. Инструмент Quick Selection (Быстрое выделение) скрыт в панели инструментов и чем-то похож на Magic Wand (Волшебную палочку). Этот инструмент принимает форму кистей, и с помощью простого мазка вы можете создать нужную выделенную область. Название инструментов смежные пиксели (grow) и подобные оттенки (similar) говорит само за себя.
6. Растушевка (Feathering)
Функция позволяет смягчать края выделенной области. В зависимости от нужного смягчения, нужно выбрать соответствующий размер смягченной области.
7. Уточнить край (Refine Edge )
Очень мощный инструмент для создания выделенной области. Здесь вы найдете очень много полезных настроек, которые пригодятся при создании выделенных областей с мелкими деталями. Здесь вы найдете «Умный радиус», «Очистить цвет», опцию смещения края выделения и многое другое.
8. Сжать/Расширить
Функция позволяет сжать или расширить выделенную область на заданное количество пикселей.
9. Border (Граница)
Одна из наименее распространенных функций выделения. Она позволяет создать рамку в виде кольца вокруг вашего предыдущего выделения.
10. Color Range (Диапазон цветов)
Один из любимых для многих инструментов выделения. Он чем-то похож на волшебную палочку, но, работая с ним, вы можете более точно управлять выделенной областью. Основным отличием от волшебной палочки является возможность сразу видеть полученную маску, а также дальнейшая настройка пикселей, которые не попали в установленный порог.
Автор: Martin Perhiniak
Перевод — Дежурка
Выделение волос с помощью команды «Уточнить края» в Photoshop CS5
В Photoshop CS3 компания Adobe представила команду «Уточнить края», с помощью которой выделение волос, шерсти и других мелких деталей на фото стало несравнимо проще. Но в Photoshop CS5 Adobe подвергла эту команду глобальным изменениям, которые сделали ее еще лучше и проще, добавили новые возможности. Теперь это делается настолько просто, что выделить волосы на фото может кто угодно.
Обратите внимание на фото: все кудрявые пряди волос, выбивающиеся из прически, расположены на сером фоне:
Оригинальное фото
Я хочу заменить исходный серый фон другим изображением. Если вы посмотрите на мою панель «Слои», то увидите, что под слоем оригинальной фотографии у меня располагается другой снимок. Я нажму на иконку видимости исходной фотографии, чтобы временно отключить верхний слой. Таким образом, вы сможете видеть изображение под ним:
Нажмите на иконку видимости верхнего слоя
Теперь можно увидеть изображение, которым я собираюсь заменить фон исходного фото:
Фото для замены фона
А вот, как будет выглядеть конечный результат благодаря команде Photoshop CS5 «Уточнить края»:
Окончательный результат
Нанесем приблизительный контур выделения вокруг женщины на фото. Для этого нам не нужно использовать какие-либо специальные или продвинутые инструменты. Стандартного инструмента «Лассо» будет вполне достаточно. «Многоугольное лассо» подойдет даже больше, потому что с его помощью это делается еще проще и быстрее. Я активировал инструмент «Многоугольное лассо»:
Выберите инструмент «Многоугольное лассо»
С помощью инструмента «Многоугольное лассо» я начинаю выделять руку и плечо женщины, проставляя точки, которые составят контур выделения. Обратите внимание, что я провожу границу выделения внутри области руки. Команда «Уточнить края» работает лучше, если исходное выделение проходит по внутреннему краю нужной области:
При выбранном инструменте «Многоугольное лассо» кликните несколько раз мышью по внутреннему краю руки и плеча, чтобы создать контур выделения
Когда я дошел до области волос, я также стараюсь проводить контур максимально близко к краю, чтобы внутрь выделения не попали участки серого фона. Сейчас мне нужно только выделить основную часть волос, обо всем другом позаботится команда «Уточнить края»:
Нарисуйте контур, оставляя за его пределами области, в которых фон просматривается сквозь волосы
В завершение я замыкаю выделение по краю изображения и возвращаюсь к исходной точке ниже руки женщины, с которой я начал контур:
Теперь женщина на фото обведена предварительным контуром выделения
Создав предварительное выделение, мне, прежде всего, нужно убедиться, что в палитре «Слои» у меня выбран нужный слой:
Убедитесь, что у вас активен нужный слой
После этого нам нужно вызвать команду «Уточнить края». Для этого можно либо перейти в меню «Выделение» в верхней части экрана и выбрать пункт «Уточнить края», или (если активен инструмент «Многоугольное лассо») мы можем просто нажать на кнопку «Уточнить края» в панели параметров.
Чтобы кнопка «Уточнить края» появилась в панели параметров, у вас должен быть выбран инструмент выделения:
Нажмите на кнопку «Уточнить края» в панели параметров (при активном инструменте выделения)
Откроется диалоговое окно «Уточнить края», но прежде, чем мы перейдем к нему, давайте взглянем на мое изображение в окне документа. Мы увидим, что область, которую я выделил, в данный момент располагается на сплошном белом фоне:
Окно документа, в котором выделенная область показана на белом фоне
У вас область выделения может размещаться на сплошном белом или черном фоне. Все зависит от того, какой режим просмотра в данный момент у вас выбран в верхней части диалогового окна «Уточнить края». Вы можете видеть небольшую миниатюру текущего режима просмотра справа от слова «Просмотр»:
Небольшая миниатюра отображает текущий режим просмотра
Если вы кликните по миниатюре или по маленькой стрелке справа от нее, на экране появится список различных доступных режимов просмотра. У меня в данный момент выбран режим «На белом», поэтому выделение отображается на белом фоне. Теперь я выбираю режим «На черном» — прямо над названием текущего режима:
Выберите из списка режим просмотра «На черном»
Теперь выделение отображается на сплошном черном фоне:
После выбора режима просмотра «На черном» выделение отображается на черном фоне
Если я выберу режим просмотра «Черный и белый»:
Выбор режима «Черный и белый»
Изображение в окне документа будет отображаться так, как будто я смотрю на маску слоя. Белый цвет покрывает выделенную область, а черный – все остальное. Серый цвет будет представлять частично выделенные области:
При режиме просмотра «Черный и белый» изображение отображается так, как будто это маска слоя
Режим просмотра «По слоям»:
Выбор режима просмотра «По слоям»
Выделение отображается так, как будто оно располагается на отдельном слое поверх всех других слоев. Данный режим просмотра может оказаться полезным при составлении композиций, так как позволяет легко видеть результат, получаемый после совмещения разных фотографий. В моем случае, так как ниже у меня расположено другое изображение, мы можем увидеть эту фотографию под выделением.
Если вы работаете с документом, содержащим всего один слой, то область за границами выделения будет заполнена шахматным узором, который в Photoshop обозначает полностью прозрачные участки:
Изображение с выбранным режимом просмотра «По слоям»
Я намеренно пропустил первые два режима просмотра – «Муравьиные линии» и «Наложение», поскольку ни один из них нам не пригодится. Режим «Муравьиные линии» обозначает выделенную область стандартным контуром выделения, а режим «Наложение» выводит невыделенную область полупрозрачным красным цветом подобно тому, как выделение отображается в режиме «Быстрой маски». Последний в списке режим просмотра «Показать слой» мы рассмотрим чуть позже.
Основная задача этих режимов просмотра — оценка, насколько качественно задана область выделения. В некоторых изображениях выделение проще оценить, если оно выводится на белом фоне, для других — на черном, и так далее. Часто возникает необходимость переключаться между различными режимами просмотра. Именно поэтому рядом с каждым из режимов просмотра в списке расположена буква (справа от его названия).
Она обозначает клавишу для быстрого переключения между режимами. Например, можно переключиться в режим «На белом», нажав на клавиатуре клавишу W, «На черном» — нажав клавишу B, «По слоям» — нажав клавишу L и так далее. Вы также можете нажать клавишу F, чтобы переключаться между режимами просмотра по кругу.
Если вы предпочитаете выбирать режим просмотра из списка, а не с помощью горячих клавиш, вам нужно дважды кликнуть по его названию. Таким образом, режим будет активирован. После этого закройте список.
Непосредственно под параметром «Режим просмотра» в диалоговом окне «Уточнить края» располагается раздел, который называется «Определение края». Чтобы добавить в область выделения оставшиеся за контуром пряди волос, нажмите на ползунок слайдера «Радиус» и перетащите его вправо:
Нажмите и перетащите вправо ползунок слайдера «Радиус»
Когда вы перетащите ползунок, вы увидите, что некоторые пряди волос, которые ранее были за пределами первоначального выделения, теперь попадают в него. Я использую режим просмотра «По слоям», чтобы вам было нагляднее видно, что некоторые пряди волос теперь проявляются поверх фонового изображения:
Некоторые из прядей волос за пределами первоначального выделения теперь видны
Если я перетащу ползунок еще дальше вправо, чтобы увеличить значение «Радиуса»:
Перемещение ползунка «Радиус» еще дальше вправо
тогда в окне документа появятся пряди волос, расположенные еще дальше от первоначального выделения:
Изображение после увеличения значения «Радиуса»
Справа от миниатюры режима просмотра в верхней части диалогового окна, располагается параметр под названием «Показать радиус», который по умолчанию отключен. Кликните по нему один раз, чтобы включить этот параметр:
Включите параметр «Показать радиус»
Если эта опция включена, то в окне документа виден сам радиус. Принцип работы команды «Уточнить края» заключается в том, что она ищет области документа за пределами контура, которые еще нужно включить в выделение. А значение «Радиуса» определяет, как далеко за пределами первоначального выделения Photoshop будет «искать» такие области.
Этот поиск осуществляется только в пределах того радиуса, который мы указали. Если мы устанавливаем значение «Радиуса» в 50 пикселей, тогда Photoshop будет проверять область на 50 пикселей в любом направлении от края первоначального выделения.
Если вы посмотрите на мое окно документа, то увидите, что радиус — это зона между двумя областями сплошного черного цвета. Сплошной черный цвет окрашивает участки, которые Photoshop игнорирует при поиске дополнительных пикселей и которые должны быть добавлены к выделению.
В режиме просмотра «На белом» игнорируемые области будут белого, а не черного цвета. Анализируются только пиксели в пределах зоны, ограниченной радиусом:
«Радиус» представляет собой зону между областями сплошного черного цвета
Для наглядности я нажимаю клавишу K, чтобы быстро переключиться с режима просмотра «По слоям» на режим «Черное и белое». Теперь зона радиуса представляет собой область сплошного белого цвета между черными областями:
«Радиус» в режиме просмотра «Черное и белое»
Я снова возвращаюсь к режиму просмотра «По слоям». Для этого нужно нажать на клавиатуре клавишу L.
Увеличение значения радиуса позволило мне добавить больше прядей в область выделения. Но радиус увеличивает зону потенциального выделения вокруг руки и плеча женщины, а также вокруг нижней и правой стороны изображения, где это не нужно:
Советы по созданию резких и точных выделений в Photoshop
С помощью Magic Wand Tool или Quick Selection Tool можно быстро и легко сделать общий выбор. Но они не на 100 процентов точны, и у вас часто будут неровные и неровные края. Unmesh Dinda (он же PiXimperfect) делится несколькими быстрыми советами, как исправить это и сделать выбор очень точным. С помощью пары «скрытых» ползунков вы можете сделать свой выбор более точным и сделать это за считанные минуты.
Начните с использования инструмента «Быстрое выделение» и раскрасьте объект, который хотите выделить.Удерживайте Alt / Option, чтобы закрасить любые области, которые инструмент мог случайно выбрать. Когда это будет сделано, щелкните значок маски, чтобы создать маску слоя.
При создании маски выделение может выглядеть нормально. Но если вы хотите это проверить, сделайте следующее: добавьте черный корректирующий слой Solid Color и поместите его под текущий слой. Если вы увеличите масштаб, вы увидите дефекты и то, что края неровные и неестественные. Именно тогда на сцену выходят «волшебные слайдеры».
Выберите маску слоя, на котором вы сделали выбор, и перейдите в «Выделение и маска» на панели свойств.Здесь вы можете настроить ползунки, чтобы мгновенно уточнить выбор.
Во-первых, вы можете перетащить ползунок «Сглаживание», чтобы уменьшить неровности края. После этого немного увеличьте Перо, чтобы все выглядело ровным. Он выберет немного больше, чем вы хотели, но на данный момент вам просто нужно, чтобы все выглядело одинаково. И когда это произойдет, просто увеличьте контраст. Когда вы это сделаете, выделение станет резким. Если вы все еще думаете, что выбрано что-то еще, вы можете перетащить ползунок Shift Edge влево.
Если вы хотите дополнительно исправить выделение, вы можете использовать инструмент «Кисть» и закрасить маску слоя белым цветом, чтобы раскрыть большую часть объекта.
Unmesh делится дополнительным советом: вы можете создать новый слой и закрепить его на слое, которое вы маскируете (удерживая Alt / Option и щелкая по линии между двумя слоями). Теперь используйте инструмент Clone Stamp и улучшите некоторые детали в выделении.
Вот окончательный результат:
Хотя некоторые фотографии требуют, чтобы вы тратили больше времени на выбор, этот метод все же может быть полезен время от времени, и он значительно ускорит рабочий процесс редактирования.
[2 волшебных слайдера для быстрого плавного выделения в Photoshop CC через FStoppers]
Инструменты выделения Adobe Photoshop
Инструменты выделения Adobe Photoshop
Adobe Photoshop также предлагает ряд инструментов выделения : Быстрая маска, Прямоугольная рамка, эллиптическая область, лассо, многоугольное лассо, магнитное лассо, волшебная палочка.
Самый эффективный способ сделать выделение в Adobe Photoshop — использовать режим Quick Mask .
- Режим быстрой маски
- , если активна опция «Маскированные области» области не отмеченные красным будут выбранными
- , если активна опция «Выбранные области» области , отмеченные красным , будут выбраны
Чтобы переключиться из стандартного режима в режим быстрой маски, нажмите кнопку в нижней части Toolbox или воспользуйтесь горячей клавишей Q .
Закрасьте области, которые нужно выделить, с помощью кисти с твердыми краями. (в режиме быстрой маски выделенная область выделяется полупрозрачным красным цветом)
Затем переключитесь обратно в стандартный режим, нажав кнопку в нижней части панели инструментов, и инвертируйте выделение с помощью команды Select -> Inverse .Очень важно инвертировать выделение, так как в режиме быстрой маски в выделение попадает неокрашенная область.
Обратите внимание, , что если вы установите Selected Areas в Quick Mask Options (открывается двойным щелчком по кнопке Quick Mask), вам не нужно инвертировать выделение. Также здесь вы можете изменить цвет выделения и его прозрачность.
Подсказки по параметрам быстрой маски: :
Откройте окно Options двойным щелчком по кнопке Quick Mask .
Инструменты Прямоугольная область и Эллиптическая область скрыты на Панели инструментов под одним и тем же значком. Значок на панели инструментов отображает последний использованный инструмент.Чтобы открыть плавающее меню, щелкните правой кнопкой мыши стрелку в правом нижнем углу отображаемого значка.
- Прямоугольная рамка
- Эллиптическая рамка
Этот инструмент выделяет прямоугольные и квадратные области.
Чтобы выделить прямоугольную область, необходимо:
Шаг 1. Активируйте инструмент Прямоугольная область, щелкнув значок или (если прямоугольная область не использовалась последним) выберите ее в плавающем окне.
Шаг 2.Подведите курсор мыши к той точке изображения, где должен быть угол воображаемого прямоугольника, и нажмите левую кнопку мыши.
Шаг 3. Удерживая нажатой левую кнопку, переместите курсор по диагонали в противоположный угол и отпустите кнопку.
Чтобы выделить квадратную область изображения, сделайте выделение, удерживая нажатой клавишу Shift . Учтите, что если у вас уже есть выделенная область, новое выделение будет добавлено к предыдущему.Чтобы этого избежать, вам следует нажимать клавишу Shift только тогда, когда вы начинаете выделять новую область.
Этот инструмент выделяет эллипсы и круги.
Для выбора эллиптической области необходимо:
Шаг 1. Выберите инструмент Elliptical Marquee Tool на панели инструментов, нажав на значок или (если эллиптическая область не применялась последним инструментом) выберите ее в плавающем окне.
Шаг 2.Подведите курсор мыши к той точке изображения, где должен быть угол воображаемого прямоугольника с вписанным эллипсом, и нажмите левую кнопку.
Шаг 3. Удерживая нажатой левую кнопку, переместите курсор по диагонали в противоположный угол и отпустите кнопку.
Чтобы выделить круглую область изображения, сделайте выделение, удерживая нажатой клавишу Shift . Учтите, что если у вас уже есть выделенная область, новое выделение будет добавлено к предыдущему.Чтобы этого избежать, вам следует нажимать клавишу Shift только тогда, когда вы начинаете выделять новую область.
Если вы удерживаете нажатой клавишу Alt ( Option в Mac) при выборе эллиптической или прямоугольной области, выделение создается от центра к границам, а не от одного угла к другому.
Инструменты «Лассо», «Полигональное лассо», «Магнитное лассо» скрыты на панели инструментов под одним и тем же значком.Значок на панели инструментов отображает последний выбранный инструмент. Чтобы открыть плавающее меню, щелкните правой кнопкой мыши стрелку в правом нижнем углу отображаемого значка.
- Лассо
- Многоугольное лассо
- Магнитное лассо
- Волшебная палочка
Инструмент позволяет создавать выделения от руки.
Чтобы сделать выбор от руки, вам следует:
Шаг 1. Выберите инструмент «Лассо» на панели инструментов, щелкнув значок левой кнопкой мыши. , или (если лассо не был последним примененным инструментом) выберите его из плавающего окна.
Шаг 2. Подведите курсор мыши к объекту, который необходимо выделить, и обведите его, удерживая нажатой левую кнопку.
Инструмент делает выборки от руки, но его контур состоит из прямых сегментов.
Чтобы сделать выбор, вам необходимо:
Шаг 1. Выберите инструмент «Многоугольное лассо» на панели инструментов, щелкнув значок , или (если «Полигональное лассо» не было последним примененным инструментом) выберите его в плавающем окне.
Шаг 2. Подведите курсор к любой точке рядом с обводимым объектом и нажмите левую кнопку мыши — это будет первая точка контура.
Шаг 3. Переместите курсор в следующую точку контура недалеко от первой и снова щелкните по ней левой кнопкой мыши. Программа автоматически проведет прямую линию между двумя точками.
Шаг 4. Продолжайте ставить точки таким образом, пока весь объект не будет очерчен и не закроет контур.
Этот инструмент делает выборку от руки.
При использовании Магнитного лассо нет необходимости точно следовать контуру объекта. Если объект выделяется на фоне, граница выделенной области будет автоматически отслеживаться при перемещении курсора по объекту.
Чтобы выделить область с помощью Магнитного лассо, вам необходимо:
Шаг 1. Выберите инструмент «Магнитное лассо» на панели инструментов, щелкнув значок , или (если Магнитное лассо не было последним примененным инструментом) выберите его в плавающем окне.
Шаг 2. Подведите курсор мыши к границе объекта, который нужно выделить.
Шаг 3. Нажмите левую кнопку и начните перетаскивать курсор по объекту. Обратите внимание на точки крепления, которые появляются, когда вы очерчиваете объект и когда вы нажимаете на него. Если точка крепления не имеет значения, вы можете удалить ее, нажав клавишу Удалить и вернуться к предыдущей точке крепления, чтобы продолжить очерчивание объекта.
Шаг 4.Замкните контур, то есть соедините первую точку крепления с последней, подведя курсор к первой точке или сделав двойной щелчок.
Этот инструмент выделяет область одинакового цвета. Вы можете установить «Допуск» в палитре «Параметры» инструмента «Волшебная палочка». Чем выше значение, тем больше цветов попадет в выбранную область. Значение Tolerance варьируется от 0 до 255. При Tolerance, равном 0, выделенная область будет представлена только одним цветом, при Tolerance равном 255 — будут выбраны все цвета изображения, то есть всего изображения.
Чтобы выбрать область с одинаковым цветом, необходимо:
Шаг 1. Выберите инструмент Magic Wand на панели инструментов, щелкнув значок .
Шаг 2. Подведите курсор к пикселю изображения, которое должно быть включено в выделение, и щелкните его левой кнопкой мыши. В результате вокруг пикселя появляется контур. Он включает цвета изображения, аналогичные цвету выбранного пикселя в соответствии с заданным значением Допуска.
Эти инструменты выбора эффективны благодаря гибкости их использования: , вы можете добавить, вычесть или пересечь выделение .
Чтобы добавить область к предыдущему выделению, вы должны нажать клавишу Shift , прежде чем использовать инструмент выделения, и, удерживая ее нажатой, сделать новое выделение.
Чтобы вычесть область из предыдущего выделения, вы должны нажать клавишу Alt ( Option в Mac) перед использованием инструмента выделения и, удерживая ее нажатой, сделать новое выделение.
Если одновременно нажать клавиши Shift и Alt ( Shift и Option в Mac), вы получите пересечение старого и нового выбора.
Твиттер
Использование каналов для создания выделения в Photoshop
На прошлой неделе я обсуждал, как создать выделение вручную с помощью режима быстрой маски в Photoshop. Это может занять довольно много времени. На этой неделе я расскажу о создании быстрых и точных выделений с помощью каналов в Photoshop.
Обновление 13 ноября 2017 г .: вы можете избавить себя от всех проблем, изучая эту технику в этом руководстве и других учебных пособиях по выбору, и в то же время сэкономить много времени и быть более точными, просто создавая выборки с помощью нового Quick Панель Mask Pro.
Шаг 1: Красный, Зеленый и Синий каналы
Каналы — один из многих инструментов, которые я использую для создания выделений. Вы можете сделать идеальный выбор буквально за секунды, в зависимости от вашего изображения и сложности объекта: одни снимки работают лучше, чем другие. Для этого урока я использую изображение Андреаса Телла. Допустим, я хочу выбрать только цветок. Если бы я делал это вручную, это заняло бы много времени.
Вместо того, чтобы делать выбор вручную, я собираюсь использовать каналы.Вы можете найти свои каналы справа, рядом со слоями. Вам нужно найти канал, обеспечивающий наибольший контраст между объектом и фоном. Вы можете просмотреть канал, щелкнув по нему. Не нажимайте на глаз, а на слова (т. Е. Нажимайте на красный).
Красный канал дает довольно хороший контраст.
Зеленый канал тоже выглядит неплохо.
Однако в этом случае «Голубой канал» определенно является победителем.
Шаг 2: продублируйте канал
Теперь, когда вы нашли канал, который дает наибольший контраст между объектом и фоном, продублируйте этот канал.Мы не хотим путаться с исходными каналами. Просто щелкните правой кнопкой мыши канал, который вы хотите продублировать, и выберите «Дублировать». В этом случае я выбираю и дублирую синий канал.
Этот дублирующий канал фактически является выделенным. Вы можете перейти к Select, Load Selection и загрузить Blue copy. Но мы не хотим загружать выделение, поэтому нажмите CMD + D или CTRL + D, чтобы снять выделение. Этот дублирующий канал также является маской. Белые раскрывают, черные маскируют и серые тона — и то и другое.Серые тона в маске могут повлиять на изображение, степень их влияния на изображение зависит от значения тона. Лучше всего, если маска будет состоять только из чистых черных и чистых белых оттенков.
Шаг 3: настройка маски
Итак, как мы можем получить полностью черно-белую маску? Один из вариантов — просто раскрасить кистью. Но более простой способ — использовать уровни или кривые. Убедитесь, что вы выбрали синюю копию. Если выбраны другие каналы, нажмите на глаз перед каналом, чтобы выключить их.Теперь, когда вы выбрали синюю копию, нажмите CMD + M или CTRL + M, чтобы использовать кривые, или нажмите CMD + L или CTRL + L, чтобы использовать уровни. Я предпочитаю использовать уровни.
Теперь просто перемещайте ползунки, пока не добьетесь желаемого результата.
Выглядит неплохо, однако середина цветка замаскирована, а в правом нижнем углу есть белые точки, о которых мне нужно позаботиться. Просто используйте щетку, чтобы очистить его.
Если вам нужно очистить края, вы можете просто использовать Dodge или Burn Tool вместо Brush.В этом случае я хочу избавиться от серых пятен по краю. Я использую инструмент Dodge Tool, установленный на Highlights, с непрозрачностью от 50% до 80%. Таким образом, вы не повлияете на края, если перейдете по ним с помощью Dodge Tool, поэтому вам не нужно быть слишком осторожным.
В противоположной ситуации вы можете использовать инструмент Burn Tool, установленный на Shadows, чтобы быстро и точно очистить края.
Похоже, готово.
Когда вы закончите, щелкните RGB, чтобы выйти и вернуться к обычному виду.
Выбор сделан, его можно загрузить в меню «Выбрать», «Загрузить выделение», «Синяя копия».
Создание этого выделения заняло у меня буквально меньше минуты.
Архитектурные изображения
Цветок был относительно простым примером. Однако вы можете использовать эту технику и для более сложных изображений. Архитектурные фотографии особенно хороши из-за резких линий и контраста между зданиями и небом.
У вас может возникнуть соблазн использовать инструмент быстрого выбора, чтобы выбрать здания или небо.В некоторых случаях это может сработать.
Маска, созданная с помощью инструмента быстрого выбора. Выглядит неплохо, но если присмотреться, выбор будет далек от идеала.
Маска, созданная с помощью каналов. Обратите внимание, насколько эта маска более тонкая, чем маска, созданная с помощью инструмента быстрого выделения.
Последняя маска, которую я немного доработал.
Заключение
Каналы отлично работают, когда есть четкий контраст между объектом и фоном.Особенно хорошо работают архитектурные изображения.
Вы также можете использовать каналы в более сложных сценах, но часто вам нужно будет уточнить маску с помощью других инструментов.
Скрыть небо — непростая задача. Там куча деревьев и много кабелей. Я могу получить хороший выбор, используя каналы, но это требует немного другого подхода. Это то, что я буду обсуждать через неделю.
Это ранняя стадия маски с использованием каналов.Все средние оттенки серого будут неприятными. Введение белых с уровнями приведет к растворению кабелей. Здесь мне нужно комбинировать разные техники. Это то, что я подробно рассмотрю в части 4 этой серии. Но сначала я хочу обсудить Pen Tool в части 3 на следующей неделе.
Конечный результат. На использование каналов и других инструментов вместе взятых у меня ушло около часа. Как? Вы увидите это в части 4!
Связанные
4. Выбор: выбор того, что редактировать
Глава 4.Выбор: выбор того, что редактировать
Жизнь — это делать выбор и время, которое вы проводите в Фотошоп не исключение. Возможно, самое важное решение, которое вы примете, — какую часть изображения редактировать — в конце концов, ваши правки не должны влияет на целиком на . Используя различные Инструменты Photoshop, вы можете указать программе, какая именно часть изображение, с которым вы хотите поработать, вплоть до пикселя, если хотите желание. Этот процесс называется созданием выбор .
Как вы узнаете из этой главы, Photoshop имеет набор инструментов. которые вы можете использовать для создания выделения на основе формы, цвета и других атрибуты. Вы также можете рисовать выделения вручную, хотя для этого требуется немного ловкости мыши. Истинная мудрость выбора заключается в изучении того, что инструмент выбора для начала, как использовать инструменты вместе и как быстро и эффективно настройте свой выбор. Следующие страницы поможет вам со всем этим и еще кое-что.
Что же такого хорошего в выборе? Много. После того, как вы сделаете выбор, с ним можно делать самые разные полезные вещи, например:
Залейте его цветом или пикселями из фон изображения . Обычно команда Правка → Заливка (Заливка слоя цветом) затопляет весь слой с цветом, но, создав сначала выделение, вы можете раскрасить как раз в этой области. В CS5 вы можете использовать команду Fill в в сочетании с выбором, чтобы удалить человека с вашей фотографии как если их там никогда не было (см. Заливка выделения цветом).
Добавьте контур . Вы можете добавить штрих (термин Photoshop для контура), чтобы любой выбор. Например, вы можете использовать выборку, чтобы сфотографировать черную рамку (Stroking (Outlining) Selection) или обвести себя на групповой фотографии (Stroking (Outlining) Selection).
Переместите его вокруг . Чтобы переместить часть изображения, вам нужно сначала выбрать его. Вы даже можете двигаться выделение из одного документа в другой, как описано в разделе «Перемещение выделений».Например, маленькая голова обмен местами — отличное развлечение после семейных воссоединений и разрывов. если ты хотите прилепить голову бывшего к балерине, прыгайте к перемещению выделения.
Изменить размер или преобразовать . Нужно изменить размер или форму вашего выделения? Нет проблем: просто сделайте выделение, а затем преобразуйте его в любой размер или форму вам нужно (Преобразование выделения). Фотошоп не изменит форму пикселей в выбранной области, только сам выбор.
Использовать как маску . Когда ты создать выделение, Photoshop защищает область снаружи это — все, что вы делаете с изображением, влияет только на выбранную область. Например, если вы переместите инструмент «Ластик» (Объединение изображений вместе) по краю выделение, стирается только область внутри выбор. Аналогично, если вы создадите выделение перед добавлением маска слоя (Layer Masks: Digital Masking Tape), Photoshop автоматически загружает выбранную область в маску, позволяя корректировать только эту часть изображения.Итак, выбор очень важно, когда нужно откорректировать освещение всего в одной зоне (Глава 9) или измените цвет объекта (изменение цвета).
В этой главе обсуждаются все эти и другие параметры. Но сначала, вам нужно понять, как Photoshop отмечает выделение.
Когда вы создаете выделение, Photoshop вызывает живую армию анимированных «марширующих муравьев» (показано на рис. 4-1). Эти крошечные солдаты послушно маршируют по краю выбранной области, в ожидании вашей команды.Вы можете выбрать часть изображения, все на одном слое или на всем документе. Когда у вас есть активный выделение (то есть всякий раз, когда вы видите марширующих муравьев), в Photoshop есть глаза только для этой части вашего документа — любой инструмент, который вы используете (кроме инструменты Type и Shape) будут влиять только на область внутри выбор.
Примечание
Выбор не остается навсегда — когда вы нажимаете в другом месте на экране (вне выделенного) с инструмент выделения, исходное выделение исчезнет, что заставит вас перерисуй это.Если вы хотите сохранить выбор, чтобы использовать его позже, перейдите к Сохранению выбора.
Инструменты выбора мастер-фотошопов менее чем за 30 минут
Инструменты выделения в Photoshop
В этой статье я расскажу о некоторых мощных инструментах выделения, доступных в Photoshop. Это руководство предназначено для новичков, но, надеюсь, может дать несколько дополнительных указателей для более продвинутых пользователей. Лично я считаю, что очень легко застрять, используя только один инструмент выбора, когда может быть полезно поэкспериментировать с несколькими в своей работе.
Инструменты для выделения:
Инструменты выделения состоят из инструментов выбора «Прямоугольник», «Эллипс», «Одна строка» и «Один столбец». Это самые простые инструменты выделения в Photoshop. Сочетание клавиш для этих инструментов — буква «M».
Инструмент «Прямоугольник»
Инструмент «Прямоугольник» позволяет рисовать прямоугольники или квадраты. Щелкните и перетащите по странице, чтобы нарисовать квадрат. Вы можете удерживать клавишу «Shift» при перемещении курсора, что создаст квадрат идеальной формы.Вы также можете удерживать клавишу «Alt», которая позволит вам рисовать из центра квадрата, а не из угла.
Если вы хотите переместить квадрат при его перетаскивании, удерживайте клавишу «Пробел», переместите квадрат в желаемое положение и затем отпустите «Пробел».
Эллиптический инструмент
Этот инструмент позволяет рисовать круги и эллипсы. Как и в случае с инструментом «Прямоугольник», вы можете удерживать клавиши «Shift», «Alt» и «Пробел», чтобы редактировать круг при его рисовании.
Однорядные и однорядные инструменты
Инструменты «Одна строка» и «Одна колонка» позволяют выбрать одну строку пикселей на изображении. Все, что вам нужно сделать, это щелкнуть изображение, и оно автоматически проведет линию по длине вашего документа.
Инструменты лассо
Инструменты «Лассо» состоят из инструментов выделения «Лассо», «Многоугольник» и «Магнит». Ярлык для этих инструментов — буква «L».
Инструмент Лассо
Инструмент «Лассо» — это быстрый способ выделить область, но не позволяет выделить ее точно. Все, что вам нужно сделать, это щелкнуть, удерживать и рисовать, чтобы создать выделение. После того, как вы отпустите кнопку, выбор завершится.
Инструмент «Многоугольное лассо»
Этот инструмент позволяет создавать более точные линии по мере создания прямых линий, поэтому у вас будет больше контроля над тем, что вы хотите выбрать. Этот инструмент намного более гибкий по сравнению с инструментом Лассо.Чтобы начать использовать этот инструмент, все, что вам нужно сделать, это нажать на свое изображение, а затем начать щелкать по области, которую вы хотите выбрать. С этим инструментом вам не нужно щелкать и перетаскивать. Чтобы завершить выделение, вы можете щелкнуть по первой точке, с которой вы начали, или дважды щелкнуть в любом месте изображения, так как это проведет прямую линию к первой точке.
Магнитное лассо
Этот инструмент отличается от других инструментов лассо, поскольку он отслеживает область за вас.Я буду отслеживать это изображение здесь http://www.sxc.hu/photo/1153097
Этот инструмент намного лучше работает с изображениями, подобными этому, поскольку здесь всего два цвета. Обычно она не так точна при работе с более подробными изображениями, но может быть более эффективной при использовании с быстрой маской (обсуждается далее в этой статье), поскольку вы можете точно настроить выделение.
Чтобы начать использовать этот инструмент, щелкните свой документ и начните перемещать мышь. Вы заметите, что линия начнет обводить изображение.Чтобы завершить выбор, щелкните свою 1-ю точку, в которой вы щелкнули, или дважды щелкните, и линия автоматически соединится с 1-й точкой.
Волшебная палочка
Когда вы щелкаете по своему изображению, Жезл выделяет вокруг себя похожие цвета. Значение вашего допуска в верхней части экрана определяет диапазон выбранных цветов. Низкое значение допуска 10 выберет 10 более темных и 10 более светлых уровней яркости от того места, где вы щелкнули.Высокое значение допуска ведет к обратному. Подберет большую цветовую гамму.
Значение допуска 10
Значение допуска 100
Цветовой диапазон
Метод цветового диапазона — отличный метод для работы с фотографиями. Я использовал это изображение с http://www.sxc.hu/photo/1168546, чтобы показать вам, как изменить цвет неба.
Перейдите к «Select» и затем щелкните Color Range, появится это диалоговое окно.
Здесь вы можете добавлять и удалять цвета, которые вы хотите выбрать. Полоса нечеткости немного похожа на настройку допуска Magic Wand. Чем выше вы установите значение, тем больше будет выбранных цветов, а чем ниже вы установите значение, тем меньше будет выбранных цветов. В открытом диалоговом окне вы заметите, что при наведении курсора на холст будет выбран инструмент «Пипетка». Я щелкнул по небу и затем установил значение размытости на 82. Все небо должно быть белого цвета, а знак и здание — черным.Белый цвет указывает на то, что будет выбрано.
Теперь вы можете нажать OK, и марширующие муравьи появятся по небу, что позволит вам делать все, что вы хотите, с выбранной областью.
Инструмент «Перо»
Инструмент «Перо» — мой любимый инструмент для выделения областей изображения. Я считаю его очень полезным для выбора сложных областей и просто выделения чего-либо.
Если вам нравится изображение, которое я использую, вы можете скачать его здесь http: // www.sxc.hu/photo/1168742
Чтобы использовать инструмент «Перо» в качестве метода выбора, все, что вам нужно сделать, это щелкнуть область, которую вы хотите выделить, щелкнуть правой кнопкой мыши и выбрать опцию «Сделать выделение».
Затем появится это поле.
Вы заметите, что есть возможность установить величину радиуса растушевки. Чем ниже значение, тем резче края, а чем выше значение, тем мягче края. Попробуйте растушевать выделение на значении 1, а затем вернитесь и введите 30.После нажатия ОК в этом поле я скопировал и вставил выделение и отключил исходный слой. Так выглядит мой.
Пернатые со значением 1
Пернатая номиналом 30
Быстрая маска
Этот метод весьма полезен, поскольку дает вам довольно много контроля над тем, что вы хотите выбрать. Ярлык для входа в режим быстрой маски — «Q», или вы можете нажать здесь, чтобы войти в этот режим.
При входе в режим быстрой маски цветовая палитра должна измениться автоматически.Черный должен быть цветом переднего плана, а белый должен быть цветом фона (если по какой-либо причине это не так, нажмите «D» на клавиатуре, чтобы сбросить цвета). В этом режиме вы используете инструмент «Кисть» для создания области выделения. Вы заметите, что когда вы начнете использовать инструмент «Кисть» с черным цветом, он «закрасит» красный цвет. Не волнуйтесь, это должно произойти! Раскрашивание этим цветом добавляет к выделению. Если вы поменяете местами цвета, щелкнув две маленькие стрелки рядом с цветами, и начнете рисовать белым цветом, это сотрет части маски.Вы можете изменить размер и жесткость кистей в режиме быстрой маски. Это позволяет аккуратно и точно выбирать края области. Чтобы выйти из режима быстрой маски, нажмите «Q» или нажмите кнопку «Быстрая маска».
После выхода из режима быстрой маски у вас появятся «марширующие муравьи» вокруг области, которую вы не закрасили красным. Это позволяет вам редактировать эту область или инвертировать выделение, чтобы вы могли редактировать область, которую вы закрасили красным.
Слой-маска
Маска слоя — полезный неразрушающий способ редактирования.Они позволяют вам вернуться и отредактировать выделенный вами слой. Это также избавит вас от раздражения, если вы сотрете определенную часть слоя, а потом решите, что вам это нужно!
Чтобы создать маску слоя, выделите то, что вы хотите сохранить, и нажмите кнопку «Добавить маску слоя».
