Обработка фотографий за одну минуту – Простые фокусы
Можно сколь угодно долго говорить о преимуществах фотошопа, но сложно спорить с одним: будучи превосходным творческим инструментом (настраиваемый, продуманный, гибкий), он сдает все позиции, когда речь идет о прогоне десятков фоток не для вывешивания на стену, а просто для помещения в домашний альбом.
Здесь неважно, в каком формате вы снимаете – RAW или JPEG – все фото будут выниматься на свет божий, только когда у вас большое застолье и гости подустали. Возможно, именно поэтому большинство даже не заморачивается редактированием фотографий, а просто несут их оптом в цифролаб, где за них всю работу делает оператор (спит) и робот печатной машины (как умеет – ведь он настроен спящим оператором и программистом, мало понимающим в фотографии).
Впрочем, раз вы это читаете, вы явно не из тех людей, кто довольствуется качеством, которое печатная машина выдает на автомате. Наверняка хочется часть процесса контролировать самому и потому лично проводить предпечатную подготовку. Причем, вы понимаете, что если на каждое фото из отпуска, которое вы хотите отдать в печать, тратить хотя бы по пять минут в Фотошопе (малое время, достаточное для открытия файла, наложения пары фильтров, коррекции экспозиции, кадрирования, кривых, замазывания пятен), уже сотня ляжет на ваши плечи тяжким бременем, а тут еще и жена ходит и что-то там говорит. Именно поэтому надо не просто создавать видимость работы, а выдавать наглядные результаты в виде печатной продукции.
Причем, вы понимаете, что если на каждое фото из отпуска, которое вы хотите отдать в печать, тратить хотя бы по пять минут в Фотошопе (малое время, достаточное для открытия файла, наложения пары фильтров, коррекции экспозиции, кадрирования, кривых, замазывания пятен), уже сотня ляжет на ваши плечи тяжким бременем, а тут еще и жена ходит и что-то там говорит. Именно поэтому надо не просто создавать видимость работы, а выдавать наглядные результаты в виде печатной продукции.
А потому давайте найдем инструмент поудобней. Нам нужен любой инструмент для потоковой обработки кадров – в таком режиме, к вашему сведению, работают куча свадебных фотографов и вообще фотографов, которые этим зарабатывают деньги, а потому, и часть инструментария можно смело взять у них. Впрочем, есть и альтернативы, но следует помнить одно: здесь нужен баланс между качеством, удобством и скоростью работы, а найти такой крайне сложно.
1. Google Picasa. Потрясающий фото-браузер с немного непонятной новичку системой организации каталогов, к которой, впрочем, можно привыкнуть. Главное преимущество – бесплатность, а второе по значимости – то, что изменения не вносятся в файлы напрямую (даже при сохранении изменений создаются архивные копии исходников), а хранятся отдельно. В минус идет небогатая функциональность, в частности, отсутствие банальной гистограммы.
Главное преимущество – бесплатность, а второе по значимости – то, что изменения не вносятся в файлы напрямую (даже при сохранении изменений создаются архивные копии исходников), а хранятся отдельно. В минус идет небогатая функциональность, в частности, отсутствие банальной гистограммы.
Что мы делаем здесь: после того, как программа подтянет все добавленные картинки, смотрим папку и сразу отбираем фотки, которые будем печатать, не редактируя их пока – ставим им “звездочки”. Обычно на просмотр около 1000 фотографий уходит не более одного вечера, в течение которого мы больше ничем не занимаемся, причем сделать это нужно как можно раньше после возвращения из отпуска и до выхода на работу (жене говорим “извини, я тут не ерундой занимаюсь, отгружаю фотки” – кстати, при этом их можно смотреть и вместе).
На следующий день вносим правку, отфильтровав фотки со “звездочками” (в последней версии программы можно включить показ папок с загруженными, выбранными или только портреты), кликаем дважды первую и правим: в панели “Basic fixes” кадрируем под нужный размер (10х15 Large Print), в панели “Tuning” у недодержанных подтягиваем Fill light, чтобы тени не были убитыми, дополнительно используем ползунок Highlights или Shadows, но не все три сразу, в “Effects” затем накладываем фильтр “Sharpen” (если много цифрового шума или сильно увеличивали яркость снимка, забудьте) и Saturation – в последнем аккуратнее с ползунком. Крутим колесико к следующей фотке. Времени затрачено меньше минуты. Результат можно посмотреть ниже.
Крутим колесико к следующей фотке. Времени затрачено меньше минуты. Результат можно посмотреть ниже.
Недостаток здесь – отсутствие возможности компенсировать засвеченные пикселы в светлых зонах, но если вам не принципиально это, вполне подойдет. Тем более, что фотки сразу можно отгрузить на сервис цифровой печати. К сожалению, там сейчас остался не самый лучший FotoClick, но можно обратиться и в наш каталог, предварительно сохранив изменения в фотографиях.
2. Adobe Photoshop Lightroom. Если вы думаете, что Lightroom – это потрясающий (или отстойный) конвертер, ошибаетесь и очень сильно. С некоторого времени он прекрасно работает даже с файлами JPEG, правда, без полноценной поддержки некоторых функций, которые, впрочем, нам и не нужны – автоматическая установка баланса белого в современных фотаппаратах на высоте, а профили матриц вообще нужны только профессионалам.
Начинаем работу точно так же, с единственным отличием: для начала нужно создать новый каталог – создаем его в папке фотографий, к примеру, с отпуском, а если это несколько папок за месяц, то в отдельной, название каталогу даем соответствующее, чтобы можно было искать по результатам, например, “Отпуск Турция-2008” или “Февраль 2008 home porn” и пр.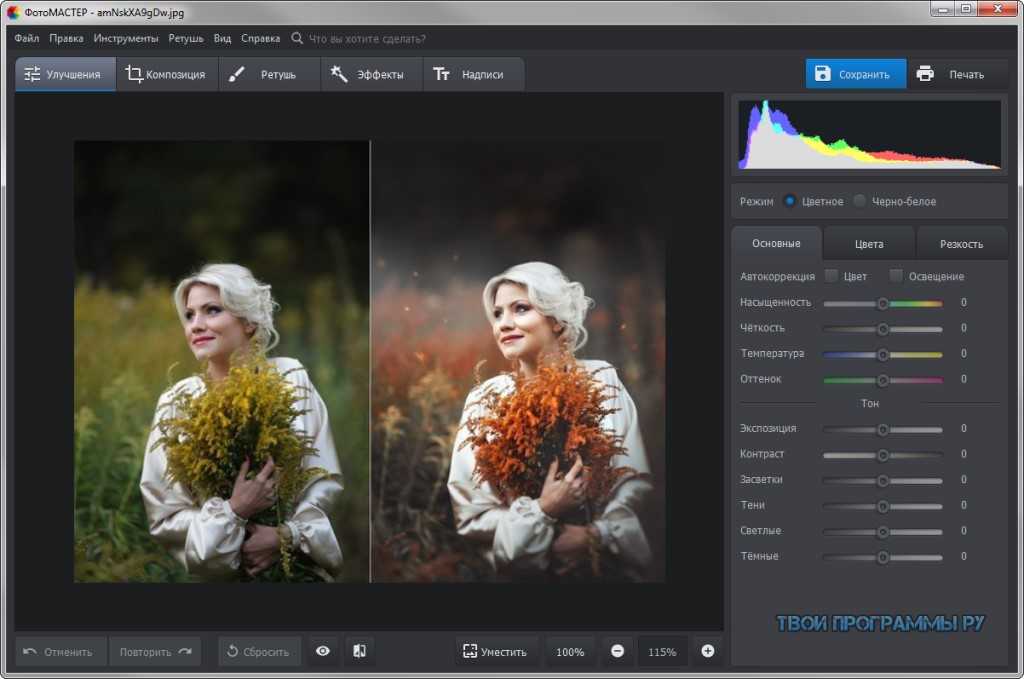 После этого импортируем нужные фотографии без перемещения, чтобы оригиналы оставались на месте. Затем, в тот же день в библиотеке отбираем фотографии с помощью быстрых клавиш (латиница) P (отобранная) и X (забракованная). Все зависит от объема, но обычно на это вряд ли уйдет больше часа.
После этого импортируем нужные фотографии без перемещения, чтобы оригиналы оставались на месте. Затем, в тот же день в библиотеке отбираем фотографии с помощью быстрых клавиш (латиница) P (отобранная) и X (забракованная). Все зависит от объема, но обычно на это вряд ли уйдет больше часа.
На следующий день в библиотеке сортируем фотографии по флажку и сразу переходим в панель Develop. Очень удобно кликать на ползунки и передвигать их не самой мышью, а поворотом колесика. Здесь нам потребуются:
- баланс белого (пипеткой в чистый серый или любой между белым и черным цвет, без оттенков, на ваш взгляд)
- кадрирование с соотношением 2:3 с обрезанием ненужных деталей
- замазывание явных пятен и недостатков на фото (режим Heal, 65% Opacity)
- комбинация Exposure-Blacks или Fill light-Blacks или кривые, засвеченные зоны убираются через ползунок Recovery – как вариант, используете убогую кривую, которая хоть и далека от Фотошоповской, все же немного работает
- при коррекции освещенности ориентируйтесь на расположенную вверху гистограмму – “провалов” по краям здесь быть не должно: левый лечится усилением Blacks или кривой в тенях, правый увеличением Exposure или Fill light.
 Однако олагаться на гистограмму полностью нельзя – всегда смотрите в кадр. Порой кадр просто необходимо пересветить или недодержать.
Однако олагаться на гистограмму полностью нельзя – всегда смотрите в кадр. Порой кадр просто необходимо пересветить или недодержать. - для усиления насыщенности используете Vibrance, но крутите несильно
- очень полезная штука здесь – наличие уже готовой формы понижения шума, которой обязательно нужно пользоваться, как минимум, в части Color, Lightness крутится пропорционально усилению яркости или исходному уровню шума, но очень аккуратно
- очень полезно прописывать стандартные пресеты для похожих кадров, чтобы затем можно было оперативно править кучи фотографий, пресеты также можно брать в интернете
Как видите, результат несколько лучше Picasa, хотя есть разница и в освещенности. В Lightroom удалось приглушить засветку неба функцией Recovery, что является его очень полезным качеством. В тенях лучше вылечен цветной шум – его в оригинале практически не осталось, т.к. исходник файла был темноват и вытягивать пришлось довольно много в обоих случаях, но если в Picasa нет функции подавления шума, то Lightroom в этом сильно выигрывает, хотя здесь шумодав далек от идеала.
В целом, операции заняли не более минуты-полутора. Использование пресетов сокращает время на коррекцию, так что в среднем та самая минута на фото и выходит. Недостатком Lightroom является его прожорливость в плане ресурсов, так что компьютер вам потребуется современный.
Учтите, что это совсем не окончание статьи – она будет пополняться регулярно (ведь новые функции разработчиками вводятся тоже регулярно, да и потоковых инструментов становится больше с каждым днем). Возможно, у вас есть собственные советы, которыми тоже можете с нами поделиться.
📤
Быстрая ретушь лица в фотошопе
Автор: Елена Король. Дата публикации: . Категория: Обработка фотографий в фотошопе.
Всем привет!
С вами снова Елена Король и сегодня в уроке «Быстрая ретушь лица в фотошопе» мы будем готовиться к весенне-летнему сезону. А точнее, мы научимся фантастически быстро делать неглубокую ретушь ваших портретов, тем самым тонны фотографий из отпусков, выходных, выпускных вечеров не будут забыты и потеряны, а займут свое почетное место в соцсетях.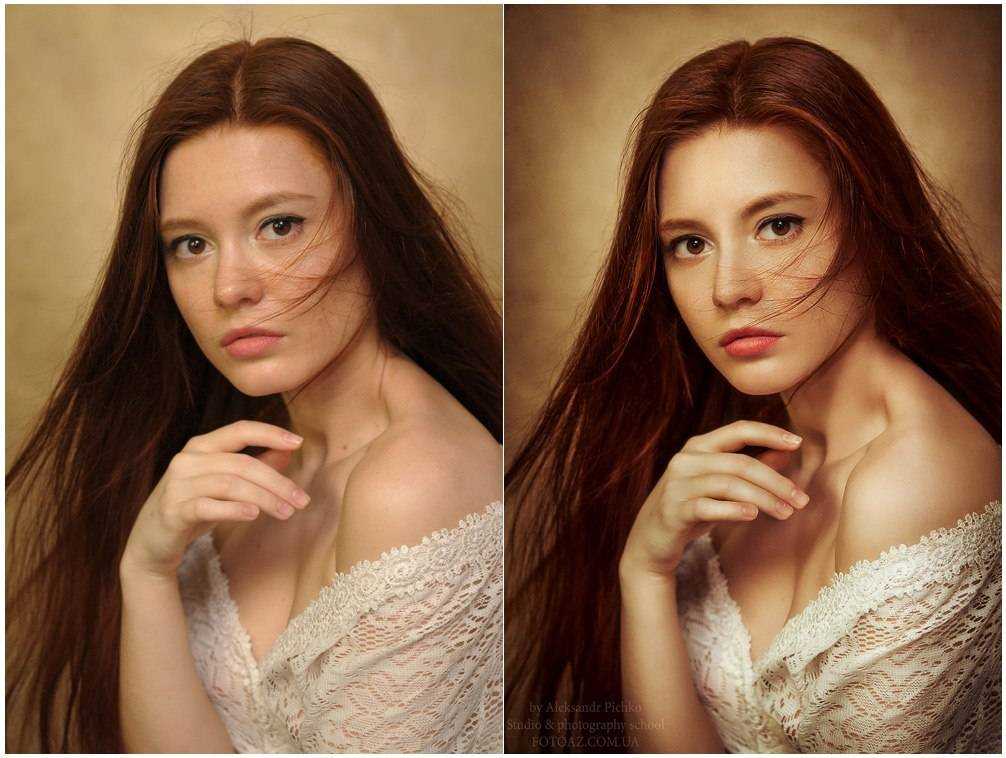
Мы проделаем буквально 10 шагов!!! И чтобы уж совсем отказаться от рутины, запишем экшн, после этого шагов останется… ВСЕГО 3!!! Вы представляете ретушь в 3 шага? Нет? Тогда считайте!
Все уроки по изучению новых возможностей в Adobe Photoshop 2020:
|
- Открываем файл. Для этого нажимаем «CTRL + О». Находим нужную фотографию.
Видим, что у девушки немного неровная кожа, потрескавшиеся губы, мелкие прыщики, расширенные поры и родинка на щеке. Кожу мы будем выравнивать, а вот с родинкой многие именитые ретушеры советуют не шутить. Ведь родинка – это отличительная черта человека, и без нее он может потерять свою индивидуальность.
- Инструментом «Заплатка» удаляем крупные недостатки на лбу и внизу у подбородка.
 Следите, чтобы установки соответствовали данным на картинке: режим нормальный; целевая область – источник; диффузия 7.
Следите, чтобы установки соответствовали данным на картинке: режим нормальный; целевая область – источник; диффузия 7.
«Заплаткой» обводим область дефекта и перетаскиваем выделенную область туда, где кожа хорошая.
- Дублируем фоновый слой. Для этого зажимаем «CTRL+J», либо перетащим слой «Фон» на значок с плюсиком, как показано на картинке. Новый слой назовем «Обработка».
- Слой «Обработка» преобразуем в смарт-объект. Для этого щелкаем на слое «Обработка» правой кнопкой мышки и выбираем строку, как на картинке.
- Инвертируем слой. Для этого нажимаем «CTRL+I».
- Меняем режим наложения на «Яркий свет». Для этого кликните на маленький уголок в окне режимов наложения. В выпавшеи окне сделайте выбор как на картинке.
- Далее применяем фильтр «Краевой контраст», предварительно увеличив масштаб фото, чтобы хорошо видеть кожу.

В настройках радиуса этого фильтра нужно подобрать значение, когда фото немного замылится, но контуры лица не теряются. В нашем случае я остановилась на радиусе 20.
- Далее применяем фильтр «Размытие по Гауссу». Заходим «Фильтр»- «Размытие»- «Размытие по Гауссу».
В настройках радиуса этого фильтра нужно подобрать значение, когда проявится текстура, но еще не будут видны дефекты кожи. Ставим бегунок ближе к левому краю и понемногу двигаем вправо. Чем дальше вправо, тем выраженнее текстура и более явные дефекты. В нашем случае я остановилась на радиусе 8.
- Далее накладываем на слой «Обработка» черную маску. Для этого зажимаем кнопку ALT + кликаем на значке создания слоя как на картинке.
- Далее берем белую кисть с жесткостью 50%, подбираем её размер и проходимся по тем местам на коже, где на наш взгляд требуются правки.
 Аккуратно прорабатываем лоб, щеки, подбородок, губы, шею. Стараемся избегать область бровей, крыльев и кончика носа, контура лица.
Аккуратно прорабатываем лоб, щеки, подбородок, губы, шею. Стараемся избегать область бровей, крыльев и кончика носа, контура лица.
Если с первого раза вас не удовлетворит полученный результат, то не забываем, что наш корректирующий слой «Обработка» находится в режиме смарт-объекта, а это значит, что даже после окончания обработки вы можете поменять значения фильтров “Краевой контраст” и “Размытие по Гауссу”. Для этого нужно всего лишь двойным кликом по нужному слою вызвать панель настройки фильтра и поменять значения радиуса воздействия.
В результате у меня получилось вот так.
Вот так всего за 10 шагов мы получили легкую ретушь. Ради интереса, засеките, сколько времени займет обработка у вас. При классической ретуши методом частотного разложения у вас на это ушло бы не менее 40 минут!
Но давайте еще ускоримся! Запишем экшн, который будет выполнять всю рутинную работу.
В выпадающем меню «Окно» выбираем пункт Операции или нажимаем сочетание клавиш AL+F9.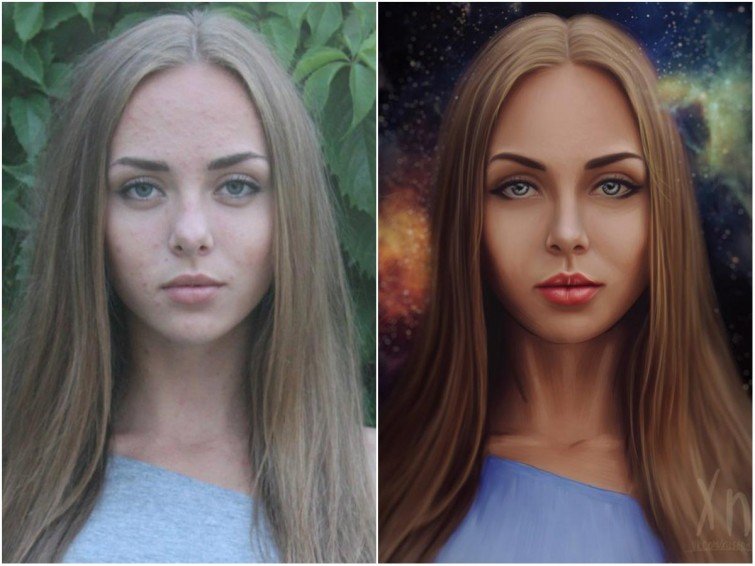
В палитре «Операции» нажмите кнопку «Создать новую операцию» или выберите в меню этой палитры пункт «Новая операция».
Введите имя операции, выберите набор операций и установите дополнительные параметры.
Нажмите кнопку «Начать запись». Кнопка «Начать запись» в палитре «Операции» выделяется красным цветом
Выполните операции и команды, которые необходимо записать (с 3 по 10 пункты нашего урока).
После окончания записи в меню палитры «Операции» нажмите кнопку «Остановить воспроизведение/запись» или выберите пункт «Остановить запись» в меню этой палитры, либо нажмите клавишу ESC.
Теперь для того, чтобы сделать подобную ретушь, необходимо всего лишь открыть фото, запустить экшн и белой кисточкой протереть фото по маске.
Надеюсь, что этот способ будет вам полезен из урока «Быстрая ретушь лица в фотошопе«. Удачи в обработке!
БЕСПЛАТНЫЕ РАССЫЛКИ УРОКОВ ВКОНТАКТЕ:
Если Вы не хотите пропустить интересные уроки по обработке фотографий в фотошопе — подпишитесь на рассылку.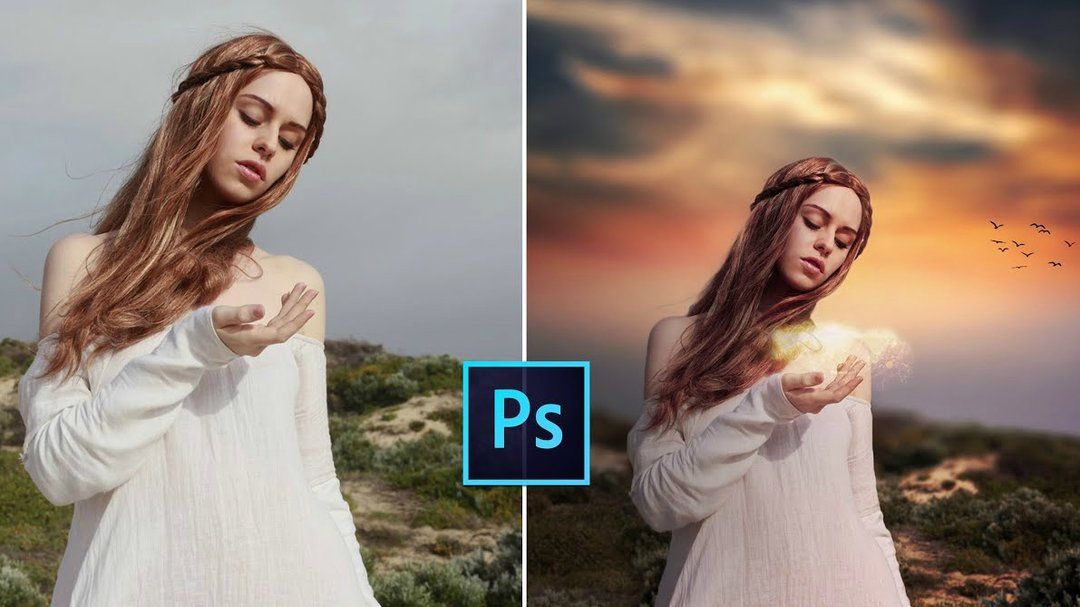
Форма для подписки находится ниже.
Временно закрыто комментирование для гостей, нужна обязательная регистрация, ввиду засилья спамботов.
зарегистрируйтесь на сайте, что бы оставлять комментарии!
3 правки, которые я вношу в каждое изображение в Photoshop
Блогеры и читатели довольно часто присылают мне электронные письма с вопросами о том, как я редактирую фотографии, и я всегда отвечаю, что есть 3 основных правки, которые я вношу в каждую фотографию в Photoshop: освещение, цвет и четкость (резкость).
Конечно, помимо тех, которые я делаю время от времени, есть еще несколько правок. Но чаще всего я ищу большую тройку.
Некоторые могут спросить, зачем вам вообще нужно редактировать фотографии. Ну, я всегда отвечаю, что мне нравится редактировать фотографии, потому что я считаю, что это делает объект изображения более похожим на то, что он делает в реальной жизни. Камеры способны искажать свет, они, безусловно, обесцвечивают цвета и, в зависимости от вашей камеры, иногда могут смягчить резкость объекта.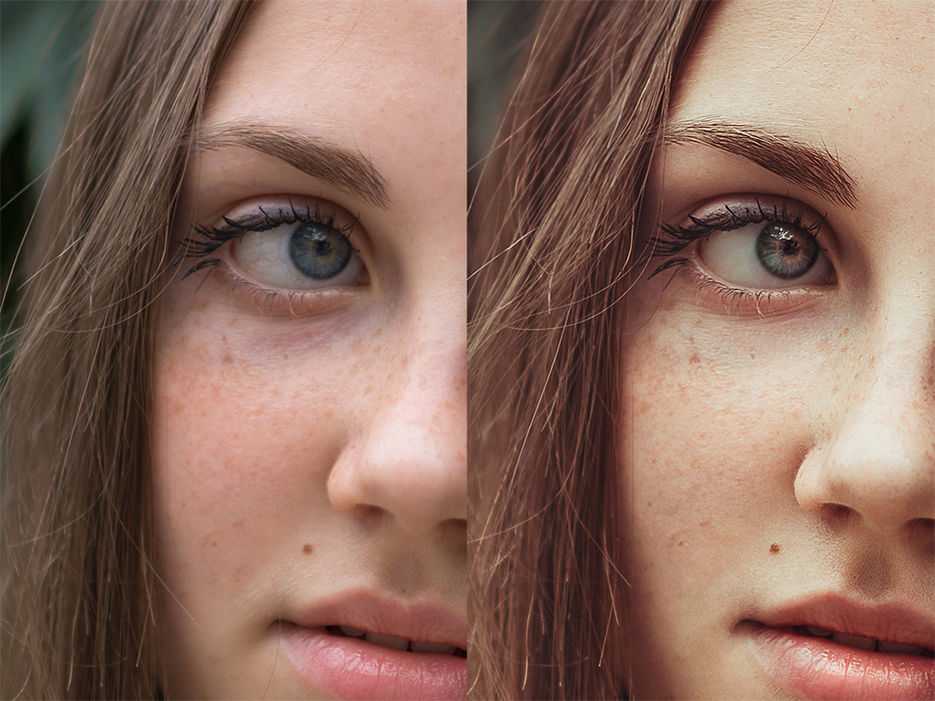 Поэтому я тратил лишнюю минуту или две на каждую фотографию в Photoshop, прежде чем загружать ее в свой блог, чтобы попытаться сделать ее более реалистичной.
Поэтому я тратил лишнюю минуту или две на каждую фотографию в Photoshop, прежде чем загружать ее в свой блог, чтобы попытаться сделать ее более реалистичной.
Теперь понятно, что у всех разные предпочтения, когда речь идет об эстетике редактирования фотографий (и даже о том, что выглядит «реалистично»). Мне нравятся яркие, хорошо насыщенные фотографии — отчасти потому, что я действительно люблю цвет, а отчасти потому, что на Pinterest я чувствую себя немного популярнее. Так что, если это не ваша тема, надеюсь, эти советы по-прежнему дадут вам инструменты для редактирования фотографий так, как вам удобно.
Замечу, что в основном я до сих пор редактирую в фотошопе, просто потому, что я так начинал и мне с ним комфортно. Но все эти настройки можно сделать и в других программах, таких как Lightroom, iPhoto или PicMonkey.
Хорошо, вот мои 3 правки…
Ну во-первых, я думаю, было бы проще проследить фото от начала до конца, чтобы описать правки. Итак, вот фотография моих запеченных куриных наггетсов с пармезаном, только что из камеры (неотредактированная).
1. Уровни/Баланс белого
Первое редактирование, с которого я всегда начинаю, это освещение. И мне нравится настраивать его внутри слоя «Уровни». Вы можете найти меню «Уровни», щелкнув маленькую кнопку гистограммы или перейдя в верхнюю строку меню и нажав «Изображение»> «Коррекция»> «Уровни».
Я обычно начинаю с использования инструмента «Белая пипетка», чтобы убедиться, что мои белые цвета белые, и чтобы фотография была сбалансирована. (Вы можете прочитать мое руководство по этому поводу здесь.) Как только белые будут готовы, я буду регулировать ползунки в меню уровней, пока не почувствую, что мне нужны тени, средние тона и блики.
Обычно мне нравится немного контраста, поэтому я настраиваю тени (я увеличил их до 18) и света (я уменьшил их до 248) почти на каждой фотографии. Если вы переместите их, вы сможете найти то, что вам нравится.
2. Яркость/Насыщенность
Затем я настраиваю цвет с помощью слоя Vibrance. Вы можете найти меню «Вибрация», нажав маленькую кнопку «V» или перейдя в верхнюю строку меню и нажав «Изображение»> «Коррекция»> «Вибрация».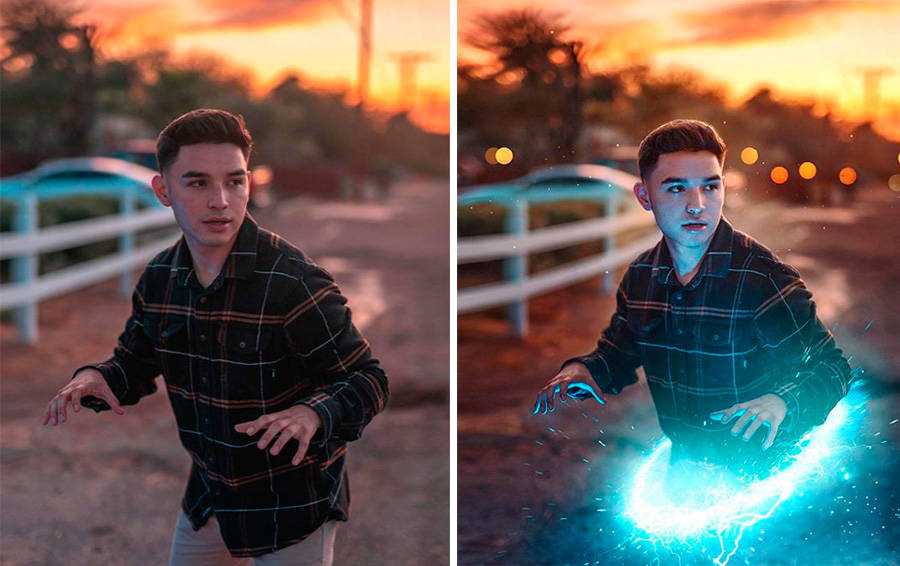
Мне нравится это меню, потому что оно позволяет одновременно регулировать яркость и насыщенность. На этой фотографии я увеличил яркость до +31 и насыщенность до +40. Может быть, немного ярко, но хотите верьте, хотите нет, но эти самородки на самом деле были довольно яркими, когда они сидели там на солнце.
Если цвета не кажутся мне достаточно сбалансированными, я часто продолжаю этот шаг, настраивая слой «Цветовой баланс» и/или настраивая определенные цвета в слое «Насыщенность».
3. Шумоподавление/Повышение резкости
Наконец, непосредственно перед сохранением фотографии я делаю свою любимую правку — Шумоподавление. Вы можете получить доступ к меню «Шумоподавление», нажав «Фильтр» > «Шум» > «Уменьшить шум».
Вы можете узнать больше о том, как я это делаю (и почему я обычно предпочитаю шумоподавление повышению резкости) в этом посте о том, как сделать ваши фотографии четкими и четкими в Photoshop.
Отмечу — как я упоминал в этом посте — что шумоподавление лучше работает на фотографиях меньшего размера. Если я имею дело с большим изображением с высоким разрешением, я обычно использую меню «Контурная резкость» вместо «Шумоподавление». (Чтобы найти это, нажмите «Фильтр» > «Резкость» > «Контурная резкость».)
Если я имею дело с большим изображением с высоким разрешением, я обычно использую меню «Контурная резкость» вместо «Шумоподавление». (Чтобы найти это, нажмите «Фильтр» > «Резкость» > «Контурная резкость».)
Разница в изображении до и после с шумоподавлением очень тонкая, , но я думаю, что на самом деле это имеет существенное значение при уплотнении всего.
Итак, вот до и после этих трех правок. Это был своего рода драматический пример — многие из моих изображений не настолько насыщены, — но таким образом вы, по крайней мере, можете увидеть разницу.
И вот финальное изображение.
Или….. ярлык
Я чувствую, что должен упомянуть, что есть один быстрый ярлык, который часто позаботится о первых двух шагах (баланс белого и насыщенность) одним махом. Вы можете прочитать об этом здесь, в разделе «Уловка, которая сделает ваши фотографии «популярными» в Photoshop». Но это не всегда верно, и для тех из вас, у кого нет Photoshop, это три шага, чтобы все происходило вручную в любой программе редактирования фотографий.
Надеюсь, это будет полезно! Если у вас есть основные изменения, которые вы вносите в каждую фотографию, не стесняйтесь делиться ими ниже. Я хотел бы услышать, что они из себя представляют!
Поделись этим:
3 быстрых редактирования в Photoshop, которые нужно знать
Сообщение от: Barry J Brady
Для многих фотографов время, проведенное за компьютером, редактирует изображения, может быть раздражающим. Мне лично нравится процесс редактирования, но я часто слышу, как фотографы говорят, что им не нужно тратить время на редактирование изображений. Конечно, с появлением цифровой фотографии процесс редактирования изображения стал обязанностью фотографа. В прошлом процесс монтажа был прерогативой лаборатории, которая проявляла и печатала рулон пленки.
Если вы относитесь к тем фотографам, которым не нравится идея тратить часы на редактирование изображений, то эта статья может помочь вам избавиться от хандры редактирования.
Изображение открыто в Photoshop с открытым инструментом Hue and Saturation
Конечно, вам всегда нужно будет потратить некоторое время на редактирование, но вы не хотите тратить часы на то, чтобы изображение выглядело хорошо. Есть быстрый способ получить хорошие результаты от ваших изображений в Photoshop. Но прежде чем мы поговорим об этом, сначала есть некоторые вещи, которые вам нужно сделать в камере, что сэкономит вам время на постобработке.
Есть быстрый способ получить хорошие результаты от ваших изображений в Photoshop. Но прежде чем мы поговорим об этом, сначала есть некоторые вещи, которые вам нужно сделать в камере, что сэкономит вам время на постобработке.
- Убедитесь, что ваши линзы чистые, вы не хотите тратить время на очистку изображений от пыли.
- Убедитесь, что сенсор чистый. Очистите сенсор, когда начнете замечать пятна сенсора на изображениях.
- Используйте штатив, выпрямление изображений в Photoshop или Lightroom тратит ваше время.
- Убедитесь, что изображение четкое и четкое. Увеличьте изображение на ЖК-экране, чтобы убедиться, если нет, сделайте снимок еще раз.
После этого вы можете быть уверены, что ваши изображения выходят из вашей камеры в состоянии готовности к редактированию. Вы не хотите тратить свое время на исправление ошибок в фотографии, сделанных в камере. Основная цель редактирования изображений — получить хорошие изображения и сделать их эффектными.
Quick Edit #1 – Уровни или кривые?
Это что-то вроде постоянных споров среди фотографов. Некоторые отдают предпочтение тому или другому, но на самом деле это очень разные инструменты, и вы можете (и должны) использовать оба.
Levels — отличный инструмент для быстрой корректировки экспозиции вашего изображения. Кривые дают вам ту же возможность, но гораздо более подробно. Он также обладает некоторыми очень мощными способностями с точки зрения конкретных настроек. Однако для быстрого редактирования выберите «Уровни»: ИЗОБРАЖЕНИЕ > НАСТРОЙКИ > УРОВНИ, сочетание клавиш CMD>L на Mac и CTRL>L на ПК, ИЛИ добавьте его в качестве корректирующего слоя для неразрушающего редактирования. Уровни действительно могут изменить ваше изображение.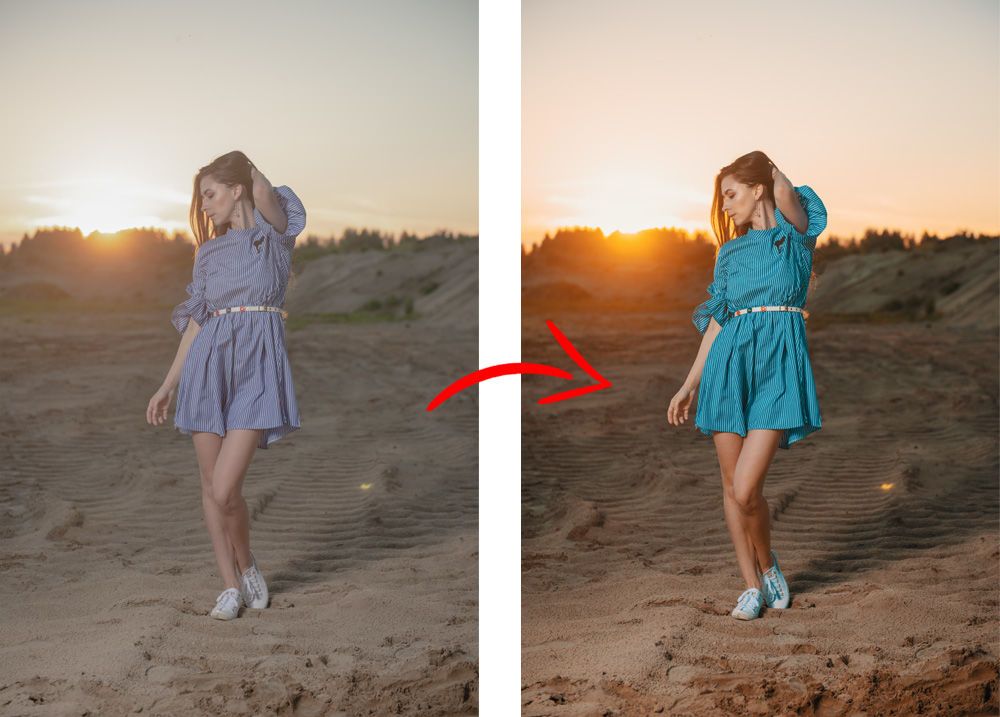 Прочтите эту статью, которая поможет вам с уровнями: 5 инструментов Photoshop, которые помогут вам превратить ваши изображения из хороших в отличные, а также некоторые другие доступные инструменты. Инструмент уровней выглядит обманчиво простым, но он обладает действительно мощными функциями. Лучше всего сначала настроить изображение с помощью «Уровней», так как этот инструмент влияет на экспозицию трех областей изображения: светлых участков, теней и полутонов.
Прочтите эту статью, которая поможет вам с уровнями: 5 инструментов Photoshop, которые помогут вам превратить ваши изображения из хороших в отличные, а также некоторые другие доступные инструменты. Инструмент уровней выглядит обманчиво простым, но он обладает действительно мощными функциями. Лучше всего сначала настроить изображение с помощью «Уровней», так как этот инструмент влияет на экспозицию трех областей изображения: светлых участков, теней и полутонов.Все изображения состоят из комбинации этих трех областей. Инструмент «Уровни» регулирует экспозицию в каждом из них отдельно. Причина, по которой это важно, заключается в том, что экспозиция влияет на цвет. Например, если вы сделаете экспозицию в сцене темнее, ваши цвета станут более насыщенными, если вы увеличите экспозицию, ваши цвета станут менее насыщенными. Таким образом, настройка уровней в первую очередь также поможет улучшить цвет вашего изображения.
Изображение прямо из камеры, без настроек.
То же изображение после настройки уровней
Быстрое редактирование № 2 — оттенок и насыщенность
Этот инструмент следующий по порядку. Начните с Уровней, а затем перейдите к Оттенку и Насыщенности (ИЗОБРАЖЕНИЕ > НАСТРОЙКИ > ОТТЕНОК И НАСЫЩЕННОСТЬ или сочетание клавиш CMD>U на Mac или CTRL>U на ПК). Это также выглядит как простой инструмент на поверхности, но в нем гораздо больше глубины.
Начните с Уровней, а затем перейдите к Оттенку и Насыщенности (ИЗОБРАЖЕНИЕ > НАСТРОЙКИ > ОТТЕНОК И НАСЫЩЕННОСТЬ или сочетание клавиш CMD>U на Mac или CTRL>U на ПК). Это также выглядит как простой инструмент на поверхности, но в нем гораздо больше глубины.Прежде всего, вы увидите три ползунка, верхний — это оттенок, средний — насыщенность и нижний — яркость. Вы также заметите раскрывающийся список над тремя ползунками. По умолчанию для него установлено значение «Мастер».
Ползунок «Оттенок» используется, если вы хотите изменить цвета изображения на что-то другое. Если вы оставите флажок в верхней части Мастера и отрегулируете ползунок Оттенок, все цвета на изображении изменятся, что сделает ваше изображение немного причудливым и странным, но это тоже может быть весело! Настоящая сила слайда Hue вступает в игру, когда вы выбираете цветовой канал из раскрывающегося списка. Если вы нажмете на стрелку рядом с Master, все цветовые каналы выпадут (см. скриншот слева). Это действительно полезно, если вы хотите, чтобы все красные цвета в вашей сцене выглядели немного более оранжевыми.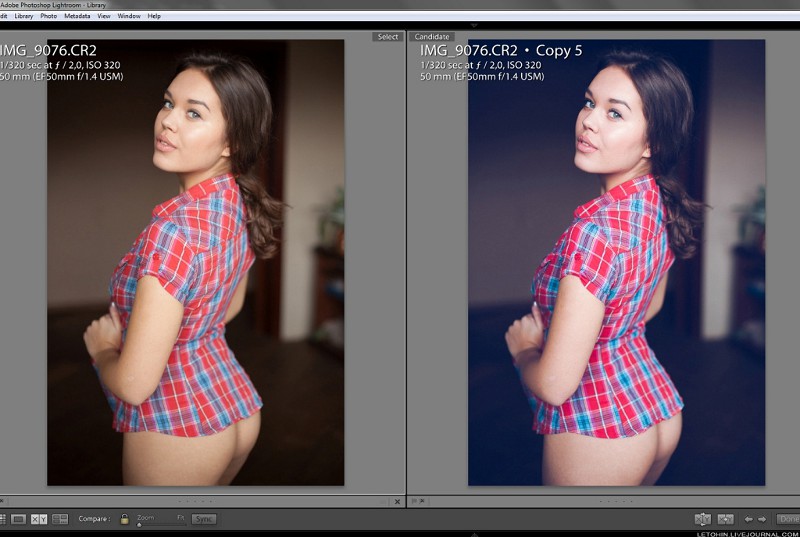 Имейте в виду, что это универсальная настройка, она выберет все красные цвета на вашем изображении и сделает их все корректирующие. Второй ползунок — «Насыщенность», который влияет на насыщенность цветов изображения. Если красные оттенки на вашем изображении кажутся светлыми или слабыми, вы можете выбрать «Красные» из списка и просто переместить ползунок «Насыщенность» вверх (см. снимок экрана справа). Кроме того, если некоторые из ваших цветов кажутся слишком яркими, вы можете выбрать соответствующий цветовой канал и переместить ползунок «Насыщенность» влево. Вы можете выбрать каждый цвет отдельно и внести необходимые корректировки.
Имейте в виду, что это универсальная настройка, она выберет все красные цвета на вашем изображении и сделает их все корректирующие. Второй ползунок — «Насыщенность», который влияет на насыщенность цветов изображения. Если красные оттенки на вашем изображении кажутся светлыми или слабыми, вы можете выбрать «Красные» из списка и просто переместить ползунок «Насыщенность» вверх (см. снимок экрана справа). Кроме того, если некоторые из ваших цветов кажутся слишком яркими, вы можете выбрать соответствующий цветовой канал и переместить ползунок «Насыщенность» влево. Вы можете выбрать каждый цвет отдельно и внести необходимые корректировки.Последний ползунок — Яркость. Я почти никогда не пользовался этим. Если вы хорошо поработали над настройкой уровней, нет причин использовать ползунок Lightness, поэтому я бы рекомендовал его не использовать.
Изображение после настройки оттенка и насыщенности
Быстрое редактирование №3 — Яркость и контрастность
После того, как вы настроили цвет с помощью цветового тона и насыщенности, вам может понадобиться немного увеличить яркость. Инструмент «Яркость и контрастность» (ИЗОБРАЖЕНИЕ > НАСТРОЙКИ > ЯРКОСТЬ И КОНТРАСТ, для этого инструмента нет комбинации клавиш) следует использовать с осторожностью, не вносите с его помощью большие корректировки.
Инструмент «Яркость и контрастность» (ИЗОБРАЖЕНИЕ > НАСТРОЙКИ > ЯРКОСТЬ И КОНТРАСТ, для этого инструмента нет комбинации клавиш) следует использовать с осторожностью, не вносите с его помощью большие корректировки.
Вы можете просто сдвинуть ползунок «Яркость» вправо и придать изображению эффект, а затем сделать то же самое для ползунка «Контрастность». Если вы не чувствуете, что вам нужно использовать этот инструмент, то не делайте этого, он необходим только в том случае, если ваше изображение выглядит немного темным после ваших настроек цвета.
Примечание: если вы сделали каждый из них в качестве корректирующего слоя, вы можете вернуться и снова настроить свои уровни после выполнения остальных.
Окончательные быстрые изменения яркости и контрастности
Вот и все, можно сказать, готово. Этих быстрых правок может быть достаточно, чтобы довести изображение до удовлетворительного состояния. Если вы довольны своим изображением, то отлично — вы не потратили слишком много времени на его редактирование.
Вы можете выполнить эти три быстрых редактирования в Photoshop для изображений, которые, по вашему мнению, могут быть напечатаны. Затем, если вы видите, что правки придают им желаемый импульс, вы можете тратить больше времени на каждое изображение. Это не может заменить хороший рабочий процесс и хорошее понимание того, что возможно в Photoshop, но эти три инструмента дадут вам возможность быстро редактировать изображения и очень быстро переводить их в состояние готовности к печати.
Если вам нужно внести дополнительные изменения, ознакомьтесь с этой статьей о более подробных методах постобработки или ознакомьтесь со всеми статьями dPS о редактировании изображений в Photoshop.
Узнайте больше из нашей категории «Постобработка»
Барри Дж. Брэди
— художник-пейзажист и коммерческий фотограф из Ванкувера, Британская Колумбия. Он также заядлый путешественник и любит путешествовать в далекие места и улавливать их сущность.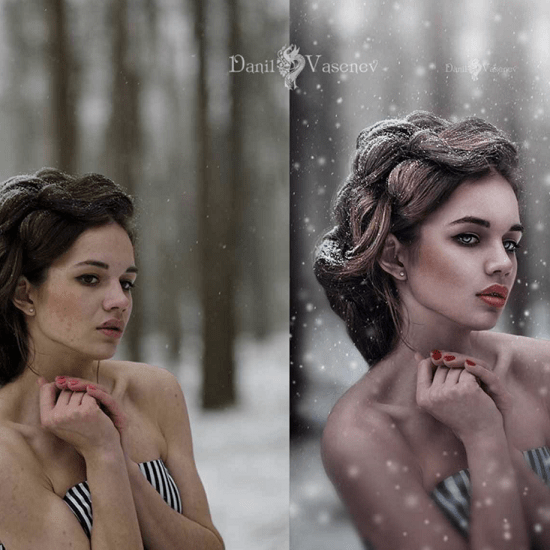
 Однако олагаться на гистограмму полностью нельзя – всегда смотрите в кадр. Порой кадр просто необходимо пересветить или недодержать.
Однако олагаться на гистограмму полностью нельзя – всегда смотрите в кадр. Порой кадр просто необходимо пересветить или недодержать. Следите, чтобы установки соответствовали данным на картинке: режим нормальный; целевая область – источник; диффузия 7.
Следите, чтобы установки соответствовали данным на картинке: режим нормальный; целевая область – источник; диффузия 7.
 Аккуратно прорабатываем лоб, щеки, подбородок, губы, шею. Стараемся избегать область бровей, крыльев и кончика носа, контура лица.
Аккуратно прорабатываем лоб, щеки, подбородок, губы, шею. Стараемся избегать область бровей, крыльев и кончика носа, контура лица.