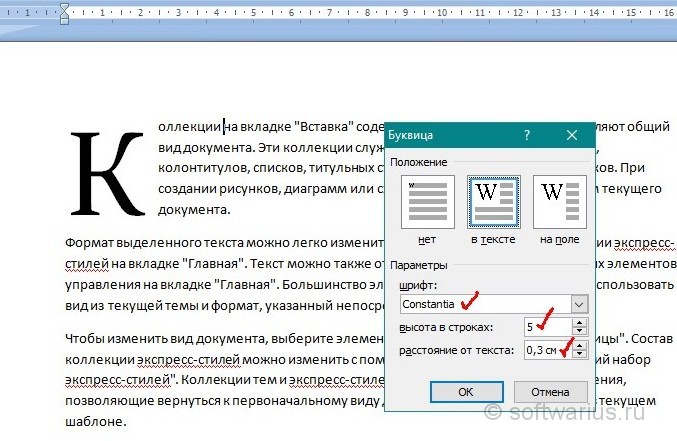2.6.4. Вставка буквиц
Эта функция форматирует первую букву абзаца в виде большой прописной буквы. Форматирование буквиц используется для создания визуального выделения текста. Программа Word предоставляет возможность приставлять буквицу к нескольким строкам или только к первому слову абзаца. Для вставки буквицы установите курсор в любом месте абзаца, где требуется установить буквицу, и вызовите команду меню Формат – Буквица. В открывшемся диалоговом окне Буквица выберите шрифт и положение буквицы. В поле Высота в строках укажите число строк, которое буквица должна занимать в абзаце. Поле Расстояние от текста позволяет установить положение буквицы по отношению к введенному тексту. Изменить размеры вставленной буквицы можно непосредственно в тексте, изменяя размеры рамки, в которой оказывается буквица при ее вставке.
В качестве примера введите текст, состоящий из двух строк: Тренировочный текст и Демонстрирует форматирование первой буквы в абзаце Выберите команду меню
 В результате
текст будет выглядеть следующим образом:
В результате
текст будет выглядеть следующим образом:Тренировочный текст.
Демонстрирует форматирование первой буквы в абзаце.
2.6.5. Редактор математических выражений
Данная функция предоставляет возможность создавать сложные математические выражения и вставлять их в документ. Для этого выберите команду меню Вставка – Объект на вкладке Создание выберите тип объекта Microsoft Equation 3.0. Появится панель инструментов и строка меню Equation.
Рисунок 8. Диалоговое окно Формула
Применяя функции с этой панели, вы сможете вставить различные знаки в математическое выражение. Например, вставьте в документ следующую формулу .
Поскольку математические выражения – встроенные объекты, для их редактирования нужно дважды щелкнуть на них.
Задание 9
: введите и отформатируйте следующий абзац так, чтобы он соответствовал оригиналу и выполните задание из введенного текста.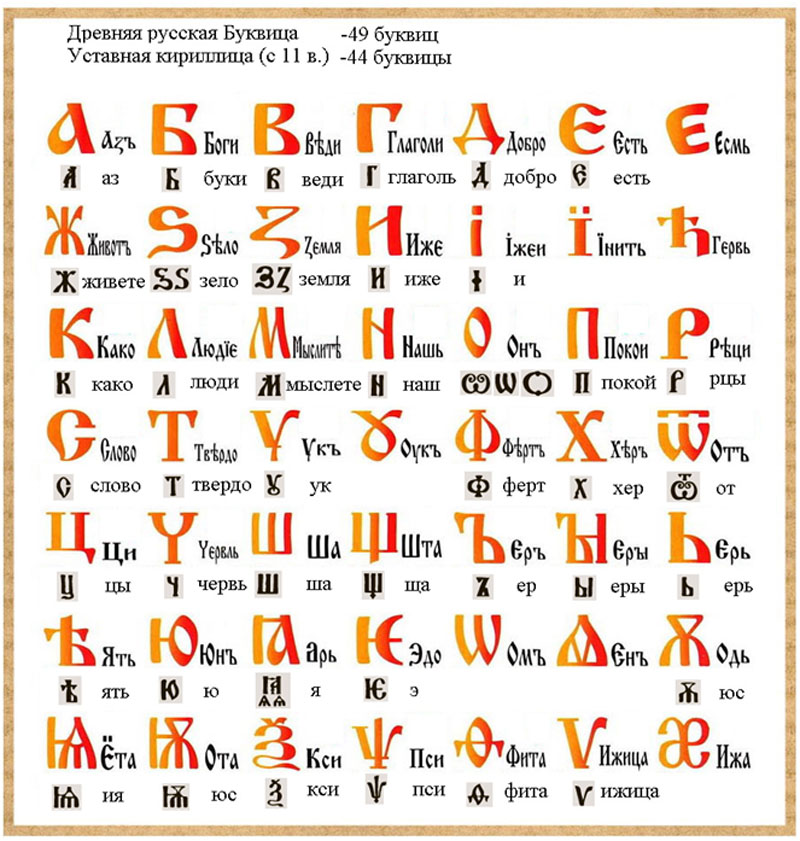
Вставка математических формул или символов, отсутствующих на клавиатуре, может потребоваться пользователю при создании документа, содержащего технический текст. Например, закрепите за символом ∞ горячую клавишу, а за символом π сочетание «пи» и вставьте следующую формулу 2πR = = ∞.
2.7. Вставка таблиц в документ
2.7.1. Создание таблиц
Эта функция позволяет расположить цифровые и текстовые данные в виде строк и столбцов.
Самый простой способ создать таблицу состоит в использовании разделителей при наборе текста, но он недостаточно гибок. Выделите предназначенный для преобразования в таблицу фрагмент текста и выберите команду меню Таблица – Преобразовать – Преобразовать в таблицу. Установите флажок на используемом при наборе текста разделителе. При этом каждая строка текста, в которой в качестве разделителя используется, например знак абзаца, становится табличной строкой.
Небольшие таблицы создают с помощью кнопки Добавить таблицу на панели Стандартная. Для создания структуры
таблицы с произвольным числом строк и
столбцов установите курсор ввода в то
место документа, где вы собираетесь
разместить таблицу, и выберите команду
меню Таблица – Добавить – Таблица. Установите необходимое вам число
строк и столбцов с помощью счетчиков
диалогового окна Вставка таблицы.
В дальнейшем вы сможете добавлять строки
или столбцы. Параметр Авто равномерно
распределяет графы между левым и правым
полем страницы. Если вы хотите чтобы
колонки были строго определенного
размера, укажите его.
Для создания структуры
таблицы с произвольным числом строк и
столбцов установите курсор ввода в то
место документа, где вы собираетесь
разместить таблицу, и выберите команду
меню Таблица – Добавить – Таблица. Установите необходимое вам число
строк и столбцов с помощью счетчиков
диалогового окна Вставка таблицы.
В дальнейшем вы сможете добавлять строки
или столбцы. Параметр Авто равномерно
распределяет графы между левым и правым
полем страницы. Если вы хотите чтобы
колонки были строго определенного
размера, укажите его.
Кнопка Таблицы и границы на панели инструментов Стандартная и команда меню Таблица – Нарисовать таблицу
позволяют нарисовать таблицу вручную. При этом открывается панель инструментов Таблицы и границы, с помощью которой сначала рисуется внешний контур таблицы с использованием кнопки Нарисовать таблицу, а затем производится разбиение на отдельные ячейки. Можно вставить готовую таблицу, используя
кнопку Добавить таблицу на панели
инструментов Форматирование. При
этом откроется знакомое диалоговое
окно Вставка таблицы, в котором
можно задать требуемое число строк и
столбцов.
При
этом откроется знакомое диалоговое
окно Вставка таблицы, в котором
можно задать требуемое число строк и
столбцов.
Можно разрешить или запретить отображение табличной сетки. Для этого выберите команду меню Таблица – Отображать сетку/Скрыть сетку.
Строки или столбцы могут иметь разное число ячеек. Для этого создают сначала таблицу с равным числом ячеек, а потом отдельные ячейки объединяют или разбивают с помощью команды меню
Проверь себя:
1) Опишите несколько способов создания таблицы (не менее двух).
2) Как создать таблицу с разным количеством ячеек в строках и столбцах?
3) Как запретить (разрешить) отображение табличной сетки?
Как сделать красную строку в Word
- 07.02.2023 14:05
- 12
- 0
Красная строка — стандартный элемент, используемый в писательском мастерстве для ввода читателя в часть текста, содержащий новую мысль.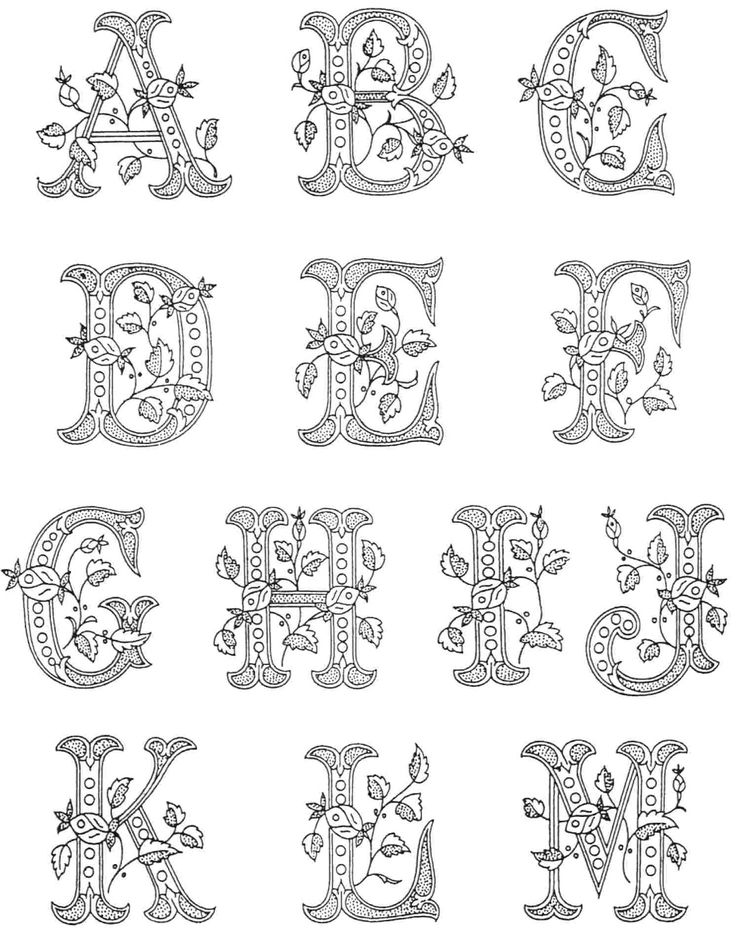 Само собой, такой элемент есть и в текстовом редакторе Microsoft Word.
Само собой, такой элемент есть и в текстовом редакторе Microsoft Word.
Красную строку можно сделать несколькими способами. Обычно люди несколько раз нажимают на “Пробел”, тем самым получают нужный для них отступ. Но это решение выглядит и ощущается, как “костыль”, так быть не должно. Общепринятым стандартом красной строки является отступ в 12,5 мм, стандарт в делопроизводстве — 12,7 мм.
Подробнее разберём, как сделать красную строку в MS Word 2003-2019. Большая часть способов будет доступна как в старых версиях, и так и более новых ревизиях Word. Единственное отличие — элементы дизайна и некоторые названия, расположение разделов и кнопок практически всегда совпадает.
Способ #1
Самый простой способ сделать красную строку — одинарное нажатие на клавишу “Tab”. Для этого достаточно установить курсор с начала строки или перед первым предложением нового абзаца и нажать один раз табуляцию.
Единственный недостаток такого решения — невозможность сразу получить длину печатного “стандарта” красной строки. Длина в этом случае регулируется настройками программы. Чтобы выставить 1,25 см, нужно перейти во вкладку “Главная”, раздел “Абзац” и нажать на маленькую кнопку в виде стрелки. Далее, перейти по кнопке “Табуляция” в нижнем левом углу, в поле “Позиция табуляции” ввести нужно значение и подтвердить изменения по кнопке “OK”. В нашем случае в Word 2019 уже стояло значение 1,25 см по умолчанию.
Длина в этом случае регулируется настройками программы. Чтобы выставить 1,25 см, нужно перейти во вкладку “Главная”, раздел “Абзац” и нажать на маленькую кнопку в виде стрелки. Далее, перейти по кнопке “Табуляция” в нижнем левом углу, в поле “Позиция табуляции” ввести нужно значение и подтвердить изменения по кнопке “OK”. В нашем случае в Word 2019 уже стояло значение 1,25 см по умолчанию.
Способ #2
Задать значение и сделать красную строку можно через параметры абзаца. Минус этого способа в том, что придётся делать вручную к каждому абзацу, в котором автор/редактор хочет видеть красную строку.
Для этого понадобится:
- Выделить левой кнопкой мыши текст абзаца.
- Кликнуть ПКМ и перейти по пункту “Абзац”.
- В подразделе “Отступы” перейти к “Первая строка”, выставить условие “Отступ”, в поле “на”

- Подтвердить внесённые параметры по кнопке “OK”.
Способ #3
В MS Word линейка используется для выравнивания элементов текста, графики, изображений. Ей также можно воспользоваться и для создания красной строки. Для включения линейки необходимо перейти во вкладку “Вид”, нажать на кнопку “Отображение” и отметить пункт “Линейка”.
Над и под линейкой распложены указательные маркеры в виде маленьких треугольников. Для создания красной строки нужно переместить курсор в начало первого предложения нужного абзаца и потянуть верхний маркер на значение 1.25 пункта.
Способ #4
В Microsoft Word встроена масса функций, которые рядовой пользователь не использует. Стили — одно из таких решений. С их помощью можно создать шаблон для форматирования и оформления текста, в который можно включить параметры красной строки и выбирать данную настройку для конкретного документа.
Для создания необходимо:
- Выделить нужный абзац или часть текста ЛКМ.
- Нажать правую кнопку мыши, перейти в меню выбор стилей, кликнуть на пункт “Создать стиль” в нижней части.
- Ввести имя стиля и нажать на “Изменить”.
- В левом нижнем углу нажать на “Формат” и выбрать “Табуляция” или “Абзац”.
- Задать значение для табуляции или отступа в абзаце.
- Сохранить изменения по кнопке “OK”.
После этого созданный шаблон стиля автоматически применится к выделенному тексту. Для форматирования другой части текста нужно его также выделить и нажать на шаблон стиля во вкладке “Главная” в соответствующем разделе.
Word 2003
MS Word 2003 в плане дизайна и расположения элементов сильно отличается от современных версий программы, но методы создания красной строки такие же, как описано выше. Красную строку можно создать с помощью линейки, переместив верхний указатель на необходимое значение.
Красную строку можно создать с помощью линейки, переместив верхний указатель на необходимое значение.
Второй вариант — перейти во вкладку “Формат” и выбрать пункт “Абзац”. В настройках пункта “первая строка” выставить условие “Отступ” и ввести 1.25 см в поле напротив.
Как сделать буквицу
Буквица — первая буква абзаца, сильно отличающаяся размером от других букв. В некоторых случаях может иметь отличительный графический стиль и тип шрифта. Используется для привлечения внимания, например, как начало новой главы или части в художественном произведении. В MS Wod можно сделать буквицу, как элемент красной строки.
Для этого необходимо перейти во вкладку «Вставка», нажать на кнопку “Текст”, кликнуть по “Буквица” и выбрать “В тексте”. В разделе “Параметры буквицы” можно указать тип шрифта, размер буквицы в строках и расстояние от текста.
Замена текста и использование заглавных букв за один шаг (Microsoft Word)
Автор Allen Wyatt (последнее обновление 17 декабря 2022 г.)
Этот совет относится к Word 2007, 2010, 2013, 2016, 2019, Word в Microsoft 365 и 2021
У Джо есть документ, в котором он хочет использовать функцию «Найти и заменить». Ему нужно заменить все экземпляры слова «абзац» знаком абзаца, что он умеет делать. Однако он также хочет удалить пробел после слова «абзац» (тоже легко) и затем сделать букву после пробела заглавной. Он задается вопросом, есть ли способ сделать это с помощью функции «Найти и заменить» за один проход.
На самом деле эту задачу можно выполнить за один проход документа с помощью функции «Найти и заменить». Хитрость заключается в эффективном использовании возможностей поиска по подстановочным знакам, предоставляемых Word. Выполните следующие действия:
- Нажмите Ctrl+H , чтобы отобразить вкладку «Заменить» диалогового окна «Найти и заменить».

- Нажмите кнопку «Дополнительно», если она видна. (См. рис. 1.)
- Не снимая курсор с поля «Заменить на», нажмите кнопку «Формат» и выберите «Шрифт». Word отображает диалоговое окно «Найти шрифт». (См. рис. 2.)
- Убедитесь, что в поле All Caps установлен флажок. (Нажмите на флажок столько раз, сколько необходимо, пока не увидите галочку.)
- Нажмите кнопку «ОК», чтобы закрыть диалоговое окно «Найти шрифт». 932) и любой отдельной буквой алфавита в диапазоне от a до z или от A до Z. Шаблон на шаге 5 заменяет шаблон на шаге 4 знаком абзаца, за которым следует «одна буква алфавита», найденная на шаге 4. Таким образом, вы в конечном итоге избавляетесь от слова «абзац» или «абзац» и заменяете его со знаком абзаца. Действие на шаге 7 гарантирует, что единственный символ в замене будет в верхнем регистре, как и хотел Джо.

WordTips — ваш источник недорогого обучения работе с Microsoft Word. (Microsoft Word — самая популярная в мире программа для обработки текстов.) Этот совет (1858) относится к Microsoft Word 2007, 2010, 2013, 2016, 2019., Word в Microsoft 365 и 2021.
Биография автора
Allen Wyatt
На его счету более 50 научно-популярных книг и множество журнальных статей. Аллен Вятт является всемирно признанным автором. Он является президентом Sharon Parq Associates, компании, предоставляющей компьютерные и издательские услуги. Узнайте больше об Allen…
Создавайте собственные приложения с помощью VBA! Узнайте, как расширить возможности Office 2013 (Word, Excel, PowerPoint, Outlook и Access) с помощью программирования VBA, используя его для написания макросов, автоматизации приложений Office и создания пользовательских приложений. Выезд Осваиваем VBA для Office 2013 уже сегодня!
Подписаться
БЕСПЛАТНАЯ УСЛУГА: Получайте подобные советы каждую неделю в WordTips, бесплатном информационном бюллетене по продуктивности.
 Введите свой адрес и нажмите «Подписаться».
Введите свой адрес и нажмите «Подписаться».Просмотреть последний информационный бюллетень.
(Ваш адрес электронной почты никому и никогда не передается.)
Комментарии
Этот сайт
Есть версия Word, которая использует ленточный интерфейс (Word 2007 или более поздняя версия)? Этот сайт для вас! Если вы использовать более раннюю версию Word, посетите наш сайт WordTips посвящен интерфейсу меню.
Видео
Посетите канал Wordtips на YouTube
Подписаться
Бесплатный сервис: Получите советы, такие как каждая неделя в WordsTips, A Free Advatemitial Netrewtter. Введите свой адрес и нажмите «Подписаться».
(Ваш адрес электронной почты никому и никогда не передается.)
Просмотреть самый последний информационный бюллетень.
Ссылки и обмен
- Часто задаваемые вопросы о WordTips
- Вопросы или комментарии
- Отличные идеи брендинга
- Бесплатные календари
Copyright © 2023 Sharon Parq Associates, Inc.
 Шрифты, Microsoft 365, Microsoft Office, Microsoft Office для Mac, Microsoft Word, Office 2000, Office 2003, Office 2007, Office 2010, Office 2013, Office 2016, Office 2019, Office 2021 / Office LTSC, Office 365, Office для простых смертных /
Шрифты, Microsoft 365, Microsoft Office, Microsoft Office для Mac, Microsoft Word, Office 2000, Office 2003, Office 2007, Office 2010, Office 2013, Office 2016, Office 2019, Office 2021 / Office LTSC, Office 365, Office для простых смертных /Буквицы очень старомодны, для них осталось место в самых старых печатных книгах в мире, Библии Гутенберга. Вы можете сделать то же самое, но намного проще, в Microsoft Word.
В этой статье Office-Watch.com мы выйдем за рамки простого «как сделать» для Drop Cap. Есть базовые настройки, предоставленные Microsoft, плюс доступные дополнительные. Также многие параметры, обычно не упоминаемые для буквицы, включая третий тип буквицы, которого нет в списке Microsoft, но который легко сделать. Наконец, мы рассмотрим, почему и когда использовать буквицы.
Гутенбург в основном печатал только черными чернилами и оставлял места для буквиц и других украшений, которые можно было добавить вручную.
Каждая Библия Гутенбурга уникальна и имеет собственные буквицы.
 В очаровательном Музее Гутенбурга в Майнце, Германия, вы можете увидеть две его оригинальные Библии, открытые на одной странице рядом друг с другом, чтобы увидеть совершенно разные взгляды.
В очаровательном Музее Гутенбурга в Майнце, Германия, вы можете увидеть две его оригинальные Библии, открытые на одной странице рядом друг с другом, чтобы увидеть совершенно разные взгляды.Но я отвлекся, в наши дни нам не нужны навыки художника, чтобы украсить страницу, и мы можем быть последовательными в каждой копии.
Word имеет давнюю функцию Drop Cap. С появлением Live Preview с годами пользоваться стало проще.
Начните с любого документа Word, на вкладке «Вставка» выберите раскрывающийся список «Буквица» в блоке «Текст».
Основные варианты:
Отброшено — в пределах текущих полей документа и вокруг текста. Такая буквица, которую узнал бы и сам Гутенбург.
На полях – как написано на банке, увеличенный шрифт размещен на полях у края текста.
Современные версии Word включают функцию интерактивного предварительного просмотра, поэтому вы можете сразу увидеть эффект от настройки буквицы в документе.

«Отсутствующая» опция буквицы
Строго говоря, третья опция буквицы не включена в Word.
Первая буква или, чаще, слово имеет немного больший шрифт, чем остальной текст. Он имеет те же поля и базовую линию, что и остальная часть абзаца.
Эта версия проста в применении. Для согласованности сделайте его стилем символов, чтобы вы могли изменить внешний вид документа через несколько секунд.
Word или Letter
Word автоматически выберет первую букву текущего абзаца для применения буквицы. Однако вы можете изменить это, выбрав несколько букв или слово в начале абзаца перед применением буквицы.
Как мы увидим позже, вы также можете изменить текст в поле «Буквица».
Удаление буквицы
Чтобы удалить буквицу, просто выберите «Нет» в раскрывающемся списке «Буквица».
В разделе «Параметры буквицы» есть несколько настроек буквицы. Эти параметры не менялись более десяти лет.
Шрифт — переключиться на другой шрифт для буквицы.

Lines to drop – высота буквицы, измеренная в строках стандартного текста. Должно быть целым числом, десятичные дроби не допускаются.
Расстояние от текста – расстояние вокруг буквицы. Здесь можно использовать десятичные дроби.
Больше вариантов
Но это еще не конец вашего выбора, далеко не все.
Чтобы сделать буквицу, Word создает «текстовое поле», подобное объекту (технически это похоже на фрейм — в остальном устаревшая функция Word). Вы можете изменить его размер и положение по своему усмотрению, используя ручки на краях и углах коробки.
Слишком легко случайно перетащить буквицу из исходного положения. Не паникуйте. Отмена Ctrl + Z вернет его.
Тот факт, что это «текстовое поле», означает, что вы можете изменить его содержимое. Просто нажмите на поле, и оно станет редактируемым. Вы можете выбрать содержимое:
Затем изменить форматирование, как и любой другой текст. Доступны цвет, жирный шрифт, курсив, подчеркивание и т.
 д.
д.Вы можете изменить шрифт, а также тень, отражение и другие параметры в Форматирование шрифта | Текстовые эффекты или кнопку текстовых эффектов на вкладке Главная.
Текстовые эффекты | Заливка текста имеет параметры градиента для эффекта «затухания» в письме:
Используя такие настройки:
Лигатуры также можно использовать в буквицах.
Стили и согласованность
К букве или тексту внутри буквицы можно применить стиль символа.
Просто выберите символы внутри рамки и примените стиль символов обычным способом. Или создайте новый стиль персонажа. В этом примере применяется фиолетовый курсив.
Примечание: это относится к тексту в поле буквицы. Нет прямого способа изменить настройки для нескольких полей буквицы одновременно.
Изображения
Чтобы придать книге по-настоящему изысканный вид, в стиле «Библии Гутенбурга» замените текст в поле «Буквица» изображением.
Выделите текст в поле «Буквица» и вставьте нужное изображение.
 Вам, вероятно, придется немного изменить размер и положение изображения, чтобы оно выглядело правильно с текстом рядом с ним.
Вам, вероятно, придется немного изменить размер и положение изображения, чтобы оно выглядело правильно с текстом рядом с ним.Изображение не обязательно должно быть буквой, вместо этого используйте подходящее изображение.
Когда использовать буквицу
Как и многие украшения для документов, буквицу лучше использовать с осторожностью.
В течение многих столетий (до и после Гутенбурга) буквицы использовались для обозначения начала новой главы или раздела текста. Бумага (пергамент) стоила дорого, поэтому место не тратилось впустую, если главы начинались с новой страницы. В наши дни мы можем позволить себе оставить место для отдельных частей документа.
Начинать главу с буквицы необязательно, но она может добавить немного стиля странице.
Буквицы можно использовать, чтобы добавить чувство стиля, элегантности, традиции или истории. Возможно, в свадебных канцелярских принадлежностях или буклетах для ритуальных услуг?
Буквица может использоваться для выделения букв в алфавитном списке.

Рисунок 1. Расширенное диалоговое окно «Найти и заменить».
9p\1 » (опять же без кавычек).Рисунок 2. Диалоговое окно «Найти шрифт».



 Введите свой адрес и нажмите «Подписаться».
Введите свой адрес и нажмите «Подписаться».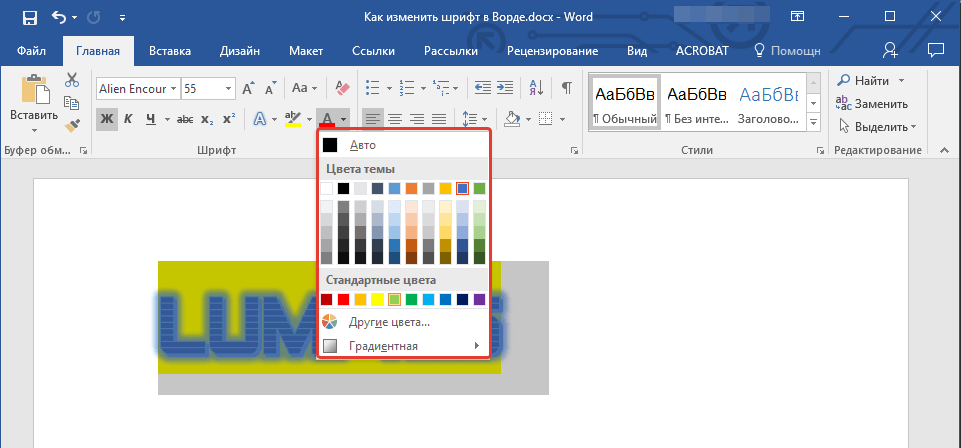 Шрифты, Microsoft 365, Microsoft Office, Microsoft Office для Mac, Microsoft Word, Office 2000, Office 2003, Office 2007, Office 2010, Office 2013, Office 2016, Office 2019, Office 2021 / Office LTSC, Office 365, Office для простых смертных /
Шрифты, Microsoft 365, Microsoft Office, Microsoft Office для Mac, Microsoft Word, Office 2000, Office 2003, Office 2007, Office 2010, Office 2013, Office 2016, Office 2019, Office 2021 / Office LTSC, Office 365, Office для простых смертных / В очаровательном Музее Гутенбурга в Майнце, Германия, вы можете увидеть две его оригинальные Библии, открытые на одной странице рядом друг с другом, чтобы увидеть совершенно разные взгляды.
В очаровательном Музее Гутенбурга в Майнце, Германия, вы можете увидеть две его оригинальные Библии, открытые на одной странице рядом друг с другом, чтобы увидеть совершенно разные взгляды.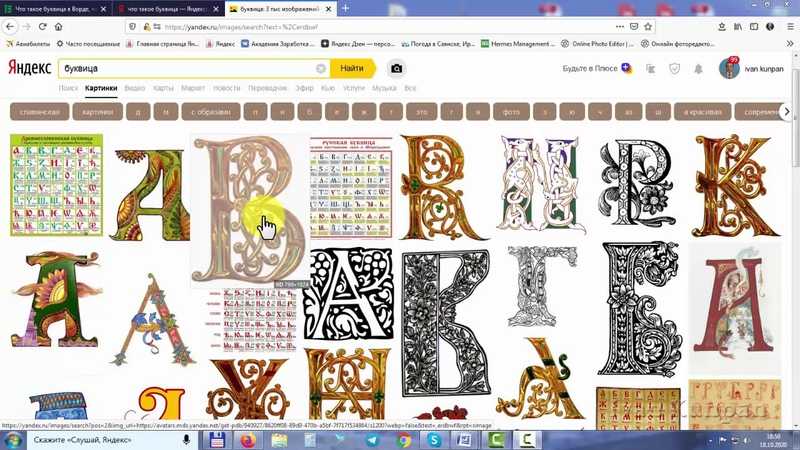

 д.
д.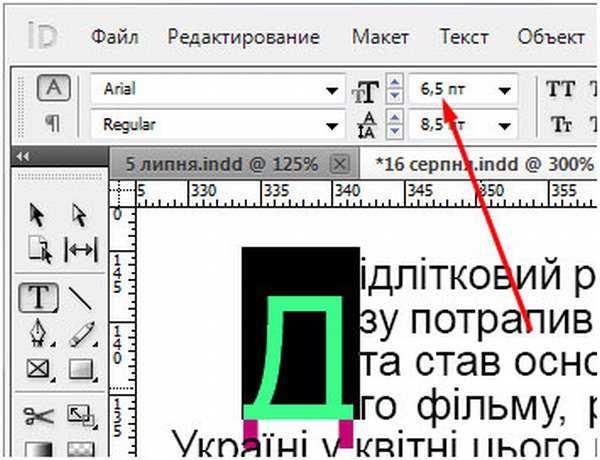 Вам, вероятно, придется немного изменить размер и положение изображения, чтобы оно выглядело правильно с текстом рядом с ним.
Вам, вероятно, придется немного изменить размер и положение изображения, чтобы оно выглядело правильно с текстом рядом с ним.