Вам нужен загрузочный раздел в Linux?
Если вы запустите инструмент для создания разделов и направите его на жесткий диск, вполне вероятно, что вы увидите небольшой загрузочный раздел раньше всего. Он может занимать лишь крошечную часть вашего жесткого диска и не появляться при активном использовании компьютера. Этот раздел необходим? Вы можете его удалить? Прочтите, чтобы узнать, нужен ли вам выделенный загрузочный раздел в вашей установке Linux.
Что такое загрузочный раздел?
Загрузочный раздел, обычно находящийся в старых установках Linux и скрытый от глаз, содержит основы, необходимые для загрузки операционной системы.
Когда ваш компьютер загрузится, он получит доступ к загрузочному разделу для файлов, необходимых для загрузки операционной системы.
Как используется загрузочный раздел?
Существует два разных подхода к использованию загрузочного раздела в зависимости от используемой вами операционной системы.
В Linux загрузочный раздел содержит файлы, такие как само ядро, которое является сердцем и мозгом операционной системы. Здесь вы также найдете
Здесь вы также найдете initrd, который загружает временную корневую систему в память компьютера, и GRUB, загрузчик, загружающий операционную систему.
Раньше загрузочный и системный разделы были отдельными. Первый содержал все необходимое для загрузки операционной системы, а второй содержал саму операционную систему. Это обеспечивало универсальность, особенно при использовании нескольких операционных систем, работающих параллельно. По той же причине вы также можете создать отдельный домашний раздел для своих файлов.
Однако основная причина существования загрузочного раздела заключалась в том, чтобы обойти ограничения в старой версии BIOS, которая могла получить доступ только к первым 1024 секторам жесткого диска. Поскольку в такое маленькое пространство невозможно было уместить все необходимое для загрузки современной операционной системы, загрузочный раздел стал его расширением.
В настоящее время более новый BIOS и его замена, UEFI, не имеют этого ограничения.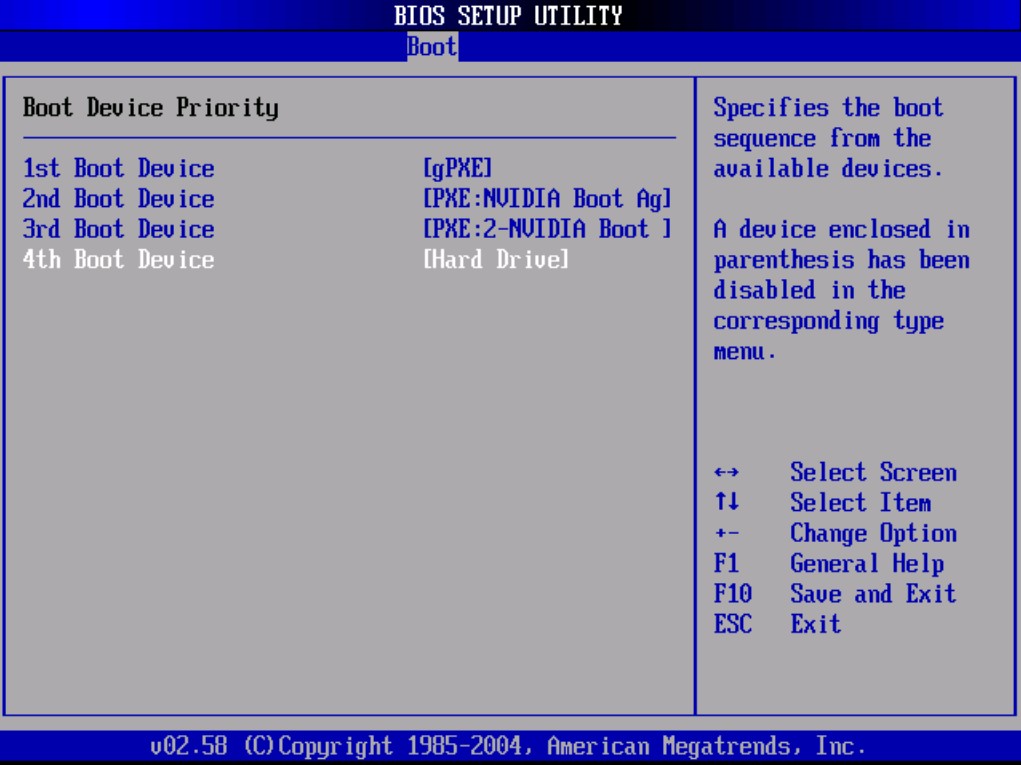 Вдобавок ко всему, большинство людей используют на своем компьютере одну операционную систему, и такие схемы разделения считаются излишне сложными. Сегодня один раздел обычно содержит все необходимое для загрузки и использования операционной системы и действует как загрузочный и системный раздел.
Вдобавок ко всему, большинство людей используют на своем компьютере одну операционную систему, и такие схемы разделения считаются излишне сложными. Сегодня один раздел обычно содержит все необходимое для загрузки и использования операционной системы и действует как загрузочный и системный раздел.
Microsoft Windows пошла по другому пути, но верно обратное. В старых версиях Windows все находилось в одном разделе. Начиная с Windows 7, когда была представлена функция шифрования BitLocker, Windows может использовать два разных отдельных раздела: зашифрованный, который содержит фактическую операционную систему, и незашифрованный, который загружает ее.
Мне все еще нужен загрузочный раздел в Linux?
Если вы используете относительно новый дистрибутив Linux, вам обычно не нужен отдельный загрузочный раздел. Системный раздел может играть обе роли и содержать все необходимое для загрузки и использования вашей операционной системы.
Однако в многозагрузочных установках, когда на одном жестком диске установлено несколько операционных систем, загрузочный раздел — это место, где находится начальный загрузчик. Когда он загружается, он позволяет вам выбрать, какую операционную систему вы хотите запустить.
Когда он загружается, он позволяет вам выбрать, какую операционную систему вы хотите запустить.
Стоит отметить, что, как и в случае с Windows и BitLocker, если вы используете зашифрованную файловую систему для своей операционной системы на базе Linux или другие сложные схемы хранения, такие как LVM или программный RAID, вам все равно может потребоваться отдельный загрузочный раздел.
Однако обратите внимание, что если загрузочный раздел уже существует на вашем жестком диске, даже если вы используете одну современную версию Linux, вам не следует пытаться удалить его. Вероятно, это не бесполезный остаток от предыдущей установки, как если бы это было, ваша текущая операционная система удалила бы его во время установки. Вместо этого он, вероятно, тоже используется в качестве загрузчика. Если вы удалите его, вы больше не сможете войти в свою операционную систему. Чтобы решить эту проблему, вам придется либо восстановить раздел с помощью специальных инструментов, либо воссоздать его с нуля.
Если вы хотите перейти к более простой схеме с одним разделом, вам придется сделать резервную копию всего в вашей текущей операционной системе, затем очистить жесткий диск и переустановить ОС с нуля, на этот раз используя один раздел для всего. Последним шагом будет восстановление ваших ценных данных из резервной копии.
Кроме того, вы также можете разделить вашу установку Linux на несколько разделов. Для получения дополнительной информации ознакомьтесь со схемами разделов Linux. Также узнайте, как можно зашифровать свой раздел в Linux.
По теме:
Что нужно знать о разделе подкачки в Linux
Как писать в раздел Windows в Linux
Как получить доступ к разделу Windows, зашифрованному с помощью Bitlocker, из Linux
Параметры системного хранилища BCD для UEFI
- Статья
- Чтение занимает 5 мин
Для типичного сценария развертывания не нужно изменять хранилище BCD. В этом разделе рассматриваются различные параметры BCD в хранилище BCD, которые можно изменить. В системах UEFI сюда входят параметры для следующих загрузочных приложений:
В этом разделе рассматриваются различные параметры BCD в хранилище BCD, которые можно изменить. В системах UEFI сюда входят параметры для следующих загрузочных приложений:
- диспетчер загрузки Windows;
- загрузчик Windows
- средство тестирования памяти Windows
В следующих разделах подробно описаны доступные параметры для каждого из этих загрузочных приложений и способы изменения каждого приложения для систем UEFI.
Для простоты примеры BCDEdit в этом разделе изменяют системное хранилище BCD. Чтобы изменить другое хранилище, например копию шаблона BCD, добавьте имя хранилища в командную строку.
Windows Параметры диспетчера загрузки для UEFI
Windows Диспетчер загрузки ({bootmgr}) управляет процессом загрузки. Системы на основе UEFI содержат диспетчер загрузки встроенного ПО Bootmgfw.efi, который загружает приложение EFI, основанное на переменных, хранящихся в NVRAM.
Параметры BCD для элементов и path элементов в диспетчере device загрузки Windows указывают диспетчер загрузки встроенного ПО. Шаблон с именем BCD-template для Windows включает следующие параметры для диспетчера загрузки Windows.
Шаблон с именем BCD-template для Windows включает следующие параметры для диспетчера загрузки Windows.
## Windows Boot Manager
identifier {bootmgr}
device partition=\Device\HarddiskVolume1
path \EFI\Microsoft\Boot\bootmgfw.efi
description Windows Boot Manager
Параметр устройства
Элемент device указывает том, содержащий Windows Boot Manager. Для систем device UEFI элемент для диспетчера загрузки Windows задается буквой тома системного раздела. Чтобы определить правильную букву тома, используйте средство Diskpart для просмотра разделов диска. В следующем примере предполагается, что в системе есть один жесткий диск с несколькими секциями, включая системный раздел, которому назначена буква диска S.
Следующие команды Diskpart выбирают диск 0, а затем перечисляют сведения о томах на этом диске, включая буквы диска. В нем отображается том 2 в качестве системного раздела.
DISKPART> select disk 0 DISKPART> list volume Volume ### Ltr Label Fs Type Size Status Info ---------- --- ------ ----- ---------- ------- --------- ------ Volume 0 D NTFS Partition 103 GB Healthy Volume 1 C NTFS Partition 49 GB Healthy Boot Volume 2 S FAT32 Partition 200 MB Healthy System
Если системный раздел не содержит назначенную букву диска, назначьте ее с помощью Diskpart assign команды. В следующем примере предполагается, что системный раздел является томом 2 и назначает его S в качестве буквы диска.
В следующем примере предполагается, что системный раздел является томом 2 и назначает его S в качестве буквы диска.
Diskpart select disk 0 list volume select volume 2 // assuming volume 2 is the system partition assign letter=s
После определения тома системного раздела задайте device элемент для Windows Boot Manager соответствующим буквам диска. В следующем примере задается диск device S.
Bcdedit /set {bootmgr} device partition=s:// system partition
Совет
Если вы ранее использовали Diskpart для получения букв диска, а затем перезагрузили компьютер, перед выполнением этой команды используйте Diskpart, чтобы снова проверить буквы диска. В зависимости от среды буквы дисков могут изменяться, поэтому убедитесь, что вы устанавливаете правильную секцию.
Параметр пути
Элемент path указывает расположение приложения Windows Boot Manager на этом томе. Для систем path UEFI указывает диспетчер загрузки встроенного ПО, путь к которому имеет значение \EFI\Microsoft\Boot\Bootmgfw.. efi
efi
Чтобы убедиться, что шаблон BCD-template имеет правильный путь, перечислив значения в хранилище следующим образом:
bcdedit /store bcd-template /enum all
Чтобы явно задать значение path\EFI\Microsoft\Boot\Bootmgfw.efi, используйте следующую команду.
Bcdedit /set {bootmgr} path \efi\microsoft\boot\bootmgfw.efi
Другие параметры
Следует задать для Windows Диспетчер загрузки первый элемент в порядке отображения встроенного ПО UEFI, как показано в следующем примере.
Bcdedit /set {fwbootmgr} displayorder {bootmgr} /addfirst
Кроме того, следует указать самый верхний Windows загрузчик приложения в порядке отображения диспетчера загрузки Windows. В следующем примере показано, как поместить указанный загрузчик Windows в начало порядка отображения.
Bcdedit /set {bootmgr} displayorder {<GUID>} /addfirst
В предыдущем примере <GUID> — это идентификатор указанного объекта загрузчика Windows.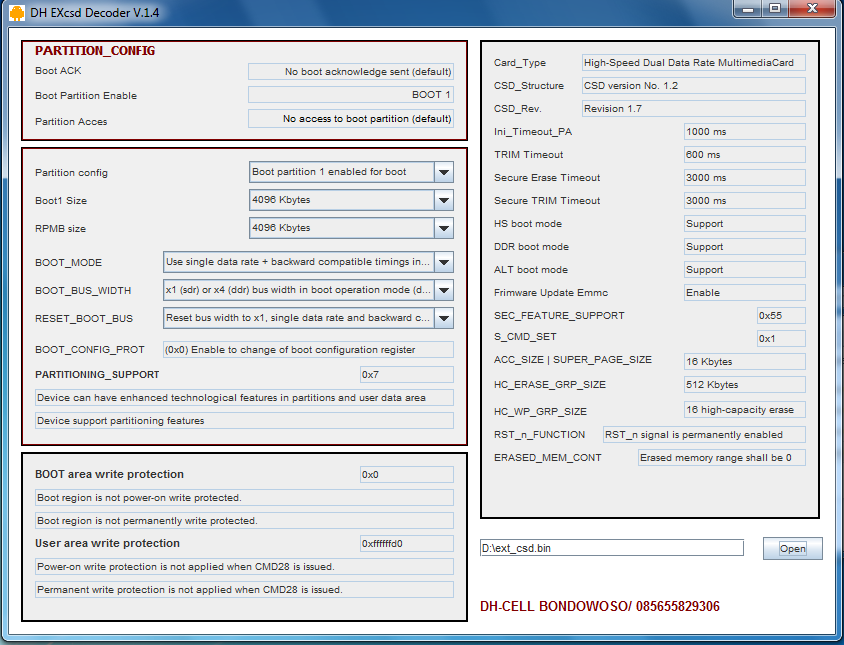 В следующем разделе подробно рассматривается этот идентификатор.
В следующем разделе подробно рассматривается этот идентификатор.
Примечание
Система с несколькими установленными операционными системами имеет несколько экземпляров загрузчика Windows. Каждый экземпляр загрузчика Windows имеет собственный идентификатор. Вы можете задать для загрузчика по умолчанию Windows ( {default}) любой из этих идентификаторов.
Параметры загрузчика Windows
Хранилище BCD имеет по крайней мере один экземпляр и при необходимости несколько экземпляров загрузчика Windows. Отдельный объект BCD представляет каждый экземпляр. Каждый экземпляр загружает одну из установленных версий Windows с указанной конфигурацией элементов объекта. Каждый Windows загрузчик имеет собственный идентификатор, а параметры объекта devicepath указывают на правильную секцию и загрузочное приложение.
BCD-templateдля Windows имеет один объект загрузчика Windows со следующими параметрами.
## Windows Boot Loader
identifier {9f25ee7a-e7b7-11db-94b5-f7e662935912}
device partition=C:
path \Windows\system32\winload. efi
description Microsoft Windows Server
locale en-US
inherit {bootloadersettings}
osdevice partition=C:
systemroot \Windows
efi
description Microsoft Windows Server
locale en-US
inherit {bootloadersettings}
osdevice partition=C:
systemroot \Windows
Идентификатором этого загрузчика Windows является{9f25ee7a-e7b7-11db-94b5-f7e662935912}. Этот GUID можно использовать в системе или позволить средству BCDEdit создать новый GUID.
Чтобы упростить команды BCDEdit, можно указать один из загрузчиков Windows в системном хранилище BCD в качестве загрузчика по умолчанию. Затем вместо полного GUID можно использовать стандартный идентификатор ({default}). В следующем примере загрузчик Windows для EFI в качестве загрузчика по умолчанию предполагается, что он использует GUID идентификатора из шаблона BCD-template.
Bcdedit /default {9f25ee7a-e7b7-11db-94b5-f7e662935912}
Параметры устройств и OSDevice
Следующие элементы указывают ключевые расположения:
- Элемент
deviceуказывает секцию, содержащую загрузочное приложение.
- Элемент
osdeviceуказывает секцию, содержащую системный корневой каталог.
Для загрузчика Windows для EFI оба элемента обычно задаются буквой диска системного раздела Windows. Однако если BitLocker включен или компьютер имеет несколько установленных версий Windows и osdevicedevice может иметь разные секции. Шаблон BCD устанавливает оба элемента на диск C, что является типичным значением. Можно также явно задать osdevice значения и device значения, как показано в следующем примере. В примере также предполагается, что вы указали загрузчик Windows для EFI в качестве объекта загрузчика по умолчанию.
Bcdedit /set {default} device partition=c:
Bcdedit /set {default} osdevice partition=c:
Параметр пути
Элемент path загрузчика Windows указывает расположение загрузчика на этом томе. Для систем \Windows\System32\Winload.. efi
efi
Вы можете убедиться, что шаблон BCD имеет правильное path значение, перечислив значения в хранилище. Можно также явно задать path значение, как показано в следующем примере.
Bcdedit /set {default} path \windows\system32\winload.efi
Windows Параметры средства тестирования памяти
Средство тестирования памяти Windows{memdiag} () выполняет диагностику памяти во время загрузки. Параметры BCD для приложения device и path элементов указывают правильное приложение.
Примечание
Компьютеры Intel Itanium не включают средство тестирования памяти Windows и не требуют {memdiag} параметров.
Шаблон BCD для Windows имеет следующие параметры.
## Windows Memory Tester
identifier {memdiag}
device partition=\Device\HarddiskVolume1
path \boot\memtest.exe
description Windows Memory Diagnostic
Параметр устройства
Для систем device UEFI элемент для средства тестирования памяти Windows задается буквой диска системного раздела. В следующем примере предполагается, что системный раздел является диском S, как показано в предыдущих примерах.
В следующем примере предполагается, что системный раздел является диском S, как показано в предыдущих примерах.
Bcdedit /set {bootmgr} device partition=s: // system partition
Параметр пути
Элемент path указывает расположение диспетчера Windows Test Manager на томе, указанном элементомdevice. Для систем path UEFI указывает версию EFI приложения (\EFI\Microsoft\Boot\Memtest.efi).
Вы можете убедиться, что шаблон BCD имеет правильное path задания значения, как показано в следующем примере.
Bcdedit /set {memdiag} path \efi\microsoft\boot\memtest.efi
Восстановление загрузчика BCD и записи MBR в Windows 10/ 11
В современных версиях Windows информация для запуска операционной системы храните в файле конфигурации загрузки BCD (Boot Configuration Data). В этом файле хранятся данные об установленной Windows и параметрах ее загрузки. Если файл BCD удален или поврежден, Windows перестает загружаться. Также вы не сможете загрузить Windows, если повреждена MBR запись на жестком диске. В этой статье мы покажем, как корректно пересоздать файл хранилища данных конфигурации загрузки BCD и
В этом файле хранятся данные об установленной Windows и параметрах ее загрузки. Если файл BCD удален или поврежден, Windows перестает загружаться. Также вы не сможете загрузить Windows, если повреждена MBR запись на жестком диске. В этой статье мы покажем, как корректно пересоздать файл хранилища данных конфигурации загрузки BCD и Master Boot Record (MBR) на примере Windows 10 и 11.
Содержание:
- Ошибка “The boot configuration data file is missing some required information”
- Автоматическое восстановление конфигурации загрузчика Windows
- Идентификация разметки дисков и букв томов
- Восстановление загрузочного сектора MBR в Windows 10/11
- Пересоздание BCD файла загрузчика Windows 10
Ошибка “The boot configuration data file is missing some required information”
Если файл BCD поврежден, отсутствует, если вы удалили / отформатировали отдельный раздел диска с меткой System Reserved (и размером 500Мб), специальный OEM раздел, то скорее всего при попытке загрузить Windows появится такое сообщение:
Your PC needs to be repaired The Boot Configuration Data file is missing some required information File: \Boot\BCD Error code: 0xc0000034
Также ошибка может выглядеть так:
The Boot Configuration Data for your PC is missing or contain errors.File: \boot\bcd Error Code: 0xc000000f
При повреждении MBR может быть ошибка No operating system found.
Если в ошибке есть упоминание файла winload.efi, перейдите к статье Отсутствует файл winload.efi в Windows 10.
Автоматическое восстановление конфигурации загрузчика Windows
При появлении такой ошибки, в первую очередь попробуйте исправить проблему с загрузкой ОС с помощью режима автоматического восстановления (Startup Repair), который можно запустить из среды восстановления Windows RE.
Совет. Желательно периодически проверять работоспособность среды WinRE, и если она не работает, воспользоваться для ее восстановления методикой из статьи Восстановление среды WinRE в Windows.
Если автоматическое восстановление с помощью Startup Repair не помогло решить проблему, вам нужно загрузиться с загрузочного или установочного диска с Windows или в среде WinRe (Repair your computer -> Troubleshoot -> Advanced options -> Command Prompt), запустить командную строку и попробовать полностью пересоздать файл конфигурации загрузчика BCD и обновить MBR запись.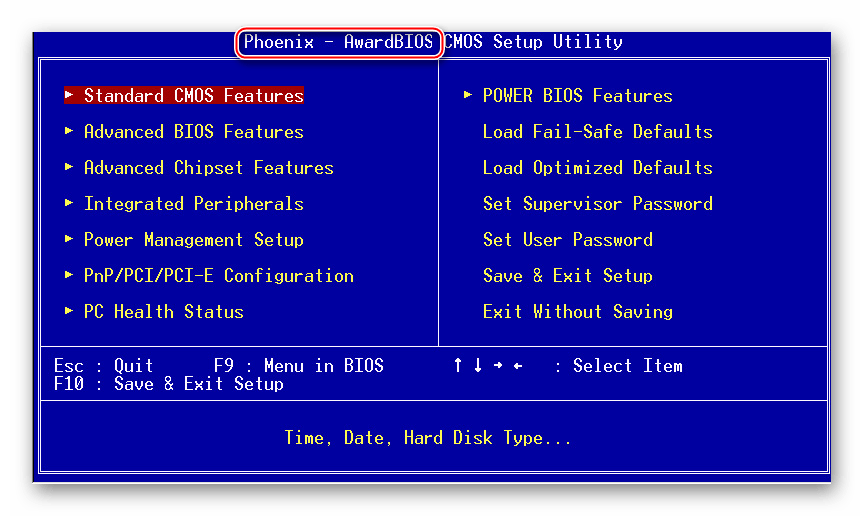
В этом примере я буду использовать установочный диск с Windows 10. Выберите в настройках BIOS первичным загрузочным устройство DVD диск или USB флешку с дистрибутивом Windows (в зависимости от того, с какого устройства вы хотите загрузить компьютер). Загрузитесь с установочного диска и на экране выбора языка установки нажмите сочетание клавиш Shift+F10. Перед вами откроется консоль командной строки.
Попробуйте восстановить BCD файл автоматически, выполнив команду:
bootrec /RebuildBCD
Перезагрузите компьютер и проверьте, загружается ли Windows (не забудьте изменить приоритет загрузочных устройств в BIOS). Если Windows не загружается, еще раз загрузитесь с установочного диска и откройте окно командной строки.
Идентификация разметки дисков и букв томов
Очень важно. Все инструкции, описанные ниже, подходят для обычных компьютеров с BIOS (или загружающихся в режиме UEFI legacy) и MBR таблицей разделов. На компьютерах с UEFI прошивками для пересоздания BCD нужно использовать следующе инструкци: восстановлению EFI загрузчика в Windows 10 или восстановление удаленного EFI раздела в Windows.
На компьютерах с UEFI прошивками для пересоздания BCD нужно использовать следующе инструкци: восстановлению EFI загрузчика в Windows 10 или восстановление удаленного EFI раздела в Windows.
Как понять, используется ли у вас BIOS или UEFI система? Проще всего проверить тип таблицы разделов на диске, на котором установлена Windows: GPT или MBR. Для этого выполните команду:
diskpart
Затем выполните:
list disk
- Если у диска в столбце Gpt указана звездочка (*), значит на диске используется таблица разделов GPT. Это значит, что у вас компьютер с UEFI, и для восстановления загрузчика нужно использовать статью по ссылке выше.
- Если в столбце GPT звездочка отсутствует, значит у вас на диске таблица разделов MBR, и вы можете продолжить следовать данной инструкции.
Далее вам нужно идентифицировать локальные диски и разделы системы (скорее всего назначенные им буквы дисков будут отличаться от дисков, которые вы видели при работе в Windows). Проще всего это сделать с помощью утилиты diskpart. Выполните следующие команды:
Проще всего это сделать с помощью утилиты diskpart. Выполните следующие команды:
diskpart
list vol
Перед вами появится список разделов в системе, назначенные им буквы дисков и их размер. В нашем случае к компьютеру подключен 1 жесткий диск, на котором имеются всего два раздела:
- Раздел System Reserved размером 500 Мб, которому назначена буква диска C:. На этом небольшом служебном разделе по-умолчанию хранится файл конфигурации загрузки BCD (подробнее)
- NTFS раздел размером 39 Гб, которому назначена буква D:. На этом разделе находится установленная Windows, программы и данные пользователя.
Важно. Запомните буквы дисков, назначенные разделам. Данные буквы дисков будут использоваться в последующих командах.
Восстановление загрузочного сектора MBR в Windows 10/11
С помощью утилиты bootrec.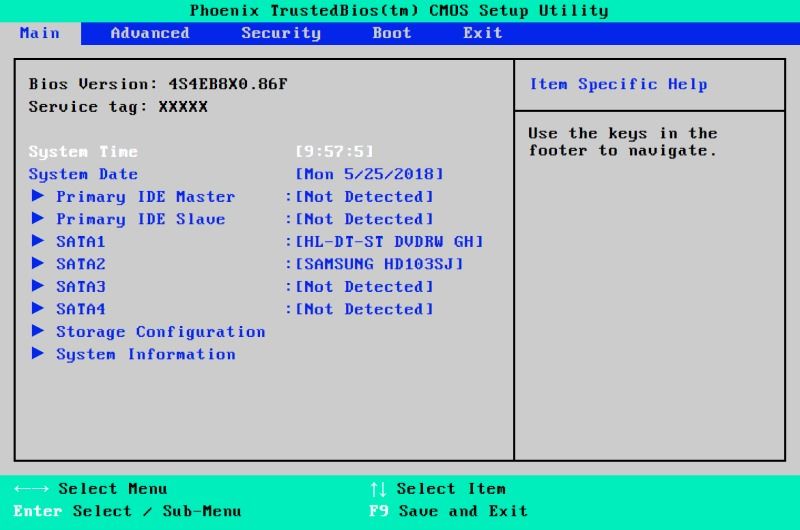 exe можно перезаписать данные в MBR и загрузочном секторе, поместим в них ссылки на загрузчик Windows (bootloader).
exe можно перезаписать данные в MBR и загрузочном секторе, поместим в них ссылки на загрузчик Windows (bootloader).
Попробуйте перезаписать основную загрузочную запись (MBR) системного раздела для совместимости с загрузчиком Windows (существующая таблица разделов не перезаписывается).
bootrec.exe /fixmbr
Добавьте в загрузочные секторы диска код для загрузки файла bootmgr ( диспетчера загрузки Windows):
bootsect.exe /nt60 all /force
Если команда bootsect.exe не найдена, попробуйте указать полный путь к ней:X:\boot\bootsect.exe /nt60 all /force
Пересоздание BCD файла загрузчика Windows 10
Далее с помощью команды BCDedit нужно создать новый файл с конфигурацией загрузчика (предполагается, что у вас нет резервной копии BCD).
Ваши дальнейшие действия зависят от того, есть ли на диске отдельный раздел System Reserved или нет. В командной строке выполните:
diskpart
list vol
Проверьте, есть ли на диске компьютера системный раздел System Reserved. Его можно идентифицировать по метке тома, либо более точнее по размеру (500 Мб для Windows 10+, 350 Мб для Windows 8.1 и 100 Мб для Windows 7).
Его можно идентифицировать по метке тома, либо более точнее по размеру (500 Мб для Windows 10+, 350 Мб для Windows 8.1 и 100 Мб для Windows 7).
- Если раздела нет (вы случайно удалили его), можно хранить конфигурацию загрузчика BCD на основном диске, где находится каталог Windows. Чтобы создать конфигурационные файл загрузчика BCD и Bootmgr на указанном диске, выполните команду:
bcdboot C:\Windows /S C:
Должно появится сообщениеBoot files successfully created. - Если раздел System Reserved у вас имеется, удалите старый (поврежденный) файл BCD и создайте вместо него новый:
del c:\boot\bcd
Создайте временный пустой файл bcd.tmp:bcdedit /createstore c:\boot\bcd.tmp
Создайте запись для диспетчера загрузки bootmgr:bcdedit.exe /store c:\boot\bcd.tmp /create {bootmgr} /d "Windows Boot Manager"
Импортируйте в BCD настройки из файла bcd.tmp:bcdedit. exe /import c:\boot\bcd.tmp
exe /import c:\boot\bcd.tmp
Укажите, что загрузчик находится на служебном разделе System Reserved (ему назначена буква диска C: )bcdedit.exe /set {bootmgr} device partition=c:
Настройте время ожидания при выборе ОС:bcdedit.exe /timeout 10
Удалите временный файл:del c:\boot\bcd.tmp
Итак, вы создали пустой BCD файл с параметрами загрузчика. Теперь в него нужно добавить записи об установленных на диске Windows .
Создайте в хранилище BCD новую запись для Windows 10:bcdedit.exe /create /d "Windows 10" /application osloader
Команда должна вернуть уникальный идентификатор (GUID) данной записи загрузчика:
The entry {8a7f03d0-5338-11e7-b495-c7fffbb9ccfs} was successfully created.Укажем, что bootmgr должен использовать данную запись по-умолчанию (после истечения времени ожидания при выборе ОС, для загрузки будет используется именно эта запись).
bcdedit /default {8a7f03d0-5338-11e7-b495-c7fffbb9ccfs}
Теперь в новой записи загрузчика осталось указать пути к имеющейся на диске установленной копии Windows 10. Ранее мы определили, что в среде WinPE диску с установленной Windows присвоена буква D:. Используйте эту букву диска в следующих командах:
Ранее мы определили, что в среде WinPE диску с установленной Windows присвоена буква D:. Используйте эту букву диска в следующих командах:
bcdedit.exe /set {default}device partition=d:
bcdedit.exe /set {default} osdevice partition=d:
bcdedit.exe /set {default} path \Windows\system32\winload.exe
bcdedit.exe /set {default} systemroot \Windows
Осталось сделать данную загрузочную запись в BCD видимой (по умолчанию она скрыта):bcdedit.exe /displayorder {default} /addlast
Итак, мы полностью пересоздали загрузчик Windows 10 (обновили файл BCD и перезаписали загрузочный сектор MBR).
Теперь нужно сделать раздел, на котором находится файл BCD с конфигурацией загрузчика активным (BIOS передает управлению загрузчику ОС с активным MBR раздел). Допустим, разделы на вашем диске распределены так.
- Volume 0 – загрузочная/установочная флешка (ISO образ) диск, с которого вы загрузили компьютер
- Volume 1 – раздел System Reserved с BCD загрузчиком (размер 500 Мб)
- Volume 2 – раздел с файлами Windows (здесь находятся каталог Windows, Program Files, Users и т.
 д.)
д.)
В этом примере нужно сделать активным раздел Volume 1 (в вашем случае определите номер раздела самостоятельно). Сделать раздел активным можно с помощью diskpart:
diskpart (файлы bootmgr и «\Boot\BCD» находятся на этом разделе)
list disk
sel disk 0
list vol
select volume 1active
exit
Проверьте, что раздел volume 1 теперь активный:
select vol 1
detail partition
Все верно ( Active: Yes ).
Теперь вы можете перезагрузить компьютер и убедится, что Windows загружается в штатном режиме.
Нужен ли вам загрузочный раздел в Linux?
Если вы запустите инструмент создания разделов и наведете его на свой жесткий диск, вполне вероятно, что вы увидите небольшой загрузочный раздел раньше всего остального. Он может занимать лишь небольшую часть вашего жесткого диска и не появляться при активном использовании компьютера. Этот раздел обязателен? Вы можете удалить его? Читайте дальше, чтобы найти ответы на вопрос, нужен ли вам выделенный загрузочный раздел в вашей установке Linux.
Что такое загрузочный раздел?
Обычно встречающийся в старых установках Linux и скрытый от глаз, загрузочный раздел содержит основы, необходимые для загрузки операционной системы.
Когда ваш компьютер загрузится, он получит доступ к загрузочному разделу для необходимых файлов для загрузки операционной системы.
Как используется загрузочный раздел?
Существует два различных подхода к использованию загрузочного раздела в зависимости от используемой операционной системы.
В Linux загрузочный раздел содержит такие файлы, как само ядро, которое является сердцем и мозгом операционной системы. Там же вы найдете initrd , который загружает временную корневую систему в память компьютера, и GRUB, загрузчик, загружающий операционную систему.
Раньше загрузочный и системный разделы были отдельными. Первые содержали все необходимое для загрузки операционной системы, а вторые содержали саму операционную систему. Это обеспечило универсальность, особенно при использовании нескольких операционных систем, работающих параллельно. По той же причине вы также можете создать отдельный домашний раздел для своих файлов.
По той же причине вы также можете создать отдельный домашний раздел для своих файлов.
Основная причина существования загрузочного раздела, однако, заключалась в том, чтобы обойти ограничения старого BIOS, которые могли получить доступ только к первым 1024 секторам жесткого диска. Поскольку было невозможно разместить все необходимое для загрузки современной операционной системы на таком маленьком пространстве, загрузочный раздел выступал в качестве его расширения.
В настоящее время более новые BIOS и их замена UEFI не имеют этого ограничения. Кроме того, большинство людей используют на своем компьютере единую операционную систему, и такие схемы разбиения считаются излишне сложными. Сегодня один раздел обычно содержит все необходимое для загрузки и использования операционной системы и действует как загрузочный и системный раздел.
Microsoft Windows пошла по другому пути, где верно обратное. В старых версиях Windows все содержалось в одном разделе. Начиная с Windows 7, когда была введена функция шифрования BitLocker, Windows может использовать два разных отдельных раздела: зашифрованный, который содержит фактическую операционную систему, и незашифрованный, который загружает ее.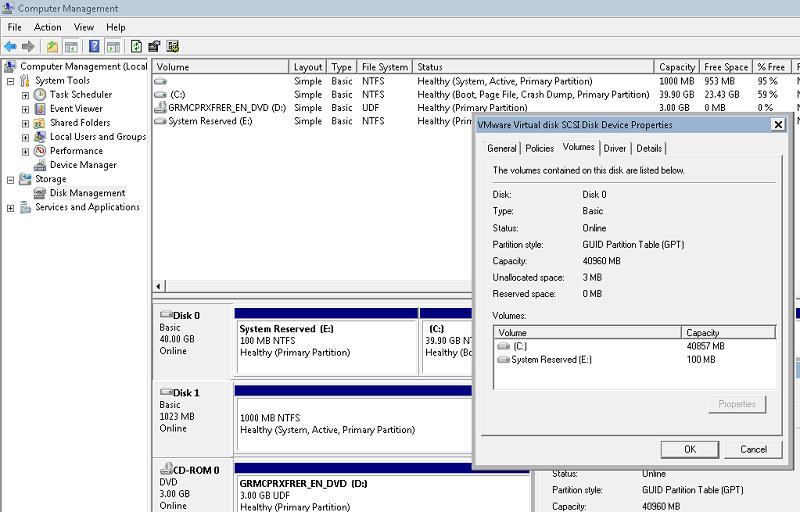
Нужен ли мне загрузочный раздел в Linux?
Если вы используете относительно новый дистрибутив Linux, вам обычно не нужен отдельный загрузочный раздел. Системный раздел может играть обе роли, он содержит все необходимое для загрузки и использования вашей операционной системы.
Однако в многозагрузочных конфигурациях с несколькими операционными системами, установленными на одном жестком диске, загрузочный раздел находится там, где находится исходный загрузчик. Когда он загружается, он позволяет вам выбрать, какую операционную систему вы хотите запустить.
Стоит отметить, что, как и в случае с Windows и BitLocker, если вы используете зашифрованную файловую систему для своей операционной системы на базе Linux или другие сложные схемы хранения, такие как LVM или программный RAID, вам все равно может понадобиться отдельный загрузочный раздел .
Обратите внимание: если на вашем жестком диске уже существует загрузочный раздел, даже если вы используете одну современную версию Linux, вам не следует пытаться его удалить. Вероятно, это не бесполезный остаток от предыдущей установки, как если бы это было так, ваша текущая операционная система удалила бы его во время установки. Вместо этого он, вероятно, также используется в качестве загрузчика. Если вы удалите его, вы больше не сможете попасть в свою операционную систему. Чтобы устранить такую проблему, вам придется либо восстановить раздел с помощью специализированных инструментов, либо воссоздать его с нуля.
Вероятно, это не бесполезный остаток от предыдущей установки, как если бы это было так, ваша текущая операционная система удалила бы его во время установки. Вместо этого он, вероятно, также используется в качестве загрузчика. Если вы удалите его, вы больше не сможете попасть в свою операционную систему. Чтобы устранить такую проблему, вам придется либо восстановить раздел с помощью специализированных инструментов, либо воссоздать его с нуля.
Если вы хотите перейти на более простую схему с одним разделом, вам придется сделать резервную копию всего в вашей текущей операционной системе, затем стереть жесткий диск и переустановить ОС с нуля, на этот раз используя один раздел для все. Последним шагом будет восстановление ваших ценных данных из резервной копии.
Кроме того, вы также можете разделить вашу установку Linux на несколько разделов. Ознакомьтесь со схемами разделов Linux для получения дополнительной информации. Кроме того, узнайте, как вы можете зашифровать свой раздел в Linux.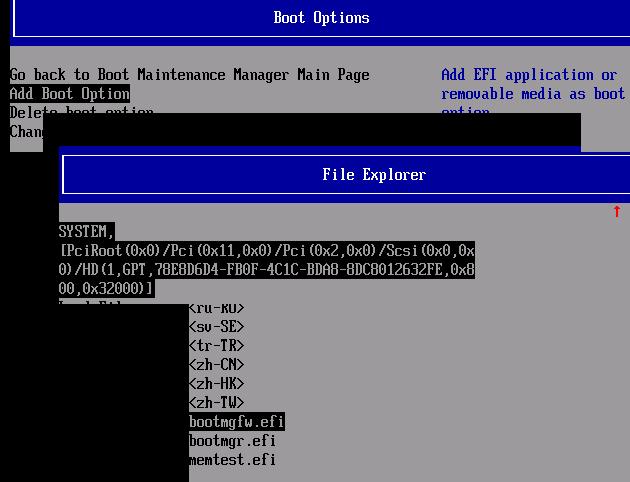
Полезна ли эта статья?
Подпишитесь на нашу рассылку!
Наши последние учебные пособия доставляются прямо на ваш почтовый ящик
Подпишитесь на все информационные бюллетени.
Регистрируясь, вы соглашаетесь с нашей Политикой конфиденциальности, а европейские пользователи соглашаются с политикой передачи данных. Мы не будем передавать ваши данные, и вы можете отказаться от подписки в любое время.
- Твитнуть
Что такое загрузочный раздел и как создать загрузочный раздел для вашего ПК
В компьютерном мире очень распространено создание нескольких областей на жестком диске. Благодаря такому созданию операционная система компьютера может отдельно управлять данными, хранящимися в каждой из этих областей.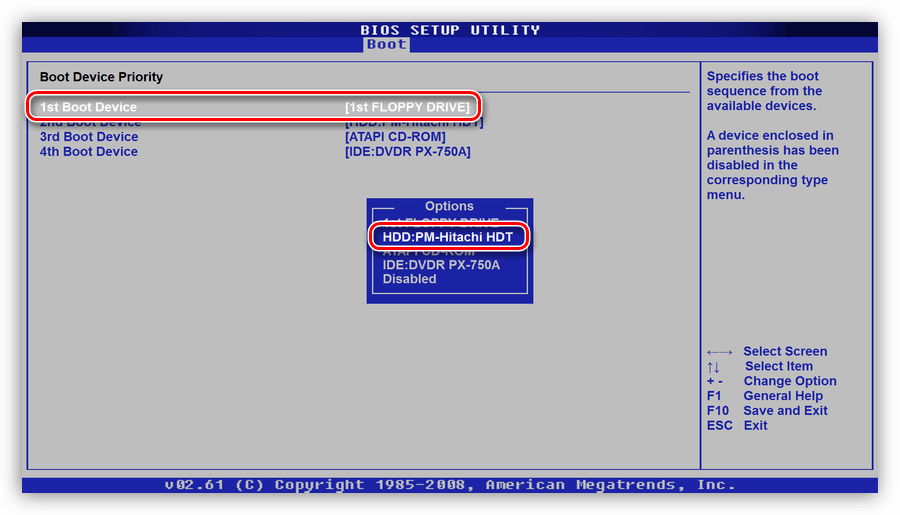 Эта практика обычно называется разбиением диска. Обычно это начальный шаг для подготовки нового изготовленного диска и перед созданием других файлов или каталогов.
Эта практика обычно называется разбиением диска. Обычно это начальный шаг для подготовки нового изготовленного диска и перед созданием других файлов или каталогов.
- Часть 1. Что такое загрузочный раздел
- Часть 2. Как создать загрузочный раздел на жестком диске
- Часть 3: Лучшее восстановление данных жесткого диска для раздела
Такое разделение позволяет пользователю устанавливать несколько операционных систем на один компьютер, не беспокоясь о заполнении дискового пространства. Однако это может помешать пользователю фактически использовать все дисковое пространство, поскольку оно разделяет пространство на несколько частей с ограниченной емкостью памяти.
Часть 1. Что такое загрузочный раздел
Загрузочный раздел считается основным разделом и также известен как загрузочный том . Это область персонального компьютера, в которой находится загрузчик. Загрузчик — это важное программное обеспечение, которое в первую очередь отвечает за загрузку операционной системы. Он также содержит все файлы операционной системы.
Он также содержит все файлы операционной системы.
Этот раздел обычно существует с системным разделом, поскольку оба они указывают компьютеру, где искать и какие файлы загружать, когда пользователь включает ноутбук. Если у пользователя на ПК установлена только одна операционная система, загрузочный и системный разделы могут находиться в одном регионе. Однако, если у него несколько операционных систем, он должен быть знаком с концепцией, позволяющей различать, какой из них является загрузочным разделом, а какой системным.
Загрузочный раздел позволяет пользователю устанавливать на свой компьютер несколько операционных систем, при этом ни одна из них не влияет на использование и функциональность другой. Проще говоря, установленные операционные системы не зависят друг от друга. По собственному усмотрению пользователя решать, какую операционную систему он хочет использовать и загружать. Например, на его компьютере могут быть установлены операционные системы Windows 7 и Windows 10. Если он хочет использовать свою Windows Vista, он может просто загрузить свой компьютер в режиме Windows 7, и на экране компьютера появится Windows 7. Та же идея применима, если он будет загружать операционную систему Windows 10.
Если он хочет использовать свою Windows Vista, он может просто загрузить свой компьютер в режиме Windows 7, и на экране компьютера появится Windows 7. Та же идея применима, если он будет загружать операционную систему Windows 10.
Как правило, пользователю необходимо сначала установить самую раннюю версию операционной системы, прежде чем устанавливать другую. В случае, упомянутом выше, он должен сначала исправить Windows Vista (если она еще не установлена на его компьютере), а затем создать новый раздел. После этого ему нужно установить Windows 10. Установка Windows 10 перед установкой Windows 7 не должна иметь место.
В предыдущие годы большинству системных администраторов всегда советовали создавать отдельный загрузочный раздел для каждого компьютера. Однако в последние годы в этом больше нет необходимости при условии, что пользователь не имеет дело с шифрованием, таким как BitLocker Drive, программное обеспечение RAID или LVM, или не использует его.
На что обратить внимание при создании загрузочного раздела на компьютере
- Бывают случаи, когда общего места на диске недостаточно для создания нового раздела.
 В этом случае вам придется сжать другие разделы, которые уже активны на компьютере, чтобы освободить место. Вы должны убедиться, что вы создадите файл резервной копии для раздела, который вы будете сжимать, чтобы избежать потери данных.
В этом случае вам придется сжать другие разделы, которые уже активны на компьютере, чтобы освободить место. Вы должны убедиться, что вы создадите файл резервной копии для раздела, который вы будете сжимать, чтобы избежать потери данных. - Создание нового раздела может оказаться сложным процессом для начинающего пользователя. Если вы новичок и не имеете достаточных знаний об этом процессе, вам не следует выполнять такие действия в одиночку.
- Вам может потребоваться установка сторонней программы при создании нового раздела в вашей системе, если вам не хватает знаний в этой области или если встроенного места на диске недостаточно.
Часть 2. Создание загрузочного раздела на жестком диске
Существует несколько шагов, которые вы, как пользователь, должны тщательно выполнить, если будете создавать загрузочный раздел для своего компьютера. Шаги будут различаться в зависимости от операционной системы, которая в данный момент установлена на вашем персональном компьютере.
- 1: Создать загрузочный раздел для Windows XP
- 2. Создайте загрузочный раздел для Windows Vista/7
- 3. Создайте загрузочный раздел для Windows 8
- 4. Создайте загрузочный раздел для Windows 10
- 5. Создайте загрузочный раздел для Windows 11
1. Создайте загрузочный раздел для Windows XP:
- Сначала нажмите Пуск > Выполнить , а затем введите «compmgmt.msc». Вы должны нажать Введите или нажмите на OK , чтобы открыть страницу управления компьютером.
- В разделе «Управление компьютером» выберите Хранилище и выберите Управление дисками .
- Как только вы увидите нераспределенное или доступное место на диске, щелкните его правой кнопкой мыши и выберите Новый раздел .
- Появится мастер создания нового раздела. Вам просто нужно выполнить шаги, указанные в мастере, и впоследствии вы сможете успешно создать его.
 Эти шаги должны быть легкими для выполнения.
Эти шаги должны быть легкими для выполнения.
2. Создайте загрузочный раздел для Windows Vista/7:
- Сначала нажмите Пуск и выберите Панель управления .
- На экране панели управления нажмите Система и обслуживание .
- После этого вам нужно выбрать Администрирование и нажать Управление компьютером .
- На экране «Управление компьютером» необходимо нажать Управление дисками в разделе Хранилище .
- После этого вы увидите свое дисковое пространство, а также нераспределенное или доступное. Вы должны нажать на это место и выбрать New Simple Volume .
- Появится мастер создания нового простого тома. Вам просто нужно следовать инструкциям, которые вы увидите внутри коробки.
- Вам будет предложено указать желаемый размер в МБ для раздела, который вы хотите создать.
 Вы должны указать размер, который находится в пределах минимального и максимального размеров, указанных на экране.
Вы должны указать размер, который находится в пределах минимального и максимального размеров, указанных на экране.
- После этого вам просто нужно будет подождать, пока Мастер завершит процесс. Вам нужно нажать «Готово», чтобы завершить такой процесс.
3. Создайте загрузочный раздел для Windows 8:
- Сначала нажмите клавишу Windows + R , чтобы открыть диалоговое окно «Выполнить» . После этого вам нужно ввести « diskmgmt.msc » для открытия экрана Управление дисками . Всегда следует выбирать Запуск от имени администратора , прежде чем выполнять этот шаг.
- После этого вы увидите список нераспределенного дискового пространства на вашем компьютере. Вы должны выбрать доступный, щелкнуть по нему правой кнопкой мыши и нажать New Simple Volume .
- Появится мастер создания нового простого тома. Вам просто нужно выполнить шаги этого мастера, чтобы завершить процесс.
 После того, как мастер завершит процесс, он уведомит вас, отобразив окно «Завершение работы мастера создания простого тома». Вам нужно нажать на Готово .
После того, как мастер завершит процесс, он уведомит вас, отобразив окно «Завершение работы мастера создания простого тома». Вам нужно нажать на Готово .
4. Создайте загрузочный раздел для Windows 10:
Создать новый загрузочный раздел в Windows 10 не так уж сложно. Для этого вам нужно выполнить несколько шагов. Вот шаги:
- Загрузите вашу систему в Windows 10.
- Выберите меню «Пуск» .
- Введите diskmgmt.msc (таким образом вы получите доступ к Управление дисками ).
- Нажмите кнопку OK или нажмите кнопку Enter .
- Проверьте, есть ли на вашем жестком диске нераспределенное пространство. Когда вы найдете его, щелкните по нему правой кнопкой мыши.
- Щелкните Новый простой том .
- Вы получите инструкции; следуйте им, чтобы завершить процесс.
Примечание. Если свободного места недостаточно, щелкните правой кнопкой мыши том, который уже используется Windows 8, и выберите Уменьшить том .
Не забывайте, что это не сработает, если вы выполните описанные выше шаги для установки Windows 7 с Windows 10. Итак, сначала установите Windows 7, создайте свой загрузочный раздел с помощью управления дисками, а затем установите Windows 10.
Однако Windows 10 можно установить вместе с Windows 8. Вы можете использовать Управление дисками (Windows 8) для установки Windows 10 на новый раздел.
5. Создайте загрузочный раздел для Windows 11:
Если у вас возникли проблемы с загрузочным разделом, вы можете его восстановить. Однако, если вы этого не сделали, вы все равно можете создать новый. Достаточно выполнить следующие шаги:
- Для загрузки компьютера следует использовать диск установки или восстановления Windows. Для этого нажмите Shift + F10 кнопки. Теперь вы можете ввести Командная строка .
- Введите следующие командные строки. Таким образом вы сократите раздел и получите достаточно нераспределенного пространства:
- часть диска;
- список дисков;
- выбрать диск x; (x указывает порядковый номер диска, на котором нужен раздел)
- список разделов;
- Выберите раздел n; (n представляет собой порядковый номер сжимаемого раздела)
- желаемая усадка = 500; (уменьшает размер раздела на 500 МБ)

- Создать раздел efi size=200;
- быстрый формат fs=fat32 label=»system»;
- создать раздел msr size=1128;
- bootrec/fixboot;
- bcdboot c:\Windows /s b: /f все
Теперь вы можете перезагрузить компьютер и посмотреть, решилась ли ваша проблема с разделом Windows 11 или нет.
Часть 3: Лучшее восстановление данных жесткого диска для раздела
Создайте загрузочный раздел, который часто появляется вместе с данными, потерянными с жесткого диска. Неправильные операции приведут к повреждению жесткого диска или отформатированному жесткому диску и недоступным данным. И перед загрузочным разделом у вас нет недавней резервной копии данных. В этих обстоятельствах вам понадобится мощный инструмент для восстановления данных на жестком диске, чтобы вернуть потерянные данные.
Recoverit — лучшая программа для восстановления данных с жесткого диска
- Эффективно, безопасно и полностью восстанавливайте потерянные или удаленные файлы, фотографии, аудио, музыку и электронные письма с любого устройства хранения.
- Поддерживает восстановление данных из корзины, жесткого диска, карты памяти, флэш-накопителя, цифрового фотоаппарата и видеокамеры.
- Поддерживает восстановление данных при внезапном удалении, форматировании, повреждении жесткого диска, вирусной атаке и сбое системы в различных ситуациях.
Скачать | Win Загрузить | Mac
Программа восстановления данных Recoverit также может называться программой восстановления данных разделов. Чтобы вернуть все эти данные, нужно всего три шага: поиск, предварительный просмотр и восстановление. Эти три шага можно выполнить быстро, так как система также поможет вам в работе с шагами. Например, поиск файлов может быть выполнен путем ответов на контрольные вопросы, которые задают пользователям.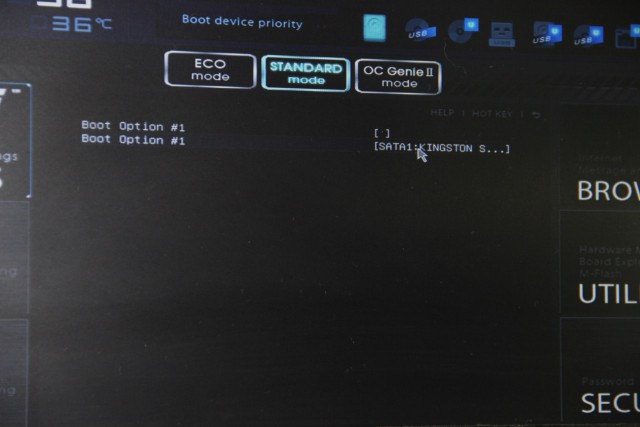 Это используется для обнаружения всех тех, которые были случайно удалены, повреждены или скрыты вирусами на вашем жестком диске. Он будет включать те, которые были удалены во время случайного форматирования.
Это используется для обнаружения всех тех, которые были случайно удалены, повреждены или скрыты вирусами на вашем жестком диске. Он будет включать те, которые были удалены во время случайного форматирования.
Загрузить | Win Скачать | Mac
Как освободить место в разделе /boot в Ubuntu Linux?
На днях я получил предупреждение о том, что загрузочный раздел почти заполнен или в нем не осталось места. Да, у меня есть отдельный загрузочный раздел, думаю, в наши дни немногие делают это.
Я впервые увидел такую ошибку, и она меня смутила. Теперь есть несколько способов освободить место в Ubuntu (или дистрибутивах на основе Ubuntu), но не все из них полезны в данном случае.
Вот почему я решил написать о шагах, которые я предпринял, чтобы освободить место в разделе /boot.
Я бы посоветовал вам внимательно прочитать решения и следовать тому, который лучше всего подходит для вашей ситуации. Это просто, но вам нужно быть осторожным при выполнении некоторых из них на ваших производственных системах.
Способ 1: Использование apt autoremove
Для этого не нужно быть экспертом по работе с терминалами, это всего лишь одна команда, и вы будете удалять неиспользуемые ядра, чтобы освободить место в разделе /boot.
Все, что вам нужно сделать, это ввести:
sudo apt autoremove
Это не только удалит неиспользуемые ядра, но и избавит вас от зависимостей, которые вам не нужны или не нужны ни одному из установленных инструментов. .
После того, как вы введете команду, она перечислит вещи, которые будут удалены, и вам просто нужно подтвердить действие. Если вам интересно, вы можете внимательно просмотреть его и посмотреть, что он на самом деле удаляет.
Вот как это будет выглядеть:
Нужно нажать Y , чтобы продолжить.
Стоит отметить, что этот метод будет работать только в том случае, если у вас осталось немного места и вы получили предупреждение. Но если ваш раздел /boot заполнен, APT может даже не работать.
В следующем методе я выделю два разных способа, с помощью которых вы можете удалить старые ядра, чтобы освободить место, используя графический интерфейс, а также терминал.
Способ 2: удалить неиспользуемое ядро вручную (если не сработало автоматическое удаление apt)
Прежде чем пытаться удалить старые ядра для освобождения места, необходимо определить текущее активное ядро и убедиться, что вы не удаляете что.
Чтобы проверить версию ядра, введите в терминале следующую команду:
uname -r
Команда uname обычно используется для получения информации о системе Linux. Здесь эта команда отображает текущее используемое ядро Linux. Это должно выглядеть так:
Теперь, когда вы знаете, какое у вас текущее ядро Linux, вам просто нужно удалить те, которые не соответствуют этой версии. Вы должны записать это где-нибудь, чтобы убедиться, что вы не удалили его случайно.
Вы должны записать это где-нибудь, чтобы убедиться, что вы не удалили его случайно.
Затем, чтобы удалить его, вы можете использовать терминал или графический интерфейс.
Внимание!
Будьте особенно осторожны при удалении ядер. Идентифицируйте и удаляйте только старые ядра, а не текущее, которое вы используете, иначе у вас будет сломанная система.
Использование инструмента с графическим интерфейсом для удаления старых ядер Linux
Для начала можно использовать менеджер пакетов Synaptic или такой инструмент, как Stacer. Лично, когда я столкнулся с полным разделом /boot со сломанным apt, я использовал Stacer, чтобы избавиться от старых ядер. Итак, позвольте мне показать вам, как это выглядит.
Сначала вам нужно запустить « Stacer », а затем перейти к деинсталлятору пакетов, как показано на снимке экрана ниже.
Здесь найдите « image », и вы найдете образы для имеющихся у вас ядер Linux. Вам просто нужно удалить старые версии ядра, а не текущий образ ядра.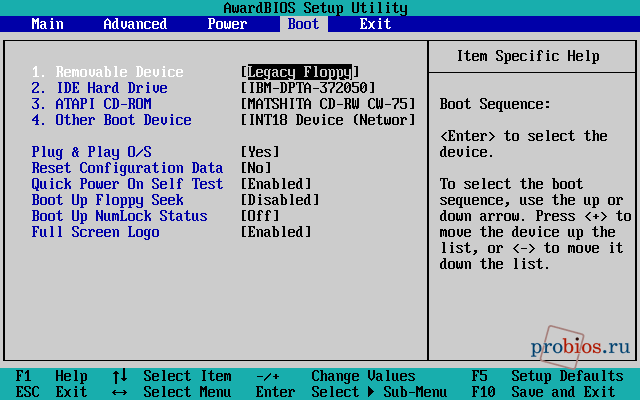
Я указал свое текущее ядро и старые ядра в моем случае на скриншоте выше, поэтому вы должны быть осторожны с версией ядра в вашей системе.
Больше ничего удалять не нужно, только старые версии ядра.
Аналогичным образом просто найдите « headers » в списке пакетов и удалите старые, как показано ниже.
Сразу предупреждаю: вы не хотите удалять «linux-headers-generic» . Сосредоточьтесь только на тех, у которых есть номера версий.
И все, все готово, apt снова заработает, и вы успешно освободили место в разделе /boot. Точно так же вы можете сделать это, используя любой другой менеджер пакетов, который вам удобен.
Использование командной строки для удаления старых ядер
То же самое, только через терминал. Итак, если у вас нет возможности использовать графический интерфейс (если это удаленная машина/сервер) или если вам просто удобно работать с терминалом, вы можете выполнить следующие шаги.
Во-первых, перечислите все ваши ядра, установленные с помощью команды ниже:
ls -l /boot
Это должно выглядеть примерно так:
Те, которые упоминаются как « старые » или те, которые не совпадают ваша текущая версия ядра — это неиспользуемые ядра, которые вы можете удалить.
Теперь вы можете использовать команду rm для удаления определенных ядер из загрузочного раздела, используя приведенную ниже команду (одна команда для каждого):
sudo rm /boot/vmlinuz-5.4.0-7634-generic
Обязательно проверьте версию для вашей системы — она может отличаться для вашей системы.
Если у вас много неиспользуемых ядер, это займет время. Таким образом, вы также можете избавиться от нескольких ядер, используя следующую команду:
sudo rm /boot/*-5.4.0-{7634}-* Для уточнения нужно написать последнюю часть/код версий ядра через запятую, чтобы удалить их все сразу.
Допустим, у меня два старых ядра 5.4.0-7634-generic и 5.4.0-7624, команда будет такая:
sudo rm /boot/*-5.4.0-{7634,7624}-* Если вы не хотите видеть старую версию ядра в загрузочном меню grub, вы можете просто обновить grub с помощью следующей команды:
sudo update-grub
Вот и все. Готово. Вы освободили место, а также потенциально исправили сломанный APT, если это было проблемой после заполнения вашего раздела /boot.
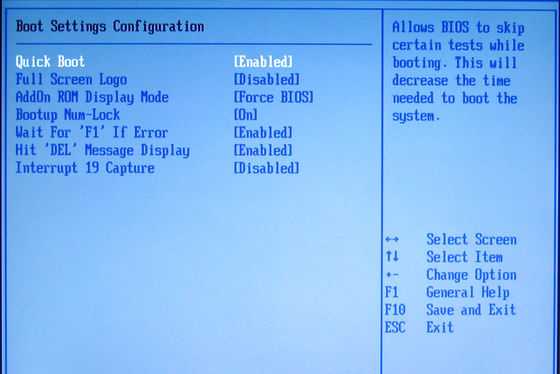 efi
description Microsoft Windows Server
locale en-US
inherit {bootloadersettings}
osdevice partition=C:
systemroot \Windows
efi
description Microsoft Windows Server
locale en-US
inherit {bootloadersettings}
osdevice partition=C:
systemroot \Windows

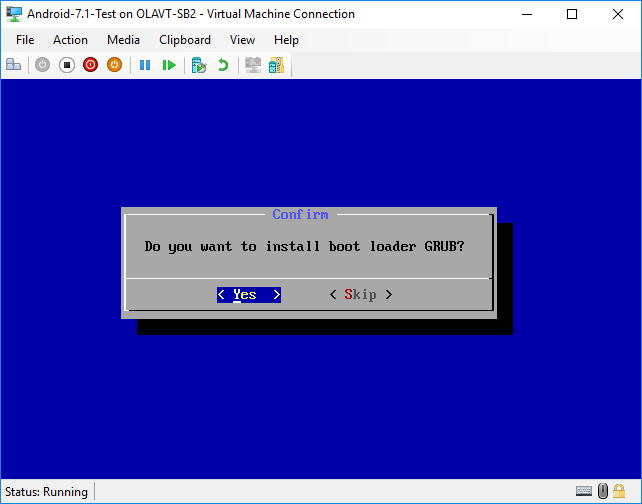 File: \boot\bcd
Error Code: 0xc000000f
File: \boot\bcd
Error Code: 0xc000000f д.)
д.) В этом случае вам придется сжать другие разделы, которые уже активны на компьютере, чтобы освободить место. Вы должны убедиться, что вы создадите файл резервной копии для раздела, который вы будете сжимать, чтобы избежать потери данных.
В этом случае вам придется сжать другие разделы, которые уже активны на компьютере, чтобы освободить место. Вы должны убедиться, что вы создадите файл резервной копии для раздела, который вы будете сжимать, чтобы избежать потери данных. Эти шаги должны быть легкими для выполнения.
Эти шаги должны быть легкими для выполнения.  Вы должны указать размер, который находится в пределах минимального и максимального размеров, указанных на экране.
Вы должны указать размер, который находится в пределах минимального и максимального размеров, указанных на экране.  После того, как мастер завершит процесс, он уведомит вас, отобразив окно «Завершение работы мастера создания простого тома». Вам нужно нажать на Готово .
После того, как мастер завершит процесс, он уведомит вас, отобразив окно «Завершение работы мастера создания простого тома». Вам нужно нажать на Готово .