Как пользоваться блендером программой
Blender — это очень популярная свободная программа для 3d моделирования и проектирования различных трехмерных объектов. Программа используется многими дизайнерами и в том числе для создания известных и популярных проектов. Blender применялся при съемке некоторых фильмов и мультфильмов, а также разработки игр.
В этой инструкции мы рассмотрим основы использования Blender для начинающих, тех, кто еще никогда не пользовался этой программой. Мы разберем навигацию по программе и основные ее возможности чтобы вы могли свободно ориентироваться в ее интерфейсе и не испытывали трудностей.
Установка Blender
Это кроссплатформенная программа, которая может быть установлена на WIndows, Linux или MacOS. Установочный файл для Windows и MacOS вы можете загрузить на официальном сайте. Что касается Linux, то в большинстве дистрибутивов можно получить программу из официальных репозиториев. Например, в Ubuntu для этого достаточно выполнить команду:
sudo apt install blender
Затем вы можете запустить программу из главного меню.
Как пользоваться Blender для начинающих
Дальше мы рассмотрим как пользоваться Blender для начинающих. Эта инструкция не научит вас моделированию, но вы поймете основы работы с программой. Но сначала нужно рассмотреть интерфейс главного окна.
1. Главное окно программы
Главное окно можно поделить на несколько условных областей, которыми вам предстоит пользоваться. Вот они:
- Основное меню программы;
- Меню переключения вида;
- Левая панель навигации;
- Панель инструментов справа;
- Основная рабочая область;
- Строка времени внизу.
Все эти области были подчеркнуты на снимке экрана. По умолчанию в рабочей области отображается 3D фигура — куб. Дальше мы рассмотрим основные действия, которые можно с ней сделать.
2. Основы навигации
Программой очень просто управлять, вот основные приемы навигации:
- Чтобы изменить угол обзора зажмите среднюю кнопку мыши и перемещайте ее;
- Чтобы перемещаться вверх-вниз или назад-вперед зажмите кнопку Shift и среднюю кнопку мыши, затем двигайте ее;
- Для изменения масштаба используйте колесо прокрутки;
- Чтобы выбрать объект щелкните по нему правой кнопкой или щелкните правой кнопкой вне объекта, чтобы отменить выбор;
- Для выбора нескольких объектов удерживайте кнопку Shift во время выбора;
- Чтобы выбрать все объекты нажмите A, и еще раз чтобы отменить выбор, выбранные объекты будут выделены желтым.

3. Режимы работы
Программа для 3D моделирования Blender может работать в нескольких режимах:
- Режим объекта ( Object mode) — позволяет выбирать объекты, перемещать их, поворачивать, и двигать как вам нужно;
- Режим редактирования (Edit mode) — позволяет изменить вершины объекта, его линии и плоскости, вы можете изменять сетку в этом режиме.
- Скульптурный режим ( Sculpt mode) — режим редактирования 3D сетки;
- Режим рисования (Vertex Paint mode) — позволяет изменить цвета фигур;
- Режим рисования текстур (Texture Paint mode) — позволяет раскрашивать текстуры;
- Режим толщины (Weight Paint mode) — позволяет изменить толщину поверхностей;
- Сеточный режим (Particle mode) — удобен для работы с системами частиц.
Для переключения между этими режимами можно использовать кнопку Tab или меню:
В этой статье мы будем использовать только первых два режима, они основные.
4. Изменение объектов
3D моделирование Blender начинается с изменения объектов. Обратите внимание на стрелки, которые появляются около объекта, когда вы его выбираете. Это направляющие стрелки, и они указывают на грани системы координат. Красная стрелка соответствует оси X, зеленая — ось Y, а синяя — ось Z. Эти стрелки позволяют более точно перемещать объекты.
Переместить объект можно несколькими способами:
- Просто перетащите его правой кнопкой мыши;
- Нажмите G и перетащите объект в нужное место;
- Нажмите на одной из стрелок и перемещайте объект вдоль нее.
Поворачивать объекты тоже очень просто. Все что нужно сделать — это выбрать объект и нажать кнопку R. Если вы хотите повернуть объект вокруг определенной оси, нажмите R, а затем одну из клавиш X, Y, Z. Они соответствуют осям координат.
Для масштабирования используйте кнопку S. Опять же, для масштабирования по одной из осей нажмите X, Y или Z.
5. Создание объектов
Работа в Blender предполагает не создание нескольких объектов в основной области.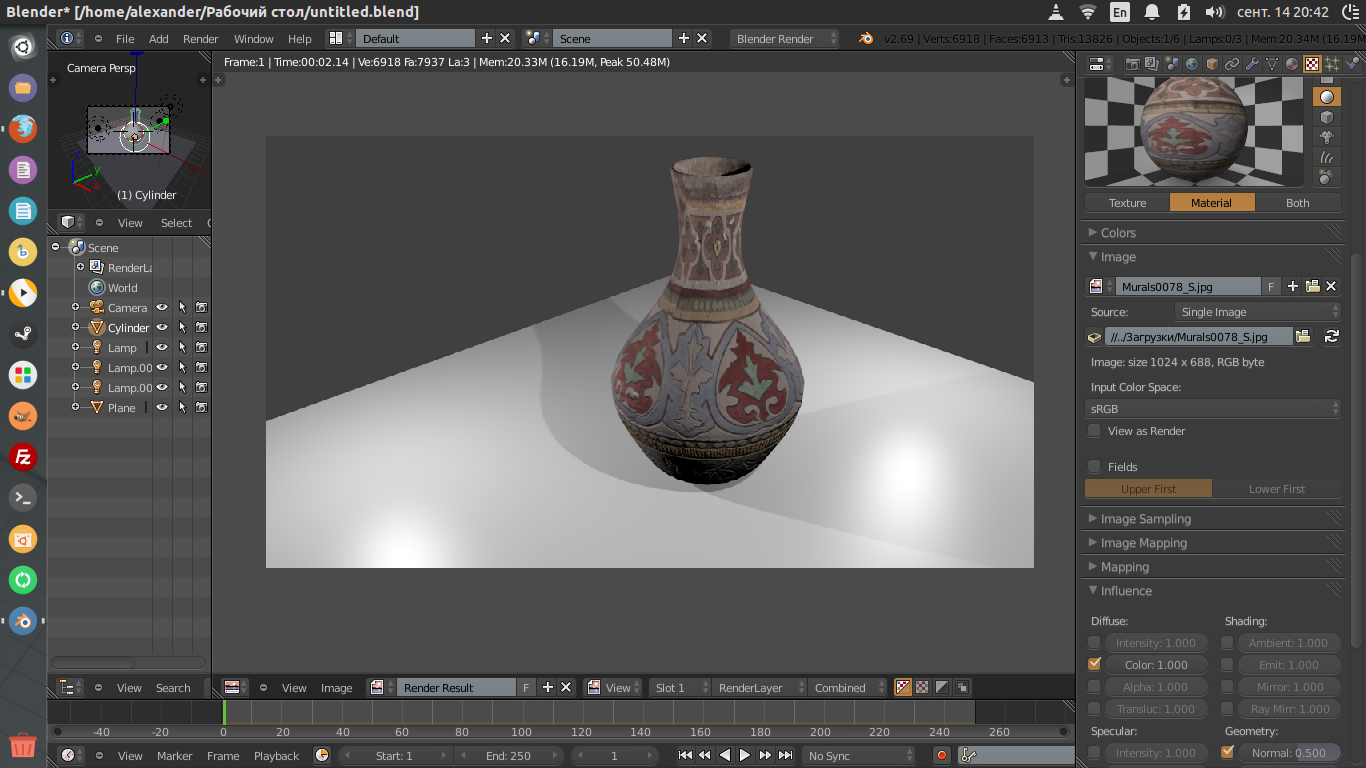
Затем откройте меню «Add» в нижней части экрана и выберите нужный тип объектов, например, фигуры (Mesh), а затем саму фигуру. После ее добавления она появится около курсора. Так вы можете добавить любой объект.
6. Редактирование объектов
В режиме редактирования вы можете изменять размеры и характеристики объектов. Можно выбирать отдельные части объектов: вершины, линии и плоскости. Что нужно выбрать можно указать на панели:
Дальше работа похожа на перетаскивание объектов. Выберите нужную часть правой кнопкой и тащите куда нужно. Также в режиме редактирования вы можете выделить несколько вершин и объединить их вместе. Для этого выберите нужные вершины с помощью «Shift» затем нажмите «W» и выберите пункт меню «Merge».
Также в режиме редактирования вы можете вытягивать части объекта. Для этого выберите грань, вершину или плоскость, а затем нажмите «E» и перетащите ее в нужное место.
Вы можете вырезать часто объекта чтобы перетащить ее в другое место или развернуть. Для этого нажмите Ctrl+R и выберите нужную часть просто двигая мышь, затем эта часть будет отмечена и вы сможете сделать с ней все что нужно.
7. Модификаторы
Модификаторы позволяют изменять характеристики вашей фигуры по определенным алгоритмах. Чтобы использовать модификаторы вернитесь в режим объекта, затем на правой панели выберите иконку со значком ключа:
Дальше нажмите «Add Modifier» и выберите нужный модификатор. Вы можете поэкспериментировать с ними. Чаще всего вам придется использовать «subdivision surface». Он позволяет сгладить углы поверхности. Все параметры модификатора будут находиться на правой панели. С помощью пункта
8.
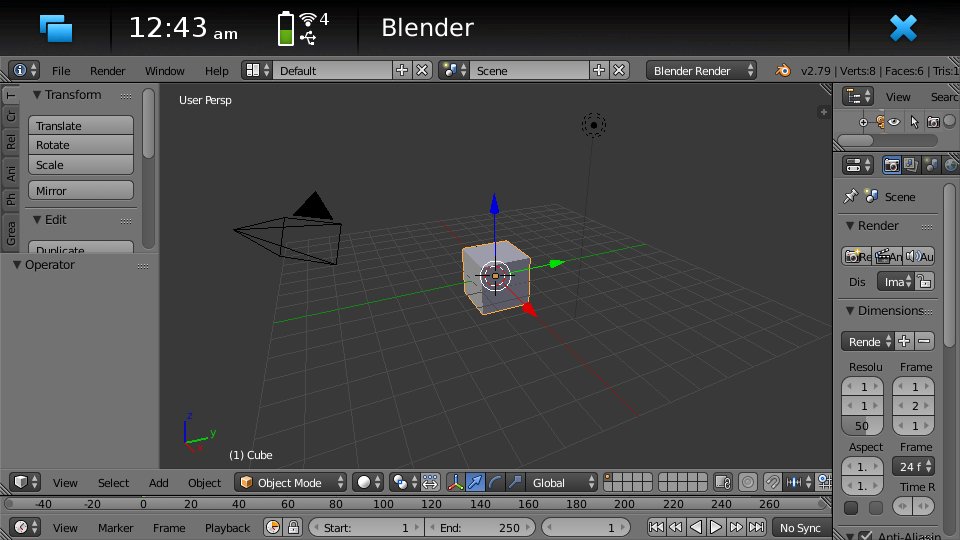 Сохранение результата
Сохранение результатаЧтобы сохранить результат своей работы откройте меню «File» и выберите опцию «Save»:
Затем вам нужно выбрать место для сохранения и нажать «Save blender file». Работа будет сохранена в формате Blender, и вы сможете продолжить ее редактировать. Но если вам нужна обычное изображение, в меню «File» выберите пункт «Export», затем выберите формат нужной картинки:
Наша инструкция как пользоваться Blender 3d для чайников подходит к концу.
Выводы
В этой статье мы рассмотрели как пользоваться Blender 3d для моделирования различных фигур и объектов. Конечно, вы не стали профессионалом, но зато теперь знаете на что способна программа для моделирования Blender и как ею пользоваться.
Blender — это очень популярная свободная программа для 3d моделирования и проектирования различных трехмерных объектов. Программа используется многими дизайнерами и в том числе для создания известных и популярных проектов.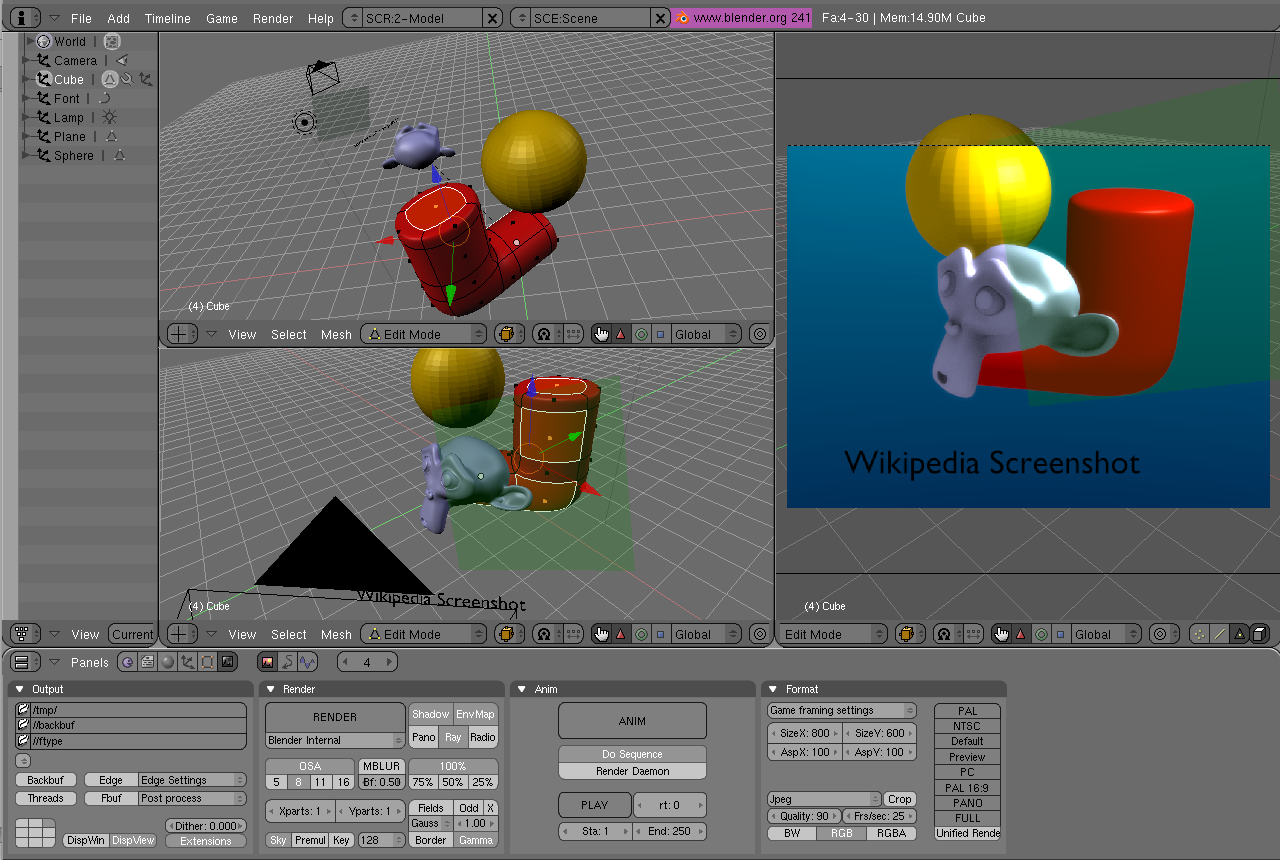 Blender применялся при съемке некоторых фильмов и мультфильмов, а также разработки игр.
Blender применялся при съемке некоторых фильмов и мультфильмов, а также разработки игр.
В этой инструкции мы рассмотрим основы использования Blender для начинающих, тех, кто еще никогда не пользовался этой программой. Мы разберем навигацию по программе и основные ее возможности чтобы вы могли свободно ориентироваться в ее интерфейсе и не испытывали трудностей.
Установка Blender
Это кроссплатформенная программа, которая может быть установлена на WIndows, Linux или MacOS. Установочный файл для Windows и MacOS вы можете загрузить на официальном сайте. Что касается Linux, то в большинстве дистрибутивов можно получить программу из официальных репозиториев. Например, в Ubuntu для этого достаточно выполнить команду:
sudo apt install blender
Затем вы можете запустить программу из главного меню.
Как пользоваться Blender для начинающих
Дальше мы рассмотрим как пользоваться Blender для начинающих. Эта инструкция не научит вас моделированию, но вы поймете основы работы с программой. Но сначала нужно рассмотреть интерфейс главного окна.
Но сначала нужно рассмотреть интерфейс главного окна.
1. Главное окно программы
Главное окно можно поделить на несколько условных областей, которыми вам предстоит пользоваться. Вот они:
- Основное меню программы;
- Меню переключения вида;
- Левая панель навигации;
- Панель инструментов справа;
- Основная рабочая область;
- Строка времени внизу.
Все эти области были подчеркнуты на снимке экрана. По умолчанию в рабочей области отображается 3D фигура — куб. Дальше мы рассмотрим основные действия, которые можно с ней сделать.
2. Основы навигации
Программой очень просто управлять, вот основные приемы навигации:
- Чтобы изменить угол обзора зажмите среднюю кнопку мыши и перемещайте ее;
- Чтобы перемещаться вверх-вниз или назад-вперед зажмите кнопку Shift и среднюю кнопку мыши, затем двигайте ее;
- Для изменения масштаба используйте колесо прокрутки;
- Чтобы выбрать объект щелкните по нему правой кнопкой или щелкните правой кнопкой вне объекта, чтобы отменить выбор;
- Для выбора нескольких объектов удерживайте кнопку Shift во время выбора;
- Чтобы выбрать все объекты нажмите A, и еще раз чтобы отменить выбор, выбранные объекты будут выделены желтым.

3. Режимы работы
Программа для 3D моделирования Blender может работать в нескольких режимах:
- Режим объекта ( Object mode) — позволяет выбирать объекты, перемещать их, поворачивать, и двигать как вам нужно;
- Режим редактирования (Edit mode) — позволяет изменить вершины объекта, его линии и плоскости, вы можете изменять сетку в этом режиме.
- Скульптурный режим ( Sculpt mode) — режим редактирования 3D сетки;
- Режим рисования (Vertex Paint mode) — позволяет изменить цвета фигур;
- Режим рисования текстур (Texture Paint mode) — позволяет раскрашивать текстуры;
- Режим толщины (Weight Paint mode) — позволяет изменить толщину поверхностей;
- Сеточный режим (Particle mode) — удобен для работы с системами частиц.
Для переключения между этими режимами можно использовать кнопку Tab или меню:
В этой статье мы будем использовать только первых два режима, они основные.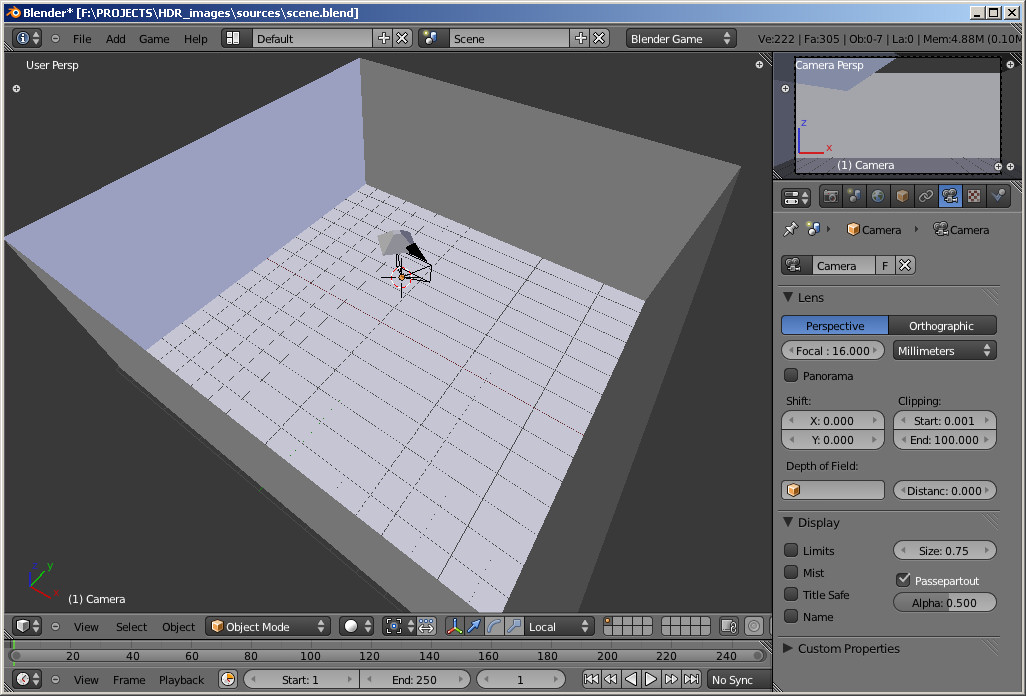
4. Изменение объектов
3D моделирование Blender начинается с изменения объектов. Обратите внимание на стрелки, которые появляются около объекта, когда вы его выбираете. Это направляющие стрелки, и они указывают на грани системы координат. Красная стрелка соответствует оси X, зеленая — ось Y, а синяя — ось Z. Эти стрелки позволяют более точно перемещать объекты.
Переместить объект можно несколькими способами:
- Просто перетащите его правой кнопкой мыши;
- Нажмите G и перетащите объект в нужное место;
- Нажмите на одной из стрелок и перемещайте объект вдоль нее.
Поворачивать объекты тоже очень просто. Все что нужно сделать — это выбрать объект и нажать кнопку R. Если вы хотите повернуть объект вокруг определенной оси, нажмите R, а затем одну из клавиш X, Y, Z. Они соответствуют осям координат.
Для масштабирования используйте кнопку S. Опять же, для масштабирования по одной из осей нажмите X, Y или Z.
5. Создание объектов
Работа в Blender предполагает не создание нескольких объектов в основной области. Сначала обратите внимание где находится 3D курсор. Именно в этом месте будет вставлен объект. По умолчанию он расположен в начале координат, но вы можете его переместить в любой место просто кликнув левой кнопкой.
Сначала обратите внимание где находится 3D курсор. Именно в этом месте будет вставлен объект. По умолчанию он расположен в начале координат, но вы можете его переместить в любой место просто кликнув левой кнопкой.
Затем откройте меню «Add» в нижней части экрана и выберите нужный тип объектов, например, фигуры (Mesh), а затем саму фигуру. После ее добавления она появится около курсора. Так вы можете добавить любой объект.
6. Редактирование объектов
В режиме редактирования вы можете изменять размеры и характеристики объектов. Можно выбирать отдельные части объектов: вершины, линии и плоскости. Что нужно выбрать можно указать на панели:
Дальше работа похожа на перетаскивание объектов. Выберите нужную часть правой кнопкой и тащите куда нужно. Также в режиме редактирования вы можете выделить несколько вершин и объединить их вместе. Для этого выберите нужные вершины с помощью «Shift» затем нажмите «W» и выберите пункт меню «Merge».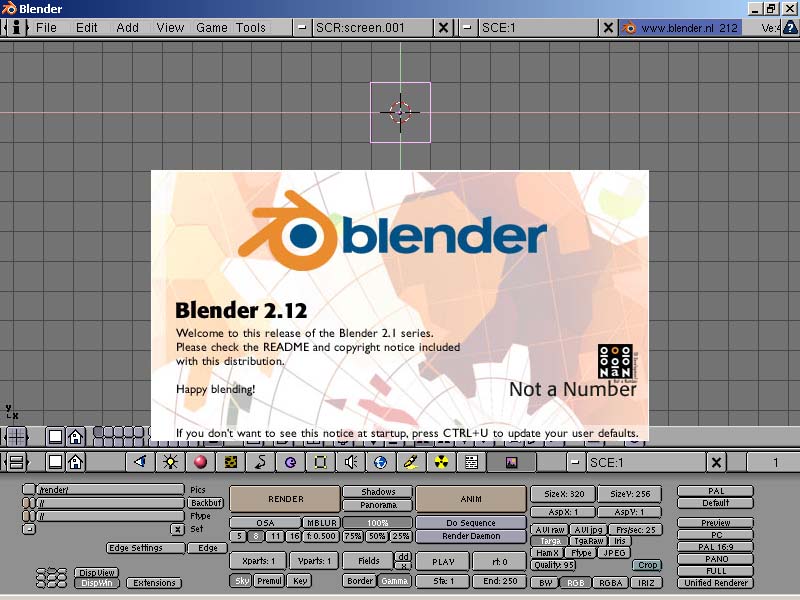
Также в режиме редактирования вы можете вытягивать части объекта. Для этого выберите грань, вершину или плоскость, а затем нажмите «E» и перетащите ее в нужное место.
Вы можете вырезать часто объекта чтобы перетащить ее в другое место или развернуть. Для этого нажмите Ctrl+R и выберите нужную часть просто двигая мышь, затем эта часть будет отмечена и вы сможете сделать с ней все что нужно.
7. Модификаторы
Модификаторы позволяют изменять характеристики вашей фигуры по определенным алгоритмах. Чтобы использовать модификаторы вернитесь в режим объекта, затем на правой панели выберите иконку со значком ключа:
Дальше нажмите «Add Modifier» и выберите нужный модификатор. Вы можете поэкспериментировать с ними. Чаще всего вам придется использовать «subdivision surface». Он позволяет сгладить углы поверхности. Все параметры модификатора будут находиться на правой панели. С помощью пункта «View» вы можете настроить силу скругления:
8.
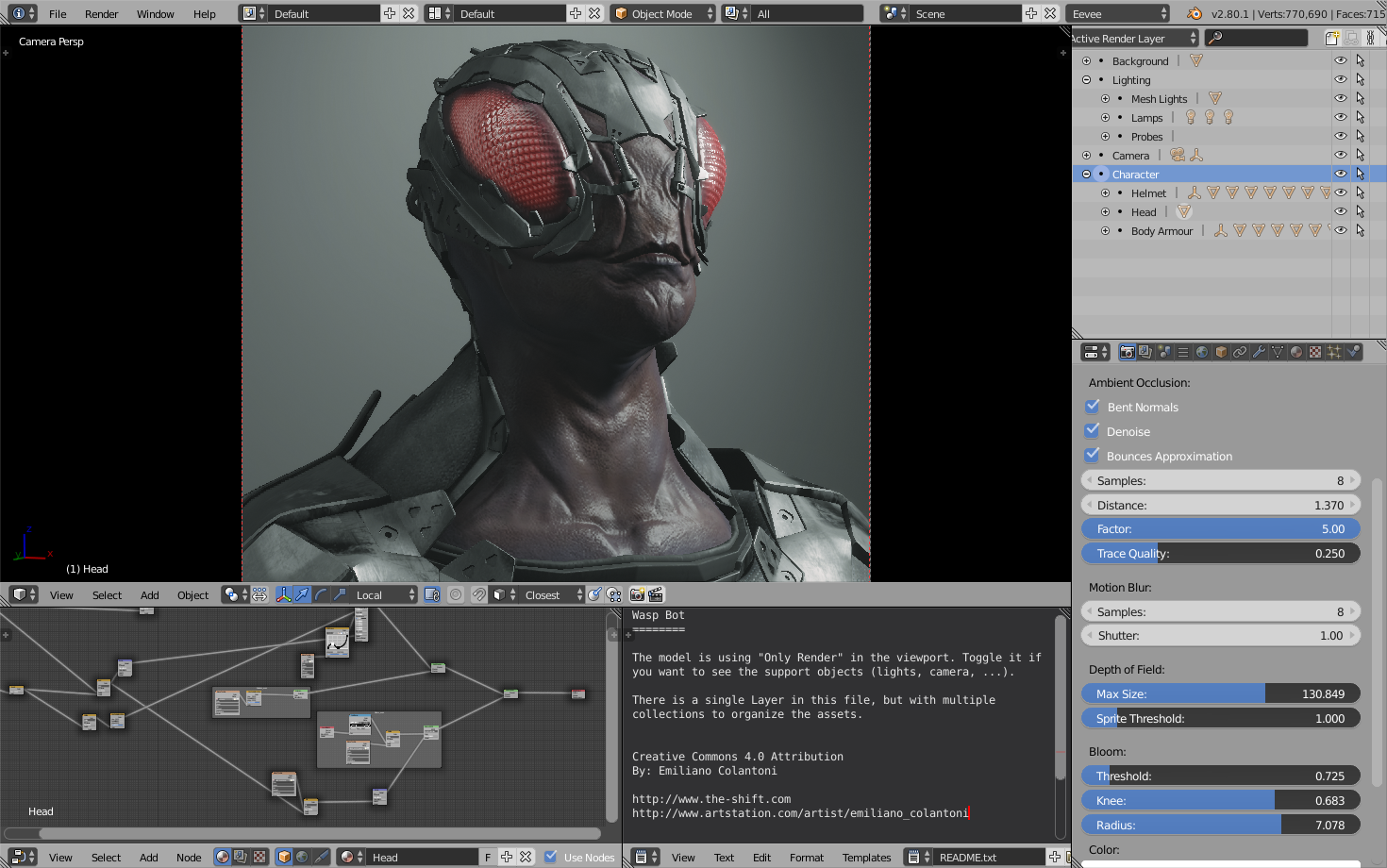 Сохранение результата
Сохранение результатаЧтобы сохранить результат своей работы откройте меню «File» и выберите опцию «Save»:
Затем вам нужно выбрать место для сохранения и нажать «Save blender file». Работа будет сохранена в формате Blender, и вы сможете продолжить ее редактировать. Но если вам нужна обычное изображение, в меню «File» выберите пункт «Export», затем выберите формат нужной картинки:
Наша инструкция как пользоваться Blender 3d для чайников подходит к концу.
Выводы
В этой статье мы рассмотрели как пользоваться Blender 3d для моделирования различных фигур и объектов. Конечно, вы не стали профессионалом, но зато теперь знаете на что способна программа для моделирования Blender и как ею пользоваться.
Подпишитесь на автора
Подпишитесь на автора, если вам нравятся его публикации. Тогда вы будете получать уведомления о его новых постах.
Отписаться от уведомлений вы всегда сможете в профиле автора.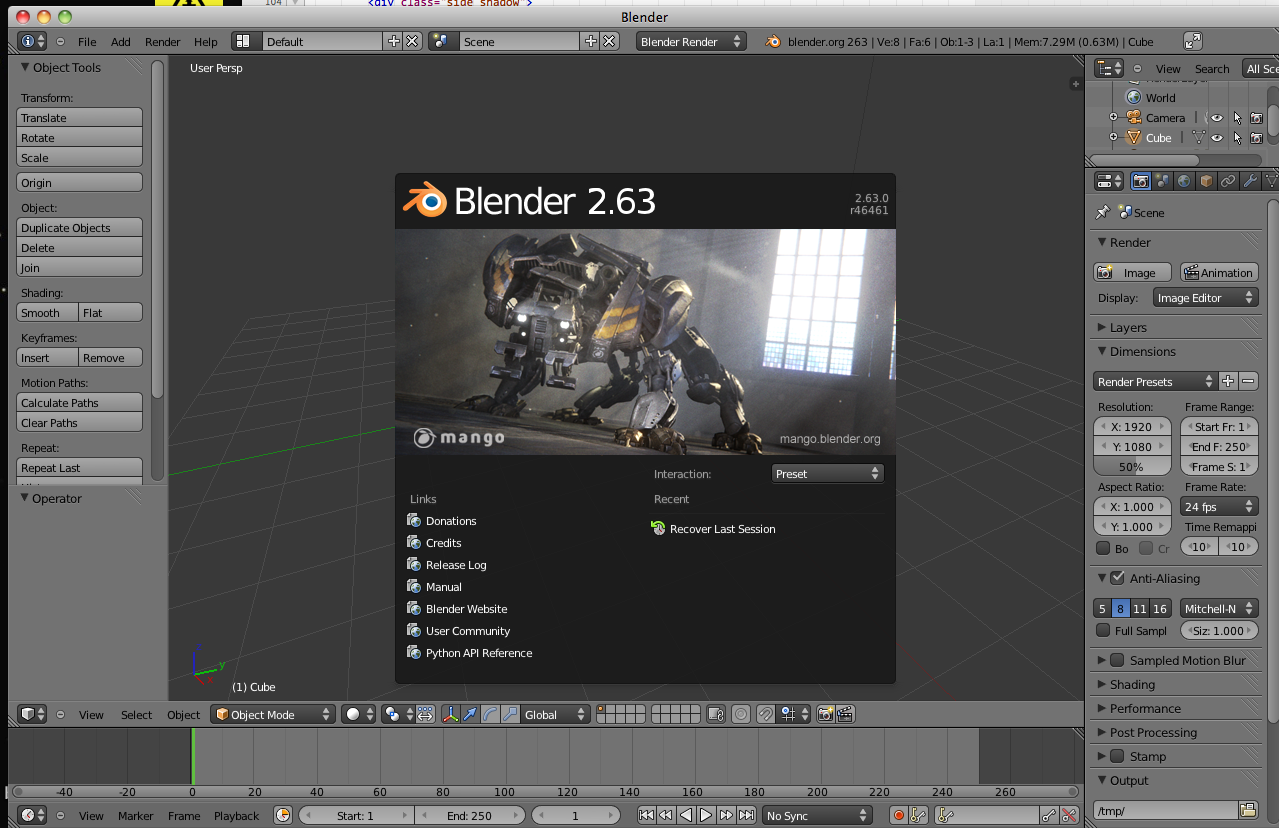
Для любого моделлера не секрет, что для того чтобы успешно моделировать объекты, нужно уметь представлять объект в объеме, видеть его изнутри. Хотя и это умение приходит не сразу, с опытом. Я моделирую сейчас зачастую в голове, когда еду с работы домой к примеру, и потом уже дома мне остается лишь воплотить задуманное в жизнь. Многим по началу трудно замоделить даже кружку, но как правило все эти проблемы от желания всего и сразу. Так не бывает, всему нужно учиться. Я хочу рассказать вам, об уникальном пакете, на мой взгляд, и имя ему Blender.
Сразу стоит сказать, что пакет абсолютно бесплатен и с открытым кодом, а это значит, что вам не нужно переживать за лицензию, а значит вы можете в нем моделировать, печатать, и продавать изделия не опасаясь судебных исков и прочих неприятностей. Конечно вы всегда можете перевести какую-нибудь сумму денег на счет разработчиков, тем самым помогая проекту развиваться дальше.
Другой плюс Blender для вас будет в том, что он адаптирован для 3D печати. В нем есть Плагин для теста модели на пригодность к печати, а также импорт в формат STL и OBJ. На самом деле в Блендере (буду писать его так) есть масса плагинов и расширений, позволяющих настроить его более гибко, под себя. Кроме того, единица измерения в нем (несмотря на разные версии и мнения) равна 1 мм, т.е. 1.00000 = 1 мм. Значит, что 0.0010 — это 1 микрон. Фактически, точность печати модели ограничивается возможностями вашего принтера.
В нем есть Плагин для теста модели на пригодность к печати, а также импорт в формат STL и OBJ. На самом деле в Блендере (буду писать его так) есть масса плагинов и расширений, позволяющих настроить его более гибко, под себя. Кроме того, единица измерения в нем (несмотря на разные версии и мнения) равна 1 мм, т.е. 1.00000 = 1 мм. Значит, что 0.0010 — это 1 микрон. Фактически, точность печати модели ограничивается возможностями вашего принтера.
Многие меня убеждали в том, что существует масса CAD систем, с которыми Блендер никогда не встанет в один ряд. Возможно они в чем-то правы, да Блендер не умеет работать с чертежами, но и CAD система не сможет построить скульптуру, скажем Венеры, а Блендер может. Вообще в Блендере многие предметы, вазы например, рисуются путем нажатия нескольких кнопок, что по времени занимает меньше минуты. На высоком уровне поддержка Булиновых операций сложения, вычитания, остатка. На высоком уровне работа с текстом.
Вообще Блендер это серьезный пакет, позволяющий делать анимацию, фильмы, дизайн и даже игры.
Освоил я Блендер меньше чем за неделю, это касается конечно лишь в части моделирования, быстро привык к горячим клавишам и теперь очень редко вспоминаю 3Ds max)) Ниже я размещаю для вас ссылки на сам Блендер, а также на курс обучения, по которому учился я. Пройдя этот курс, прочитав Blender Basics вы сможете уверенно работать в Блендере и как следствие печатать свои модели.
http://www.blender.org/ — официальный сайт, где вы можете скачать Блендер под свою ОС.
http://b3d.mezon.ru/index.php/Blender_Basics_3-rd_edition — Книга по изучению всех основ Блендера (обязательна к прочтению)
http://www.youtube.com/watch?v=7GCtVM-8naY&list=PLC15BA37A75D1F0D1 — канал на YouTube, где автор рассказывает самые важные вещи и научит вас создавать кружку.
http://www.youtube.com/watch?v=WgW90_8zEK8 — мастер класс от человека моделирующего под печать для ювелирки.
http://www.youtube.com/user/fastaboutblender/playlists — Уроки на YouTube от профессионала, рассказывает все, от настроек пакета до малейших нюансов.
Вы всегда можете поискать в сети что-то еще по Блендеру. Просмотрев эти ролики, прочитав книжку, и конечно же практикуясь, вы будете обречены на успех.
Как пользоваться программой Blender?
Blender – профессиональная программа для подготовки трехмерных сцен и взаимодействия с 3D-объектами и моделями. На старте важно разобраться хотя бы в интерфейсе и некоторых отдельных действиях и в этом вам поможет наша инструкция по программе.
Навигация по программе
Новичкам разработчики тоже рады, но вот обучать никого не спешат: официальное пособие придется загружать с сайта собственноручно, а подсказки и советы придется искать в сторонних источниках (на YouTube, форумах или тематических ресурсах).
Перегруженный интерфейс не спешит раскрывать секреты и хитрости, из-за чего новичкам придется смириться с необходимостью исследовать и каждую отдельную панель быстрого доступа, и сложную панель с настройками, разрешающими изменить и оформление интерфейса, и сочетания горячих клавиш.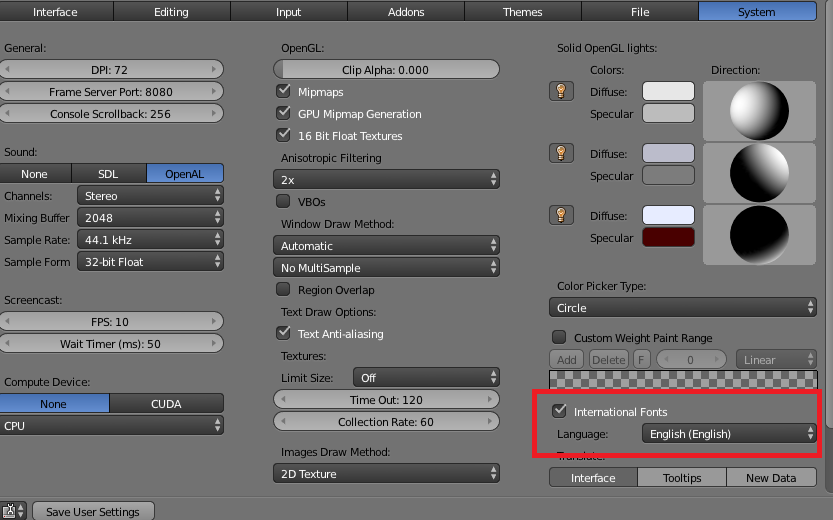
Если же отталкиваться непосредственно от дизайна меню, то предполагаемый набор следующий.
Сверху – ключевое меню с выпадающими разделами.
Справа – панель инструментов с настройками, вызываемыми параметрами и отдельными опциями.
Рабочая область – по центру.
Слева – кнопки для навигации.
Снизу – временная шкала, контролирующая параметры анимации и захвата изображений.
Навигация по BlenderРежимы и действия
Взаимодействовать с рабочей областью разработчики предлагают с помощью компьютерной мыши. Средняя кнопка меняет угол обзора (при удержании) и разрешает отдалять или приближать камеру. Для выбора объекта используется правая кнопка мыши (для отмены выбора достаточно кликнуть ПКМ рядом с объектом). Клавиша SHIFT дублирует некоторые действия. При перемещении объекта нужно кликнуть левой кнопкой для выбора новой позиции.
Варианты режимовОстальные возможности взаимодействия зависят непосредственно от режима:
- Object Mode – стандартный вариант моделирования.
 Загружается по умолчанию. Разрешает перемещать предметы, добавлять новые, изменять пропорции и всячески экспериментировать с наполнением текущей сцены;
Загружается по умолчанию. Разрешает перемещать предметы, добавлять новые, изменять пропорции и всячески экспериментировать с наполнением текущей сцены; - Edit Mode – режим, предусматривающий изменение вершин, линий и плоскостей в текущих и новых сценах;
- Sculpt Mode – скульптурирование 3D-сетки;
- Vertex Paint Mode – разрешает рисовать, используя линии, геометрические фигуры и ластик;
- Texture Paint Mode – режим для раскрашивания отдельных частей 3D-сцен;
- Weight Paint Mode – подходящая платформа для изменения толщины отдельных линий и объектов;
- Particle Mode – разрешает работать с частицами, эффектами и текстурами.
Взаимодействие с объектами
Подробности по каждой отдельной сцене выводятся в правой части интерфейса – в панели с инструментами. Там разработчики предлагают гибко настраивать каждый объект, добавляя эффекты, меняя уровень прозрачности, наслаивания или же – текущие параметры видимости.
Взаимодействие с объектамиОтсюда же корректируются и иные детали, вроде теней, пресетов, положения источников света, наличия частиц и даже размеров холста. При подготовке анимации тут легко выбирается максимальное количество FPS, а также – параметры производительности, отвечающие за скорость обработки вводных или добавляемых данных.
Подготовка сцен в Blender
Невозможно обойти стороной и важную особенность Blender, связанную с использованием клавиши Space Bar.
Подготовка сценПри вызове специального меню появится шанс просмотреть большую часть доступных функций, вызвать новые объекты, вернуться к стандартному оформлению или «заводскому набору параметров». Взаимодействовать с меню легко – кроме стандартной прокрутки с помощью средней кнопки мыши, предусмотрен и поиск по ключевым словам. Добавленные буквы мгновенно подхватываются системой, обрабатываются и превращаются в осмысленный запрос, который помогает сэкономить кучу времени, ведь перемещаться по меню в поисках нужных действий уже не придется.
Творчество с Blender 3D
Небольшая подборка информационных материалов по компьютерной графике — по работе с пакетом создания и редактирования трехмерной графики Blender и некоторыми другими графическими программами. Конечно, есть официальная Wiki на сайте разработчика которой можно и( нужно) активно пользоваться при освоении программы. Но на русский язык документация на сайте разработчика пока переведена фрагрментированно, переведенных на русский язык уроков вобще очень мало. На других русскоязычных ресурсах о пакете Blender информация фрагментирована и разрознена. Хочется как-то упорядочить справочную и обучающую информацию, чтобы облегчить освоение этой замечательной программы трехмерного моделирования.Справочник Blender
Здесь в
структурированном, по возможности, в сжатом виде собирается справочная информация о том, что
именно есть в пакете Blender и как это работает. Blender — развитый инструмент для работы с
3D-графикой. В нем представлено большое количество функциональных
возможностей. Но, несмотря на это, получение качественной и подробной
информации о многих возможностях пакета зачастую бывает проблематичным. Поэтому
многие впечатляющие функции Blender используются редко — художники
желают творить, а не тратить время на поиски учебников и документации.
Уроки работы с Blender
Здесь собирается информация в виде отдельных развернутых практических уроков. Сборник статей обучающего характера посвященых графическому пакету
Blender. По своей сути Blender это не отдельная программа, а комплексный
набор утилит и модулей, объединенный общей графической оболочкой. В
нем есть средства моделирования, анимации, рендеринга, постобработки
видео, а также создания интерактивных игр. Все это удобнее изучать во взимодействии и на
практике.
Теория и термины
Этот сборник нацелен на то, чтобы совместно восполнить некоторые
пробелы в наших теоретических знаниях по компьютерной графике. Тут собираются статьи по общим основам теории создания компьютерной графики,
не связанный с конкретной технологией, программой или пакетом. В
зависимости от опыта работы в компьютерной графике одни чаще, другие
реже сталкиваются с тем, что или не понимают какие-то термины,
используемые в том или ином руководстве, или не знают для чего вобще нужен тот или иной эффект и тому подобное. У каждого, кто самостоятельно
изучал компьютерную графику, есть собственные примеры острой нехватки
информации.
Описание бесплатной программы Blender (аналог 3ds Max для Linux).
- Поддерживаемые 2D форматы: TGA, JPG, PNG, OpenEXR, DPX, Cineon, Radiance HDR, Iris, SGI Movie, IFF, AVI и Quicktime GIF, TIFF, PSD, MOV (Windows и Mac OS X).
- Поддерживаемые 3D форматы: 3D Studio, AC3D, COLLADA, FBX Export, DXF, Wavefront OBJ, DEC Object File Format, DirectX, Lightwave, MD2, Motion Capture, Nendo, OpenFlight, PLY, Pro Engineer, Radiosity, Raw Triangle, Softimage, STL, TrueSpace, VideoScape, VRML, VRML97, X3D Extensible 3D, xfig экспорт.
Описание
Blender — один из самых многофункциональных бесплатных 3D редакторов. Редактор умеет практически всё что нужно, а именно: создавать модели и анимацию, текстурирование, освещение, предлагает различные материалы. Интерфейс программы довольно стандартный для 3D редакторов, т.е. он имеет большое количество панелей и кнопок. Придётся долго разбираться, чтобы понять, что для чего нужно.
Стоит отметить, что для разных режимов работы можно выбрать различные интерфейсы: для анимации один, для моделирования другой.
Для моделирования Blender поддерживает множество стандартных геометрических форм, кривые Бизье, NURBS поверхности, скульптурное моделирование, subdivision surface, интерактивное раскрашивание вершин, быстрое создание скелете и многое другое. Ниже представлено изображение:
В отличие от многих бесплатных 3D редакторов, Blender ещё умеет и создавать анимацию. Для этого программа поддерживает: скелетную анимацию, нелинейную анимацию (и редактор для этого), морфинг, инверсную кинематику, различные привязки ключевых кадров, скриптовый язык Python и многое другое. Типичный экран создания анимации представлен ниже:
Про все функции редактора не рассказать, т.ч. придётся их только перечислить: физика и частицы, 3D в реальном времени и создание игр, рендеринг и шейдинг.
Заключение
Blender — очень хороший бесплатный аналог платных 3D редакторов, таких как 3D Max. Возможно, его интерфейс будет непривычен и придётся переучивать для работы с ним.
04 февраль 2016
Гид по монтажу в Blender:
Материала по монтажу в Blender не очень много, ввиду того, что эта тема не так уж и популярна. «А ну зачем оно надо, когда монтажек пруд пруди» — вот мысль, которая возникает в первую очередь, и, в принципе, с ней можно и согласиться. Но если вам не нравится «зоопарк прог», или вам просто нравится работать в блене, думаю, материал покажется достаточно интересным.
В свое время я начинал работать с программой из «титанов» монтажа, не помню точно с какой. Однако, видео я делал из фоток, и с задачей программа не справлялась — то тут пропали фото, то там исчезли. Кое-как собрал, вобщем мне не понравилось. Секвенсер блендера на этом фоне — образец стабильности, еще ни разу не подводил. Единственное что не хватало, иногда хочется видеть превьюшки и по ним кидать уже файлы на монтажный стол. В новой версии я нашел неплохой выход из положения — поддерживается grag-and-drop, в том числе файлов. Можно открыть файловый менеджер и кидать файлы grag-and-drop’ом прямо в секвенсер.
В этом мануале нет информации о художественной составляющей монтажа — рассмотрены только инструменты для работы. Я могу порекомендовать вам для изучения творческих апектов это видео для начала:
Версия 2, 6окт 2014 +Gausan Blur +File output setup +UI
Основы
1. Начало работы
Итак, мы решили склеить видео, с чего начнем?
Если вы клеите результат композа или рендера, хороший вариант будет сделать исходники в PNG. Вообще сохранять отдельные кадры и клеить их уже на этапе монтажа — хорошая идея:
- Вы можете прервать и возобновить рендер в любой момент.
- Вы можете перерендерить неудавшийся кусок или изменить длину сцены.
- Вы можете назначить вывод картинок в «облачную» папку и следить за рендером + смотреть результат онлайн.
Так что если вы до сих пор рендерите в AVI — эта практика должна завершиться сегодня. Можно так же делать и JPG, они даже быстрее, но немного страдает качество. Вы можете сказать, что это незаметно, но все может вылезти на цветокоррекции. Потому все же рекомендую PNG.
Исходники с камеры нужно перекодировать монтажным кодеком. У меня есть статья про монтажный кодек, подробно здесь расписывать не буду.
Исходники готовы, Блендер открыт, а мы готовы к штурму! Сделайте любым образом окно секвенсера:
В преднастройках интерфейса есть «Video Editing». Вы можете использовать его, вместо моей настройки. Я использую свою, т.к. у меня 2 монитора и я скидываю управление ключами на второй.
Настроим все для работы.
- Переведите тип секвенсера в «both» — появится черная область сверху — это область просмотра.
- Кнопка N откроет панельку с кнопками. Она нужна почти все время.
- В окне Timeline поменяйте режим с «No Sync» на «AV-Sync». Эта штука означает, что аудио и видео будет синхронизироваться, за счет пропуска кадров. Если она выключена, при воспроизведении видео будет часто «запаздывать». Хотя на финальный результат это не влияет, вы можете быть сбиты с толку, поскольку звук может проигрываться в другом месте, хотя на самом деле он на нужной позиции («Хотя я же ничего не двигал»).
- Можно включить Автокейфрейминг.
- Настройте размер кадра и количество кадров в секунду.
Одна из самых главных проблем у новичков лежит в настройке FPS (количество кадров в секунду). Они импортируют видео со звуком и видят, что видеоряд короче звукового. Дело в том, что звук в секвенсере измеряется в секундах, а видео в кадрах. Пока мы не настроим верно отношение количества кадров в секунду, видеоряд не будет совпадать со звуковым. Более подробно об этом в 6й части этого гида.
Настройки вывода видео.
Я рекомендую использовать такие настройки для финальной сборки:
- Размер кадра и FPS — зависит от вас
- Пресет: h364.
- Не забудьте выбрать кодек аудио: mp3
- Битрейт аудио: 256
Если вы забудете выбрать аудиокодек, ваше видео будет без звука!
2. Базис
Итак, в блендере — нелинейный редактор. Что это значит? Это значит, что дорожки с видео, аудио и, что особо важно, эффектами накладываются друг на друга. Видно будет только те, что сверху — остальные в зависимости от того, что мы соорудим. Эту вещь нужно разобрать на конкретном примере. Загрузите в редактор два видео-фрагмента, из тех, что вы заготовили. Если под рукой ничего нет, сойдет просто пара картинок.
Материал, который мы загружаем, будет отображаться в виде «strip», или по-русски «полоски» или «дорожки». Я буду называть их дорожками или кусками, часто говорят «звуковая дорожка» или «видео дорожка». (В Блендере переведено как «Лента» — это очень поверхностный перевод, я считаю) Чтобы добавить дорожку в секвенсер, нажмите Shift+A или через меню Add (далее Image или Movie). Как вам удобно. Надеюсь, тут все просто.
Чтобы добавить серию PNG-картинок, просто выделите все картинки из папки (хоткей A), (надеюсь, каждая сцена у вас в отдельной папке). Картинки не будут вставляться поштучно, а вставятся просто дорожкой, отличающейся только цветом. Если видео у вас со звуком, появятся 2 дорожки, звук отдельно.
Дорожки выделяются как обычно в Блендере (ПКМ, если вы не настроили по-другому). Старайтесь попасть в серединку, если попадете в начало или конец и попробуете подвинуть — дорожка растянется.
Клавиша мыши, обратная выделению, перемещает бегунок текущего кадра (зеленая полоска).
Хоткей для того, чтобы двигать дорожки, надеюсь, вы догадались — G. Действуют даже оси X-Y, например, выбрав ось Y (СКМ или хоткей Y) можно переместить дорожку наверх, не подвинув её по времени.
Еще можно дублировать дорожки, нажав Shift+D. Или банально Ctrl+C, Ctrl+V. В секвенсере есть рамочка выделения, как и в 3D-View (хоткей B).
Расположите дорожки друг над другом, чуть внахлест:
Передвигая зеленый бегунок убедитесь, что верхняя дорожка перекрывает нижнюю. Это похоже на слои в графическом редакторе? Пока все просто, теперь давайте по-сложнее. Выделите сначала первую дорожку, затем вторую, зажимая Shift (чтобы выделить одновременно 2 дорожки), затем Add→ Effect strip → Wipe. Если вы все сделали верно, у вас получится:
Да-да, эффект перехода в стиле «Звездных войн» появился отдельной дорожкой! Дальше — интереснее. Вы, конечно, не сможете подвинуть его по времени (он начинается от начала одного до конца другого), но можете переместить его вниз. В старых версиях это приводило к тому, что эффект перехода исчезал, поскольку был ниже по «монтажной иерархии». В новых версиях, видимо, людей решили лишить такой «головной боли» и эффект не исчезает, хотя с логикой это немного не соотносится. Но вот использовать эту новую дорожку в качестве основы для следующего эффекта — хотя бы в качестве эксперимента, это можно:
Переход «А→B» миксуем с «C»
Причем, что во что переходит, управляется не положением выше-ниже, а именно порядком выделения. Сначала выделяется первая по времени дорожка, потом — вторая. Тут надо просто запомнить.
3. Резка
Теперь разберем некоторые основные действия, которые можно выполнять помимо перемещения. Самое простое — изменить длительность. Справа и слева мы видим треугольнички, если выделить именно их, они подсветятся, а по G будут передвигаться, увеличивая или уменьшая длительность дорожки. Если видео будет короче, в конце вы увидите белесый цвет, который будет означать конец видеоряда. В этом месте будет просто последний кадр видеофрагмента.
Я больше люблю укорачивать дорожки другим способом. Установите зеленый маркер текущего кадра где-нибудь посередине и нажмите K
Теперь у нас две дорожки, как если бы мы их разрезали ножом. При этом каждую можно увеличивать и уменьшать, в том числе в отрезанную область
У нас есть еще Hard Trim (Shift+K). После его воздействия расширение дорожки происходит с белесой областью — статичным кадром, как будто видео здесь и кончается.
Такой способ резки тоже имеет значение, и мы разберем это в примерах. И, кстати, он не смертелен. Вы можете восстановить дорожку в панельке N:
Итак, полученных знаний вполне достаточно, чтобы сделать вполне обычный монтаж. Далее разберем по главам как сделать то и то.
Дорожки эффектов
4. Как добавить текст
В секвенсере нет встроенных возможностей «напечатать» текст, потому откройте ваш любимый 2D-редактор (я использую для этого векторный редактор Inkscape) и сделайте картинку с текстом. При этом было бы здорово, чтобы размер картинки в точности соответствовал размеру видеоряда. Blender, конечно, отмасштабирует картинку, но вот сглаживание полетит к чертям.
Итак, есть несколько вариантов наложить текст.
Если у вас просто черный или белый текст, сделайте его на черном или белом фоне. Если вы добавите его в секвенсер, разумеется он перекроет видеоряд:
Зайдите на панель настроек N и поменяйте тип Blend на Add для белого текста или Multiply для черного.
Это очень похоже на режим смешивания слоев в графическом редакторе, не правда ли? Естественно, если вы хотите сделать текст с тенью или какой-то цветной или объемный текст, такой способ смешивания не пройдет. Вам нужно сделать картинку с прозрачным фоном. Причем прозрачность не будет активна, пока вы не включите режим смешивания Alpha Over. Конечно, можно и белый текст сделать на прозрачном фоне и также смешать через Alpha Over, но Add и Multiply работает гораздо быстрее!
Переместите вашу дорожку с текстом в нужную позицию и расширьте, чтобы его можно было успеть прочитать. Не забывайте хоткей Alt+A — проиграть анимацию, он действует и в секвенсере. Теперь мы сделаем так, чтобы он плавно появлялся и исчезал. Перейдите в первый кадр дорожки (нужно зеленую полоску туда переместить), поставьте параметр Opacity на 0 и нажмите I, указывая курсором мыши на этот параметр. Затем через секунду поставьте значение 1 (или 0.7, чтобы текст был полупрозрачным) и не забудьте нажать I, если вы не включили автокейфрейминг. Затем еще два ключа для затухания надписи. Ключи можно редактировать как вполне обычные:
Единственное отличие от обычных ключей в том, что они перемещаются вместе с дорожкой. Было бы муторно, переместив дорожку по времени, еще и отыскивать ее ключи и перемещать их, не правда ли?
Чуть ниже вы найдете галочку Image Offset. Эта функция отменяет масштабирование видео под размер кадра, поэтому если вы напутали с размером картинки с текстом, то он отмасштабируется обратно к размеру 1к1. Анимируя офсет по Y, можно сделать финальные титры, идущие снизу-вверх, или любой другой сдвиг (можно двигать не просто картинки с текстом, но и видеофрагменты).
Кстати, если вы изменили исходную картинку с текстом, нажмите кнопку Refresh Sequencer, и картинка прогрузится заново. Refresh Sequencer может также пригодиться, если вы подвинули дорожку с прозрачностью — некоторые кадры закешировались, и показывают старый фон. Чтобы сбросить кеш кадров, нажмите кнопку Refresh Sequencer.
5. Плавные переходы.
Мы разобрали в предыдущей главе 3 способа совмещения слоев — Add, Multiply и Alpha Over. Дальше разберем еще 2: по-умолчанию, у нас стоит способ совмещения (Blend) с типом Cross, он очень похож на первый в списке Replace. Отличие в том, что если мы зададим прозрачность (Opacity) меньше 1, то слой с типом смешивания Cross будет как бы просвечивать, т. е. смешиваться со слоем ниже, а Replace будет смешиваться с черным экраном, если просто выразиться, темнеть.
Фейды (когда экран плавно «гаснет») очень удобно делать с Replace.
Выберите дорожку и сделайте анимацию (Opacity). Даже если под дорожкой есть что-то еще, все равно будет затухание кадра — переход в черный цвет:
Говоря про черный экран, я немного привираю — на самом деле, это не черный, а прозрачный. Но при рендере в RGB (без прозрачности) будет черный цвет.
Теперь попробуем сделать переход из одной дорожки в другую. Расположим одну дорожку поверх другой и убедимся, что параметр Blend установлен на Cross. Думаю, не составит труда верно расположить ключи анимации:
Тоже самое можно сделать с помощью Add → Effect Srtip → Cross или Gamma Cross. Ключи анимации не понадобятся, а в секвенсере появится новая дорожка эффекта:
Как видите, они немного отличаются, на мой взгляд Gamma Cross приятнее. Выберите по порядку: сначала дорожку, из которой идет переход; потом в который. Если перепутаете порядок, переход не получится, точнее получится не то, что вы хотели.
Если вы перепутали дорожки, выберите дорожку перехода и нажмите C → Change Effect Input → A→B
Затем, когда 2 дорожки выделены, выберите Add → Effect Strip → (Gamma) Cross. Обратите внимание, что дорожку кросфейда (Gamma) Cross) нельзя подвинуть ни вперед, ни назад — она перемещается вместе с так называемыми Input Strips (далее просто инпутами) — теми дорожками, между которыми происходит плавный переход. Чтобы изменить длительность перехода, нужно перемещать исходные дорожки. Вы можете отодвинуть одну от другой, или укоротить их:
Часто бывает, что дорожки синхронизированы со звуком, поэтому их нужно именно укорачивать. Если мы передвигаем начало дорожки, кадры останутся на месте, а те, что были вначале — обрежутся.
За плавность перехода отвечает галочка Defaut Fade. Если мы отключим ее, то получим возможность управлять динамикой перехода, анимируя этот параметр:
Кстати, иногда можно и не анимировать этот параметр, чтобы получить статичную полупрозрачность. Если с эффектом Cross это кажется бессмысленным, то вот c Wipe достаточно полезно: вы можете расположить два видео рядом (к примеру Было-Стало) и даже размыть границу между ними — это умеет Wipe.
Про Wipe мы уже говорили во второй части, заглянем в его настройки:
Тут есть несколько вариантов перехода и различные настройки, просто попробуйте их, остановив таймлайн на середине перехода, или зациклив анимацию. Подробно рассказывать о них не имеет смысла — все очень просто.
Разберем еще один Effect Strip — Color. Он единственный из подменю «Effect Strip» не требует инпутов. Это простой генератор однотонного фона, по умолчанию он черный, но можно настроить любой на панельке N. А затем его можно использовать как обычную дорожку с картинкой, например, сделать переход с помощью Wipe:
6. Ускорение и замедление.
Одна из самых главных проблем у новичков лежит в настройке FPS (количество кадров в секунду). Они импортируют видео со звуком и видят, что видеоряд длиннее (или короче) звукового. Выглядит это дело так:
Дело в том, что звук в секвенсере измеряется в секундах, а видео в кадрах. Пока мы не настроим верно отношение количества кадров в секунду, видеоряд не будет совпадать со звуковым.
В других монтажных столах, возможно, видео при вставке автоматически преобразовывается, убираются или вставляются кадры, чтобы соответствовать тому FPS, что задан в настройках, но в блендере это не так.
Если вы столкнулись с этой проблемой, задайте нужное значение FPS, его можно выбрать в выпадающем списке Frame Rate. При этом звуковая дорожка должна удлиниться или уменьшиться, и концы дорожек должны совпасть (±пару кадров). (На деле бывало смещение в несколько кадров, когда видеоряд при записи на камере автоматически разбивался на разные файлы, чтобы соблюдать лимит размера файла, который можно записать на флешку. В таких файлах разделение звука может не совпадать с разделением видео, но в сумме они должны образовать почти равные куски.)
Я рекомендую с самого начала работы решить, какой FPS будет использоваться в вашем проекте. Настройте камеру на этот FPS, или, возможно, камера будет диктовать вам эти настройки.
Что делать, если вам нужно вставить видео с другим FPS?
Первый вариант — вы можете перекодировать видео с помощью сторонней программы, например, Avidemux, VirtualDub или подобных.
Но так же и в секвенсере Блендера есть инструменты, чтобы ускорить или замедлить видео, но все же рекомендую правильно подготовить видео — меньше будет возни.
Другое дело, если вы хотите ускорить или замедлить сам видеоряд в определенном месте, например, чтобы исправить медлительность актеров или замедлить эффектный момент.
Расширение или сужение частоты кадров будет происходить за счет того, что кадры будут выбрасываться (если FPS понижается) или дублироваться (если FPS повышается). Если с понижением FPS (т.е. ускорением видео) проблем не возникнет, то при повышении (соответственно замедлении видео) это может быть заметно. Например, если вы замедлите видео 24 кадра в секунду в полтора раза — это будет почти незаметно, в 2 раза — будет неприятное ощущение, в 3 раза — будет быстрое слайд-шоу. Поэтому, не стоит надеяться на чудо, что Blender сгенерирует промежуточные кадры в том месте, где вы, например, захотели показать полет сноубордиста в замедленной съемке.
Заранее снимайте в большом FPS, если ваша камера это умеет, и ускоряйте остальную часть видео. Если у вас нет «скоростной камеры», т. е. такое видео она снимать не может, попробуйте что-то типа SlowMoVideo — программа, которая пытается сгенерировать промежуточные кадры для эффекта замедленной съемки на больших FPS. Это не панацея, могут быть баги, протестируйте, как она сможет отработать ваш видеоряд на небольшом кусочке.
Speed control
Итак, ускорение и замедление (в разумных пределах) можно сделать и в Блендере. Для этого Вам понадобится Speed control. Вам нужно выделить подопытную дорожку, затем выбрать Add → Effect Strip → Speed control. Он работает в 2х режимах, по умолчанию на панели N активирован Stretch to input strip length:
В этом режиме, чтобы ускорить видео, просто подвиньте конец подопытной дорожки (G) (или растяните, чтобы ускорить), кадры будут равномерно распределены, а не обрезаны.
Стоит отметить, что двигать нужно именно конец, а не начало, начало обрежется.
Прежде, чем мы перейдем ко второму способу, нужно ответить на такой вопрос, что если нужно ускорить только часть дорожки? Помните, в 3й главе мы разбирали Hard Trim — Shift+K? Он нам пригодится. С его помощью вырежьте нужную область дорожки. Очень просто проверить, все ли правильно: попробовав уменьшить размер «вырезки», вы увидите характерный хвостик сверху, заканчивающийся в месте обрезки:
Осталось только лишь сдвинуть дорожки (G) и добавить Speed control (Add → Effect strip → Speed Control):
Кстати, чтобы не пытаться точно поместить дорожки без пропуска кадров, гораздо проще, наоборот, двигать их c наложением, Блендер обведет их красным:
А когда вы отпустите — подвинет в бок, на нужное место. Так вы сэкономите время и нервы.
38 KB
В довершение всего, было бы здорово запаковать это все в один «метастрип», чтобы было удобно это все двигать. Выделите все 4 стипа и нажмите Ctrl+G. Получится «метастип», который тоже можно резать и использовать для эффектов:
Вы можете редактировать содержимое «метастипа» нажав Tab. Распаковать «метастип» можно клавиатурным сочетанием Alt+G. Вобщем, это очень похоже на группировку нодов.
2-й режим Speed control
Если вы снимете галочку с «Stretch to input strip length», то вы получите возможность задавать относительную скорость видеоряда в Speed factor. 1 — соответствует оригинальной скорости, <1 — замедлению, а >1 — ускорению. К примеру, если у вас видео 25 кадров в сек, а в проекте у вас — 24, введите в это поле 25/24:
Видео будет останавливаться в нужном месте, а хвост можно обрезать и удалить.
Но еще интереснее, если вы отключите галочку Use as speed. Speed facror превратится в Frame Number. Он соответсвует текущему кадру видеофрагмента. В этом режиме мы уже не управляем скоростью, а выбираем, какой кадр будет показан в какой момент времени. Вам нужно сделать анимацию этого параметра, в которой чем быстрее будет меняться это число, тем быстрее будет видео:
В этом режиме Blender может немножко тупить — нажимайте Refresh Sequencer
7. Glow, Blur и Transform
Мы уже познакомились с различными видами «Effect strip», их можно поделить на 3 типа:
- Переходы (Cross, Gamma Cross и Wipe) — требуют 2 «инпута», потому что они осуществляют плавный переход из одного в другой
- Стип эфекта (Speed control) — Требуют 1 и они проводят определенные операции с ним.
- Стип Color инпутов не требует.
Glow, Gaussian Blur и Transform как и Speed control принадлежат ко второй группе. Они берут 1 инпут в качестве исходных данных и проводят манипуляции над ним.
Есть еще также типы Add, Multiply, Substract, Alpha Over и пр., дублирующие режимы наложения. До 2.50 в блендере не было режимов наложения, поэтому они были нужны, но сейчас это уже «архаика». Но отказываться от них совсем, думаю, тоже не стоит — ведь их можно использовать для постройки более сложной схемы.
Glow
Glow — это эффект свечения. Может помочь передать вам засветку от взрывов, сильного света, или помочь сделать дешевый и банальный эффект сияния, который так любят лицезреть в «комнате невесты» под романтическую музыку. Не думаю, что с настройкой этого эффекта могут возникнуть проблемы — все достаточно просто.
Gaussian Blur
Гауссан блюр добавили в версии 2.72. Этот эффект делает размытие картинки. Можно отдельно по вертикали или горизонтали:
Кстати, на таком фоне текст смотрится интереснее и читабельнее.
Вы можете анимировать радиус размытия, чтобы сделать эффект выхода изображения из фокуса. Совмещая с эффектом переходов можно собрать переход через потерю фокуса, когда картинка размывается, незаметно переходит в другую размытую картинку, которая постепенно фокусируется:
Transform
Трансформ позволяет масштабировать, поворачивать и изменять видеоряд по вашему усмотрению. Единственное его ограничение — не получится бесконечно увеличивать картинку, даже если у нее большое исходное разрешение — он использует не оригинальный файл, а то, что выдает «инпут» на выходе. Поэтому, если задумано большое увеличение — сделайте его в нодовом редакторе. В следующем примере попробуем изучить, что можно сделать с помощью Transform. Сделаем плавный наплыв текста на фоне видеоряда.
Добавим видео, затем картинку с текстом, после чего на текст навесим Transform (Add → Effect strip → Transform)
Нас интересует параметр Scale. Нажмем галочку Uniform Scale — вместо X и Y у нас будет один параметр, управляющий масштабированием по обеим осям.
Сделаем анимацию его, и убедимся, что текст постепенно увеличивается:
Чтобы текст был поверх видео, включим нужный режим смешивания у дорожки Transform и добавим анимацию Opacity, для того, чтобы текст плавно появлялся и затухал:
8. Звуковая дорожка.
Звук можно добавить 2-мя способами:
- Add → Sound, и выбрать звуковой файл;
- Add → Video, и выбрать видео файл со звуком.
В том и другом случае создается дорожка цвета морской волны:
Для больших звуковых файлов рекомендуется включать Caching на панеле свойств N, чтобы быть уверенным, что звук никуда не съедет, если воспроизводить где-нибудь из середины. Еще очень полезная вещь — Draw Waveform, которая визуализирует звуковой ряд прямо на дорожке:
Дорожку со звуком можно резать, как любую другую — с помощью K или Shift+K, но я не советую резко обрезать звук, сделайте плавное затухание звука, с помощью анимации уровня громкости:
Также оформите переход из одной звуковой дорожки в другую. Пока одна дорожка постепенно затихает, вторая становится громче. Такой простенький DJ-микс.
Параметр Pitch управляет скоростью воспроизведения, Pan — указывает в какой колонке играть моно-звук.
Дополнительные функции
9. Слой цветокоррекции
Мы добрались до цветокоррекции. Если вы снимали видео на камеру, вам наверняка захочется обработать видеоряд, чтобы он выглядел презентабельнее. Наверняка есть темные кадры, или ушел баланс белого. Посмотрим, какие способы цветокоррекции есть в секвенсере.
В первую очередь на панельке N вы найдете параметры Saturation и Multiply.
Saturation управляет насыщенностью, а Multiply — якростью. При повышении яркости образуются засветы. Некоторые монтажники предпочитают пользоваться особым графическим выделением под названием «Зебра», которое выделяет пересвеченные участки — там, где цвета вышли за максимальный диапазон. Вы можете включить «зебру» настройкой Show Overexposed (100- максимальная яркость):
Кроме этих настроек есть модификаторы, которые позволяют выполнять другие операции с цветом.
Модификатор Curves
Модификатор Curves — это популярное средство цветокоррекции изображения, как в блендере, так и в 2D-редакторах. Пример повышения контраста в средних тонах:
HUE Correct
Этот модификатор умеет смещать акценты с выбранных цветов. H выборочно смещает оттенок цвета, U — насыщенность, E — яркость
Color Balance
Этот модификатор — хорошее средство, чтобы задать цветовое настроение видеоряда. Смещает общую цветность отдельно по темным, средним и якрим тонам:
Слой цветокоррекции
Цветокоррекцию можно применять на дорожки, как мы уже рассматривали в примерах, но гораздо продуктивнее и быстрее использовать слой цветокоррекции. Это очень похоже на слой цветокоррекции в фотошопе. Добавьте слой цветокоррекции (Add → Effect Strip → Adjustment Layer) в секвенсер и растяните его так, чтобы он покрывал все необходимые дорожки. Вы можете изменять Saturation и Multiply, добавлять модификаторы к этому слою:
Есть три бонуса в использовании цветокорректирующего слоя:
- Если вам захочется изменить что-то в цветокоррекции, нужно будет отредактировать только эту дорожку.
- При желании, можно анимировать параметр Opacity, чтобы уменьшать влияние цветокорректирующего слоя.
- Но самый большой бонус будет в следующем. Допустим, вы навешали несколько модификаторов — естественно, из-за обработки уменьшится скорость воспроизведения видео Alt+A. Видео будет воспроизводится рывками (если вы настроили AV-sinc, а если нет, то видео начнет отставать от звука). Вы без проблем можете временно отключить слой цветокоррекции (H), чтобы восстановить скорость воспроизведения и комфортно работать, и включить его (Alt+H) только перед рендером.
Не забывайте, что параметр Opacity можно анимировать, а на кривые анимации можно вешать модификаторы. Так, добавив модификатор Random на анимацию прозрачности слоя цветокоррекции, вы сможете сделать эффект мерцания, как на старинной пленке.
10. Виньетки и маски
Виньетка — это небольшое затемнение по краям кадра. Оно служит выделению центра кадра и помогает его целостности в наших глазах. Некоторые считают, что виньетирование делает изображение красивее.
Чтобы добавить виньетку, воспользуйтесь следующим методом. Сделайте в графическом редакторе такую картинку, соответствующую размерам кадра:
Добавьте виньетку в секвенсер, и, подобно слою цветокоррекции, разместите ее поверх всех дорожек. Режим смешивания Blend следует переключить на Multiply.
Можно отрегулировать степень виньетирования, изменив параметр Opacity. Виньетку можно размещать над и под слоем цветокоррекции — результат будет разный, подобно тому, как может измениться результат в зависимости от порядка модификаторов.
Часто по краям изменяют не только яркость, но и насыщенность изображения — попробуем сделать и это с помощью нашей виньетки. Сначала откройте файл с виньеткой, инвертируйте цвета и сохраните отдельной картинкой. Добавьте слой с маской под видеоряд, затем создайте слой цветокоррекции.
Иногда, чтобы растянуть дорожку с картинкой или слоем цветокоррекции, вам приходится скролить мышкой, чтобы увеличить масштаб секвенсера. При увеличении можно выделить стрелочку расширения дорожки. Но есть способ гораздо удобнее. Просто потяните вправо параметр Length у выбранной дорожки. Пока вы таким образом увеличиваете дорожку, на ней появятся стрелочки расширения дорожки.
Все что нам осталось — выбрать слой цветокоррекции, добавить модификатор Hue Correct. В нем есть параметр Mask — в нем выберите дорожку с инвертированной маской. Там, где цвет маски будет ярче, сильнее будет влияние модификатора. Опустите все цвета в S и увидите, как по краям цвет потеряет насыщенность:
Есть также переключатель Strip|Mask. Переключив на Mask, вы сможете использовать вместо дорожки блендеровские маски. Их можно делать в UV/Image Editor или Movie Clip Editor:
Кстати, видео, добавленное в Movie Clip Editor, можно добавлять в секвенсер из меню Add → Clip → … .
Вы можете столкнуться с проблемой, что при сдвиге Видео по времени, анимация маски остается на месте. Чтобы решить эту проблему, не двигайте ключи, есть способ лучше — можно добавить маску как слой, а потом двигать и резать ее вместе с видеорядом. Но прежде чем сделать это, зайдите на панель N в Movie Clip Editor и установите длину маски равной длине видео в кадрах:
После этого добавьте маску в секвенсер Add → Mask → … и используйте ее как обычную дорожку с маской:
Но для таких точных настроек я предпочитаю использовать уже нодовый редактор.
11. Слой сцены.
Слой сцены позволяет добавить в секвенсер результат рендера сцены или нескольких сцен. Разумно использовать его для анимированной графики, когда долго и муторно создавать отдельный файл и рендерить картинки, чтобы всего лишь сделать анимированный текст. Рассмотрим слой сцены на следующем примере:
Добавим необходимый видеоряд в секвенсер, и добавим поверх слой сцены Add → Scene → …. Перед добавлением убедитесь, что длины анимации хватит на текст. Лучше увеличить количество кадров в сцене до размеров видео.
Если вы увеличите количество кадров в сцене, выберите дорожку со сценой и выберите Strip → Reload Strips and ajust length (Shift+Alt+R)
Сцену надо подвинуть в начало, на первый кадр, иначе первью анимации в секвенсере не будет совпадать с 3D-View.
В этом примере я буду использовать режим наложения Add c белым текстом на черном фоне. Но если вы хотите, вы можете сделать прозрачный фон, для этого зайдите в настройки рендера Shading, параметр Alpha установите на Transparent:
Если вы не используете прозрачный фон, нужно установить цвет фона на черный в настройках мира:
Сделайте анимацию и настройте камеру. Я сделал анимацию размера блока текста и межбуквенного расстояния:
В материале установим белый цвет и параметр Shadless
После этого нажмите Refresh Sequenser, чтобы обновились кадры со сценой. У такой простой сцены почти мгновенный рендер, поэтому рискнем отключить Open Gl Preview в настройках Scene Preview/Render и вместо серенького текста появится белый:
Все, что осталось — повторить 3 главу этого гида — установить слою режим смешивания Add, и сделать анимацию Opacity.
Там, где нулевая прозрачность, можно отрезать (K) и удалить лишнее (X).
А если вы подвинете дорожку по времени, кадры в ней тоже сдвинутся вместе с дорожкой, у вас получится сдвиг с реальной анимацией:
12. Блок (
lock) и видимость (mute)В этой главе и далее мы разберем некие дополнительные функциональности, которые можно назвать «полезными, но не обязательными». Обратите внимание на 2 иконки, рядом с параметром Opacity:
Глазочек управляет видимостью дорожки. Мы уже касались ее, когда разбирали цветокоррекцию. Нажав эту кнопку, можно временно отключить видимость дорожки, рендер будет происходить, как будто ее нет. Выключенная дорожка обводится пунктиром в секвенсере:
Можно выключить сразу несколько дорожек нажав H. Как вы уже догадались, Alt+H включает обратно видимость дорожки — команды аналогичны скрытию объектов в 3D-View.
Скрытые дорожки так же не видны и в рендере. Не забывайте включать нужные дорожки перед рендером.
Вторая кнопка — замочек блокирует дорожку от случайных манипуляций с ней. Очень удобно в больших проектах блокировать дорожки, которые «обрели свое место», чтобы случайно не сдвинуть их относительно звука. Заблокированные дорожки покрываются косыми полосочками, чтобы сразу видеть, что их нельзя сдвинуть:
Как и у скрытия, у блокировки есть аналогичные хоткеи: Shift+L для блокировки и Shift+Alt+L для снятия блокировки. Если вы забыли горячие клавиши, просто загляните в меню, там все есть:
13. Прокси
Прокси в секвенсере — это JPG файлы, которые используются, как замена реального видеоряда или последовательности PNG-картинок. Прокси обычно меньше реального кадра и в «быстром» формате (JPG) поэтому они грузятся быстрее.
Включить отображение прокси можно в 3 этапа:
1. Выберите подопытную дорожку, и на панельке N включите Proxy/Timecode:
Выберите размер прокси в процентах от реального кадра. Если у вас есть «быстрый» диск, было бы неплохо настроить Proxy Custom Directory на него:
2. Выберите из меню Strip → Rebild Proxy and timecode indexes. Процесс создания картинок будет виден внизу:
3. На панельке N разверните View settings и выберите Proxy render size равное тому, что вы установили ранее.
Если вы увидите заметную пикселизацию картинки — значит все сделано правильно. Прокси быстрее грузятся и проигрываются на Alt+A, а из-за того, что их размер меньше, меньше времени уходит на обработку эффектами и модификаторами.
Рендер будет происходить из оригинальных изображений, не взирая на прокси. Нет нужды отключать прокси перед рендером.
14. Каналы.
Channel — это позиция дорожки в секвенсере по высоте. Начинается снизу от 1.
В настройках окна секвенсера тоже есть параметр Channel, по умолчанию он равен нулю. Ноль означает, что эта настройка выключена. Переключив ее на другую цифру, вы настраиваете превью показывать только те дорожки, которые находятся не выше этого числа.
На этом скриншоте я расположил видео с 2х камер в каналы 1 и 2. У них одинаковый FPS, и они идут паралельно. Затем я настроил 2 секвенсора с типом Preview соответственно на эти каналы:
Таким образом, можно видеть, что происходит в обоих видео и выбирать, какое видео лучше показать в данный момент.
Интерфейс Blender — Руководство пользователя Blend4Web 18.05.0
Blender — свободный пакет для работы с трёхмерной графикой. Включает средства для моделирования объектов, текстурирования, риггинга и анимации, а также визуализации, композитинга и даже видеомонтажа. Помимо этого, Blender может использоваться и для создания интерактивных приложений, в том числе онлайновых.
Blender — кроссплатформенная программа, одинаково хорошо работающая как в Windows, так и в Linux и macOS.
Интерфейс Blender состоит из нескольких окон. Количество окон и их типы не заданы жёстко; пользователь может настроить интерфейс по своему усмотрению — вручную или выбрав один из готовых вариантов расположения окон из меню Screen Layout в верхней части экрана.
Главное окно программы. Отображает загруженную 3D-сцену (с точки зрения камеры или с любого другого ракурса). В этом окне создаются, редактируются и анимируются трёхмерные объекты, составляющие сцену.
Это окно открыто по умолчанию.
Это окно (обычно оно располагается в нижней части экрана) содержит различные данные об анимации, в том числе текущий кадр, общее количество кадров (т.е., продолжительность анимации в сцене) и ключевые кадры для выбранного объекта. Сами ключевые кадры также создаются в этом окне.
Это окно открыто по умолчанию.
Инструмент для настройки различных аспектов анимации выбранного объекта с помощью f-кривых. Graph Editor может использоваться в Blend4Web точно так же, как в самом Blender.
Инструмент для работы с ключевыми кадрами. Может использоваться в Blend4Web точно так же, как в самом Blender.
Инструмент для редактирования нелинейной анимации. Движок Blend4Web поддерживает NLA, а в этой документации им посвящён отдельный раздел.
Этот инструмент используется для редактирования UV-карт, а также различных 2D-изображений, в том числе текстур.
UV-карты также поддерживаются в Blend4Web.
Предназначается для монтажа видеофайлов. Полноценный видеоредактор с возможностью загружать файлы, удалять ненужные фрагменты, применять различные эффекты и сохранять результат в итоговое видео. В движке Blend4Web не используется.
Инструмент для редактирования видеороликов. В основном применяется для трекинга камеры и для создания масок. В движке Blend4Web не используется.
Простой текстовый редактор. Поддерживает перенос слов, подсветку синтаксиса, нумерование строк, поиск и замену и другие функции.
Blend4Web не использует текстовый редактор для редактирования файлов проекта, т.к. специально для этого в состав Менеджера проектов входит отдельный редактор. Однако текстовые файлы, созданные в Text Editor (или импортированные в .blend-файл с его помощью) могут применяться для хранения текстов мета-тэгов в Blend4Web.
Интерфейс для создания нодовых материалов, текстур и эффектов постобработки. Движок Blend4Web поддерживает нодовые материалы, но не поддерживает нодовые текстуры и постэффекты. Кроме того, Blend4Web использует особый тип нод для создания нодовой логики.
Инструмент для редактирования логических цепочек в Blender Game Engine.
Примечание
Движок Blend4Web не поддерживает Logic Editor. Вместо него применяется похожий, но независимый инструмент: Редактор логики, использующий особый тип нод.
Второе по важности окно программы. Содержит различные параметры, некоторые из которых относятся только к выбранному объекту, другие же затрагивают всю сцену.
Обычно это окно располагается справа от окна 3D View.
Окно Properties включает несколько вкладок, каждая из которых содержит собственную группу параметров. Ниже перечислены все доступные вкладки.
Render
Эта вкладка содержит параметры визуализации.
В режиме Blend4Web вкладка Render содержит набор параметров, несколько отличный от стандартного. Эти параметры описаны здесь
Render Layers
С помощью этой вкладки визуализированное изображение можно разделить на несколько “слоёв” (диффузные цвета, тени, нормали и пр.), которые затем можно использовать для композитинга в Blender или в другой программе. В движке Blend4Web эта вкладка не используется.
Scene
Содержит различные параметры настройки 3D-сцены.
Эта вкладка поддерживается в Blend4Web, однако включает набор параметров, отличный от стандартного. Эти параметры подробно описаны здесь.
World
Здесь находятся параметры, контролирующие окружения сцены, в том числе цвета фона, освещение от окружающей среды, настройки тумана и пр.
Эта вкладка также применяется в Blend4Web для настройки окружения. При этом сами параметры несколько отличаются от таковых в Blender. Различия описываются здесь.
Object
Эта вкладка содержит различные параметры объекта, в том числе его имя, местоположение, группы и др. Параметры объекта активно используются в движке Blend4Web и описаны в особом разделе документации.
Constraints
Ограничители (“констрейнты”) используются для того, чтобы тем или иным образом ограничить перемещение объекта (например, заставить его двигаться вдоль определённой траектории). Ограничитель используются 3D-художниками с целью упростить создание сложных движений и сделать удобнее сам процесс анимации. На этой вкладке находятся инструменты для добавления ограничителей к выбранному объекту, для дальнейшей настройки ограничителей и их удаления.
Вкладка Constraints может использоваться и в Blend4Web, однако на данный момент движок поддерживает не все ограничители, доступные в Blender. Узнать, как пользоваться ограничителями объектов в Blend4Web, можно в соответствующем разделе.
Modifiers
Этот список содержит все модификаторы, назначенные выбранному объекту. Здесь же можно добавлять новые модификаторы, а также настраивать и удалять уже имеющиеся.
Движок Blend4Web поддерживает использование модификаторов, однако по умолчанию они не применяются к объектам при экспорте сцены. Применить модификаторы можно при помощи опций Apply Modifiers или Apply Scale and Modifiers.
Data
Эта вкладка содержит информацию о группах вершин, UV-картах, ключах формы и других аналогичных параметрах выбранного объекта. Она поддерживается в Blend4Web и не содержит никаких дополнительных настроек в этом режиме.
Material
Здесь находятся настройки материала (или нескольких материалов) выбранного объекта.
Движок Blend4Web использует почти такие же настройки материалов, что и Blender. Различия описаны в соответствующей главе.
Texture
Эта вкладка предназначается для настройки текстур как для материалов, так и для окружающей среды.
Эта же вкладка применяется для настройки текстур в Blend4Web. Работа с текстурами описана в соответствующем разделе.
Particles
Здесь создаются и настраиваются системы частиц.
Частицы поддерживаются и в движке Blend4Web, где они применяются для создания флюидов и копий объектов.
Physics
Физические настройки выбранного объекта: назначенная ему физическая модель, ограничивающий объём и др. Физика поддерживается в Blend4Web и описана в отдельной главе.
Содержит т.н. scene graph — древовидную структуру, которая объединяет всю информацию, находящуюся в .blend-файле.
По умолчанию это окно расположено в правом верхнем углу окна Blender.
Это окно содержит разнообразные настройки Blender. Настройки подразделяются на несколько категорий; каждая категория занимает одну из вкладок, которые можно переключать в верхней части окна. Набор вкладок включает:
Interface
Содержит различные настройки интерфейса программы.
Editing
Используется для настройки реакций инструментов редактирования на действия пользователя.
Input
Настройки взаимодействия программы с пользователем. Здесь назначаются горячие клавиши, а также реакция Blender на различные события мыши и клавиатуры.
Add-ons
Эта вкладка предназначена для установки, настройки и удаления аддонов Blender, в том числе аддона Blend4Web.
Themes
Эта вкладка предназначена для настройки интерфейса и цветовой схемы Blender. Настройку можно выполнить вручную, а можно выбрать одну из существующих тем.
File
На этой вкладке задаются пути по умолчанию для blend-файлов, текстур, отрендеренных изображений и других файлов. Здесь же настраиваются параметры автосохранения.
Поле Scripts на этой вкладке используется для установки движка Blend4Web. Процесс установки подробно описан в соответствующей главе.
System
Системные настройки, в том числе разрешение, устройство рендеринга, параметры окна просмотра, язык интерфейса и пр.
Панель главного меню и список сообщений об ошибках. Это окно открыто по умолчанию и находится в верхней части экрана (сверху от окна 3D View).
Примечание
По умолчанию список ошибок свёрнут.
Совет
Развернуть его можно, потянув границу окна Info вниз.
Встроенный файловый менеджер, который используется преимущественно для сохранения и загрузки .blend-файлов, а также для импорта и экспорта сцен и медиаданных.
Инструмент, предназначенный для продвинутых пользователей, которым требуется гибкость и быстрое исполнение команд. Консоль поддерживает автодополнение и предоставляет полный доступ к API Python.
Уроки Blender моделирования: Создайте модель своего дома
Если вы вдохновленный создатель игр или просто творческий человек, который заинтересован в изучении чего-то нового и применении его в реальном мире, то это тот курс, который точно сможет удовлетворить ваши потребности. Вы сможете воплотить свои идеи в реальность с помощью создания моделей в Blender, а потом импортировать полученные результаты в Unity. Мало того, что Blender полезен, как программа, но также и его интересно изучать и использовать. Если вы изучите данные уроки Blender, вы узнаете не только как пользоваться Blender, но также научитесь разбираться во всех необходимых инструментах, поймете принципы Blender моделирования, узнаете дизайнерские фишки и необзодимые техники. Чего же вы ждете? Присоединяйтесь к сообщесвту Blender уже сейчас!
Blender уроки моделирования для Unity — зачем?
Если вы ищете высококачественные курсы с наглядной выгодой для вас, тогда эти лоу поли уроки Blender — отличное место для того, чтобы начать. Вы научитесь строить низкополигональные дома и затем импортировать их в Unity. В данном курсе, вы узнаете, как пользоваться Blender, и причем сделаете это с удовольствием, вы будете смешивать и сочетать структурные детали в Blender, чтобы построить дом в технике лоу поли. Blender моделирование может быть использовано в проектах разного типа, где вам необходим лоу поли дизайн, например, в играх, городском дизайне, 3D печати и многих других сферах. Что бы вы ни захотели использовать — лишь начните это!
Как быть уверенным в том, что у вас самая лучшая практика в изучении данного навыка? Вы получите самый лучший опыт из этого урока, потому что занятия готовит Кевин Ляо — один из лучших инструкторов Mammoth Interactive. У него есть огромный опыт использования множества различных платформ, включая Blender, Photoshop, MakeHuman и Maya и он знает то, как пользоваться Blender, лучше чем кто-либо. Поэтому он передаст вам свои знания и научит, как наиболее эффективно использовать каждый из этих инструментов. Поверьте мне, после этого курса вы будете в восторге от работы с лоу поли в Блендере и изучить больше других подобных курсов. К тому же, если вы новичок, не волнуйтесь, этот курс создан для всех, даже если у вас еще нет опыта, вы увидите, какие есть этапы моделирования в Blender с самого начала. Единственными требованиями для этого курса являются установка Blender 2.78 или выше, а также программы Unity, эти приложения бесплатны для скачивания.
Стать креативным и технически подкованным
Сейчас вы знаете, почему вам стоит выбрать изучение Blender моделирования, теперь поговорим более конкретно о том, какие навыки вы приобретете, когда изучите уроки Blender. В данном курсе вы научитесь создавать модель дома слой за слоем, перебирая различные формы блоков и более того, вы узнаете много нового про разновидности разных дизайнов. Также вы будете знать, как устанавливать инструменты из Asset Store, но также научитесь и загружать свои модели в этот магазин и продавать, тем самым зарабатывая деньги.
Более того, очень важная деталь заключается в том, что вы приобретете знания и навыки, которые украсят ваше портфолио и резюме, которые вы в дальнейшем будете показывать своим потенциальным работодателям. Поверьте мне, это кратно увеличит ваши шансы и расширит границы возможностей. Ко всему прочему, вы станете не только более креативным, если вы еще не креативный, но также и технически осведомленным человеком, который однозначно выделяется из толпы. Итак, чего же вы ждете? Запишись на курс и начинать прокачивать свою эффективность настолько быстро, что вы никогда не могли себе даже представить.
Введение в Blender для начинающих — Linux Совет
Если вы увлекаетесь компьютерной 3D-графикой или анимацией и ищете какое-нибудь программное обеспечение для 3D-моделирования, то вы попали в нужное место. Доступно множество программ для 3D-моделирования, многие из них хороши и неплохо выполняют свою работу, но все они имеют высокую цену и высокую абонентскую плату. Нет необходимости платить за подписку, когда у вас под рукой есть бесплатный и мощный инструмент для создания 3D, известный как Blender.Blender — это популярное программное обеспечение для создания 3D-моделей с открытым исходным кодом, которое можно использовать в проектах 3D-принтеров. Это надежная программа, которая поддерживает весь конвейер создания 3D, включая моделирование, затенение, оснастку, анимацию и рендеринг. Нет необходимости в дополнительных программах, потому что Blender позволяет создавать игры и редактировать видео.
Blender довольно прост в освоении, и у него есть отличное сообщество, которое вас поддержит. Эта статья знакомит новичков с основами программного обеспечения Blender.Мы обсудим пользовательский интерфейс Blender и некоторые важные сочетания клавиш. Если вы новичок и хотите начать 3D-моделирование в Blender, то эта статья для вас.
Установка
Сначала загрузите последнюю версию Blender с веб-сайта. Blender можно загрузить для систем Windows, Linux и macOS. Вы также можете загрузить портативную версию Blender, которая называется «Blender Portable».
www.blender.org/downlaod
Щелкните Загрузить, чтобы загрузить программу Blender.
После загрузки программного обеспечения процесс установки прост. Для операционной системы Windows вы получите файл «.msi»; просто дважды щелкните файл и завершите процесс установки.
Запустите программу после завершения процедуры установки. Вы увидите окно, показанное ниже. В окне будут куб по умолчанию, камера и свет.
Пользовательский интерфейс
На первый взгляд пользовательский интерфейс может показаться устрашающим, но на самом деле его довольно легко понять, и вам не потребуется много времени, чтобы научиться им пользоваться.Как и в других программах, в Blender есть панель навигации, панель инструментов и т. Д. Давайте подробно рассмотрим пользовательский интерфейс.
Ключевые части пользовательского интерфейса выделены на следующем изображении:
Панель навигации
Панель навигации, расположенная в верхней части интерфейса, состоит из кнопок, обеспечивающих быстрый доступ к различным функциям. Эта панель удобно включена в новейшие версии Blender. Помимо основных кнопок навигации, есть также окна, которые быстро меняют режим пользовательского интерфейса.Например, если вы находитесь в режиме макета и хотите добавить шейдеры к своей работе, просто нажмите кнопку «Затенение», и интерфейс будет настроен в соответствии с рабочей областью затенения.
Панель инструментов
Панель инструментов была переработана и повторно представлена в версии 2.80. Эта панель инструментов очень удобна для новичков, которые не знакомы с сочетаниями клавиш. Панель инструментов проста в доступе и использовании, поскольку вы можете получить краткую информацию о каждом инструменте, наведя указатель мыши на значок инструмента.
Хронология
Прежде чем переходить к левой части пользовательского интерфейса, посмотрите на временную шкалу внизу.Временная шкала — это окно с возможностью сворачивания, и вы можете свернуть его, если не используете. Но если вы что-то анимируете, временная шкала может вам помочь, потому что вы можете создавать элементы по ключевым кадрам в режиме макета.
Окно коллекции сцен
Это окно важно, так как оно показывает объекты, используемые в сцене. Каждая группа объектов называется «коллекцией». Например, эта сцена содержит набор из камеры, куба и источника света. Это окно может быть очень удобным, если ваша сцена содержит много объектов.Вы можете искать, скрывать или открывать объект в этом окне. К данной сцене можно добавить несколько коллекций.
Настройки сцены / объекта
Эта часть пользовательского интерфейса очень важна, поскольку это окно используется для изменения настроек сцены и содержит различные параметры настройки сцены (например, настройку средства визуализации, настройку вывода и т. Д.). В этом окне также представлены настройки объекта и материала для выбранного элемента. Например, если вы выберете камеру, куб или свет в режиме компоновки, в этом окне отобразятся настройки этого выбранного элемента.Вы также можете добавить к объекту в этом окне «Модификаторы» и «Ограничения».
Просмотр панели навигации
Панель навигации — полезное дополнение в версии 2.80 для начинающих. Эти кнопки используются для навигации по сцене. Он содержит 4 кнопки: кнопку ортогонального / перспективного просмотра, кнопки масштабирования и панорамирования, а также кнопку просмотра камеры.
Камера
Камера является неотъемлемой частью каждой сцены, потому что средство визуализации визуализирует только ту сцену, которая видна в камере.Любой объект за пределами камеры не будет отображаться.
Свет
Освещение очень важно при создании 3D. Без света сцена выглядит темной и лишенной деталей. Вы можете добавить несколько источников света в свою сцену, чтобы сделать ее более детальной и четкой.
Горячие клавиши
Несомненно, Blender имеет отличный пользовательский интерфейс и теперь довольно удобен для пользователя по сравнению со старыми версиями. Тем не менее, некоторые важные элементы нельзя разместить на главном экране. Во-вторых, процесс 3D-моделирования занимает много времени, но вы можете ускорить процесс, если запомните несколько простых сочетаний клавиш.В Blender есть сочетания клавиш почти для всех функций. Всегда лучше запоминать сочетания клавиш.
Давайте теперь посмотрим на некоторые из наиболее часто используемых сочетаний клавиш в Blender.
Скрытие / открытие свойств и панель инструментов
Первые две горячие клавиши, о которых следует помнить, — это « T » и « N ». Если вам нужно больше места для работы, вы можете скрыть панель инструментов, нажав « T ». Используйте ту же клавишу, чтобы открыть панель инструментов.Еще одна важная комбинация клавиш — « N ». При нажатии « N » слева откроется вкладка «Свойства».
Преобразование, масштабирование, вращение
Вы можете преобразовывать, масштабировать и вращать объекты с помощью панели «Свойства» (нажмите «N», чтобы открыть ее). Однако использование сочетаний клавиш для преобразования — лучший подход.
Используйте горячую клавишу « G » для свободного перемещения объекта. Чтобы обрезать объект по одной оси, выберите объект, нажав «G», а затем определите ось, нажав « X , Y или Z ».»Чтобы повернуть объект, используйте клавишу« R ». Чтобы повернуть объект вдоль оси, используйте тот же процесс; нажмите « R », а затем « X, Y или Z ». Для масштабирования используйте клавишу « S ».
Изменение объектов
Трудно создать полную 3D-модель, используя только простые модели формы, и вам всегда нужно изменить объект, чтобы получить желаемый результат. Все объекты можно изменять в Blender.
Выберите объект, который нужно изменить, затем перейдите в режим взаимодействия с объектом в верхнем правом углу и выберите «Режим редактирования», как показано на следующем изображении:
В «Режиме редактирования» вершины, ребра и грани фигуры можно изменять любым удобным для вас способом.Модификации объектов в основном производятся в «Режиме редактирования». Горячая клавиша, используемая для переключения между «Режимом редактирования» и «Режимом объекта», — это клавиша «Tab».
Добавление объектов
3D-модель может представлять собой комбинацию множества объектов. Чтобы добавить объект, нажмите «Добавить> Сетка> Объект». Вам будет предложено несколько вариантов, включая конус, цилиндр, сферу, плоскость, тор и многие другие объекты, которые можно добавить в сцену.
Комбинация горячих клавиш для добавления объекта — «Shift-A.”
Добавление материалов
Последнее, что вы должны знать, как новичок в Blender, — это добавлять материалы. Материал в чем-то, что вы накладываете поверх модели, и может быть текстурой или цветом.
Выберите объект, перейдите к параметру материала и добавьте новый материал, нажав «Создать».
Добавлен материал по умолчанию. Вы можете выбрать другой цвет для материала, щелкнув опцию «Базовый цвет».
Чтобы увидеть цвет объекта, измените режим отображения на «Look Dev» или «Rendered», как показано на изображении выше.
Заключение
В этой статье обсуждаются некоторые основные функции Blender, которые могут быть весьма полезны новичкам. Тем не менее, Blender по-прежнему является очень сложным программным обеспечением, которое требует изучения множества функций. Он также поставляется с множеством надстроек, разработанных членами сообщества, чтобы упростить рабочий процесс. Большинство надстроек бесплатны. Если вы новичок и хотите изучить 3D-моделирование, то Blender — лучший выбор. Blender — это полнофункциональная программа для 3D-моделирования, которую поддерживает большое сообщество, и, что еще лучше, она полностью бесплатна.
уроков по анимации в Blender, которые превратят вас из новичка в эксперта
Источник изображения Пабло Васкес Ресурсы3DАнимация По сценарию Джоша Петти Раскрытие информации: этот пост может содержать партнерские ссылки. Это означает, что если вы что-то покупаете, мы получаем небольшую комиссию без каких-либо дополнительных затрат для вас (подробнее)Blender — это мощный пакет компьютерной 3D-графики, который абсолютно бесплатный для всех пользователей.
В Blender вы можете моделировать объекты, создавать текстуры и анимировать модели под одной крышей.Поскольку это открытый исходный код, Blender склоняется к гибкости и настройке больше, чем многие другие 3D-программы.
На самом деле, Blender настолько способен с таким количеством функций и опций, что он может легко подавить новых пользователей. Именно этот факт привел к новому капитальному ремонту пользовательского интерфейса, появившемуся в Blender 2.8.
А вот новичкам бояться не стоит. Blender стоит изучить и прост в использовании, как только вы освоите его.
Это захватывающее время, чтобы изучить Blender! За последние несколько лет наблюдался большой рост пользователей, и команда разработчиков отреагировала на это, добавив множество интересных новых функций.
Это руководство будет сосредоточено в первую очередь на обучающих материалах по анимации, поэтому оно идеально подходит для всех, кто занимается анимацией игровых ресурсов или рассматривает анимацию как свою карьеру.
Анимация в Blender
Ознакомьтесь с руководством
Когда дело доходит до изучения анимации, наличие хорошего инструктора имеет большое значение.
Стив из CG Geek — отличный учитель с большим количеством отличного контента на YouTube. В этом видео он покажет вам основы создания анимации с помощью Blender.
Этот урок охватывает множество вопросов, так что будьте готовы погрузиться в него.Вы начнете с основ анимации куба и поработаете над риггингом и анимацией персонажа. Это видео, как и сам Blender, заставляет вас быстро учиться.
Риггинг и анимация сложны даже для опытных художников компьютерной графики.
Уловка состоит в том, чтобы практиковаться и продолжать учиться у других.
Анимация для начинающих
Ознакомьтесь с руководством
В этом руководстве по Blender для начинающих от Surfaced Studio вы подробно рассмотрите функцию временной шкалы.
Временная шкала — это место, где вы создаете ключевые кадры, которые определяют вашу анимацию, и управляете ими.
Анимация по ключевым кадрам позволяет хранить данные о костях в вашей установке. Ключевые кадры могут хранить информацию о положении, повороте и масштабе костей.
Изменяя эти значения на временной шкале, вы создаете анимацию.
В этом видео также рассказывается об использовании листа допинга, который также очень важно изучить.
Лист допинга дает вам полный контроль над анимацией в вашей сцене.Вы можете ускорять или замедлять анимацию, а также определять действия, которые можно экспортировать в игровой движок.
Easy Blender Animation для начинающих
Ознакомьтесь с руководством
Я рекомендую это видео тем, кто новичок в Blender .
Он служит отличным введением в основы навигации по интерфейсу перед тем, как погрузиться в более продвинутые функции Blender.
После короткой демонстрации основ вы узнаете, как анимировать объекты с помощью физики.Это отличный инструмент для изучения, потому что добавление физики может помочь вам добиться более реалистичных сцен.
Вы также узнаете о жирном карандаше для планирования анимации. Много лет назад художники могли делать заметки прямо на своих мониторах. Теперь вы можете использовать жирный карандаш.
Наконец, вы узнаете, как экспортировать видео для воспроизведения как фильм.
Цикл ходьбы
Ознакомьтесь с руководством
Циклы ходьбы — необходимая часть анимации персонажа и, к сожалению, может напугать новичков.
Секрет создания хороших циклов ходьбы состоит в том, чтобы разбить их на ключевые кадры и часто практиковаться.
В этом отличном руководстве Себастьяна Лага подробно описывается создание цикла ходьбы в Blender. Предстоит многое покрыть, поэтому, возможно, вы захотите выпить чашку кофе перед тем, как начать.
Lague обучает всему необходимому для создания анимированных персонажей профессионального качества. С отличным стилем преподавания и множеством советов и приемов я не могу порекомендовать этот учебник в достаточной степени.
Cartoon Tank (Моделирование и анимация)
Ознакомьтесь с руководством
Blender — такая массивная программа с множеством функций. Иногда бывает сложно найти видеоролики, охватывающие весь процесс создания и анимации объектов.
Этот от Olva3D проведет вас через создание танка с нуля и его анимацию.
Все начинается с некоторых замечательных трюков с использованием модификатора массива для дублирования гусениц танка. После некоторого низкополигонального строительства учебник переходит к освещению и анимации.
Студентам, которым нужен обзор процесса анимации в Blender, следует обратить внимание на общий рабочий процесс и скорость разработки.
Со временем вы разовьете свой собственный процесс, но приятно видеть, как другие художники создают свои работы.
Анимация быстрой воды
Ознакомьтесь с руководством
Olav3D вернулся с этим уроком по созданию удивительной водной сцены.
Blender обладает множеством функций благодаря сообществу открытого исходного кода, поэтому плавное моделирование на удивление простое.
Благодаря мощному движку физики и рендеринга Blender можно относительно легко создавать реалистичную воду.
С помощью этой 10-минутной демонстрации вы узнаете, как настроить моделирование воды с помощью вкладки физики. После завершения моделирования Олав добавляет в сцену текстуры и источники света, чтобы завершить рендеринг.
Реалистичная анимация резки
Ознакомьтесь с руководством
В этом расширенном руководстве по анимации от BlenderMania вы узнаете, как использовать группы вершин для нарезки объекта.
Вы получите подробный обзор всего процесса создания реалистичной сцены разрезаемого апельсина.
Звучит просто, но на самом деле здесь есть что вынести.
Уделяя особое внимание движению ножа, BlenderMania достигает более высокого уровня реализма в конечном результате.
Вы также узнаете, как использовать преимущества узлов для создания материалов с блеском и текстурой.
Реалистичные анимированные деревья
Ознакомьтесь с руководством
Blender имеет множество предустановленных надстроек.
Вы можете включить или выключить их, посетив параметры пользовательских настроек. CG Geek показывает, как использовать одно из этих дополнений, называемое Sapling Tool. Этот инструмент упрощает создание деревьев.
С помощью надстройки sapling можно создавать бесконечное количество деревьев для любой сцены.
Имея элементы управления количеством ветвей, сторон, высотой и многим другим, вы можете создать почти любой тип дерева, о котором только можете подумать. Подсказка: попробуйте клонировать деревья, чтобы создать лесную среду.
Пушка
Ознакомьтесь с руководством
С помощью другого замечательного руководства Olav3D вы можете изучить процесс моделирования и анимации пушки от начала до конца.
Это видео дает возможность отточить свои навыки и попрактиковаться в рабочем процессе анимации Blender.
Олав учит моделировать простую пушку и создавать металлическую текстуру перед тем, как перейти к анимации. Вы также узнаете, как стрелять пушечным ядром, используя физический движок Blender.
Plus, добавляя столкновения, мяч может реалистично взаимодействовать с вашей сценой.
Все, что вам нужно сделать, это установить несколько свойств, а Blender сделает все остальное.
Катящиеся кости
Ознакомьтесь с руководством
Это потрясающее руководство предлагает пошаговое руководство по созданию некоторых катящихся игральных костей. Видео длится около пятнадцати минут, но результаты вас удивят.
Инструктор Джереми Джонс умело использует расширенные функции Blender для создания реалистичного броска костей.Воспользовавшись преимуществами физического движка, Джереми дает кубикам правдоподобное перекатывающееся движение по смоделированному фетровому столу.
В этом руководстве содержится много информации в удобной для восприятия форме.
Сделайте себе одолжение и продолжайте, чтобы по-настоящему отточить свои навыки анимации.
Текст «Древесная щепа»
Ознакомьтесь с руководством
3D-текст является неотъемлемой частью обучения анимированной графике.
В этом видео рассказывается, как моделировать и анимировать текст в Blender для создания эффекта скалывания дерева.
С подробными инструкциями, tutor4u показывает весь процесс построения сцены. Вы расскажете о моделировании, UV-развертке, освещении и анимации за менее 20 минут .
Если это кажется невероятной скоростью, не волнуйтесь. Инструкции представлены в простой и понятной форме.
В этом видео есть несколько отличных советов от профессионального аниматора Blender, поэтому вам стоит потратить время на их изучение.
Флаг развевается на ветру
Ознакомьтесь с руководством
В этом получасовом руководстве по симулятору ткани Blender вы сможете полностью увидеть процесс анимации флага.
Воспользовавшись преимуществами моделирования физики, вы не только сэкономите время, но и сможете создавать более реалистичные эффекты.
Моделирование ткани деформирует разделенную плоскость так, чтобы она выглядела как ткань. Эта функция имеет множество приложений, помимо создания флагов. Используйте его, чтобы накрыть стол скатертью или одеть персонажа в плащ волшебника.
Здесь также используется движок рендеринга Cycles, доступный в Blender.
С помощью циклов можно достичь большего уровня реализма за счет использования передовых алгоритмов освещения.
Столкновение планет
Ознакомьтесь с руководством
Это большое руководство, которого вы так долго ждали.
Вы сделаете не один, а двух планетных взрыва на космическом фоне в исконном космосе.
Отличному руководствуtutor4u легко следовать, и в нем есть множество замечательных советов.
Вы увидите, как настроить скорость интерполяции в редакторе графиков для создания линейного движения. Вы также узнаете, как редактирование кривых дает больший контроль над ощущением анимации.
К концу этого 30-минутного урока у вас должен быть рендер, который вы с гордостью покажете своим друзьям. Я имею в виду, кто не любит разбивать планеты?
Моделирование жидкости
Ознакомьтесь с руководством
Поклонникам низкополигонального искусства понравится этот видеоролик о симуляции жидкости.
3D-аниматор Габриэль Агияр демонстрирует, как создать водопад в пиратской бухте.
Жидкостная система Blender может рассчитывать поток воды динамически .Все, что нам нужно сделать, это обеспечить отток и домен.
Отток необходим для ввода воды в сцену, в то время как домен используется для ее сдерживания.
С помощью этих инструментов можно создать любое количество жидкостных систем. Используйте его, чтобы сделать что угодно, от ванны до целого океана.
Rig & Animate Anything
Ознакомьтесь с руководством
Освоение оснастки и анимации требует много практики. Но как только вы изучите инструменты, вы сможете анимировать все, что захотите.
Именно с таким настроем Remington Graphics подходит к этому руководству по анимации Blender.
Проведя зрителей через весь процесс создания и анимации персонажа из «Звездных войн», вы сможете легче изучить рабочий процесс создания движения в Blender.
Это может быть утомительный процесс, но он того стоит, когда вы, наконец, оживите персонажей.
Это 20-минутное видео учит всем основам, которые вам нужно знать, на реальном примере.Неважно, хотите ли вы оживить дракона или курицу, процесс тот же: создайте структуру кости, сделайте ее родительской для меша, раскрасьте веса и, наконец, оживите кости.
Автор: Джош Петти
Джош — художник и разработчик игр, специализирующийся на научной фантастике, фэнтези и абстрактном искусстве. В его работах используются яркие цвета и сочетаются элементы глитч-арта, бега, ретро-гейминга, неогео и концептуального искусства. Прежде чем заняться 3D-моделированием, анимацией и программированием, он учился на масляного художника.Сейчас он руководит Brain Jar, небольшой студией по разработке игр, которая занимается экспериментальным содержанием, основанным на повествовании. Вы можете узнать больше на сайте или в Twitter @brainjargames.
Начало работы с Blender: Руководство для начинающих
Программное обеспечение для 3D-графики быстро становится стандартным инструментом в арсенале художника благодаря развитию простоты использования и доступности.
Blender — это бесплатное программное обеспечение с открытым исходным кодом, которое можно использовать для создания анимационной графики, анимации, визуальных эффектов, композитинга, цифровой иллюстрации и дизайна.Благодаря регулярным обновлениям и процветающему сообществу художников и аниматоров, использующих платформу, сейчас самое лучшее время, чтобы попробовать.
В этой статье мы рассмотрим базовый макет, элементы управления и рабочие области Blender.Он предоставит вам базовые знания, чтобы глубже погрузиться в захватывающие возможности, которые предлагает Blender.
Навигация по интерфейсу Blender
Когда вы открываете Blender, вас встречает экран-заставка, который позволяет вам загрузить существующий проект или создать новый.У вас есть набор предустановок, доступных для новых проектов: General , 2D Animation , Sculpting , VFX и Video Editing .
В этом случае мы собираемся выбрать рабочее пространство General .По умолчанию открывается новый проект с камерой и объектом куба.
Макет по умолчанию предлагает рабочее пространство, состоящее из основного 3D Viewport (окно, в котором вы перемещаетесь и просматриваете свои творения в трехмерном пространстве), а также временную шкалу внизу экрана для работы с ключевыми кадрами, моделирования , и анимация.
Завершает набор панель Outliner в правом верхнем углу, которая детализирует все объекты и активы в вашей сцене.Между тем панель Properties в правом нижнем углу позволяет настраивать различные настройки и параметры.
Это самый простой макет.Другие доступные панели и окна включают более конкретные настройки и инструменты для ключевых кадров, затенения, узлов, редактирования изображений и многого другого. А пока оставим настройки по умолчанию.
Элементы управления 3D Viewport
В окне 3D Viewport есть ряд клавиш и команд мыши, которые позволяют плавно и точно перемещаться в трехмерном пространстве.Это требует некоторой практики, но освоение этого значительно упростит использование Blender.
Помните, что все элементы управления можно настроить, перейдя на вкладку Edit в верхней части экрана, а затем нажав Preferences> Input .
Если вы используете ноутбук и не имеете доступа к мыши, вы можете включить Emulate 3 Button Mouse в том же месте, что позволит вам имитировать щелчок правой кнопкой мыши и среднюю кнопку мыши.
Режимы 3D Viewport
3D Viewport может переключаться между шестью режимами по умолчанию, каждый из которых может открывать ряд инструментов и функций в зависимости от того, что вы хотите сделать.
Вот краткий обзор каждого режима:
- Объектный режим позволяет вам перемещать и анимировать объекты в вашей сцене относительно друг друга.
- Режим редактирования позволяет управлять формой, размером и внешним видом отдельного объекта. Он также позволяет управлять многоугольниками с помощью точек, граней или ребер.
- Sculpt Mode имеет ряд инструментов для скульптинга, которые позволяют манипулировать объектами и преобразовывать их в различные формы.
- Vertex Paint , Weight Paint и Texture Paint — все они предлагают различные средства для добавления цвета и текстуры к объектам.
Редактирование частиц и Поза также может стать доступной при работе с определенными объектами, такими как арматура или объекты с системами частиц волос. Однако эти режимы более сложные и не будут рассматриваться в этой статье.
Связанный: Лучшее бесплатное программное обеспечение для 3D-моделирования
Перемещение в окне 3D-просмотра
Для панорамирования в средстве просмотра 3D нажмите и удерживайте среднюю кнопку мыши или кнопку прокрутки вместе с перемещением мыши.Для панорамирования нажмите и удерживайте Shift с помощью средней мыши или кнопку прокрутки .
Чтобы увеличивать и уменьшать масштаб вашей сцены, вы можете либо прокрутить с помощью мыши, либо удерживать Ctrl (Windows) или CMD (macOS), одновременно нажимая среднюю кнопку мыши или кнопку прокрутки .
Цифровые клавиши в верхней части клавиатуры также позволят вам установить фиксированное положение по отношению к центру экрана.
Постарайтесь запомнить цвета ваших осевых линий, чтобы не заблудиться.Красная, зеленая и синяя линии соответствуют осям X, Y и Z.
Перемещение объектов в 3D Viewport
При работе в трехмерном пространстве точность — это все.Когда вы просматриваете трехмерное пространство на двухмерном мониторе компьютера, вы не можете точно определить, где находятся предметы, перемещая объект с помощью человеческой интуиции.
То, что может показаться правильным под одним углом, на самом деле может показаться неуместным, когда вы меняете положение!
Связанный: Как использовать Mixamo для анимации пользовательских 3D-моделей
Чтобы решить эту проблему, вы должны мыслить математически и изменять параметры ваших объектов по фиксированным траекториям по осям X, Y и Z.Это можно сделать с помощью Moving , Scaling и Rotating объектов.
Для Масштабировать объекты, выбранные в 3D Viewport в Object Mode , используйте клавишу S .Для перемещения объектов используйте клавишу G . Для поворота объектов используйте клавишу R .
Практикуйте это на кубе в сцене по умолчанию в Object Mode .Если объект недоступен, вы можете создать его, щелкнув Добавить> Сетка в верхней части экрана. Затем вы увидите список доступных основных объектов для добавления в сцену.
Вы также можете использовать ключевые команды, чтобы сообщить Blender, что вы хотите сделать.Навигация очень похожа на построение набора координат.
Если вы хотите переместить куб по оси Y (из стороны в сторону), выберите куб и нажмите G> Y .Это блокирует движение куба по зеленой оси Y и позволяет перемещать его с помощью мыши по линии.
Однако использование мыши неточно.Если вы хотите переместить куб точно на 10 метров, вы можете повторить тот же процесс, что и выше, но на этот раз добавьте параметр длины.
Итак, чтобы переместить куб на 10 метров по оси Y, вы должны выбрать куб и ввести G> Y> 10 , а затем . Введите .
Точно так же, если вы хотите, чтобы куб был вдвое выше, вы можете масштабировать его по оси Z, нажав S> Z> 2 .Это укажет Блендеру увеличить масштаб куба по оси Z вдвое.
И, конечно же, если вы хотите повернуть куб на 90 градусов по оси X, вы должны использовать R > X > 90 .
Знакомство с Blender
Итак, вы переместили куб и масштабировали его по осям X, Y и Z.Это немного, но эти фундаментальные действия по перемещению, вращению и масштабированию — это язык, на котором функционирует Blender.
Их освоение позволит вам сосредоточиться на использовании других инструментов и систем, которые предлагает Blender, включая анимацию, физическое моделирование и 3D-дизайн.
Если вы хотите поближе познакомиться с Blender, важно начать изучение всех команд и ярлыков в программе.
Блендер 2.Шпаргалка по 8 сочетаниям клавиш для WindowsУскорьте рабочий процесс Blender в Windows с помощью этих сочетаний клавиш.
Читать далее
Об авторе Лори Джонс (Опубликовано 19 статей)Лори — видеоредактор и писатель, работавший на телевидении и в кино.Он живет в Юго-Западной Англии.
Более От Лори ДжонсПодпишитесь на нашу рассылку новостей
Подпишитесь на нашу рассылку, чтобы получать технические советы, обзоры, бесплатные электронные книги и эксклюзивные предложения!
Еще один шаг…!
Подтвердите свой адрес электронной почты в только что отправленном вам электронном письме.
Что можно делать с помощью Blender 3D
Blender — это бесплатный пакет для создания трехмерных изображений с открытым исходным кодом. Он поддерживает весь трехмерный конвейер.
, если вам интересно узнать, что может делать блендер, продолжайте смотреть, потому что мы собираемся разбить все основные функции, на которые способна эта 3D-программа, и то, как она используется.
1_Моделирование
Источник изображения: Youtube / Krupali PateBlender имеет полный набор инструментов моделирования для создания, преобразования и редактирования ваших 3D-моделей.
Блендертакже имеет множество модификаторов, которые представляют собой автоматические операции, которые воздействуют на объекты неразрушающим образом, чтобы выиграть время и сделать процесс моделирования более простым и эффективным.
В блендереесть инструменты UV-развертки, которые сильны и превосходят некоторые 3D-программы, используемые при разработке игр и VFX.
Blender позволяет:
Источник изображения: blenderartists.org Проекции быстрого куба, цилиндра, сферы и камеры.
Конформная и угловая развертка (с краевыми швами и закреплением вершин).
Рисование непосредственно на сетке.
Несколько УФ-слоев.
Экспорт изображения макета UV.
Blender имеет множество интересных дополнений для моделирования, которые были перенесены в новые версии, и это позволит вам вывести вашу игру моделирования на новый уровень. Среди них — саморез, хардопы и мешмашины.
Блендериспользовался новичками и профессионалами для создания потрясающих 3D-моделей на протяжении многих лет с использованием инструментов моделирования, которые он предлагает, и есть много профессиональных художников, которые используют некоторые из его функций в качестве секретного оружия или последнего средства, когда они не могут сделать что-нибудь в своей основной 3D-программе.
2_Скульптура
Источник изображения: 3dtecknos.comBlender предлагает многоугольное моделирование, в дополнение к этому, вы также можете лепить, что очень хорошо, потому что в других 3D-пакетах вам нужно переключить программное обеспечение на Zbrush или Mudbox. Способность blender лепить упрощает переход между концептуальным исследованием и производством окончательной модели .
Скульптурав блендере может быть достигнута с помощью множества инструментов, например:
20 различных типов кистей
Поддержка скульптинга с несколькими разрешениями
Скульптура с динамической топологией
и зеркальное моделирование
— важная часть создания персонажа, реквизита и даже окружающей среды, использование инструментов скульптуры блендера позволит вам создавать еще более сложные и детализированные 3D-модели с более мелкими деталями, и вы получите в целом лучшие результаты по сравнению с использованием Только полигональное моделирование.
3_Riggin & Animation
Источник изображения: ronald-fong.comКогда дело доходит до анимации, блендер имеет хорошую репутацию, потому что он может быть сильной и надежной программой, когда требуется анимация.
Набор функций анимации Blender предлагает:
Редактор поз анимации персонажей
Нелинейная анимация (NLA) для независимых движений
IK прямая / обратная кинематика для быстрых поз
и синхронизация звука и многое другое.
также можно выполнить с помощью Blender, что является очень важным процессом, предшествующим анимации.
Риггингпозволяет аниматорам превращать модель в возможного персонажа, который может свободно перемещаться для создания любой необходимой анимации.
Источник изображения: bigblackdrawings.wordpress.comBlender предлагает впечатляющий набор инструментов для монтажа, включая:
Конверт, каркас и автоматическое снятие кожи
Простая раскраска по весу
Функциональность зеркала
Костные слои и цветные группы для организации
и интерполированные кости B-сплайном
4_Эффекты и моделирование
Источник изображения: galusaustralis.comмоделирования и эффекты являются важной частью любой 3D-программы, и Blender разрабатывался на протяжении многих лет, чтобы должным образом охватить эту область производства.
Блендерможет выполнять множество симуляций огня, дыма, жидкостей, волос, ткани, твердых тел и частиц.
, несмотря на то, что блендер значительно вырос, когда дело доходит до моделирования и эффектов, он все еще продвигается независимыми разработчиками и художниками, которые создают новые инструменты и новые способы
генерации моделирования частиц и т. — исходная 3D программа.
на самом деле есть художники по эффектам, создающие потрясающе выглядящие симуляции, от которых захватывает дух, вы не поверите, что Blender может делать эти потрясающие симуляции, особенно если все, что вы слышите об этом, — это то, что это бесплатно и для любителей.
5_Рендеринг
Источник изображения: blender.orgв Blender вы можете использовать два мощных движка рендеринга — циклы и Eevee. Также вы можете использовать внешние рендеры, которые можно интегрировать с ним.
, но по большей части циклы и Eevee — отличные движки рендеринга, которые могут создавать потрясающие результаты.Cycles, который является движком производственного рендеринга Blender на основе трассировки лучей, имеет множество функций, таких как:
Источник изображения: blender.org Однонаправленная трассировка пути с множественной выборкой по важности
Многоядерный рендеринг ЦП с ускорением SIMD
Рендеринг с помощью графического процессора с NVidia CUDA и AMD OpenCL
Поддержка нескольких графических процессоров
Унифицированное ядро рендеринга для ЦП и ГП
также eevee — отличный движок, который значительно расширил возможности рендеринга в Blender, например, ликвидировал разрыв между рендерингом в автономном режиме и рендерингом в реальном времени.Вы можете предварительно визуализировать циклы затенения с большой точностью в реальном времени в окне просмотра и значительно ускорить процесс затенения и текстурирования.
6_Концепт арт
Источник изображения: 3dconceptart.com, несмотря на то, что блендер представляет собой трехмерную программу, на самом деле он используется профессиональными концепт-художниками для выполнения своей работы.
Концепт-артне создается полностью в Photoshop или 2D-приложениях в целом, потому что вы можете использовать 3D, чтобы ускорить процесс создания, сделать его немного проще и точнее.
многие 3D-художники используют 3D-программы в концептуальном искусстве, потому что они хотят получить правильные пропорции и перспективу, и это может оказать огромную помощь позже в следующих процессах создания их искусства.
Источник изображения: polycount.comВ наши дни изучение 3D в концептуальном искусстве — очень хорошее занятие, потому что с ростом индустрии и происходящими изменениями 3D требуется все больше и больше.
, поскольку работа концепт-художника не сильно зависит от 3, им нужно что-то мощное и дешевое.Блендер может удовлетворить их потребности. Я думаю, что это очень хороший выбор, потому что у них есть другое программное обеспечение и лицензии, за которые они должны платить, чтобы создавать свои иллюстрации, зачем им использовать 3D-программное обеспечение, кроме блендера, но факт в том, что есть некоторые концепт-художники, использующие 3D max и Maya за их работу, но я бы сказал, что эти ребята инвестируют в 3D, и они сделали свой выбор использовать это программное обеспечение.
7_История искусства
Источник изображения: gooseberry.blender.org, вы не ожидаете, что 3D-программа будет заниматься рисованием историй, но Blender делает это, вы можете рисовать прямо во вьюпорте, что дает большую свободу раскадровщикам и 2D-художникам.
среди функций:
Комбинирование 2D и 3D прямо в окне просмотра
Полная поддержка анимации с луковой окраской
Слои и цвета для обводки и заливки
Скульптура мазков кисти и родительский элемент для 3D-объектов
Кроме того, Blender поставляется с объектом «жирный карандаш», который представляет собой особый тип объекта Blender, который позволяет вам рисовать в трехмерном пространстве.его можно использовать, среди прочего, для создания традиционной 2D-анимации, вырезанной анимации, анимированной графики или использовать его как инструмент раскадровки.
8_компоновка и отслеживание движения
Источник изображения: blenderartists.orgBlender поставляется с полноценным встроенным композитором. Это позволяет вам пост-продюсировать рендеры, не выходя из Blender.
Наборщик в комплекте:
Впечатляющая библиотека узлов для создания эффектов камеры, цветокоррекции, виньеток и многого другого
Поддержка слоя рендеринга
Полная композиция с изображениями и видеофайлами
Возможность рендеринга в многослойные файлы OpenEXR
Многопоточные
Blender имеет готовую к производству камеру и отслеживание объектов, что позволяет импортировать необработанные кадры, отслеживать их, маскировать области и восстанавливать движения камеры в реальном времени в вашей 3D-сцене.Устранение необходимости переключать
между программами.
Слежение за камерой и объектами включает:
Автоматическое и ручное отслеживание
Мощная реконструкция камеры
Предварительный просмотр отслеживаемого материала и 3D-сцены в реальном времени
Поддержка планарного отслеживания и решателей со штативами
9_Видеомонтаж
Источник изображения: Blender.orgBlender поставляется со встроенным редактором видеопоследовательности, который позволяет выполнять основные действия, такие как нарезка и склейка видео, а также более сложные задачи, такие как маскирование видео или цветокоррекция.
Видеоредактор включает:
Предварительный просмотр в реальном времени, отображение формы сигнала яркости, вектороскопа цветности и гистограммы.
Микширование, синхронизация, очистка звука и визуализация сигналов.
До 32 слотов для добавления видео, изображений, звука, сцен, масок и эффектов.
Контроль скорости, корректирующие слои, переходы, ключевые кадры, фильтры и многое другое!
10_Scripting
Источник изображения: Youtube / ianscott888Благодаря большому сообществу энтузиастов и разработчиков, Blender поставляется с огромным набором расширений, которые вы можете легко включить или выключить.
Некоторые существующие расширения включают:
Генераторы деревьев, ландшафта, плюща и облаков.
Объекты трещин.
Набор инструментов для 3D-печати.
Rigify система мета-такелажа.
Поддержка форматов импорта и экспорта для AfterEffects, DirectX, Unreal Game Engine и других!
, если у вас есть хорошие знания в области написания сценариев, вы можете начать разработку новых надстроек и инструментов, которые можно использовать в Blender, поскольку это открытый исходный код.
Источник изображения: Gappyfacets.comтехнических художников или разработчиков могут расширить Blender, для тех, кто хочет стать частью этого, они должны:
Знать, как запускать скрипт в текстовом редакторе Blender, вы должны быть знакомы с основами работы в Blender.
Имеет представление о языках сценариев Python c и C ++.
Присоединяйтесь к сообществу.
с Blender вы можете присоединиться к сообществу художников-любителей и профессионалов, потому что Blender — это не просто программное обеспечение для 3D, это на самом деле сообщество.
, независимо от того, являетесь ли вы новичком или опытным художником, вы найдете место в сообществе. Если у вас есть вопросы, которые вы хотите задать, там будет много людей, которые помогут вам ответить на них и решить ваши проблемы.
Также есть много бесплатных и платных руководств, которые помогут вам узнать больше об этой 3D-программе, имеющей большую базу пользователей.
Для получения дополнительной информации посетите: https://www.blender.org/
Начните работу с 3D-моделированием для печати с помощью Blender — CREATE Education Project Ltd
Создание собственных готовых к печати 3D-моделей несложно. Здесь Аластер Дженнингс рассказывает, как начать изучение основ 3D-моделирования для печати с помощью блендера.
Что вам понадобится- ОС : компьютер Windows / Mac или Linux
- Программное обеспечение : блендер
- Как установить блендер
- Как подготовить блендер к печати
- Как создать модель
- Как проверить, что модели готовы к печати
blender — это бесплатное приложение для 3D-моделирования, которое является частью большого сообщества с открытым исходным кодом.Приложение доступно для большинства современных операционных систем бесплатно, что делает его идеальной недорогой платформой для создания ваших собственных 3D-моделей, а не загрузки чужих.
Для загрузки посетите веб-сайт приложений по адресу https://www.blender.org , затем просто выберите тип своего компьютера; Windows , OSX или Linux из списка и начните загрузку, после завершения ее довольно легко установить во всех системах.
В качестве 3D-приложения блендер имеет несколько различных рабочих пространств и вариантов моделирования в зависимости от назначения моделей, которые вы создаете.Когда вы впервые открываете интерфейс, вы видите множество окон, меню и панелей.
Эти различные панели и экраны отлично подходят для анимации и моделирования экрана, но в конечном итоге для 3D-печати они нам не нужны.
Перед тем, как мы начнем работу над нашим проектом, рекомендуется настроить интерфейс так, чтобы он соответствовал нашим потребностям как 3D-принтеров, а не аниматоров, дизайнеров игр или архитекторов!
Пользовательский интерфейс по умолчанию для блендера показывает шесть различных окон:- Информационное окно — Полоса в верхней части экрана
- Окно 3D вида — Основная рабочая область
- Временная шкала — Область под 3D-окном
- Окно Outliner — вверху справа и показывает все объекты в сцене
- Окно свойств — Под окном Outliner, здесь мы можем настроить параметры
- Полка для инструментов — это часть окна 3D вида и содержит инструменты (нажмите T, чтобы они появлялись и исчезали)
Работа в 3D немного отличается от работы в 2D, и поэтому интерфейс, позволяющий работать с 3D-моделями, поначалу может показаться немного устрашающим.Однако потратьте немного времени на то, чтобы выяснить, что представляют собой различные области интерфейса и что они делают, и все на удивление быстро встанет на свои места.
Если вы решите погрузиться прямо в моделирование, то, по крайней мере, стоит знать, что использование следующего сочетания клавиш «Ctrl, Alt Q» быстро позволит вам переключаться между режимом одиночного и разделенного экрана. То, что очень удобно при работе в 3D-среде.
Этот разделенный вид позволяет увидеть модель, над которой вы работаете, одновременно под разными углами.Например, перспектива, вид сбоку, сверху и спереди. Функция переключения просмотра выполняется быстро и легко, и обычно она появляется, когда вы хотите быстро проверить модель под другим углом, но если вы чувствуете необходимость в дополнительной настройке интерфейса, то вот как.
Настроить интерфейсЕсли вместо четырехстороннего разделения вы хотите разделить экран самостоятельно, возьмите небольшую закрашенную вкладку в правом верхнем углу окна 3D вида и перетащите ее влево, при этом вы увидите разделение окна.Теперь снова возьмите затененную вкладку в правом верхнем углу и потяните вниз, чтобы создать экран, разделенный на три части.
На данный момент все выглядит немного переполненным, поскольку мы видим, что полка инструментов появляется в каждом из разделов нашего окна. Щелкните в правом верхнем окне и нажмите «T» на клавиатуре, чтобы скрыть панель инструментов, затем щелкните в окне ниже и повторите.
Внизу каждого из этих новых окон, которые вы создали, есть строка меню, нажмите «Просмотр» и затем выберите нужный вид. Хорошим начальным вариантом является «Перспектива» для большого окна обзора, а затем «Правая сторона» и «Вид сверху» для двух других.
Если вы хотите избавиться от любой из окон, просто возьмитесь за затененную вкладку в окне, которое вы хотите сохранить, и перетащите ее через окно, которое вы хотите удалить. Когда вы это сделаете, над окном, которое будет удалено, появится стрелка.
Внизу экрана вы увидите временную шкалу, занимающую ценное место, поскольку нам не нужны функции анимации для 3D-моделирования, мы можем быстро это удалить. Переместите курсор между временной шкалой и окном 3D-просмотра, чтобы значок изменился, затем щелкните правой кнопкой мыши и выберите «Объединить область».Наведите указатель мыши на временную шкалу, и появится большая стрелка, щелкните, чтобы удалить временную шкалу.
Получение надстроек блендера для 3D-печати.Поскольку у блендера огромное количество поклонников, существует множество дополнений и дополнений, которые помогут вам в 3D-моделировании. Установить их сейчас — это хорошая идея.
Чтобы получить надстройки и активировать их, перейдите в «Файл> Пользовательские настройки» (Ctrl, Alt U), а затем нажмите «Надстройки».В меню слева показан длинный список опций, и довольно далеко вниз находится «Сетка», нажмите, и вы увидите «Сетка: 3D Print Toolbox», которую мы ищем. В данный момент он будет выделен серым цветом с небольшой радиокнопкой, расположенной справа, щелкните в этом поле, чтобы установить флажок. Нажмите «Сохранить настройки пользователя» и закройте окно.
Измерения в реальном мире3D-моделирование имеет множество применений — от дизайна в реальном мире, такого как прототипирование продукта, до проектирования для экрана.В таких 3D-приложениях используются различные измерения, которые удобны в зависимости от того, как вы используете пакет. Поскольку наш окончательный результат будет для 3D-печати, нам нужно использовать измерение, которое переводится в реальный мир, например, метрическую систему.
Щелкните на панели свойств и выберите «Сцена». Это третий значок вместе с небольшим кубом и цилиндром, в разделе единиц выберите Метрическая система и градусы. После нажатия единицы измерения изменятся с собственной системы измерения блендера на метры. На этом этапе вы можете изменить масштаб измерения на см или мм, введя 0.01 или 0,001 в рамку шкалы. Если вы это сделаете, вам также потребуется обновить «Настройки дисплея».
Настройки дисплея можно найти, открыв панель преобразования (N), прокрутив вниз до настроек дисплея и введя здесь те же сведения, что и в разделе единиц.
Для простого моделирования и если вы новичок в блендере, оставление единиц измерения в метрах не является большой проблемой и фактически упростит вам работу с приложением. В момент, когда мы экспортируем модель, мы можем изменить масштаб, готовый к печати.
По умолчанию конфигурация мыши в блендере немного странная, поэтому стоит разобраться с этим перед тем, как начать. Чтобы изменить, перейдите в «Файл»> «Пользовательские настройки» и нажмите «Ввод». Нажмите «Влево» под заголовком «Выбрать с помощью», затем «Сохранить настройки пользователя» и закройте окно.
Чтобы сохранить все изменения, внесенные в интерфейс, выберите «Файл> Сохранить файл запуска». Теперь каждый раз, когда вы загружаете блендер, вы получаете эти настройки, чтобы можно было сразу переходить к моделированию для печати.
блендер моделированиеВ этом проекте мы собираемся построить храм, который будет установлен на электромобиле, который будет участвовать в гонках в Гудвуде на Гоблинском испытании.
http://www.greenpower.co.uk/racing/goblins
Модель будет создана в блендере и будет основана на Sandroyd School Temple http://www.sandroyd.org/ . После завершения моделирования мы воспользуемся программой Cura, чтобы подготовить файл модели для печати на Ultimaker 2 Extended.
Нить, которую мы будем использовать, это новейшая нить ABS от Verbatim http://www.verbatim-europe.co.uk/en/3D/
Шаг 01Мы сразу перейдем к моделированию, используя «Shift A> Mesh> Cylinder» для создания первого объекта. Теперь измените размеры X и Y на 5 м, а Z на 0,2 м. Поверните вид так, чтобы вы могли видеть нижнюю часть цилиндра. Переключитесь в режим «Edit Mode», используя раскрывающийся список, расположенный в нижней части окна 3D View.
Шаг 02Щелкните грань в нижней части цилиндра и щелкните вкладку «Инструменты» на панели инструментов. Выберите «Extrude Region» и затем нажмите Enter без фактического вытягивания. Выберите «Push / Pull» и увеличьте ширину лица, чтобы создать ступеньку, и щелкните для подтверждения. Для большей точности вы можете использовать курсор вниз, а не мышь, чтобы увеличить шаг. Снова выберите «Extrude Region» и с помощью курсора создайте шаг.Повторите процесс, чтобы создать серию ступеней для храма. По завершении вернитесь в режим объекта.
После завершения отключите видимость ступеней с помощью маленького значка глаза в окне Outliner.
Шаг 03Щелкните новый слой (сетка из 20 прямоугольников в нижней части окна 3D вида) и создайте еще один 5-метровый цилиндр с теми же размерами, что и раньше. Теперь создайте Сферу и Куб, сделайте Сферу диаметром чуть меньше 5 метров, затем сделайте куб чуть больше 5 метров.Переместите куб так, чтобы он пересекал сферу посередине.
Шаг 04Выберите сферу, а затем в меню «Модификатор» выберите «Boolean> Intersect». Вы увидите, как Сфера исчезнет. Щелкните куб и на вкладке инструментов выберите удалить. Теперь вы увидите половину сферы. В окне свойств в разделе «Объекты» ограничьте «Замки преобразования», поверните Сферу на 180 градусов и переместите ее, чтобы выровнять с Цилиндром.Используйте «Добавить модификатор> Логическое», затем «Операция> Объединение», выберите куб из раскрывающегося списка объектов и нажмите «Применить», чтобы связать два объекта вместе.
Шаг 05Щелкните третий слой и создайте куб, цилиндр и пустой. Отрегулируйте размер куба, чтобы сделать платформу для цилиндра, отрегулировав ось Z на 2 и X, Y на 0,3.
Щелкните левой кнопкой мыши, чтобы выбрать цилиндр и изменить ось Z на 4 и X, Y на 0.6. Теперь переместите цилиндр так, чтобы он слегка пересекал куб.
Шаг 06В окне «Свойства» выберите «Модификаторы» «Добавить модификатор> Логический», затем «Операция> Объединение», выберите «Цилиндр» в раскрывающемся списке объектов и нажмите «Применить», чтобы связать два объекта вместе. В меню 3D View выберите «Right View» и переместите столбец так, чтобы он опирался на центральную линию, установите координаты X и Y на 0.
Щелкните «Пусто» в окне «Свойства» и установите «Местоположение» так, чтобы X, Y и Z были равны 0.Выберите вид сверху, чтобы увидеть следующий этап создания столбцов.
Выбрав цилиндр, нажмите «Модификаторы» в окне свойств и выберите «Массив». Увеличьте количество до 10 и снимите отметку «Относительное смещение», отметьте «Смещение объекта» и выберите «Пусто».
Шаг 07Как только вы это сделаете, вокруг «пустого» будет создан массив. Вы обнаружите, что каждое дублирование цилиндра будет различаться по размеру.Чтобы установить для всех одинаковый размер в меню 3D вида, выберите «Объект> Применить> Масштаб».
Теперь проверьте модель со всех видов с помощью переключателя экрана (Ctrl, Alt Q), прежде чем продолжить. Вы можете обнаружить, что вам нужно немного отрегулировать положение Z «Пустой», чтобы все цилиндры находились на базовой линии.
В «Окне свойств» выберите «Объект» и «Преобразовать замки» и убедитесь, что вы заблокировали X и Y. Выберите поворот и поверните цилиндр, чтобы создать круг. Чтобы выпрямить основания цилиндров, щелкните Исходный цилиндр и поверните его по оси Z.
Шаг 08Щелкните стрелку оси Y, чтобы отрегулировать столбцы так, чтобы они располагались равномерно по кругу. Удерживая нажатой клавишу Shift, снова включите видимость слоя модели ступеней. Вы можете использовать это как руководство для размещения столбцов. Убедитесь, что колонны опираются на ступеньки. На данный момент размер ступенек может быть немного мал, поэтому используйте «Масштаб» для настройки.
Шаг 09Включить видимость для всех слоев.Выберите шаги, перейдите к «Модификаторам» и создайте «Логическое> Объединение» между ними и столбцами. Затем повторите для колонн и купола. Наконец, проверьте модель на предмет любых объектов, оставшихся от процесса объединения.
Шаг 10Наконец, нажмите «3D Printing Tab» на «Tool Shelf» и нажмите «Check All», прокрутите вниз до нижней части окна, и вы увидите, есть ли какие-либо проблемы. Поскольку это относительно простая модель, у вас не должно возникнуть особых проблем.При первом щелчке по нему будут выделены некоторые проблемы с «краями коллектора», поэтому просто нажмите «Создать коллектор» и «Отметить все» еще раз.
Если ваша модель показывает, что у нее есть край коллектора, сначала убедитесь, что вы отменили выбор всей модели, нажав «A» на клавиатуре. После снятия выделения нажмите «Ctrl, Shift, Alt и M», некоторые вершины будут выделены оранжевым цветом. Этих основных моментов не много, и их необходимо исправить перед печатью.
Самый простой способ исправить эти не коллекторные грани — нажать ‘F’ или щелкнуть ‘Make Manifold’, если это не сработает, тогда вам придется вручную заткнуть отверстия, выбрав окружающие края, удерживая ‘ Ctrl, F ‘и выбор «Заливка».
На данный момент мы создали модель, не уделяя слишком много внимания размерам, поэтому, если бы мы распечатали ее, она имела бы более 5 метров в поперечнике. Измените размеры на см, а затем установите координаты X, Y и Z на 0.
Шаг 11Теперь убедитесь, что модель сохранена, и нажмите «Экспорт». Это экспортирует ваши модели в виде файла STL, готового для открытия в Cura и печати. Если вы еще этого не сделали, скачайте Cura здесь
, наконец,
… вот и последняя печатная модель!Learning Blender 3D layout и внешний вид: KatsBits TUTORIALS
Этот состоящий из нескольких частей учебник по изучению Blender 3D объяснит процесс создания простого деревянного стула в «кухонном» стиле, проведя читателя через ряд логических шагов от начала до конца с целью создания исходной базы знаний основные плюсы и минусы использования инструментов и функций приложения, а также стремление к более широкому пониманию принципов, задействованных в моделировании 3D-контента.
Вам не обязательно использовать Blender раньше, чтобы получить максимальную отдачу от учебника, но это поможет, если он у вас есть. Также обратите внимание, что нижеследующее не является исчерпывающим объяснением обширных функций Blender 3D (которых много).
Примечание для старых пользователей: новая версия Blender 3D представляет улучшенный пользовательский интерфейс, а вместе с ним и фундаментальную реорганизацию большинства инструментов и функций, к которым пользователи, возможно, привыкли, где они находятся и как к ним получают доступ — это верно для любой версии из Blender 2.
При запуске Blender 3D появляется стартовый экран с рядом полезных опций; список « Недавние », который предоставляет пользователю возможность быстро запускать ранее открытые проекты; список « Links », который имеет ряд других различных функций, включая выбор инициатив, основанных на «помощи». Пользователи могут выбрать вариант на этой открывающейся панели или закрыть ее, щелкнув в любом месте экрана. Примечание: экран меняется в зависимости от используемой версии.
Параметры начального экрана Blender (использованное изображение меняется с каждым обновлением)
Внешний вид Blender 2.71 при запуске, обратите внимание на «заставку» и другие незначительные отличия
При закрытии начального экрана открывается сцена по умолчанию Blenders, состоящая из большого централизованного основного представления, окруженного рядом других панелей и элементов. Основная область в центре экрана — это « 3D View », который, по умолчанию, содержит «примитив куба », единственный объект « источник света » и объект сцены « камера », все из которые отображаются для пользователя в режиме « User Persp » (« User Perspective »). Макет
Blenders по умолчанию разделен на несколько областей, каждая из которых выполняет определенную функцию или цель в зависимости от того, что пользователь делает в данный момент.
Элементы области « заголовок » обычно содержат функции меню (такие как « файл », « вид », « объект » и т. Д.), Которые зависят от контекста , то есть параметры и функции, доступные для использования, меняются в зависимости от активности, выполняемой в любой момент времени (единственным небольшим исключением является главный заголовок приложения в верхней части экрана, который обычно остается «как есть» на всем протяжении).Например, инструменты, связанные с редактированием и выбором полигонов, появляются только при редактировании сетки, аналогично, инструменты UVW появляются только при разворачивании модели (подробнее об обоих ниже). У каждого типа «представления» есть «заголовок», который можно расположить вверху или внизу этого отдельного блока просмотра, щелкнув правой кнопкой мыши (ПКМ) заголовок и выбрав « Отразить вверх » / « Отразить вниз «.
Блендеры « Заголовок » полосы и области
1) Основной элемент заголовка отображает информацию обо всей сцене и видимых в ней объектах.Наиболее полезными являются ‘Vertex’ (« Ve: [n] »), ‘ Edge’ (« Ed: [n] »), ‘ Face’ (« Fa. : [n] «) и ‘ Object ‘ (» Ob: [n] «) подсчитывают детали, которые связывают информацию об объектах, когда они стоят в сцене, или об элементах тех же объектов, когда они Режим редактирования.
2 ) Изменяет тип «Просмотр» (или «Редактор»). Все виды и типы редакторов имеют эту кнопку, позволяющую полностью настраивать и изменять макет в соответствии с выполняемой деятельностью.
Хотя Blender может быть организован в соответствии с потребностями пользователя, по умолчанию « Рабочая зона » обычно является местом, где вся фактическая работа внутри приложения выполняется с точки зрения моделирования, построения сетки и редактирования. Будучи представлением «, вид », он имеет элемент « заголовок », который изменяется в зависимости от выполняемой деятельности; например, 3D-вид, который отображается по умолчанию, имеет ряд опций и действий, применимых к действиям, выполняемым при редактировании сетки или при выполнении общих манипуляций с объектом.
Зона основной рабочей зоны блендера
2) Тип « View » (« Editor »). Изменяет конкретный «Вид» между доступными опциями, такими как « Dopesheet », « Outliner » и т. Д. В настоящее время отображается небольшой куб, обозначающий « 3D View ».
4) Тип « Mode » отображает раскрывающийся список различных основных действий, таких как « Edit Mode », « Sculpt Mode », « Weight Paint » и т. Д.
5) ‘ View Shading ‘ определяет, как объекты отображаются в 3D View, отображаются ли они « с текстурой », как « Solid » заштрихованными, только в « Wireframe » и т. Д.
6) Параметры « Точка поворота » изменяют точку, вокруг которой объекты вращаются и масштабируются. Используя различные настройки, объектами можно управлять относительно их физического положения « Individual Origins » (центральные точки), « 3D Cursor » и т. Д.
Здесь важно отметить, что, хотя основная панель инструментов в правой части Blender выглядит как как «панель инструментов», на самом деле это набор позиционированных «представлений» (так же, как и основная 3D-модель). ‘Посмотреть’). По умолчанию эта «Панель инструментов» содержит представление « Свойства » (нижняя часть) и представление « Outliner » (верхняя часть), каждое со своими собственными соответствующими кнопками, панелями, инструментами и информацией.
В представлении « Свойства » обычно находится большинство параметров инструмента во время работы.Сам раздел возглавляется серией панелей , активируемых кнопкой пользовательского интерфейса (UI), которые содержат определенные инструменты для каждого действия, функции или действия, которые необходимо выполнить или использовать; при редактировании сетки будут использоваться кнопки панели « Object Data », например, для текстурирования будут использоваться кнопки и инструменты панели « Material » и / или « Texture » и т. д., пользователь нажимает на каждую для переключения между панелями .
Панель инструментов в левой части 3D-вида представляет собой контекстно-зависимую панель инструментов Tool Shelf , которая обеспечивает быстрый доступ к общим инструментам и функциям; обычно он появляется только при моделировании и редактировании сетки в 3D виде и может переключаться между скрытым / видимым (« T »).
Панель инструментов и панели Blender « Properties » — в Blender 2.70+ панель инструментов (полка инструментов) организована в «вкладки», связанные инструменты сгруппированы вместе на отдельных страницах с вкладками, доступ к которым осуществляется щелчком «вкладки», т. Е. « Tools » несет большинство общих функций манипулирования, «Create» несет основные формы и типы объектов, которые могут быть добавлены в сцену, и так далее. До этого инструменты и параметры просто перечислены на прокручиваемой панели
.3) вид ‘ Свойства ‘ обеспечивает доступ к основному набору инструментов Blender, который используется для выполнения различных типов действий, редактирования или творческих функций; панель « Render » содержит параметры и элементы управления для визуализации неподвижных изображений и фильмов; элементы управления «, объект » предоставляют возможности редактирования для объектов в сцене; «Модификаторы » предоставляют параметры для применения фильтров и функций к объектам, сценам и так далее.
Временная шкала — это дополнительное представление «Тип», специально относящееся к анимации, используемое как средство для воспроизведения и отображения данных, относящихся к анимируемой сцене. Временная шкала использует те же основные компоненты, что и другие типы представлений, поэтому у нее также есть «Заголовок», где появляются различные контекстно-зависимые параметры, сопровождающие основную «рабочую зону», область, в которой выполняется манипулирование данными относительно анимации. Поскольку в этом проекте не используется временная шкала, нет необходимости объяснять ее, кроме основ, упомянутых выше.
Blender и раздел по умолчанию « Timeline «. 1) Тип просмотра. 2) контекстно-зависимые пункты меню. 3) Кнопки воспроизведения. 4) продолжительность анимации (номера кадров). 5) Хронология
Далее мы рассмотрим навигацию, управление движением в Blender, то, как различные комбинации мыши и клавиатуры позволяют движение, манипулирование объектами и вращение вокруг окон просмотра.
Обзор интерфейса (видео)
Базовый краткий обзор пользовательского интерфейса Blenders.
Что нужно знать при изучении Blender
Изучение любого нового 3D-приложения будет сложной задачей, независимо от того, насколько у вас опыт работы с 3D-художником, существуют различные макеты, рабочие процессы и инструменты, к которым нужно привыкнуть. Однако есть рабочий процесс, который вы можете использовать при изучении нового 3D-приложения, который поможет вам быстрее вернуться к работе. Вы можете узнать больше об этом рабочем процессе в 8 советов по освоению нового 3D-приложения в кратчайшие сроки.Хотя в этой статье есть бесценные фрагменты информации от нашего ведущего инструктора по моделированию Джастина Маршалла, она носит довольно общий характер и может быть применена к действительно любому новому 3D-приложению, которое вы изучаете, будь то работа или просто смешивание вещей. Таким образом, чтобы помочь вам в этом процессе обучения еще больше, мы также смогли получить от Джастина важную информацию о том, что вам нужно знать при изучении Blender, и выяснить некоторые различия, с которыми он столкнулся при освоении этого 3D-приложения.Учитывая, что наше обучение Blender не за горами, что может быть лучше, чтобы вы, ребята, набрали скорость, чем предупредить вас о некоторых различиях между Blender и другими 3D-приложениями, с которыми вы, возможно, знакомы, такими как Maya или 3ds. Максимум. А также некоторые вещи, которые делают его уникальным, так что вы можете сразу приступить к работе с нашим первым выпуском Blender. Бесплатное — всегда хорошо Скорее всего, вы уже знаете, что Blender — это полностью бесплатное 3D-приложение — если нет, то где вы были! Это одна из причин, по которой многие люди используют Blender, потому что 3D-приложения могут быть довольно дорогими, и если вы новый пользователь, любитель или просто ограниченный бюджет, то Blender — отличный выбор.А кому не нравятся бесплатные вещи? Распространенное заблуждение состоит в том, что если это бесплатно, то это не должно быть очень хорошо! Хотя для некоторых вещей это может быть правдой. Например, если кто-то подошел к вам и сказал: «У меня есть бесплатная машина, которую вы можете получить! Просто, пожалуйста, уберите ее с моей дороги!» Скорее всего, вы получаете кучу хлама. Однако, когда дело доходит до Blender, на самом деле это не так. Выбор Возможно, одна из самых странных вещей, которые вам нужно знать, — это то, как работает выделение в Blender.В Maya, 3ds Max и почти в любой другой программе вы выбираете объекты, вершины, ребра и грани (или многоугольники) с помощью левой кнопки мыши. Однако в Blender он запускает цикл, делая выбор нажатием правой кнопки мыши. Хотя это всего лишь мелочь, к ней нужно привыкнуть, тем более что практически каждое приложение, будь то 2D или 3D, выполняется с помощью ЛКМ. Теперь у левой кнопки мыши есть цель в Blender, она фактически помещает это маленькое перекрестие в любое место во вьюпорте, куда вы щелкаете.Это перекрестие в основном определяет, где будет размещен любой новый объект, который вы создаете, а также точку поворота для масштабирования, поворота и привязки. Также важно отметить, что после выбора объекта вы используете левую кнопку мыши, чтобы перемещать его по выбранной оси. Еще кое-что, что поначалу может показаться немного странным, — это привыкание к вращению, перемещению и масштабированию выбранного вами объекта. Например, в такой программе, как 3ds Max или Maya, гизмо преобразования появляется на модели, и вы можете вращать, масштабировать или перемещаться с помощью этих стрелок.Однако в Blender вам на самом деле не нужно щелкать где-нибудь рядом с гизмо, если у вас выбрана правильная опция преобразования, а щелкнув правой кнопкой мыши в любом месте окна просмотра, вы сможете свободно перемещаться по объекту. Это может вызвать некоторые непреднамеренные преобразования, как только вы впервые войдете в Blender, но после некоторой практики вы привыкнете к тому, как выделение и движение работают в области просмотра. Экструзия В вашем предыдущем приложении вы, вероятно, знакомы с командой Extrude, и по большей части она работает таким же образом в Blender.Вы можете выдавливать ребра, грани или вершины. Хотя выдавливание отдельных вершин в Blender работает по-другому. Когда вы выдавливаете вершину в Blender, она фактически создает одну новую вершину и ребро. Если бы вы выдавили ребро в Maya или 3ds Max, на самом деле потребовалось бы создать как минимум три новые грани, чтобы выдавить эту вершину. Еще одна важная вещь, на которую следует обратить внимание, это то, что по умолчанию вы не можете выдавливать по кривой в Blender. В такой программе, как Maya, вы могли нарисовать кривую и выдавить по ней окружность, чтобы создать шнур или провод.Что ж, инструмент выдавливания в Blender по умолчанию не имеет такой возможности. Однако вы можете получить ту же функцию, используя аддоны. Поскольку Blender — это программа с открытым исходным кодом, многие люди создали свои собственные инструменты, и через окно User Preferences вы можете искать надстройки от Blender Foundation или других пользователей и устанавливать их. Вы быстро обнаружите, что эти надстройки чрезвычайно полезны, когда обнаружите, что у вас нет доступа к тому же типу инструментов, что и в таких программах, как Maya или 3ds Max, или что этот инструмент не имеет полной функциональность, которая вам нужна.Что ж, вы обнаружите, что многие другие люди желали того же и создали это для Blender с помощью надстройки. Ярлыки Независимо от того, относитесь ли вы к художникам, которые любят короткие пути или предпочитают длинный путь, у вас есть любой вариант в Blender. Потому что почти каждый важный инструмент в программе имеет связанное с ним сочетание клавиш. Конечно, если вы раньше работали в такой программе, как Maya, у вас все еще есть возможность создать свои собственные ярлыки для некоторых из наиболее часто используемых инструментов, но в Blender вы обнаружите, что ярлыки уже есть.Например, ярлык для инструмента «Мост» — F, а инструмент «Вставить петлю кромки» можно активировать, нажав Ctrl + R, или инструмент «Объединить вершины» можно запустить нажатием Alt + M. На самом деле это всего лишь несколько примеров сочетаний клавиш для некоторых инструментов, которые вы будете использовать. Так что неплохо было бы по-настоящему погрузиться в список ярлыков для Blender, потому что действительно так много ярлыков, которые могут значительно ускорить ваш рабочий процесс. Меню и инструменты Что касается меню и инструментов, вы найдете множество таких же, как в Maya или 3ds Max.Если вы пришли из Maya, вы обнаружите, что интерфейс очень похож. Временная шкала внизу, эквивалент окна канала справа и инструменты преобразования слева. Одна вещь, которая может быть немного странной при первом открытии Blender, заключается в том, что меню и панели инструментов предназначены для перемещения и настройки. В то время как в Maya меню по большей части являются плавающими. Например, если вы откроете настройки рендеринга, откроется отдельное окно. Однако те же самые меню в Blender, когда они открыты, просто добавляются в ваш пользовательский интерфейс.Сначала это может показаться довольно загроможденным, но вы сможете перемещать вещи по своему вкусу, а наличие всего в одном месте обеспечивает быстрый и легкий доступ. Если вы изучаете Blender и имеете опыт работы с Maya, вы можете заметить, что Maya определенно любит свои значки за все инструменты. Blender, с другой стороны, не такой яркий, он использует гораздо более текстовый подход для своих инструментов. Внешне это может показаться не таким приятным для глаз, но если вы новичок в изучении Blender, вам будет намного проще найти нужный инструмент.Например, в Maya вы, вероятно, знакомы со значком масштаба (куб с четырьмя стрелками, направленными наружу). На панели инструментов трансформации Blender это просто Масштаб, а инструмент поворота … Повернуть, довольно просто, не так ли? Это значительно упрощает новым пользователям поиск именно того инструмента, который им нужен. Модификатор кожи Действительно удивительная функция в Blender, к которой вы должны привыкнуть, — это модификатор кожи. Если вы когда-либо использовали ZBrush до того, как, вероятно, знакомы с ZSpheres, которая в основном позволяет вам быстро добавлять базовую форму персонажа или объекта, размещая сферы и создавая из них редактируемую сетку.Многие 3D-художники любят этот метод, потому что он очень быстр, и вы можете быстро создать базовую сетку. Что ж, Blender имеет очень похожую функцию, называемую модификатором кожи, и основан на краях. Вы можете нарисовать форму своего персонажа, используя края, и использовать модификатор кожи, чтобы создать очень быструю базовую сетку. Не только это, но и топология результирующей сетки чистая и позволяет создавать более детальную скульптуру. Независимо от того, изучаете ли вы Blender, потому что хотите расширить свои знания, или переходите с 3D-приложения, такого как Maya или 3ds Max, вы обязательно будете приятно удивлены тем, что может предложить это бесплатное 3D-приложение.Обязательно примите эти примечания во внимание при первом запуске Blender и не забудьте ознакомиться с 8 советами по освоению нового 3D-приложения в кратчайшие сроки, чтобы ускорить весь процесс обучения.
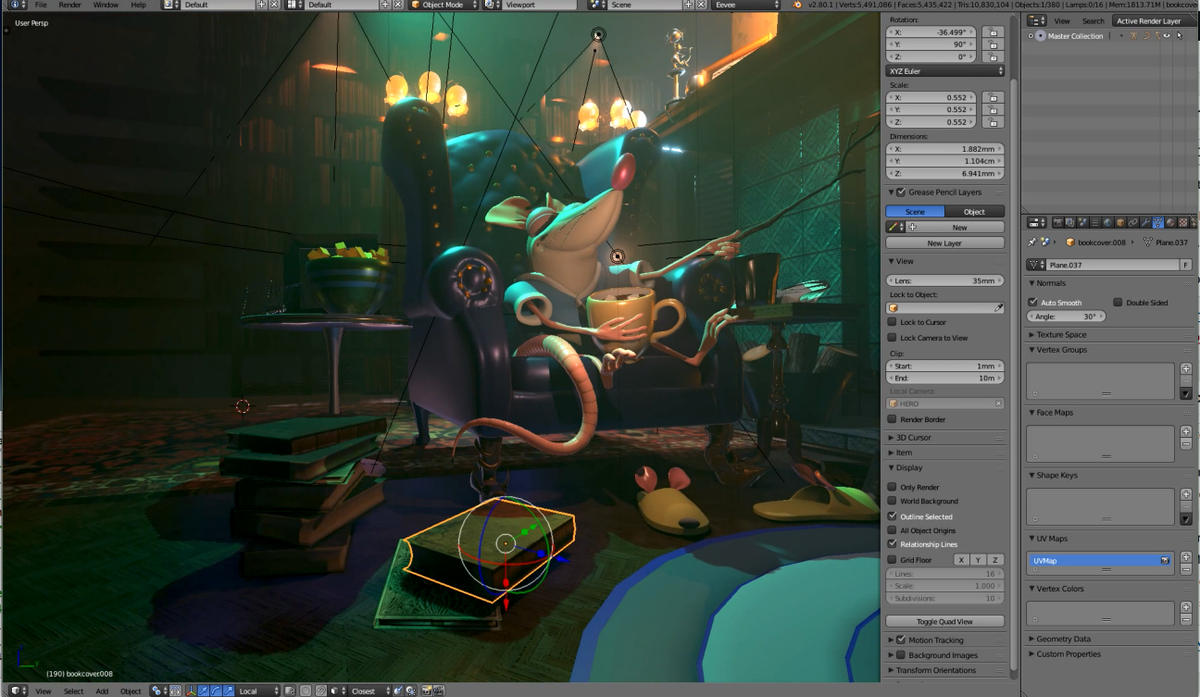

 Загружается по умолчанию. Разрешает перемещать предметы, добавлять новые, изменять пропорции и всячески экспериментировать с наполнением текущей сцены;
Загружается по умолчанию. Разрешает перемещать предметы, добавлять новые, изменять пропорции и всячески экспериментировать с наполнением текущей сцены;