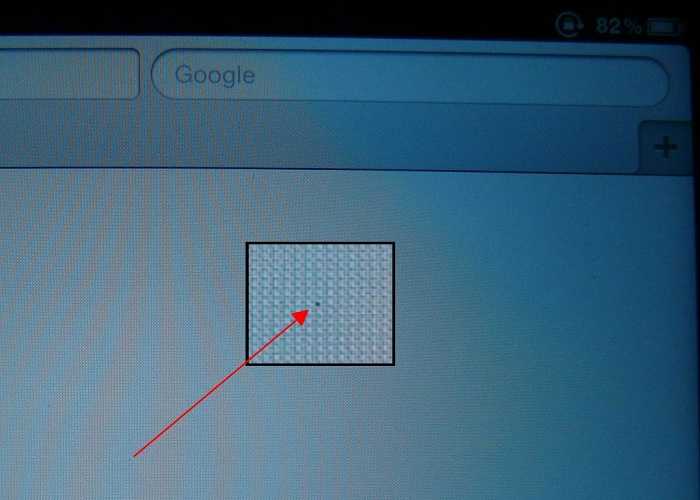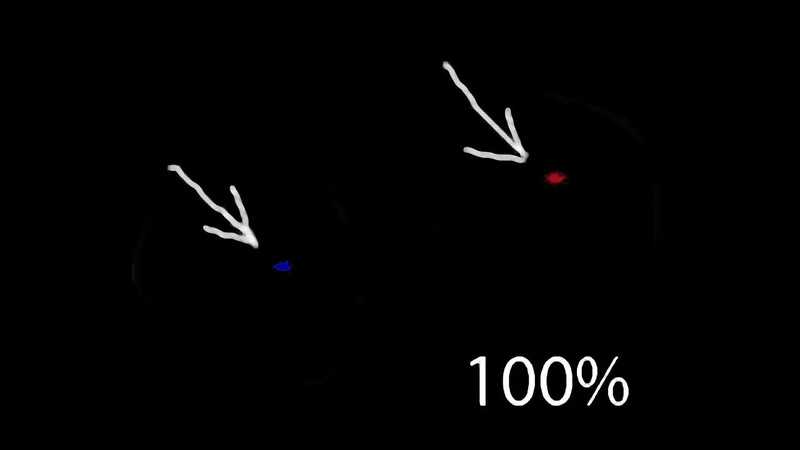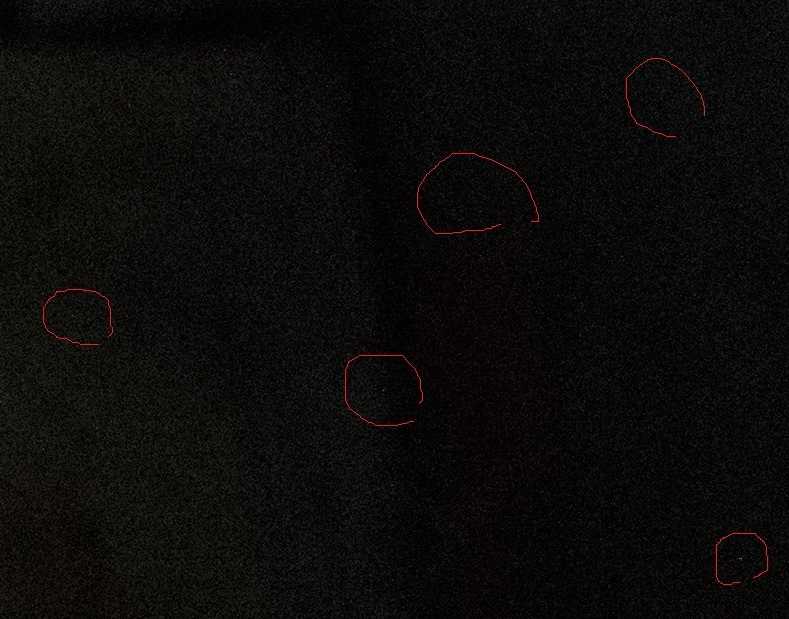Горячие, застрявшие и битые пиксели фотоаппарата ~ PhotoPoint
Домой ФотоУроки Основное Горячие, застрявшие и битые пиксели фотоаппарата
Очень часто начинающие фотографы задаются вопросом о том, что такое «битые пиксели» и в чем проблема их наличия на датчике или экране камеры. В типах дефектов пикселей матрицы существует большая путаница, люди, не разбираясь в терминах, могут назвать «битым пикселем» любое загрязнение сенсора и любой его дефект. На самом же деле, между различными типами неисправностей существует большая разница. Ниже приведена информация, которая должна помочь вам разобраться в разных видах проблем, встречающихся в датчиках фотоаппаратов.
Битые пиксели
Битыми, или «мертвыми», называют поврежденные пиксели матрицы фотоаппарата, неспособные улавливать свет и фиксировать информацию об изображении. В идеале, на месте таких пикселей могли бы появляться черные пятна, однако, благодаря наличию массивных цветовых фильтров, известных также как «фильтры Байера» на месте мертвых пикселей могут отображаться точки разных оттенков. Таким образом, производители пытаются замаскировать поврежденные точки сенсора. Битые пиксели – это постоянная неисправность, которая не исчезает с течением времени. Обычно этот дефект появляется со временем, в результате частого и активного использования фотоаппарата.
Таким образом, производители пытаются замаскировать поврежденные точки сенсора. Битые пиксели – это постоянная неисправность, которая не исчезает с течением времени. Обычно этот дефект появляется со временем, в результате частого и активного использования фотоаппарата.
Появиться такие пиксели могут и на ЖК-дисплее фотоаппарата. Обнаружить битые пиксели на экране несложно, достаточно просто включить режим Live View и навести камеру на яркий объект, допустим на небо. Мертвые пиксели будут отображаться, в качестве темных пятен, даже при перемещении камеры. Обнаружить битые пиксели на сенсоре фотоаппарата гораздо сложнее. Можно сделать несколько фотографий сюжетов с разными цветовыми палитрами, а затем тщательно проанализировать изображение при 100% приближении. Если вы обнаружите пиксель, не меняющий цвет на всех снимках, значит можно предположить, что он битый.
Застрявшие пиксели
По сравнению с мертвыми пикселями, на месте застрявших, всегда появляются цветные точки, которые отображаются на ЖК дисплее или на датчике.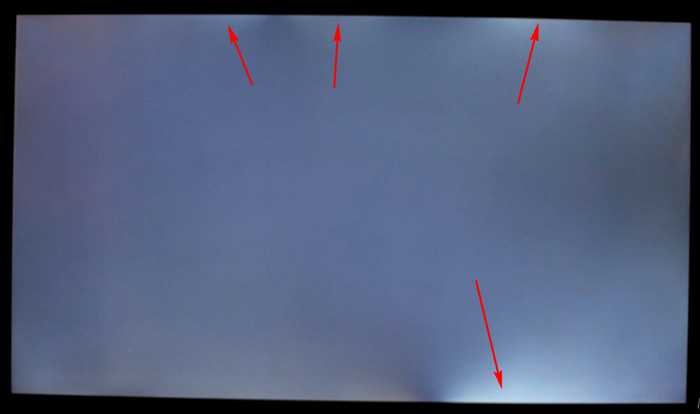 Цвет точки может быть красным, зеленым, синим, или смежным цветом из вышеперечисленных. В отличие от мертвых пикселей, застрявшие не меняют своего цвета от фотографии к фотографии. Застрявшие пиксели встречаются достаточно часто, однако, они могут появляться и пропадать сами по себе.
Цвет точки может быть красным, зеленым, синим, или смежным цветом из вышеперечисленных. В отличие от мертвых пикселей, застрявшие не меняют своего цвета от фотографии к фотографии. Застрявшие пиксели встречаются достаточно часто, однако, они могут появляться и пропадать сами по себе.
Что бы обнаружить застрявший пиксель необходимо:
- Установить фотоаппарат в Полуавтоматический или Автоматический режим;
- Включить Live View и сделать несколько разных кадров;
- Посмотрите есть ли пиксели на изображении, выделяющиеся из общего плана и не изменяющие своего цвета.
Если такой пиксель обнаружиться, то попробуйте поснимать с разными значениями чувствительности ISO, что бы убедится в наличии битых пикселей. После этого проанализируйте изображение при 100% приближении. Точка, показанная в виде цветного крестика, не изменяющая своего цвета и местоположения и есть застрявший пиксель.
Горячие пиксели
Горячие пиксели в Nikon D7100, возникшие при ISO4000, f/16 и выдержке 60 секундВ отличие от застрявших, горячие пиксели отображаются только тогда, когда датчик фотоаппарата нагревается во время работы с длительной выдержкой или при больших значениях ISO. Горячие пиксели часто проявляются на совершенно новых камерах, хотя производители делают все возможное, чтобы предотвратить их появление. Со временем такие пиксели возникают совершенно на всех матрицах, независимо от класса фотоаппарата и его стоимости.
Горячие пиксели часто проявляются на совершенно новых камерах, хотя производители делают все возможное, чтобы предотвратить их появление. Со временем такие пиксели возникают совершенно на всех матрицах, независимо от класса фотоаппарата и его стоимости.
Что бы обнаружить горячие пиксели, необходимо:
- Перевести фотоаппарат в ручной режим, выключить шумоподавление и установить минимальное значение ISO, допустим 100 ISO;
- Установить скорость затвора фотокамеры от 3 до 10 секунд и узкую диафрагму, значение которой соответствует F / 16 и сделать снимок;
- Далее установить ISO 800 и увеличить скорость затвора до 1/1000, сохранив значение диафрагмы таким же и сделать другой снимок.
Проанализируйте обе фотографии при детальном приближении и попытайтесь найти горячие пиксели, выделяющиеся на общем фоне изображения. Горячих пикселей будет вероятно больше при более высоком значении ISO.
Как избавиться от мертвых, застрявших и горячих пикселей
К сожалению, в большинстве случаев, избавится от дефективных пикселей практически невозможно. В интернете есть множество статей с рассуждениями о том, как исключить такие мертвые зоны на сенсоре, но большинство из методов на практике бесполезны. Решаясь попробовать тот или иной способ, вы все делаете на свой страх и риск.
В интернете есть множество статей с рассуждениями о том, как исключить такие мертвые зоны на сенсоре, но большинство из методов на практике бесполезны. Решаясь попробовать тот или иной способ, вы все делаете на свой страх и риск.
Итак, что же делать с мертвыми, застрявшими и горячими пикселями? Если вы обнаружили один или два мертвых пикселя, не волнуйтесь — битые пиксели датчика, это вполне естественный процесс. Только представьте, на обычном дисплее с диагональю 3 дюйма содержится около 920000 пикселей. Один-два мертвых пикселя составят всего 0,0001-0,0002% от общей массы. Беспокоиться стоит, если битых пикселей больше 3, или если они расположены рядом. Кроме того, помните, что битые и застрявшие пиксели дисплея фотоаппарата не проявятся на ваших фотографиях.
Если дело доходит до датчика фотоаппарата, то ситуация немного отличается. Мертвые, горячие и неактивные пиксели проявляются на снимках. Такие точки являются наиболее раздражительными, так как появляются в каждой фотографии. Для устранения их с помощью обработки кадров используются специальные программы. Если же мертвые пиксели есть даже при съемке с небольшим ISO, таким как 100 или 200 ISO, то лучше обратится в сервисный центр по обслуживанию фототехники. Что касается горячих пикселей, появляющихся при высоких ISO или больших выдержках, то это не большая проблема. Если таких точек много, то лучше также обратиться к специалисту.
Для устранения их с помощью обработки кадров используются специальные программы. Если же мертвые пиксели есть даже при съемке с небольшим ISO, таким как 100 или 200 ISO, то лучше обратится в сервисный центр по обслуживанию фототехники. Что касается горячих пикселей, появляющихся при высоких ISO или больших выдержках, то это не большая проблема. Если таких точек много, то лучше также обратиться к специалисту.
Если при покупке новой фототехники вы обнаружите много битых, застрявших или горячих пикселей, то лучше отказаться от идеи приобретения конкретной модели.
- ТЕГИ
- Фотоаппараты
Предыдущая статьяСССР глазами Корнелла Капы (Cornell Capa)
Следующая статьяПровокационные скульптуры Марк Куинн (Marc Quinn)
Случайные статьи
Не пропустите
Peter Lik — the best landscape photographer
Photopoint — 0
Peter Lik is one of the world’s preeminent landscape photographers.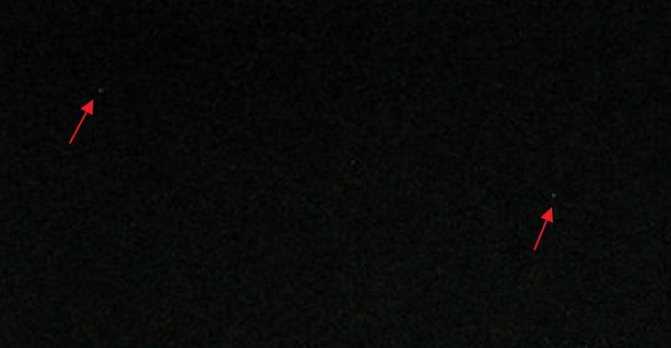 With 13 galleries around the United States, he counts presidents and celebrities among his…
With 13 galleries around the United States, he counts presidents and celebrities among his…
«Скрытая Испания» Кристины Роберо
Photopoint — 0
Кристина Гарсия Роберо (Cristina García Rodero) – испанская женщина фотограф. Живописец по образованию, получила его в Мадридской Школе изящных искусств, она преподавала живопись. Через…
Фото для бизнеса
Полезно знать о цифровых фотоаппаратах
Горячие и битые пиксели на матрице фотоаппарата!
Это пиксели, которые работают неправильно. Они обычно проявляются на снимках в виде разноцветных точек: черных, белых или одного из основных цветов — красных, зеленых или синих.
Битые пиксели
Битые пиксели — это пиксели, которые не работают. Они видны на фотографиях независимо от параметров съемки. Битые пиксели могут быть светлыми (белыми) либо темными, в зависимости от того, в каком режиме они перестали работать.
Горячие пиксели
Горячие пиксели — пиксели, яркость которых зависит от температуры матрицы.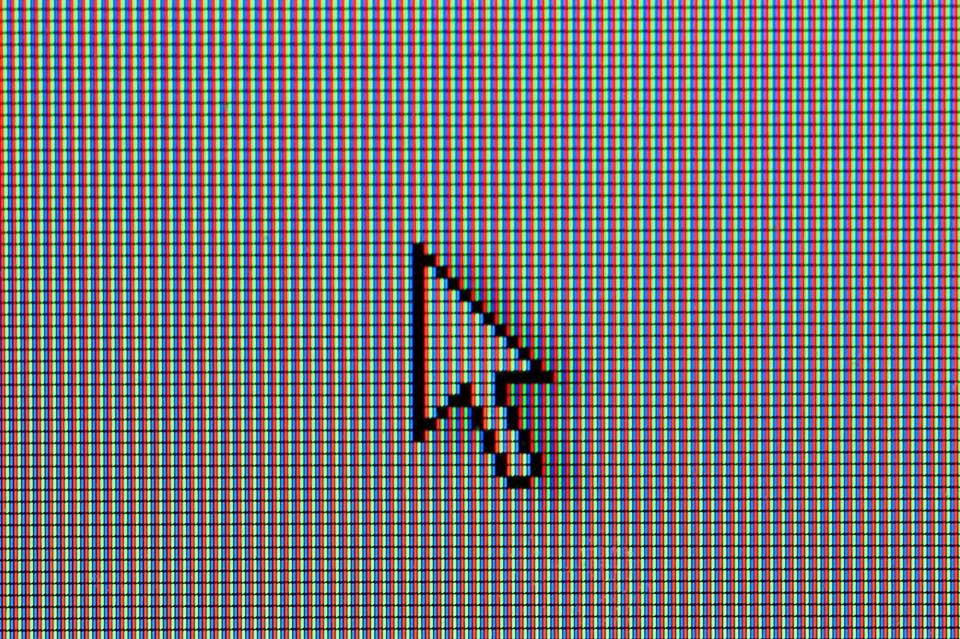 При работе матрицы, ее температура повышается и пиксели, неустойчивые к высокой температуре выдают сигнал, который завышен и не пропорционален количеству света, попавшему на сенсор. Эти пиксели имеют обычно красный, синий или зеленый цвет.
При работе матрицы, ее температура повышается и пиксели, неустойчивые к высокой температуре выдают сигнал, который завышен и не пропорционален количеству света, попавшему на сенсор. Эти пиксели имеют обычно красный, синий или зеленый цвет.
Их местоположение на матрице всегда постоянно. Повышение температуры матрицы может быть вызвано длинной выдержкой, высокими ISO, и просто повышением температуры окружающей среды.
_
С проблемой горячих пикселей довольно просто справляется функция подавления шумов на длительных выдержках и высоких значениях ISO.
На картинке видно как исчезают горячие пиксели с уменьшением выдержки и чувствительности.
_
Как проверит матрицу на плохие пиксели?
_
— отключить шумоподавление
— чувствительность установить в значение 100
— установит ручной режим экспозиции
— отключить автоматическую фокусировку
Сделать два кадра, не снимая крышки объектива с разными выдержками: 1/3сек, 1/60 сек.
Внимательно просмотрите кадры в большом увеличении.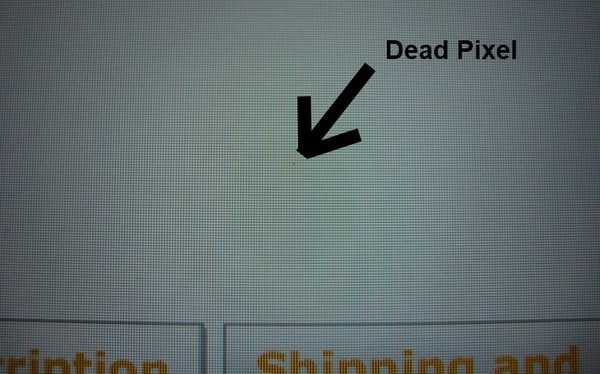 Считается, что матрица нормальная, если горячие пиксели проявляются на выдержках длиннее 1/30 сек. и чувствительности 100. Поэтому, если даже вы увидите плохие пиксели на 1/3 сек. И они пропадут на 1/60, то у вас вполне нормальная матрица.
Считается, что матрица нормальная, если горячие пиксели проявляются на выдержках длиннее 1/30 сек. и чувствительности 100. Поэтому, если даже вы увидите плохие пиксели на 1/3 сек. И они пропадут на 1/60, то у вас вполне нормальная матрица.
_
Важно помнить, что шедевр не испортит пара битых пикселов.
Удачных кадров!
Чистка матрицы, шахты и зеркал
_
Нужно ли чистить фотоаппарат от пыли?
_
Ответ неоднозначен. Нужно, если пыль на матрице мешает вам. Это зависит от того, что вы чаще снимаете. Портретный фотограф может не замечать запыленность матрицы, но, другое дело, если вы снимаете дневные пейзажи или занимаетесь предметной съемкой.
_
Как определить запыленность фотоаппарата?
_
Пыль в видоискателе не влияет на качество фотографий и фокусировки, но доставляет дискомфорт. Каждый сам для себя решает, избавляться от нее, или нет. Запыленность зеркал и шахты не отражается на фотографиях, но может влиять на качество фазовой фокусировки. Чтобы увидеть пыль на матрице фотоаппарата, нужно сделать снимок светлого фона на закрытой диафрагмы, чем сильнее закрыта диафрагма, тем четче видны пылинки на матрице.
Чтобы увидеть пыль на матрице фотоаппарата, нужно сделать снимок светлого фона на закрытой диафрагмы, чем сильнее закрыта диафрагма, тем четче видны пылинки на матрице.
Что можно сделать, если на снимках есть пятна от пыли?
_
1. Вибрация матрицы для стряхивания легких пылинок. Если эта функция доступна в фотоаппарате, она включается автоматически при каждом выключении камеры и при необходимости может быть включена в меню.
_
2. Допускается еще один способ самостоятельной безконтактной очистки матрицы — с помощью потока воздуха из ручной резиновой груши.
Все прочие методы самостоятельной очистки могут повредить матрицу, поэтому выполняются в специализированных мастерских.
Юстировка зеркальных фотоаппаратов и объективов!
_
Что такое юстировка и когда она требуется?
_
1. Если ваш фотоаппарат промахивается при фокусировке с разными объективами, и глубина резкости (ГРИП) постоянно смещена либо на задний план (бэкфокус), либо на передний план (фронтфокус), то в вашем аппарате необходимо выполнить настройку автофокуса — юстировку.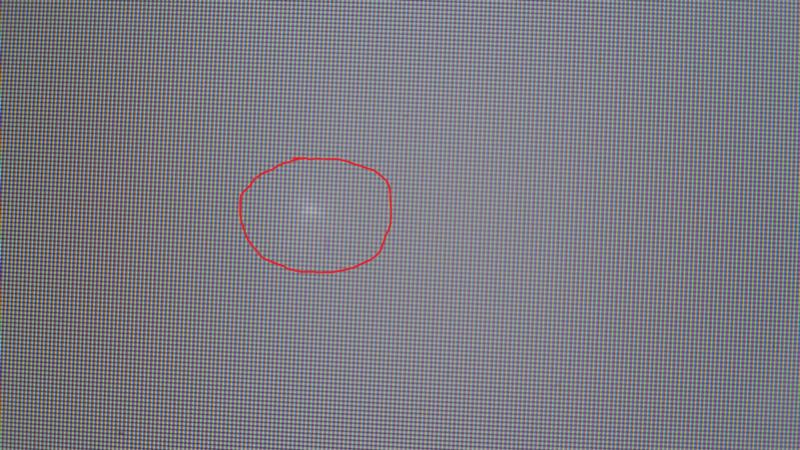 Юстировка бывает механической или программной. В большинстве «зеркалок» про и полупро класса возможность настройки автофокуса присутствует в меню. В таком случае достаточно на аппарат установить светосильный объектив (с малой ГРИП) и сместить глубину резкости куда это необходимо (если бэкфокус, то по шкале отрицательных значений, если фронт — положительных). Это программная юстировка. Для юстировки любительских зеркалок и полупро старых версий, в которых нет возможности настройки фокуса в меню, приходиться использовать авторизированные программные средства или, что не всегда легче, механическую юстировку фотоаппарата.
Юстировка бывает механической или программной. В большинстве «зеркалок» про и полупро класса возможность настройки автофокуса присутствует в меню. В таком случае достаточно на аппарат установить светосильный объектив (с малой ГРИП) и сместить глубину резкости куда это необходимо (если бэкфокус, то по шкале отрицательных значений, если фронт — положительных). Это программная юстировка. Для юстировки любительских зеркалок и полупро старых версий, в которых нет возможности настройки фокуса в меню, приходиться использовать авторизированные программные средства или, что не всегда легче, механическую юстировку фотоаппарата.
_
2. Если объектив постоянно промахивается в одну сторону и в пределах ГРИП вы видите резкую картинку, то объективу требуется программная юстировка, механически это не лечится. Другое дело, если объектив «попадает» но нет резкости, тогда скорее всего имеет место смещение оптической оси и требуется мех. юстировка.
_
С данной проблемой сталкиваются чаще всего фотографы, которые снимают на максимально открытой диафрагме, при которой минимальная ГРИП.
Пробег затвора зеркального фотоаппарата
Пробег — один из самых важных показатель в характеристиках фотоаппарата, на который особенно нужно обращать внимание при покупке подержанной зеркалки. Затворы зеркальных фотоаппаратов имеют ресурс — это гарантированное производителем минимальное число срабатываний затвора. Его продолжительность зависит от класса камеры.
В основном для любительских камер гарантированный ресурс затвора не декларируется, но условно считается, что для любительских моделей ресурс составляет около 45-50 тыс. срабатываний. Для камер, предназначенных для интенсивного профессионального использования, он составляет 150-200-300-400 тыс. срабатываний и выше.
Несмотря на заявленные производителем ресурсы затворов, их состояние и срок службы очень сильно зависит от условий эксплуатации. Затвор с пробегом например 50000 кадров может быть в гораздо более лучшем состоянии, чем затвор с пробегом 15-20 тысяч. В одном случае камера может находиться в студии и работать всегда с одним фикс объективом.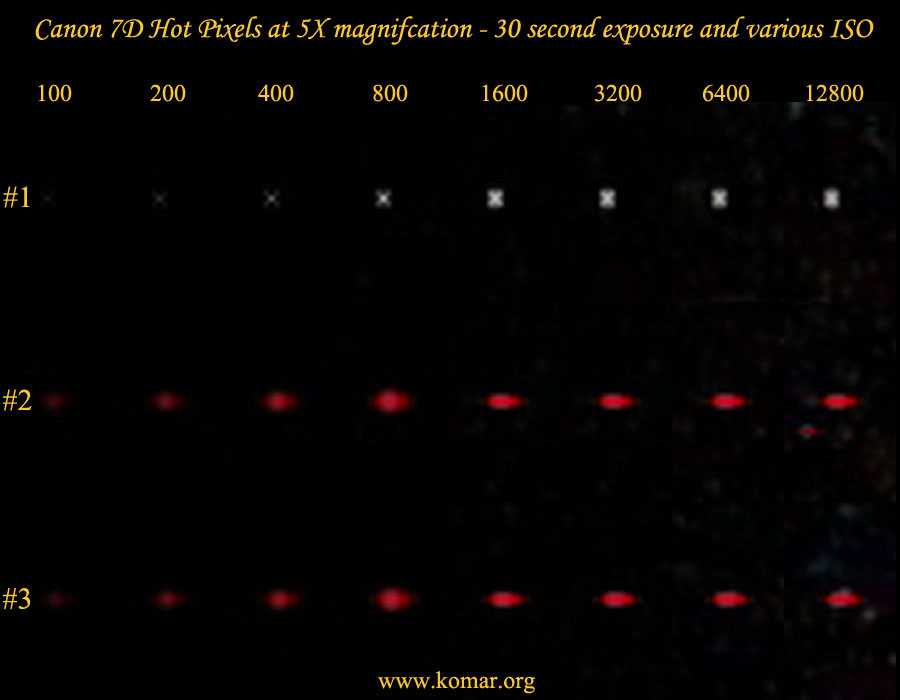 Если к этому добавить бережное отношение и уход, то такие камеры способны превысить заложенный заводом ресурс срабатывания затвора более чем в 2 раза.
Если к этому добавить бережное отношение и уход, то такие камеры способны превысить заложенный заводом ресурс срабатывания затвора более чем в 2 раза.
Во втором случае затвор с ресурсом всего 18 тысяч. Чему способствовала частая смена объективов в неблагоприятных условиях, например: на улице во время ветра или в пыльном помещении. Пыль и мусор, которые попадают в шахту камеры, постоянно приходят в движение в момент поднятия зеркала. Эти мелкие частицы попадают между ламелями затвора и в механизм, который отвечает за работу затвора. Чем вызывается повышенный износ и чаще всего приводит к обрыву ламелей затвора. Поэтому очень важно следить за чистотой внутри шахты.
В зеркальных фотоаппаратах системы Canon EOS пробег затвора можно посмотреть с помощью программы EosInfo или EOSmsg.
В никонах количество срабатываний записывается в Exif файле, поэтому узнать его можно просмотрев фотографию Exif-просмотрщиком, например ShowExif.
Удачных вам снимков!
Быстрое исправление для Fujifilm Hot Pixels
Брэд Кэй
In Brad Kaye, Fuji GFX, Fujifilm, Fujifilm Tip, News, Tech
Цифровые камеры Fujifilm
Быстрое исправление горячих пикселей Fujifilm
Они есть у всех
Каждый цифровой датчик, доступный нам на потребительском рынке, будет производить горячие или битые пиксели, но обычно мы редко их видим потому что эти места расположения пикселей идентифицируются на заводе и калибруются для каждой камеры до того, как мы сможем их увидеть.
Горячая пиксельная звезда Поле некалиброванного захвата с высоким ISO умирают на наших потребительских, полупрофессиональных и профессиональных системах камер, но, несмотря на это, проблема легко решается в камере с помощью прошивки, процесса калибровки датчика или в постобработке с помощью необработанного конвертера, до того, как эти неприятные белые или неоновые точки испортят ваш окончательный экспорт изображения.
Цифровые задники Phase One никогда не разрешают горячие или битые пиксели, потому что они активно отображаются при каждой экспозиции посредством процесса, который включает в себя «съемку» камерой эталонного черного кадра, невидимого пользователю (за исключением умеренного задержка захвата перед следующим снимком кадра) , но сохраняется внутренне, что любые пиксели, которые горели или не сообщали, точно откалиброваны на основе времени экспозиции и ISO, которые камера записывала во время захвата. (цифровые задники серии IQ4 позволяют пользователю снимать без эталонного черного кадра, поэтому в Capture One может потребоваться подавление горячих пикселей, см. ниже) Ошибка», потому что, когда местоположение пикселя перестает сообщаться, весь столбец пикселей падает в виде тетриса, но может быть исправлен с помощью полевой калибровки, если у вас есть доступ к поддержке Phase One и подключение к Интернету.
Fujifilm Pixel Mapping
Сегодня камеры Fujifilm могут устранять горячие пиксели в вашей руке с помощью процесса, называемого Pixel Mapping.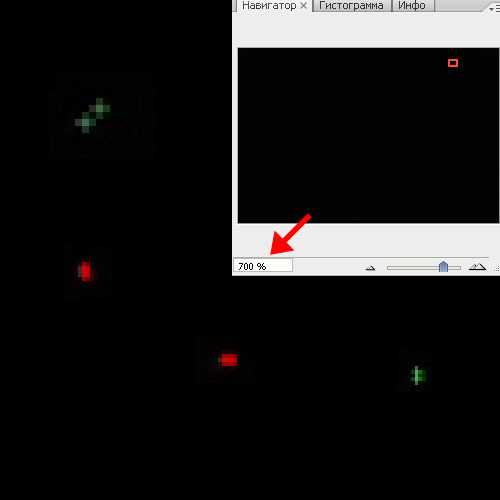 Очень легко выполнить на камере серии GFX, просто перейдите в меню «IQ» (качество изображения) на 3-ю страницу и выберите Pixel Mapping.
Очень легко выполнить на камере серии GFX, просто перейдите в меню «IQ» (качество изображения) на 3-ю страницу и выберите Pixel Mapping.
Процесс занимает считанные минуты, и хотя «результат не гарантируется», он очень эффективен для выявления, уменьшения или устранения несовместимых пикселей с неподвижных изображений. Доказательство в пудинге. Ниже слева показано, что вы получаете без применения этого процесса, а справа — после применения.
Примечание:
Это сопоставление должно быть выполнено на вашей камере до того, как вы приступите к съемке, так как уже горячая камера откажется продолжать пиксельное картирование, в то время как вполне нормально продолжить съемку.
Уф!Обработка горячих пикселей в постобработке с помощью шумоподавления Capture One
Если у вас есть изображения, снятые до того, как вы поняли, что у вас есть горячие пиксели, вам нужно перейти к ползунку «Один пиксель» в инструменте шумоподавления Capture One. Ниже вы увидите изображение, которое я снял без пиксельного картирования.
Ниже вы увидите изображение, которое я снял без пиксельного картирования.
Даже перемещение ползунка от 0 до 1 сильно меняет выражение горячих пикселей и никоим образом не ухудшит качество изображения. Посмотрите мои результаты применения этого метода на изображении ниже.
Непиксельное сопоставленное изображение с шумоподавлением Для одного пикселя установлено значение «1»И вот так, горячие пиксели исчезли!
Независимо от того, поймаете ли вы их до того, как они произойдут, или вам придется исправить их по почте, эти решения будут реализованы не более чем за минуту. Изображение, используемое в нашем примере, черное, чтобы сделать горячие пиксели более заметными. Тем не менее, инструмент шумоподавления Capture One еще не вызвал каких-либо нежелательных артефактов при его применении со значением, равным единице, и, как правило, его можно безопасно применять ко всем вашим изображениям в виде пакета.
от Брэда Кея и экспертов среднего формата
Следуйте за нами и подпишитесь на нашу рассылку новостей!Просмотреть технические ресурсы
В МАГАЗИНЕ FUJIFILM
Брэд Кэй
Любит: камеры, автомобили, собак, технологии, эзотерические знания, крепкий кофе со сливками, бурбон небольшими порциями. Не любит: Любые препятствия на пути к истине. «Задача не столько в том, чтобы увидеть то, чего еще никто не видел; а думать то, о чем еще никто не думал, что все видят». – Эрвин Шредингер
Не любит: Любые препятствия на пути к истине. «Задача не столько в том, чтобы увидеть то, чего еще никто не видел; а думать то, о чем еще никто не думал, что все видят». – Эрвин Шредингер
DJI Mavic 3 Drone : Auxilary Lights – Nighttime Flight Gamechanger
Phase One : Using Blue Ring lenses on XT and Cambo Tech Cameras
Employee Spotlight : Murray Elliott
Photographers Spotlight : Benjamin Benschneider
8 распространенных проблем с камерой, которые можно исправить в Lightroom
Ни одна камера или объектив не идеальны. Независимо от того, используете ли вы смартфон или высококачественную зеркальную камеру, все они имеют свои особенности и ограничения. К счастью, вам не придется жить с ними.
Вы можете использовать Lightroom для решения многих проблем с аппаратным обеспечением вашей камеры, таких как пыль на датчике, застрявшие пиксели или искажение объектива.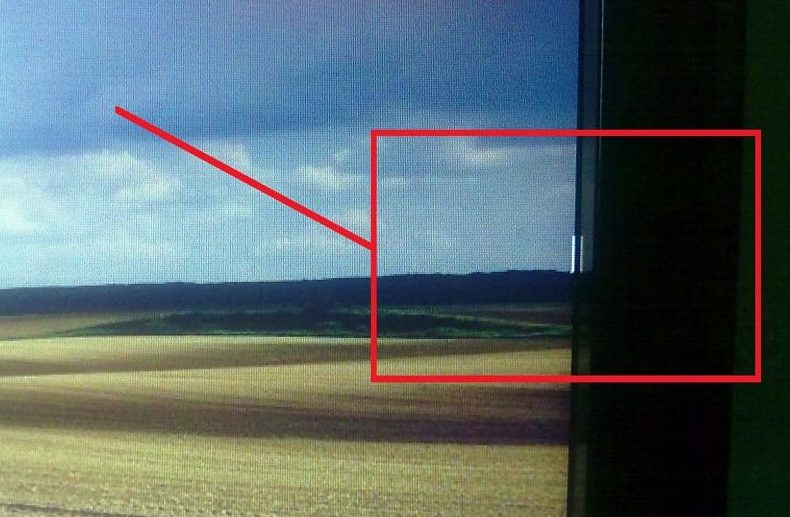 Эти исправления улучшат качество ваших изображений и избавят вас от необходимости делать дорогостоящее обновление до более новой камеры. Приступим к решению самых распространенных проблем.
Эти исправления улучшат качество ваших изображений и избавят вас от необходимости делать дорогостоящее обновление до более новой камеры. Приступим к решению самых распространенных проблем.
Инструкции в этом руководстве подходят как для Lightroom (ранее известного как Lightroom CC), так и для Lightroom Classic. Если есть важные отличия, мы их укажем.
1. Пыль на сенсоре
Пылинки на сенсоре и битые пиксели — это две разные проблемы, которые имеют одно и то же решение.
Пыль может стать проблемой для камер со сменными объективами, когда датчик подвергается воздействию элементов при смене объективов. Многие камеры имеют встроенную функцию очистки сенсора, которая может помочь в этом, и вы также можете удалить пыль с помощью ракетного воздуходувки (но никогда не дуйте на сенсор ртом, так как вы сделаете проблему намного хуже).
Некоторые пятнышки более упрямы, чем другие, и их нелегко удалить. Если вы не хотите заниматься уборкой своими руками или делать это профессионально, вы можете вместо этого позволить Lightroom заняться этим.
- В Lightroom CC откройте модуль Develop и щелкните инструмент Healing (или нажмите Q на клавиатуре). В Lightroom CC ярлык — H .
- Выбрать Исцелить .
- Отметьте Точки визуализации 9вариант 0065. Перетащите ползунок, чтобы настроить пороговый уровень. Обычно вы хотите перетащить его влево.
- Увеличьте изображение и прокрутите его. Пятнышки пыли будут хорошо видны на белом фоне.
- Отрегулируйте размер кисти так, чтобы она была примерно такого же размера, как пыль.
- Щелкните или закрасьте пыль.
- Повторяйте, пока ваше изображение не будет очищено.
Инструмент «Восстановление» заменяет объект деталями и цветом, смешанным с окружающими пикселями. Для таких элементов, как пыль или битые пиксели, значения по умолчанию должны быть достаточно хорошими, и вам не нужно экспериментировать с растушевкой кисти, настройками непрозрачности или чем-либо еще.
Быстрое удаление пыли со всех ваших изображений
Поскольку пылинки будут появляться в одном и том же месте на всех ваших снимках, вы можете быстро скопировать исправления для удаления пыли на другие свои фотографии. Если вы используете Lightroom CC:
- Нажмите кнопку меню с тремя точками справа и выберите Choose Edit Settings to Copy .
- Выберите Исцеление и снимите остальные параметры, затем нажмите Копировать .
- Выберите все изображения, которые вы хотите очистить, коснитесь меню с тремя точками и нажмите Вставить во все выделение .
В Lightroom Classic:
- Выберите изображение, которое вы редактировали в модуле «Разработка».
- В представлении Film Strip в нижней части экрана удерживайте Ctrl (Windows) или Cmd (Mac) и выберите другие изображения, на которые вы хотите скопировать точечное удаление.

- Нажмите Синхронизировать , выберите Исцеление (остальное снимите выделение) и нажмите Синхронизировать .
Таким же образом можно удалить и другие нежелательные пятна.
2. Исправьте застрявшие или битые пиксели в Lightroom
Вы можете исправить битые пиксели тем же способом. Битый пиксель — это пиксель, который больше не получает питания, поэтому отображается на изображении в виде крошечной черной точки. Застрявший пиксель еще хуже: он постоянно включен и отображается как пятнышко на 100% красного, зеленого, синего или белого цвета. Горячий пиксель — это то же самое, но он отображается только тогда, когда датчик нагревается, например, когда вы делаете снимки с длинной выдержкой.
Большинство камер могут бороться с горячими пикселями в своей прошивке, а некоторые также могут бороться с битыми и застрявшими пикселями. Lightroom также может автоматически определять эти плохие пиксели на изображении и смешивать их.
Если ни один из вариантов вам недоступен, используйте описанный выше инструмент Healing , чтобы удалить их с ваших изображений.
3. Исправление бочкообразной и подушкообразной дисторсии
Искажение — еще одна распространенная проблема, с которой сталкиваются фотографы. Это результат оптической конструкции объектива, и его можно увидеть по-разному. Lightroom поддерживает профили объектива, которые могут автоматически устранять эти проблемы. Если у вашего объектива есть профиль, вы должны его использовать. Если это не так, вы можете решить проблемы вручную.
Бочкообразная дисторсия — это когда прямые линии изображения выпячиваются наружу, образуя бочкообразную форму. Чаще всего это наблюдается на широкоугольных объективах. Подушкообразное искажение противоположное: линии выпирают внутрь, что часто наблюдается на телеобъективах.
Хотя существуют технические способы проверки искажений, популярный метод, используемый многими, — это «тест кирпичной стены».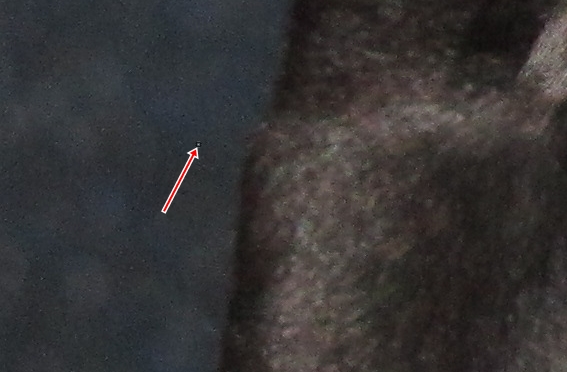 Направьте камеру прямо на стену — лучше всего использовать штатив, чтобы обеспечить правильное вертикальное положение, — и снимайте.
Направьте камеру прямо на стену — лучше всего использовать штатив, чтобы обеспечить правильное вертикальное положение, — и снимайте.
Вы сможете увидеть, прямые ли линии стены или они изгибаются к краям. Затем вы можете использовать изображение, чтобы выяснить, какая настройка требуется вашему объективу.
Чтобы исправить искажение в Lightroom:
- Перейдите к Edit > Optics в Lightroom CC или Develop > Edit > Lens Corrections в Lightroom Classic.
- Установите флажок Включить коррекцию объектива или Включить коррекцию профиля . Если у вашего объектива есть профиль, он должен применяться автоматически.
- Если профиля нет, то можно исправить вручную. Перейдите к Geometry > Distortion в CC ( Lens Corrections > Manual > Distortion в Classic) и перетащите ползунок влево, чтобы исправить подушкообразное искажение, или вправо, чтобы исправить бочкообразное искажение.

- При скольжении вправо установите флажок Ограничение кадрирования , чтобы обрезать белый цвет, который в противном случае мог бы появиться по краям изображения.
Для объективов с фиксированным фокусным расстоянием вы можете сохранить корректировку объектива в качестве предустановки, что мы объясним в конце статьи. Таким образом, вы сможете быстро применить их ко всем изображениям, снятым этим объективом.
Предустановки менее полезны для зум-объективов. Зум-объективы могут иметь бочкообразную дисторсию на широком конце, подушкообразную дисторсию на длинной части и различные уровни искажений на разных длинах между ними. Вы можете сделать множество пресетов для разных фокусных расстояний, но универсального решения не существует.
4. Исправление виньетирования
Виньетирование — это когда физическая конструкция объектива и/или угол, под которым свет падает на матрицу, делает углы изображения темнее. Коррекция виньетирования также может применяться автоматически через профиль объектива в Lightroom, если он есть.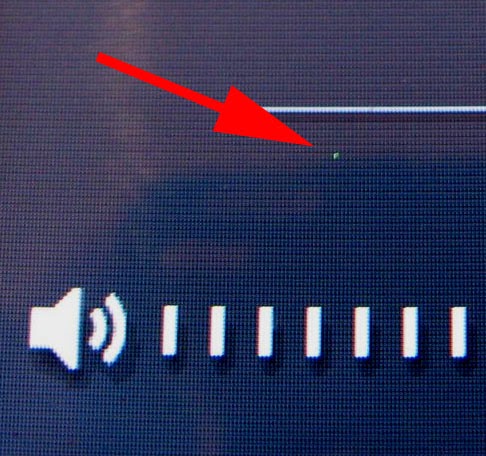 Если нет, то это очень легко сделать вручную.
Если нет, то это очень легко сделать вручную.
Перейдите к Edit > Effects > Vignette в Lightroom CC или Develop > Lens Corrections > Manual > Vignetting > Amount в Classic. Перетащите ползунок вправо, пока яркость углов не совпадет с остальной частью изображения. Вам не нужно будет идти больше, чем на пару очков.
Вы также можете применить эту коррекцию к предустановке, чтобы ее было легко применять в будущем.
5. Устранение хроматических аберраций
Другой распространенной проблемой объективов является хроматическая аберрация, когда световые волны с разной длиной волны не сходятся в одной точке, что приводит к появлению цветовой окантовки по краям определенных элементов изображения. Обычно это происходит в ярких, высококонтрастных областях.
Чтобы удалить его, выберите параметр Оптика в Lightroom CC или поле Коррекция объектива в Classic и установите флажок Удалить хроматические аберрации .
2 Изображения
Для точной настройки эффекта можно использовать ползунки Defringe (находятся на вкладке Manual в Classic). Используйте инструмент «Пипетка», чтобы выбрать цветную окантовку на изображении, затем переместите Ползунок Amount для обесцвечивания.
6. Шум
Когда вы открываете фотографию и видите случайные цветовые пятна или изменения яркости на уровне пикселей, это шум изображения. В основном это происходит, когда вы увеличиваете чувствительность сенсора камеры, например, при съемке с высоким значением ISO при слабом освещении или когда сенсор нагревается.
Большинство камер применяют шумоподавление при съемке в режиме JPEG. В RAW ваши фотографии могут выглядеть намного шумнее, и вам нужно будет исправить их в Lightroom.
Существует два типа шума. Цветовой шум выглядит хуже всего, но его легче всего исправить. Случайно окрашенные точки просто смешиваются с цветами окружающих пикселей. Влияние на качество изображения минимально.
Случайно окрашенные точки просто смешиваются с цветами окружающих пикселей. Влияние на качество изображения минимально.
Яркостной шум — изменение яркости отдельных пикселей — может выглядеть как зернистость пленки и может быть привлекательным на определенных снимках. Удаление яркостного шума смягчает изображение, в результате чего мелкие детали становятся размытыми. Шумоподавление заключается в поиске правильного баланса между ними.
- Прокрутите вниз до раздела Detail панели редактирования в обоих приложениях, чтобы найти параметры Noise Reduction .
- Для изображений JPEG оба параметра по умолчанию равны 0. Для файлов RAW для параметра «Цвет» установлено значение 25. Обычно этого достаточно, чтобы удалить цветовой шум.
- Увеличьте изображение и начните перемещать ползунок Noise Reduction или Luminance вправо.
- В Classic можно восстановить мелкие детали и добавить микроконтраст с помощью Detail и Contrast ползунки.

- После того, как вы закончите, вам, возможно, придется повысить резкость изображения, что может привести к возвращению некоторого шума. Если это так, повторяйте шаги, пока не найдете результат, которым вы довольны.
Шумоподавление лучше всего применять к каждому изображению или к группе изображений, снятых с одинаковым освещением.
7. Проблемы с балансом белого
Настройка баланса белого необходима для того, чтобы камера снимала точные и стабильные цвета. Там, где наши глаза естественным образом адаптируются к изменениям цветовой температуры от разных источников света, камера не может. Снимки при флуоресцентном освещении будут иметь холодный голубой оттенок, а при ярком солнечном свете — теплый оранжевый оттенок. Правильная настройка баланса белого убирает эти цветовые оттенки.
Для большинства пользователей лучше всего подходит съемка с автоматическим балансом белого. Это устраняет риск того, что вы забудете переключить настройку с «Облачно» на «Солнечный свет» только потому, что погода изменилась во время съемки.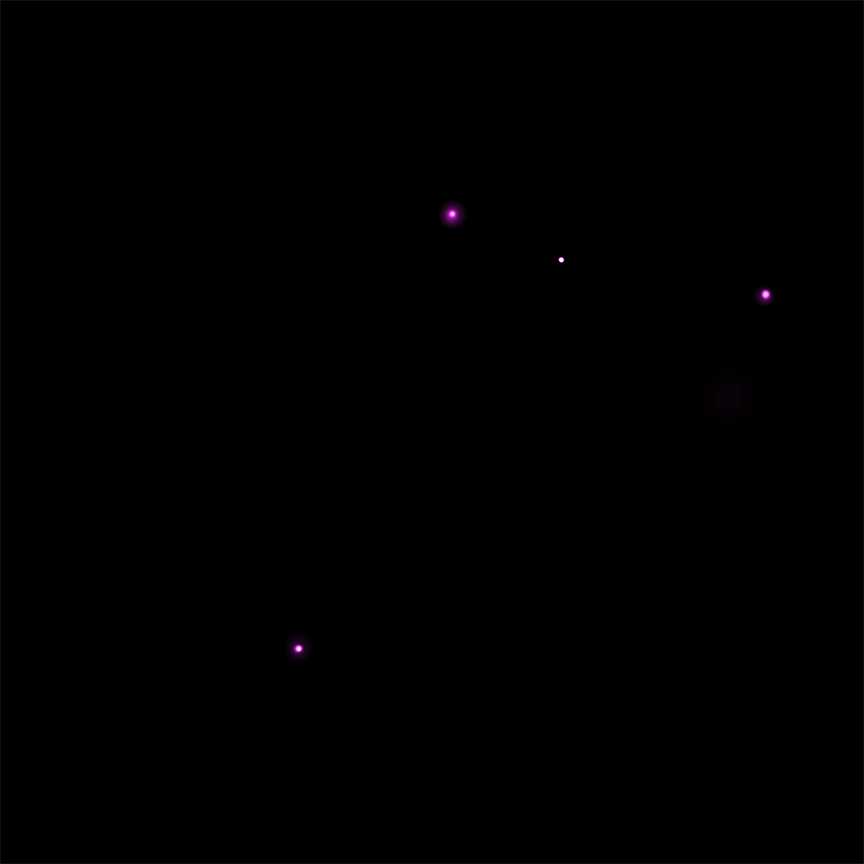
Но автоматический баланс белого не безупречен. Будут времена, когда его обманом заставят сделать изображение слишком теплым или слишком холодным. Перейдите в Lightroom, чтобы исправить это.
- Баланс белого (с маркировкой WB ) — это первый параметр в наборе Basic в Lightroom Classic. В CC это меньше Правка > Цвет .
- Если вы работаете с файлами RAW, щелкните раскрывающийся список, чтобы просмотреть полный набор предустановок баланса белого. Выберите тот, который соответствует вашим условиям съемки, и все должно быть в порядке.
- В формате JPEG вам нужно будет исправить это вручную. Сначала щелкните значок пипетки .
- Увеличьте изображение и с помощью пипетки выберите нейтральный цвет. В идеале это должен быть серый цвет, но может быть и везде, где значения RGB примерно одинаковы.
- Нажмите на выбранную часть изображения, и баланс белого изменится. Возможно, вам придется сделать это несколько раз, чтобы получить желаемый результат.

8. Экспозиция
Посетите любой форум, посвященный снаряжению, и вы найдете людей, описывающих, что у их камеры отключен замер экспозиции, и что каждый снимок недодержан или передержан примерно на треть ступени. Очевидный обходной путь для этой проблемы — оставить диск компенсации экспозиции постоянно установленным на +1/3 или -1/3 (или что-то еще), чтобы исправить это. Если это не работает для вас, вы можете сделать это в Lightroom.
В Lightroom числа на ползунке Экспозиция соответствуют ступеням света. Перетаскивание ползунка на +1 увеличивает экспозицию на одну ступень, что эквивалентно удвоению количества света.
Вы также можете сделать это в модуле Library в Classic. Одиночные стрелки в поле «Быстрая разработка» соответствуют 1/3 ступени, а двойные стрелки — полной остановке.
Создание предустановки для быстрого внесения общих изменений
Многие проблемы, которые мы описали, вы будете сталкивать снова и снова. Вы можете создавать пресеты в Lightroom, чтобы ускорить их решение — пресет сохраняет ваши изменения, чтобы вы могли применить их к другим изображениям.
Вы можете создавать пресеты в Lightroom, чтобы ускорить их решение — пресет сохраняет ваши изменения, чтобы вы могли применить их к другим изображениям.
- Начните с основных изменений изображения — удаления пыли, исправления виньетирования и т. д.
- В Lightroom CC перейдите к Edit и нажмите кнопку Presets , а затем значок Plus (+) . В Classic щелкните значок Plus (+) и выберите Create Preset на панели Presets слева.
- Теперь дайте пресету описательное имя и выберите изменения, которые вы хотите включить в него. Отмените выбор других полей.
- У вас может быть несколько специальных предустановок для таких вещей, как «Удалить виньетку» или «Исправить экспозицию», или иметь одну, которая включает в себя множество правок.
- Нажмите Сохранить или Создать для завершения.
Чтобы применить пресет, откройте изображение или выберите несколько изображений и просто выберите его на панели «Стили».![]()