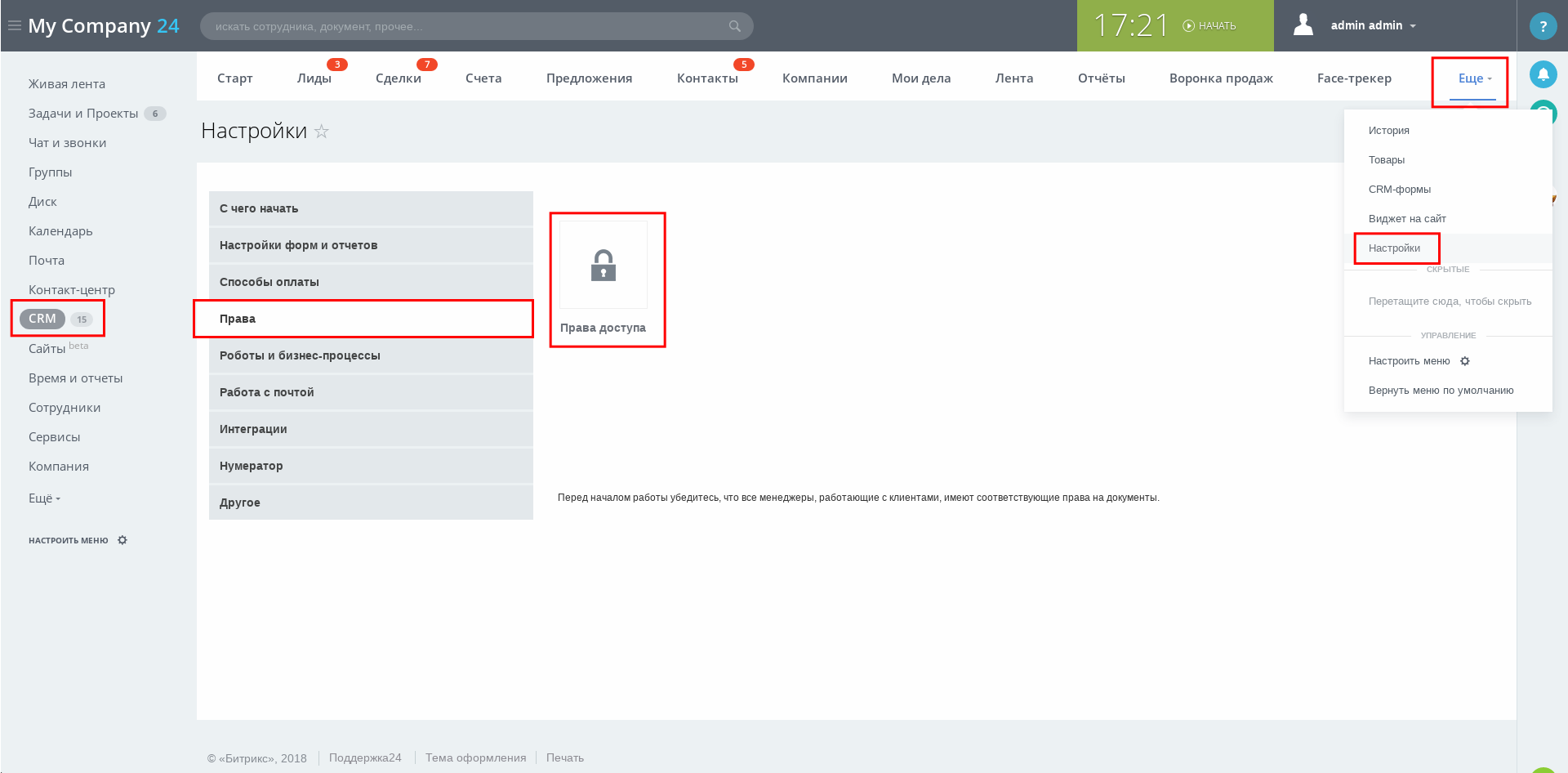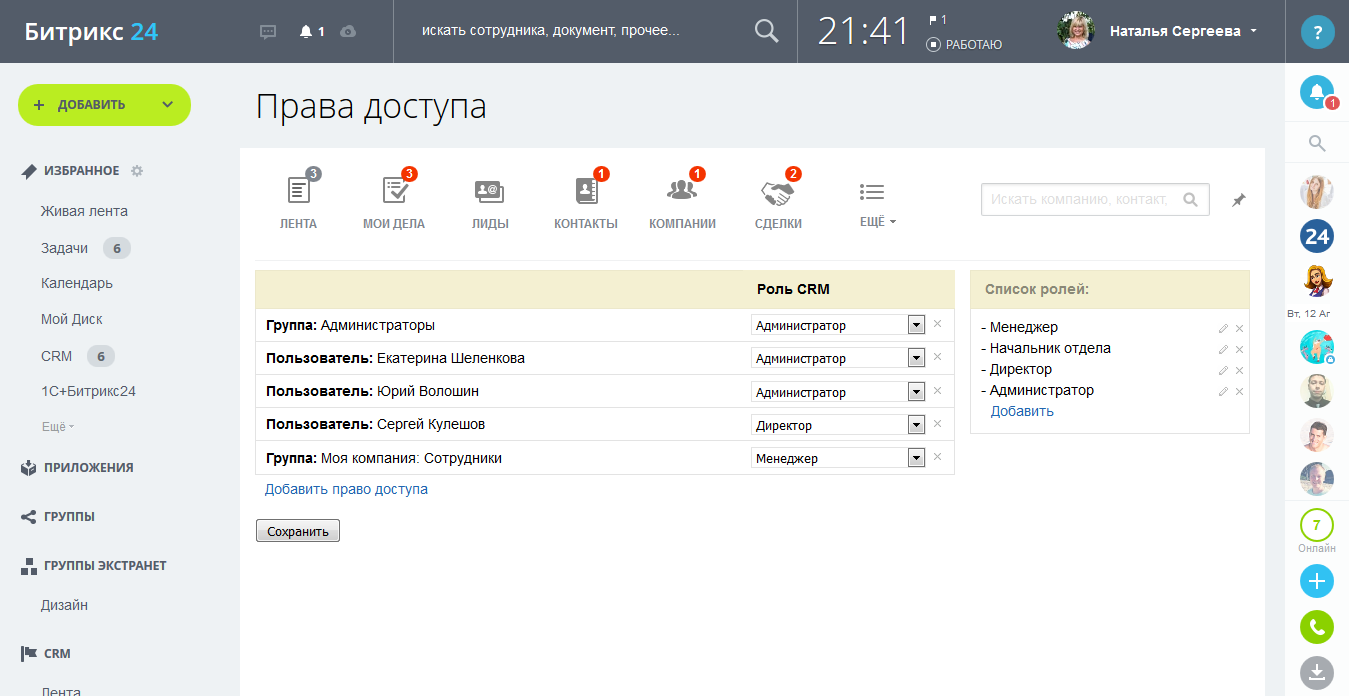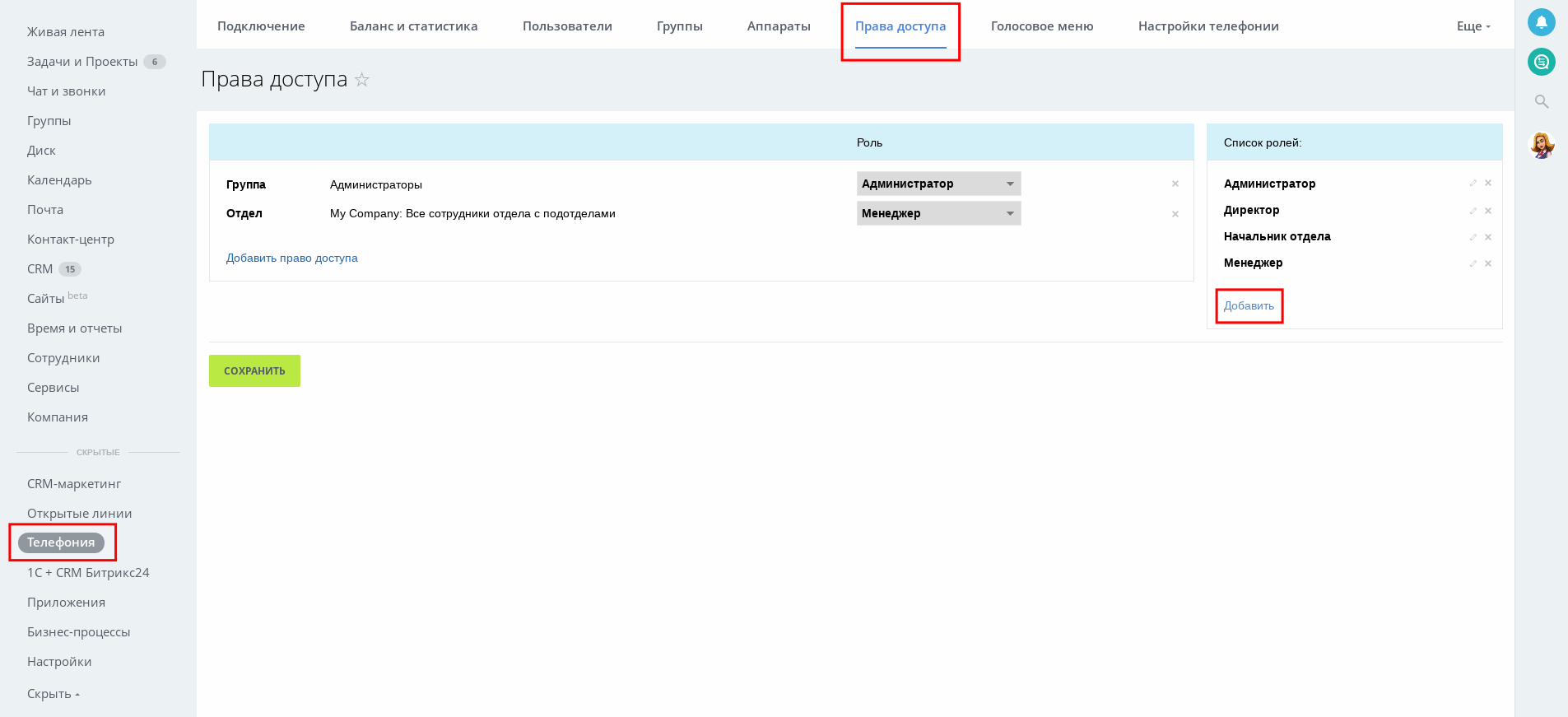Роли в Битрикс24 — настройка прав доступа пользователей в Bitrix 24
Наша статья посвящена настройке прав доступа в Битрикс24. Ни для кого не секрет, что в современном мире информация стоит больших денег и поэтому важно грамотно ограничивать доступ к ней тем сотрудникам, которым она не нужна. Грамотная настройка прав доступа в CRM Битрикс24 и в корпоративном портале в целом — залог безопасности вашего бизнеса от непредвиденных ситуаций.
Мы рекомендуем настроить права менеджерам таким образом, чтобы они имели доступ только к своим лидам и сделкам, при это не могли ничего удалить, импортировать и экспортировать, так как при увольнении будем очень просто слить базу данных с собой.
Также возможно в Вашей компании есть конкуренция между сотрудниками, тогда целесообразней всего будет ограничить доступ также и к чужим контактам и компаниям.
У руководителя отдела должно быть тоже самое, за исключением доступа к контактам, компаниям, лидам и сделкам своих подчиненных.
Иногда возникают трудности с настройкой прав доступа к CRM. Например, вы назначаете пользователю полный доступ ко всем лидам, но при этом он видит только часть из них. Давайте разберемся, почему так происходит. Вероятнее всего у Вас случился конфликт ролей, связанный с некоторыми особенностями логики настройки прав Битрикс24 CRM.
У каждого статуса лида или сделки доступ указан серым цветом, это наследуемые права доступа и они имеют самый низкий приоритет.
Если в другой роли, например у помощника менеджера, для какого-либо конкретного статуса указан доступ черного цвета, то он будет иметь более высокий приоритет.
В результате, если вы примените ко всему отделу роль «Помощник менеджера», а какому-то одному сотруднику роль «Менеджер», то при неизбежном конфликте прав между серым наследуемым «Свои» и черным, специально указанным, «Нет доступа», будет использоваться «Нет доступа», в результате у всех сотрудников этого отдела будет отсутствовать доступ к сделке на стадии «Подготовка документов».
Чтобы этого избежать, нужно явно указывать права на определенных стадиях вручную, чтобы они были черного цвета, так как при действии нескольких ролей используется правило наибольшего доступа.
Права доступа в Задачах
В Битрикс24 можно настроить права доступа для работы с Задачами. Настраивайте роли, назначайте их сотрудникам или отделам и создавайте удобный рабочий процесс для вашей компании.
Настройка прав доступа возможна на тарифе Компания. Подробнее о всех возможностях читайте на странице сравнения тарифов.
Как распределить права доступа
По умолчанию вам доступны 3 роли с уже установленным набором прав.
Вы можете изменить стандартный набор прав ролей. Например, вам нужно чтобы сотрудники с ролью Руководитель могли редактировать все доступные задачи своего отдела. Для этого найдите нужную опцию в таблице и активируйте её.
По умолчанию настраивать права доступа может только администратор портала.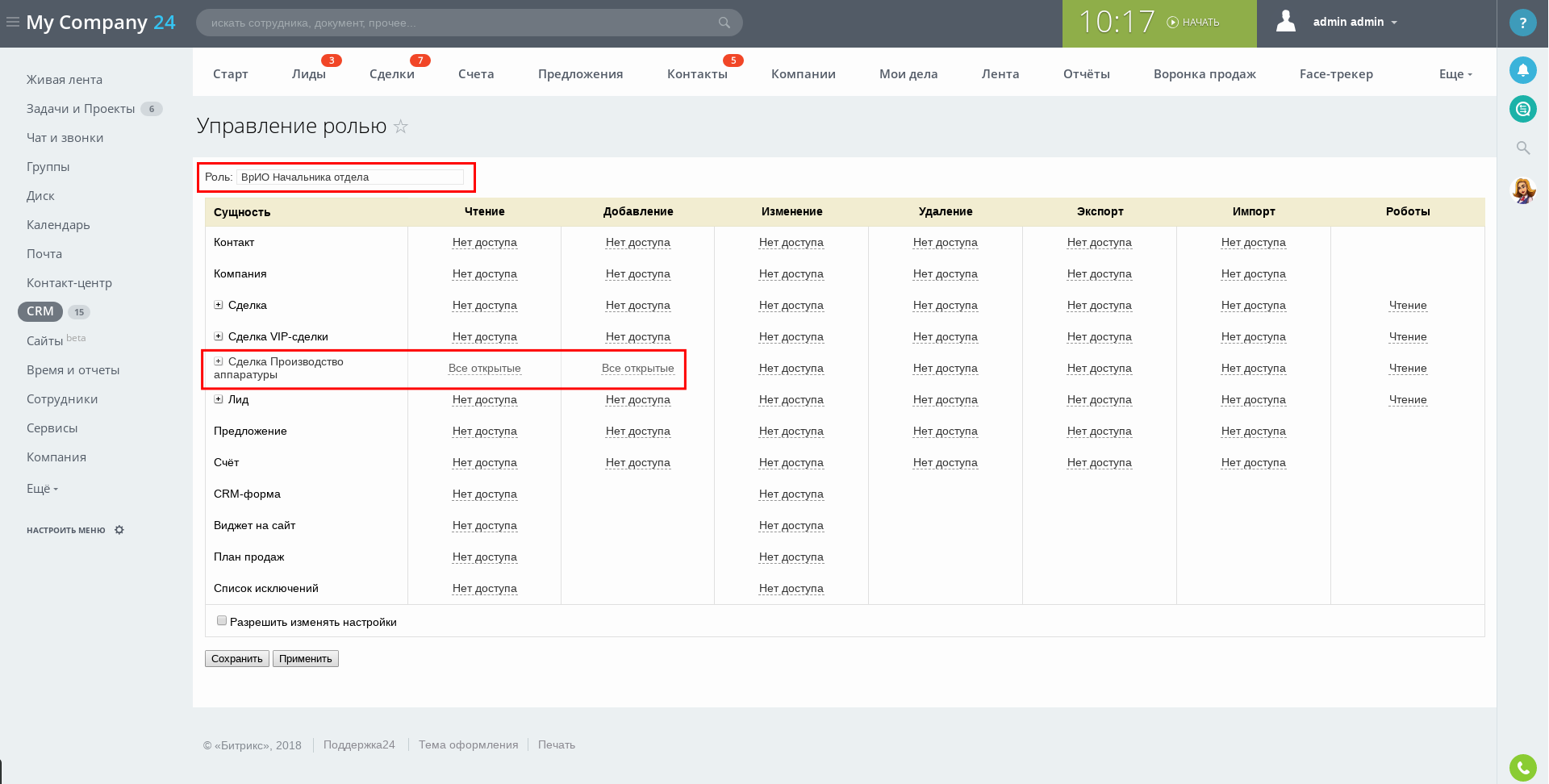 Чтобы разрешить настройку прав определённому сотруднику, активируйте доступ для нужной роли.
Чтобы разрешить настройку прав определённому сотруднику, активируйте доступ для нужной роли.
Как создать новую роль
Нажмите на кнопку создать роль и впишите название.
Кликните на кнопку с плюсом и выберите сотрудников или отделы, которым будут предоставлены права.
Если сотрудник добавлен в две разные роли, ему будут присвоены все права этих ролей.
Выберите из общего списка те права, которые вы решили предоставить вашим сотрудникам.
Право на
Уточните, пожалуйста, почему:
Это не то, что я ищу
Очень сложно и непонятно
У пользователя должен быть доступ в админку, но его нет
Управление доступом к папкам и файлам
Зачем это нужно |
Система предусматривает возможность отключения просмотра физической структуры сайта в Административном разделе. Это может быть полезно по следующим соображениям:
- если у какой-то группы пользователей есть такие права администрирования, которые в принципе могут привести к негативным последствиям в случае неграмотных действий;
- если квалифицированный администратор сайта в отъезде, отпуске и т. д., то полезно скрыть физическую структуру, оберегая проект от непредвиденных случайностей;
- чтобы контент-менеджеры не пребывали в недоумении, почему одни и те же страницы, разделы могут быть отображены дважды (в рамках физической и логической структуры): пусть работают только с логической структурой.

Как отключить просмотр физической структуры |
Для отключения просмотра физической структуры на странице настроек модуля Управление структурой (Настройки > Настройки продукта > Настройки модулей > Управление структурой) установите флажок в поле Не отображать раздел «Файлы и папки» в меню «Структура сайта» .
- либо в результате ошибки в настройках сайта (Настройки > Настройки продукта > Сайты > Список сайтов). Значение поля Путь к корневой папке веб-сервера для этого сайта не соответствует реальному пути к DOCUMENT_ROOT.
- либо на корневую папку сайта (DOCUMENT_ROOT) установлены права недостаточные для чтение её содержимого. В данном случае надо установить на папку наиболее полные права.
Как настроить права доступа к управлению структурой |
По команде Дополнительно > Показать права на доступ для > нужная группа
отображается текущее право группы пользователей на доступ к папкам и файлам системы.Настройка прав доступа к управлению структурой сайта выполняется в Менеджере файлов (Контент > Структура сайта). Для настройки прав:
|
Права, которые могут быть назначены Группам пользователей |
|---|
Обратите внимание: Если установлено право доступа Наследовать […], то реальное право доступа определяется полем Все группы, для которых уровень доступа Наследовать. Иными словами, по умолчанию для всех групп установлено только право на чтение (кроме администратора сайта, который может все). |
Для настройки прав доступа к текущей директории (например, к корневой папке) нужно воспользоваться кнопкой Свойства папки, расположенной на контекстной панели:
Права групп пользователей на доступ к директории сайта наследуются всеми вложенными папками и файлами. Иными словами, задав право, скажем, на чтение одной папки, задаются права на чтение для всех вложенных в неё папок.
|
Задание прав на примере группы Редакторы сайта |
|---|
Предоставим группе пользователей Редакторы сайта право на управление разделом Контент (папка /content/). Для всех остальных разделов и файлов установим для данной группы право на просмотр (Чтение). Для этого:
/content/).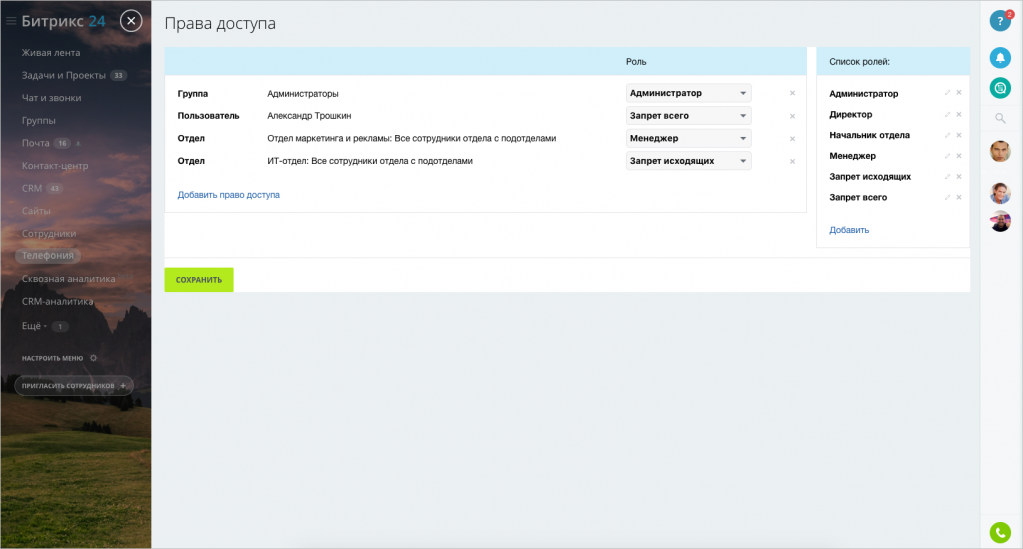 |
Управление доступом к файлам и папкам так же возможно и из публичного раздела Запрет на доступ к той или иной информации на сайте — достаточно частая операция. В «1С-Битрикс: Управление сайтом» создана гибкая система задачи прав на доступ к информации, вы всегда можете показать только то что хотите и кому хотите
Подробнее… .
Чтобы пользователь мог редактировать те или иные страницы/разделы и на панели управления были соответствующие кнопки, для требуемой группы пользователей необходимо установить права на запись:
- для нужных каталогов
- или отдельных файлов
/bitrix/admin. Это папка, в которой расположен визуальный HTML-редактор. Без этого редактирование будет возможно только в текстовом режиме.Нельзя закрыть доступ только к определенным папкам в разделе «Файлы и папки» (так, чтобы они не отображались для какой-либо группы пользователей). Чтобы группа пользователей могла работать только с конкретными папками, а остальные не видела, нужно закрывать доступ ко всему разделу «Файлы и папки» и открывать этой группе доступ к конкретным папкам, давая прямые ссылки на эти папки (группа пользователей сможет работать по прямым ссылкам, но файловой структуры не увидит).
Пример решения проблемы |
Была правильно создана группа и к ней приписан пользователь. Группе назначены следующие права доступа к административным частям модулей:
- Главный модуль — полный доступ;
- Управление структурой — полный доступ.
Но в административной части сайта пользователи созданной группы не имеют доступа к страницам и при авторизации выдается
сообщение об ошибке
.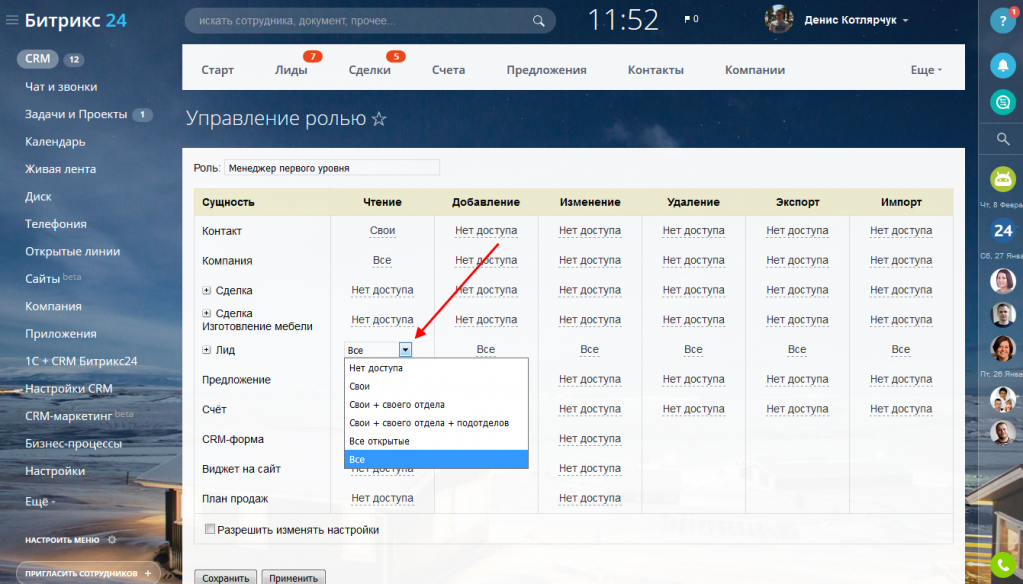
Решение: По умолчанию новые пользователи имеют только право чтения для всех папок сайта, кроме папки /bitrix/admin/. Следовательно, для получения доступа вам необходимо установить права на чтение папки /bitrix/admin/:
Важно запомнить! |
- Права групп пользователей на доступ к директории сайта могут быть унаследованы всеми вложенными папками и файлами
- Все пользователи, которым требуется вносить хоть какие-то изменения в Публичной части сайта, должны иметь доступ на чтение к папке
/bitrix/admin.
Документация по теме: |
Назад в раздел
Доступ разрешен! Все о правах доступа в Битрикс24
“Все вокруг колхозное, все вокруг мое!”— пелось в одной известной песне. Для пользователей Битрикс24 по умолчанию доступны все инструменты и вся информация, однако в условиях компании возникает потребность ограничения подобной свободы в противодействии хаоса. Поэтому систему оснастили механизмами управления правами доступа для пользователей, с помощью которых вы можете дать сотруднику ровно столько возможностей, сколько ему необходимо для выполнения поставленных заданий и не переживать об утечке или потере информации. Давайте вместе рассмотрим десять случаев в Битрикс24, где мы сталкиваемся с настраиваемыми правами. Для удобства мы также размещаем навигатор по статье:
Админ решает все
Первым администратором нового Портала Битрикс24 по умолчанию становится человек, который его регистрирует. Права администратора назначается ему автоматически. Все последующие приглашенные в Портал сотрудники будут попадать сюда с правами обычных пользователей и только администратор может назначать себе подобных. Для этого нужно зайти на профиль нужного сотрудника и просто дать ему админ права.
Для этого нужно зайти на профиль нужного сотрудника и просто дать ему админ права.
Каждый администратор наделен одинаковыми неограниченными правами. Единственное, что ему не под силу — самовольно снять с себя статус админа, хотя с других пользователей это получается также в один клик. Важно заметить, что создатель портала и, как вы помните, самый первый администратор, не сохраняет этот статус навсегда: любой другой администратор может “разжаловать” его до обычного пользователя или даже уволить. Поэтому стоит хорошо подумать, кому из сотрудников стоит давать права неограниченной власти в Портале Битрикс24. А если вам нужно “застолбить” за кем-либо железобетонное право быть администратором, это возможно сделать лишь кастомной доработкой коробочной редакции.
Именно поэтому после создания Портала следует взяться за построение структуры компании. Администратор может настраивать различные права доступа как конкретным сотрудникам, так и целым отделам. Поэтому не обязательно проделывать однотипные операции каждому: например, настраиваем права доступа к сущностям СRM на весь отдел продаж и определяем туда в структуре компании всех сейлов. В таком нужно помнить, что один и тот же сотрудник может находиться одновременно в нескольких отделах. И если у одного будет доступ, а у другого нет, система все равно позволит сотруднику-многостаночнику пользоваться желаемыми инструментами.
В дальнейшем мы еще не раз будем возвращаться и к структуре, и к роли администратора, ведь все дальнейшие настройки будут делаться его руками.
Права доступа в Группах
Теперь рассмотрим объединения сотрудников не из Структуры — рабочие Группы и Проекты. Здесь возможны разные варианты: все они бывают открытые и закрытые, видимые и невидимые, внутренние и для экстранет-пользователей. Администратор видит абсолютно все и может руководить как самими группами, так и регламентировать деятельность их модераторов, которые в свою очередь могут управлять участниками групп.
Открытая группа/проект
Это видимое всем пользователям объединение со своим Чатом и папкой на Битрикс24.Диск, куда может вступить каждый желающий. Такую группу или проект также называют публичным. Здесь есть роль владельца, который устанавливает правила группы и перечень использованных здесь инструментов. Также он может назначить Модератора — сотрудника, который будет следить за порядком, приглашать, утверждать или исключать остальных пользователей. В любой момент группу можно закрыть и спрятать от всеобщего обозрения.
Закрытая группа/проект
От публичной отличается ограниченной возможностью для вступления. Попасть в такую группу можно лишь после одобрения заявки или по персональному приглашению от ее владельца, модератора или участника — также регламентируется. Здесь возрастает роль модераторов, поскольку они решают, принимать или нет желающих. В любой момент группу можно сделать публичной.
Экстранет группа/проект
Отличается от двух предыдущих присутствием здесь внешних пользователей. Об экстранете можно говорить отдельно, поскольку это важная особенность Битрикс24, которая позволяет работать в вашем Портале, по сути, посторонним людям.
Чаты
И логично будет в связке с группами и проектами упомянуть о чатах. Как таковых, прав доступа на чаты не существует: каждый сотрудник сможет общаться в том чате, куда его пригласят. Общий чат компании — это, по сути, чат одной большой общей и обязательной для всех группы, куда все сотрудники попадают автоматически с принятием на работу. Каждая группа или проект имеет собственный чат и если сотрудник вхож в группу, значит сможет общаться и там. Остальные диалоги, которые создаются пользователями, требуют выбора и добавления собеседников, что и является предоставлением права доступа на чат.
Права доступа в Задачах
Начиная с версии Битрикс24. Лондон (2020 год), по многочисленным предложением от пользователей, разработчики Битрикс24 добавили права доступа в Задачах. Ранее все участники задачи могли творить с ней все, что угодно, вместе с редактированием и удалением содержимого. Очевидно, кто-то пользовался этим в собственных корыстных целях.
Лондон (2020 год), по многочисленным предложением от пользователей, разработчики Битрикс24 добавили права доступа в Задачах. Ранее все участники задачи могли творить с ней все, что угодно, вместе с редактированием и удалением содержимого. Очевидно, кто-то пользовался этим в собственных корыстных целях.
Как бы ни было, теперь на каждое действие в задаче, а также в шаблоне задач, роботах и, собственно, возможности управлением правами доступа, есть новые правила. Команда Битрикс24 уже создала две собирательных роли участников задач: “Руководитель” и “Менеджер” с определенным набором прав. Вы также можете создавать собственные роли с индивидуальным перечнем возможностей в задачах. Есть опция копировать права доступа для новой роли из других готовых ролей. Конечно, также присутствует “Полный доступ”, который по умолчанию применим ко всем участникам.
То есть теперь, чтобы применить права доступа, необходимо назначить нужному сотруднику или целому отделу определенную роль. Теперь, не зависимо от роли в Задаче (Исполнитель, Соисполнитель, Наблюдатель) люди смогут редактировать лишь то, что выбрано для их роли в правах доступа для Задач. Если присвоить кому-либо сразу несколько ролей, Битрикс24 предоставит доступ, объединив возможности из всех ролей.
Права доступа в СRM-маркетинге
Очень похожие возможности существуют и для управления маркетинговой деятельностью. В CRM-маркетинге также есть список прав доступа к отдельным инструментам и три роли: “Администратор” с полным доступом, “Менеджер” и “Руководитель”.
Распределения правами доступа интуитивно понятны и четко структурированы. Таким образом вам будет несложно ориентироваться в возможностях и наделять определенной властью сотрудников или целые отделы в зависимости от их функций в компании.
Права доступа в СRM
Доступ к святая святых Битрикс24, систему управления взаимоотношениями с клиентами, или коротко — CRM, имеет множество тонких настроек. Это не спроста: модуль CRM обрабатывает самую ценную информацию любой компании — данные о клиентах, поэтому и внимание к правам доступа повышенное. Здесь возможно давать или ограничивать права не только на Сущности, но даже на отдельные стадии продвижения. Но обо всем по порядку.
Это не спроста: модуль CRM обрабатывает самую ценную информацию любой компании — данные о клиентах, поэтому и внимание к правам доступа повышенное. Здесь возможно давать или ограничивать права не только на Сущности, но даже на отдельные стадии продвижения. Но обо всем по порядку.
Права для всех
Распределение прав доступа реализовано также с помощью “Ролей CRM”. Пункт “Права доступа” вынесен отдельно в настройках CRM. Здесь вы найдете список для сотрудников или отделов с присвоенной ролью, а также возможность создавать или редактировать собственные роли.
Далее следует быть очень внимательными. При создании новой роли или редактировании существующей для вас откроется перечень всех возможных Сущностей CRM. Стадии будут отображатся вложенным списком второго уровня с теми же названиями, которые вы им присвоили.
Для ролей доступны 7 действий:
И 6 вариантов отображения для сотрудника:
-
Без доступа;
-
Видеть только свои собственные записи;
-
Видеть свои, своего отдела и всех подотделов по Структуре компании;
-
Все, что открыто для просмотра;
-
Все вообще.
Исключение лишь для Роботов — их можно просматривать или изменять.
Если вы используете несколько направлений сделок, каждое из них также отобразиться во вложенном списке и может быть отрегулировано индивидуально. И когда нужная роль готова, возвращаемся в “Права доступа” и назначаем эту роль конкретному человеку или отделу.
Если вы освоились с правами доступа к Задачам, то разобраться с правами доступа к CRM не составит особого труда. Однако следует отметить, что создание ролей требует большого внимания и понимания кому какие права действительно необходимы. Поэтому советуем делать это вместе с Партнерами по Битрикс24, у которых уже есть опыт подобных настроек.
Поэтому советуем делать это вместе с Партнерами по Битрикс24, у которых уже есть опыт подобных настроек.
Права для избранных
Но кроме всего массива настроек прав доступа в CRM выше, администратору под силу еще одна настройка, которая также появилась в релизе Битрикс24.Лондон и стоит выше остальных. Речь идет о праве видеть конкретные поля в CRM. Для этго перейдите в карточку CRM, выберите нужное пользовательское поле и обратитесь к его настройкам. Теперь можно ограничить его видимость и выбрать лишь нужных сотрудников или отделы, для которых поле останется видимым всегда. Также стоит отметить, что поле просто скрыто от глаз — для ограничения его редактирования нужно менять права доступа для изменения элемента CRM.
Права доступа в телефонии и открытых линиях
Доступ к средствам коммуникации весьма похожи, поэтому мы объединили их в один блок.
Телефония
Настройка, связанные с использованием подключенной телефонии производится в соответствующем пунтке Левого меню или карты сайта.
Также присутствует распределение по ролям пользователей, только перечень возможностей намного меньше. Также есть различия по Сущностям, действиям и, собственно правам: кроме привычных “нет доступа” и “свои+” в некоторых пунктах меню настройки Телефонии можно выбирать привязку к элементам CRM. Например исходящий звонок можно осуществлять на выбор клиентам из CRM, клиентам и сотрудникам компании, или всем без ограничений.
Открытые линиии
По такому же принципу, как в телефонии, права доступа настраиваются и для открытых линий. Стоит заметить, что каналов связи может быть много, но права выдаются администратором сразу на все, доступные в Контакт-центре Битрикс24. И сделать это можно из любого канала связи.
Права доступа к Открытым линиям выдаются на:
-
Список открытых линий — Просмотр/Изменение;
-
Подключение каналов коммуникаций — Изменение;
-
Статистика разговоров — Просмотр;
-
История разговора — Просмотр;
-
Подключение к разговору — Выполнение;
-
Оценка разговора руководителем — Выполнение;
-
Общие настройки — Изменение.

Права доступа на Сайты и База знаний
Оба инструмента используют функционал Битрикс24.Сайты, поэтому предоставление прав доступа одинаковые. Все сводится к разрешению или запрету выполнять следующие действия:
-
Просматривать раздел “Сайты”/”База знаний”;
-
Создание списка сайтов/Баз знаний;
-
Отдельно просмотр, редактирование, изменение настроек, публикация и удаление контента.
По большому счету этого вполне достаточно для полноценного распределения обязанностей между сотрудниками. Как и в других случаях с сайтами, вы можете назначить администратора, который будет отвечать за работоспособность и контент-менеджера, задачей которого будет сугубо наполнение информацией.
Права доступа на Битрикс24.Диск
Если доступ к информации в CRM считается наиболее важным, то на второе место можно смело ставить предоставление прав на виртуальное хранилище. Именно здесь могут находится важные файлы, утрата которых обойдется весьма дорого. Здесь присутствует иная логика, без предоставления ролей.
Права доступа в Битрикс24.Диск можно регламентировать для каждой конкретной папки или файла. Полный доступ ко всей ветке каталогов принадлежит ее создателю и уже он решает, кто также сможет пользоваться содержимым и на каких условиях. Иерархия прав, где каждая последующий уровень включает возможности предыдущего выглядит так:
Управление доступом на одном уровне доступно только для одной отдельной папки или файла, то есть выделить и дать доступ сразу на несколько элементов не получится. При выборе опции “Общий доступ” в пункт верхнего меню “Поделиться” вы сможете увидеть, кто и на с какими правами имеет доступ, добавить, изменить или удалить как уровень доступа, так и пользователей, группы и отделы.
Скопировав внутреннюю ссылку можно указать коллегам в Портале Битрикс24 к нужной папке или файлу. А вот “Публичная ссылка” — это весьма полезная возможность. Такую ссылку можно передавать сторонним пользователям, которые даже не являются вашими сотрудниками и не пользуются Битрикс24. Вы можете ограничивать действие такой ссылки во времени а также защитить переход по ней паролем.
В работе с правами доступа к Битрикс24.Диск помните, что когда вы открываете доступ к какой-либо папке сотруднику, она не сразу появляется в его Диске. Сначала ему нужно отреагировать на оповещение системы об этом. Также происходит и во время присоединении к группе или проекту: Битрикс24 спросит, хочет ли новый участник подключить себе общую папку.
Права доступа для приложений
По умолчанию, все сотрудники Портала Битрикс24 имеют доступ к новым установленным приложениям. Поэтому если необходимо ограничить использования того или иного дополнения, администратор должен распределить права доступа. Для этого необходимо на страницу установленных приложений и произвести необходимые настройки для каждого из них.
Права доступа на пользование приложениями предоставляются отдельным сотрудникам и отделам по Структуре компании. В отличии от множества рассмотренных в этой статье вариантов, здесь нельзя давать доступ участникам разных групп. Обратите внимание, если в колонке нет никаких записей, приложение будет доступно всем сотрудникам. А если есть — то лишь тем, которые там упомянуты. Очень часто у пользователей возникают вопросы, поскольку из-за невнимательности они упускают из виду эту особенность доступов до приложения.
Права доступа на Бизнес-процессы
Бизнес-процессы являются неотъемлемой и важной частью Битрикс24, которая позволяет автоматизировать самые различные дела компании. Конечно, здесь также не обходится без предоставления прав доступа. Для каждого отдельного Бизнес-процесса администратор должен устанавливать свои отдельные правила. Доступ можно предоставлять отдельным сотрудникам, группам, группам социальных сетей и отделам. Также возможны разные действия:
Для каждого отдельного Бизнес-процесса администратор должен устанавливать свои отдельные правила. Доступ можно предоставлять отдельным сотрудникам, группам, группам социальных сетей и отделам. Также возможны разные действия:
-
Добавление;
-
Чтение;
-
Просмотр в панели;
-
Добавление в панели;
-
Изменение с ограничениями;
-
Изменения
-
Полный доступ
-
И, конечно — вообще без доступа.
Но, как вы понимаете, Бизнес-процессы являются весьма сложной составляющей Битрикс24, поэтому не советуем разбираться в данной теме самостоятельно без поддержки опытных Партнеров.
Права доступа к Опросу и сообщению
В качестве бонусной информации хотим обратить внимание также на Опросы в Живой ленте. Как таковых прав доступа к ним нет. Однако создатель опроса может выбирать участников виртуального социологического исследования. Это могут быть отдельные сотрудники, отделы, группы и даже почтовые пользователи — посторонние люди, которые даже не пользуются Битрикс24, но коммуницируют с вами по электронной почте. У всех выбранных получателей будет возможность участвовать в опросе.
Аналогично и для сообщений в Живой ленте. Вы можете выбирать круг его получателей, таким образом демонстрируя информацию одним сотрудникам и скрывая ее от других.
Специфические права доступа
Мы рассмотрели все возможные случаи предоставления прав доступа в Битрикс24 на момент написания этой статьи. Надеемся, теперь вам будет намного проще управлять своей компанией и персоналом.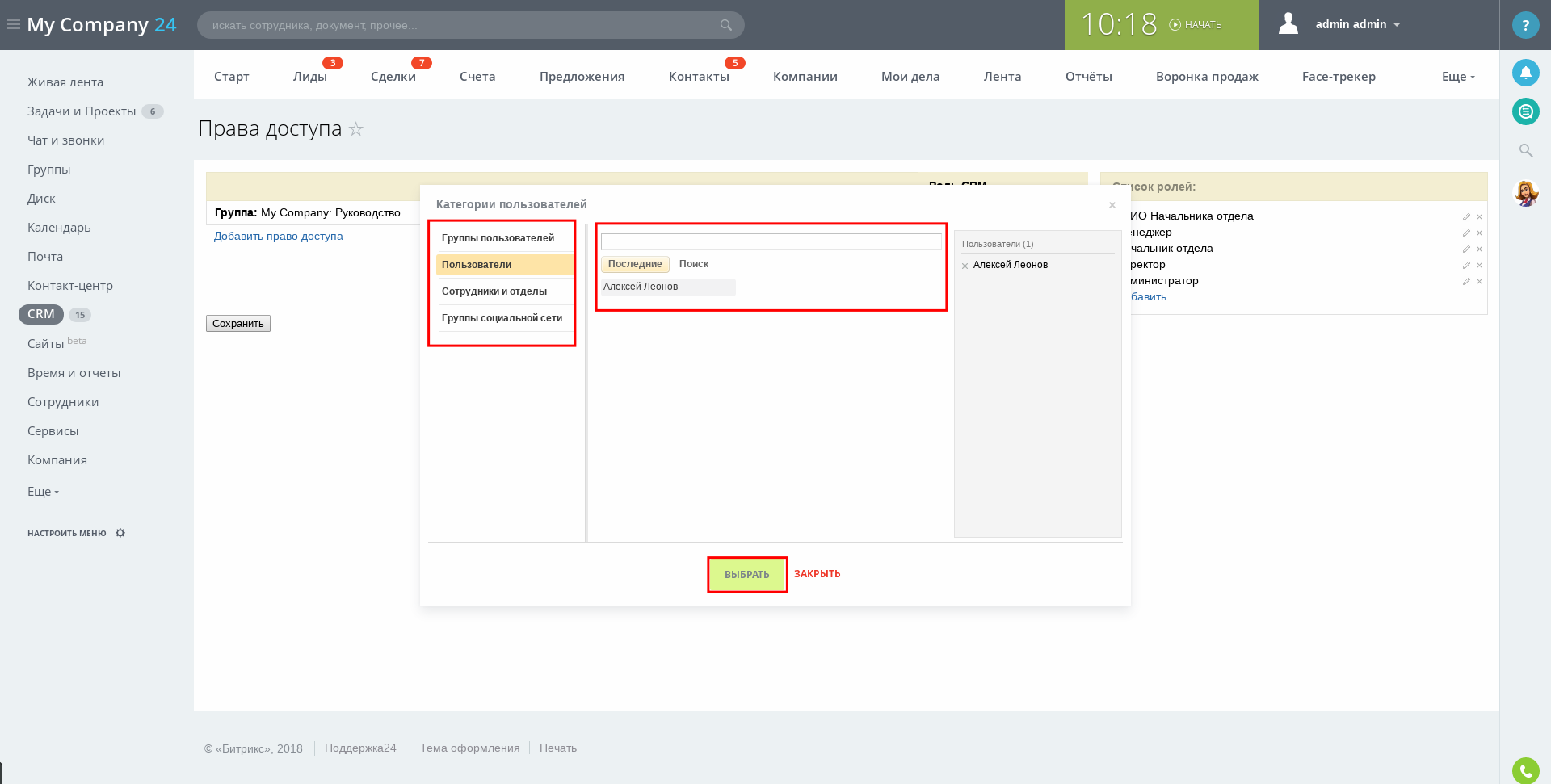 Однако мы допускаем, что вы так и не нашли ответ на на конкретный узкопрофильный вопрос. Например: “Как управлять доступом для комментирования сообщений в Живой ленте?”, “Можно ли связать доступ к порталу с GPS-координатами или IP-адресом пользователя?” и тому подобное.
Однако мы допускаем, что вы так и не нашли ответ на на конкретный узкопрофильный вопрос. Например: “Как управлять доступом для комментирования сообщений в Живой ленте?”, “Можно ли связать доступ к порталу с GPS-координатами или IP-адресом пользователя?” и тому подобное.
На все это у наших специалистов есть ответ: да, возможно все. Но для этого необходима кастомизация коробочной редакции Битрикс24, поскольку в облачном сервисе мы можем использовать лишь богатый штатный функционал. Поэтому будем рады помочь вам создать функционал самых надежных и необходимых прав доступа для вашего Битрикс24.
Настройка прав доступа в 1С-Битрикс
12 сентября 2019 17:03
Покажу как настроить права с доступом в админку и редактированием определенных инфоблоков.
Настройка прав доступа
Покажу как настроить права с доступом в админку и редактированием определенных инфоблоков.
Создание группы
Для начала, создаем новую группу пользователей /bitrix/admin/group_edit.php?lang=ru, назовем ее «Редакторы блога». На вкладке «Доступ» выставляем:
- Главный модуль: Контент-редакторы
- Управление структурой: Редактирование файлов и папок
- Поисковая оптимизация: Анализ страниц и сайта
Настройка доступа в админку
На странице «Контент» — «Структура сайта» — «Файлы и папки» /bitrix/admin/fileman_admin.php?lang=ru&path=%2F жмем кнопку «Дополнительно» — «Свойство папки». Выставляем право записи группе «Редакторы блога». Сохраняем.
Переходим в папку «bitrix» жмем кнопку «Дополнительно» — «Свойство папки». Выставляем право чтения группе «Редакторы блога» Сохраняем.
Переходим в папку «admin» жмем кнопку «Дополнительно» — «Свойство папки». Выставляем право чтения группе «Редакторы блога» Сохраняем.
Выставляем право чтения группе «Редакторы блога» Сохраняем.
Настраиваем доступ к инфоблокам
Переходим на страницу настроек конкретного инфоблока «Контент» — «Типы иноблоков» — {Ваш тип инфоблоков} — {Ваш инфоблок}
На вкладке «Доступ» указываем право «Изменения» для группы «Редакторы блога», сохраняем. И так для всех инфоблоков.
Настраиваем доступ к медиабиблиотеке
На странице «Контент» — «Медиабиблиотека» /bitrix/admin/fileman_medialib_admin.php?lang=ru нажимаем кнопку доступ и добавляем права «Редактирование элементов и коллекций» для группы «Редакторы блога»
На этом всё, осталось добавить нужных пользователей в эту группу и после повторной авторизации они увидят нужные доступы.
Опубликовано 12 сентября 2019 | Обновлено 20 сентября 2019
Настройка прав пользователей в Битрикс24
Содержание:
-
Настройка прав для доступа в группы (проекты)
-
Настройка прав доступа пользователей непосредственно в CRM
-
Доступ в телефонии
-
Бизнес-процессы
-
Доступ к папкам на Диске
Многие компании сталкивались с предательством со стороны сотрудников. Вы годами собираете клиентскую базу, а в один далеко не прекрасный момент кто-то из менеджеров уходит с ней в закат… Информационная безопасность обычно закрывает информацию от внешних угроз, а перед внутренними все данные находятся в открытом доступе. Битрикс24 может предотвратить такую ситуацию с помощью разграничения прав доступа.
И это – не единственный плюс такой настройки. Разграниченные и правильно установленные права помогают организовать и дисциплинировать персонал, навести в организации порядок. Сотрудники точнее чувствуют разделение обязанностей, не отвлекаются на чужие задачи. Если вы не хотите, чтобы они видели бухгалтерскую отчетность или имели доступ к администрированию портала, Битрикс24 дает такую возможность.
Хотите отказаться от хаоса в компании в пользу организованности и правильно настроить права доступа? Давайте разбираться: какие вообще права есть, как и к чему их применяют.
Настройка прав для доступа в группы (проекты)
Чтобы создать группу или проект, нужно выбрать вкладку Группы и кнопку Создать.
Группы и проекты делятся на открытые, закрытые и внешние.
-
В открытые группы могут вступать любые члены компании по своему желанию, без ограничений.
-
В закрытые группы пользователи добавляются по приглашению владельца или после подачи заявки и ее одобрения.
-
Внешняя группа — по сути, то же самое, что и закрытая, но в нее есть возможность добавлять внешних пользователей, не сотрудников компании.
При этом группа может отображаться в общем поиске или быть невидимой для тех, кто не является ее членом. Все группы видны только администратору Битрикс24.
Если группа уже существует, владелец может настроить права доступа через панель Действия:
Настройка прав доступа пользователей непосредственно в CRM
Сама CRM-система тоже имеет широкие возможности установки прав доступа. Они настраиваются через Роли CRM. Каждый сотрудник получает свою роль, и кстати, не только сотрудник – роли могут назначаться отделам и целым группам пользователей.
Любую роль можно наделить своими правами, например, дать доступ к редактированию или чтению задач.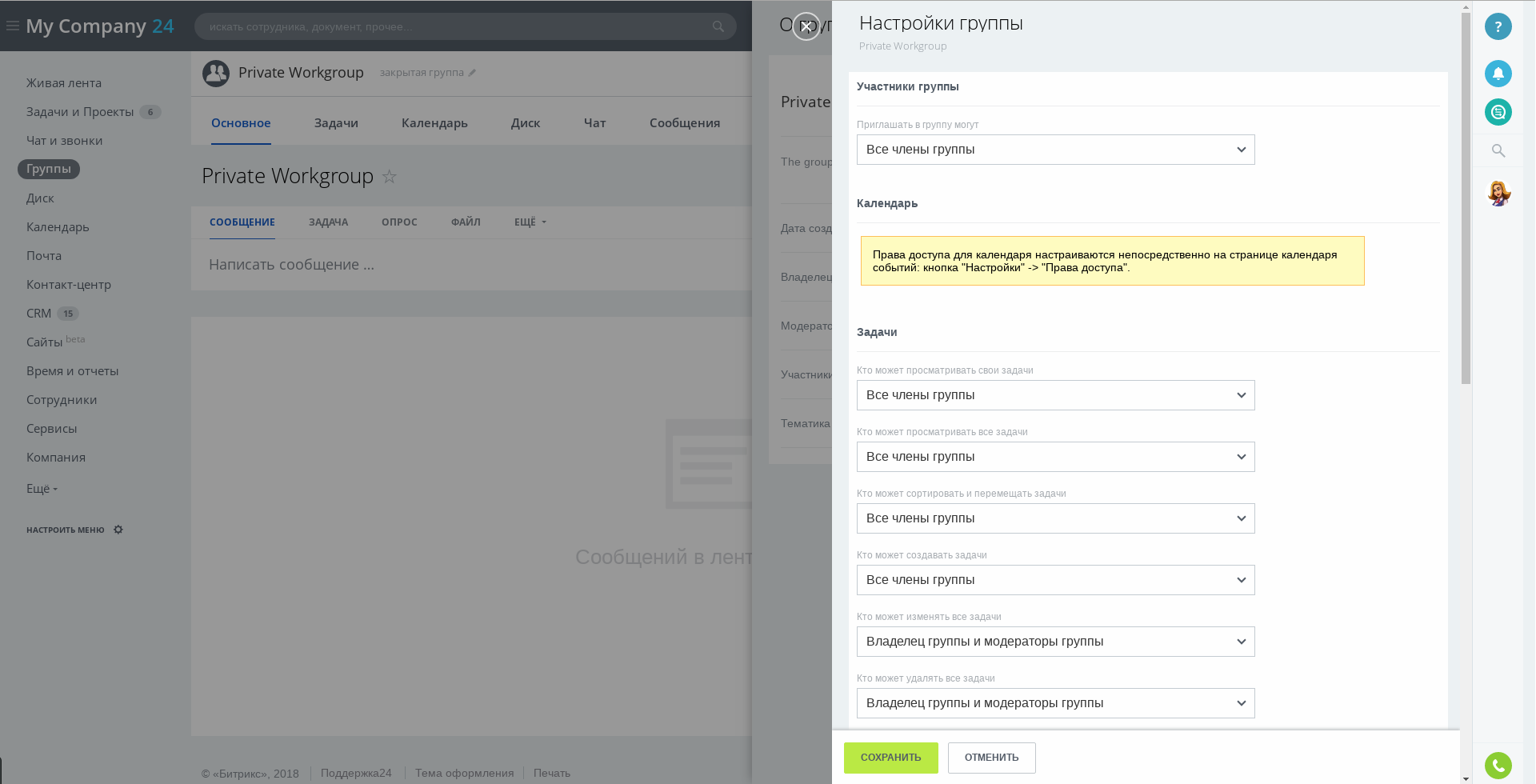 Есть предустановленные роли, а также вы можете сами создать нужные вам и наделить их необходимыми правами, причем эти права можно регулировать в зависимости от стадии сделки в Битрикс24.
Есть предустановленные роли, а также вы можете сами создать нужные вам и наделить их необходимыми правами, причем эти права можно регулировать в зависимости от стадии сделки в Битрикс24.
Например, создается группа “Менеджеры битрикс24”, после чего администратор дает ей доступ к внутренним документам по Битрикс24, к списку контрагентов и т. д. Теперь любой сотрудник, добавленный в эту группу автоматически имеет все ее права.
В облачной версии есть следующие предустановленные группы:
-
Сотрудники имеют самые урезанные права, они могут читать и редактировать только общие документы.
-
Отдел кадров может добавлять данные во все разделы.
-
Маркетинг – еще одна группа для работы в CRM.
-
Руководство располагает полным доступом к любым документам компании.
-
Администратор корпоративного портала имеет те же права, что и руководство, и плюсом – урезанные функции администрирования.
-
Администратор системы обладает самым полным доступом к информации и управлению системой.
Как сделать настройку прав пользователей в Битрикс 24 и ролей для CRM: на левой панели выбираете вкладку CRM, сверху – Настройки и в открывшемся окне – Права. После этого нужно присвоить роли конкретным сотрудникам и группам.
При создании новой роли или редакции уже имеющейся открывается окно “Управление ролью” с разными сущностями (элементами системы). Уровни доступа выставлены по умолчанию, их можно менять для каждой колонки действий с сущностями: чтение, добавление, изменение, удаление, экспорт, импорт, роботы. Чтобы это сделать, надо нажать на “нет доступа” и выбрать один из нужных статусов:
-
Нет доступа – собственно, у пользователя нет доступа, и он ничего не может делать с информацией.

-
Свои – пользователь может совершать действие с информацией, которая соответствует его уровню ответственности.
-
Свои + своего отдела – доступ есть у сотрудника и отдела
-
Свои + своего отдела + подотделов – и предыдущему пункту добавляются права подотделов
-
Все открытые – доступно действие с информацией из всех предыдущих пунктов плюс все документы, которые имеют пометку “Доступен для всех”.
-
Все – все элементы данной сущности.
Для лидов и сделок есть отдельный, более широкий список настроек. Вы можете раскрыть его, нажав на плюсик, и настроить более тонко каждую стадию реализации сделки или лида. Обратите внимание на то, что если вы даете права вышестоящим стадиям, то все предшествующие автоматически тоже получают такой же доступ.
Доступ в телефонии
Если у вас интегрирована телефония, к ней тоже можно настроить права доступа. Процедура схожа с их настройкой для CRM – точно так же существуют роли, для сущностей которых настраиваются действия. Это делается в вкладке Телефония на левой панели. Права для действий несколько отличаются, причем они могут быть разные для разных сущностей, но в целом очень похожи:
Что касается привязки ролей – все работает идентично CRM: можно назначить отдельных сотрудников, группу пользователей, отдел и т. д. Для чего это нужно? Опять-таки, для разграничения обязанностей. Например, полный доступ имеет отдел контроля качества, который выборочно или полностью прослушивает звонки, а бухгалтерии или юридическому отделу такая функция совершенно не нужна.
Бизнес-процессы
Чтобы систематизировать работу конкретных отделов, стоит разграничить права доступа для бизнес-процессов. К примеру, отдел кадров для корректной работы должен иметь права доступа на чтение бизнес-процессов, запущенных сотрудниками и касающихся любых изменений в штате. К ним относятся различные заявления: на отпуск, на увольнение, на отгул, на командировку и т. д.
К примеру, отдел кадров для корректной работы должен иметь права доступа на чтение бизнес-процессов, запущенных сотрудниками и касающихся любых изменений в штате. К ним относятся различные заявления: на отпуск, на увольнение, на отгул, на командировку и т. д.
Настройки прав пользователей в Битрикс для бизнес-процессов можно применить к сотрудникам, отделам, группам пользователей, отдельным пользователям. Им можно назначить разные уровни доступа: Добавление, Чтение (просто и в административной панели), Изменение.
Доступ к папкам на Диске
У любого файла или папки, расположенной на диске, есть свои настраиваемые права доступа. По умолчанию к папке имеет доступ только ее владелец, но он может предоставить его другим сотрудникам и отделам.
Какие есть уровни доступа:
Здесь также соблюдается принцип наследования, то есть пользователь, наделенный правом редактировать документ, автоматически получает права на добавление и редактирование. Полный же доступ дает право совершать все действия, доступные создателю и владельцу папки, в том числе удалять файлы и папку.
Чтобы выдать пользователю права, нужно нажать на поле Добавить еще, выбрать нужного пользователя и в правой колонке дать ему соответствующие права доступа.
Но это еще не все. Совершив эти действия, вы отправляете пользователю приглашение к подключению папки, а чтобы он начал видеть ее содержимое, это приглашение сначала надо принять. Оповещение о подключении папки к Диску CRM-система высылает автоматически в тот момент, когда вы предоставляете доступ сотруднику, оно отображается у него во всплывающем информационном окне. Пользователь может согласиться на подключение или отказаться от него. Содержимое папки или файла у себя в Диске он увидит только после согласия.
Заключение
Онлайн-школа
Запишитесь на курс по маркетингу от Аллы Штауб и вы узнаете:
Какие инструменты давно устарели и сжирают бюджет
Какие каналы рекламы являются топовыми в 2021 году
Как начать получать стабильно растущую прибыль
Все вышеперечисленное – стандартные настройки прав пользователей CRM Битрикс24, которые вы можете настроить самостоятельно.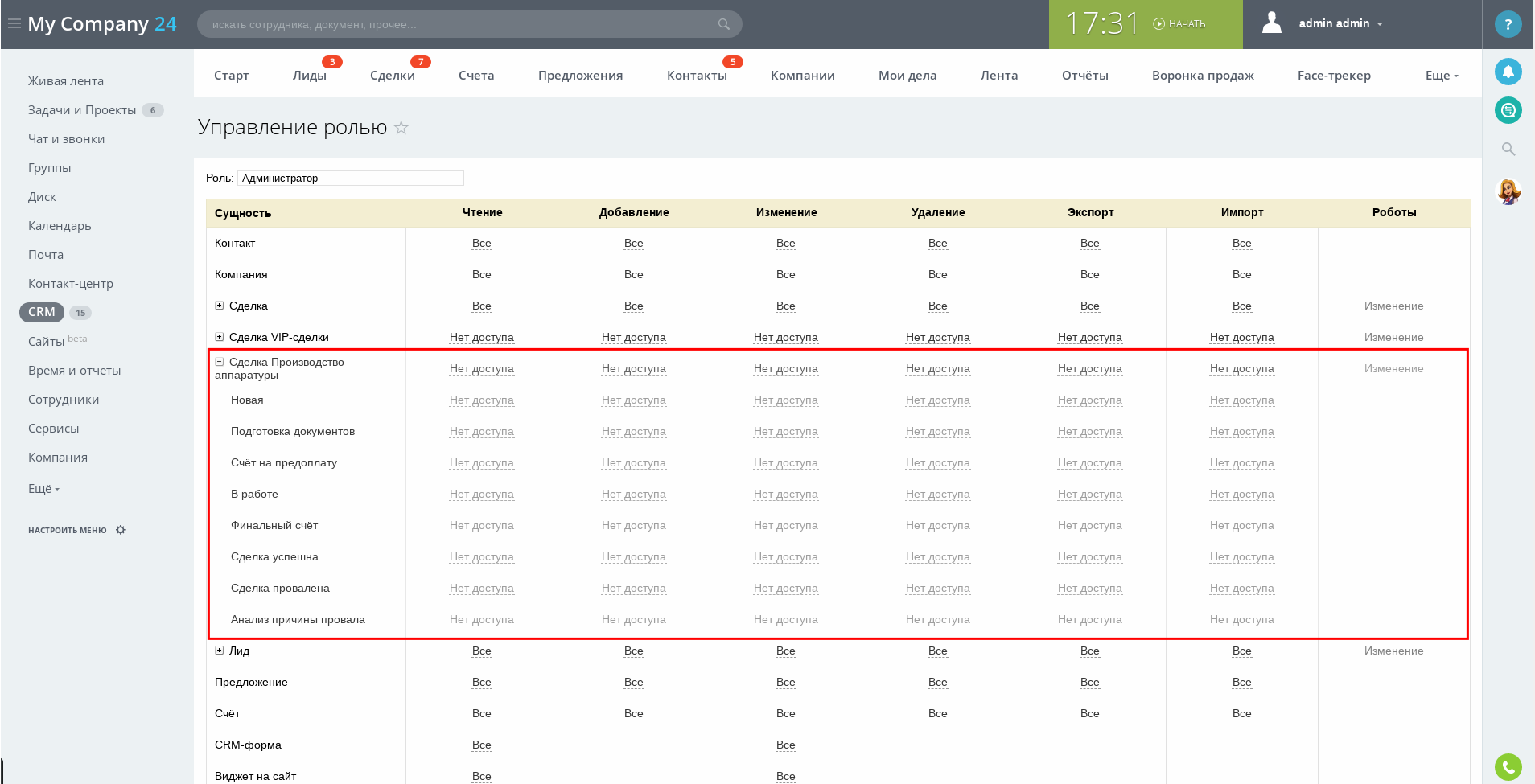 Если у вас нет времени с ними разбираться или нужны более сложные настройки – обращайтесь в Dial. И конечно, внедряйте Битрикс24, если у вас еще нет CRM-системы, но вы хотите навести порядок в бизнесе.
Если у вас нет времени с ними разбираться или нужны более сложные настройки – обращайтесь в Dial. И конечно, внедряйте Битрикс24, если у вас еще нет CRM-системы, но вы хотите навести порядок в бизнесе.
Подпишитесь на наш блог
Доступ и безопасность | bxnotes
Виды доступа
Аспекты системы с точки зрения доступа:
- доступ к модулям
- доступ к элементам динамического контента
- доступ к файлам и папкам
- управление доступом с использованием api
Настройка прав пользователя
Настройка -> Пользователи -> Группы пользователей вкладка Группы пользователей.
Пример настройки контент-менеджера:
- главный модуль — [Q] контент-редакторы
- управление структурой — редактирование файлов и папок
- остальное по умолчанию
Группы пользователей
Привязка пользователя к группам осуществляется на странице настроек пользователя: настройки -> пользователи -> список пользователей во вкладке группы.
Права для модулей
Права для модулей задаются на странице Настройка->Уровни доступа. Для редактирования необходимо в фильтре выбрать название модуля и тип доступа (удобнее искать по «букве») и затем в списке два раза кликнуть на элемент для редактирования. После этого, на вкладке включаемые операции, можно редактировать список доступных операций.
Инфоблоки и доступ к ним
Выбор прав доступа для групп пользователей у типов инфоблока настраивается на вкладке доступ на странице настройки данного инфоблока.
Доступ к разделам
Настройка доступа для разделов сайта может осуществляться из публичной части. Для этого нужно перейти в раздел, раскрыть список изменить раздел и выбрать пункт Доступ к разделу.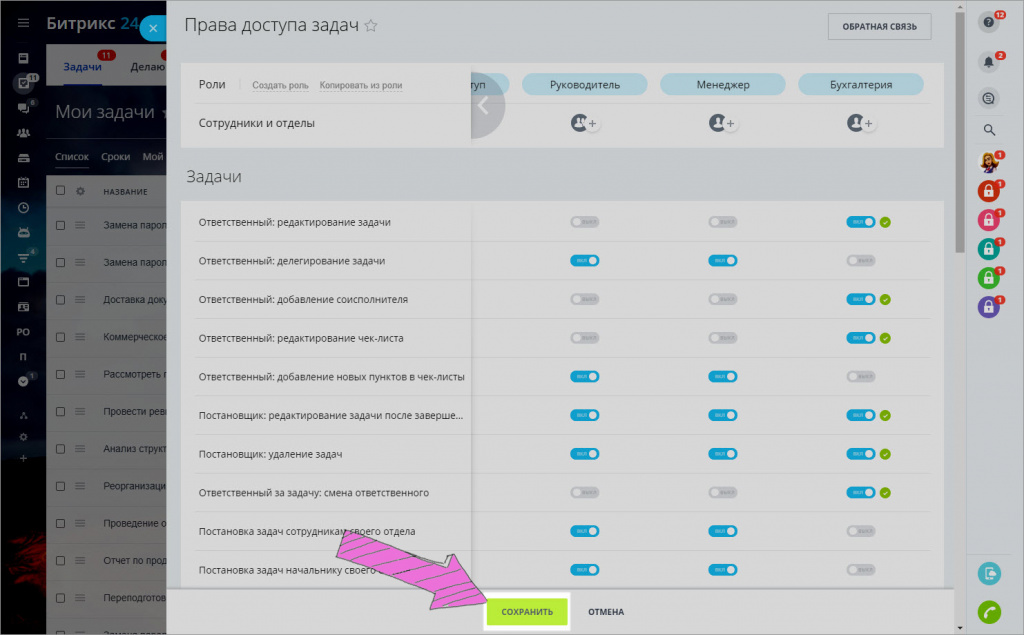 Для добавления права нажать добавить право доступа и выбрать группу и тип доступа для неё.
Для добавления права нажать добавить право доступа и выбрать группу и тип доступа для неё.
Особенность: Контент -> Структура сайта -> Файлы и папки -> папка bitrix. Колонка права на доступ продукта — по умолчанию показаны права для группы администраторы. Можно нажать кнопку дополнительно и выбрать пункт показать права на доступ для, где можно указать другую группу, после чего в колонке права на доступ продукта будут отображаться права для выбранной группы.
Компонент, учитывающий права
Параметр в $arFilter (в GetList)
"CHECK_PERMISSIONS" => "Y" Параметр CHECK_PERMISSIONS позволяет производить выборку элементов с учетом прав, т.е. если в настройках инфоблока для текущего пользователя разрешен доступ, то элементы будут отображены.
Выбор элементов с ненаступившей датой активности
Для выборки элементов у которых дата активности еще не наступила используется следующий параметр в $arFilter функции GetList:
">=DATE_ACTIVE_FROM" => ConvertTimeStamp(false, "SHORT") SHORT — сокращенный формат времени, т.е. проверяться будет только дата, но не время.
SetUrlTemplates() для установки пути к компоненту
У объекта класса CIBlockResult, который возвращает функция GetList есть метод SetUrlTemplates, для установки путей к элементу вместо указанных в инфоблоке:
$rsElements = CIBlockElement::GetList(array(), array(
"ID" => $ID
), false, false, array(
"ID",
"NAME",
"DETAIL_PAGE_URL"
));
$rsElements->SetUrlTemplates("/catalog/#SECTION_CODE#/#ELEMENT_CODE#.php");
$arElement = $rsElements->GetNext();создание группы с правами назначать другим пользователям права
Пользователи->Группы, создать группу, на вкладке доступ у пункта главный модуль выбрать просмотр данных модуля и изменение заданных профайлов и ниже в появившемся списке выбрать группы пользователей, профайлы которых возможно имзенять.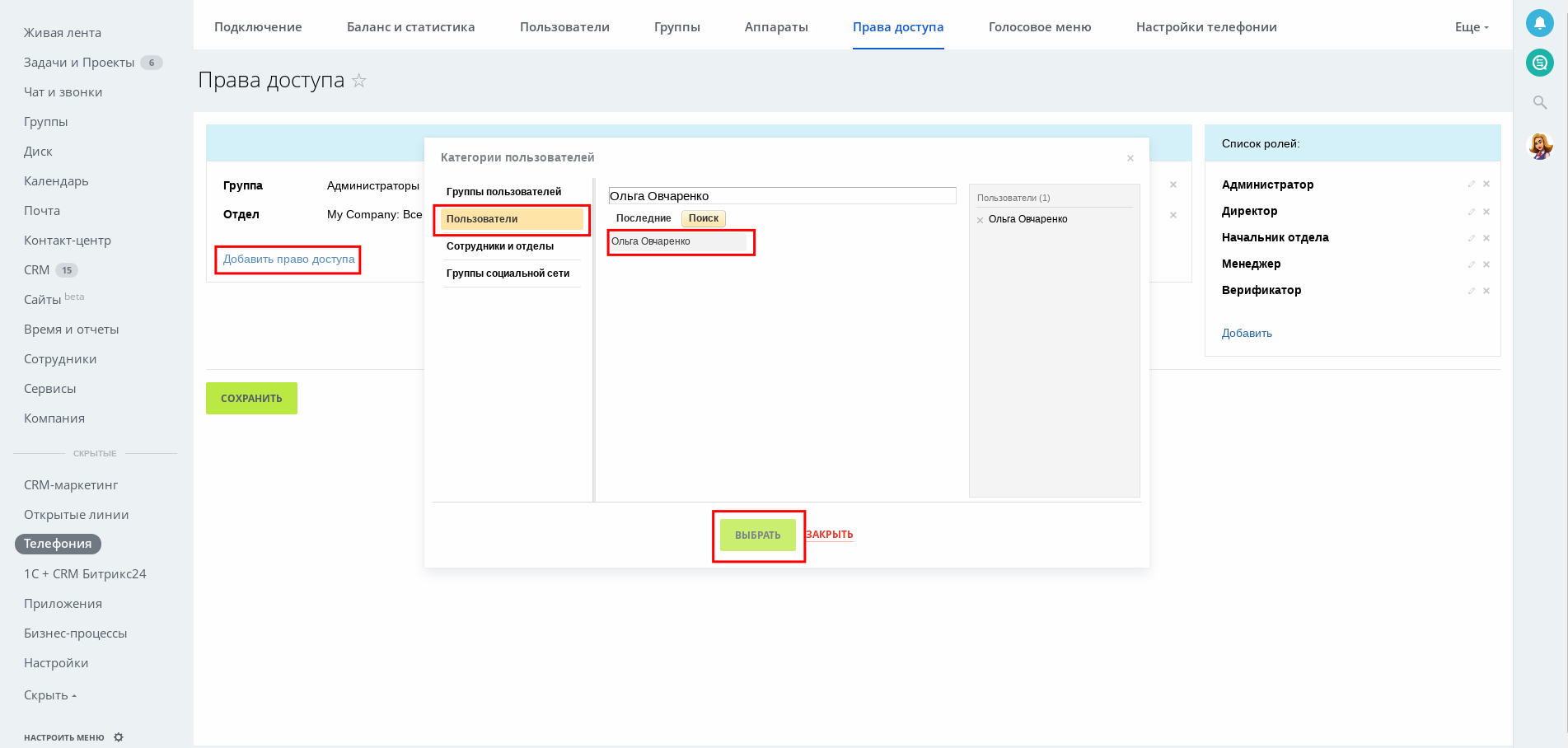
Настройка прав для конкретного пользователя
В настройках инфоблока помимо группы пользователей можно настроить право для конкретного пользователя. Для этого на вкладке доступ (на странице настройки инфоблока) поставить галку Расширенное управление правами, нажать применить, нажать добавить, появится окно с возможностью выбора пользователя.
Права доступа разделов инфоблока
Можно управлять правами для разделов инфоблока. Для этого нужно зайти в редактирование раздела, перейти на вкладку Доступ, нажать добавить.
Права доступа элементов инфоблока
Можно управлять правами доступа для элементов инфоблока. Для этого в режиме редактирования элемента перейти на вкладку Доступ (может не быть этой вкладки, если форма изменена, тогда добавить) и нажать кнопку добавить.
Безопасность
Проактивная защита — следит за данными, поступающими от пользователей, делает их безопасными. Журнал работы находится: Настройки -> Проактивная защита -> Журнал вторжений.
Защита пароля пользователя
Для защиты пароля пользователя в открытых каналах связи без https используется способ: Настройки -> Настройки модулей -> Главный модуль вкладка Авторизация галка — передавать пароль в зашифрованном виде.
Источник — курс «Основные технологии и расширение типовых возможностей», 1C-Битрикс
обновлено January 5, 2018
КомпонентыГаджетыправ доступа в CRM
Пользователям Битрикс24 может быть предоставлен разный доступ к данным CRM в зависимости от настроенных прав доступа.
Эта опция доступна только подписчикам планов CRM +, Standard и Professional .
Уровень доступа можно установить для:
- Выводы
- Контакты
- Компании
- Сделки
- Цитаты
- Счета
- CRM формы
- Виджет сайта
 По умолчанию только администратор учетной записи Битрикс24 может добавлять товары в каталог.
По умолчанию только администратор учетной записи Битрикс24 может добавлять товары в каталог.Доступно несколько уровней доступа:
- В доступе отказано
- Личный
- Личный кабинет и отдел
- Личный кабинет
- Все открыто
- Все
Обратите внимание, что вы можете предоставить \ запретить доступ ко всей записи CRM, но не можете предоставить / запретить доступ к ее частям.Например, если вы дадите доступ к лиду — будут доступны все связанные данные, включая действия лида, сообщения и т. Д. Вы не сможете предоставить \ запретить доступ к действиям лида или определенным полям.
Доступ нужно настраивать для каждого действия индивидуально:
- Читать
- Добавить
- Обновление
- Удалить
- Экспорт
- Импорт
Обратите внимание, что система предоставляет доступ по следующему правилу: если пользователю назначены различные роли (например,грамм. принадлежит как рабочей группе, так и отделу, которым назначены разные роли), пользователю всегда будет предоставлен наивысший уровень доступа, разрешенный различными ролями.
Как настроить
Откройте CRM> Еще> Настройки> Разрешения> Разрешения доступа.На странице Права доступа вы можете выбрать пользователей и группы с помощью Добавить права доступа и назначить роли доступа . Щелкните Добавить , чтобы добавить новую роль, или щелкните Изменить , чтобы настроить существующую.
На странице «Управление ролью» установите уровень доступа для каждого действия с каждым типом записи CRM. Здесь также настраивается доступ к веб-формам и виджетам CRM.
Обратите внимание, что доступ можно настроить индивидуально для каждого статуса лида, стадии сделки и конвейера. Щелкните значок +, чтобы развернуть их:
Уровень доступа отличается от того, что я установил
Если вы настроили права доступа для своего сотрудника в CRM> Настройки> Разрешения на доступ , но уровень доступа сотрудника отличается от того, который вы установили (например,грамм.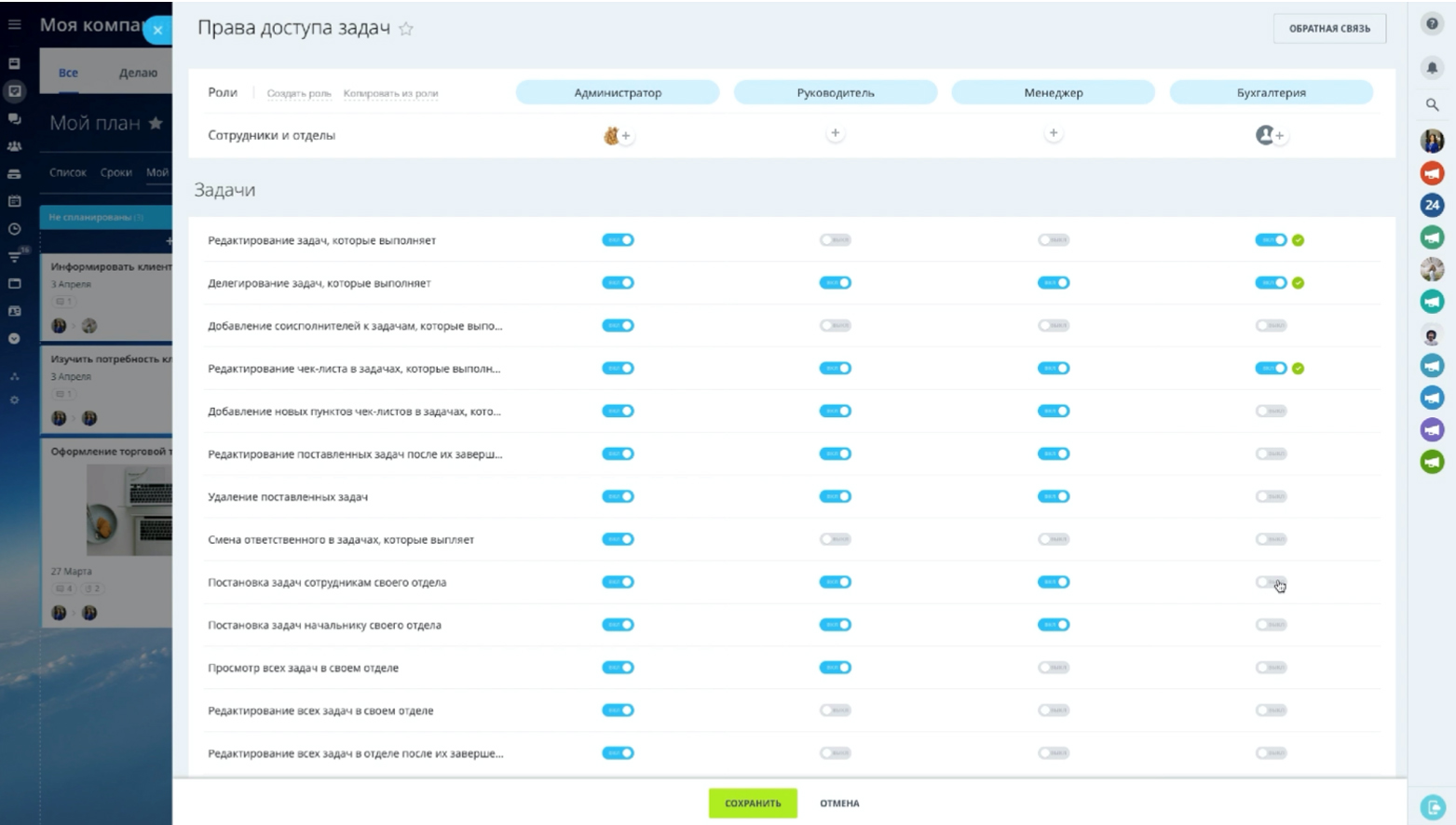 пользователь видит то, что он \ она не должен видеть) — возможно, пользователь также указан как член группы или отдела в разделе «Разрешения доступа».
пользователь видит то, что он \ она не должен видеть) — возможно, пользователь также указан как член группы или отдела в разделе «Разрешения доступа».Например, Моя компания: сотрудники группа имеет полный доступ администратора , когда отдельный сотрудник имеет роль с ограниченным доступом . В этом случае мы имеем дело с конфликтом прав доступа.
Обратите внимание, что система предоставляет доступ по следующему правилу в таких случаях: , если пользователю назначены различные роли (например,грамм. принадлежит как рабочей группе, так и отделу, которым назначены разные роли), пользователю всегда будет предоставлен наивысший уровень доступа, разрешенный различными ролями .
Права доступа для отделов продаж
Если у вас есть несколько отделов продаж, которые работают независимо, вы можете настроить разрешения на доступ так, чтобы каждая группа имела доступ только к собственным записям группы. Другими словами, у одной команды не будет доступа к заметкам другой команды.
Каталог продуктов Битрикс24 общий для всех отделов продаж и менеджеров одного аккаунта Битрикс24.
Вот как настроить права доступа для отделов продаж:- Перейдите в CRM> Настройки> Разрешения> Разрешения доступа и нажмите Добавить роль .
- Установите уровень доступа Личный и отдел (или Личный, отдел и подотделы ) для тех сущностей CRM, к которым вы хотите ограничить доступ.Убедитесь, что вы проверили этапы сделки и доступ к статусам лидов (нажмите +, чтобы развернуть). Сохранить.
- Нажмите Добавить права доступа , выберите пользователей и установите для них роль (которую вы только что создали).
Руководителю отдела продаж может быть назначена другая роль. Для этого вам нужно создать другую роль и назвать ее «Менеджер по продажам».
Например, у простого агента по продажам может быть «Доступ для чтения = личный & отдел», но «Доступ для редактирования = Личный», что означает, что этот пользователь может просматривать все записи группы продаж, но редактировать только свои. Руководителю отдела продаж могут быть предоставлены расширенные права. Например, у руководителя группы продаж могут быть записи «Изменить и удалить = Личные и отдел» & «Просмотр = Все». В этом случае руководитель группы продаж сможет просматривать все записи всех команд, но добавлять и редактировать только записи своего отдела.
Руководителю отдела продаж могут быть предоставлены расширенные права. Например, у руководителя группы продаж могут быть записи «Изменить и удалить = Личные и отдел» & «Просмотр = Все». В этом случае руководитель группы продаж сможет просматривать все записи всех команд, но добавлять и редактировать только записи своего отдела.
Кто может получить доступ к настройкам CRM
По умолчанию только администраторы Битрикс24 могут иметь доступ к полному списку настроек CRM Битрикс24 . Но они также могут предоставить простым пользователям CRM доступ к настройкам CRM на странице «Разрешения доступа». Обратите внимание, что при таком доступе открываются настройки только для модуля CRM, а не для других функций Битрикс24.Этот доступ должен быть предоставлен конкретной роли разрешений доступа ( CRM> Настройки> Разрешения> Разрешения доступа> открытая роль> включить опцию Пользователь может редактировать настройки .
Доступен для всех вариант
Доступно для всех Опция может быть включена в форме записи CRM и используется системой для разрешения доступа, установленного как « Все открытые ».Что это означает: если у торгового агента есть разрешение на доступ к лидам Чтение = Все открытые, агент будет видеть все лиды с включенной этой опцией. По сравнению с access = All, эта опция All open позволяет ограничить доступность для тех записей, к которым ответственное лицо разрешило доступ (активирована опция Доступно для всех).Разрешения на доступ при перемещении пользователей между отделами
Бывают ситуации, когда структура вашей компании меняется по разным причинам, например.грамм. назначен новый руководитель отдела или сотрудник переведен из одного офиса в другой. В таких случаях возникает вопрос, как правильно настроить права доступа к CRM. Решение довольно простое: для правильной работы новых прав доступа вам необходимо переназначить все старые записи CRM (которые были созданы до структурных изменений в компании) тому же ранее ответственному пользователю через Select Action> Assign new ответственного человека или вы можете применить опцию «Сделать общедоступной».
Сделанный! После этого права доступа будут обновлены, и выбранному пользователю будут доступны как старые, так и новые записи CRM.
Это помогло Спасибо 🙂 Это не помогло Извини 🙁 Отправить отзывРасскажите, пожалуйста, почему:
Это не то, что я ищу
Это слишком сложно
Права доступа в CRM
Общая информация
Права доступа в CRM основаны на ролях.То есть могут быть созданы роли и могут быть назначены уровни доступа для этих ролей, а затем пользователям могут быть назначены определенные роли. Важно отметить, что роли могут быть назначены отдельным пользователям, целым группам пользователей, группам проектов или отделам в структуре компании.
Существует четыре роли по умолчанию, которые можно использовать или изменять по мере необходимости:
- Роль Manager предназначена для менеджеров по продажам, позволяя работать только с потенциальными клиентами, контактами и компаниями, которые специально назначены пользователю.
- Роль руководителя отдела разрешает все действия с личными и ведомственными контактами, сделками и потенциальными клиентами, а также со всеми компаниями.
- Исполнительный директор имеет доступ ко всем функциям со всеми объектами
- Администратор имеет доступ ко всем объектам и может изменять настройки доступа
Если роль назначена отделу или группе, то всем пользователям в этом отделе или группе будет разрешен доступ к этой роли.
Если пользователю назначены различные роли (например, он принадлежит как к рабочей группе, так и к отделу, которым назначены разные роли), пользователю всегда будет предоставлен наивысший уровень доступа, разрешенный различными ролями.
Новая система доступа позволяет настраивать доступ не только к объектам, «принадлежащим» или назначенным пользователям, но и к объектам, принадлежащим (пользователям внутри) их отдела или подразделения. Таким образом, пользователю в отделе A может быть разрешено видеть объекты этого отдела, пользователю в отделе B — объекты отдела B, а руководителю может быть разрешено видеть оба отдела.
Таким образом, пользователю в отделе A может быть разрешено видеть объекты этого отдела, пользователю в отделе B — объекты отдела B, а руководителю может быть разрешено видеть оба отдела.
Систему доступа можно настроить не только на объекты CRM, но и на определенные статусы (это относится к лидам и сделкам) для этих объектов.
Работа с ролями и добавление прав доступа
Если вы хотите создать новую роль в CRM, нажмите Добавить под списком ролей.
Чтобы отредактировать роль, щелкните значок редактирования (карандаш). Чтобы удалить роль, нажмите «X» рядом с названием роли.
Чтобы предоставить доступ пользователю, отделу или группе, щелкните Добавить разрешение доступа в списке Разрешения на доступ .
Интерфейс для назначения доступа представляет собой диалоговое окно, в котором можно выбрать пользователей или категории пользователей.
В первом столбце вы можете выбрать тип категории, из которой вы будете выбирать пользователей; Возможные варианты: группы пользователей, (отдельные) пользователи, отделы и группы социальных сетей.
В середине формы вы можете выбрать группы, пользователей и отделы, которым вы хотите предоставить новый уровень доступа.
В правом столбце содержится список выбранных групп, пользователей и отделов.
Когда вы выбрали различные типы пользователей, нажмите Выберите , и они появятся в списке Access Permissions , где вы затем можете назначить точные права, которые вы хотите предоставить для выбора.
Сохраните настройки.
Разрешения на доступ к диску, файлам и папкам
По умолчанию личный Диск доступен только владельцу. Вы можете настроить права доступа к вашему Диску (всем файлам и папкам Диска), а также к отдельным файлам и папкам в Моем Диске.Конфигурация доступа к моему диску
Вы можете настроить доступ ко всему личному разделу Диска, выбрав Настройки Мой диск> Разрешения доступа : Используйте вкладку Добавить для добавления пользователей, групп или отделов в список. Нажмите Чтение , чтобы установить уровень доступа:- Чтение
- Редактировать
- Поделиться
- Полный доступ
- Добавить
Разрешения на доступ к файлам или папкам
Помимо общих личных настроек доступа к Диску, вы можете предоставить дополнительный доступ к каждому файлу или папке. Откройте меню файла или папки и выберите Права доступа : Мастер настройки разрешений доступа покажет уровни доступа по умолчанию, унаследованные от основной конфигурации «Мой диск». Щелкните Добавить , чтобы добавить других пользователей, группы или отделы. Вы также можете изменить унаследованный уровень доступа для пользователей, групп или отделов.Совместное использование
Эта опция доступна только подписчикам планов CRM +, Project +, Standard и Professional.Если вы хотите, чтобы файл или папка также были подключены к Диску коллег, чтобы ему не приходилось каждый раз переходить в ваш Профиль> свой личный Диск для доступа к файлу, используйте опцию Sharing .
Добавьте пользователей, группы или отделы и выберите для них уровень доступа.Это помогло Спасибо 🙂 Это не помогло Извини 🙁 Отправить отзыв
Расскажите, пожалуйста, почему:
Это не то, что я ищу
Это слишком сложно
документов в CRM: права доступа
Эта опция доступна только подписчикам планов Start +, CRM +, Standard и Professional .
Чтобы настроить права доступа к документам, откройте любой элемент CRM и нажмите «Документы »> «Добавить новый шаблон ».
Нажмите кнопку в виде шестеренки > Права доступа .
Добавьте пользователя / отдел / группу, для которых вы хотите настроить права доступа, щелкнув Добавить разрешение доступа .
Щелкните Добавить , чтобы добавить новую роль.
Укажите имя роли и настройте действия, доступные для этой роли.
Типы разрешений
Нажмите Сохранить и назначьте эту роль добавленному пользователю.
Это помогло Спасибо 🙂 Это не помогло Извини 🙁 Отправить отзыв
Расскажите, пожалуйста, почему:
Это не то, что я ищу
Это слишком сложно
Битрикс24 Разрешения на доступ к телефонии
Вы можете настроить права доступа к телефонии в Битрикс24 в тарифных планах Bitrix24 On-Premise и Bitrix24 Cloud Start +, CRM +, Standard или Professional .
Вы можете указать:
- сотрудников, которые могут совершать исходящие звонки
- направлений исходящих звонков, доступных сотрудникам (например, сотрудники смогут звонить только клиентам CRM)
- кто может слушать записи разговоров
- , который может арендовать номера или настроить параметры телефонии и т. Д.
Администратор может настроить разрешения доступа к телефонной связи, добавив роли в разделе Телефония > Подключение > Разрешения доступа .
Роли
Разрешения на доступ зависят от ролей.
По умолчанию доступны четыре роли: Администратор , Главный исполнительный , Глава отдела и Менеджер . Роль «Администратор» обеспечивает максимальный уровень доступа, роль «Менеджер» — минимальный. Каждая роль может быть связана с отдельными пользователями, конкретным отделом и его сотрудниками, администраторами учетных записей и т. Д.
Доступ может быть предоставлен к следующим разделам Телефонии:
- Статистика звонков
- Запись разговоров
- Пользовательские настройки
Вы можете установить права доступа для этих разделов как — любые, личные, личные и ведомственные или установить доступ как запрещенный.
Например, если вы установите роль «менеджер» с доступом к записи разговоров как «личный и отдел» — это означает, что все руководители отдела будут иметь доступ к своим собственным записям разговоров и записям разговоров руководителей одного и того же отдела.
- Исходящий звонок
Настройте направления исходящих звонков, доступные для сотрудников — любые, только клиенты CRM, клиенты CRM и сотрудники компании или установите доступ как запрещенный. Вы также можете указать, к каким клиентам CRM можно получить доступ, в разделе разрешений на доступ к CRM.
- Настройки телефонии
- Управление номерами
У этих двух вариантов есть два типа доступа: «любой» или «доступ запрещен».
По умолчанию администраторы имеют роль «Администратор», а другие пользователи — роль «Менеджер». Но вы можете установить свои собственные права доступа для разных категорий пользователей, нажав Добавить разрешение доступа .
Добавить роли
Вы можете добавить новые роли, нажав кнопку Добавить .
Введите имя роли и укажите права доступа, которые эта роль будет предоставлять пользователям.
Также вы можете редактировать существующие роли, настройки прав доступа такие же, как при создании новой роли.
Возможности доступа к телефонной связи:- Если у пользователя несколько ролей (например, роль «Начальник отдела» как руководитель отдела и «администратор» как администратор учетной записи), система сравнивает права доступа этих ролей, и пользователь получит наивысший доступ. уровень разрешений, указанный в настройках этих ролей (в нашем случае будет получено «любое» разрешение на доступ к разделу статистики звонков, а не «личное и ведомственное»).
- При доступе к записям разговоров учитываются права доступа к папке Telephony — Recorded Calls на диске компании.
- Для администраторов и разработчиков: при использовании Bitrix24 Telephony REST API также важны права доступа, указанные в этом разделе. То есть для одних пользователей внешнее приложение будет работать, а для других — нет.
Расскажите, пожалуйста, почему:
Это не то, что я ищу
Это слишком сложно
Блого Битрикс24 и цифровом маркетинге — INTERVOLGARU
Эта статья была переведена автоматически.Мы работаем над улучшением перевода.
Вопросы по статье присылайте на [email protected]
Как работают права доступа в Битрикс24 и зачем они вообще нужны?
В серьезной компании разделение прав доступа — необходимая вещь для перехода от хаоса и анархии к порядку и организованности. Права доступа нужны для того, чтобы все сотрудники выполняли свои конкретные обязанности, не отвлекаясь на задачи и обязанности других сотрудников.
Правильная установка прав доступа в первую очередь влияет на организацию и дисциплину сотрудников, что способствует повышению общей эффективности и производительности. Кроме того, разграничение прав доступа повышает информационную безопасность вашей компании.
Чтобы правильно установить права доступа, вы должны сначала понять их: к чему они могут применяться и что они из себя представляют.
Сначала возьмем на рассмотрение раздел группы, это тоже группы социальных сетей, они же проекты
Есть два типа групп: публичные и частные.Разница между ними в том, что пользователи могут присоединяться к публичным группам по своему желанию, а к приватным — только по прямому приглашению или после одобрения модератором. Кроме того, в самой группе у Администратора есть свой набор настроек, с помощью которых он может регулировать права модераторов и обычных пользователей группы.
Также группы бывают видимыми и невидимыми. Видимые группы отображаются в общем списке групп и в поиске невидимые не отображаются. Все группы видны менеджеру ресурсов.
Как открыть панель настройки прав доступа для группы:
Что интересного здесь можно настроить:
Права доступа внутри CRM
Модуль CRM имеет широкий набор настроек прав доступа. Это реализовано с помощью так называемой «Ролевой CRM». Для каждой из ролей есть список сущностей и прав на них. И для каждой сущности вы можете настроить разрешения для действия, например, чтения или редактирования.Можно даже регулировать права доступа для каждого из этапов транзакции CRM или лида. Созданные «Роли CRM» можно привязать к пользователям, группам пользователей, сотрудникам и отделам.
Где найти настройки разрешений для CRM:
CRM-транзакции также могут создавать дополнительные направления транзакций (на западе называемые конвейерами). Это будет удобно для крупных компаний, которые реализуют несколько направлений бизнеса или имеют разные типы сделок.
Как создать дополнительное направление транзакции:
При редактировании прав доступа для роли CRM для каждого из направлений транзакции вы можете установить свои собственные права доступа:
Рассмотрим реальный пример. Руководитель одного направления должен быть временно назначен для контроля за направлениями операций другого руководителя. В таких случаях в рамках одной роли CRM можно предоставить этому сотруднику право только читать и добавлять в направлении, которое он курирует.
Создайте Роль CRM и установите необходимые настройки: для желаемого направления транзакций в столбцах «Чтение» и «Добавление» добавим права «Все открыто»:
После этого нужно добавить права доступа для пользователя:
А затем выберите для него подходящую роль CRM:
Поскольку сотрудник временно исполняет обязанности, менять должность не нужно.
Телефония
В телефонии, как и в CRM, есть настройки ролей. Для каждой роли определен доступ ко всем объектам, связанным с телефонией. Типы прав доступа, которые могут быть назначены ролям, не идентичны, но большинство из них схожи: для некоторых сущностей есть только «нет доступа» и «любой», для других есть полная настройка доступа «Нет доступа» — «Своя» — «Своя + его отдел» — «Любая. «Как и в настройках CRM, вы можете назначать роли пользователям, группам пользователей, сотрудникам и отделам, а также группам социальных сетей.
Рассмотрим такой случай: в некоторых компаниях строго контролируется процесс общения сотрудника с клиентом по телефону. Для обеспечения контроля нанимаются сотрудники — так называемые «верификаторы», задача которых — прослушивать и анализировать все разговоры.
Откройте список настроек телефонных ролей и добавьте новую роль:
Назовем нашу роль Verifier и добавим необходимые права доступа:
Добавьте пользователя в список пользователей с правами доступа:
Примените созданную роль к пользователю:
Бизнес-процессы
Для каждого создаваемого индивидуального бизнес-процесса есть настройки прав доступа.Их можно применять к пользователям, группам пользователей (которые создаются и определяются в административной панели), сотрудникам и отделам, а также группам социальных сетей (группы, обсуждаемые ранее). После добавления прав доступа нужно выбрать уровень доступа. Он может быть от «полностью отсутствует» до «полного доступа». Уровни доступа включают «Добавить и прочитать» и «Добавить и прочитать» в административной панели; Менять с ограничениями и без них.
Разделение прав доступа необходимо для систематизации работы отделов документооборота.Например, для ведения учета персонала компании необходимо предоставить отделу кадров права доступа на Чтение бизнес-процессов типа «Заявка на отпуск», «Заявка на поездку».
Диск
Каждая папка или файл имеет свои настройки доступа. Изначально они настроены так, что только создатель папки на его Диске имеет полный доступ к содержимому. Однако можно предоставить доступ к желаемой папке или файлу не только пользователям, но и группам пользователей и даже целым отделам.Права доступа имеют следующий порядок: чтение, редактирование, запись, полный доступ. Каждое последующее право включает в себя все предыдущие права, а полный доступ также позволяет удалять контент.
Как попасть в меню настроек доступа к папкам на Диске:
Это меню выглядит так:
Даем пользователю права на чтение папки:
Следует отметить, что папка, к которой пользователю предоставлен доступ, не сразу появится на его Диске.Для этого пользователь должен принять приглашение подключить папку к своему Диску. Несмотря на то, что права доступа были выданы, пользователь по-прежнему не видит папку на своем Диске:
Битрикс24 автоматически отправляет оповещение о доступе к папке на Диске. Пользователь может отказаться от приглашения подключить папку к своему Диску.
Запрос на подключение к папке мгновенно отображается пользователю:
После того, как пользователь примет приглашение, на его Диске появится папка:
Открытые линии
Настройки прав доступа открытых линий очень похожи на настройки телефонии.Вот где их можно найти:
Они похожи:
Популярные вопросы по правам доступа и ответы на них
В: Как сделать задачу, созданную в транзакции CRM, доступной для просмотра тем, кто не участвует в ней напрямую? О: Затем вы можете использовать частную группу в качестве проекта для создания задачи.
Сделай это:
Авторизуйтесь как пользователь, входящий в указанную группу, и просмотрите список задач для этой группы:
Однако пользователь не является участником задачи:
Это также работает с задачами, прикрепленными к сущности CRM.
В: Какие ограничения прав доступа можно использовать, чтобы запретить редактирование комментариев или, например, действий в Buzz CRM? О: К сожалению, прямого и простого решения этой проблемы в облачной версии Битрикс24 нет. Но вы можете приобрести коробочную версию и связаться с нами, мы обязательно решим вашу проблему.
Заключение
Мы выяснили, зачем нужны права доступа и как они реализованы в Битрикс24. Они научились их настраивать и даже увидели конкретные примеры, где их невозможно избежать.Но если вам лень разбираться или нет времени — закажите настройку прав доступа в INTERVOLGARU, оставив заявку в форме ниже.
Эта статья была переведена автоматически. Мы работаем над улучшением перевода.
Вопросы по статье присылайте на [email protected]
Битрикс24 Руководство по установке
Следуйте инструкциям мастера установки.Шаг установки 1 (начало)
Начнется процесс установки. Мастер установки отображает информацию о продукте и установке.
Шаг установки 2 (Лицензия Соглашение)
Мастер установки отображает лицензионное соглашение.Читать это осторожно. Ты необходимо принять лицензионное соглашение, чтобы продолжить монтаж.
Шаг установки 3 (Тип базы данных Подборка)
- Лицензионный ключ: Если вы уже приобрели лицензию, введите здесь лицензионный ключ. Если вы устанавливаете продукт для В целях оценки оставьте значение поля по умолчанию (ДЕМО).
- Выбрать базу данных : Необходимо выбрать точную базу данных тип, на который выдана ваша лицензия. Выбор любой базы данных тип, отличный от предусмотренного лицензией, нарушает лицензионного соглашения и может вызвать частичную или полную неисправность портал.
Базы данных MySQL могут быть установлен в кодировке UTF-8.если ты выберите установку версии UTF-8, отметьте вариант Установить в режиме UTF-8 .
Шаг установки 4 (Предварительный Проверка):
Мастер установки проверяет вашу систему на соответствие минимальным требованиям и отображает советы о том, как настройте вашу систему на оптимальную производительность.
Если ваша система не соответствует минимальным требованиям, описание проблемы
красным будет отображаться в верхней части экрана.
Подробное описание несовместимости можно найти
в теле страницы. Вы не можете продолжить установку, пока не устраните проблему.
Если ваша система не соответствует рекомендуемым настройкам, вы все еще можете продолжить установку.Установщик покажет потенциально неправильные настройки. Однако настоятельно рекомендуется вы приводите эти настройки в соответствие с рекомендуемые значения. Вы можете проверить системные настройки в Site Check в Панели управления.
Шаг установки 5 (База данных Создание):
Здесь файл лицензии и конфигурация подключения к базе данных файл создается, и данные загружаются в базу данных.
- MySQL:
- Сервер : Сервер, на котором размещается ядро базы данных.Обычно для локальных серверов «localhost: 31006».
- Пользователь базы данных: Если отмечено, новый пользователь базы данных будет созданный. В противном случае существующий пользователь будет использоваться.
- Имя пользователя: Имя пользователя (логин) пользователь базы данных для доступа к базе данных.
- Пароль: Пароль пользователя для доступа к базе данных.
- База данных: если отмечено, новая база данных будет создан. В противном случае существующие будет использоваться база данных.
- Имя базы данных: Имя базы данных
на который будет установлен продукт.
Примечание! Если вы решите создать новая база данных или пользователь базы данных, у вас будет предоставить логин администратора базы данных и пароль.
Примечание! Имя пользователя администратора базы данных и пароль используются только при установке и время создания базы данных. Эта информация не хранится в система.
- Login : логин администратора в использоваться для подключения в базу данных.
- Пароль : пароль администратора использоваться для подключение к база данных.
- Тип таблиц базы данных: Выбрать вот необходимый тип таблиц. MySQL поддерживает настраиваемые типы таблиц начиная с версии 4.0 и выше.
Дополнительные параметры:
- Разрешение доступа для
файлы портала: Разрешения, которые будут применяться к
все вновь созданные файлы.Права доступа должны позволять веб-серверу записывать файлы. Значение по умолчанию — 0777.
- Разрешение доступа для Папки портала: Разрешения, которые будут применяться к вновь созданным папкам. Права доступа должны позволять веб-серверу писать в папки. Значение по умолчанию — 0777.
- Разрешение доступа для
файлы портала: Разрешения, которые будут применяться к
все вновь созданные файлы.Права доступа должны позволять веб-серверу записывать файлы. Значение по умолчанию — 0777.
Параметры подключения к базе данных можно изменить вручную, отредактировав файл / bitrix / php_interface / dbconn.php .
Шаг установки 6
Здесь система создает базу данных. Этот шаг не требует от пользователя взаимодействие. Процесс базы данных создание отображается индикатором выполнения. Когда создание базы данных будет завершено, мастер установки перейдет к следующему шаг установки.
Шаг установки 7 (Конфигурация)
Здесь вы можете настроить портал и создать учетная запись администратора портала. Этот аккаунт дает пользователю эксклюзивный доступ к управление порталом функции и позволяет редактировать все настройки портала.Вы можете создать больше пользователей с меньшими разрешениями позже.
- Логин: Администратор портала авторизуйтесь для доступа к порталу Control Панель. Логин должен содержать не менее 3 символы, которые могут быть только латинскими буквами и цифрами.
- Пароль: Администратор портала пароль.Логин должен содержать не менее 6 символы, которые могут быть латинскими буквами и цифрами Только.
- Подтвердите пароль: Введите пароль еще раз, чтобы убедиться в его правильности.
- E-Mail: Адрес электронной почты администратор портала.
- Первый название: Портал первый администратор название.
- Фамилия: Портал фамилия администратора.
Когда учетная запись администратора создан, система запустит Демо Мастер создания портала.
Следуйте указаниям мастера установки инструкции.
Примечание: кнопка Отмена в демонстрационной версии Мастер создания сайта отключен во время установка. Эта кнопка активна при запуске мастера в Control Панель.
Мастер Шаг 1
Здесь вы можете выбрать шаблон для ваш портал.Шаблоны различаются по дизайну, основные макет страницы и настройки.
Мастер Шаг 2
Выберите нужную цветовую схему для твой сайт. У каждого шаблона есть свой набор цветовых схем.
Мастер Шаг 3
Укажите имя и титул вашего портал и укажите логотип компании.
Мастер Шаг 4
Этот шаг настраивает установку параметры. Если вы укажете, чтобы установить Активный Настройки каталога, два дополнительных последуют подэтапы, в которых вы будете настроить Active Directory и предоставить сопоставление групп пользователей AD с порталом.
В противном случае мастер перейдет к последний шаг.
Мастер Шаг 5
На этом шаге устанавливаются файлы портала и не требует ни одного пользователя взаимодействие. Вы можете посмотреть процесс установки в индикаторе выполнения.Затем мастер установки перейдет к Заключительный этап.
Заключительный этап
Этот экран показывает, что Мастер создания портала завершил работу. успешно.