как войти, где взять пароль
«1С-Битрикс: Администрирование» представляет собой приложение, которое используется и администраторами, и менеджерами интернет-магазинов. С его помощью можно осуществлять управление заказами, плюс создавать все соответствующие отчеты, касающиеся работы магазина.
Админка сайта на платформе «1С Битрикс»
Благодаря платформе «1С Битрикс» можно не только создавать собственные интернет-магазины, но и корпоративные сайты, а также:
- новостные или информационные порталы;
- рекламные лендинги;
- страницы различных сообществ и форумов.
Кроме этого, с помощью приложения пользователям предоставляется возможность использовать имеющийся набор инструментов для продвижения веб-проектов. Также «Битрикс» позволяет осуществлять полную автоматизации работы интернет-магазина, например:
- учет сделок с клиентами;
- составление отчетов;
- планирование задач;
- организация и автоматизация рабочих процессов;
- управление валютными операциями;
- веб-формы;
- запись и сохранение данных.
С учетом этого на основании проведения анализа с помощью обозначенной программы можно легко осуществлять процесс совершенствования маркетинговой стратегии непосредственно на всех этапах обращения клиента. Еще одной из основных функций приложения считается ее возможность планировать действия менеджера, так как в ней предусмотрена специальная система напоминаний, благодаря чему можно быть в курсе текущих дел, созданного веб-ресурса.
Панель управленияТакже админка «Битрикс» может включать в себя не только документацию, но и различные базы данных, фотографии, видеоролики. Кроме этого, можно легко осуществлять с помощью протокола передачи данных (ФТП) обмен файлами непосредственно между двумя компьютерами. А наличие хостинга позволяет производить размещение данных на сервере в автоматическом режиме.
Версии приложения
Представленное приложение имеет несколько версий, отличающиеся степенью загрузки:
- «Битрикс.
 Малый бизнес». Установив такую программу, можно производить контроль дилерской сети, а также выполнять редактирование имеющегося товара на сайте. Этот вид приложения может быть актуальным для небольших интернет-магазинов или проектов. Минусом обозначенной программы является отсутствие возможности производить установку сразу же несколько цен непосредственно на один и тот же товар.
Малый бизнес». Установив такую программу, можно производить контроль дилерской сети, а также выполнять редактирование имеющегося товара на сайте. Этот вид приложения может быть актуальным для небольших интернет-магазинов или проектов. Минусом обозначенной программы является отсутствие возможности производить установку сразу же несколько цен непосредственно на один и тот же товар. - Для более крупных интернет-проектов рекомендуется использовать бизнес-версию, в которой имеется более расширенный функционал. К примеру, в ней предусмотрены установка акций на товар, осуществление своевременной подписки, подсчет накопительных бонусов для каждого отдельного клиента. Также имеются и другие функции, входящие в программу, которые позволяют существенно упростить работу с имеющимся интернет-ресурсом.
Обратите внимание! Разработчиками создана программа Bitrix.Admin не только для персонального компьютера, но также имеется более легкая версия, которая может использоваться на мобильных гаджетах. К примеру, на планшетах или на телефонах с наличием операционной системы Андроид.
Ключевые функцииПомимо «1С-Битрикс» также имеется облачный сервис «Битрикс 24». Этот ресурс используется зачастую для малого бизнеса, к примеру, если в компании работает до пяти человек. Но также обозначенную программу можно применять, когда в штате насчитывается больше 100 сотрудников.
Как зайти в панель управления сайтом на CMS Bitrix
Когда пользователем был создан свой сайт или другой ресурс, то при повторном вхождении в него нужно ввести в адресной строке его адрес. Но зачастую вход в панель управления осуществляется в автоматическом режиме после осуществленной авторизации. При указании в адресной строке названия созданного сайта нужно прописывать /bitrix/admin/. Это позволит избежать возможных взломов или свободного доступа для других пользователей.
Также имеется еще один способ захода в панель управления созданного сайта, если предусматривается его использование другими сотрудниками.
Обратите внимание! Но в данном случае их права будут иметь ограничения, то есть доступ к определенным процессам управления (например, финансовой части) у них не будет.
Для этого нужно:
- в адресной строке указать доменное имя сайта;
- затем кликнуть на клавиатуре на косую черту;
- после прописать слово admin;
- нажать Enter.
Далее произойдет перенаправление по обозначенному адресу и откроется страница, где нужно будет ввести пароль и логин для доступа.
Окно для ввода пароля и логинаВ высветившемся окне потребуется ввести свои регистрационные данные, а после нажатия кнопки «Войти» будет перенаправление внутрь админки. Здесь уже можно производить необходимые редактирования и корректировки.
Важно! Когда при регистрации осуществлялась привязка к профилям в социальных сетях (ВКонтакте, Фейсбук), то можно выполнить вход в админ-панель «Битрикс» непосредственно через них.
Где взять логин и пароль Bitrix (админка)
Чтобы иметь возможность производить управление своим сайтом или другим веб-ресурсом на «Битрикс», нужно изначально произвести соответствующую авторизацию. В данном случае требуется открыть официальный сайт приложения и выполнить регистрационные действия. Обязательно нужно придумать пароль и логин, которые в последующем позволят совершать вход непосредственно в админку «Битрикс».
Одним из важных нюансов, который следует учесть, является то, что при осуществлении авторизации непременно требуется дописать к имеющемуся созданному домену /bitrix/admin. Затем нужно кликнуть на кнопку Enter. После нажатия обозначенной клавиши произойдет перенаправление на другое окно, где и осуществляется авторизация. Именно здесь потребуется указывать придуманный пароль и логин. Обязательно нужно произвести подтверждение выполненных действий, кликнув на Enter, расположенный на компьютерной клавиатуре, или же на зеленную кнопку, отображенную на экране.
Сама регистрация в приложении несложная процедура, главное, в последующем не забыть пароль или логин, ведь без них нельзя будет зайти в программу. Если такая ситуация произошла, то для восстановления потребуется наличие электронной почты, которая указывалась непосредственно при регистрации.
Если такая ситуация произошла, то для восстановления потребуется наличие электронной почты, которая указывалась непосредственно при регистрации.
После отправления запроса на обозначенный электронный адрес будет направлено письмо, в котором будет ссылка на подтверждение смены пароля. Необходимо перейти по ней, а в открывшемся новом окне на место старых ввести новые данные и кликнуть на пункт «Изменить пароль».
Важно! Если потребуется произвести изменение ранее указанного адреса, при авторизации нужно выбрать пункт «Настройки», где следует выбрать раздел «Пользователи», а в нем опцию «Список пользователей». После на экране необходимо найти иконку в виде параллельных черточек и кликнуть на кнопку «Посмотреть». В отобразившемся окне можно произвести изменение электронной почты.
Входить в программу в качестве Administration могут и сотрудники, которым предоставляется возможность, но они не будут иметь доступ к основным процессам управления веб-ресурсом. Кроме этого, разработчиками предусматривается произведение синхронизации непосредственно между «1С-Битрикс» и «Битрик-24». На основе интеграции можно будет производить импортирование товаров из сайта в созданные каталоги «Битрикс» и соответственно взаимодействовать со счетами. Ну, а регистрация и ввод пароля с логином — элементарные шаги, выполнить которые под силу каждому.
Bitrix Q&A
спросил 4 дней назад от аноним спросил 17 Март от аноним спросил 28 Янв от аноним спросил 26 Дек, 20 от аноним спросил 02 Ноя, 20 от аноним спросил 24 Авг, 20 от аноним спросил 10 Авг, 20 от анонимЧто делать, если админка Joomla перезагружается и вы не можете войти?

С одним их таких багов столкнулся и я. А именно, в один прекрасный момент я просто не смог зайти в админку: при вводе логина и пароля она просто перезагружалась, не выдавая никакой ошибки. Бороздя просторы интернета, я натыкался на много форумов, где были люди, у которых была аналогичная проблема и даже пути ее решения.
В этой статье я постараюсь систематизировать все возможные пути исправления этого бага
Вариант 1
Возможная причина
Перенос сайта с одного на другой сервер
Решение
Решение проблемы кроется в базе данных вашего сайта. Итак, заходим в базу данных вашего сайта через phpmyadmin, находим таблицу jos_plugin, у некоторых она может называться jos_users.
Authentication - Joomla published=1 authentication=1
Вариант 2
Возможная причина
Забыли пароль. Да-да, бывает и такое. Может вы просто не правильно вводите пароль.
Решение
Необходимо сбросить пароль, установить его стандартным. Для этого найдите в таблице базы данных jos_plugin поле с паролем и замените содержимое на 21232f297a57a5a743894a0e4a801fc3. Таким образом вы установите пароль admin. Пробуйте
Вариант 3
Возможная причина
Проблемы с файлом configuration.php
Решение
Найдите в этом файле, который хранится в корневом каталоге вашего сайта, строку var $session_handler = ‘database’;
Если она у вас в таком виде, то замените на var $session_handler = ‘none’;
Вариант 4
Неправильно работает файл session.php
Решение
Зайдите в файл session.php, который обычно находится в libraries/joomla/session/session.php. И добавьте в его начало
include_once dirname(__FILE__). '/../html/parameter.php'; include_once dirname(__FILE__). '/../user/user.php';
Вот и все 🙂 Если не помогло, пишите в комментарии, попробуем разобрать вашу проблему
Общие сведения.
 Чтобы войти в режим редактирования сайта, необходимо после адреса сайта ОИВ набрать /bitrix/admin/
Чтобы войти в режим редактирования сайта, необходимо после адреса сайта ОИВ набрать /bitrix/admin/1. Интерфейс шаблона единым
Создание официального сайта школы на платформе модуля «Система хостинга образовательных порталов» Электронной системы образования Пензенской области с использованием типового шаблона 1. Интерфейс шаблона.
Подробнее система управления сайтом FLEXITE
система управления сайтом FLEXITE Внесение изменений в структуру сайта, содержание страниц, добавление новостей производится в режиме администрирования. Работать в этом режиме могут только зарегистрированные
Подробнее»
СОДЕРЖАНИЕ 1. МОДУЛЬ «РЕКЛАМНЫЕ КАМПАНИИ»… 2 1.1. Добавление баннера… 2 1.2. Настройка вывода графических баннеров… 6 1.3. Подключение дизайна рекламной компании к шаблону сайта. 7 Система управления
ПодробнееИНСТРУКЦИЯ ПО ЭКСПЛУАТАЦИИ WORDPRESS
ИНСТРУКЦИЯ ПО ЭКСПЛУАТАЦИИ WORDPRESS ДАННАЯ ИНСТРУКЦИЯ НАУЧИТ ВАС УПРАВЛЕНИЮ CMS СИСТЕМОЙ WORDPRESS. Оглавление Начало работы с WordPress… 2 Страницы… 3 Записи… 4 Редактирование записей или страниц…
ПодробнееИнструкция по работе с сайтом
Инструкция по работе с сайтом для редактора http://nso.dev5.i20.biz тестовый сайт 1 Содержание Основные функции Редактора сайта Работа редактора с содержимым сайта Список контента Новость Документ Страница
ПодробнееВход на сайт.
 Навигация по разделам
Навигация по разделамСодержание Вход на сайт…2 Навигация по разделам…2 Вставка ссылки и загрузка файлов на сайт…3 Как сохранить файл в формате PDF…6 Метки…6 Сферы деятельности и вкладки…8 Основные типы разделов…9
ПодробнееКабинет агента Инструкция пользователю
Кабинет агента Инструкция пользователю Оглавление Вход в систему… 1 Главное меню… 1 Системное меню… 2 Список заказов… 2 Использование фильтра в списке заказов… 4 Печать бланков заказов… 6 Информация
система управления сайтом FLEXITE
система управления сайтом FLEXITE Внесение изменений в структуру сайта, содержание страниц, добавление новостей производится в режиме администрирования. Работать в этом режиме могут только зарегистрированные
ПодробнееАТИЛЕКТ.CMS. [Текстовый редактор]
ИНСТРУКЦИЯ к системе администрирования АТИЛЕКТ.CMS [Текстовый редактор] Оглавление Модуль «Текстовый редактор»… 2 Редактирование данных… 2 Как разместить в тексте ссылку… 4 Ссылка… 4 Якорь… 4
ПодробнееИнструкция по работе с сайтом
Инструкция по работе с сайтом для Администратора http://nso.dev5.i20.biz тестовый сайт 1 Содержание Основные функции Администратора сайта Работа администратора с содержимым сайта Опции сайта Футер сайта
Подробнее1С-Битрикс: Управление сайтом 7.x
1С-Битрикс: Управление сайтом 7.x Руководство по управлению каталогом товаров (без использования модуля Торговый каталог) Содержание Введение…3 Глава 1. Создание торгового каталога «Книги»…4 СОЗДАНИЕ
Подробнее»
СОДЕРЖАНИЕ 1. МОДУЛЬ «УПРАВЛЕНИЕ МЕНЮ САЙТА»… 2 1.1. Создание меню… 2 1.2. Управление пунктами меню… 3 1.3. Настройка вывода пунктов меню… 4 1.4. Подключение дизайна меню к шаблону сайта… 7 1.5.
МОДУЛЬ «УПРАВЛЕНИЕ МЕНЮ САЙТА»… 2 1.1. Создание меню… 2 1.2. Управление пунктами меню… 3 1.3. Настройка вывода пунктов меню… 4 1.4. Подключение дизайна меню к шаблону сайта… 7 1.5.
Руководство пользователя
Руководство пользователя по работе с редакционной системой EDUkIT (www.edu.kh.ua) «Создание и редактирование страниц» Контактное лицо: Дарья Рыжкова [email protected] телефон: (057) 751 86 15 Содержание
Инструкция по работе с сайтом ОО
Инструкция по работе с сайтом ОО 1. Для входа на сайт нужно в адресной строе браузера вписать адрес сайта ОУ и нажать Enter: После это откроется стартовая домашняя сайта: 2. Чтобы редактировать сайт, нужно
ПодробнееИнфокрафт: Сайт управляющей организации
Инфокрафт: Сайт управляющей организации Инструкция 331 Администрирование сайта управляющей организации через «Редактор сайта» При авторизации на СУО с помощью логина администратора будет доступно меню
ПодробнееОглавление. Создание страницы
Оглавление Создание страницы… 1 Вставка текста… 4 Создание ссылки на другой сайт… 6 Размещение документа на сайте… 9 Просмотр всех загруженных файлов… 15 Добавление картинки… 16 Создание меню…
ПодробнееРуководство администратора
Руководство администратора Панель администрирования Панель инструментов: ФИО пользователя Карта Меню: Управление Слои Отчеты Хранилища Справочники Выход Панель администрирования Панель администрирования
Подробнее1С-Битрикс: Управление сайтом
1С-Битрикс: Управление сайтом Курс «Контент-менеджер» Компоненты 2. 0 (начальные сведения) Введение Современные сайты наполнятся содержанием с помощью специального программного обеспечения: CMS. CMS (Content
0 (начальные сведения) Введение Современные сайты наполнятся содержанием с помощью специального программного обеспечения: CMS. CMS (Content
Руководство пользователя
Руководство пользователя по работе с редакционной системой EDUkIT «Новые возможности редакционной системы EDUkIT (версия 1.6.5.)» Информационная и техническая поддержка: Телефоны (057) 78-01-911 (094)
Подробнее1С-Битрикс: Управление сайтом
1С-Битрикс: Управление сайтом Курс «Контент-менеджер» Информация на сайте и работа с ней Введение Современные сайты наполнятся содержанием с помощью специального программного обеспечения: CMS. CMS (Content
ПодробнееРуководство пользователя
Официальный сайт МУНИЦИПАЛЬНЫХ ОБРАЗОВАНИЙ КУРСКОЙ ОБЛАСТИ 2014-2017 год Содержание 1.ОБЩИЕ СВЕДЕНИЯ 3 2. ВХОД В СИСТЕМУ АДМИНИСТРИРОВАНИЯ (УПРАВЛЕНИЕ САЙТОМ). 3 3. СМЕНА ПАРОЛЯ 4 4.УПРАВЛЕНИЕ (АДМИНИСТРИРОВАНИЕ)
Подробнее»
СОДЕРЖАНИЕ 1. МОДУЛЬ «НОВОСТНАЯ ЛЕНТА»… 2 1.1. Добавление новости… 2 1.2. Настройка вывода новостной ленты… 4 1.3. Размещение новостной ленты на страницах сайта… 9 Система управления сайтом CMS
ПодробнееСистема управления сайтом CMS Gamburger
Система управления сайтом CMS Gamburger Содержание Вход в систему…4 управления Управление структурой…5 Создание блоков…7 Редактирование текста…8 Вставка картинок, ссылок,…10 файлов Макросы…14
ПодробнееРУКОВОДСТВО ПОЛЬЗОВАТЕЛЯ
ГОУ ВПО «Мордовский государственный университет имени Н.П. Огарева» РУКОВОДСТВО ПОЛЬЗОВАТЕЛЯ Редактирование институтов, факультетов и филиалов Саранск 2010 Содержание 1. Авторизация и способы хранения
Авторизация и способы хранения
Инструкция «Редактор сайта ОУ»
Инструкция «Редактор сайта ОУ» Общие требования к оформлению: Текстовая информация оформляется шрифтом Ariel, размер 10 пт. Рекомендуется предварительно в Word е отформатировать и структурировать текст
ПодробнееИнфокрафт: Формула ЖКХ
Инфокрафт: Формула ЖКХ Инструкция 307 Редактирование печатной формы Единого платежного документа Редактирование печатных форм выполняется через меню «Расчеты», ссылка «Печатные формы отчетов». Для того,
ПодробнееРабота с менеджером меню Joomla
Шинкаренко Евгений 8 (962) 253-22-80 [email protected] www.era-it.ru/ Работа с менеджером меню Joomla Одним из основных элементов сайта является навигационное меню. Сайты под управлением Joomla могут иметь
ПодробнееБитрикс как закрыть публичный доступ
Уменьшение скорости работы сайта, расположенного на CMS 1С-Битрикс, или же его низкое быстродействие ещё с момента сдачи проекта, могут быть вызваны множеством причин. Ими могут быть географически далеко расположенные хостинги, чрезмерно объёмный контент, а также ошибки и недоработки разработчика.
Для начала следует узнать, на каком этапе получения страницы пользователем возникает проблема с быстродействием. С этим может помочь стандартный модуль Bitrix «Скорость сайта» (Панель Администрирования/ Настройки/ Производительность/ Скорость сайта).
Скорость сайта — комплексный показатель комфортности работы с сайтом для посетителей.
Он учитывает качество разработки сайта, качество хостинга и доступность сайта по сети. Рассчитывается для 1000 последних посетителей сайта. Из статистики не учитывается 200 самых медленных показателей, на них списываются заходы на сайт с помощью медленного мобильного интернета или тех, у кого есть проблемы с быстродействием браузера.
Из статистики не учитывается 200 самых медленных показателей, на них списываются заходы на сайт с помощью медленного мобильного интернета или тех, у кого есть проблемы с быстродействием браузера.
Модуль поэтапно покажет, сколько времени занимает получение страницы пользователем. Именно по этим показателям считается Скорость сайта:
• DNS — время выполнения запроса DNS для страницы
• подключение к серверу — сколько времени компьютер пользователя устанавливает соединение с сервером
• ответ сервера — время обработки сервером запроса пользователя (включая время реакции сети для местоположения пользователя).
• загрузка HTML — время загрузки HTML страницы без ресурсов (картинки, CSS, Javascript)
• обработка HTML — время, в течение которого браузер обрабатывал содержимое страницы (синтаксический анализ HTML, CSS, обработка элементов JavaScript и отображение страницы) после загрузки её с сервера и до начала отрисовки
• отрисовка страницы — время от начала перехода на страницу до появления её на экране.
По полученным данным в диаграмме, можно сделать вывод, на каком этапе возникла задержка. К примеру, если она на последних двух пунктах, есть вероятность, что проблема лежит в контенте, расположенном на странице.
В противном случае, проблема состоит в быстродействии самого сайта. Подобные проблемы могут возникнуть по целому ряду причин. Выяснить, в чём именно причина медленной работы сайта, поможет статья Медленная работа Битрикс.
Отсутсвие компетенции разработчиков это наиболее распространенная проблема. Разработка была поручена программисту который ранее не работал с CMS Битрикс и процесс велся с отключенным кэшированием, а после того как работа была завершена включил кэширование и оказалось, что где то поехала верстка, а в некоторых местах вообще отсутствуют фрагменты сайта. Так и сдал сайт с отключенным автокешированием.
и привязал всю логику в шаблоны стандартных компонентов. И чтобы выполненные им работы начали выполнять свои функции — отключил автокеширование. После его включения половина сайта может перестать работать. переработка сайта.
И чтобы выполненные им работы начали выполнять свои функции — отключил автокеширование. После его включения половина сайта может перестать работать. переработка сайта.
403 Forbidden в админке Bitrix | Для разработчиков
Ошибка 403 Forbidden в админке Bitrix, либо просто Forbidden может возникнуть по нескольким причинам. Причем как в админке так и в публичной части сайта.Данная ошибка говорит нам о том, что доступ к данной странице сайта закрыт. Нужно разобраться что нам мешает попасть на страницу.
Для начала нужно проверить файл .access.php на FTP сервере в самом корне. Там не должно быть записи вида
$PERM[«bitrix»][«*»]=»D»;
Это значит, что доступ для раздела mysite.ru/bitrix/ закрыт.
Также файл .access.php может находится и в других разделах.
Также запрет доступа к разделу или сайту может содержатся в файле .htaccess. Внутри него может содержатся строка deny from all, которая значит запрещать всем просмотр страницы или сайта целиком. Нужно ее убрать.
Если ничего не помогло, то тогда скорее всего у вас заблокирован доступ по IP.
Возможно вы ставили защиту в админке битрикса, что бы доступ был разрешен только с вашего IP адреса, но теперь он у вас поменялся и вы не можете сами попасть в ваш админ раздел. Что же делать?
Все очень просто откройте файл по FTP
mysite.ru/bitrix/modules/security/admin/security_403.php
и удалить весь код внутри этого сайта, затем обновите страницу и ошибка Forbidden исчезнет. Но это еще не все.
Если вы вернете код на место, либо обновите битрикс, то будет все тоже самое, вы не смоете попасть в административный раздел вашего сайта.
Вам нужно зайти в Настройки->Проактивная защита->Защита административного раздела и отключить защиту по IP, либо прописать там ваш текущий IP.
Затем можете смело возвращать на место удаленный код в файле security_403.
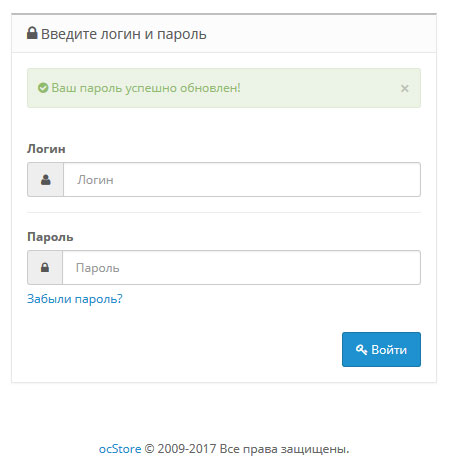 php ведь менять и тем более что-то удалять в файлах ядра битрикс категорически запрещено.
php ведь менять и тем более что-то удалять в файлах ядра битрикс категорически запрещено.Как такое случилось?
Просто у вас сменился IP адрес. Вы или ваш провайдер сменили его, возможно вы поменяли провайдер или подключились к интернету через телефон, прокси, VPN и тд.
Загрузка
Настройка Кракена
Если вы пробрели или только надумали приобретать сайт мультилендинг на конструкторе Кракен, вам пригодится следующая информация:Я оказываю платные услуги по консультации и настройке сайта на конструкторе Кракен.
Обращайтесь ко мне!
Настроем сайт мультилендинг на конструкторе Кракен 1с Битрикс.
Создание нового лендинга
Конструктор лендингов – это важнейшая часть решения КРАКЕН. Он позволяет без программиста создавать посадочные страницы с уникальным дизайном и набором блоков. Перед созданием и редактированием лендингов, внимательно изучите эту инструкцию.Через режим редактирования
Через админку Битрикса
Добавление блоков на лендинг
Шаг 1. Задайте базовые настройки блока
Шаг 2. Определитесь с типом блока
Шаг 3. Загрузите свою информацию
Шаг 4. Дизайн блока
Резюме по добавлению блока
Порядок блоков и их разновидности
Порядок блоков
Разновидности блоков
Кнопки в блоках
Действия при нажатии на кнопку
Боковая колонка на лендингах
Меню внутри страницы
Прикрепление баннеров
Быстрый доступ к настройкам блоков
Встраивание лендинга в сайт
Лендинг как главная страница
Добавление лендинга в меню
Лендинг вместо шаблонной страницы
Особенности SEO-оптимизации
Главный заголовок страницы
Дублирование при использовании в качестве шаблонной страницы
Работа с демо-контентом
Правило 1. Не удаляйте наши примеры лендингов
Правило 2.
 Не изменяйте наши примеры
Не изменяйте наши примеры
Кастомизация (для разработчиков)
Тип блока «Описание»
Модальные окна
Вставка html кода в любые поля
Свои стили и скрипты
Обновления решения
Создание нового лендинга
Добавить новый лендинг можно двумя способами.
Через режим редактирования
Первый и наиболее простой – это воспользоваться нашим режимом редактирования. Когда вы находитесь на сайте в режиме администратора, включите наш режим редактирования сайта и откройте панель со списком лендингов.
После списка уже созданных лендингов есть кнопка добавления нового. Нажмите её.
В открывшейся панели задайте произвольное название для новой страницы и задайте идентификатор.
Идентификатор — это слово или слова, написанные без пробелов (допускаются латинские буквы, цифры, знак дефис “-“ и подчеркивание “_”), которые станут частью адреса страницы.
И название лендинга и его идентификатор можно поменять в дальнейшем при необходимости. После нажатия кнопки «создать лендинг» страница будет создана.
Через админку Битрикса
Второй способ создать новую страницу-лендинг – это в админке Битрикса зайти в раздел
«конструктор лендингов» и нажать кнопку «Добавить страницу».
Далее, надо заполнить поля «название для администратора» и «символьный код». Другие заполнять на данном этапе не обязательно.
Другие заполнять на данном этапе не обязательно.
После сохранения страница будет создана. На вновь созданном лендинге не будет блоков, зато будет
«заглушка» с кратким напоминанием о том, что надо сделать дальше.
Добавление блоков на лендинг
Добавить новый блок можно либо через наш режим редактирования, нажав на кнопку с плюсиком
либо через админку Битрикса, нажав кнопку «добавить блок».
В любом случае в итоге, вы попадёте на страницу редактирования блока.
Не пугайтесь большого количества настроек, все одновременно они вам не потребуются, вам надо заполнить только то, что актуально для того блока, который вы создаёте.
Обязательны только поле с «названием для администратора» (то есть, для вашего удобства) и «тип
блока», а остальные поля заполняются по необходимости. Например, если в блоке нужен заголовок – заполняйте его, если не нужен – не заполняйте, если блок делается только для смартфонов, скройте его от показа на компьютерах и так далее.
Шаг 2. Определитесь с типом блока
Перед добавлением информации выберите типа блока — «Первый блок», «Цифры и факты», «Видео» и так далее. Типов блоков уже достаточно много, и в обновлениях мы будем добавлять ещё. При выборе типа блока, исходите из той информации, которую вы хотите разместить. Например, для фотографий используйте «фотогалерею», для информации о ваших сильных сторонах –
При выборе типа блока, исходите из той информации, которую вы хотите разместить. Например, для фотографий используйте «фотогалерею», для информации о ваших сильных сторонах –
«преимущества», для отзывов – тип «цитата» и так далее.
Проявляйте фантазию. Разумеется, никто вам не мешает использовать блок с «контактами», чтобы, например, показать на карте выполненные вами объекты. Чтобы развить фантазию, просмотрите, какие типы блоков и для чего мы используем в наших многочисленных примерах.
Шаг 3. Загрузите свою информацию
После того, как вы выбрали подходящий тип блока, перейдите во вкладку, соответствующую выбранному типу и заполняйте по очереди поля той информацией, которая у вас есть – фотографиями, текстами, видеороликами.
У некоторых типов блоков есть переключатель внешнего вида.
Например, «отзывы» могут быть показаны в виде слайдера, а могут и в расширенном виде.
Шаг 4. Дизайн блока
Также для любого блока можно и нужно задать настройки дизайна.
Не бойтесь что-то сломать и экспериментируйте в этими настройками, а также изучайте наш демо- контент, где уже создано большое разнообразие дизайна для блоков.
Особое внимание обращаем на настройки отступов.
Не забывайте подстраивать отступы, чтобы расстояние между блоками было не слишком большим и не слишком маленьким. Также можно использовать отрицательные отступы, чтобы надвигать блоки друг на друга для создания креативных визуальных эффектов.
Также можно использовать отрицательные отступы, чтобы надвигать блоки друг на друга для создания креативных визуальных эффектов.
Резюме по добавлению блока
Чтобы создать блок надо:
0. Нажать кнопку добавления
1. Задать общие настройки
2. Выбрать тип блока, исходя из информации, которую хотите в нём разместить
3. Заполнить вкладку, соответствующую типу блока
4. Подобрать настройки дизайна, которые вам нравятся
Не бойтесь экспериментировать с настройками блоков. Вы ничего не сломаете. Но, не рекомендуем только изменять настройки самого Битрикса.
И особое внимание обратите на подсказки к полям. Они вам помогут.
Порядок блоков и их разновидности
Порядок блоков
Когда на лендинге несколько блоков, их порядок можно редактировать с помощью настройки
«порядок блока на странице». Чем меньше число, тем выше блок.
!!! Исключение составляет тип блока «первый блок». Вне зависимости от того, какая у него указана сортировка, он всегда будет выводиться вверху страницы. Ведь, он же «первый блок» J
Но если на лендинге нет ни одного блока с типом «первый блок», то вверху страницы будет стоять блок с наименьшей сортировкой вне зависимости от его типа.
Порядок блоков, также можно редактировать массово. Для этого перейдите к списку блоков,
выделите нужные и нажмите иконку редактирования. После изменения не забудьте нажать кнопку
«сохранить». Обращаю внимание, что для того, чтобы всё работало корректно, порядковые номера блоков не должны повторяться.
Разновидности блоков
С точки зрения группировки информации есть 3 разновидности блоков.
Большинство типов блоков – это простые блоки. Они никак автоматически не группируются между собой. К таким блокам относятся следующие типы:
· Описание
· Преимущества
· Цифры и факты
· Видео
· Фотогалерея
· Контакты
· Открытая форма
· Переключатель
· Клиенты и партнёры
Вторая разновидность – это составные блоки. Если они находятся рядом по сортировке, то они начинают автоматически объединяться в группу. К ним относятся блоки с типами:
«Первый блок» объединяется в слайдер, «тарифы» объединяются в колонки, «цитаты» собираются в слайдер, а «баннеры» вида «живые плитки» собираются в группы.
«Базовые настройки блока» и «настройки дизайна» для объединённого блока берутся от первого элемента.
И третья разновидность – это блоки-привязки. Они позволяют показать на вашем лендинге набор элементов из других разделов сайта:
· Каталога товаров
· Блоги / новости / акции
· Вопрос-ответ
· И сотрудники
Чтобы использовать блок-привязку надо сначала добавить соответствующую информацию в нужный раздел. Например, добавить товары в каталог, а затем добавить блок-привязку, выбрав нужные товары, и их карточки начинают отображаться на лендинге.
Вид блока с товарами на сайте
Кнопки в блоках
Чтобы посетители сайта совершали больше полезных для вас действий, нужно их провоцировать взаимодействовать с сайтом, размещая кнопки с надписями, призывающими к действиям или обещающими полезную информацию.
Для этого, к каждому блоку можно добавить одну или несколько кнопок.
Большинство типов блоков используют настройки кнопки, указанные во вкладке «настройки блока»
У некоторых типов («Первый блок», «тарифы», «баннер» и др.) настройки кнопок находятся в своей вкладке.
Действия при нажатии на кнопку
У любой кнопки можно выбрать действие, которое будет происходить при её нажатии.
Каждая кнопка может:
· Вызвать форму захвата
· Перекинуть пользователя к другому блоку лендинга, на котором он находится
· Переслать пользователя на другой лендинг или другой сайт
· Открыть модальное окно с произвольным содержимым
· Открыть ЛИД-опрос (если у вас куплен наш одноимённый модуль)
Обращаем внимание, что если вы хотите, чтобы с кнопки стояла ссылка на другой лендинг,
сделанный на Кракене, то выбирайте именно действие «переход на лендинг» и выбирайте нужный лендинг из списка.
Таким образом, вы избежите возникновения 404-х ошибок в будущем, если у лендинга будет для каких-то целей изменен адрес (идентификатор).
Боковая колонка на лендингах
Меню внутри страницы
Бывают случаи, когда информации на странице много, и посетителю нужно помочь в нейсориентироваться. Например, это актуально в статьях в блоге или при подробном описании ваших кейсов. И чтобы сделать ваш лендинг удобнее, есть функция создания дополнительного меню для переходов внутри страницы.
Чтобы меню появилось, нужно хотя бы у одного блока заполнить соответствующие настройки.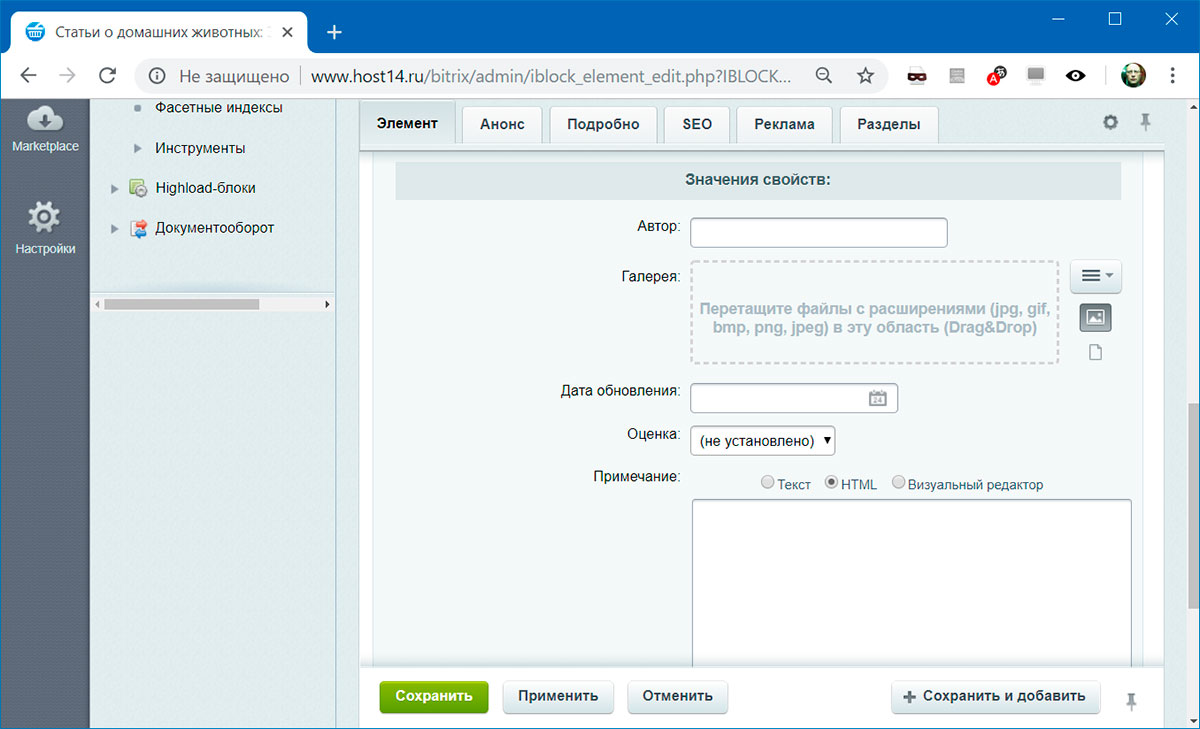
У составных блоков настройки показа в меню нужно задавать только у первого из группы.
Выбрать местоположение колонки с меню можно в общих настройках лендинга.
Колонка с меню может быть справа или слева.
Чтобы попасть в настройки лендинга, нажмите на соответствующую кнопку в режиме редактирования, находясь при этом на странице лендинга.
Прикрепление баннеров
Также, в боковой колонке могут показываться дополнительные баннеры.
Сами баннеры надо предварительно создать в соответствующем разделе в админке.
А затем выбрать их в настройках лендинга. Если баннеров несколько, они будут ротироваться.
Быстрый доступ к настройкам блоков
Когда лендингов на сайте становится с десяток, а количество блоков переваливает за сотню,
становится неудобно выискивать нужный блок в админке. Поэтому, мы сделали режим быстрого доступа к настройкам блоков.
Когда он включен, находясь в режиме редактирования, при наведении на элемент сайта, будет появляться иконка шестерёнки, нажав на которую вы попадёте в редактирование именно этого элемента.
У «живых плиток» в этом режиме также появляются кнопки быстрого уменьшения и увеличения.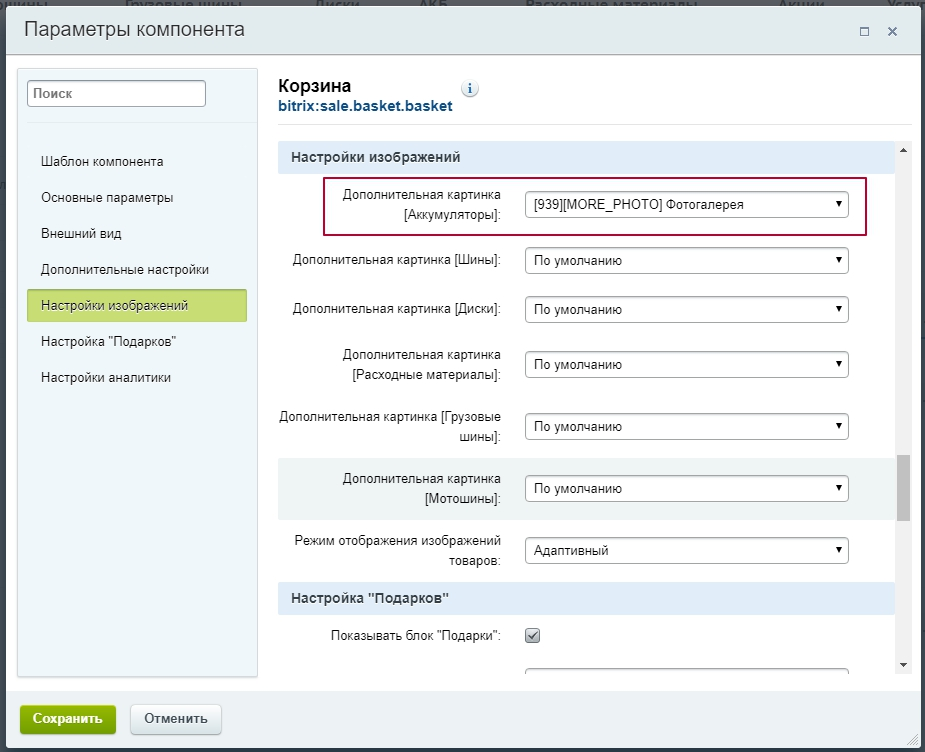
Если вам не нравятся эти многочисленные иконки и кнопки, то их можно отключить в общих настройках сайта в разделе «прочее», сняв соответствующую галочку.
Встраивание лендинга в сайт
Когда лендинг наконец готов, время добавить его в структуру сайта.
Лендинг как главная страница
Главная страница сайта, сделанного на КРАКЕН’е – это всегда лендинг. Если вы хотите сделать тот или иной лендинг главной страницей, то зайдите в его настройки и включите соответствующую опцию.
Если вдруг эта опция отмечена у нескольких лендингов, то главной страницей станет тот из них, который имеет наименьшую сортировку.
Добавление лендинга в меню
Добавление лендинга в главное меню сайта делается в настройках меню.
При добавлении в меню ссылки на лендинг обязательно выбирайте пункт «Перейти на лендинг». Таким образом, вы избежите возникновения 404-х ошибок в будущем, если у лендинга будет для каких-то целей изменен адрес (идентификатор).
Лендинг вместо шаблонной страницы
Уникальной возможностью КРАКЕНа является то, что вместо любой шаблонной страницы – новости, статьи, товара, акции вы можете использовать сделанный на нашем конструкторе лендинг.
Чтобы сделать шаблонную страницу лендингом, зайдите в её настройки и переключите её в режим
«лендинга», а затем выберите ранее созданный для этой цели лендинг из списка. После сохранения не забудьте проверить, что всё заработало.
После сохранения не забудьте проверить, что всё заработало.
Особенности SEO-оптимизации
Главный заголовок страницы (h2)
Так как лендинг имеет нешаблонную структуру, а набор и порядок блоков заранее не известны, мы не можем автоматически определить, где у вас находится главный заголовок страницы (так
называемый h2). Поэтому вам нужно самостоятельно у какого-нибудь блока отметить эту опцию.
Чтобы повысить шансы на хорошие позиций в поисковиках, рекомендуем, чтобы блок с главным
заголовком (то есть, с отмеченной опцией) был только один и находился как можно ближе к началу страницы, а в идеале был первым блоком.
Дублирование при использовании в качестве шаблонной страницы
Если лендинг используется в качестве новости, статьи, товара или другой страницы шаблонного раздела, то у лендинга появляется 2 адреса. Это плохо для SEO и, чтобы избежать дублирования в общих настройках лендинга, вам нужно включить соответсвующую опцию.
Она автоматически создаст нужные указания поисковым роботам и уберёт дублирование.
Работа с демо-контентом
После установки КРАКЕНа вам доступны более 20-ти разных примеров лендингов. Они будут служить вам помощью и подсказкой, когда вы только разбираетесь в работе конструктора, а позже станут
базой и источником вдохновения при создании ваших лендингов.
Восстановить демо-контент можно только при полной переустановке КРАКЕНа, поэтому, при работе с ним советуем следовать двум правилам.
Правило 1. Не удаляйте наши примеры лендингов
Если вы боитесь, что они могут проиндексироваться поисковыми системами, деактивируйте их. Для этого перейдите в админку в список лендингов, выберите ненужные и деактивируйте их.
Для этого перейдите в админку в список лендингов, выберите ненужные и деактивируйте их.
Правило 2. Не изменяйте наши примеры
Разумеется, вы, скорее всего, захотите использовать наши блоки за основу для ваших лендингов. Это разумный подход, но вместо того, чтобы менять оригинал, сделайте его копию с помощью
бесплатного модуля «инфоблоки, инструменты», который есть на маркетплейсе.
Бесплатный модуль копирования — http://marketplace.1c-bitrix.ru/solutions/asd.iblock/
Он позволяет за пару кликов сделать копию блока или всего лендинга. Сначала скопируйте, а потом вносите правки. Так вы сохраните примеры и сможете к ним возвращаться снова и снова.
Кастомизация (для разработчиков)
Несмотря на то, что в конструкторе более 350 настроек, бывают случаи, когда для реализации задачи недостаточно стандартного функционала. На этот случай мы предусмотрели ряд возможностей по кастомизации (тонкой адаптации под свои задачи или задачи клиента).
Тип блока «Описание»
Если вам нужно сделать в рамках блока какую-то специфическую компоновку контента, например, вставить супер таблицу или добавить какой-нибудь on-line калькулятор, то для этого в конструкторе есть тип блока «Описание», куда вы можете разместить
Предоставить пользователю права администратора
Администратор учетной записиБитрикс24 — пользователь учетной записи с расширенными правами: этот пользователь может управлять другими пользователями, получать доступ к настройкам учетной записи и скрытой информации.
Создателю учетной записи Битрикс24 по умолчанию предоставляется административный доступ к учетной записи. Позже создатель учетной записи может предоставить другим пользователям административный доступ к учетной записи.
Откройте страницу профиля пользователя и щелкните Действия > Назначить права администратора .
После того, как пользователю будет предоставлен статус администратора, на странице профиля пользователя появится специальный синий индикатор Administrator :
Доступ к скрытой информации через режим администратора
Чтобы иметь доступ ко всей скрытой информации (например, ко всем задачам конкретного пользователя или скрытым \ частным рабочим группам), администратор учетной записи должен включить Admin Mode на собственной странице профиля, щелкнув маленькую стрелку рядом с индикатором администратора: Важно отметить, что, хотя пользователи с правами администратора (в режиме администратора) могут получать доступ к сообщениям, задачам, файлам других пользователей учетной записи, к которым им не было предоставлено разрешение прямого доступа, все же есть некоторые области, которые остаются частными для каждой учетной записи. пользователь:- Приватные чаты Битрикс24 : приватные чаты (личные и групповые) являются приватными, даже администраторы аккаунтов не могут получить к ним доступ.Пожалуйста, не путайте с публичными чатами, к которым может присоединиться любой пользователь.
- Пользователь Битрикс24 Сетевая страница (логин и пароль): каждый пользователь Битрикс24 имеет свой личный логин и пароль, к которым администратор аккаунта не имеет доступа. Изменить логин и пароль пользователя может только его владелец в Сети Битрикс24.
См. Всех администраторов учетных записей
Любой пользователь учетной записи Битрикс24 может перейти в раздел Сотрудники > вкладку Сотрудники и увидеть полный список активных пользователей.Администраторы учетных записей будут показаны с индикатором Administrator : Количество администраторов, которое вы можете иметь внутри одной учетной записи Битрикс24, зависит от вашего тарифного плана:- Бесплатный тариф — 1 администратор
- Start + — 1 администратор
- CRM + — 5 администраторов
- Project + — 2 администратора
- Стандарт — 5 администраторов
- Professional — неограниченное количество администраторов
Эти ограничения распространяются на новых аккаунтов (созданных после 08.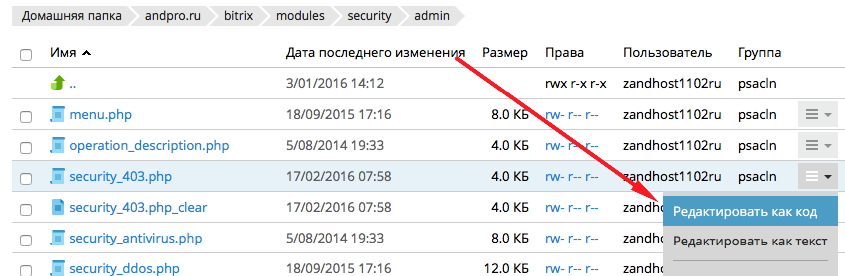 08.2017).К ранее созданной учетной записи ограничений нет.
08.2017).К ранее созданной учетной записи ограничений нет.
Расскажите, пожалуйста, почему:
Это не то, что я ищу
Это слишком сложно
Уровней доступа пользователей Битрикс24
Для пользователей учетной записи Битрикс24 может быть несколько уровней доступа:
- Сотрудник \ Пользователь: всем новым приглашенным пользователям по умолчанию предоставляется должность «сотрудник», если администратор не установил иное.
- Начальник отдела: пользователей, назначенных руководителем отдела, будут иметь расширенные права доступа к учетной записи. Например, такие пользователи смогут видеть задачи подчиненных, отчеты о работе (доступны в тарифном плане Битрикс24 Профессиональный).
- Администратор: пользователь, которому предоставлен административный доступ к учетной записи.
- Пользователь экстрасети: пользователей, приглашенных в рабочие группы экстрасети, отмечены значком экстрасети и имеют ограниченный доступ к вашей учетной записи.Узнайте больше о Intranet (простой пользователь учетной записи) против пользователя Extranet.
Администраторы учетных записей
Создателю учетной записи Битрикс24 по умолчанию предоставляется административный доступ к учетной записи.Когда создатель аккаунта приглашает новых пользователей — он может предоставить им и уровень административного доступа (используйте опцию «у пользователя есть административный доступ к порталу» на странице профиля пользователя).
Чтобы иметь доступ ко всей скрытой информации (например, ко всем задачам конкретного пользователя), администратор учетной записи должен включить Режим администратора на собственной странице профиля. Щелкните маленькую стрелку рядом со знаком Administrator > Admin mode .
Чтобы выйти из режима администратора, вернитесь на страницу своего профиля и нажмите соответствующую кнопку:
Создателем аккаунта Битрикс24 может быть (или нет) назначен Топ-супервайзер компании (директор).Это можно изменить в любое время — просто перетащите текущего руководителя в другой отдел или раздел сотрудников:
Назначьте другого пользователя супервизором:
Место верхнего супервизора также можно оставить пустым, если тип вашей организации не включает роли супервизоров.
Обратите внимание, что для некоторых настроек учетной записи может потребоваться административный доступ. Например, страница настроек учетной записи, авторизация OTP, настройки времени и отчетов и т. Д.
Доступ администратора к данным пользователей других учетных записей
Важно отметить, что хотя пользователи с правами администратора (в режиме администратора) могут получать доступ к сообщениям, задачам, файлам других пользователей учетной записи, где им не было предоставлено разрешение на прямой доступ, все же есть некоторые области, которые остаются закрытыми для каждого пользователя учетной записи. :
- Приватные чаты Битрикс24: личных чатов и приватных групповых чатов (не путать с публичными!) Являются приватными; даже администраторы учетных записей не могут получить к ним доступ.
- Пользователь Битрикс24 Сетевая страница, логин и пароль: у каждого пользователя Битрикс24 есть свой личный логин и пароль, к которым администратор аккаунта не имеет доступа. Изменить логин и пароль пользователя может только его владелец в Сети Битрикс24.
Расскажите, пожалуйста, почему:
Это не то, что я ищу
Это слишком сложно
Подключите свой Битрикс24.Сайты сайта или Интернет-магазина Битрикс24 на собственный домен
Важно!- Не используйте слово bitrix в собственном доменном имени. Сайты и Интернет-магазины
- -Битрикс24 не поддерживают домены, использующие DNS-проксирование CloudFlare. Проксирование необходимо отключить.
Вы можете подключить свой сайт к собственному домену за несколько кликов. Просто выполните следующие действия:
- Открыть сайтов > Действия> Настроить сайт
- Щелкните Используйте собственный домен .
- Введите ваше доменное имя в поле Доменное имя поле
- Теперь вам нужно настроить регистратора домена.
Для доменов третьего уровня и выше
Чтобы изменить адрес (с , например, на Landing.mysite.com ), вам необходимо добавить в регистратор DNS следующее:
Для доменов второго уровня
Для изменения адреса ( e.грамм. to site.com ), вам необходимо добавить в регистратор DNS:
Вам необходимо использовать явный IP-адрес, в зависимости от зоны вашей учетной записи Битрикс24, в которой создан ваш сайт. Этот IP-адрес будет отображаться в таблице под полем Доменное имя .
Важно! Будьте осторожны при добавлении информации в регистратор DNS. Для подключенного домена не должно быть записей A, AAAA, CNAME, кроме тех, которые выдаются при подключении домена к Битрикс24.Места. При добавлении записи CNAME убедитесь, что в конце стоит точка:фунтов bitrix24.site .
Если это не сработает, попробуйте добавить запись CNAME без точки в конце, так как некоторые провайдеры этого не требуют.
Изменение адреса вашего веб-сайта может происходить с задержкой, так как регистратору домена нужно время для обработки новых данных. Обычно это происходит в кратчайшие сроки, но в некоторых случаях это может занять несколько часов. Сертификат SSL автоматически продлевается примерно за 20 дней до истечения срока действия.
Сделанный! Опубликуйте свой сайт с новым адресом!
Как редактировать записи ресурсов домена
Процесс редактирования записей ресурсов домена зависит от регистратора вашего доменного имени. Также вам может понадобиться использовать некоторые дополнительные сервисы для управления доменом. Обратитесь к регистратору домена, чтобы уточнить этот вопрос.
Namecheap (https://www.namecheap.com/)Щелкните Dashboard > выберите нужный домен> щелкните Manage .
Щелкните Advanced DNS> Добавить новую запись , чтобы добавить записи A и CNAME .
GoDaddy (https://godaddy.com)Откройте Domains > нажмите кнопку меню и выберите Manage DNS .
Щелкните Добавить , чтобы добавить записи A и CNAME .
Интернет.bs (https://internetbs.net/)Выберите нужный домен и нажмите DNS Management .
Нажмите соответствующие кнопки, чтобы добавить записи A и CNAME .
Важно! При добавлении записи CNAME убедитесь, что в конце стоит точка:фунта bitrix24.site.
Применение изменений к записям ресурсов DNS может занять от до 48 часов .
Рекомендованных статей:
Это помогло Спасибо 🙂 Это не помогло Извини 🙁 Отправить отзывРасскажите, пожалуйста, почему:
Это не то, что я ищу
Это слишком сложно
Проблемы со входом
Битрикс24 включает в себя множество отличных и полезных инструментов, но для их использования вам необходимо войти в свою учетную запись Битрикс24.Вот некоторые проблемы, с которыми вы можете столкнуться при входе в систему, и инструкции по их устранению.
Ошибка «Неверный логин или пароль»
Обычно эта ошибка возникает при вводе неверного пароля. Попробуйте восстановить свой пароль.Если не работает, убедитесь, что в вашем логине нет опечаток.
«Вы вошли в систему как [Имя] [Адрес электронной почты]. Мы не можем найти этого пользователя на [Адрес учетной записи Битрикс24].Выйдите из системы и войдите как другой пользователь »ошибка
Эта ошибка может возникнуть, если вы уже вошли в свою сеть Битрикс24.Сеть, которая не связана с выбранной учетной записью Битрикс24.Прочтите эту статью, чтобы узнать, как решить эту проблему — ошибка «Мы не можем найти этого пользователя».
Невозможно войти в систему через социальные сети
Вы всегда входили в систему, используя учетную запись социальной сети, но теперь не можете? Возможно, вы подключили одну учетную запись социальной сети к нескольким Битрикс24.Сетевые учетные записи.Прочтите эту статью, чтобы узнать, как решить эту проблему — Невозможно войти в систему с помощью социальных сетей.
Я вошел в систему, используя учетную запись социальной сети. Как сменить логин в Битрикс24.Сеть?
При входе в аккаунт в социальной сети Битрикс24 автоматически генерирует специальный логин.Вы можете отредактировать этот логин на странице аккаунта Битрикс24.Сеть. Прочтите эту статью, чтобы узнать, как — Войти через социальные сети
Сообщение об ошибке «Пользователь с таким адресом электронной почты уже существует» при попытке сменить логин в Битрикс24.Сеть
Вы получаете это сообщение об ошибке, когда пытаетесь использовать адрес электронной почты, который уже используется для учетной записи Bitrix24.Network. Вы можете авторизоваться в Битрикс24.Network, подключенном к этому адресу электронной почты, и изменить адрес электронной почты там. Это освободит желаемый логин, и вы снова сможете его использовать.
Подробнее читайте в статье — Сменить мой логин или пароль в Битрикс24.
Сообщение об ошибке «Пользователь с адресом электронной почты [адрес электронной почты] уже существует» при приглашении нового пользователя
Это сообщение об ошибке означает, что существует пользователь с таким адресом электронной почты, который указан как Битрикс24.Вход в сеть или как контактный адрес электронной почты в своем профиле Битрикс24 (или оба). В этом случае нет возможности пригласить нового пользователя с этим адресом электронной почты. Вам нужно либо изменить адреса электронной почты существующего пользователя, либо пригласить нового пользователя, используя другой адрес электронной почты.
Ошибка в адресе электронной почты при регистрации нового пользователя, и теперь этот пользователь не может войти в систему
Вы можете уволить пользователя с ошибкой в адресе электронной почты и снова пригласить или зарегистрировать этого пользователя.
Приглашения / письма для восстановления пароля не доставлены
Прежде всего, проверьте папку со спамом. Кроме того, попробуйте отправить приглашение еще раз, щелкнув Сотрудники> Сотрудники> Приглашенные> кнопку с зубчатым колесом> Пригласить снова .Если вы используете собственный почтовый домен, внесите в белый список адрес электронной почты [email protected].
Я потерял телефон и не могу войти в систему, так как у меня нет одноразового пароля
У вас есть коды восстановления? Если вы это сделаете, вы можете использовать один из них вместо одноразового пароля.Если вы этого не сделаете, обратитесь к администратору, чтобы отключить двухэтапную аутентификацию.
Изменить адрес электронной почты пользователя на адрес электронной почты уволенного пользователя
Прежде всего, вам необходимо изменить контактный адрес электронной почты уволенного пользователя.Затем уволенному сотруднику необходимо войти в свой Битрикс24.Сеть и сменить логин. О том, как это сделать, читайте в статье «Смена моего логина или пароля в Битрикс24».
Если у администратора есть доступ к этой учетной записи или электронной почте, он может сделать это сам.
После этого вы можете пригласить / зарегистрировать нового пользователя с этим адресом электронной почты.
Удалить аккаунт Битрикс24
Вы не можете удалить аккаунт Битрикс24, пока есть соединение с Битрикс24. Как только ваша учетная запись не будет связана ни с одним Битрикс24, в меню учетной записи появится возможность удаления.
Это помогло Спасибо 🙂 Это не помогло Извини 🙁 Отправить отзывРасскажите, пожалуйста, почему:
Это не то, что я ищу
Это слишком сложно
Как подключить Bitrix24.com к LeadsBridge
Битрикс24 — это полный набор инструментов для социального сотрудничества, общения и управления для вашей команды. Эта документация относится к платформе.com версия Битрикс24.
Обязательно установите приложение LeadsBridge в свою учетную запись Bitrix24.com, для продолжения выполните следующие действия.
Еще не пользуетесь LeadsBridge?
Начните бесплатную пробную версию сегодня!
Из этой статьи вы узнаете, как подключить свою учетную запись LeadsBridge. с Bitrix24.com.
Подключить Битрикс24.com интеграция
- Перейдите на левую боковую панель и нажмите Integrations
- Нажмите кнопку Добавить новый
- Введите узнаваемое имя для вашей интеграции
- Нажмите кнопку Обзор
- В списке провайдеров выберите « Bitrix24.com ».
- Нажмите кнопку Далее
- Введите URL для подключения Битрикс24.com с LeadsBridge
URL-адрес вашей учетной записи на Bitrix24.com можно найти, посмотрев в адресную строку браузера, когда вы вошли в систему Bitrix. См. Изображение в качестве примера.
- Прежде чем продолжить, убедитесь, что в вашем аккаунте Bitrix24.com установлено приложение LeadsBridge. Приложение необходимо для правильной авторизации учетной записи.
Если у вас его еще нет, откройте следующую ссылку ( ОТКРЫТЬ ССЫЛКУ) и нажмите «Установить».После этого вернитесь в LeadsBridge и перейдите к следующим шагам.
- Выберите концепцию организации, которую вы хотите использовать (например, «Контакт», «Лид», «Сделка», «Компания»).
- Выберите концепцию сегментации, которую вы хотите использовать (например, источник лида, стадия сделки).
- Нажмите кнопку Авторизовать
- Откроется мастер Bitrix24.com
- Введите свои учетные данные и предоставьте доступ к LeadsBridge
- Вернитесь в LeadsBridge и нажмите кнопку Finish
Еще не пользуетесь LeadsBridge?
Начните бесплатную пробную версию сегодня!
Какие концепции сущностей мы поддерживаем в Битрикс24.com
Контакты
Отношения с клиентом начинаются с установления контакта с человеком, который является либо клиентом, либо его представителем. ( Подробнее)Лид
Лид — это объект CRM, содержащий информацию (номер телефона, адрес электронной почты, веб-сайт) человека или компании, которые могут стать клиентом, то есть совершить сделку. Лид — это начало процесса, поэтому информация, содержащаяся в лиде, может поступать из визитной карточки, собранной на конференции, веб-сайта компании или телефонного звонка в отдел продаж.( Подробнее)Сделка
Сделка — это объект CRM, содержащий взаимодействие с Клиентом или Компанией в рамках транзакции. Контакт или Клиент могут иметь любое количество связанных Сделок. ( Подробнее)Компания
Какие концепции сегментации мы поддерживаем для Bitrix24.com
С LeadsBridge вы можете использовать эту концепцию сегментации для Bitrix24.com.
Источник потенциальных клиентов
Отслеживание различных источников, откуда приходят ваши клиенты, чрезвычайно важно для большинства компаний.Вы можете использовать концепцию источника лидов Битрикс24 в LeadsBridge, чтобы назначать лиды определенному «источнику лидов» (например, «Facebook») или извлекать лиды, имеющие только этот «источник лидов», и создавать мощную настраиваемую аудиторию.Если стандартный список из Bitrix24 CRM по какой-либо причине не соответствует вашим потребностям, вы можете добавить, удалить или отредактировать Источники, просто перейдя в CRM »Настройки» Статусы и выпадающие списки »Источники. ( Подробнее)
Стадия сделки
Сделка — это объект CRM, содержащий взаимодействие с Клиентом или Компанией в рамках транзакции.Контакт или Клиент могут иметь любое количество связанных Сделок. Сделкиобычно включают в себя настраиваемые этапы сделки, которые используются для визуализации воронки продаж и оценки будущих доходов. Этап заключительной сделки (возможности) закрывается (выиграна) или закрывается (проигрывает).
Используя этапы сделки, вы можете классифицировать и отслеживать ход сделок, над которыми вы работаете в Битрикс24. Каждая стадия сделки имеет связанную вероятность, которая указывает вероятность закрытия сделок, отмеченных на этой стадии сделки.( Подробнее)
Общие вопросы по Битрикс24.com
Эта интеграция поддерживает только Bitrix24.com?
Интеграция поддерживает только версии .com, но не беспокойтесь.Найдите интеграцию Bitrix24 Webhook, если вам нужно подключить версии .ru / .de / .eu / … и так далее. Вам следует использовать эту интеграцию, если у вас также установлена локальная версия Битрикс24 в вашем домене. ( Читать из документации Bitrix24.com)
Я получил ошибку при аутентификации, что мне делать?
Если вы столкнулись с ошибкой типа « ERROR_OAUTH: приложение не установлено » или «» Приносим извинения за неудобства.Подождите, пока сайт снова будет в сети. «, это означает, что вам необходимо установить приложение LeadsBridge с их торговой площадки.Чтобы иметь возможность использовать Bitrix24.com с LeadsBridge, они требуют, чтобы вы установили приложение LeadsBridge в свою учетную запись Bitrix24.com, приложение должно правильно авторизуйте аккаунт
Перейдите по следующей ссылке ( ОТКРЫТЬ ССЫЛКУ) нажмите «Установить» и следуйте указаниям мастера Bitrix.После этого вы сможете авторизовать Bitrix в LeadsBridge.
Как добавить настраиваемые поля?
Чтобы создать настраиваемые поля на своем Bitrix24.com, ознакомьтесь с их документацией по ссылке ниже. Требуется административный доступ. ( Читайте из документации Bitrix24.com)Как добавить собственный Lead Source в Bitrix24?
Если стандартные списки из Битрикс24 не подходят вам по какой-либо причине, вы можете добавлять, удалять или редактировать Источники, просто зайдя в CRM »Настройки» Статусы и выпадающие списки »Источники. ( Читайте из документации Bitrix24.com)Где я могу посмотреть дашборды моих сделок в Битрикс24?
Статьи по теме
Если у вас возникли дополнительные вопросы по этому поводу или вам нужна помощь в настройке соединения между Битрикс24.com с LeadsBridge, не стесняйтесь обращаться к нам!
Еще не пользуетесь LeadsBridge?
Начните бесплатную пробную версию сегодня!
Elementor Pro Form Widget — Битрикс24 CRM — Интеграция | by Itgalaxy.company
Elementor Pro Form Widget Bitrix24 CRM Integration — это плагин интеграции Bitrix24 для WordPress, который упрощает отправку форм Elementor Pro Form Widget прямо в ваш аккаунт Битрикс24.После интеграции отправленные формы автоматически добавляются как лид, сделка, задача, контакт или компания в указанный аккаунт в Битрикс24 вместе с дополнительными данными.
- Интегрируйте свои формы Elementor Pro Form Widget с Bitrix24 CRM.
- Работает с любой редакцией Битрикс24 CRM.
- Вы можете выбрать, что хотите создать — потенциального клиента, сделки, задачи, контакта или компании.
- Каждую форму вы можете настроить индивидуально, указав, какую информацию вы хотите получать.
- Создание сделки и задачи происходит одновременно с созданием / привязкой контакта и компании. (если их поля заполнены).
- Создание уведомлений в CRM Битрикс24 при добавлении лида, сделки и задачи.
- Поля загружаются из CRM (включая настраиваемые поля) (кроме задач).
- Интегрируйте неограниченное количество форм Elementor Pro Form Widget.
- Поддерживает загруженные файлы для типов «сделка» и «сделка».
- Поддержка конвейера множественных сделок.
- Поддерживает получение параметров `utm` из` URL`.
- Поддерживает отправку идентификатора клиента GA.
- Поддерживает отправку `roistat_visit`.
- Превью изображения.
- Супер проста в установке!
Примечание. Для этого подключаемого модуля требуется подключаемый модуль Elementor Pro.
Панель администратора WordPress:
- Перейдите в «Плагины» -> «Добавить».
- Щелкните «Загрузить подключаемый модуль».
- Загрузите zip-файл плагина Elementor Pro Form Widget — Bitrix24 CRM — Integration.
- Активируйте его после завершения загрузки.
Ручная загрузка — FTP, SSH, SFTP и т. Д .:
- Распакуйте zip-файл плагина Elementor Pro Form Widget — Bitrix24 CRM — Integration.
- Загрузите его в каталог плагинов `WordPress` (обычно / wp-content / plugins).
- Перейдите в «Admin» -> «Plugins» и активируйте его.
Контактная форма 7 — Битрикс24 CRM — Интеграция — Инструкция
Шаг 1 — УстановкаПримечание. Для этого плагина требуется плагин Contact Form 7.
Панель администратора WordPress:
- Перейдите в `Plugins` ->` Add New`.
- Щелкните `Загрузить подключаемый модуль`.
- Загрузите zip-файл плагина `Contact Form 7 — Bitrix24 CRM — Интеграция`.
- Активируйте его после завершения загрузки.
Ручная загрузка — FTP, SSH, SFTP и т. Д .:
- Распакуйте zip-файл плагина `Contact Form 7 — Bitrix24 CRM — Интеграция`.
- Загрузите его в каталог плагинов WordPress (обычно / wp-content / plugins).
- Перейдите в `Admin` ->` Plugins` и активируйте его.
Шаг 2 — Настройки в CRM
Зайдите в «Битрикс24» -> «Ресурсы разработчика». https: // your_bitrix24 / DevOps /
Нажмите «Другое» на вкладке «Общие варианты использования».
Щелкните `Inbound webhook`.
Скопируйте значение из `Webhook для вызова REST API`.
Назначьте разрешения «Задачи», «Задачи (расширенные разрешения)», «CRM» и «Чат и уведомления».
Нажмите кнопку «СОХРАНИТЬ».
Шаг 3. Настройки интеграции CRM
Перейдите к контактной форме 7 -> Интеграция.
Найдите «Интеграция с Битрикс24» и нажмите кнопку «Перейти в настройку».
Вставьте в поле `Inbound web hook` скопированное значение.
Сохранить настройки.
Если вы внесли изменения в поля в CRM, не забудьте вернуться на страницу настроек и сбросить кеш полей, чтобы изменения отразились в настройках на сайте.
Шаг 4 — Настройки формы
Перейдите в контактную форму 7. Откройте форму, которую хотите отправить в Битрикс24.
Откройте вкладку Битрикс24.
Установить флажок «Разрешить отправку лида».
Выберите тип лида, который будет генерироваться в CRM (лид, сделка, задача, контакт или компания).
Заполните поля и нажмите кнопку «Сохранить».
При отправке формы данные будут перенесены в Битрикс24.
Ниже приведен пример заполненных полей.
Другой тип заполняется по аналогии.
Дополнительная информация
Что указывать в поле «ответственный»?
В поле ответственный нужно указать идентификатор пользователя Битрикс24, то есть номер.
Узнать ID пользователя можно, перейдя на страницу профиля пользователя, например, ссылка на профиль оказалась https://domain.com/company/personal/user/5/, что означает идентификатор пользователя = 5.
Формирование шорткода bitrix24_select для генерации поля выбора из значений CRM Битрикс24.
Пример:
[bitrix24_select lead_status entity: lead field: STATUS_ID include_blank multiple class: class-1 class: class-2]
- `lead_status` — имя поля.
- `entity: lead` — тип сущности, которой принадлежит поле. Варианты: «лидер», «сделка», «контакт» или «компания».
- `field: STATUS_ID` — название поля из Битрикс24.
- `include_blank` — добавляет пустое значение к первому элементу. По желанию.
- `multiple` — включить множественный выбор. По желанию.
- `class` — позволяет добавлять собственные классы CSS. По желанию.
В шаблоне формы:
В настройках битрикс:
. Малый бизнес». Установив такую программу, можно производить контроль дилерской сети, а также выполнять редактирование имеющегося товара на сайте. Этот вид приложения может быть актуальным для небольших интернет-магазинов или проектов. Минусом обозначенной программы является отсутствие возможности производить установку сразу же несколько цен непосредственно на один и тот же товар.
Малый бизнес». Установив такую программу, можно производить контроль дилерской сети, а также выполнять редактирование имеющегося товара на сайте. Этот вид приложения может быть актуальным для небольших интернет-магазинов или проектов. Минусом обозначенной программы является отсутствие возможности производить установку сразу же несколько цен непосредственно на один и тот же товар. Не изменяйте наши примеры
Не изменяйте наши примеры