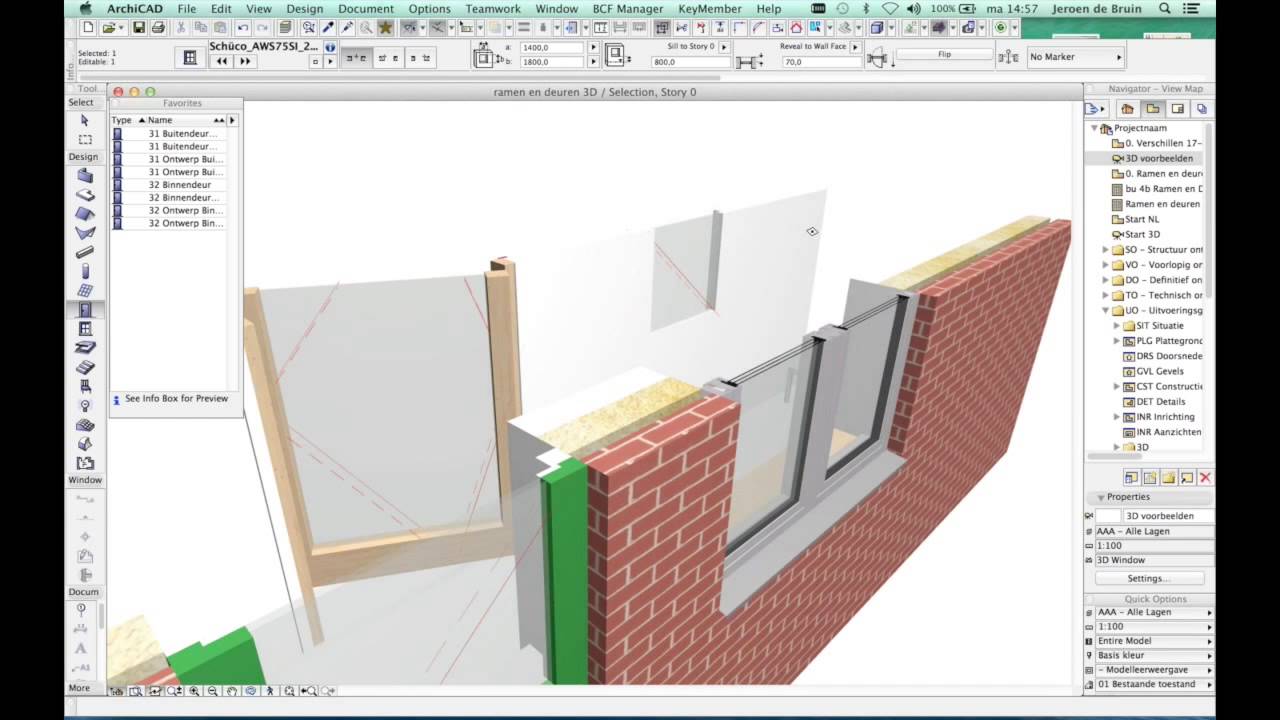Расширения АРХИКАД — Дополнения к ARCHICAD
Для повышения эффективности своей работы в ARCHICAD Вы можете заказать у нас разработку собственного программного дополнения (add-ons) под ключ.<br />Автоматизируйте часто выполняемые или рутинные процедуры и получите выгоду в виде сокращения времени, повышения качества за счет несоизмеримо большей реализуемости творческого потенциала специалистов при работе над проектами.
Возможны разнообразные способы сотрудничества, например эти два варианта:
1. Разработка полностью исполняемого модуля .apx под ключ.
2. Разработка текстового скрипта на языке C++ для Ваших задач на базе нашего AddOns — LabPP_Automat.
Стоимость разработки программного дополнения разумная, и зависит от трудоемкости задачи.
Возможен вариант разумной помесячной оплаты за постепенное достижение наилучшего результата в целях получения наилучшего эффекта от применения своего нового программного дополнения для ArchiCAD.
При этом вместе с addons Вы получаете доступ к огромному количеству удобных преимуществ ArchiCAD, о которых, возможно, не догадывались ранее.
За дополнительной информацией обращайтесь, пожалуйста, на контактный email: Этот адрес электронной почты защищён от спам-ботов. У вас должен быть включен JavaScript для просмотра.
Прежде чем создать для Вас программный модуль AddOns ArchiCAD специалисты ООО «Лаборатория Пространственного Проектирования» («ЛабПП.Ру») предложат возможные варианты применения имеющихся готовых модулей, которые могут существенно улучшить работу в ArchiCAD:
— сократить рутинные операции;
— создать отчеты на основе расчетных процедур;
— и многое другое.
Стоимость разработки оригинального add-ons под ключ — от 120 т.р. на неограниченное количество рабочих мест.
Стоимость LabPP_Automat с разработкой скриптов — от 40 т.р. на неограниченное количество рабочих мест.
Окончательная стоимость зависит от трудоемкости задачи.
Возможен вариант сотрудничества в виде разработки и сопровождения на условиях 50 т.р. в месяц. В этом случае мы разрабатываем модуль, соответствующий пожеланиям и вносим изменения и улучшения.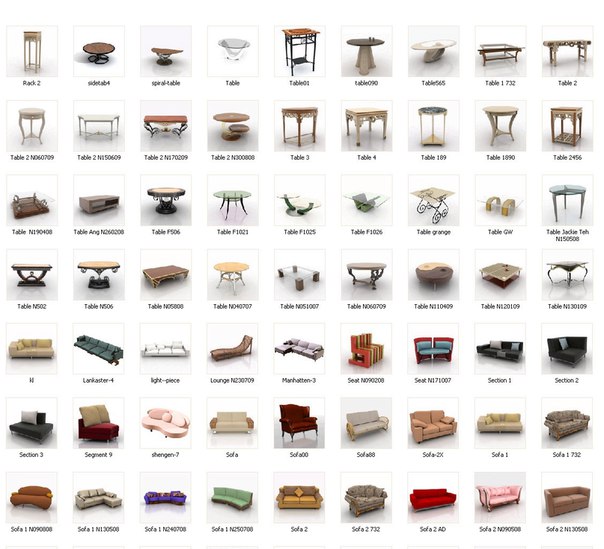 В том числе с переходом на новые версии ARCHICAD.
В том числе с переходом на новые версии ARCHICAD.
ООО «Лаборатория Пространственного Проектирования» имеет официальный статус Graphisoft Registered API Developer с 2008 года.
Вот пример простого, специально разработанного, программного модуля для удобства при нумерации квартир в ArchiCAD.
Управление IFC-свойствами в ARCHICAD | Технология OpenBIM
В предыдущей статье мы рассказали вам, как подготовить модель в ARCHICAD для оптимальной работы по технологии OpenBIM.
Сегодня мы рассмотрим:
- IFC-свойства в ARCHICAD
- Значение ссылок на классификацию
- Основная информация о типах стандарта IFC
IFC-свойства в ARCHICAD
Все элементы, предусмотренные в программе ARCHICAD от GRAPHISOFT, обладают свойствами стандарта IFC, которые устанавливаются IFC-схемой и предварительно настраиваются. При этом пользователь данной программы способен неограниченно создавать новые IFC-свойства. Добавляя подобное новшество, у пользователей программы ARCHICAD от GRAPHISOFT появляется возможность самим определять ступень его расположения в структуре.
При этом пользователь данной программы способен неограниченно создавать новые IFC-свойства. Добавляя подобное новшество, у пользователей программы ARCHICAD от GRAPHISOFT появляется возможность самим определять ступень его расположения в структуре.
Маппирование – согласованность свойств ARCHICAD и имеющихся IFC-свойств, определяющаяся положениями стандарта IFC. Правда, изменить его настройки способен обычный пользователь, то есть он сможет установить свои правила, ориентируясь на личные потребности.
Разобраться с этой опцией проще всего на примере.
Если у вас возникла потребность задать такие показатели, как Шумозащита и Огнестойкость, то необходимо воспользоваться пунктом Характеристики, предусмотренном в Параметрах основного окна. Показатели, вводимые в соответствующие поля, автоматически загружаются в Категории и свойства→Свойства IFC:
В представленном окне имеется кнопка под названием Управление свойствами IFC (расположена в нижней части вкладки Категории и свойства→Свойства IFC). Если ее нажать, появится окно, где можно не только ознакомиться с нормами маппирования, но и подкорректировать их.
Если ее нажать, появится окно, где можно не только ознакомиться с нормами маппирования, но и подкорректировать их.
Выбирая Показать только элементы со значениями, желаемая информация появляется вверху диалогового окна справа. При этом отображаются даже те параметры, которые заранее настраивались в IFC-схеме. Эти свойства, связанные друг с другом, отображаются со знаком цепочки.
В случаях, когда показатели связанного IFC-свойства не удовлетворяют пользователя, их можно изменить, причем, сделать это допускается собственноручно. Показания свойств программы ARCHICAD остаются неизменными. Говоря иначе, маппирование действует только в одном направлении.
Местом хранения IFC-свойств служат схемы, где производится настройка. В них же сохраняются принципы маппирования. Указывая путь Файл→Взаимодействие→IFC→Настройка схемы IFC, программа вызывает окно, где задаются настройки IFC-схемы. Посредством согласования свойств ARCHICAD со свойствами IFC схема без труда изменяется согласно индивидуальным потребностям.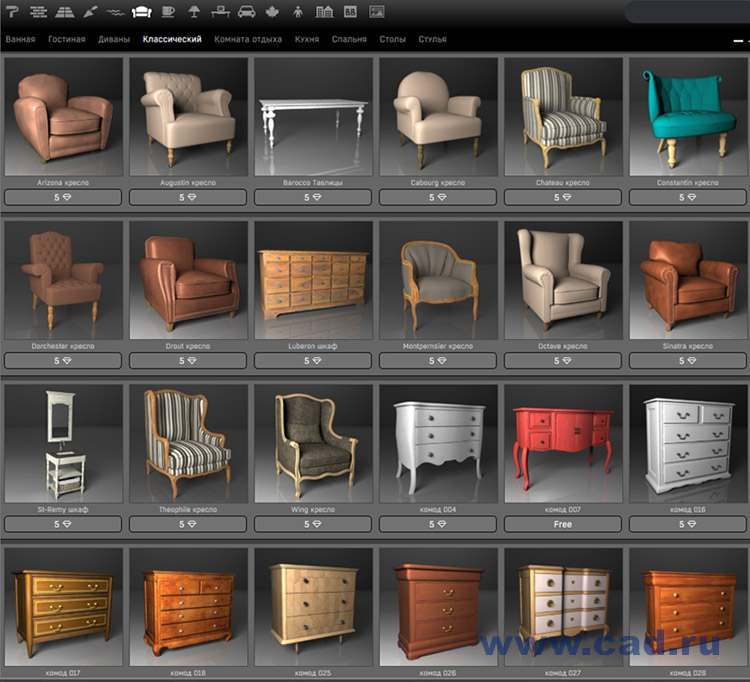
В Настройках схемы IFC элементы структурированы согласно определенной иерархии, в основе которой находится IFC-стандарт. Посередине окна расположены свойства, соответствующие объекту, который выбран слева. Эти свойства группируются в наборы. Причем, такие параметры пользователь может создавать в неограниченном количестве. Фирма BuildingSMART, которая является автором IFC-стандарта, для разных типов элементов подготовила уже настроенные свойства. Стандартные параметры хранят наборы свойств с именем, начинающимся словом «Pset». Сюда относится Pset_WindowCommon, содержащий свойства, которые специалисты компании создали специально для окон. Данный набор состоит из AcousticRating и FireRating.
Пользователям предоставляется возможность присваивать IFC-свойства, независимо от уровня. Если такой показатель задан для элемента, к примеру, IfcWindow, то он отмечается жирным шрифтом черного цвета посредине диалогового окна.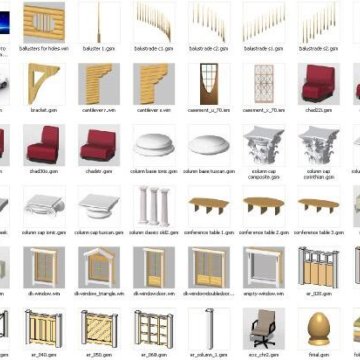 С таким же успехом IFC-свойства могут присваиваться элементам более высоких уровней, таких как IfcElement, IfcProduct. Бывают и такие случаи, когда свойство задается для объектов, расположенных на наивысших ступенях иерархии, хотя предварительно был определен несколько иной уровень. Названия этих параметров подсвечиваются синим цветом. В процессе выбора подходящего уровня название свойства отображается черным и после него сразу же приводится имя уровня. Редактирование параметров, о которых идет речь, осуществляется на том уровне, на котором они присваивались.
С таким же успехом IFC-свойства могут присваиваться элементам более высоких уровней, таких как IfcElement, IfcProduct. Бывают и такие случаи, когда свойство задается для объектов, расположенных на наивысших ступенях иерархии, хотя предварительно был определен несколько иной уровень. Названия этих параметров подсвечиваются синим цветом. В процессе выбора подходящего уровня название свойства отображается черным и после него сразу же приводится имя уровня. Редактирование параметров, о которых идет речь, осуществляется на том уровне, на котором они присваивались.
Свойства в ARCHICAD, созданные пользователями и не определенные схемой, выделяются красным крестиком, который появляется перед их названием. Нажатием на данную отметку свойство удаляется мгновенно.
Отметка «цепочка», находящаяся в строке названия свойства, свидетельствует о его связанности. Выбирая строку FireRating, вверху диалогового окна справа появляются правила маппирования.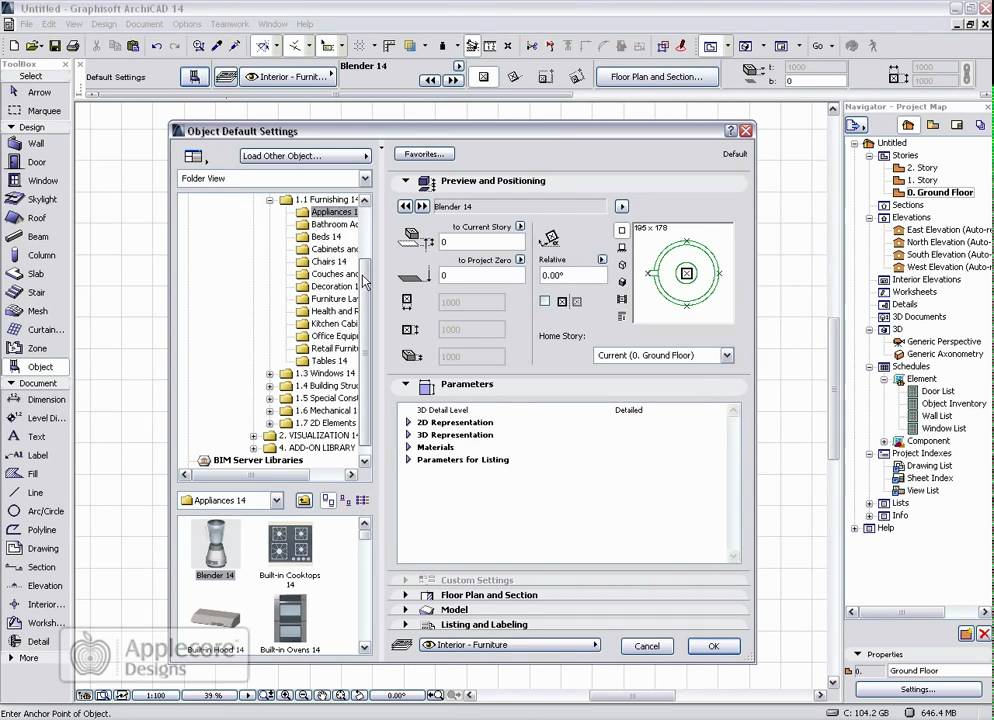 Они расположены в порядке приоритета. Опустив взгляд вниз, можно ознакомиться с содержанием этих правил. При этом исполнение перечисленных норм будет осуществляться следующим образом: изначально применяется первое правило, конечно, если доступно свойство, с которым оно взаимосвязано, а далее очередь переходит к следующему пункту, указанному в списке Правила преобразования в порядке приоритета.
Они расположены в порядке приоритета. Опустив взгляд вниз, можно ознакомиться с содержанием этих правил. При этом исполнение перечисленных норм будет осуществляться следующим образом: изначально применяется первое правило, конечно, если доступно свойство, с которым оно взаимосвязано, а далее очередь переходит к следующему пункту, указанному в списке Правила преобразования в порядке приоритета.
Чтобы настроить правила, необходимо воспользоваться опцией Добавить содержимое. В возникшем перечне параметров следует отыскать нужную строку (как показано на примере, Окно 20 соответствует Огнестойкость).
Значения GDL назначаются несколькими способами: их можно добавить как параметры независимого либо зависимого библиотечного элемента. Последний вариант актуален лишь в отношении объектов, спроектированных с использованием конкретного библиотечного элемента. В рассматриваемом случае это Окно 20.gsm. Воспользовавшись первым вариантом, пользователь может рассчитывать на то, что назначаемый параметр станет доступен всем элементам 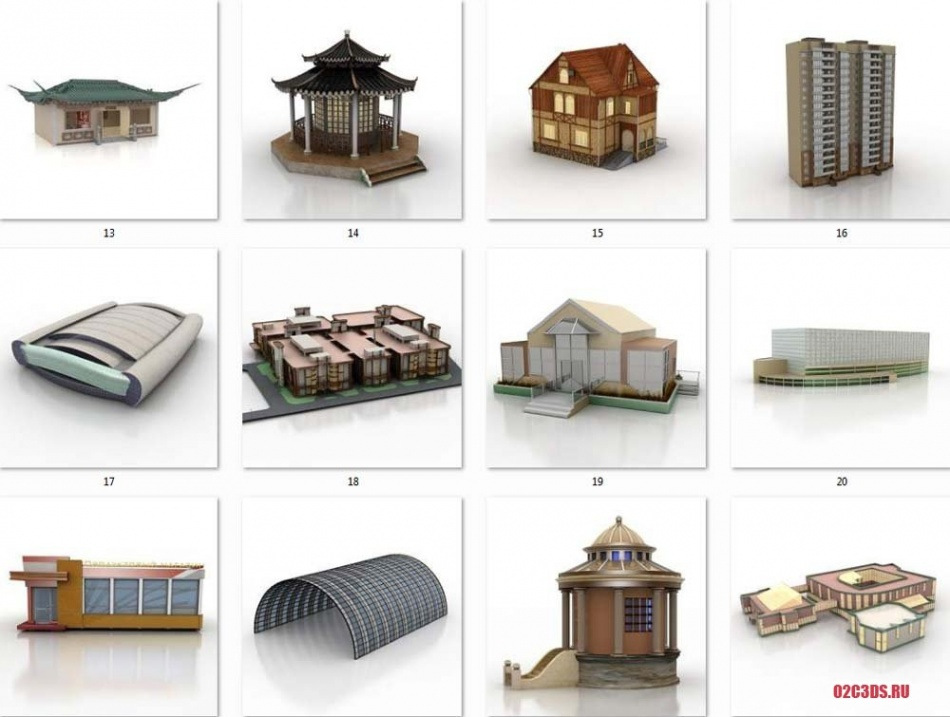
Правила, в системе ARCHICAD, определяются на разных ступенях, не ограничиваясь уровнем элементов. К примеру, если Огнестойкость добавлялась как независимый библиотечный элемент уровня IfcElement, значит, ее значения будут использованы как для окон, так и для других элементов возводимых конструкций и прочих объектов с GDL gs_list_firerating.
Значение ссылок на классификацию
Система классификации – не единственная полезная разработка в программе ARCHICAD от GRAPHISOFT. Здесь пользователь также может дополнять каждый объект ссылкой на классификацию. Распределяя объекты по определенным категориям (здесь нужно учитывать те или иные характеристики), их становится гораздо легче использовать. В качестве примера следует отметить, что ссылки на классификацию позволяют ограничить перечень элементов целых сооружений и отдельных помещений по функциональности. Причем, для каждой страны характерны свои госстандарты: англичане руководствуются в работе UNICLASS, пользователи из Соединенных Штатов Америки – OMNICLASS, жители Королевства Швеции – BSAB, новозеландцы – CBI.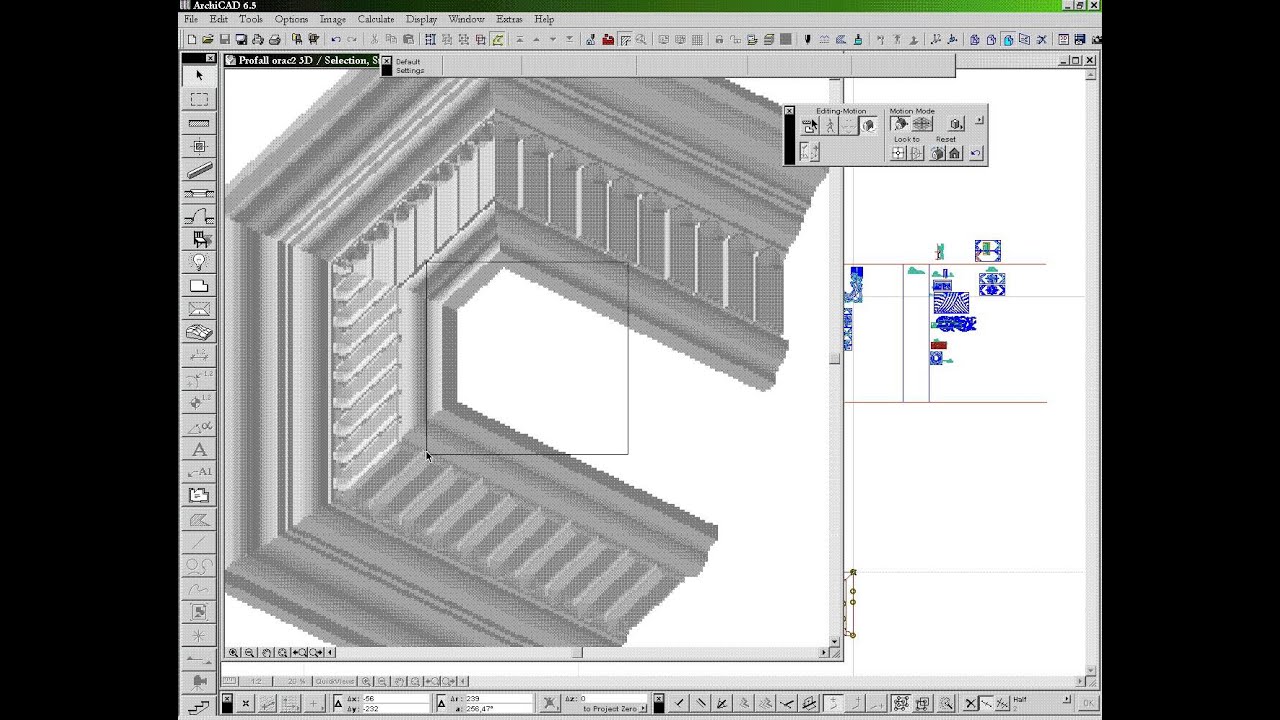
В рассматриваемом примере выбран Uniclass 2, а соответствующая ему классификация элементов установлена как ссылка для окон. Чтобы настроить и использовать впоследствии данный стандарт, следует пройти следующий путь: Параметры выбранного окна→Категории и свойства→Свойства IFC→Управление свойствами IFC. После этого появится еще одно окно, где следует нажать еще одну кнопку –
Этих действий вполне достаточно, чтобы установить Uniclass 2 как ссылку на классификацию того или иного объекта с Наименованием и Идентификатором. Раскрыв подробную информацию по выбранному стандарту, можно обнаружить помимо главной информации еще и версию документа, а также дату его выпуска и пр.
Раскрыв подробную информацию по выбранному стандарту, можно обнаружить помимо главной информации еще и версию документа, а также дату его выпуска и пр.
Основная информация о типах продукта IFC
IFC-стандарт предусматривает объединение элементов, исходя из общих свойств. Систематизирование объектов выполняется благодаря присвоению им подходящего типа. Каждый присвоенный тип продукта IFC предопределяет стили параметров и связь с IFC-свойствами. К примеру, IfcWindowStyle является типом продукта IFC. В программе процесс формирования подобных типов продуктов для объектов в системе ARCHICAD осуществляется в автоматическом режиме (это предусмотрено базовыми настройками программы ARCHICAD от GRAPHISOFT). С некоторыми правилами наименований, образованных подобным образом, можно ознакомиться в таблице.
Элемент ARCHICAD (сущность IFC) | Тип продукта IFC | Правило наименования типа продукта IFC |
Колонна (IfcColumn) | IfcColumnType | Наименование профиля/строительного материала + размеры профиля |
Балка (IfcBeam) | IfcBeamType | Наименование профиля/строительного материала + размеры профиля |
Стена (IfcWall) | IfcWallType | Наименование строительного материала/многослойной конструкции + толщина |
Перекрытие (IfcSlab) | IfcSlabType | Наименование строительного материала/многослойной конструкции + толщина |
Навесная стена (IfcCurtainWall) | IfcCurtainWallType | Фиксированное наименование: CurtainWallType |
Панель навесной стены (IfcPlate) | IfcPlateType | Тип панели (основная или дополнительная) + размеры панели |
Рама навесной стены (IfcMember) | IfcMemberType | Тип рамы (обвязка, основной профиль или дополнительный профиль) + размеры профиля |
Дверь (IfcDoor) | IfcDoorStyle | Наименование библиотечного элемента |
Окно (IfcWindow) | IfcWindowStyle | Наименование библиотечного элемента |
GDL-объекты | IfcFurnitureType | Наименование библиотечного элемента |
Сформированные наименования можно просмотреть в Менеджере IFC:
Случается, и так, что программа ARCHICAD от GRAPHISOFT собирает окна модели с типа IfcWindowStyle, которые объединены по принципу создания (если они сформированы на базе одинакового библиотечного элемента).
Стоит отметить, что правила назначений при желании корректируются. Если нам нужно систематизировать окна по наименованию библиотечного элемента и габаритам в системе ARCHICAD, то придется открыть окно Настройка Схемы IFC, где воспользоваться командой Файл→Взаимодействие→IFC→Настройка Схемы IFC.
Если пользователь желает изменить правило, согласно которому элементам присваиваются наименования, то ему понадобится ввести новое правило. Чтобы реализовать эту потребность в ARCHICAD, в окне Настройка Схемы IFC следует выбрать Новое правило, затем установить содержание правила, задав необходимые параметры в структуре, и нажать кнопку Добавить содержимое. В этом окне можно добавить Статичный текст, Параметры библиотечного элемента, Параметры и свойства (текст понадобится для улучшения читаемости, поскольку он разделяет параметры в наименовании).
Все изменения, коснувшиеся перечня элементов, которые объединены в группы на основе типов стандарта IFC по нововведенным правилам, появятся сразу же после обновления Менеджера IFC:
Менеджер IFC в ARCHICAD просто незаменим, когда требуется найти что-либо в проекте.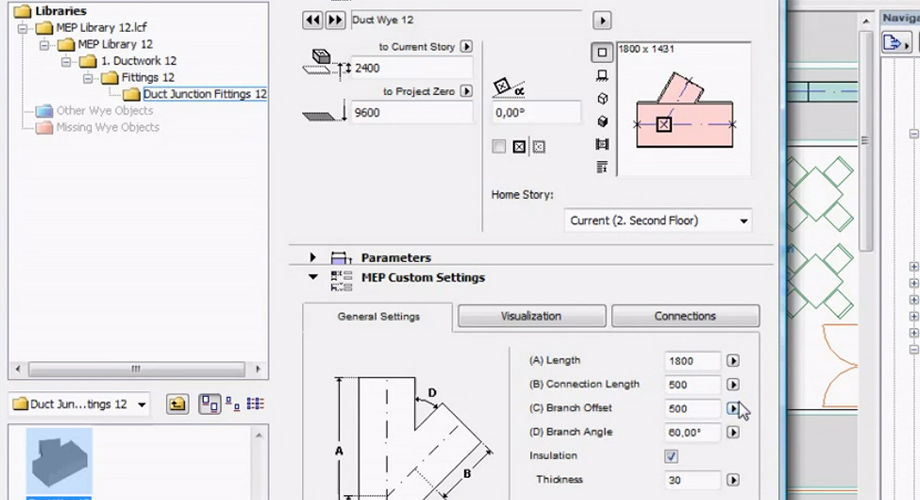 Тут, к примеру, без труда получится отыскать объекты типа IfcWindowStyle. С этой целью выбирается интересующий тип продукта, а также элементы из списка, после чего нажимается кнопка Показать выборку списка в модели, расположенная вверху окна. В результате вы получите выделенные окна.
Тут, к примеру, без труда получится отыскать объекты типа IfcWindowStyle. С этой целью выбирается интересующий тип продукта, а также элементы из списка, после чего нажимается кнопка Показать выборку списка в модели, расположенная вверху окна. В результате вы получите выделенные окна.
Файл можно сохранить с расширением «.ifc» (делается это при использовании команды Файл→ Сохранить как, при этом нужно указать расширение «.ifc»). Чтобы проверить модель, файл открывается в программах типа Solibri Model Viewer. Тут можно ознакомиться с параметрами экспортируемого окна, а именно IFC-свойства с соответствующими GDL-параметрами. В Classification стандарт Uniclass 2 получил наименование Hardwood Window Sub-Frames. Объекты типа IfcWindowStyle, которые были экспортированы, с присвоенными в ARCHICAD наименованиями перечислены в категории проектной модели под названием Window.
Как импортировать/экспортировать 3D-модели в ArchiCAD
Разные программы 3D-моделирования используют свои способы создания объектов и форматы файлов.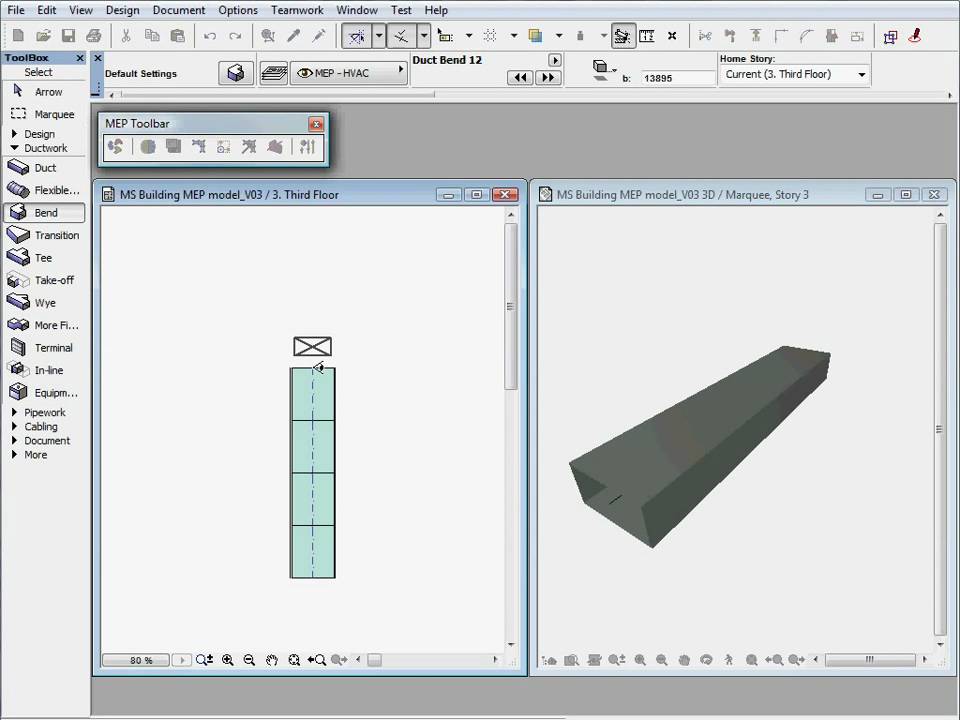 Когда появляется необходимость преобразовать один формат в другой, обычно, есть два варианта. Это использование DWG/DXF или 3DS.
Когда появляется необходимость преобразовать один формат в другой, обычно, есть два варианта. Это использование DWG/DXF или 3DS.
Использование DWG/DXF
Содержание такого файла будет зависеть от системы преобразования в DWG/DXF самой программы 3D-моделирования. Например, 3D-поверхность в оригинальном файле может быть отображена в DWG как блок, 3D-примитив или область. В современных программах, как правило, вы можете сами выбирать эти настройки.
Использование 3DS
3DS другой, часто используемый, формат для передачи 3D-данных. У ArchiCAD есть дополнение, поддерживающее 3DS формат.
Из ArchiCAD в AutoCAD
Для начала попробуем 3DS. Из окна 3D-вида сохраняем проект в *.3ds формат. Для этого заходим Файл – Сохранить как, а в типе файла выбираем Файл 3DStudio.
Теперь эту 3D-модель можно будет открыть в AutoCAD с помощью команды Импорт, на вкладке Вставить. Подробней про экспорт проекта ArchiCAD в 3DStudio Max File (.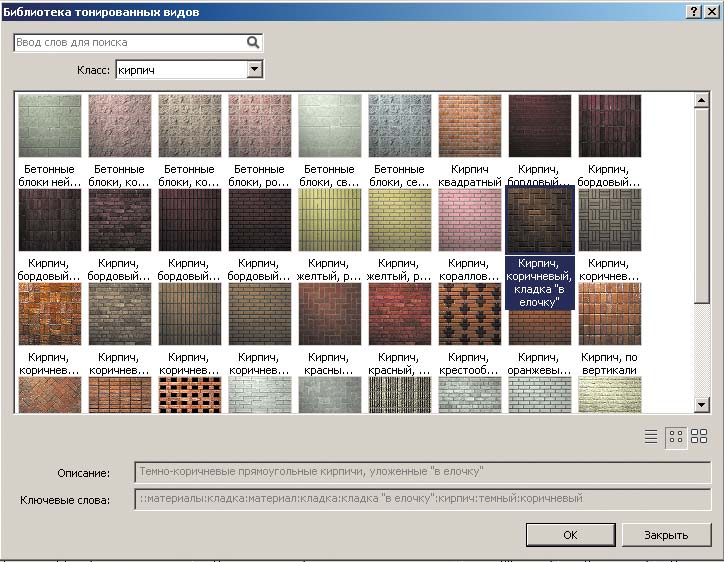 3ds) (англ. archicadwiki.com).
3ds) (англ. archicadwiki.com).
Также можно импортировать модель из ArchiCAD в AutoCAD в формате DWG/DXF. Для этого проделываем те же самые действия, но открываем в AutoCAD такой файл, как обычный чертеж.
Из AutoCAD в ArchiCAD
ArchiCAD может открывать DWG файлы с 3D-моделью. Для дальнейшей работы над такими объектами необходимо преобразовывать их в Морф (инструмент доступен, начиная с ArchiCAD 16). При этом можно будет свободно редактировать грани, ребра и вершины.
Итак, попробуем перенести наш объект из AutoCAD в ArchiCAD. Сохраняем нашу 3D-модель в AutoCAD, как обычный DWG файл.
Объект в AutoCAD
Первый вариант – присоединяем DWG
В ArchiCAD заходим Файл – Специальные операции – Объединить и выбираем наш файл. В появившемся диалоговом щелкаем Объединить содержимое Model Space с текущим видом, а затем ставим галочку Импортировать содержимое Model Space как GDL объект.
Второй вариант – открываем как объект GDL
Выбираем Файл – Библиотеки и Объекты – Открыть объект.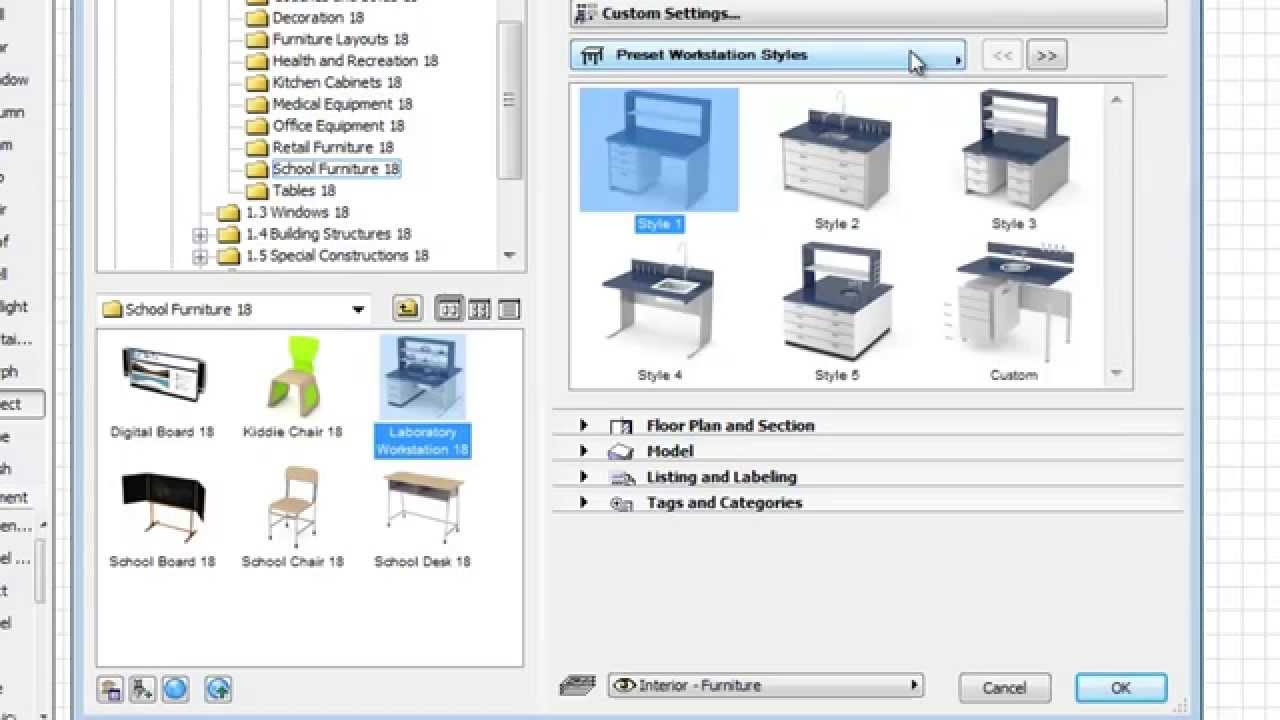 Находим файл DWG и открываем его. При щелчке на кнопку Настройки можно проверить настройки Транслятора DXF-DWG, которые будут использованы при импорте.
Находим файл DWG и открываем его. При щелчке на кнопку Настройки можно проверить настройки Транслятора DXF-DWG, которые будут использованы при импорте.
Сохраняем импортированный объект во вложенную библиотеку или пользовательскую папку. Созданный объект теперь будет доступен в библиотеке. Его можно поместить в чертеж, как любой библиотечный элемент.
Совет:
Вы можете выбрать опцию Конвертация 3D-тел и областей в объекты GDL в параметрах трансляции DWG .
3D-элементы в ArchiCAD
В ArchiCAD можно свободно редактировать практически любой 3D-элемент. Для этого надо преобразовать его в Морф. Для нужного объекта выбираем в меню Конструирование – Преобразовать выбранное в морф.
Как видите, сначала наш объект был библиотечным элементом, а теперь превратился в свободно редактируемый морф.
Другие интересные материалы
Импорт объектов из 3ds MAX в ArchiCAD – Express
Импорт объектов из 3ds MAX в ArchiCAD
Операция позволяет преобразовывать объекты 3ds (имя файла. 3ds) в библиотечные элементы архикада (имя файла.gsm)
3ds) в библиотечные элементы архикада (имя файла.gsm)
Зачем?
Иногда для сцены архикада требуется создать сложные элементы, моделирование которых в самом архикаде требует немалых усилий и времени. Проще всего смоделить их в 3DS MAXи затем импортировать в ArchiCAD, как библиотечный элемент.
Кроме того, существует немалое количество готовых интересных моделей, которые вам хотелось бы использовать в работе (элементы архитектурного декора, мебель, предметы интерьера и экстерьера…), но чаще всего, эти модели можно найти не в формате библ. элемента архикада gsm, а в другом, более распространенном для 3D-моделей формате 3ds.
Вот и давайте рассмотрим, как конвертировать эти модели в формат, понятный архикаду.
1. Прежде всего, нам необходим плагин (Add-Ons) 3DStudio In.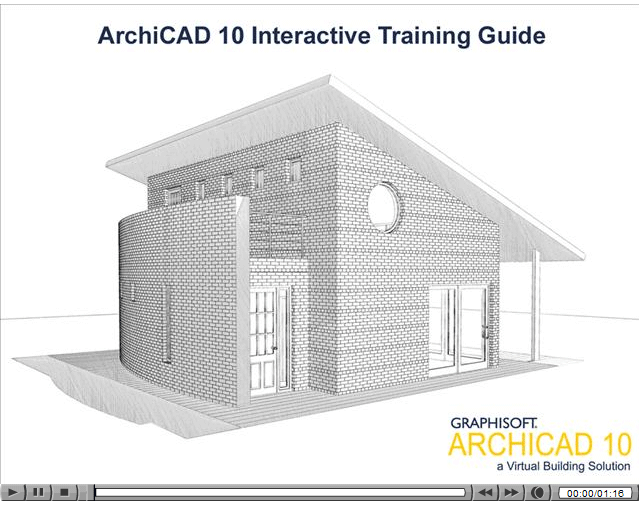
Где его взять?
Скачать 3DStudio In. (а также некоторые другие очень полезные плагины) можно здесь:
для ArchiCAD 12
для ArchiCAD 13
для ArchiCAD 14
для ArchiCAD 15
для ArchiCAD 16
для ArchiCAD 17
для ArchiCAD 18
Аддонс устанавливается в папку «Дополнительные расширения»:
C:Program FilesGraphisoftArchiCAD 13 Расширения ArchiCAD Дополнительные расширения:
Дополнительные расширения:
Теперь займемся 3ds-файлом (если его у вас еще нет).
Для примера я возьму когда-то смоделированный конек для охлупня крыши:
2. В 3ds MAX сохраняем смоделированный нами 3-D объект в формате 3ds.
File => Export
Выбираем Тип файла 3D Studio (*. 3DS) и сохраняем его в любом удобном для нас месте:
3DS) и сохраняем его в любом удобном для нас месте:
3. Теперь, наконец-то можно импортировать наш сохраненный (или найденный в интернете) 3ds-файл в ArchiCAD.
а) Для чистоты эксперимента, создадим новый файл в архикаде (импортировать объекты можно в любом открытом файле, не обязательно создавать для этого новый).
б) Откроем наш 3ds-файл:
Следует заметить, что урок создавался в ArchiCAD 13. Для более ранних версий ArchiCAD, эта функция может быть расположена в другом месте меню, поищите сами.
в) Теперь надо установить нужные нам параметры импорта.
Файл => Специальные операции => Импорт файла 3D Studio => Параметры…
Если вы не собираетесь переворачивать модель вдоль какой-то оси координат, проследите, чтобы верно было установлено соответствие координат:
х= х
y= y
z= z
Масштаб тоже можно менять, но, если вы этого делать не собираетесь, установите
Масштаб 1,00 мм.
Количество десятичных знаков… Чаще всего я беру этот параметр равным 1. НО!
Иногда следует взять число побольше, например, 3 или даже 5.
Особенно, если объект имеет большое количество полигонов, иначе импорт получается некорректным.
Теперь можно заняться преобразованием.
Файл => Файл => Специальные операции => Импорт файла 3D Studio => Преобразовать 3ds в объект GDL…
И вот наконец-то открываем наш 3ds!
Внимательно смотрим на размеры получаемого GDL объекта.
Если мы верно выбрали масштаб, размеры должны быть адекватны. Т.е. кресло не должно измеряться километрами, а греческая колонна не должна быть меньше спички : D. При необходимости меняем параметры прямо в диалоговом окне:
Согласимся с предостережением, что:
«имя объекта» вновь создан во вложенной библиотеке.
Найти импортированный файл можно тут :
C:UsersВАШЕ ИМЯGraphisoftArchiCAD AutoSave FolderEmb. .
.
Та-даммм! 3D–объект импортирован в ArchiCAD!
Откроем?
Тут всё как обычно – открываем библиотечный объект и «ставим» его на рабочее поле.
Посмотрим, что вышло в 3D-окне:
Открытый импортированный объект просто сохраняем как библиотечный элемент.
Теперь, следуя алгоритму, начиная с пункта 3., можно импортировать найденные в интернете любые 3ds-объекты в ArchiCAD.
С сайта: http://www.nicedom.com/
Как добавить элементы в библиотеку архикад. Работа с библиотекой стандартных элементов
Как только вы освоитесь с программным обеспечением Ардуино и в совершенстве овладеете стандартными функциями, вам наверняка захочется расширить возможности вашего Ардуино с помощью дополнительных библиотек.
Что такое библиотека?
Библиотека — это набор функций, предназначенных для того, чтобы максимально упростить работу с различными датчиками, ЖК-экранами, модулями и пр.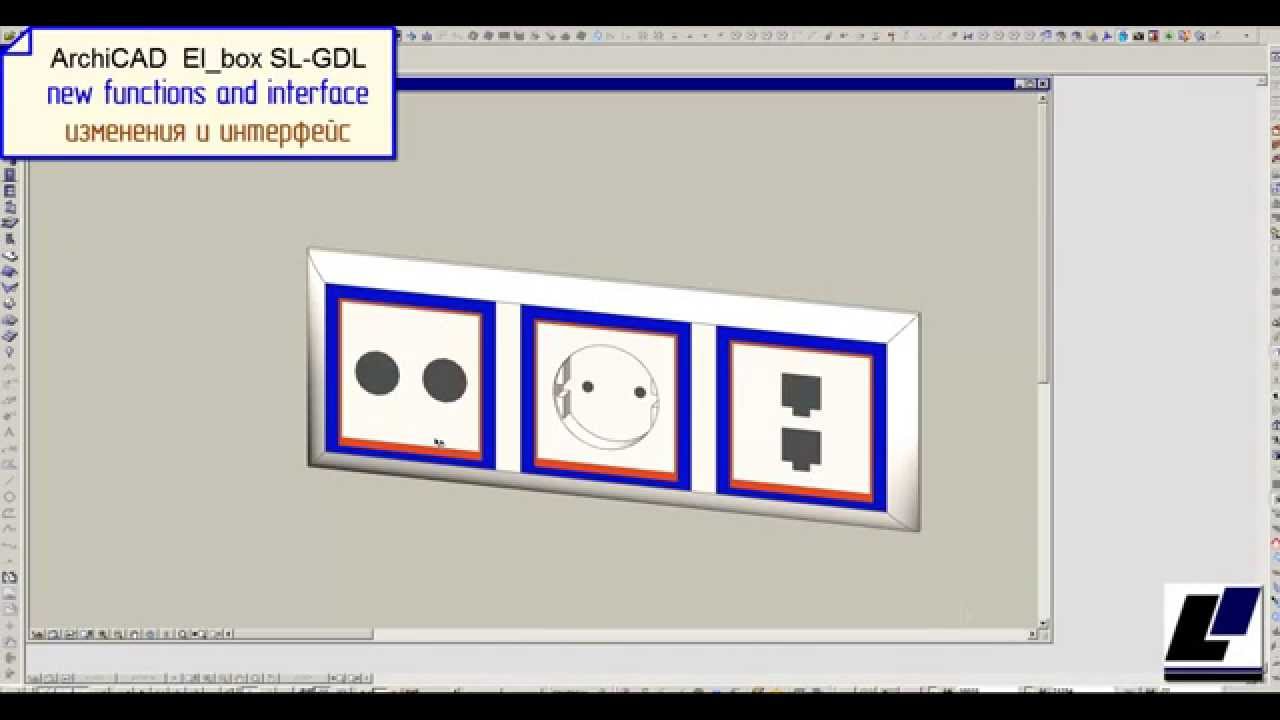 Например, встроенная библиотека LiquidCrystal позволяет легко взаимодействовать с символьными LCD-экранами. Существуют сотни дополнительных библиотек, которые можно скачать в Интернете. Стандартные библиотеки Ардуино и ряд наиболее часто используемых дополнительных библиотек перечислены в справке . Но перед тем, как использовать дополнительные библиотеки, необходимо сперва установить их.
Например, встроенная библиотека LiquidCrystal позволяет легко взаимодействовать с символьными LCD-экранами. Существуют сотни дополнительных библиотек, которые можно скачать в Интернете. Стандартные библиотеки Ардуино и ряд наиболее часто используемых дополнительных библиотек перечислены в справке . Но перед тем, как использовать дополнительные библиотеки, необходимо сперва установить их.
Как установить библиотеку
Чаще всего библиотеки выкладываются в виде ZIP-архива или просто папки. Название этой папки является названием библиотеки. Внутри папки будет файл с расширением .cpp , файл с расширением .h , а также текстовый файл keywords.txt , папка с примерами examples и другие файлы, требуемые библиотекой.
Автоматическая установка
Начиная с версии 1.0.5, устанавливать сторонние библиотеки можно прямо в среде разработки.
Не распаковывайте скачанный архив с библиотекой — оставьте его, как есть.
В среде разработки Ардуино выберите меню Sketch > Import Library .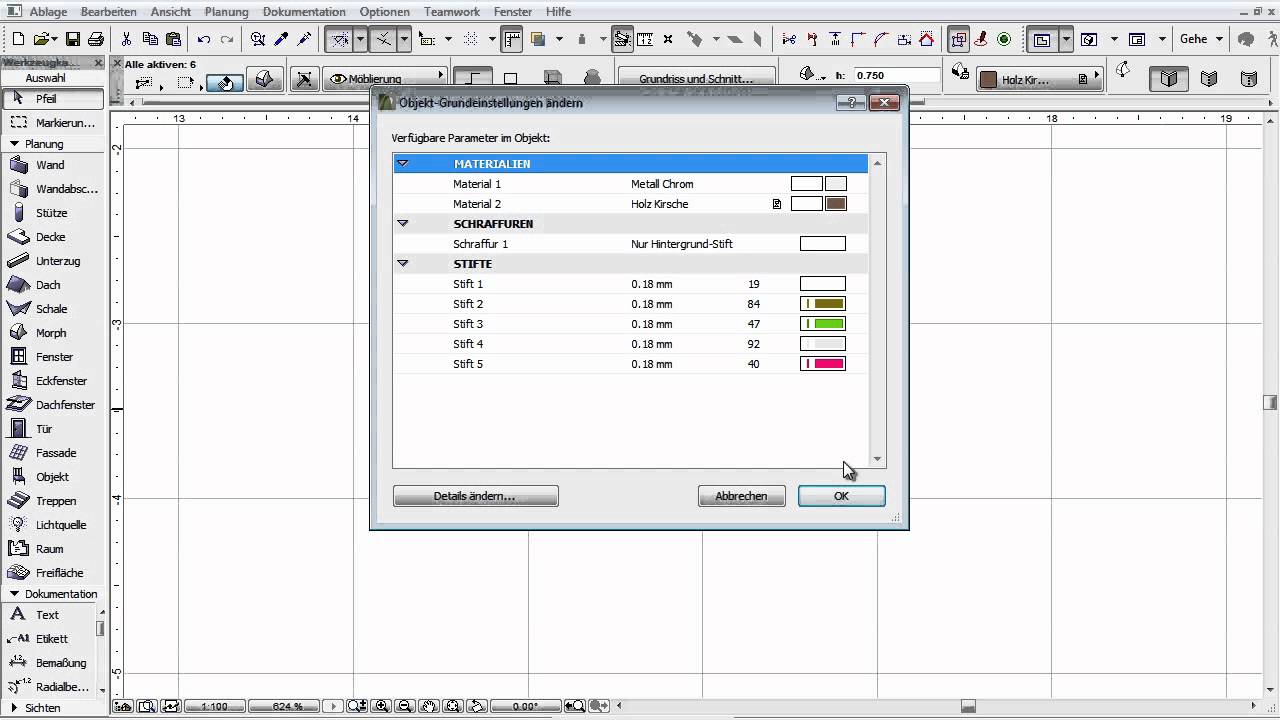 В самом верху выпадающего списка выберите пункт Add Library (Добавить библиотеку).
В самом верху выпадающего списка выберите пункт Add Library (Добавить библиотеку).
Появится диалоговое окно, предлагающее вам выбрать библиотеку, которую вы хотели бы добавить. Перейдите к скачанному zip-файлу и откройте его.
Снова откройте меню Sketch > Import Library . Вы должны увидеть новую библиотеку в самом низу выпадающего списка. Теперь библиотеку можно использовать в программах.
zip-файл будет уже распакован в директории libraries внутри вашей рабочей папки Ардуино.
Примечание: после выполнения указанных действий библиотеку можно будет полноценно использовать в своих программах, однако примеры из установленной библиотеки появятся в меню File > Examples только после перезапуска среды Ардуино.
Установка вручную
Перед установкой библиотеки закройте среду разработки Ардуино.
Затем распакуйте ZIP-архив с библиотекой. Допустим, вы устанавливаете библиотеку «ArduinoParty» — распакуйте файл ArduinoParty.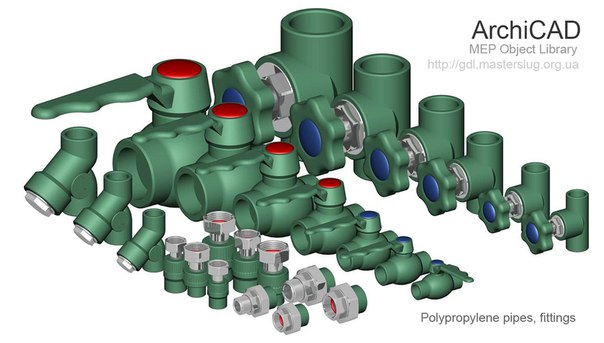 zip . В нем должна быть папка ArduinoParty с файлами ArduinoParty.cpp и ArduinoParty.h . (Если файлы с расширением .cpp и .h лежат не в папке, то необходимо ее создать. В данном случае вам нужно создать папку с именем ArduinoParty и перенести в нее все файлы из ZIP-архива, например — ArduinoParty.cpp и ArduinoParty.h ).
zip . В нем должна быть папка ArduinoParty с файлами ArduinoParty.cpp и ArduinoParty.h . (Если файлы с расширением .cpp и .h лежат не в папке, то необходимо ее создать. В данном случае вам нужно создать папку с именем ArduinoParty и перенести в нее все файлы из ZIP-архива, например — ArduinoParty.cpp и ArduinoParty.h ).
Перетащите папку ArduinoParty в директорию с библиотеками Ардуино. В Windows она будет лежать примерно здесь: «My Documents\Arduino\libraries», у пользо
| Lamp World Graphisoft Collection vol.7 | 108 элементов. | |||
| Office & Business Library Graphisoft Collection vol.8 | 310 элементов. | |||
| Construction equipment Graphisoft Collection vol.9 | 53 элемента. | 1 CD | ||
| Street and Traffic Library Graphisoft Collection vol.10 | 220 элементов. | 1 CD | ||
| | The furniture design of Alvar Aalto Graphisoft | 160 элементов. | 1 CD | Каталог |
400 элементов. | Скриншот библиотеки |
объектов для Archicad — GRAPHISOFT
перейти к содержанию Начиная Новости Связаться с нами Связи со СМИ Попробуйте Archicad сейчас- Почему GRAPHISOFT
- Наша история
- Наши пользователи
- Великая архитектура
- пользователей по профессиям
- Отзывы пользователей
- Строим вместе
- Создан с Archicad
- Наши партнеры
- Награды
- Последние новости
- Решения
- Ваша профессия
- Наши продукты
- Что нового
- Archicad
- BIMcloud
- BIMx
- Работаем вместе
- Комплексное проектирование
- ОТКРЫТЬ BIM
- Инструменты повышения производительности
- Создайте свой собственный
- Услуги
- Поддержка
- Начало работы
- Обучение
- Образование
- Базовый лагерь
- Справка
- Сообщество
- Загрузки
- Системные требования
- Connect
- Связаться
- События
- Связи со СМИ
- Карьера
- Юридический
- Купить Archicad
- Почему Switch
- Как купить
- Где купить
3D-объектов и библиотек материалов
Перейти к основному содержанию Мартела- Мебель
- Мебель по категориям
- Сиденья
- Рабочие стулья
- Универсальные стулья
- Конференц-стулья
- Мягкие стулья
- Диваны
- Скамейки
- Табуреты
- Школьные стулья
- 17 Стулья для ухода
- 17 Стулья для ухода
- Столы
- Столы с высотой стоя
- Универсальные столы
- Конференц-столы
- Диван и приставные столики
- Школьные столы
- Складные столы
- Экраны и разделители пространства
- Разделители пространства
0005 Экраны
- Сиденья
- Мебель по категориям
- Хранение
- Шкафы и рундуки
- Школьные шкафы и рундуки
- Пьедесталы
- Стеллажные системы
- Конфиденциальность и модули для встреч
- Телефонные будки
- Модули для встреч
- Прочие продукты
- Принадлежности
- Проводка
- Принадлежности для рабочих мест
- Материалы
- Ткани
- Обивочные ткани
- Ткани для экранов
- Подушечные ткани
- 9000 9000 9000
- Древесина
- Металлы
- Ткани
- Aktiv
- Alku
- Axia
- Beatbox
- Big
- Bit
- 000 9000 9000 9000
- Combo Face
- Фрэнки
- Grip NxT
- Джеймс
- Кари
- Kilta
- Logic
- Mini Kilta
- Movie
- Nooa
- Noora Plus
- Модель жизненного цикла
- Консультации на рабочем месте
- Анализ рабочего места
- Оценка рабочего места
- Ориентация на пользователя Дизайн
- Дизайн рабочего места
- Дизайн учебной среды
- Дизайнеры интерьера
- Услуги по удалению
- Деловые переезды
- Услуги по удалению из школы
- Управление мебелью
- Инвентарь мебели
- Обслуживание мебели
- Место для хранения
- Услуги по установке
- Руководство по эргономичному использованию
- Интеллектуальное хранилище
- Рабочее место как услуга
- Учебная среда как услуга
- Решения для умных рабочих мест
- Умное хранилище
- Управление мебелью
- Измерение использования
- Управление мебелью
- Инвентаризация мебели
- 000 Обслуживание мебели Складские помещения
- Обследование офисных стульев
- Утилизация офисной мебели
- О Martela
- Наша история
- Наши ценности
- 0005 Инвесторы
- Ключевые показатели
- Финансовые отчеты и промежуточные отчеты
- Годовые отчеты
- IR Календарь
- Акции
- Акционеры
- Выпуски фондовых бирж
- Корпоративные
Старые библиотеки ArchiCAD доступны для ВСЕХ!
Теперь мы все знаем о бесплатных конвертерах файлов, которые позволяют нам открывать старые файлы ArchiCAD, но как насчет раскопок старых библиотек…
Знаете ли вы, что можно загрузить ВСЕ старых библиотек ArchiCAD? Ну все библиотеки из 4. 55 до 9.0. Библиотеки ArchiCAD 10 в ArchiCAD 14 включены в ArchiCAD 15 как библиотеки миграции, поэтому вам не нужно загружать их целиком. Я считаю, что все версии, начиная с ArchiCAD 11, поставляются с библиотеками миграции для ArchiCAD 10 и выше.
55 до 9.0. Библиотеки ArchiCAD 10 в ArchiCAD 14 включены в ArchiCAD 15 как библиотеки миграции, поэтому вам не нужно загружать их целиком. Я считаю, что все версии, начиная с ArchiCAD 11, поставляются с библиотеками миграции для ArchiCAD 10 и выше.
Мне жаль, что я не знал об этих загрузках библиотеки 6 месяцев назад, когда я пытался посмотреть старый файл 6.5. Это было больно, потому что я мог открыть файл с помощью 8.1, но у меня не было старых библиотек ни на моем компьютере, ни на сервере.Ну что ж. Теперь я знаю. Это просто напоминает мне, что у Graphisoft для нас есть масса полезной информации. Иногда их поиск — просто охота за сокровищами.
Вот (теперь мертвые) ссылки:
http://www.graphisoft.com/support/archicad/downloads/libraries/USA.html
http://www.graphisoft.com/support/archicad/downloads/libraries/INT.html
Полагаю, есть аналогичные ссылки для других языковых версий ArchiCAD. Если вы их найдете, дайте мне знать, и я добавлю их в список выше.
ОБНОВЛЕНИЕ 19.10.2020:
Ссылки выше теперь мертвы. Это очень неприятно. Нет причин, по которым GRAPHISOFT нужно было их закрывать. На данный момент, если вам нужны древние библиотеки Archicad, вам не повезло. Если вам нужна библиотека США или INT от Archicad 18 или новее, я могу вам помочь. В FAQ по открытому шаблону Shoegnome есть ссылка для загрузки библиотек USA и INT еще с Archicad 18. Я, конечно, обновлю этот пост, если / когда получу новую информацию.
ОБНОВЛЕНИЕ 02/11/2020:
Раньше была уловка для загрузки старых версий ARCHICAD через Myarchicad.com. К сожалению, это больше не работает. Если вы когда-либо загружали старую версию ARCHICAD через Myarchicad.com, вы все равно можете получить доступ к этим загрузкам, но ссылки на другие версии уже не так легко доступны, как раньше.
Из-за этого изменения я удалил инструкции в этом сообщении, в которых объяснялось, как получить доступ к этим файлам. Если я когда-нибудь узнаю о новом способе доступа к старым версиям ARCHICAD, я обновлю этот пост еще раз.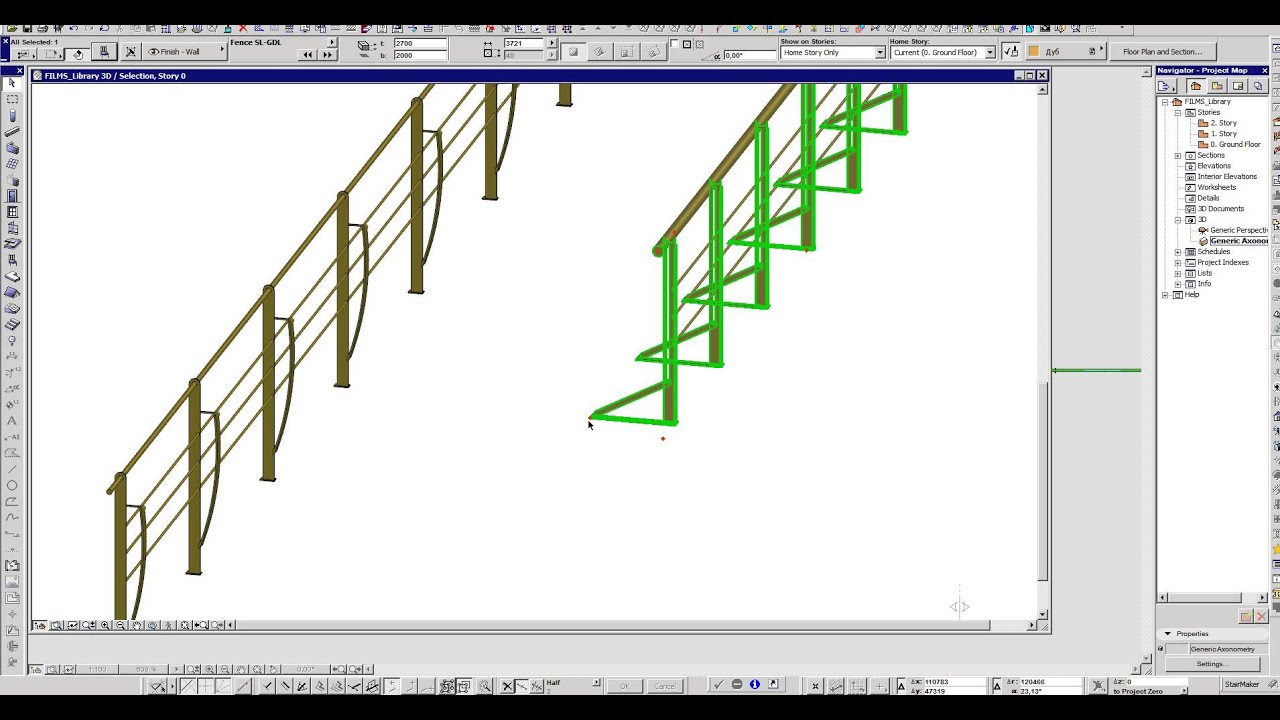
 Включает в себя: современные, классические и восточные стили, бра, напольные и настольные лампы, люстры, неоновые лампы и простые точечные источники света.
Включает в себя: современные, классические и восточные стили, бра, напольные и настольные лампы, люстры, неоновые лампы и простые точечные источники света.
 Включает в себя: модели легковых машин, городского транспорта, элементы для разметки дорог, дорожные знаки, элементы для оформления улиц.
Включает в себя: модели легковых машин, городского транспорта, элементы для разметки дорог, дорожные знаки, элементы для оформления улиц.